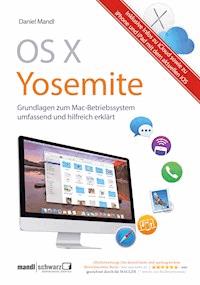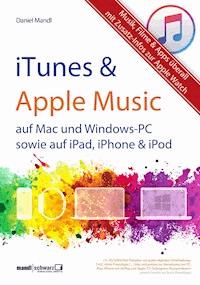17,99 €
Mehr erfahren.
- Herausgeber: Mandl & Schwarz - Verlag
- Kategorie: Wissenschaft und neue Technologien
- Sprache: Deutsch
Das Programm "Fotos" bietet seit macOS Sierra und iOS 10 viele neue Funktionen. Mit diesem Werk lernen Sie neben den Grundlagen auch die Raffinessen der App kennen. Wir erklären den Umgang mit der Systemfotomediathek sowie der iCloud-Fotomediathek und erläutern die Sortierungen wie Jahre, Sammlungen, Momente und Andenken. Auch Alben sowie die praktischen Ordnungssysteme – etwa für Zeitraffer- oder SloMo-Videos, für Panoramen, Selfies, Tiefeneffekte etc. – kommen ausführlich zur Sprache. Wir zeigen, wie Sie Bilder von der Digitalkamera importieren und geben Ihnen Informationen zu Dateiformaten und Farbprofilen. Zudem erfahren Sie alles über Schlagwörter sowie die automatische Kategorisierung, das Geotagging und die Gesichtserkennung. Die Fotos-App kann Ihre Bilder äußerst vorteilhaft optimieren. Neben Tonwert und Weißabgleich stehen Ihnen dabei ausgefeilte Werkzeuge für Belichtung und Farbe zur Verfügung. Wie Sie "Fotos" über Drittprogramme erweitern, erfahren Sie ebenso hier. Ein umfangreiches Kapitel kümmert sich um die Präsentation Ihrer Bilder. So gestalten Sie Fotobücher, Grußkarten und Kalender bzw. bestimmen Abzüge für den Druck. Auch Diashows lassen sich komfortabel anlegen und sogar als Film abspeichern. Fazit: Apple-Autor Daniel Mandl hat seinen Buch-Klassiker zum Thema Digitale Bilder aktualisiert und erweitert. In diesem Bilder-Handbuch zeigen wir alle Neuerungen unter macOS und iOS 10, so dass sich das Buch auch für bisherige Fotos / iPhoto / Aperture-Nutzer als "digitale Horizont-Erweiterung" lohnen wird …
Das E-Book können Sie in Legimi-Apps oder einer beliebigen App lesen, die das folgende Format unterstützen:
Seitenzahl: 354
Veröffentlichungsjahr: 2017
Ähnliche
MANDL & SCHWARZ VERLAG
Daniel Mandl
Das Praxisbuch zu Fotos - Bilder auf Mac, iPad und iPhone
für macOS und iOS / mit Infos zu AppleTV und Apple Watch
Herzlich Willkommen
Die App »Fotos« – Grundlagen zum besseren Verständnis
Die ersten Schritte
Bestehende Mediatheken aus iPhoto/Aperture übernehmen
Die Benutzeroberfläche – Jahre, Sammlungen und Momente
Mit Alben für einen besseren Überblick
Andenken – automatisierte Sammlung von Momenten
Im Umgang mit Fotos-Mediatheken
Weitere Mediatheken anlegen, auswählen und verwalten
Mediatheken mit verknüpften Daten betreiben
Die Systemfotomediathek bestimmen
Die iCloud-Dienste »Mein Fotostream« und »iCloud-Fotomediathek«
Bilder und Videos importieren
Bilder von der Digitalkamera importieren
Gleich in einem Rutsch: Alle Bilder von der Speicherkarte
Vor dem Import die Favoriten auswählen
Bilder von der Festplatte oder über Programme einladen
iPhone, iPad oder iPod touch als Bilder-Lieferant
Schlaue Hilfsmittel: Card-Reader und weitere Adapter
Strukturieren mit Alben
Ein Album zusammenstellen
Intelligente Alben für schlaue Anwender
Das ausgeblendete Album
Spezial-Alben innerhalb der Mediathek
Ihre Videos verwalten und bearbeiten
Andenken erstellen
Die Feinheiten im Umgang mit Bildern und Videos
Informationen zu Bildern abrufen
Anzeige der Titel
Bilder als Favoriten auszeichnen
Verknüpfte Dateien auf einen Blick erkennen
Mit Schlagwörtern arbeiten
Datum und Uhrzeit anpassen
Über »Gesichter« nach Personen fahnden
Standortdaten für Ihre Bilder anzeigen und vergeben
Kameradaten in Bildern abrufen
Auf der Suche nach dem richtigen Bild
Bilder löschen – Album »Zuletzt gelöscht«
Bildbearbeitung in Fotos
Eine kleine Einführung
Kopfstand ade: »Bilder drehen«
»Verbessern« – Schnellkorrektur per Mausklick
Rote Augen korrigieren
Begradigen und Ausschnitte bestimmen – die Beschneiden-Funktion
»Retuschieren« – So geht’s kleinen Makeln an den Kragen
»Anpassen« – manuelles Korrigieren auf hohem Niveau
Für mehr Durchblick: Es werde Licht …
Farben aufwerten und anpassen
Bilder in Schwarzweiß – so gelingen Klassiker
Tonwerte und Histogramm – Anzeige und Bearbeitung der Tonwertverteilung
Knackige Details – die »Schärfe«
Details klären und lokalen Kontrast verbessern – die »Auflösung«
Bildrauschen verringern – »Störungen reduzieren«
Vignette – Randverzierung oder Verunstaltung?
Der Weißabgleich für neutralere Farben
Filter – ansprechende Effekte mit Esprit
Bilder im RAW-Format bearbeiten
Die Fotos-App für Bildbearbeitung erweitern
Für den großen Moment: Bilder überzeugend präsentieren
Die Diashow – Bilder am Monitor präsentieren
Variante eins: Spontaneität ist gefragt
Variante zwei: Diashows – professionell und mit Pfiff
Bilder-Bücher fürs heimische Regal
Mit eigenen Fotos zum ganz persönlichen Kalender
Ansprechend: Persönliche Karten-Grüße für die Lieben
Abzüge – der virtuelle Bilder-Dienst
Flickr – Die wohl größte Foto-Community der Welt
Facebook – Ein Hoch auf soziale Netzwerke
Twitter – Bildnachrichten für die Welt
Bilder per E-Mail versenden
Bilder per »Nachrichten« versenden
Bilder drucken – vielfältige Funktionen stehen zur Auswahl
Die persönliche Arbeitsumgebung – eigene Bilder als Schreibtisch-Hintergrund
Bilder exportieren, iCloud- und Familienfreigabe
Welche Möglichkeiten der Export bietet
JPG – Vor- und Nachteile im Blick
TIFF – hohe Qualität für Druck und Backup
PNG – der Nachfolger im Schattendasein
Bildgrößen beim Exportieren anpassen
Farbprofil zuweisen
Bilder beim Ausgeben sinnvoll umbenennen
Unbearbeitete Originale exportieren
Ihre Projekt-Diashows exportieren
Bilder über die iCloud-Fotofreigabe veröffentlichen
Bilder über die Familienfreigabe teilen
Fotos für iOS – Bilder auf Mobilgeräten und Apple TV genießen
Bilder auf iPad, iPhone oder iPod touch kopieren
Die »Fotos«-App unter iOS
Neue Alben anlegen und sortieren
Andenken, Personen und Orte
Hilfreiche Werkzeuge zum Optimieren
Die Fotos-App unter iOS aufwerten
Bilder per Diashow präsentieren
Bilder über iOS-Geräte an Dritte weiterreichen
Per Nachricht übermitteln
Per-E-Mail senden
Per iCloud-Freigabe an Freunde übermitteln
Twitter, Facebook und Flickr
Foto kopieren
Kontakt zuweisen
Als Hintergrund
Bild über AirDrop weitergeben
Über Apple TV Ihre Bilder präsentieren
Fotos-Inhalte vom Mac streamen
iPad, iPhone & iPod touch – das Zusammenspiel mit Apple TV
Die Fotos-App auf dem Apple TV
Probleme erfolgreich meistern
Impressum | eBook
Herzlich Willkommen
Liebe Leserinnen und Leser,
vielen Dank, dass Sie sich für das Praxisbuch zu »Fotos«für macOS und iOS aus dem Mandl & Schwarz-Verlag entschieden haben. Darüber freuen sich derVerlag und natürlich ganz besonders der Autor.
Mit macOS Sierra und iOS 10 erhielt die Fotos-App neue Funktionen – darunter das Feature Andenken, über das automatisch Bildsammlungen erstellt werden, die den Betrachter erfreuen sollen. Aber auch hinter den Kulissen hat sich einiges getan, wie wir Ihnen im Verlauf des Buches verraten werden.
Mit diesem Werk lernen Sie neben den Grundlagen auch die vielen Funktionen und Raffinessen der Software kennen. Wir erklären Ihnen den Umgang mit den verschiedenen Mediatheken wie beispielsweiseder Systemfotomediathek oder der iCloud-Fotomediathek. Auch die Sortierungen wie Jahre, Sammlungen und Momente werden ausführlich erläutert.
Um eine individuelle Struktur anzulegen, kommen die Alben ins Spiel. Hierbei gibt es neben den normalen auch die intelligenten Alben und weiterhin viele Untersortierungen für spezielle Bildarten wie Zeitraffer- oder Slo-Mo-Videos, für Panoramen, Tiefeneffekte, Selfies, Ihre Favoriten und viele mehr.
Wir zeigen Ihnen weiterhin die verschiedenen Möglichkeiten des Importierens – sei es über die Digitalkamera, von der Festplatte oder Ihren iOS-Geräten. Und damit die vielen Bilder nicht verloren gehen, erfahren Sie alles über Favoriten, Schlagwörter, die neue automatische Kategorisierung, Geotagging und Gesichtserkennung.
Hinzugewonnen hat die Fotos-App auch in Sachen Bildbearbeitung. Neben einfachen Automatismen per Knopfdruck stehen Ihnen hierbei viele – man möchte fast sagen – professionelle Werkzeuge zur Verfügung. Neben Licht, Farbe und Schwarzweiß eröffnen sich hier neue Horizonte wie eine ausgefeilte Tonwertkorrektur oder ein raffinierter Weißabgleich. Auch lässt sich Fotos mittlerweile erweitern, wie Sie noch sehen werden.
Ein umfangreiches Kapitel kümmert sich um die Präsentation Ihrer Bilder. So gestalten Sie Fotobücher, Grußkarten oder Kalender bzw. bestimmen Abzüge, die Sie sofort in Druck geben oder anderweitig veröffentlichen können. Auch Diashows lassen sich komfortabel und mit allerlei Effekthascherei anlegen.
Auch Fotos für iOS kommt in diesem Buch ausführlich zur Sprache, schließlich setzen viele Nutzer iPhone, iPad oder iPod touch mittlerweile zum Fotografieren und Filmen ein. Aber das war noch längst nicht alles, was Sie in diesem Buch erwartet. Seien Sie also gespannt …
Leichter lesen – Ihr Leitsystem
Auf den nachfolgenden Seiten haben wir einige Textstellen hervorgehoben, um Sie auf Wichtiges aufmerksam zu machen. Diese bedeuten im Einzelnen:
Grundwissen: In diesem Fall geht es um die Bedienung im Allgemeinen oder wenn Fachbegriffe auftauchen. Hier vermitteln wir auch grundsätzliche Details, die Ihnen den Umgang mit Ihrem Mac oder der Software erleichtern.
Tipp: Ob hilfreiche Einstellungen oder bislang noch unentdeckte Features: Hier weisen wir Sie auf Zusatz-Informationen oder Alternativwege hin und verraten Ihnen allerlei Tipps und Tricks.
Achtung: Damit Sie eher weniger als mehr Arbeit haben: Hiermit warnen wir Sie vor typischen Fehlern, die der oftmals noch unbedarfte Einsteiger gerne einmal macht.
Wir danken für Ihr Verständnis …
Mit diesem Buch erhalten Sie einen leichten Einstieg in eine nicht immer sofort verständliche Materie. Nichtsdestotrotz können ab und an Probleme auftreten. Bitte haben Sie dafür Verständnis, dass wir über dieses Buch hinaus keinen persönlichen Support leisten.
Feedback willkommen!
Wir freuen uns, wenn Ihnen dieses Buch gefallen hat. Teilen Sie uns doch bitte Ihre Eindrücke mit und senden Sie uns auch Ihre Kritik. Sie erreichen uns dazu über [email protected]. Wir wünschen Ihnen nun eine anregende Lektüre!
Daniel MandlHusum/Nordsee, im Februar 2017
Die App »Fotos« – Grundlagen zum besseren Verständnis
Da iPhoto und Aperture für Apple seit Ende 2014 passé sind, müssen Sie sich nun wohl oder übel mit Fotos anfreunden. War der Aufschrei anfangs auch groß, so ist es mittlerweile bedeutend ruhiger geworden. Letzteres liegt mit Sicherheit auch daran, dass Apple seine Bildbearbeitungs- und Verwaltungs-Software nach und nach auf Vordermann bringt und mit neuen Funktionen ausstattet – darunter eine bessere Gesichtserkennung, die automatische Zusammenstellung von Momenten namens Andenken, eine Optimierung der Orte-Abteilung sowie ein ausgefeilter Algorithmus, die Ihre Bilder nach Gegenständen und Situationen analysiert, so dass ein Suchbegriff stets von Erfolg gekrönt sein dürfte.
Mit diesem Buch möchten wir Sie mit all diesen vielen neuen Funktionen und Features vertraut machen, und wir sind uns sicher, dass Sie danach ein gewiefter Fotos-Anwender sein werden. Legen wir also los …
Die ersten Schritte
Haben Sie sich gerade erst einen neuen Mac zugelegt, so brauchen Sie sich über Installation & Co. den Kopf nicht zu zerbrechen, denn die App befindet sich bereits auf dem Rechner. Für alle anderen gilt: Möchten Sie die neuesten Funktionen von Fotos in Anspruch nehmen, benötigen Sie das Betriebssystem macOS Sierra, das sich kostenlos über den App Store laden und anschließend installieren lässt.
Funktionen wie »Andenken« oder die intelligente Suche setzen »macOS 10.12 Sierra« voraus. Diese Version des Betriebssystems lässt sich über den App Store laden und installieren.
Starten Sie Fotos, so sehen Sie zuerst einmal herzliche Grußworte, und über Beginnen wird Ihnen das Aktivieren der iCloud-Fotomediathek angeboten. Diese bietet Ihnen zwar eine gehörige Portion an Komfort, indem sämtliche Bilder in die iCloud verlegt werden und Sie somit auf all Ihren Geräten (also Mac-Rechner, iOS-Mobilgeräte wie iPhone oder iPad und sogar der PC), die unter derselben Apple ID laufen, stets denselben Bestand haben (inklusive aller Alben, etwaigen Bearbeitungen etc.). Andererseits werden jedoch selbst Gelegenheits-Fotografen mit den kostenfreien 5 Gigabyte, die Apple allen iCloud-Nutzern zur Verfügung stellt, an ihre Grenzen stoßen. Sobald Sie beispielsweise Backups Ihrer iOS-Geräte in der iCloud ablegen, die iCloud Drive mit Daten aus Pages oder Keynote bzw. gar dem Schreibtisch & Benutzer-Ordner belasten und viele E-Mails horten, so sind diese fünf Gigabyte einfach viel zu wenig.
Die iCloud-Fotomediathek an sich ist eine gute Sache, aber aller Wahrscheinlichkeit nach auch mit Mehrkosten verbunden.
Aber Apple wäre nicht so erfolgreich, hätten sie nicht für dieses »klitzekleine« Problem eine rasche Lösung parat: Sobald Sie nun auf iCloud-Fotomediathek verwenden klicken, wird der Speicher-Umfang der Mediathek berechnet. Und sollten Sie besagte fünf Gigabyte überschreiten, so wird Ihnen sogleich der passende Speicherplan offeriert. In unserem Fall besitzt die Mediathek eine Größe von 290 Gigabyte und die Aufrüstung der iCloud auf 1 Terabyte würde 9,99 Euro im Monat kosten. Nun haben wir aber weitere 13 Mediatheken mit einem Umfang von etwa 950 GB auf dem Mac, so dass wir – legten wir diese zusammen – schon bei zwei Terabyte als Speicherplan wären. Das wären dann schon knapp 20 Euro im Monat bzw. 240 Euro im Jahr. Nach Sonderangebot klingt das nun nicht gerade, zumal sich andere Anbieter – was Cloud-Speicher angeht – wesentlich großzügiger zeigen.
Die iCloud-Fotomediathek ist speicherhungrig, was unweigerlich mit Mehrkosten verbunden ist.
Die Foto-Community Flickr beispielsweise räumt seinen Mitgliedern kostenlos 1 Terabyte zum Speichern ihrer Bilder sein – und zwar ohne große Belästigung durch Werbung. Oder Google Photos, das sogar einen unbeschränkten kostenlosen Speicherplatz für seine Nutzer anbietet, wenn auch nur für Bilder bis zu 16 Megapixel (die noch dazu ein wenig komprimiert werden), dafür aber mit vielen weiteren Raffinessen (wobei wir nicht genau wissen, was Google mit den Daten macht und inwieweit diese für Werbezwecke missbraucht werden). Hier könnte sich Apple dennoch mal eine Scheibe abschneiden, zumal dort die Gewinne durch die Kunden – gerade auch beim Kauf der Hardware – wesentlich umfangreicher fließen.
Grundwissen: Weiter hinten im Buch liefern wir Ihnen im Zuge der Export-Möglichkeiten weitere Informationen zu Flickr. Und selbstverständlich stellen wir Ihnen auch die iCloud-Fotomediathek ausführlich vor, die Sie im Übrigen jederzeit auch im Nachhinein über die Fotos-Einstellungen aktivieren können.
Egal, für was Sie sich letztlich entscheiden: Je nach Ausgangslage zeigen sich danach entweder die ersten Anweisungen zum Importieren von Bildern oder Ihr bereits bestehender Datenbestand. Was ebenso auffällt ist die Tatsache, dass sich wieder die Seitenleiste zeigt, die Sie über die Menüleiste Darstellung jederzeit aus- oder auch wieder einblenden (cmd-alt-S) können.
Nach Aktualisierung auf »macOS Sierra« zeigt sich die Fotos-Mediathek mit Seitenleiste. Liegen noch keine Bilder vor, so erhalten Sie die ersten Handlungsanweisungen.
Grundwissen: Neueinsteigern empfehlen wir einen kurzen Blick in die Fotos Quick Tour, die Sie entweder direkt nach dem ersten Start der Fotos-App oder über die Menüleiste Hilfe einsehen können. Hierbei zeigt sich ein Info-Fenster, über das Sie sich mit den grundlegenden Funktionen vertraut machen können.
Die »Fotos Quick Tour« gibt Ihnen einen schnellen Überblick über die Leistungsfähigkeit der App.
Bestehende Mediatheken aus iPhoto/Aperture übernehmen
Falls Sie bislang mit iPhoto oder Aperture gearbeitet haben und nun erstmals den Schritt hinzu Fotos wagen, so können Sie Ihre bisherigen Mediatheken übernehmen. Hierzu werden Ihnen diese entweder innerhalb Fotos angezeigt oder – falls nicht – lassen sich diese manuell importieren. Dazu beenden Sie die Fotos-App und starten diese erneut mit zuvor gedrückter und gehaltener alt-Taste. Dabei erscheint der Dialog Mediathek auswählen, über den Sie nun jene Mediathek wählen können, die Sie transferieren möchten.
Achtung: Bevor Sie den Schritt des Importierens bereits vorhandener Mediatheken angehen, schauen Sie bitte zuerst im Mac App Store nach eventuellen Updates auch für die Programme iPhoto und Aperture, damit diese auf dem aktuellen Stand sind und der Umzug der Medien reibungslos klappt. Des Weiteren legen wir Ihnen dringend ans Herz, von Ihren Mediatheken zuvor ein Backup anzufertigen. Das können Sie entweder automatisiert über Time Machine oder manuell erledigen. In letzterem Fall begeben Sie sich in den Ordner Bilder auf Ihrem Mac und ziehen die einzelnen Mediatheken auf eine externe Festplatte. Auch wenn die App Fotos üblicherweise die iPhoto-/Aperture-Mediatheken nicht anrührt und nur deren Inhalte überträgt: Gehen Sie lieber den sicheren Weg und legen Sie von allem, was nur geht, eine Zweitkopie an – man weiß ja nie …
Je nachdem, wie viele Mediatheken Sie besitzen und mit welcher Sie beginnen möchten – scrollen Sie durch die Einträge und markieren Sie dann per Mausklick jene, die in Fotos übernommen werden soll.
Für all jene, die bislang mit »iPhoto« oder »Aperture« gearbeitet haben, heißt es am Anfang die gewünschte Mediathek auszuwählen.
Grundwissen: Auch wenn Fotos beim Importieren der ausgewählten Mediathek alle Inhalte übernimmt und eine eigene Mediathek anlegt, erfolgt keine doppelte Datenbelegung auf Ihrer Festplatte. Sie können Ihre Mediathek auch weiterhin in iPhoto öffnen, wobei Apple darauf hinweist, dass das Bearbeiten sowie das erneute Hinzufügen von Bildern in iPhoto nicht in der Fotos-App berücksichtigt wird.
Sie müssen sich letztlich entscheiden, in welcher App Sie Ihre Bilder künftig verwalten und bearbeiten möchten: entweder »iPhoto« oder »Fotos« – ein Abgleich von Daten zwischen den Programmen ist nicht vorgesehen.
Der Klick auf Mediathek auswählen bereitet nun die Daten für den Umzug vor und es werden alle Inhalte inklusive der Ereignisse und angelegter Alben übernommen. Möchten Sie weitere Mediatheken konvertieren und künftig in Fotos verwalten, so beenden Sie wieder das Programm und starten es dann erneut mit gedrückter Optionstaste (alt). Im Dialogfenster markieren Sie wieder die gewünschte Mediathek und über Mediathek auswählen wandeln Sie diese um.
Unsere »iPhoto«-Mediathek liegt nun in der »Fotos«-App. Jetzt gilt es die Unterschiede in der Bedienung zu entdecken …
Die Benutzeroberfläche – Jahre, Sammlungen und Momente
Die App Fotos legt im Gegensatz zu iPhoto und Aperture beim Importieren keine Ereignisse oder Projekte an, sondern arbeitet mit den Überbegriffen Jahre, Sammlungen und Momente. Diese Aufteilung finden Sie über den in der Symbolleiste oben stehenden Reiter Fotos oder in der Seitenleiste (Darstellung | Seitenleiste bzw. cmd-alt-S) – ebenso unter Fotos.
Im Bereich Jahre finden Sie letztlich alle Bilder und Videos zusammengefasst, die innerhalb eines bestimmten Jahres aufgenommen wurden. Ein Jahr setzt sich wiederum aus Sammlungen zusammen, die ihrerseits wieder aus Momenten bestehen, wobei ein Moment laut Apples Definition jene Bilder und Videos abbildet, die ungefähr zur selben Zeit am gleichen Ort entstanden. Befinden Sie sich also beispielsweise auf Reisen und machen einen Ausflug, so speichert Fotos Ihre geschossenen Bilder und gefilmten Beiträge als Moment ab. Und um nun beim Beispiel einer Reise zu bleiben: Jene Momente, die zeitnah zusammenliegen und sich in etwa innerhalb einer bestimmten Region abspielen, bilden eine Sammlung. Kehren Sie später wieder zurück an Ihren Heimatort, so endet die Sammlung und ein neuer Moment entsteht.
Über Jahre, Sammlungen und Momente versucht »Fotos« eine sinnvolle, zeitlich passende Struktur zu bilden.
Grundwissen: Leider lässt sich auf die Sortier-Reihenfolge von Jahren, Sammlungen und Momenten kein Einfluss nehmen – sie entspricht immer Automatisch nach Datum sortieren (aufsteigend). Weder in den Einstellungen noch über irgendwelche Funktionen lässt sich darauf einwirken. Einzige Alternative: Sie können Alben anlegen, die Ihrer Vorstellung einer zeitlichen Einteilung vielleicht eher entsprechen.
Zum Navigieren innerhalb der Fotos-Ansicht mit seinen Jahren, Sammlungen und Momenten klicken Sie einfach mit der Maus auf die Bildminiaturen, um auf die nächst detailliertere Übersicht zu gelangen. Auf dem Trackpad erledigen Sie das per Fingertipp bzw. über das Auseinanderziehen von Daumen und Zeigerfinger. Um gezielt einzelne Bilder zu betrachten, doppelklicken/doppeltippen Sie sie bzw. erledigen das auf dem Trackpad über das Spreizen von zwei Fingern.
Um ein Foto ganzflächig zu betrachten, doppelklicken Sie darauf bzw. spreizen auf dem Trackpad Daumen und Zeigefinger darüber auseinander. Das klappt sowohl in Jahren, Sammlungen als auch in Momenten.
Tipp: Da die Miniaturen bei Jahren und Sammlungen recht klein sind, klickt man oft an der falschen Stelle und landet letztlich im falschen Moment. Fahren Sie hingegen mit gedrückter Maustaste bzw. Trackpad-Taste über die Vorschauen, so zeigen sich am Mauszeiger vergrößerte Miniaturen, so dass die Trefferquote um einiges höher liegt. Beim Loslassen der Maus- bzw. Trackpad-Taste landen Sie dann direkt beim aktuell gezeigten Bild in der Einzelbild-Ansicht.
Bewegen Sie den Mauszeiger bei gedrückter Maus-/Trackpad-Taste über Jahre oder Sammlungen, so werden die winzigen Miniaturen vergrößert dargestellt. Lassen Sie die Maus-/Trackpad-Taste wieder los, so springen Sie zum angezeigten Foto.
Grundwissen: Eine weitere Möglichkeit, die Übersicht bei großen Bildbeständen zu vereinfachen, besteht darin, in den Fotos-Einstellungen (Menüleiste Fotos | Einstellungen bzw. cmd-,) bei Fotos die Option Fotoübersicht zu aktivieren. Hierbei wird die Bildanzeige bei Jahren und Sammlungen ein wenig eingeschränkt, indem erkennbare Bildgruppen auf wenige Auswahlen reduziert werden.
Die Option »Fotoübersicht« in den Fotos-Einstellungen sorgt gerade bei großen Fotosammlungen für ein wenig mehr Übersichtlichkeit.
Möchten Sie vom Einzelbild wieder zum jeweiligen Moment zurückkehren, so doppelklicken Sie es erneut bzw. ziehen auf dem Trackpad Daumen und Zeigefinger zusammen. Zum Zurücknavigieren zu vorangegangenen Sammlungen und Jahren klicken Sie entweder auf die in der Symbolleiste liegenden Pfeile oder bemühen ebenso wieder Daumen und Zeigefinger, indem Sie sie zusammenziehen.
Die Bild-Voransichten innerhalb von Momenten können Sie anpassen, indem Sie den oben liegenden Regler bewegen. Nach links hin werden die Miniaturen kleiner, nach rechts hin größer. Alternativ brauchen Sie auch nur auf die kleinen angedeuteten Bildrahmen zu klicken oder zu tippen, um die Voransichts-Größe zu beeinflussen. Auch über die Tastatur lässt sich das Vergrößern/Verkleinern bewerkstelligen: Über Befehlstaste-Plus wird schrittweise vergrößert, mit Befehlstaste-Minus verkleinert.
Die Bild-Voransichten in »Momenten« lassen sich über den Regler in der Größe justieren.
Und was mit den Bild-Miniaturen funktioniert, klappt auch bei der Einzelbild-Ansicht: Entweder Sie vergrößern/verkleinern das Bild über den Regler, benutzen Befehlstaste-Plus/Minus oder spreizen Daumen und Zeigefinger auf dem Trackpad. Hinzu kommt der Buchstabe »Z«, über den Sie zwischen Fenstergröße und 100%-Ansicht wechseln können. Die größtmögliche Ansicht ist im Übrigen 400 Prozent, falls Sie mal wieder auf der Suche nach Staubpartikeln auf dem Kamera-Sensor sind.
Zum Betrachten von Details im Bild können Sie bis auf 400 Prozent zoomen.
Zum Weiterblättern zum nächsten Bild benutzen Sie entweder die Pfeiltasten für links und rechts auf der Tastatur oder wischen horizontal mit zwei Fingern auf dem Trackpad. Alternativ zeigen sich bei Bildern, die in Fenstergröße vorliegen und nicht gezoomt wurden, rechts und links Pfeilsymbole, die ebenso das Vor- und Zurückbewegen innerhalb des ausgesuchten Moments ermöglichen.
Das Vor- und Zurückblättern gelingt entweder über die eingeblendeten Pfeilsymbole, per Zweifingerwisch oder über die Tastatur.
Grundwissen: Das Navigieren bei Einzelbild-Ansicht klappt auch ganz vorzüglich, wenn Sie sich über die Menüleiste Darstellung bzw. den zugehörigen Button in der Symbolleiste die Miniaturen einblenden lassen. Hierbei zeigt sich eine kleine Bilderleiste unterhalb der Hauptansicht, die ein schnelles Blättern erlaubt. Besitzer eines MacBook Pro (Late 2016 oder neuer) können das auch über die Touch Bar erledigen, die ebenso die Miniaturen anzeigt.
Lassen Sie sich die Miniaturen anzeigen, so ist es ein Leichtes, schnell durch seine Bildbestände zu blättern. Auch über die Touch Bar lässt sich das bewerkstelligen.
Mit Alben für einen besseren Überblick
Der Begriff Album dürfte Ihnen bereits geläufig sein, falls Sie in früheren Zeiten mit iPhoto oder Aperture gearbeitet haben. In diesem Fall haben Sie sich wahrscheinlich aus dem Bilderpool Ihrer Ereignisse oder Projekte bedient und Alben erstellt, um darin Bildsammlungen zu erstellen, die ganz Ihren Wünschen entsprachen. So konnten Sie beispielsweise zeitliche Eingrenzungen vornehmen oder Ihre »Best of«-Fotos zusammenstellen.
Sofern Sie über die App Fotos eine iPhoto- bzw. Aperture-Mediathek importiert haben, so dürften die dort vorhandenen Alben ebenso mit übernommen worden sein. Klicken Sie bei ausgeblendeter Seitenleiste oben stehend auf Alben, werden Ihnen diese im Bereich Meine Alben präsentiert. Bei vorhandener Seitenleiste lassen sich diese unter dem Punkt Alben entdecken. So finden Sie dort unter anderem ein Album Ihrer ehemaligen iPhoto-Ereignisse, das sämtliche Ereignisse der betreffenden iPhoto-Mediathek auflistet. Auch Ihre anderen erstellten Alben (inklusive der intelligenten Alben) lassen sich dort finden.
Weiterhin zeigen sich wie unter iOS automatisch Alben, die nach der Medienart sortiert sind. So finden Sie dort Einträge wie Panoramen, Selfies, Videos, Slo-Mo, Serien oder Zeitraffer, falls Sie mit iPhone oder iPad derlei Aufnahmen getätigt haben. Und auch ein Album Personen lässt sich entdecken – entweder übernommen von iPhoto oder Aperture (hier nannte sich das Ganze Gesichter) oder noch anzulegen. Hierbei analysiert Fotos Ihre Bilder und kann per Gesichtserkennung feststellen, ob Personen darin vorkommen. Diese wiederum lassen sich benennen und Fotos macht sich eigenmächtig auf die Suche nach weiteren Bildern, die dieser oder jener Person zuzuordnen sind (das erklären wir aber noch im Detail).
Die Navigation innerhalb von Alben verhält sich im Großen und Ganzen wie die innerhalb der Fotos-Abteilung mit seinen Jahren, Sammlungen und Momenten: Doppelklicken Sie ein Album, so zeigt sich dessen Inhalt. Doppelklicken Sie auf ein Bild, so wird dieses in der Einzelbild-Ansicht eingeblendet. Ein erneuter Doppelklick lässt Sie wieder zurückkehren zur Miniaturen-Darstellung des betreffenden Albums. Auf dem Trackpad funktioniert dasselbe über entsprechende Doppeltipps bzw. zum Zurückkehren über das Zusammenziehen von Daumen und Zeigefinger.
Über Alben lassen sich zum einen themenbezogene Fotosammlungen anlegen. Oder Sie greifen auf die automatisch eingerichteten Bestände zurück, sofern Sie Fotos als Panorama, Selfie, in Slo-Mo oder auch als Serie angefertigt haben.
Wird ein Album geöffnet (per Doppelklick bzw. Doppeltipp), so zeigt sich der Inhalt in Form von Miniaturen. Das gleiche Prozedere auf eine Miniatur angewendet zeigt das Bild in der Einzelbild-Ansicht.
Grundwissen: Sofern Sie viele Alben besitzen und eine iPhoto-/Aperture-ähnliche Fotos-Oberfläche wünschen, so denken Sie an die Seitenleiste (Menüleiste Darstellung | Seitenleiste einblendenbzw.Befehlstaste-Optionstaste-S). Unter Alben finden Sie dort sämtliche Einträge, die entweder aus iPhoto/Aperture stammen oder nachträglich von Ihnen angelegt wurden.
Tipp: Möchten Sie nur oberflächlich mögliche Inhalte eines Albums in Erfahrung bringen, so reicht es, wenn Sie langsam Ihren Mauszeiger horizontal über ein Album ziehen. Hiermit blättern Sie sozusagen im Schnelldurchgang durch die in einem Album liegenden Bilder.
Auch die Regler zum Vergrößern/Verkleinern der Bild-Miniaturen bzw. zum Hineinzoomen in ein geöffnetes Bild stehen wieder zur Verfügung. Und selbstverständlich gelten auch die Tasten Befehlstaste-Plus/Minus, der Buchstabe »Z« zum Wechseln zwischen Fenstergröße und 100%-Ansicht sowie die bereits genannten Möglichkeiten zum Vor- und Zurückblättern wie Pfeiltasten oder die horizontale Zweifinger-Wischgeste.
Andenken – automatisierte Sammlung von Momenten
Mit macOS Sierra eingeführt bringt Apple die Andenken als eines der Highlights von Fotos mit ins Spiel. Hierbei erstellt Fotos automatisch Alben aus zusammengehörenden Bildern, die bei Ihnen Erinnerungen wecken sollen. Was nun zusammenpasst und wie die App ermittelt, welche Bilder sich denn nun besonders für Fotosammlungen eignen, weiß nur Apple selbst. Bekannt ist nur, dass in diesem Zusammenhang all Ihre Momente, Reisen, Orte und Personen gescannt werden und daraus die Andenken entstehen. Mitunter kann Fotos dabei auch kräftig danebenliegen – oder möchten Sie die Gesundheitsprobleme Ihres Haustiers als die »schönsten Momente des letzten Monats« präsentiert bekommen?
Den Zugang zu den Andenken finden Sie entweder über die Seitenleiste oder oben stehend über die Fensterleiste. Doppelklicken Sie einen Eintrag, so zeigt sich der zugehörige Inhalt: Ganz oben spielt dabei eine kleine Diashow ab, darunter befindet sich eine Auswahl an Bildern, die über Alle einblenden vervollständigt werden kann. Scrollen Sie das Fenster weiter nach unten, so finden Sie weiterhin die involvierten Gruppen oder Personen, die jeweiligen Orte auf einer Landkarte sowie unter Zugehörig weitere Andenken.
Doppelklicken Sie ein Bild, so lässt es sich in der Einzelbild-Ansicht genauer betrachten. Auch können Sie darüber auf alle weiteren Funktionen zugreifen, darunter das Abrufen weiterer Informationen, das Optimieren mit den Bildbearbeitungs-Werkzeugen, das Teilen in sozialen Netzwerken, das Bestimmen als Favorit oder das Hinzufügen zu einem Album.
Andenken bestehen aus einer Fotosammlung, die automatisch seitens der Fotos-App zusammengestellt wird. Weiter unter lassen sich zudem weitere Details wie die entsprechenden Personen oder Gruppen, die Orte oder zugehörige Andenken entdecken.
Die Einzelbild-Ansicht bietet wie eh und je ein großes Repertoire an weiteren Optionen an. Über die unten stehenden Miniaturen können Sie weiterhin schnell durch die Bildersammlung blättern.
Sinn und Zweck der Andenken ist jedoch eher das Präsentieren, indem Sie bei der Andenken-Übersicht auf den zugehörigen Button zum Wiedergeben einer Diashow klicken. Hierbei lässt sich aus verschiedenen Themen (inklusive passender Musikuntermalung) bzw. auch aus der eigenen iTunes-Musikmediathek ein passender Rahmen für eine gelungene Diashow auswählen. Über die Schaltfläche Diashow vorführen beginnt dann sogleich die unterhaltsame Aufbereitung Ihres Andenkens.
Die Schaltfläche zum Starten einer Diashow beherbergt weitere Optionen, um eine gelungene Präsentation zu ermöglichen.
Achtung: Auf die in einer Andenken-Diashow gezeigten Bilder haben Sie unter macOS relativ wenig Einfluss (im Gegensatz zur iOS-Version). Sie können einzig zwischen Alle einblenden auf alle Fotos oder der anfangs aufgeführten Bildzusammenstellung (Punkt Zusammenfassung zeigen) zurückgreifen. Gefallen Ihnen nun einzelne Bilder gar nicht in dieser Konstellation, so sollten Sie sie auf keinen Fall einfach löschen (markieren und Entfernen-Taste drücken bzw. über das Kontextmenü den Befehl Foto löschen wählen), denn damit werden Sie komplett aus der Mediathek entfernt bzw. liegen erst einmal im Album Zuletzt gelöscht. Besser – wenn auch umständlich – ist in diesem Fall die Option Ausblenden, die Sie über die Menüleiste Bild (Befehl Bild ausblenden bzw. cmd-L) oder das Kontextmenü erreichen. Hierbei erscheint ebenfalls ein Dialog, der Sie über die Vorgehensweise aufklärt, indem das oder die betreffenden Fotos aus den Momenten, Sammlungen, Jahren und Andenken verschwinden und im neu angelegten Album Ausgeblendet abgelegt werden. Letzteres Album lässt sich wiederum über die Menüleiste Darstellung | Ausgeblendetes Fotoalbum einblenden/ausblenden in der Albenliste anzeigen oder auch ignorieren. Bilder, die im Album Ausgeblendet liegen, lassen sich nach dem Markieren über das Kontextmenü oder über die Menüleiste Bild auch wieder im normalen Kontext einblenden.
Bilder, die Ihnen innerhalb von Andenken nicht gefallen, können Sie relativ schnell ausblenden.
Was es sonst noch so alles zu den Andenken zu berichten gibt, erzählen wir Ihnen im übernächsten Kapitel, in dem wir uns hauptsächlich mit Alben und Andenken beschäftigen.
Zum Schluss werfen wir noch einen Blick auf die weiteren Schaltflächen, wobei wir uns diesen vielen Funktionen zu einem späteren Zeitpunkt bzw. passend zum Kontext widmen möchten. Zum einen finden Sie den schon erwähnten Button Eine Diashow wiedergeben, der sich sowohl bei Sammlungen, Momenten als auch bei markierten Alben zeigt. Hierbei wählen Sie ein Thema und Ihre Wunschmusik und über Diashow vorführen geht es dann auch schon los. Diese Diashow sollten Sie jedoch nicht mit jener verwechseln, die Sie als Projekt anlegen können. Letztere lässt sich nämlich wie ein Film abspeichern (wie Sie noch sehen werden).
Der Plus-Button wiederum kümmert sich um Druckprojekte (Kalender, Karten, Bücher und Abzüge), eben erwähnte Diashow, dem Erstellen neuer Alben sowie dem Zuweisen von Bildern zu bereits bestehenden Alben. Auch darum kümmern wir uns selbstverständlich noch ausführlich.
Über den Teilen-Button können Sie ausgewählte Bilder weiterreichen. Dies lässt sich per E-Mail oder die Nachrichten-App bewerkstelligen oder über ein soziales Netzwerk wie Facebook oder den Nachrichtendienst Twitter erledigen. Auch die Foto-Community Flickr steht bereit und sogar Aperture darf noch mitspielen. Reicht das nicht, so können Sie über den Punkt Mehr in die Systemerweiterung Erweiterungen umschalten und darüber weitere Dienste aktivieren – je nachdem, was Ihnen an Accounts und Online-Zugängen zur Verfügung steht. Auch darüber gibt es weitere Informationen, wie Sie noch sehen werden.
Ob Diashow, das Erstellen von Projekten oder die Weitergabe Ihrer Bilder an Dritte: Es gibt noch viele Funktionen zu entdecken …
Weiterhin gibt es da noch den Info-Knopf, der sich allerdings nur beim Betrachten eines einzelnen Bildes zeigt. Darüber lassen sich Kameradaten wie Brennweite, Blende oder Belichtungszeit ablesen, Sie können dem Bild einen Titel verpassen sowie eine Beschreibung abgeben. Verfügt Ihre Kamera zudem über ein GPS-Modul (intern oder extern), das die Orts-Koordinaten in die Bilddatei schreibt, so lassen sich weiterhin der Standort in Wort und Bild ablesen.
Wer mehr über die Entstehung seiner Bilder in Erfahrung bringen möchten, kann über die sogenannten EXIF-Daten Informationen über die Kamera-Einstellungen abrufen. Das geht in »Fotos« ganz schnell über den »Info«-Button.
Soviel also zur ersten Orientierung. Dass das noch längst nicht alles war, ist uns selbstverständlich klar. Aber seien Sie geduldig mit uns.
Im Umgang mit Fotos-Mediatheken
Weitere Mediatheken anlegen, auswählen und verwalten
Fotos legt üblicherweise in Ihrem Benutzer-Verzeichnis im Ordner Bilder eine Datei namens Fotos-Mediathek an. Bei umgewandelten Mediatheken von iPhoto oder Aperture wird meist der zuvor benutzte Titel verwendet. Beim Importieren von Bildern und Videos werden außerdem sämtliche Medien in diese Mediathek hineinkopiert. Möchten Sie einmal einen Blick auf die Struktur innerhalb dieser Mediathek werfen, so rufen Sie über das Klicken bei gedrückter ctrl-Taste bzw. per Rechtsklick oder Zweifingertipp auf dem Trackpad auf die Fotos-Mediathek das Kontextmenü auf. Im erscheinenden Befehle-Dialog wählen Sie nun Paketinhalt zeigen und schon öffnet sich ein Fenster mit dem zugehörigen Inhalt. Ihre Originale finden Sie dabei im Ordner Masters – schön strukturiert nach Jahr, Monat und Aufnahmetag.
Sie müssen den kleinen Umweg über das Kontextmenü in Kauf nehmen, um an Ihre wertvollen Schätze zu gelangen.
Wie schon unter iPhoto oder Aperture brauchen Sie sich nicht auf eine einzige Mediathek zu beschränken. Je nach Umfang Ihrer Bildbestände oder Bild-Neuzugänge ist das mit Sicherheit überlegenswert. Zum Anlegen einer Mediathek beenden Sie zuerst Ihre Fotos-App und starten diese dann bei gedrückt gehaltener Optionstaste (alt) erneut. Hierbei öffnet sich das Fenster Mediathek auswählen, über das Sie auf alle erkannten Mediatheken zugreifen können – darunter auch jene iPhoto- und Aperture-Mediatheken, die noch nicht umgewandelt wurden.
Über das Fenster »Mediathek auswählen« lassen sich sowohl neue Mediatheken erstellen, bestehende gezielt ansteuern als auch ältere iPhoto-/Aperture-Bestände in »Fotos« transferieren.
Über Neue erstellen bekommen Sie hingegen die Möglichkeit, eine weitere Fotos-Mediathek anzulegen. Hierzu schlägt das Programm meist schon einen zur bestehenden Mediathek unterschiedlichen Namen vor, den Sie jedoch nach eigenem Gusto abändern können – etwa mit Jahreszahlen oder weiteren Kreationen.
Vergeben Sie einen aussagekräftigen Namen und bestätigen Sie mit OK. Es steht Ihnen somit offen, wie viele Mediatheken bzw. für welche Zwecke Sie diese anlegen möchten.
Tipp: Wir haben uns angewöhnt, jedes Jahr auf’s Neue eine eigene Mediathek anzulegen, was aus unserer Sicht mehrere Vorteile hat. Zum einen dient dies der Übersichtlichkeit, denn es ist schon ein Unterschied, ob Sie beispielsweise mit 5.000 oder 50.000 Bildern hantieren. Des Weiteren dient es auch der Prophylaxe – denn geht mal eine Mediathek kaputt, so trifft dies nur einen Teil der Bilder.
Achtung: Apple sorgt vor: Sofern Sie einen schon vorhandenen Mediathek-Namen verwenden möchte, werden Sie gewarnt, nicht dass Sie aus Versehen eine schon existierende Mediathek überschreiben. Bestehen Sie dennoch auf diesen Namen, so müssen Sie zuerst die ursprüngliche Mediathek löschen oder aber diese zuvor umbenennen (im Bilder-Ordner Ihres Benutzer-Verzeichnisses). Beachten Sie bitte, dass im Nachhinein veränderte Mediathek-Namen von Fotos nicht gefunden werden können. In solch einem Fall müssen Sie die Mediathek neu zuweisen.
So nicht: Aber wir sind uns ganz sicher, dass Ihnen Alternativ-Titel zu den schon bestehenden einfallen.
Als Speicher-Ort – Fotos verwendet wie iPhoto und Aperture üblicherweise den Ordner Bilder in Ihrem Benutzer-Verzeichnis – können Sie im Grunde jeden anderen Ort bestimmen: etwa eine externe Festplatte oder eine andere Partition. Über OK wird nun diese Mediathek angelegt und Fotos greift ab sofort immer darauf zu.
Möchten Sie nun ein weiteres Mal wechseln und auf eine andere Fotos-Mediathekzurückgreifen, so starten Sie wieder Fotos mit gedrückter Optionstaste (alt-Taste) und suchen sich im Dialog die gewünschte aus. Über die Schaltfläche Mediathek auswählen wird diese dann gestartet. Befindet sich die Mediathek hingegen außerhalb des Bilder-Ordners (externe Festplatte, andere Partition etc.), so benutzen Sie den Befehl Andere Mediathek und verweisen auf den korrekten Speicherpfad.
Tipp: Der Dialog Mediathek auswählen zum Starten der gewünschten Fotos-Mediathek lässt sich auch umgehen, indem Sie einfach Ihren Bilder-Ordner im Benutzer-Verzeichnis (oder jenen Speicherplatz, in dem Sie Ihre Mediatheken horten) aufrufen und die entsprechende Wunsch-Mediathek doppelklicken.
Mediatheken mit verknüpften Daten betreiben
Wie bereits erwähnt kopiert Fotos alle zu importierenden Medien wie Bilder und Videos in die eigene Mediathek. Wenn Sie also üblicherweise Ihre Bilder auf dem Rechner oder auf einer externen Festplatte horten und diese zusätzlich in die Fotos-Mediathek kopieren, verbrauchen Sie somit doppelten Speicherplatz, da die ursprünglich abgelegten Bilder dabei ja nicht gelöscht werden.
Die Fotos-App räumt Ihnen alternativ die Möglichkeit ein, beim Importieren die Bilder am Ursprungsort zu belassen und nur Verknüpfungen darauf anzulegen – Sie sparen also dadurch eine Menge an Speicherplatz. Möchten Sie diesen Service in Anspruch nehmen, so suchen Sie vor dem Importieren etwaiger Bilder die Fotos-Einstellungen (Menüleiste Fotos | Einstellungen bzw. Befehlstaste-Komma) auf und begeben sich in die Abteilung Allgemein. Dort entfernen Sie nun den Haken bei Importieren: Objekte in die Fotomediathek kopieren. Ab diesem Zeitpunkt werden die Bilder nicht mehr kopiert, sondern als verknüpfte Dateien geführt.
Um Speicherplatz zu sparen, können Sie das Kopieren Ihrer Bilder und Videos in die Fotomediathek über die »Fotos-Einstellungen« unterbinden. Es werden hierbei nur Verknüpfungen auf die jeweiligen Medien gesetzt.
Und nun kommt das große »Aber«, denn diese Methode hat natürlich auch seine Nachteile. Zum einen sollten Sie selbstverständlich jene Bilder-Ordner, aus denen sich Fotos bedient, nicht nachträglich verschieben, umbenennen oder gar löschen. Denn ansonsten hat Fotos keinen Zugriff mehr auf die Bilder und findet sie schlicht nicht mehr. Sie besitzen zwar Vorschauen, diese lassen sich jedoch nicht bearbeiten oder gar weitergeben.
Wurde ein Ordner mit verknüpften Dateien nachträglich verschoben oder gelöscht, so müssen Sie – möchten Sie Bilder weiterreichen oder bearbeiten – diese erst wieder neu zuordnen. Dies passiert über den Klick auf »Original suchen« und dem erneuten Zuweisen der korrekten Bilddaten.
Grundwissen: Medien, die sich als Verknüpfung in der Mediathek befinden, lassen sich identifizieren, indem Sie das Kontextmenü aufrufen und dort den Befehl Verknüpfte Datei im Finder anzeigen vorfinden. Darüber können Sie auch schnell auf die Originale zugreifen.
Verknüpfte Dateien (links) weisen im Gegensatz zu in der Mediathek befindlichen Daten über das Kontextmenü den Befehl »Verknüpfte Datei im Finder anzeigen« auf. Letzteren Befehl finden Sie auch über das »Ablage«-Menü.
Möchten Sie später einmal Ihre Fotos-Mediathek als Backup sichern, so können und sollten Sie das natürlich über Time Machine erledigen. Aber auch die manuelle Methode klappt, indem Sie die betreffende Mediathek im Bilder-Ordner (oder an einem anderen Speicherort) einfach packen und auf beispielsweise eine externe Festplatte ziehen. Hierbei werden alle Inhalte mit übertragen – eben bis auf die verknüpften Dateien, da diese sich ja außerhalb der Mediathek befinden. Es werden also nur die Vorschauen berücksichtigt. Was also tun?
Entweder Sie kopieren selbstständig die fehlenden Bilder aus den entsprechenden Speicherorten und sichern diese somit vor den alltäglichen Gefahren. Oder – und das ist mithin der komfortablere Weg – Sie integrieren nachträglich die vielen verknüpften Dateien in die Mediathek. Sollten Sie sich zu diesem Schritt entschließen, so gibt Ihnen die Fotos-App Hilfestellung. Dazu markieren Sie die betreffenden Bilder (sprich die verknüpften Dateien) und wählen über die Menüleiste Ablage den Befehl Zusammenlegen. Hierbei erscheint ein Dialog, der Sie über die folgenden Schritte aufklärt.
Abseits der Mediathek liegende Bilder in diese zu integrieren, ist gar nicht so schwer. Sie sollten nur wissen, welche Bilder dies letztlich betrifft.
Über Kopieren beginnt der Transfer und die Mediathek ist nun reisefertig für ein vollständiges Backup. Einziger Wermutstropfen: Diese Aktion lässt sich nicht widerrufen, was allerdings weniger gravierend ist als seine Bilder ungesichert zu lassen.
Tipp: Um stets einen aktuellen Überblick über seine verknüpften Bilder zu besitzen, bietet es sich an, ein sogenanntes intelligentes Album davon zu erstellen. Wählen Sie dazu über die Menüleiste Ablage den Befehl Neues intelligentes Album und vergeben Sie einen aussagekräftigen Namen (beispielsweise »Verknüpfungen«). Als Kriterium bzw. Bedingung legen Sie anschließend Foto | ist | verknüpft an. Ab sofort finden Sie in diesem Album alle verknüpften, sprich nicht in die eigentliche Mediathek kopierten Bilder gesammelt vor. Mehr zu Alben bzw. intelligenten Alben finden Sie im übernächsten Kapitel.
Gewusst wie: Da »Fotos« verknüpfte Bilder nicht als solche kennzeichnet, kann es mitunter schwierig werden, derlei Bilder zu bestimmen. Erstellen Sie hingegen ein intelligentes Album für verknüpfte Fotos, so nimmt Ihnen die »Fotos«-App diese Arbeit ab.
Und auch das sollten Sie berücksichtigen, falls Sie die iCloud-Fotomediathek verwenden: Sobald Sie Bilder importieren, die als verknüpfte Dateien verwaltet werden sollen, werden diese Bilder nicht in die iCloud-Fotomediathek übertragen. Auch in diesem Fall heißt es für Sie, das Sichern selbstständig zu übernehmen bzw. die Bilder manuell in die iCloud-Fotomediathek zu kopieren. Mehr zur iCloud-Fotomediathek gibt’s weiter unten in diesem Kapitel.
Die Systemfotomediathek bestimmen
Falls Sie mit mehreren Mediatheken arbeiten und gleichzeitig iCloud-Funktionen wie iCloud-Fotomediathek, die iCloud-Fotofreigabe oder Mein Fotostream verwenden möchten, müssen Sie eine Ihrer Mediatheken als sogenannte Systemfotomediathek bestimmen. Nur diese verfügt über die iCloud-Funktionalität und kann als iCloud-Fotomediathek geführt werden oder den Fotostream aufnehmen.
Wer die »Fotos-Einstellungen« einer Mediathek aufruft, die nicht als »Systemfotomediathek« ausgezeichnet ist, kann nicht auf seine iCloud-Dienste zurückgreifen.
Normalerweise wird jene Mediathek als Systemfotomediathek geführt, die beim ersten Start von Fotos angelegt bzw. eben aus einer bestehenden iPhoto-/Aperture-Mediathek konvertiert wird. Sie müssen diese jedoch nicht verwenden, sondern können jederzeit wechseln. Dazu rufen Sie die Fotos-Einstellungen und darin die Rubrik Allgemein auf. Unter Ort der Mediathek finden Sie dort die beiden Schaltflächen Im Finder zeigen sowie Als Systemfotomediathek verwenden. Während der Klick auf Im Finder zeigen jenen Ordner öffnet, in dem sich die Mediathek befindet, lässt sich über Als Systemfotomediathek verwenden die aktuell geöffnete Fotos-Mediathek für die iCloud-Dienste freischalten. Ist die Schaltfläche Als Systemfotomediathek verwenden inaktiv und lässt sich nicht auswählen, so befinden Sie sich bereits in der Systemfotomediathek.
Über die »Fotos-Einstellungen | Allgemein« lässt sich die »Systemfotomediathek« bestimmen. Einmal damit ausgezeichnet wird der Button inaktiv.
Achtung: Sie sollten sich gut überlegen, welche Mediathek Sie standardmäßig als Systemfotomediathek laufen lassen möchten, denn der Wechsel ist meist zeitintensiv. Sobald Sie nämlich die Mediathek wechseln, werden sämtliche iCloud-Dienste (also Fotostream, iCloud-Freigabe sowie iCloud-Fotomediathek) innerhalb der zuvor verwendeten Mediathek deaktiviert. Danach heißt es diese Dienste in der neuen Mediathek wieder zu aktivieren, ehe erneut die in der iCloud gespeicherten Fotos mit der neuen Systemfotomediathek zusammengeführt werden. Und das ist zum einen nicht zu revidieren und kann zum anderen – je nach Umfang – ziemlich viel Zeit in Anspruch nehmen.
Achtung: Bitte berücksichtigen Sie beim Bestimmen der Systemfotomediathek weiterhin, dass nur diese zum Abgleich mit iOS-Geräten über iTunes zugelassen ist. Alle anderen Mediatheken lassen sich innerhalb iTunes nicht auswählen.
Tipp: Falls Sie viele Fotos-Mediatheken verwenden und nicht mehr so genau wissen, welche denn nun die Systemfotomediathek ist, so beenden Sie die Fotos-App und starten Sie erneut mit gedrückter Optionstaste (alt). Im auftauchenden Dialog Mediathek auswählen trägt die betreffende Mediathek nun das Anhängsel Systemfotomediathek.
Schnell mal die »Systemfotomediathek« aufspüren: Starten Sie »Fotos« mit gedrückter Optionstaste (alt) und schon wissen Sie Bescheid.
Die iCloud-Dienste »Mein Fotostream« und »iCloud-Fotomediathek«
Lassen Sie uns mit dem Fotostream beginnen, der unabhängig von der iCloud-Fotomediathek aktiviert werden kann. Als Voraussetzung benötigen Sie grundsätzlich einen iCloud-Account mit Ihrer persönlichen Apple ID sowie dem zugehörigen Kennwort. Der Fotostream lässt sich unter macOS sowohl über die Systemeinstellungen und dort unter iCloud (per Klick auf Optionen) als auch über die Fotos-Einstellungen (ebenso in der Abteilung iCloud) einschalten.
Der Fotostream lässt sich sowohl über die »Systemeinstellungen« als auch über die »Fotos-Einstellungen« aktivieren.
Auf iOS-Geräten wie iPhone, iPad oder iPod touch müssen Sie natürlich ebenso die iCloud sowie nachfolgend den Fotostream aktivieren. Ihren Account samt identischer Apple ID inklusive Kennwort haben Sie wahrscheinlich bereits beim Konfigurieren Ihres Gerätes eingegeben, den Fotostream schalten Sie über die Einstellungen | iCloud | Fotos ein.
Der Fotostream sorgt nun dafür, dass ein Foto automatisch auf dem virtuellen Speicherplatz in der iCloud gesichert und von dort aus auf alle Ihre Geräte verteilt wird. Nehmen Sie beispielsweise ein Foto über iPad, iPhone oder iPod touch auf, so wird dieses automatisch in den Alben Aufnahmen und Mein Fotostream abgelegt. Über Letzteres wird es dann in die iCloud geladen, sobald das iOS-Gerät Zugang zu einem WLAN-Netzwerk hat. Schalten Sie nun Ihren Mac ein und starten die App Fotos, so finden Sie dieses Bild nach dem selbstständigen Herunterladen in der Rubrik Alben unter Mein Fotostream sowie Alle Fotos. Und selbstverständlich wird es auch in den Ansichten Jahre, Sammlungen und Momente aufgeführt.
Damit der Fotostream geräteübergreifend funktioniert, muss dieser auf allen beteiligten Geräten aktiviert werden. Der iCloud-Account muss zudem dieselbe Apple ID aufweisen, um über den gleichen Bilderbestand im Fotostream zu verfügen.
Das Ganze klappt natürlich auch vom Mac aus: Importieren Sie Bilder in Fotos, so werden diese automatisch in das Album Mein Fotostream bugsiert und in die iCloud geladen. Wenig später befinden sich diese dann auch auf den iOS-Geräten.
Sowohl unter OS X als auch auf den iOS-Geräten finden Sie in der jeweiligen »Fotos«-App das Album »Mein Fotostream«. Bilder, die sich darin befinden, werden abgeglichen, so dass sich auf allen Geräten unter derselben Apple ID der gleiche Bilder-Bestand befindet.
Achtung: Denken Sie daran, unter macOS in den Fotos-Einstellungen unter Allgemein die Option Objekte in die Fotomediathek kopieren zu aktivieren, da ansonsten Bilder, die Sie unter macOS in Fotos importieren, nicht im Fotostream erscheinen.
Der Fotostream beherbergt bis zu 1000 aktuelle Bilder, die zudem 30 Tage in der iCloud gespeichert bleiben. Sie selbst müssen jedoch dafür Sorge tragen, diese über ein WLAN-Netzwerk letztlich auf einen Mac, PC oder ein iOS-Gerät zu übertragen. Befinden sich Ihre Bilder im Fotostream auf dem Mac, so werden sie darüber automatisch gesichert, da sie in der Fotos-App in den Jahren, Momenten und Sammlungen abgelegt werden. Überschreiten Sie die Anzahl von 1000 bestehenden Bildern, so fliegen die ältesten Fotos in der entsprechenden Anzahl jeweils aus dem Fotostream.
Selbstverständlich lassen sich auch manuell Bilder aus dem Fotostream löschen. Dazu markieren Sie die entsprechenden Fotos und drücken einfach die Rückschritttaste. Alternativ klappt das auch über das Kontextmenü, indem Sie darüber den Befehl Foto löschen wählen. Beachten müssen Sie bei Löschvorgängen nur, dass jene Bilder dann auch aus dem Fotostream der anderen Geräte entfernt werden – ein Zurück gibt es nicht. Achten Sie also darauf, diese Bilder zuvor auf dem Mac (klappt automatisch) oder einem iOS-Gerät (in diesem Fall müssen Sie die Fotos erst auswählen und dann einem Album hinzufügen) zu sichern.
Das Löschen von Bildern aus dem Fotostream lässt sich schnell über das Kontextmenü bzw. über Markieren und Drücken der Rückschritttaste erledigen.
Auch auf dem PC lässt sich der Fotostream einrichten. Dafür benötigen Sie die Software iCloud für Windows 6.1 (und höher), das Ihnen über das Apple Software Update angeboten wird, sobald Sie iTunes auf dem Rechner installieren (über www.apple.com/de/itunes/download oder support.apple.com/de_DE/downloads