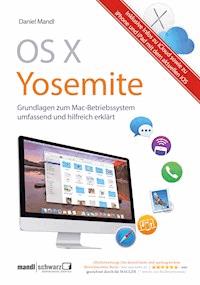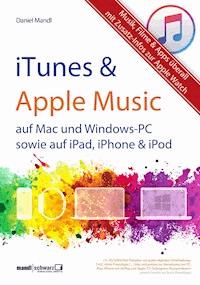8,99 €
Mehr erfahren.
- Herausgeber: Mandl & Schwarz - Verlag
- Kategorie: Wissenschaft und neue Technologien
- Sprache: Deutsch
iPad, iPhone, Camcorder & Co. - mit allem werden heute digitale Filme festgehalten. Die App "iMovie" auf dem Mac sowie auf iPad, iPhone und iPod touch sorgt dafür, dass aus den einzelnen Clips innerhalb kürzester Zeit ansehnliche Videos werden. Autor Daniel Mandl hat sein bewährtes Praxisbuch auf macOS und iOS aktualisiert und erweitert. Denn viele Funktionen wurden dank Apples Programm-Entwicklung komplett umgekrempelt, umbenannt oder schlicht an anderer Stelle neu integriert (um nicht zu sagen: "versteckt"). Deswegen lohnt sich das Buch selbst für frühere iMovie-Nutzer - auch dank zahlreicher brandneuer Praxisbeispiele. Daniel Mandl zeigt engagierten Hobbyfilmern, wie sie mit iMovie beeindruckende Kinotrailer oder durchaus professionelle Filme produzieren. Videos lassen sich aus der Mediathek mit eigenen Lieblingsfotos, überraschenden Effekten oder auch mit mitreißender Film-Musik weiter perfektionieren – wie das geht, steht in diesem iMovie-Handbuch. Die Spezialität des Autors ist vor allem eine leicht verständliche Sprache, um gerade Einsteigern an Mac, iPad & iPhone den richtigen Dreh und somit tolle Erfolgserlebnisse zu ermöglichen. Selbst passionierte "Filmemacher" finden hier manchen Kniff für die nächste Premiere in 4K-Qualität.
Das E-Book können Sie in Legimi-Apps oder einer beliebigen App lesen, die das folgende Format unterstützen:
Seitenzahl: 205
Veröffentlichungsjahr: 2016
Ähnliche
MANDL & SCHWARZ VERLAG
Daniel Mandl
Das Praxisbuch zu iMovie Videos auf Mac, iPad & iPhone
Herzlich Willkommen
Herzlich Willkommen
Die ersten Schritte in iMovie
iMovie – Woher nehmen, wenn nicht stehlen?
Ein erster Blick – Die Arbeitsoberfläche von iMovie
Der Import von Film-Daten
Video übertragen über einen DV-/HDV-Camcorder
Der Film-Import über einen AVCHD-/HDD-/Flash-Speicher-Camcorder
iPhone, iPad und iPod touch als Clip-Lieferant
Videobeiträge über die FaceTime-Kamera erstellen
Der Film-Import aus andere Quellen
Hand anlegen am Quellen-Material
Die Ereignis-Mediathek verwalten
Die Vorarbeit: Clips wiedergeben und beurteilen
Grobschnitt und Optimierung des Quellenmaterials
Von Favoriten und abgelehnten Clips
Die Bildqualität optimieren
Die Lautstärke im Quellenmaterial optimieren
Beschneiden und Drehen
Für schnelle Ergebnisse – die Arbeit mit Trailern
Die Übersicht – die Vorarbeiten für Ihr Trailer-Projekt
Storyboard und Aufnahmenliste – das Drehbuch wird visuell umgesetzt
Das eigene Film-Projekt im Detail
Hinzufügen und Arrangieren von Clips in der Timeline
Trimmen – die Feinarbeit am Clip
Start- und Endpunkt von Clips festlegen
Den Übergangspunkt zwischen zwei Clips bestimmen
Teilen eines Clips
Clip-Material im Projekt ersetzen oder einfügen
Video-Bilder überlagern, Bild in Bild sowie Nebeneinander-Ansicht
Greenscreen- oder Bluescreen-Effekte im Film anwenden
Verwenden von Zeitlupe oder Beschleunigung
Zum Verblüffen: Video-Effekte
Verwackelte Videobilder retten mit der Bildstabilisierung
Verzerrte Bilder – der Rolling Shutter-Effekt
Das Video mit Standbildern und Fotos bereichern
Standbilder aus Clips erzeugen
Fotos aus Fotos, iPhoto, Aperture & Co. einbauen
Standbilder zuschneiden und in Bewegung setzen …
Mit (animierten) Karten und Hintergründen arbeiten
Das Einsetzen von Film-Übergängen
Titel-Vergabe, Abspann & Co.
Der richtige Ton macht die Musik – Audio-Bearbeitung für Ihr Projekt
Hintergrundmusik für mehr Abwechslung
Mit Sound-Effekten den Zuschauer verblüffen
Audio und Clip voneinander trennen
Dank Voiceover zum professionellen Moderator
Audiobereiche über Keyframes festlegen
iMovies Export-Möglichkeiten
Ab ins Theater …
Film veröffentlichen auf iTunes
Ein Video per E-Mail versenden
Futter für die Massen – YouTube, Facebook und Vimeo
Der Export des Filmes als Datei
Bilder aus Ihrem Film mit iMovie exportieren
iMovie für iOS – Videos auf iPad, iPhone und iPod touch
Trailer auf dem Mobilgerät gestalten
Filmerstellung auf iPad, iPhone & Co.
Ton-Arbeiten – ganz ohne schmutzige Finger …
Das Film-Projekt weiterreichen und exportieren
Den Problemen auf der Spur
Impressum | eBook
Herzlich Willkommen
Liebe Leserinnen und Leser,
vielen Dank, dass Sie sich für »Das Praxisbuch zu iMovie« aus dem Mandl & Schwarz-Verlag entschieden haben. Darüber freuen wir uns sehr.
Seit der letzten großen iMovie-Aktualisierung – dem Sprung von der Versionsnummer 9 auf 10 – sind nun schon wieder zwei Jahre verstrichen. Damals war der Aufschrei groß, denn vieles wurde verändert oder gar gestrichen. Mittlerweile dürften sich die Wogen geglättet haben, auch wenn es Apple nicht lassen kann, Neuerungen als innovativ und benutzerfreundlich anzukündigen, die beim Anwender jedoch eher Unmut als Freude hervorrufen.
Wer sich mit iMovie detailliert auseinandersetzt, wird dennoch feststellen, dass das Programm ziemlich viel kann und man nach einer ausgiebigen Einarbeitung tolle Sachen damit zustande bringt. Gewöhnen muss man sich nur daran, dass bei etwaigen Updates eben mal so Knöpfe und Schaltflächen umbenannt und umgestellt werden bzw. manchmal sogar dauerhaft verschwinden. Auf der anderen Seite kommen natürlich neue Befehle hinzu, die es dann zuerst einmal zu entdecken und danach zu verstehen gilt.
Für den Einsteiger oder auch als Vorankündigung für den abendfüllenden Film gibt es in iMovie die Trailer – sozusagen die Schnell-Variante zum Erstellen professionell anmutender Vorschau-Videos. Sie benutzen dabei Vorlagen und Platzhalter, die Sie nur zu füllen brauchen – Film-Musik, Vor- und Abspann sowie geschickt gelegte »Zwischentöne« spendiert iMovie.
Ihre im eigentlichen Video verwendeten Clips lassen sich schneiden, übereinander legen, nebeneinander anbringen oder gar überlagern. Weiterhin stehen Ihnen diverse Video-, Audio- und Bild-Effekte wie Zeitlupe, Zeitraffer oder der geschätzte Ken-Burns-Effekt zur Verfügung, um Filme zu gestalten, die einem hohen Anspruch genügen. Auch das Film-Material inklusive Ton lässt sich optimieren, wobei Farbbalance, Sättigung, Schatten aufhellen oder Hintergrundrauschen reduzieren hier stellvertretendfür vieleweiterevorhandene Funktionen genannt werden sollen.
Sie sehen, iMovie ist prall gefüllt mit Funktionen und Raffinessen – und genau diese möchten wir Ihnen gerne in diesem Buch nahe bringen und erklären. So können Sie auch wirklich die Sammlung an hervorragenden Werkzeugen bedienen und in kürzester Zeit ein ansehnliches Filmprojekt realisieren.
Weiterhin widmet sich das Praxisbuch auch iMovie für iOS, der mobilen Variante der Schnittsoftware, die auf iPad, iPhone und iPod touch einen hervorragenden Dienst leistet. Wir erläutern Ihnen die wiederum erstaunlichvielen Möglichkeiten zur Film- und Audio-Bearbeitung und begleiten Sie auf dem Weg zu einer professionell wirkenden Video-Kreation.Sie sehen schon, es gibt eine Menge zu lernen, zu entdecken und auszuprobieren. Und wir freuen uns, dass Sie uns als Ihren iMovie-Trainer ausgesucht haben.
Leichter lesen – Ihr Leitsystem
Auf den nachfolgenden Seiten haben wir wichtige Textstellen hervorgehoben und mit einem Icon (Symbol) versehen. Diese bedeuten im Einzelnen:
Grundwissen: Dieses Symbol zeigen wir Ihnen immer dann, wenn es um die Bedienung im Allgemeinen geht oder wenn Fachbegriffe auftauchen. Hier vermitteln wir auch grundsätzliche Details, die Ihnen den Umgang mit Ihrem Mac oder der Software erleichtern.
Tipp: Ob hilfreiche Einstellungen oder bislang noch unentdeckte Features: Hier weisen wir Sie auf Zusatz-Informationen oder Alternativwege hin und verraten Ihnen allerlei Tipps und Tricks.
Achtung: Damit Sie eher weniger als mehr Arbeit haben:Das Symbol mit dem Ausrufezeichen warnt Sie vor typischen Fehlern, die der oftmals noch unbedarfte Einsteiger gerne einmal macht.
Feedback willkommen!
Mit diesem Buch erhalten Sie einen leichten Einstieg in eine nicht immer sofort verständliche Materie. Nichtsdestotrotz können ab und an Probleme auftreten. Bitte haben Sie dafür Verständnis, dass wir über dieses Buch hinaus keinen persönlichen Support leisten. TeilenSie uns doch Ihre Eindrücke mit und senden Sie uns auch Ihre Kritik – denn gerade als junger Verlag möchten wir dazulernen und uns konstant weiterentwickeln. Sie erreichen uns dazu über [email protected]. Wir freuen uns auf Ihr Feedback.
Und nun wünschen wir Ihnen eine anregende Lektüre!
Daniel Mandl
Husum/Nordsee, im September 2016
Die ersten Schritte in iMovie
Das Arbeiten mit selbst erstellten Videos macht riesig Spaß, ist aber nicht zu unterschätzen, werden Sie doch unweigerlich mit einer Flut an Fachbegriffen und Techniken konfrontiert, die den »normalen« Anwender schnell an seine Grenzen bringen. Unser Anliegen ist es deshalb, Sie sanft und sachte an dieses Gebiet heranzutragen. Zur Einstimmung werden wir Ihnen die Benutzeroberfläche von iMovie vorstellen und Ihnen im Import-Kapitel auch ein wenig über die verschiedenen Formate erzählen. In den darauffolgenden Kapiteln geht es dann zur Sache und Sie werden Schritt für Schritt der Herr über Ihre vielen Clips, Filmszenen und Sounds.
iMovie – Woher nehmen, wenn nicht stehlen?
Sofern Ihr Rechner nagelneu auf dem Schreibtisch oder Ihren Knien ruht, so brauchen Sie sich über Installation & Co. nicht den Kopf zu zerbrechen, denn das Programm befindet sich bereits auf dem Mac. Falls nicht, so starten Sie den Mac App Store und klicken auf die obige Rubrik Gekaufte Artikel, die Ihnen nun iMovie zum Herunterladen anbieten sollte. Und denken Sie daran: das Programm ist fast zwei Gigabyte schwer und es dauert somit ein wenig, bis es sich einsetzen lässt.
iMovie lässt sich über den Mac App Store stets finden und gegebenenfalls aktuell laden.
Jene Anwender, die noch mit älteren Macs hantieren und gerne die aktuellste iMovie-Version auf dem Rechner hätten, sollten zuerst die Systemvoraussetzungen beachten, die allerdings nicht besonders spektakulär ausfallen. Sie benötigen schlicht einen Mac ab OS X 10.10.5 Yosemite, vier Gigabyte (besser mehr) Arbeitsspeicher (sogenanntes RAM) sowie einen Bildschirm, der mit mindestens 1280 x 800 Pixeln auflöst. Das war’s dann auch schon.
Achtung: Achten Sie auf jeden Fall auf eine ausreichend große Festplatte, denn schon eine Sekunde DV-Film entspricht in etwa 3,5 Megabyte Datengröße. Rechnen Sie weiter, so nehmen 10 Minuten DV-Video schon zwei Gigabyte an Festplatten-Speicher in Beschlag. Bei AVCHD können Sie mit noch größeren Speichermengen rechnen, denn hier schaffen Sie – je nach Auflösung und Qualitäts-Modus (Kompressionsstufe) – etwa fünf bis zwanzig Minuten Film-Material pro Gigabyte. Filme in 4K sind noch speicherhungriger, sodass wir daher eine interne Festplatte/SSD mit mindestens 1 Terabyte oder – noch besser – eine zusätzliche externe Festplatte mit 3 Terabyte (und größer) empfehlen, denn bekanntlich dürfte es nicht bei einem einzigen Film bleiben …
Starten Sie nun den Mac App Store und geben als Suchbegriff das Stichwort iMovie ein, so erscheint wenige Sekunden später die entsprechende App und es fehlen nur noch knapp 15 Euro zum Video-Glück. Klicken Sie auf das Preisschild, so verändert sich der Button in App kaufen. Nach der Anmeldung im App Store sowie der Bestätigung zum Kauf wird das Programm auf den Rechner heruntergeladen und folgerichtig im Ordner Programme abgelegt.
iMovie kostet als regulärer Kauf 14,99 Euro und ist aus unserer Sicht recht preiswert, wenn man bedenkt, was das Programm so alles dafür bietet.
Damit Sie nun immer auf dem neuesten Stand sind, bietet Apple weiterhin über die Softwareaktualisierung bzw. den Mac App Store unter der Rubrik Updates Neuerungen für das Programm an, die neben der Lösung etwaiger Konflikte oftmals auch neue Funktionen mit sich bringen. Aus dieser Sicht sollten Sie daher anstehende Updates immer für die iMovie-App installieren, auch wenn es mit Sicherheit nicht verkehrt ist, zuvor ein paar Tage verstreichen zu lassen. Letzteres schont Ihre Nerven, denn es ist nicht das erste Mal, dass vorschnelle Updater oftmals als Tester in die Bresche springen und schwerwiegende Programmierfehler erleiden und ausbaden.
Über die Rubrik »Updates« im Mac App Store lassen sich Aktualisierungen schnell laden und installieren.
Ein erster Blick – Die Arbeitsoberfläche von iMovie
Der erste Start von iMovie heißt Sie zum einen herzlich willkommen und über Fortfahren gibt’s auch gleich weitere Informationen, was da so alles auf Sie zukommt. Über Beginnen landen Sie nun direkt im dunkel gehaltenen iMovie-Universum.
Falls Sie mit der Vorversion von iMovie (Version 9) gearbeitet haben, so bietet Ihnen iMovie 10 (die aktuelle Version) automatisch an, Ihre bereits importierten Ereignisse und erstellten Projekte zu übernehmen. Hierbei werden diese Daten aktualisiert und in die Mediathek des »neuen« iMovie integriert. Sie können das gleich oder auch erst später erledigen, indem Sie über die Menüleiste Ablage den Befehl Projekte und Ereignisse aktualisieren wählen.
Herzlich willkommen in der iMovie-Welt, die ganz schön komplex sein kann, wie Sie noch sehen werden …
Grundwissen: Gut zu wissen: iMovie 10 macht Ihren bestehenden Ereignissen und Projekten nicht den Garaus, sondern Sie können nach wie vor mit der älteren iMovie-Version 9 (die sich weiterhin im Programme-Ordner befindet) arbeiten und vielleicht angefangene Projekte noch zu Ende bringen. Oder Sie scheuen die umfangreiche Einarbeitungszeit ins neue iMovie – auch aus diesem Grund können Sie gut und gerne auf Ihr bisheriges iMovie zurückgreifen. Sollte das wirklich so sein, so sagen wir doppelt Danke, dass Sie unser Buch erworben haben :-)
Tipp: Falls Sie erst einmal den ganzen Ballast früherer iMovie-Versionen außen vor lassen möchten, so können wir Ihnen zumindest jetzt schon verraten, dass sich auch im Nachhinein gezielt einzelne Clips oder ganze Ereignisse importieren lassen. Das erledigen Sie über die Menüleiste Ablage | Medien importieren (Befehlstaste-I) bzw. per Klick auf den Import-Button (oben links liegend). Im auftauchenden Fenster lassen sich nun unter Geräte die entsprechenden Festplatten samt der zugehörigen iMovie-Ereignisse wählen. Öffnen Sie die gewünschten Ordner und Sie kommen so an Ihre Clips, die sich nun direkt auswählen und importieren lassen. Mehr dazu erfahren Sie auch im nächsten Kapitel »Der Import von Film-Daten«.
Das Import-Fenster führt unter »Geräte« sämtliche Volumes auf, über die Sie nun einzelne oder auch mehrere Clips bestimmen und in die neue iMovie-Mediathek transferieren können.
Jeder Video-Import – egal, ob über einen Camcorder, die integrierte FaceTime-Kamera, über iPhone, iPad oder schlicht über die Festplatte – wird als Ereignis betrachtet und erhält seinen eigenen Eintrag in Ihrer Mediathek. Zur Unterscheidung liegen die jeweiligen Ereignisse in zugehörigen Jahres-Ordnern und weisen natürlich einen eigenen Titel – entweder beim Import vergeben oder einfach ein schlichtes Datum – auf. In der Ereignis-Mediathek haben Sie folglich Zugriff auf all Ihre Inhalte in Form der einzelnen Clips und verwalten dort Ihre Videos.
Wohlgeordnet nach Datum und Name können Sie aus Ihrem Fundus schöpfen.
Tipp: Möchten Sie in Erfahrung bringen, wann genau ein Ereignis erstellt wurde, so bewegen Sie den Mauszeiger auf diesen bestimmten Eintrag und warten ein Sekündchen. Hierauf wird über einen kleinen Dialog das exakte Datum der Aufnahme eingeblendet.
Gewusst wie: Parken Sie den Mauszeiger eine Sekunde über einem Ereignis-Eintrag, so wird das genaue Datum der Aufnahme eingeblendet.
Grundwissen: Sofern Sie Projekte (nicht Ereignisse!) aus älteren iMovie-Versionen in das neue iMovie importiert haben, so finden Sie diese im Ereignis Aktualisierte Projekte im jeweiligen Jahres-Ordner. Projekte wiederum, die Sie bereits abgeschlossen und vielleicht sogar freigegeben haben, liegen im Ereignis Fertiggestellte Filme.
Ihre Ereignisse lassen sich weiterhin nach Kriterien wie Name oder nach Erstellung (Von neu nach alt bzw. Von alt nach neu) sortiert anzeigen. Die zugehörigen Befehle finden Sie entweder über die Menüzeile Darstellung | Nach Ereignis sortieren bzw. über das Kontextmenü und den Befehl Ereignisse sortieren nach …
Die Mediathek selbst ist sozusagen der Überbau und liegt – im Gegensatz zu früheren iMovie-Versionen – nicht mehr als Ordner (iMovie-Ereignisse und iMovie-Projekte), sondern standardmäßig als Einzeldatei in Ihrem Filme-Ordner vor. Rufen Sie per Mausklick auf diese Datei das Kontextmenü (per Rechtsklick, Doppeltipp oder per ctrl-Taste und Mausklick) auf, so gelangen Sie über den Befehl Paketinhalt zeigen dennoch an die einzelnen Ereignis-Ordner samt der einzelnen Clips.
Das Kontextmenü gewährt über »Paketinhalt zeigen« Einblick in die Struktur von iMovie. Der Ordner »Original Media« beinhaltet dabei die ursprünglich (d. h. ohne Nachbearbeitung) importierten Clips.
Sie müssen sich im Übrigen nicht mit einer einzelnen iMovie-Mediathek zufriedengeben. Herrscht auf Ihrem Mac Platzmangel oder ist die vorhandene Mediathek innerhalb iMovie bereits mit Dutzenden von Ereignissen gefüllt, so bietet es sich auch an, eine oder auch mehrere weitere Mediatheken anzulegen. Über Ablage | Mediathek öffnen | Neu lässt sich das schnell bewerkstelligen. Vergeben Sie einen Titel (etwa iMovie-Mediathek 2016) und bestimmen Sie den Speicherort. Letzterer muss sich nicht zwingend im Filme-Ordner befinden, sondern kann ebenso auch auf eine externe Festplatte ausgelagert werden. Mit Klick auf Sichern führt iMovie anschließend sämtliche Mediatheken in der Seitenleiste auf. Sie erreichen also per Mausklick all Ihre Ereignisse und Projekte, auch wenn diese sich vielleicht auf unterschiedlichen Speicherorten tummeln.
Unsere neue Mediathek namens » iMovie-Mediathek 2016« wird auf einer externen Festplatte untergebracht.
Haben Sie nun eine iMovie-Mediathek gewählt und daraus ein Ereignis markiert (per Mausklick darauf), so wird der Inhalt des Videos rechts davon in Form von Clips eingeblendet. Clips entstehen immer dann, wenn Sie mit Ihrem Camcorder oder der Digitalkamera Aufnahmen machen und dabei von Stopp auf Record (Aufnahme) und wieder auf Stopp wechseln. iMovie erkennt anhand der Unterbrechungen (Timestamps) die einzelnen Szenen und liest die Daten folgerichtig ein. So erhalten Sie meist eine große Anzahl an Clips, wenn Sie etwa öfter beim Filmen den Standort gewechselt und bei Ihrer Kamera häufig zwischen Ruhezustand und Aufnahme hin und her gesprungen sind. Wundern Sie sich also nicht, wenn sich auf einmal mehr als 100 Clips in Ihrer Clip-Ablage befinden.
Das Video-Material liegt in einzelnen Sequenzen (Clips) vor.
Ganz rechts innerhalb der iMovie-Oberfläche lässt sich eine Vorschau der jeweiligen Clips bewundern (Apple spricht hier auch von Viewer). Bewegen Sie den Mauspfeil über einen Clip, so lässt sich im Schnellverfahren durch einen Filmausschnitt scrollen. Ihre aktuelle Position sowie den Namen des Clips erkennen Sie immer an der orangefarbenen, vertikalen Linie, die Ihren Mauszeiger begleitet. Apple nennt diese Skimmer.
Möchten Sie einen Clip vollständig ansehen, so finden Sie nach Auswahl des entsprechenden Clips unterhalb der Vorschau die Wiedergabe-Navigationsleiste. Darüber lässt sich das Abspielen starten und stoppen und Sie können über die nach links/rechts zeigenden Pfeil-Symbole zum nächsten Clip bzw. zum vorhergehenden springen. Klicken Sie stattdessen darauf und halten die Maustaste gedrückt, so spulen Sie im Schnelldurchgang vorwärts oder rückwärts durch Ihren Clip. Auf Wunsch ist auch eine Vollbildansicht möglich, indem Sie auf das entsprechende Symbol rechts unten klicken.
Sofern Sie innerhalb eines Clips einen Ausschnitt wählen möchten, so ziehen Sie bei gedrückter Taste »R« sowie der Maustaste einen Bereich auf, der von einem gelben Rahmen umgeben ist. Zum Abspielen dieses explizit ausgewählten Bereiches drücken Sie den Buchstaben »Ü« (entsprechend dem Befehl Darstellung | Auswahl wiedergeben).
Sie können entweder manuell mit dem Mauspfeil über die einzelnen Clips ziehen oder per Wiedergabe-Navigationsleiste eine Sichtkontrolle Ihrer Ausschnitte im Vorschaufenster vornehmen.
Tipp: Alle Wiedergabe-Optionen lassen sich auch über die Tastatur steuern. Über die Leertaste lässt sich ein Clip starten und stoppen, die Pfeil nach unten-Taste springt zum nächsten Clip, die Pfeil nach oben-Taste zum vorhergehenden, Umschalttaste-Befehlstaste-F erklärt sich für die Vollbildansicht zuständig (zum Abbrechen die esc-Taste drücken) und die Taste »Ü« kümmert sich um die Ausgabe eines zuvor bestimmten Ausschnitts. Möchten Sie Bild für Bild zum detaillierten Betrachten durch einen Clip wandern, so erledigen Sie das über den Links- wie Rechtspfeil. Und sollten Sie sich diese Tastenkürzel partout nicht merken können, so parken Sie Ihren Mauszeiger über den entsprechenden Symbolen und warten eine Sekunde. Es erscheint eine kleine Einblendung, die Sie wieder an die zuständigen Befehle erinnert.
Der Viewer dient Ihnen bei der späteren Bearbeitung auch als exquisiter Wiedergabe-Projektor – denn alle Bearbeitungsschritte, die Sie an einem Clip vornehmen, lassen sich darüber hervorragend begutachten. Möchten Sie den Ansichtsbereich vergrößern, so parken Sie Ihren Mauszeiger an einem der Ränder oder Ecken der iMovie-Oberfläche und ziehen ihn bei gedrückter Maustaste nach außen.
Grundwissen: Während sich in »früheren« Zeiten die iMovie-Benutzeroberfläche sehr flexibel zeigte und Sie auch Teilbereiche (etwa die Mediatheken-Leiste zum Anzeigen beispielsweise unvollständiger Ereignistitel oder auch die Clip-Übersichten) neu ausrichten konnten, funktioniert das in der aktuellen Version bei uns nicht mehr. Sie können also nur die Oberfläche insgesamt erweitern oder verkleinern und iMovie gibt seine ganz eigene Aufteilung vor. Ob dies so gewollt ist oder ein Fehler in der Programmierung darstellt, haben wir leider nicht herausfinden können. Vielleicht möchte Apple auch seine Nutzer so in die Vollbild-Ansicht drängen, indem Sie auf den links oben liegenden grünen Button klicken und iMovie so die gesamte Bildschirmfläche beanspruchen kann.
Auf der oben befindlichen Symbolleiste liegen weiterhin einige Tasten, die uns in späteren Kapiteln noch begegnen werden. So können Sie unter anderem per Mausklick das Import-Fenster (1) öffnen oder Ihre Filme weiterreichen (2). Weiterhin finden Sie noch den Verbessern-Knopf (3), der sich um die automatische Optimierung von Bild und Ton kümmert sowie die vielen Buttons (4) an Bearbeitungsfunktionen (Farbbalance, Farbkorrektur, Beschneiden, Lautstärke, Rauschunterdrückung und, und, und). Dies alles und noch viel mehr lernen Sie nun auf den folgenden Seiten kennen. Und eines können wir Ihnen versprechen: Es bleibt spannend …
Hier gibt’s auf Knopfdruck zahlreiche Funktionen zu entdecken.