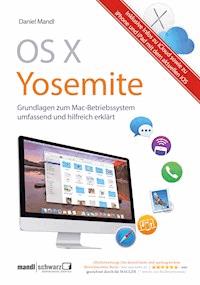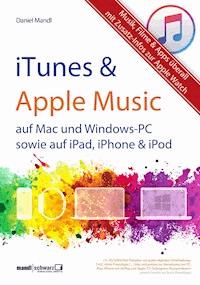19,99 €
Mehr erfahren.
- Herausgeber: Mandl & Schwarz - Verlag
- Kategorie: Wissenschaft und neue Technologien
- Sprache: Deutsch
Sicher, einfach und gut integriert: das Betriebssystem macOS Sierra (mit der Apple-internen Versionsnummer 10.12) besticht durch zahlreiche Vorteile. Dieses Praxisbuch bietet gerade Computer-Neueinsteigern die passende Begleitung, um sich auf ihrem Mac-Rechner schnell zurechtzufinden. Ein Blick auf iPad & iPhone mit Version iOS 10 ist stets inklusive. Bei einem Rundgang über die Oberfläche stellt Apple-Experte Daniel Mandl die wichtigsten Mac-Anwendungen vor und zeigt, was diese so wertvoll und nützlich macht. Eine Mail / Nachricht verschicken kann heutzutage (fast) jeder; doch wie Inhalte wie Bilder und Dokumente in ansprechendem Layout geteilt werden, verrät dieses Praxisbuch. Der Mac ist voller Innovationen: Die Sprachsteuerung über Siri oder die erweiterte Diktierfunktion soll Sie dazu verführen, weniger tippen zu müssen. Integrierte Funktionen, mit denen Sie Inhalte nahtlos zwischen Mac und Mobilgeräten wie iPad oder iPhone teilen, machen die Datenwolke namens iCloud greifbarer. So können Sie Ihre Dokumente zeitgleich auch auf einem Windows-PC oder dem „Zweit-Mac" hegen und pflegen. Diese Anleitung zeigt Ihnen, wie Sie persönliche Daten nicht unfreiwillig auf externen Servern speichern und doch vom Datentausch über verschiedene Geräte hinweg profitieren. Ein praktisches Problemlösungs-Kapitel rundet das Werk ab, so dass Sie selbstständig und effektiv Ihren Mac bedienen, im Netzwerk zusammenschließen oder den Rechner geschützt auch anderen Nutzern zur Verfügung stellen. Fazit: Dieses Praxisbuch bietet mit 496 Seiten einen umfassenden und unterhaltsamen Überblick zu allem, was Ihren digitalen Alltag erleichtert. Der rote Leitfaden durch das ganze Buch ist aber der Datenschutz und die Sicherheit, mit der Sie nach hilfreicher Einarbeitungs-Lektüre souverän Ihre Termine & Adressen, Bilder, Dokumente, Filme und noch viel mehr steuern – und Freunde und Familie erfreuen.
Das E-Book können Sie in Legimi-Apps oder einer beliebigen App lesen, die das folgende Format unterstützen:
Seitenzahl: 512
Veröffentlichungsjahr: 2016
Ähnliche
MANDL & SCHWARZ VERLAG
Daniel Mandl
Das Praxisbuch zu macOS Sierra Für engagierte Apple-Nutzer – besser einsteigen ins aktuelle Mac-Betriebssystem 10.12
Inhalt
Herzlich Willkommen
macOS Sierra – die Installation
Die Vorbereitungen zum großen Sierra-Auftritt
macOS 10.12 Sierra im Anmarsch
Ein bestehendes System aktualisieren
macOS Sierra als Neuinstallation
macOS Sierra heißt Sie Willkommen
Fehlende Software nachinstallieren
Arbeitsumgebung – den Rechner kennenlernen und einrichten
Der Finder – Kommunikator zwischen Mensch und Maschine
Menüs und Befehle
Das Apple-Menü
Von Fenstern und Knöpfen
Die Sache mit den Ordnern
Dateien mit Tags und Etiketten auszeichnen
Das Dock – mit der Lizenz zum Starten …
Den Schreibtisch individuell einrichten
Optimierte Speicherverwaltung und Papierkorb
Die Mitteilungszentrale
Virtuelle Schreibtische einrichten
Den Arbeitsalltag erleichtern
Auf dem Mac suchen – Siri und Spotlight
Diktieren & Sprachausgabe – der Mac versteht den Benutzer
Ihre Eingabe-Werkzeuge – Tastatur, Trackpad, Maus und Symbolleiste
Tastatur – auch Tippen will gelernt sein
Die Maus richtig konfigurieren
Trackpad – Multi-Touch-Feeling par excellence
Drucken & Scannen – Dokumente auf Papier und digital
Drucker einrichten und Dokumente ausgeben
Dokumente und Bilder scannen
Der Umgang mit Programmen
Programme starten und verwalten
Integration – Systemübergreifende Bedienung von Apps
Das Wissen auffrischen – Lexikon & Nachschlagen
Datensicherheit: Backup, Verschlüsselung & Co.
Time Machine – mit Leichtigkeit zum Backup
Daten vor fremden Zugriffen schützen
Schlüsselbundverwaltung – Ihre Passworte verwalten
Die Kindersicherung – für kleine und große Trickser
Automatisch sichern und Versionen
Die iCloud-Welt konkret erklärt
Die Apple ID – Ihr persönlicher Schlüssel
Die iCloud-Einstellungen im Einzelnen
iCloud Drive – Ihre Dokumente in der iCloud
Mail, Kontakte, Kalender, Erinnerungen & Co.
Die Rubrik »Fotos« – Fotostream und iCloud-Fotomediathek
Meinen Mac suchen
Sicherheit für die iCloud – die Zwei-Faktor-Authentifizierung
Das Oberhaupt zahlt ja – die Familienfreigabe
iBooks – digitale Bücher und PDFs verwalten und lesen
Online mit dem Mac – Kommunizieren über das Internet
Der Zugang zum Internet
Über GPRS, UMTS, HSDPA, LTE & Co. ins Netz der Netze
Internet via iPhone – der persönliche Hotspot
Surfen mit Safari
Safaris Einstellungen
Safari gekonnt bedienen
Das Programm »Mail«
Den Account einrichten
Die Einstellungen von Mail
E-Mails gekonnt versenden
Mails abrufen und empfangen
E-Mails sichern bzw. archivieren
Die bessere WhatsApp-Alternative – Nachrichten
FaceTime – Video- und Audiotelefonie über das Internet
Den Alltag organisieren
Kontakte – Adressen und Rufnummern im Griff
Wider die Vergesslichkeit – Erinnerungen
Kalender – Ihr intelligenter Terminplaner
Karten – Orte finden und Routen berechnen
Notizen – der digitale Post-it
Rechner – Mit Mehrwert unter der Oberfläche
Produktiv auf dem Mac
Digitale Bilder – Bild-Import über Digitalkamera und Scanner
Photo Booth – mehr Spaß beim Foto-Shooting
QuickTime Player – verantwortlich für die multimedialen Inhalte
Schriftsammlung – Schriften verwalten
TextEdit – einfache Textverarbeitung für Zuhause
Vorschau – der PDF- und Bilder-Tausendsassa
Importieren und Digitalisieren von Bildern
Bild-Informationen anzeigen
Bilder über die »Farbkorrektur« bearbeiten
Bild-Bereiche freistellen
Bilder nach Bedarf in der Größe anpassen
Anmerkungen in einem Bild einbetten
Die Arbeit mit PDF-Dateien
Datenaustausch – Technologien und Netzwerk
AirDrop – komfortabler Daten-Transfer in Sekunden
Bluetooth – komfortables Senden und Empfangen
Die Voraussetzungen für ein klassisches Netzwerk
Systemeinstellungen »Netzwerk« und »Freigaben«
Einen PC ins Mac-Netzwerk einbinden
Die Bildschirmfreigabe nutzen
Fernwartung über TeamViewer
Was tun bei Problemen?
Softwareseitige Lösungen
Die Apple-Hilfe
Neustart durchführen
Programme sofort beenden
Preferences und Caches
PRAM/NVRAM löschen
Der »Safe Boot«-Modus
Papierkorb lässt sich nicht löschen
Hilfe über Apples Dienstprogramme
Aktivitätsanzeige – Prozesse im Hintergrund durchleuchten
Das Festplattendienstprogramm zum Überprüfen und Reparieren
Das System neu installieren
Shareware und Freeware-Programme als Helfer in der Not
Überprüfung der Hardware
Hardware-Probleme – Management Controller (SMC) zurücksetzen
Das leidige Thema Virenschutz
Am Ball bleiben …
Herzlich Willkommen
Liebe Leserin, lieber Leser,
haben Sie Dank für Ihr Interesse an unserem Buch zu macOS Sierra in der Version 10.12. Apple blieb wie üblich seiner jährlichen Aktualisierung treu und wirft nun also den OS X El Capitan-Nachfolger ins Rennen. Neben der offensichtlichen Umbenennung von OS X in macOS warten daher einige Neuerungen auf Sie, auch wenn wir offen gesprochen nicht gerade »echte Innovationen« vorfanden. Vielleicht wird auch seitens Apple die Erwartungshaltung zu sehr hochgeschraubt, indem es in den sehnlichst erwarteten Keynotes nur so Amazing-, Fantastic- und Unbelievable-Floskeln regnet und die eingefleischten Apple-Jünger mit offenem Munde ihren Halbgöttern der Technik-Branche lauschen.
Neues Spiel, neues Glück? Wir freuen uns, Ihnen das neue Betriebssystem vorstellen zu dürfen. Und ob dieses nun den großen Betriebssystemsprung erfüllt, werden Sie auf den folgenden Seiten erfahren.
Über dieses Buch – worauf können Sie sich freuen?
Los geht es mit den Schritten zu einer erfolgreichen Installation von macOS Sierra. Anschließend lernen Sie die Finder-Oberfläche kennen, die nicht nur sympathisch wirkt, sondern auch eine Menge an Funktionen enthält, die manchmal erst auf den zweiten Blick erkennbar sind. Danach widmen wir uns dem Arbeitsalltag und zeigen Ihnen Techniken sowie Tipps & Tricks, die Ihnen den Umgang mit dem Mac erleichtern. Hierzu zählen der Umgang mit den Arbeitsgeräten wir Maus, Tastatur oder Trackpad, das effektive Suchen mit Spotlight oder über den neu hinzugekommenen Sprachassistenten Siri. Letzterer verfügt über erstaunliche Fähigkeiten – wenn Sie denn wissen, wie man ihn korrekt bedient.
Auch wachsen macOS und iOS weiter zusammen, indem neue Bereiche in die iCloud verlegt werden können – darunter Ihr Schreibtisch und der Dokumente-Ordner. Auch eine allgemeine Zwischenablage wurde eingeführt, über die Sie ohne Probleme über das einfache Kopieren Daten von und auf Ihren Geräten einsetzen können. Zum Schutz der immer umfassender werdenden iCloud zeigen wir Ihnen das Aktivieren der Zwei-Faktor-Authentifizierung, damit kein Unbefugter darauf zugreifen kann.
Das Thema »Datensicherheit« spielt überhaupt eine große Rolle. Dazu gehören neben der Verschlüsselung der eigenen Festplatte auch das Anlegen von Backups, die vor Datenverlust schützen. Weiterhin weisen wir an passender Stelle jeweils darauf hin, ob es denn klug sei, private Bereiche in die iCloud zu verlegen – gerade wenn es sich um sensible Daten handelt.
Einen großen Teil haben wir den Apple-eigenen Programmen gewidmet, die für die meisten Ansprüche – sei es Text-, Bild- oder Videobearbeitung oder zur Präsentation – vollauf genügen. Wir legen dabei besonderen Wert auf die Erklärung der Funktionsvielfalt sowie der reibungslosen Zusammenarbeit zwischen den einzelnen Anwendungen.
Die Konfiguration Ihrer Internet-Verbindung, das Surfen im World Wide Web mit Safari, das Empfangen und Versenden von digitalen Mitteilungen über Mail, die virtuelle Kommunikation über Nachrichten sowie die Video- wie Audiotelefonie mit FaceTime sind weitere Themen, die Sie interessieren dürften.
Wie Sie den nicht nur digitalen Alltag meistern, zeigen wir Ihnen anhand der Programme Kontakte, Kalender und Erinnerungen. Und damit Sie keinen Weg umsonst fahren, geht die Karten-App für Sie ins Rennen und übernimmt die Navigation. Sie sehen schon – macOS Sierra unterstützt auf Wunsch weite Teile der Lebenswelt und organisiert effektiv Ihre Termine und Treffen.
Das Buch schließt mit allerlei Tipps und Tricks für den Fall, wenn es denn mal nicht so gut klappt: Dienstprogramme, Support und Prävention stehen im Vordergrund, damit Ihr Mac schnell wieder auf die Beine kommt. Es gibt also viel zu entdecken …
Tipp: Newsletter bekommen Sie an jeder Ecke im Internet angeboten, bei Mandl & Schwarz erfolgt dieser aber in einem moderaten Zeitrhythmus und weniger im aufdringlichen Modus »Kommen Sie, kaufen Sie …«. Das Wichtigste aber: Über unsere Husumer Hauspostille bekommen Sie Hinweise auf kostenfreie Zusatzkapitel und auch Aktionen rund um unsere Buchthemen wie iMovie, Fotos, iOS 10 sowie Blicke über den Mac-Horizont wie Affinity Photo, Designer sowie Office-Apps und FileMaker. Also: Abonnieren schadet und kost’ nix. Abbestellen lässt sich dieser auf einen Klick (versprochen!).
www.mandl-schwarz.com/newsletter
Leichter lesen – Ihr Leitsystem
Auf den nachfolgenden Seiten haben wir wichtige Textstellen hervorgehoben. Diese bedeuten im Einzelnen:
Grundwissen: Wenn es um die Bedienung im Allgemeinen geht oder wenn Fachbegriffe auftauchen, die einer Erklärung bedürfen, zeigen wir dies über den Begriff »Grundwissen« an.
Tipp: Ob hilfreiche Tastenkombinationen oder bislang noch unentdeckte Features: Damit weisen wir Sie auf Zusatz-Informationen und allerlei Tipps und Tricks hin.
Achtung: Damit Sie eher weniger als mehr Arbeit haben: Diese Textstellen warnen Sie vor typischen Fehlern, die der oftmals noch unbedarfte Einsteiger gerne einmal macht.
Feedback willkommen!
Mit diesem Buch erhalten Sie einen leichten Einstieg in eine nicht immer sofort verständliche Materie. Nichtsdestotrotz können ab und an Probleme auftreten. Bitte haben Sie dafür Verständnis, dass wir über dieses Buch hinaus keinen persönlichen Support leisten. Teilen Sie uns doch Ihre Eindrücke mit und senden Sie uns auch Ihre Kritik – denn gerade als engagierter Verlag möchten wir dazulernen und uns konstant weiterentwickeln. Sie erreichen uns dazu über [email protected]. Wir freuen uns auf Ihr Feedback.
Und nun wünschen wir Ihnen eine anregende Lektüre! Und bitte empfehlen Sie uns weiter.
Daniel Mandl
Husum/Nordsee, im Dezember 2016
macOS Sierra – die Installation
macOS Sierra ist wie schon seine Vorgänger kostenlos und kann jederzeit über den Mac App Store geladen werden. Bei einem neuen Mac findet es sich natürlich bereits vorinstalliert auf der Festplatte. Wie immer gilt es sich im Voraus mit den Systemvoraussetzungen vertraut zu machen, damit es später keine Tränen gibt. Es geht los ab OS X 10.7.5 und man sollte circa neun Gigabyte an freiem Festplatten-Speicher besitzen. Was die Hardware betrifft, so sind folgende Rechner kompatibel: iMac (Ende 2009 oder neuer), MacBook (Ende 2009 oder neuer), MacBook Pro (Mitte 2010 oder neuer), MacBook Air (Ende 2010 oder neuer), Mac mini (Mitte 2010 oder neuer), Mac Pro (Mitte 2010 oder neuer).
Grundwissen: Um schnell herauszufinden, welche Mac-Generation sowie welches System Sie verwenden, starten Sie am besten über das Apple-Menü(ganz links außen in der Menüleiste gelegen)Über diesen Mac. Wenige Sekunden später klärt Sie das erscheinende Dialog-Fenster darüber auf.
Wir drücken die Daumen, dass Ihr Mac noch nicht zum alten Eisen gehört …
Achtung: Auch wenn Sie einen halbwegs aktuellen Rechner besitzen und sich macOS Sierra ohne Probleme installieren lässt, kann es durchaus sein, dass einige Funktionen wie Handoff, dasautomatische Entsperrenüber die Apple Watch, AirDrop, Power Nap etc. zusätzliche Anforderungen an die Hardware stellen und somit dennoch nicht von Ihrer Modell-Generation unterstützt werden.
Die Vorbereitungen zum großen Sierra-Auftritt
Haben Sie sich einen neuen Mac-Rechner zugelegt und schon einmal die Einschalttaste gedrückt, so ist das Betriebssystem bereits auf die Festplatte kopiert und vorkonfiguriert – Sie müssen nur noch über den Systemassistenten einige wichtige Punkte abarbeiten. Nichtsdestotrotz sollten auch Sie sich die folgenden Seiten durchlesen, schließlich möchten oder müssen Sie vielleicht später selbst einmal das System neu installieren.
Achtung: So sicher wie das Amen in der Kirche ist die Tatsache, dass jeder große Versionssprung beim ein oder anderen Anwender zu Problemen auf dem Rechner führt. Da streichen plötzlich lieb gewonnene Programme das Segel, das Internet geht nicht mehr, es funktionieren manche Routinen nicht wie üblich oder ungewöhnliche Abstürze »versüßen« den Alltag. Verdienen Sie Ihr Geld mit dem Mac, so ist das problemlose Arbeiten mit Vorgängerversionen keine Schande, sondern kann Ihnen eine Menge an Zeit und Ärger ersparen. Meist läuft die Betriebssystemsoftware erst dann völlig reibungslos, wenn schon das nächste System in den Startlöchern steht.
Möchten oder müssen Sie auf macOS Sierra umsteigen, so sollten Sie im Vorfeld eine Sicherung all Ihrer wichtigen Daten vornehmen. Dies bedeutet für Sie das Brennen mehrerer CDs/DVDs oder das Kopieren Ihrer Schätze auf eine externe Festplatte bzw. auf einen anderen Mac – entweder in akribischer Handarbeit oder komfortabel über Time Machine. Beherzigen Sie bitte diesen Ratschlag, denn nichts ist ärgerlicher als im Nachhinein festzustellen, dass sämtliche Daten verschwunden sind, einzelne Dateien nicht mehr gelesen werden können oder sich gar das gesamte System nicht mehr starten lässt.
Sofern Sie noch nicht mit Time Machine gearbeitet haben, dann ist es spätestens jetzt an der Zeit, sich damit auseinanderzusetzen. Nach Anschluss einer externen Festplatte werden Sie automatisch gefragt, ob Sie diese für die Erstellung eines Backups mit Hilfe von Time Machine verwenden möchten. Nach einem positiven Bescheid macht sich Time Machine sogleich an die Arbeit und kopiert sämtliche Daten auf dieses externe Volume. Geht nun bei der bald folgenden Installation irgendetwas schief, so lässt sich Ihr bestehendes System damit vollständig wiederherstellen. Ausführliche Informationen zu Time Machine erhalten Sie weiter hinten im Buch im Kapitel zur Datensicherheit und Backup.
Bitte unbedingt beherzigen: Vor der Installation sollte zur Sicherheit ein Backup Ihrer vollständigen Daten erfolgen.
Als Alternative dazu können Sie auch mit Hilfe des Festplattendienstprogrammes ein Backup auf einer externen Festplatte anlegen. Dazu starten Sie das Festplattendienstprogramm (zu finden im Dienstprogramme-Ordner) und wählen in der linken Liste das Volume dieser externen Festplatte aus. Oben stehend klicken Sie dann auf den Button Wiederherstellen und wählen nachfolgend bei Wiederherstellen von Ihr Startvolume aus. Per Klick auf den Knopf Wiederherstellen wird nun Ihr aktuelles Volume dorthin dupliziert, also geklont.
Achtung: Bitte verwenden Sie zum Kopieren eine Festplatte, die noch keine Daten enthält. Diese werden ansonsten vollständig gelöscht.
Mit dem »Festplattendienstprogramm« können Sie über »Wiederherstellen« ein genaues Abbild Ihres Startvolume erzeugen.
Sofern Sie sich eine externe Festplatte zulegen, müssen Sie diese meist im Vorfeld für die Macintosh-Plattform aufbereiten, da üblicherweise die Festplatten vom Fachhandel für die Windows-Welt eingerichtet sind. Der Fachmann spricht hier vom Formatieren, das heißt die Festplatte wird für die Aufnahme der vielen Tausend Dateien angepasst. Dazu starten Sie das Festplattendienstprogramm, markieren in der linken Leiste die externe Festplatte und klicken auf den Button Löschen. Als Format wählen Sie bitte Mac OS Extended (Journaled) und – ganz wichtig – bei Schema den Eintrag GUID-Partitionstabelle. Erst über diese Prozedur ist es möglich, dass Sie später auch über diese Festplatte starten können.
Zum Einrichten einer Festplatte für die macOS-Welt klicken Sie zuerst auf »Löschen«. Setzen Sie dann die Einträge bei »Format« auf »Mac OS Extended (Journaled)« und bei »Schema« auf »GUID-Partitionstabelle«. Ansonsten legen Sie zwar ein Abbild Ihres Startvolumes an, können jedoch darüber im Ernstfall nicht booten (Ihren Mac über dieses System starten).
Achtung: Beim Formatieren werden alle auf der Festplatte liegenden Daten gelöscht. Bei neuen Platten können Sie dies unbedenklich vornehmen, bei schon in Verwendung befindlichen Festplatten müssen Sie jedoch zuvor Ihre Daten in Sicherheit bringen.
Ein genaues Abbild Ihres aktuellen Systems (inklusive Programme, Benutzer-Einstellungen und so weiter) können Sie auch mit Programmen wie etwa Carbon Copy Cloner (www.bombich.com/index.html) oder SuperDuper! (www.shirt-pocket.com/SuperDuper) erstellen – vorausgesetzt, Sie besitzen eine externe Festplatte mit ausreichend freier Festplatten-Kapazität. Vergessen Sie aber nicht, Ihr »altes« System zuvor über die Softwareaktualisierungauf den neuesten Stand zu bringen. Um zu überprüfen, ob dieses Backup auch hinreichend funktioniert, sollten Sie einmal probehalber diese externe Festplatte als Startvolume verwenden (Systemerweiterung Startvolume öffnen und dann das »Clone«-System auswählen). Ein Neustart bringt Ihnen dann Gewissheit. Auch bei dieser Vorgehensweise lassen sich – sollte eine Installation fehlschlagen – sowohl beim erstmaligen Konfigurieren bzw. später über den in macOS Sierra integrierten Migrationsassistenten (Ordner Dienstprogramme) die Daten wie beispielsweise Benutzer-Eintragungen, Programme, Netzwerk- und Computereinstellungen auf ein frisch installiertes macOS übertragen bzw. ein älteres OS X-System wiederherstellen.
Der »Carbon Copy Cloner« von Mike Bombich kostet zwar Geld (etwa 38 Euro), kann Ihnen im Ernstfall jedoch eine Menge Arbeit ersparen.
Achtung: Im Gegensatz zu Carbon Copy Cloner bzw. SuperDuper!, über die Sie einen Klone bauen, der sich auch als Startvolume nutzen lässt, erstellen Sie über Time Machine kein bootfähiges Backup.
Achtung: Sofern Sie bereits mit Boot Camp arbeiten und sich eine Windows-Partition auf Ihrem Rechner befindet, so sollten Sie auch von diesen Daten unbedingt ein Backup anlegen. Die Erfahrungswerte belegen, dass es nach einem größeren Update immer mal wieder zu unbrauchbaren Daten kommen kann. Dies betrifft insbesondere jene User, die es gar nicht erwarten können und sofort nach einer Ankündigung zu den Ersten gehören wollen. Hören Sie daher auf den großen weisen Mann und erstellen Sie ein Backup!
Und wenn Sie noch Zeit und Lust haben, so sollten Sie auch gleich Ihre Festplatte säubern und unnötigen Ballast entfernen. Dazu gehören nicht mehr benötigte Programme, viele wiederentdeckte, aber nicht mehr aktuelle Daten, Hunderte von alten E-Mails und/oder Downloads.
Haben Sie dann fleißig kopiert und gelöscht und sich die Nächte um die Ohren geschlagen, so sollten Sie auf jeden Fall auch die Festplatte selbst einmal über das Festplattendienstprogramm überprüfen und gegebenenfalls reparieren. Über den Reiter Erste Hilfe gelangen Sie hierbei an die Funktionen zum Überprüfen und Reparieren.
Grundwissen: Das eigentliche Startvolume (also jenes Laufwerk, auf dem sich das Betriebssystem befindet) lässt sich allerdings nur überprüfen. Sofern hierbei Probleme gemeldet werden, müssen Sie Ihren Mac neu starten und mit gedrückter Tastenkombination Befehlstaste-R (cmd-R) hochfahren. Sie gelangen dadurch zum Dialog OS X-Dienstprogramme, über den Sie unter anderem auf das Festplattendienstprogramm zum Reparieren Ihres Startsystems zugreifen können.
macOS 10.12 Sierra im Anmarsch
Ein bestehendes System aktualisieren
Seit OS X 10.7 Lion erhalten Sie das aktuelle Betriebssystem von Apple nur mehr auf dem digitalen Wege – das heißt, Sie müssen in den Mac App Store. Meist zeigt sich schon gleich nach dem Start die Sierra-Verkaufsschau, ansonsten finden Sie macOS Sierra auch in der Update-Abteilung. Auf der entsprechenden Seite können Sie sich schon einmal wenig einlesen, danach heißt es auf Laden zu klicken.
Tipp: Sofern Sie selbst nur über eine langsame bzw. Download-limitierte Internet-Verbindung verfügen, lässt sich der Sierra-Installer auch bei einem guten Freund herunterladen und beispielsweise auf einen USB-Stick kopieren. Alternativ können Sie auch in Erwägung ziehen, den nächsten Apple Store in Ihrer Nähe aufzusuchen. Denn wie Apple auf seiner Webseite schreibt: »Wenn du keinen Breitband-Internetzugang hast, kannst du deinen Mac in jedem Apple Store upgraden lassen.« Sehr vorbildlich …
Der Mac App Store bietet macOS Sierra zum sofortigen Download an. Mit Klick auf »Laden« landet die fast fünf Gigabyte schwere Installationsdatei auf Ihrem Rechner.
Ist der Download geschafft, so heißt es sich noch einmal eine Minute zurückzulehnen und gut darüber nachzudenken, ob denn alle Vorsichtsmaßnahmen getroffen und alle persönlichen Daten in Sicherheit gebracht worden sind.
Achtung: Nach der Installation verschwindet das macOS Sierra installieren-Paket vom Rechner. Sofern Sie also macOS Sierraauf weiteren Rechnern installieren bzw. Sie den Installer für später aufheben möchten, so ist es unerlässlich, dass Sie ihn vor der eigentlichen Installation auf ein externes Medium (Festplatte, USB-Stick etc.) kopieren.
Tipp: Möchten Sie ein bestehendes System noch nicht überschreiben, sich jedoch im Vorfeld mit macOS Sierra auseinandersetzen, so können Sie Ihre Festplatte auch mit einer zweiten Partition belegen und darauf Sierra installieren. Das Partitionieren erfolgt ebenso über das Festplattendienstprogramm, indem Sie in der Seitenleiste das betreffende Volume markieren und dann den Button Partitionieren wählen. Klicken Sie dann unterhalb der symbolisierten Festplattengrafik auf den Plus-Button und bestimmen Sie die gewünschte Größe – entweder über die manuelle Eingabe bei Größe oder durch Ziehen der an den Seitenrändern der Grafik angebrachten Aktivpunkte. Vergeben Sie dann noch einen Namen und benutzen Sie als Format den Eintrag Mac OS Extended (Journaled). Über Anwenden wird nun ein zweiter eigenständiger Bereich auf der Festplatte angelegt – das Startvolume selbst wird dabei nicht angetastet.
Über das Festplattendienstprogramm lässt sich eine zweite Partition einrichten, auf die Sie macOS Sierra gefahrlos zum Ausprobieren installieren können.
Falls nicht schon automatisch geschehen, starten Sie nun das Installationsprogramm, indem Sie es doppelklicken bzw. über das Launchpad starten. Ein erster Dialog stimmt Sie schon einmal auf das Bevorstehende ein. Über Fortfahren gelangen Sie zum unumgänglichen Softwarelizenzvertrag, dem Sie in einem weiteren Dialog zustimmen müssen.
Daran führt kein Weg vorbei: Sie müssen den Softwarelizenzvertrag akzeptieren, denn ansonsten gibt es kein Weiterkommen.
Nach der Bestätigung des Lizenzvertrages geht es weiter zur Auswahl des Volumes. Je nach Anzahl der verfügbaren Volumes müssen Sie nun dasjenige angeben, welches macOS Sierra aktualisieren soll. Sind Sie mit der vom Installationsprogramm vorgeschlagenen Variante nicht einverstanden, klicken Sie auf Alle Volumes anzeigen und suchen Sie sich das Richtige aus.
Das ausgewählte Volume bestimmt jenen Ort, auf dem das Betriebssystem installiert werden soll.
Achtung: Wenn Sie mit einem mobilen Apple-Rechner arbeiten, achten Sie bitte darauf, dass Sie vor der eigentlichen Installation Ihr Gerät an die Steckdose hängen. Dies einfach nur zur Sicherheit, damit Ihnen nicht »unterwegs« im Konfigurations-Dschungel der Strom durch einen leeren Akku ausgeht. Sollten Sie nicht daran denken, so hilft Ihnen der Mac auf die Sprünge, da es eine Fehlermeldung zu bewundern gibt.
Klicken Sie auf Installieren, so müssen Sie noch einmal als Administrator samt Passwort Ihre Berechtigung dazu erteilen – danach gibt es kein Halten mehr. Nach wenigen Minuten sind die ersten Vorbereitungen abgeschlossen und der Mac startet neu.
Die Vorbereitung zur eigentlichen Installation dauert nur wenige Minuten und endet mit einem Neustart des Rechners.
Das Aktualisieren Ihres bestehenden Systems dauert nun eine Weile. Am besten lassen Sie Ihren Rechner nun in Ruhe, denn Eingreifen können Sie eh nicht mehr. Nach einer gefühlt endlosen Upgrade-Routine und einem weiteren Neustart müssen Sie sich meist noch mit Ihrer Apple ID ausweisen, um die iCloud zu konfigurieren. Auch die Zwei-Faktor-Authentifizierung wird Ihnen angeboten, über die Sie Ihren iCloud-Account zusätzlich absichern können (mehr dazu weiter hinten im iCloud-Kapitel). Weiterhin stoßen Sie auf die in macOS Sierra neu eingeführte Möglichkeit, Ihren Schreibtisch und den Dokumente-Ordner in die iCloud zu verlegen, um darüber von all Ihren anderen macOS- oder iOS-Geräten darauf zugreifen können. Wir empfehlen Ihnen hierbei erst einmal abzuwarten, bis Sie sich im iCloud-Kapitel im Abschnitt »iCloud Drive – Ihre Dokumente in der iCloud« schlau gemacht haben.
Nach der eigentlichen Installation begegnen Ihnen diverse Dialoge, die es allerdings erst einmal zu verstehen gilt.
Auch Siri (der neu in macOS Sierra integrierte und von iOS bekannte Sprachassistent) lässt sich aktivieren (weiteres zur Bedienung gibt es im Kapitel »Den Arbeitsalltag erleichtern«), ehe es zum Schluss Erfolg versprechend »Ihr Mac wird konfiguriert« heißt.
Mit »Siri« können Sie verschiedene Arbeitsschritte und Suchen per Spracheingabe dirigieren. Der letzte Dialog zeigt die End-Konfiguration, ehe der »macOS Sierra«-Schreibtisch erscheint.
macOS Sierra als Neuinstallation
Eine Neuinstallation werden Sie wohl nur vornehmen, wenn sich Ihr altes System nicht mehr starten lässt oder Sie ständig Probleme plagen. Vielleicht haben Sie auch einen Gebrauchtrechner übernommen und möchten diesen nun unter Ihrem Namen einrichten. Oder umgekehrt: Sie möchten Ihren Rechner verkaufen oder verschenken und daher alles Bestehende eliminieren. Wir möchten an dieser Stelle den Weg des Clean-Install über einen zweiten Mac beschreiben.
Achtung: Fall Sie Ihren Rechner durch ein neues Gerät ersetzen, beherzigen Sie bitte im Vorfeld auch folgende Schritte: Bringen Sie zuerst alle wichtigen Daten wieder in Sicherheit – sei es per Time Machine, einem manuellen Backup oder einer Drittsoftware. Weiterhin sollten Sie sich bzw. auch den Rechner von verschiedenen Diensten abmelden. In iTunes wählen Sie dazu über die Menüleiste Account | Autorisieren | Diesen Computer deautorisieren. Haben Sie Ihre Festplatte per FileVault verschlüsselt, so sollten Sie auch dieses deaktivieren – und zwar über die Systemeinstellung Sicherheit | Reiter FileVault | Button FileVault deaktivieren. Auch von den iCloud-Diensten sollten Sie sich auf dem betreffenden Rechner verabschieden, indem Sie die Systemeinstellung iCloud aufsuchen und darin auf Abmelden klicken. Im darauf folgenden Dialog entfernen Sie die Haken bei den angezeigten Diensten, um keine Kopie auf dem Rechner zu behalten (immer vorausgesetzt, dass Sie zuvor ein Backup angelegt haben!). Über Fortfahren müssen Sie nun noch über Vom Mac löschen bestätigen, dass keine iCloud-Passwörter als Kopien auf dem Rechner verbleiben – danach sind die Dienste abgeschaltet. Anschließend steht einer Neuinstallation nichts mehr im Wege …
Sie sollten vor der Weitergabe Ihres Rechners an Dritte diesen fein säuberlich von privaten Daten entfernen. Dazu gehört das Deautorisieren des Mac von »iTunes«, das Abschalten der »FileVault«-Verschlüsselung sowie das Abmelden von der iCloud.
Das weitere Vorgehen: Laden Sie sich den macOS Sierra-Installer und kopieren Sie ihn auf jenes Gerät, von dem aus Sie installieren möchten. Verbinden Sie dann den zweiten Mac (jenen, auf dem macOS Sierra installiert werden soll) per FireWire/Thunderbolt (eventuell benötigen Sie einen Apple Thunderbolt auf FireWire Adapter) und starten Sie ihn mit gedrückter Taste »T« (steht für Target-Modus), so dass er als externe Festplatte geladen wird.
Wie angekündigt, heißt es nun das Betriebssystem vollständig neu zu installieren. Hierbei werden alle Daten (Programme, persönliche Einstellungen, bereits angelegte Benutzer etc.) Ihrer bisherigen Festplatte entfernt und Sie müssen das System anschließend neu konfigurieren. Sie erhalten sozusagen den Auslieferungszustand Ihres Rechners samt Werkseinstellungen zurück, so dass Sie anschließend über den Systemassistenten Ihren Mac ganz frisch einrichten können.
Achtung: Vor einem Clean-Install müssen Sie Ihr Startvolume zuerst löschen und formatieren, was in einem Rutsch zu erledigen ist. Rufen Sie dazu das Festplattendienstprogramm auf, markieren Sie in der linken Liste das betreffende Volume und wählen Sie Löschen. Als Format wählen Sie Mac OS Extended (Journaled) und als Schema den Punkt GUID-Partitionstabelle, der Name ist erst einmal egal. Klicken Sie dann auf Löschen und bestätigen die Sicherheitsfrage – danach ist die Festplatte für das neue System bereit.
Vor einem »Clean Install« heißt es das bisherige Startvolume zu löschen und für die bevorstehende Installation aufzubereiten.
Starten Sie nun das Programm macOS Sierra installieren und akzeptieren Sie über Fortfahren den Softwarelizenzvertrag. Danach heißt es die korrekte Festplatte des Mac zu wählen, indem Sie diese per Mausklick markieren (gegebenenfalls müssen Sie noch zuvor auf Alle Volumes anzeigen klicken). Klicken Sie auf Installieren, so wird der Mac aufbereitet und ein Neustart leitet die eigentliche Installation ein. Nach einem weiteren Neustart startet dann der Systemassistent, der Sie nun Schritt für Schritt begleitet und mit Informationen versorgt.
Achtung: Wenn Sie Ihren Rechner verkaufen oder weitergeben möchten, so beenden Sie den Systemassistenten vor Eingabe irgendwelcher Daten – dies soll dann der nachfolgende Benutzer erledigen.
Achtung: Anstatt über einen zweiten Rechner können Sie Ihren Rechner auch über das vorinstallierte Wiederherstellungssystem löschen und mit macOS Sierra bespielen. Hierzu starten Sie Ihren Rechner neu und halten anschließend die Tastenkombination Befehlstaste-R (cmd-R) gedrückt, bis sich der Dialog macOS-Dienstprogramme zeigt. Wählen Sie anschließend über das Festplattendienstprogramm die gewünschte Festplatte aus und klicken Sie auf Löschen, um sämtliche Daten zu entfernen und neu zu formatieren. Nach Abschluss der Arbeiten beenden Sie das Festplattendienstprogramm und wählen im Dialogfenster macOS-Dienstprogramme den Punkt macOS erneut installieren. Hierbei installieren Sie das System über das Internet, wobei Sie über eine einigermaßen schnelle Breitbandverbindung verfügen sollten.
macOSSierra heißt Sie Willkommen
Ist die Installation beendet, heißt es schlicht Willkommen und Sie werden aufgefordert, Ihr Heimatland (also jenes, in dem Sie sich momentan aufhalten) zu bestimmen. Diese Entscheidung wiederum bestimmt die Möglichkeiten im nächsten Dialog: Deine Tastatur auswählen.
Die ersten Stationen betreffen das Festlegen des Heimatlandes sowie die Auswahl des Tastaturlayouts.
Achtung: Da bei anderen Tastaturbelegungen – etwa in Dänemark oder Amerika – die Buchstaben und Sonderzeichen unterschiedlich angeordnet sind, lassen Sie bei diesem Schritt bitte der Genauigkeit den Vorzug. Vergeben Sie später nämlich ein Passwort, so kann es passieren, dass Sie sich nicht mehr einloggen können, da der gedrückte Buchstabe auf der deutschen Tastatur bei Auswahl eines fremdländischen Modells ein anderes Zeichen bedeutet.
Als Nächstes steht die Wahl des WLAN-Netzwerkes an. Besitzen Sie bereits einen konfigurierten WLAN-Router (etwa eine AirPort Extreme Basisstation, eine FritzBox, einen Speedport oder ähnliches), so sollte das entsprechende drahtlose Netzwerk dort eingeblendet werden. Klicken Sie es an und geben Sie das zugehörige Kennwort ein. Betreiben Sie Ihren Internet-Zugang über eine Alternative, so klicken Sie auf Andere Netzwerkoptionen. Bei einem lokalen Netzwerk erfolgt die Internet-Verbindung beispielsweise per Ethernet-Kabel, das mit dem Rechner und dem jeweiligen DSL-Modem verbunden ist.
Apple geht davon aus, dass bereits die Mehrheit der Anwender einen drahtlosen Zugang zum Internet besitzt. Ist dem nicht so, so benutzen Sie den Knopf »Andere Netzwerkoptionen«.
Mein Computer ist nicht mit dem Internet verbunden (falls Sie vielleicht noch keinen Provider gewählt haben oder dies erst später in aller Ruhe konfigurieren möchten) macht genau dies und über Fortfahren geht es schnurstracks weiter zur Daten-Übertragung. Damit wird Ihnen die Möglichkeit geboten, Daten von einem anderen Mac-Rechner, Windows PC, einem anderen Startvolume (Partition) bzw. einem Time Machine-Backup zu übertragen. Die Vorgehensweise richtet sich dabei wieder nach den Voraussetzungen.
Auf welchem Weg Sie Ihre Daten transferieren möchten, entscheidet die persönliche Ausgangslage.
Achtung: Theoretisch können Sie eine Datenüberführung von einem anderen Rechner (Mac oder PC) auch im Nachhinein erledigen. Dazu finden Sie im Ordner Dienstprogramme (innerhalb des Programme-Ordners liegend) den Migrationsassistenten. Wir empfehlen jedoch die Migration bereits beim macOS-Installationsprozedere, da in diesem Fall alle Daten dem neu anzulegenden Benutzer (dem Administrator) zugeschrieben werden. Starten Sie erst nach dem Anlegen eines Benutzer-Accounts den Migrationsassistenten, so wird ein zusätzlicher Benutzer angelegt.
Informationen von einem anderen Mac übertragen
Diese Option sollten Sie wählen, sofern Sie ein Neugerät erworben haben, das Ihren alten Mac-Rechner ersetzen oder ergänzen soll. Im Falle eines WLAN-Netzwerks sucht der Mac nach anderen Computern im Netzwerk. Damit er diese auch findet, müssen Sie auf dem betreffenden Rechner den Migrationsassistenten starten. Diesen finden Sie im Ordner Dienstprogramme (wiederum im Ordner Programme liegend) bzw. über das Launchpad über den Ordner Andere. Einmal gestartet werden über Fortfahren alle anderen Programme beendet und Sie wählen im Dialogfenster des Migrationsassistenten die Option Auf einen anderen Mac. Über Fortfahren identifizieren Sie sich als Administrator samt Kennwort und der Rechner begibt sich auf die Suche nach seinem zu beglückenden Pendant.
Zuerst wird der »Migrationsassistent« auf jenem Rechner, von dem die Daten stammen sollen, gestartet. Sind die entsprechenden Optionen markiert, nehmen die beiden Macs Kontakt zueinander auf.
Sobald der »Migrationsassistent« auf dem Rechner (der Datenquelle) gestartet ist, erscheint dieser auf dem Daten-Empfänger.
Finden sich beide Rechner, so wählen Sie das gewünschte Volume und anschließend Fortfahren. Daraufhin wird ein Zahlen-Code auf beiden Rechnern eingeblendet, der identisch sein muss. Bestätigen Sie die Übereinstimmung mit Fortfahren und die zu übertragenden Daten werden eingeblendet. Sie können nun entscheiden, ob Programme, Dokumente & Daten sowie Computer & Netzwerkeinstellungen übertragen werden sollen, wobei nur die Dokumente & Daten über Bearbeiten fein angepasst werden können. Ist alles erledigt, so klicken Sie auf Fortfahren und das große Kopieren beginnt.
Der Zahlen-Code muss auf beiden Rechnern identisch sein – danach werden …
… die Daten zur Verfügung gestellt und lassen sich nun auf den Mac kopieren.
Besteht kein drahtloses Netzwerk, so achten Sie darauf, dass sich die entsprechenden Rechner im lokalen Netzwerk befinden und mit einem Netzwerk-Kabel (Ethernet) verbunden sind.
Wie Sie sehen, sind die Zeiten stundenlanger Hin- und Herkopiererei vorbei. Der Systemassistent übernimmt die Regie und überträgt brav die ihm angezeigten Daten. Nach einem Neustart stehen diese dann zur weiteren Verwendung zur Verfügung.
Informationen von einem anderen Volume oder Time Machine-Backup übertragen
Eine andere Methode zur Datenübertragung bietet sich an, indem Sie beide Rechner über ein Thunderbolt-/FireWire-Kabel miteinander verbinden. Dies erlaubt mitunter ein wesentlich schnelleres Kopieren als beispielsweise über eine drahtlose Übertragung. Verbinden Sie dazu die beiden Macs per FireWire-/Thunderbolt-Kabel und starten Sie dann den Quell-Rechner mit gedrückter Taste T (das steht für Target-Modus), so dass er vom neuen Rechner als Volume (als externe Festplatte) erkannt wird. Auf dem Zielrechner wählen Sie Von einem Mac, Time Machine-Backup oder Startvolume und klicken auf Fortfahren. Der zu bespielende Mac identifiziert den verbundenen Rechner als Festplatte und führt alle darauf befindlichen Volumes auf. Markieren Sie das Gewünschte wie weiter oben beschrieben und klicken Sie dann wiederum auf Fortfahren. Auch in diesem Fall lassen sich nun die betreffenden Daten übertragen. Beim »alten« Rechner brauchen Sie – nach erfolgreicher Übertragung – nur die Ein-/Ausschalttaste ein paar Sekunden zu drücken, um diesen wieder auszuschalten.
Besitzen Sie hingegen ein Time Machine-Backup, so klappt das Übertragen bzw. Wiederherstellen der Daten genauso. Wählen Sie wieder die Option Von einem Mac, Time Machine-Backup oder Startvolume, verbinden Sie die Festplatte mit den entsprechenden Backups per FireWire/Thunderbolt/USB an den neuen Mac und schaltet Sie sie ein. Über Fortfahren finden Sie in der Aufstellung Ihre Time Machine-Festplatte. Im Falle mehrerer Backups verschiedener Rechner suchen Sie sich das Richtige und über Fortfahren stoßen Sie auf den Inhalt samt Benutzer- und Netzwerk-Informationen sowie Programme und Dateien.
Ein Time Machine-Backup lohnt sich nicht nur in Notfällen, sondern auch zum Herrichten eines neuen Rechners.
Informationen von einem Windows PC übertragen
Auch von einem Windows-PC lassen sich Daten transferieren. Damit alles reibungslos klappt, müssen Sie jedoch ein wenig Vorarbeit leisten. Wählen Sie als Option Von einem Windows PC und dann Fortfahren. Im erscheinenden Dialog bekommen Sie nun genaue Handlungsanweisungen, was auf Ihrem PC zu tun ist: Zum einen müssen sich Mac und PC im gleichen Netzwerk befinden und Sie benötigen auf dem PC das Programm Windows-Migrationsassistent, das sich laut Apple über www.apple.com/migrate-to-mac herunterladen lässt. Die hierüber angebotene Version 1.0.5.7 ist jedoch veraltet, so dass Sie besser den Link https://support.apple.com/kb/DL1896?locale=de_DE verwenden, der die zu macOS Sierra kompatible Version 2.0.5.0 (und höher) des Windows-Migrationsassistenten offeriert. Interessante und weiterführende Informationen zum Migrationsassistenten erfahren Sie auch über das Support-Dokument unter https://support.apple.com/de-de/HT204087.
Nach dem Bestimmen der Option »Von einem Windows PC« heißt es nun genau mitzulesen und das Programm »Windows Migrationsassistent« zu laden.
Achtung: Odyssee im Apple-Weltraum: Bei unseren ersten Versuchen, eine Verbindung zwischen PC und Mac zu bekommen, scheiterten wir kläglich und bekamen stets Fehlermeldungen, dass wir mit einer veralteten Version des Windows-Migrationsassistenten arbeiten. Wie wir im Nachhinein feststellten, wurde über die Webseite zum Download des Windows-Migrationsassistenten Version 2.0.5.0 stets die alte Version 1.0.5.7 offeriert und geladen. Wir haben dann über Google und dem Begriff Windows-Migrationsassistenten Version 2.0.5.0 diese aktuelle Version über eine Apple-fremde Seite gefunden – erst danach klappte das Erkennen zwischen PC und Mac. Soviel zur Detailverliebtheit seitens Apple …
Starten Sie das Programm Windows Migrationsassistent, werden Sie als Erstes aufgeklärt, was das Programm macht bzw. kann: nämlich sämtliche Daten inklusive Ihrer angelegten Benutzerkonten, E-Mails, Kontakte, Kalender etc. zu übertragen. Dazu gehört auch eine bereits angelegte iTunes-Mediathek, die ebenso brav in den korrekten Ordner kopiert wird. Über Fortfahren beginnen nun Mac und PC in Kontakt zu treten.
Die ersten Schritte des »Windows-Assistenten« sind getan …
Finden sich die beiden, so wird der Windows-Rechner im Dialogfenster des Mac aufgeführt und über Fortfahren wieder ein sechsstelliger Zahlen-Code eingeblendet, der auf beiden Rechner übereinstimmen muss. Ist dem so, so klicken Sie auf Fortfahren und die Daten werden für den Übertrag zur Verfügung gestellt.
Die Zahlen-Codes müssen wieder übereinstimmen. Damit wird gewährleistet, dass auch der richtige Computer seine Daten bereitstellt.
Nun kann es losgehen: Bestimmen Sie jene Daten, die übernommen werden sollen.
Meine Informationen nicht übertragen
Sofern kein Material für einen Übertrag vorhanden ist bzw. Sie Ihre persönlichen Daten erst später dem Mac zuführen möchten, so wählen Sie die Option Jetzt keine Informationen übertragen. Letzteres ist auch sinnvoll, sofern Sie Ihren Rechner frisch installiert haben und ihn nicht mit alten Programmen, System- und Netzwerkdateien vom bislang verwendeten Computer überfrachten wollen.
Danach stehen die Ortungsdienste an, die den aktuellen Standort bestimmen. Darüber lassen sich dann später über Siri oder irgendwelche Spotlight-Suchen zielgerichtete Vorschläge unterbreiten. Dass diese ganzen Informationen auch an Apple übertragen werden, steht natürlich auf einem anderen Blatt. Wir empfehlen daher durchaus auch die Lektüre Über Ortungsdienste, die datenbezogene Aufklärung betreibt.
Über Fortfahren gelangen Sie zum nächsten Dialogfenster, das sich um die Anmeldung Ihrer Apple ID kümmert. Besitzen Sie noch keine, so ist das kein Beinbruch, denn diese lässt sich per Klick auf Neue Apple-IDerstellen rasch anlegen. Nach Angabe von Geburtsdatum, Ihrem Namen, einer aktuellen bzw. einer kostenlosen, über Apple zu beziehenden E-Mail-Adresse sowie der Festlegung etwaiger Sicherheitsfragen ist das auch schon erledigt. Der Vorteil der Apple ID ist ganz klar, dass alle über diese Identifikation laufenden Geräte (egal, macOS oder iOS) über die iCloud synchron gehalten werden. Mehr zum Thema erfahren Sie im iCloud-Kapitel weiter hinten im Buch.
Das Aktivieren der Ortungsdienste sowie das Anmelden über Ihre Apple ID sind einige der Schritte, die es zu bewältigen gilt.
Sofern Sie sich nicht bei der iCloud anmelden bzw. als macOS-Anwender das erste Mal vor einem Rechner sitzen, so heißt es nun für Sie einen Benutzer anzulegen. Sie als Erst-Nutzer sind der Administrator und besitzen alle Rechte über das System. Tragen Sie dazu einen Namen ein, dessen Kurzform dann meist den Accountnamen ergibt, und vergeben Sie noch ein sicheres Kennwort (mindestens acht Zeichen, bestehend aus Groß- und Kleinbuchstaben sowie mindestens einer Ziffer), über das Sie Ihren Account schützen. Da macOS Sierra ohne Weiteres auch von mehreren Benutzern verwendet werden kann, können Sie später weitere Accounts vergeben.
Und damit Sie Ihren Account auch mit einem schönen Bild schmücken können, erhalten Sie die Möglichkeit, ein Selbstporträt mit der integrierten Kamera (iMac, MacBook Pro/Air) anzufertigen bzw. auf das Mac-eigene Bildarchiv mit ansprechenden Tier-, Pflanzen- und Sach-Objekten zurückzugreifen. Dazu brauchen Sie nur auf das kleine Bild-Icon zu klicken.
Der Benutzer-Account ist Pflicht – ohne einen solchen gibt’s auch kein Weiterkommen.
Über Fortfahren folgt Diagnose & Nutzung, womit Sie Apple unterstützen können, indem Ihre Nutzungsdaten an Apple gesendet werden. Diese Entscheidung überlassen wir gerne Ihnen – je nachdem, wie Ihnen die Firma am Herzen liegt …
Den Abschluss bildet das Aktivieren des Sprachassistenten Siri (mehr dazu im Kapitel »Den Arbeitsalltag erleichtern«) sowie die abschließende Konfiguration Ihres Mac, bevor Sie auf die eigentliche macOS Sierra-Benutzeroberfläche stoßen.
Wenn Sie sich zuvor mit einer Apple ID angemeldet haben, so wird einerseits die iCloud konfiguriert und Sie bekommen die Möglichkeit, Ihren Schreibtisch sowie den Dokumente-Ordner in die iCloud zu verlegen. Auch in diesem Fall plädieren wir zur Zurückhaltung. Lesen Sie bitte daher zuerst den entsprechenden Abschnitt im iCloud-Kapitel zur iCloud Drive. Den Abschluss bilden auch hier das Aktivieren von Siri sowie die Konfiguration des macOS-Systems.
Die letzten abschließenden Dialoge vor dem eigentlichen macOS-Schreibtisch.
Fehlende Software nachinstallieren
Liegt das Betriebssystem nun auf der Festplatte, so müssen Sie Ihre sonstige Software noch nachinstallieren. Das gelingt wie in den guten alten Zeiten über etwaige DVDs (sofern Sie noch ein CD-/DVD-Laufwerk besitzen) oder aber – viel eleganter – über die Gekaufte Artikel-Abteilung des Mac App Store. Hierfür benötigen Sie wieder Ihre Apple ID sowie das Kennwort, die Sie beim Kauf von Programmen wie beispielsweise Aperture, Final Cut Pro etc. verwendet haben. Über einen Klick auf Installieren lassen sich nun diese Programme erneut auf den Rechner laden.
Nach dem Anmelden im Mac App Store lassen sich alle bereits erworbenen Programme im Bereich »Gekaufte Artikel« einblenden sowie erneut herunterladen und installieren.
Zum Abschluss der Installations-Orgie raten wir Ihnen noch, im Mac App Store die Updates-Abteilung aufzusuchen. Üblicherweise fallen in der Zwischenzeit (zwischen dem Erwerb einer Software und der vielleicht Monate später erneuten Installation) viele Aktualisierungen an.
Das System macht einen Sprung in Richtung Fehlerfreiheit.
Die erste Hürde wäre geschafft. Das Betriebssystem liegt auf der Festplatte und wartet nur darauf, von Ihnen entdeckt zu werden. Und diesen Gefallen wollen wir ihm doch tun …
Arbeitsumgebung – den Rechner kennenlernen und einrichten
Wer schon mit den Vorgänger-Systemen (Yosemite, El Capitan etc.) gearbeitet hat, wird sich mit Sicherheit auf Anhieb auch mit macOS Sierra verstehen. Wie üblich hat sich auf den ersten Blick nicht so viel getan und viele Neuerungen sind eher kosmetischer Natur. Die wirklichen Optimierungen lassen sich demnach erst im Alltag finden. Um nun auch Mac-Neueinsteigern eine Chance zu geben, das System richtig kennenzulernen, möchten wir mit einem kleinen Rundgang über die Mac-Oberfläche beginnen.
Der Schreibtisch von »macOS Sierra«, wie Sie ihn nach dem Start des Rechners vorfinden.
Der Finder – Kommunikator zwischen Mensch und Maschine
Nach jedem Neustart befinden Sie sich erst einmal im Finder, der als Benutzerschnittstelle dient. Hier schalten und walten Sie als Anwender, klicken auf Ordner und öffnen Fenster, starten von dort aus Programme oder kopieren Daten hin und her.
All das, was Sie am Bildschirm sehen, nennt sich Schreibtisch (Desktop). Und wie auf einem richtigen Schreibtisch ist alles wohl geordnet. Die Dateien (Ihre Briefe, Bilder, Notizen etc.) werden in Ordnern verstaut, die Programme (Ihre Werkzeuge zum Verarbeiten) ebenso, und fertigen Sie ein Dokument an, so liegt es zuvorderst auf dem Bildschirm. Zum Ausführen Ihrer Tätigkeiten stehen Ihnen Tastatur, Maus bzw. Trackpad sowie eine Menge an Befehlen zur Verfügung, die über Menüs ausgewählt und bestätigt werden.
Menüs und Befehle
Ganz oben finden Sie die Menüleiste, die in verschiedene Rubriken (Ablage, Bearbeiten usw.) unterteilt ist. Jeder Menüpunkt verfügt dabei über seine ganz speziellen Befehle, die von Programm zu Programm jedoch variieren können.
Auflistung der Befehle in der Menüleiste des Finders.
Jene Befehle, die hervorgehoben sind, können gleich angewendet werden, die grau unterlegten sind momentan deaktiviert. Letzteres ist abhängig von der Tätigkeit, die Sie gerade ausführen. Neben den meisten Befehlen finden Sie weiterhin die entsprechenden Tastenkombinationen, die Sie über die Tastatur eingeben. Verinnerlichen Sie diese, können Sie noch schneller navigieren. Im Buch verwenden wir die folgenden Begriffe für die Tasten: Befehlstaste (cmd), Optionstaste (alt) sowie Umschalttaste (für Großbuchstaben), die auch in Kombination und zusammen mit bestimmten Buchstaben oder Ziffern angewendet werden.
Bei gedrückt gehaltener Controltaste (ctrl) und Mausklick öffnet sich das Kontextmenü, das eine Liste der zur Tätigkeit passenden Befehle enthält. Das Kontextmenü können Sie alternativ auch über einen Rechtsklick (rechte bzw. sekundäre Maustaste bei Mehrtasten-Mäusen) bzw. über einen Zweifinger-Tipp auf dem Trackpad aufrufen.
Grundwissen: Weiterhin besitzen alle mobilen Apple-Rechner sowie die externen Tastaturen eine sogenannte »fn«-Taste. »fn« bedeutet »Funktion« und bezieht sich auf die Sondertasten, die oberhalb der Zahlen stehen und mit denen einige Hard- wie Software-Features (etwa Lautstärke, Helligkeit des Monitors etc.) ausgeführt werden können. Wird die Taste gedrückt, so werden anstatt der Hard- und Software-Funktionen die »üblichen« Sondertasten F1, F2, F3 etc. ausgeführt. Bei den aktuellen MacBook Pro-Modellen (Late 2016) wurden die Funktionstasten durchdie Touch Bar ersetzt. Diese blendetdabeimittig – neben den üblichen Tasten für die Hardwaresteuerung wie Helligkeit, Lautstärke etc. sowie den Fingerabdrucksensor– die zur jeweiligen App passenden Zusatztasten ein.
Apples Tastaturen sehen schick aus – man muss sich damit jedoch ein wenig vertraut machen. Das Gleiche gilt im Übrigen auch für die »Mäuse-Welt«.
Das Apple-Menü
Ganz links außen finden Sie das Apple-Menü, erkennbar am schwarzen Apfel-Symbol. Darüber melden Sie Ihren Benutzer-Account ab, wechseln in den Ruhezustand oder schalten den Mac vollständig aus. Auch ein Neustart lässt sich durchführen oder die Systemeinstellungen aufrufen. Weiterhin finden Sie dort den Befehl Über diesen Mac, der Ihnen schnell und unkompliziert eine Übersicht auf die momentan installierte Betriebssystem-Version sowie das genaue Mac-Modell samt Seriennummer liefert.
Das Apple-Menü sowie der daraus gewählte Befehl »Über diesen Mac«. Mit Klick auf »Version 10.12« (oder höher) erfahren Sie auch den Entwicklungsstand (etwa Build 16B2555).
Informationen über den Mac abrufen
Über die einzelnen Menüpunkte des Dialogs lassen sich weitere Informationen abrufen. So erhalten Sie etwa einen Überblick über Auflösung und Grafikkarte (Displays) oder können sich ansehen, welche Daten wie viel Platz auf Ihrer Festplatte (inklusive externer Laufwerke) einnehmen (Festplatten). Über Speicher lässt sich wiederum auf einen Blick erkennen, wieviel Arbeitsspeicher (RAM) verbaut wurde und welche Aufrüstbarkeit besteht. Des Weiteren besteht die Möglichkeit, Anleitungen zum Speicher-Upgrade aufrufen (über eine Verlinkung zum Internet). Die Punkte Support sowie Service gestatten direkte Zugänge zu weiteren Macintosh-Ressourcen wie dem Benutzerhandbuch, Spezifikationen oder der Hardwareunterstützung sowie Informationen zu AppleCare (erweiterte Garantie) und den unmittelbaren Zugriff zu persönlichen Reparaturoptionen.
Wer einen schnellen Überblick über die verbaute oder benutzte Hardware möchte, wählt im Apple-Menü den Punkt »Über diesen Mac«.
Tipp: Wem das alles noch nicht ausführlich genug ist, der kann sich über den Reiter Übersicht auch den Systemberichteinblenden lassen. Über diesen lassen sich zu den Themen Hardware, Netzwerk und Software jedwede Informationen abrufen. Über die Übersicht können Sie weiterhin den Punkt Softwareupdate starten, der Sie automatisch in den App Store in die Abteilung Updates umleitet. Dort werden Ihnen bei einer aktiven Internet-Verbindung eventuell anstehende Aktualisierungen angeboten – und zwar sowohl für das Betriebssystem als auch für alle installierten Programme.
Nicht nur wichtig bei Reparaturen: Der Systembericht weiß (fast) alles …
Der App Store zum Shoppen und Updaten
Der App Store lässt sich auch direkt über das Apple-Menü (und natürlich über das Dock) öffnen. Dieser virtuelle Laden entspricht dem App Store für iPhone, iPad und iPod touch und funktioniert nur, wenn Sie mit dem Internet verbunden sind. Der Store wurde eigens von Apple geschaffen, um das Software-Angebot für die Mac-Welt zu bündeln, darüber zu vertreiben und vor allem sicherer zu machen, weshalb es Programme meist nur über eine genaue Prüfung seitens Apple in den Store schaffen.
Möchten Sie darüber eine App erwerben – sei es kostenpflichtig oder gratis –, so klicken Sie zuerst auf den entsprechenden Eintrag und machen sich ein wenig schlau, was diese denn so alles zu bieten hat. Auch die Rezensionen können mitunter interessant sein, wenn diese sich seriös lesen lassen (also keine überschwängliche Lobhudelei oder rabiate Hasstiraden). Haben Sie sich zum Handeln entschlossen, so klicken Sie auf den Preis bzw. Laden, identifizieren sich mit Ihrer Apple ID und die App gehört so gut wie Ihnen (Konto gedeckt? Kreditkarte noch gültig? Spendabler Ehepartner?). Sie finden die App dann im Ordner Programme und können auch gleich loslegen …
Der »App Store« ersetzt zum Leidwesen vieler (Online-)Händler den Laden um die Ecke.
Sobald Sie etwas über den App Store erworben haben, wird dies unter Ihrer Apple ID gespeichert und die Apps lassen sich jederzeit über die Abteilung Gekaufte Artikel laden. Besitzen Sie nun mehrere Rechner bzw. verkaufen den alten, lassen sich diese Programme flugs auch auf die anderen bzw. den neuen kopieren. Es kann auch vorkommen, dass Sie aus Versehen ein Programm löschen und dies im Nachhinein gerne wiederhaben möchten. Voraussetzung ist in allen Fällen, dass das gewünschte Gerät ebenfalls über dieselbe Apple ID angemeldet ist.
Programme, die über Ihre Apple ID legitimiert und über den App Store erworben wurden, lassen sich jederzeit nachladen.
Auch Ihre Programm-Aktualisierungen können Sie über den App Store organisieren. Lassen Sie sich die Abteilung Updates anzeigen, so finden Sie dort die zuletzt erledigten Aktualisierungen sowie anstehende Updates. Klicken Sie auf Aktualisieren bzw. Alle Aktualisieren und die Programme oder auch das System werden auf den aktuellen Stand gebracht.
Damit Ihr Rechner einwandfrei läuft und vor allem dessen Sicherheit gewährleistet ist, sollten Sie Updates regelmäßig einspielen.
Achtung: Bei größeren Aktualisierungen hat es sich bewährt, erst ein paar Tage mit dem Update zu warten und sicherheitshalber einen Blick in die diversen Mac-Foren zu werfen. Leider ist es in den letzten Jahren vermehrt vorgekommen, dass Updates fehlerbehaftet waren und somit ganze Rechner lahmgelegt wurden. Ist es jedoch von Seiten der Anwenderschaft seltsam ruhig und Apple wird über den Klee gelobt, dann dürfen auch Sie zuschlagen und aktualisieren.
Updates lassen sich im Übrigen auch vollautomatisch laden und installieren. Die dafür notwendigen Optionen finden Sie in den Systemeinstellungen und dort über den Punkt App Store. Sind die entsprechenden Einträge wie Automatisch nach Updates suchen, Neu verfügbare Updates im Hintergrund laden, macOS-Updates installieren etc. mit einem Haken versehen, so übernimmt der Mac die Regie und erledigt das Aktualisieren für Sie. Dabei lassen sich auch – sofern gewünscht – gekaufte Apps automatisch auf andere Macs laden.
Die Systemeinstellung »App Store« zeigt sich verantwortlich für einen aktuellen Rechner.
Tipp: Wenn Sie im App Store einen Kauf getätigt haben, lassen sich üblicherweise die nachfolgenden Käufe über einen Zeitraum von 15 Minuten ohne weitere Passworteingabe erledigen. Damit können Sie beispielsweise Ihren Kindern ziemlich Freude bereiten, wenn diese anschließend am Rechner sitzen und sich schnell noch ein paar kostenpflichtige Spiele laden. Aber auch Fremde hätten theoretisch die Möglichkeit und könnten noch schnell ein wenig shoppen – und das wie ganz selbstverständlich auf Ihre Kosten. Damit so etwas nicht passiert, sollten Sie den Zeitraum bei den Passworteinstellungen (ebenso in der Systemeinstellung App Store) auf Immer erforderlich stellen. Und auch für die kostenlosen Downloads empfehlen wir die Einstellung Passwort erforderlich.
Auf benutzte Objekte zurückgreifen
Zurück zum Apple-Menü: Hier finden Sie auch die Option Benutzte Objekte, die jedoch schnell erklärt ist: Jedes gestartete Programm und jedes geöffnete Dokument (egal ob Bild oder Text) sowie in einem Netzwerk die verbundenen Server werden darin vermerkt. Auf diese Weise lässt sich schnell auf die zuletzt bearbeiteten Dokumente oder benutzten Programme zurückgreifen. Die Anzahl der protokollierten Objekte können Sie über die Systemeinstellungen und dort über die Rubrik Allgemein bestimmen. Bei Benutzte Objekte stellen Sie die von Ihnen gewünschte Anzahl ein (zwischen Keine und 50) – ab diesem Zeitpunkt wird die Eintragung berücksichtigt.
Das Menü für die ganz Schnellen – der Zugriff auf zuletzt verwendete Programme, Dokumente und Server ohne langes Suchen.
Tipp: Drücken Sie bei geöffnetem Menü Benutzte Objekte zusätzlich die Befehlstaste (cmd), so lassen sich die gezeigten Objekte augenblicklich darstellen (»Datei xy« im Finder anzeigen). Dazu öffnet sich ein Fenster, das die Datei an ihrem Original-Standort präsentiert.
Programme beenden
Wenn Sie mit Apps (zum Schreiben, Bilder bearbeiten, Filme drehen, Spielen etc.) hantieren, möchten Sie diese früher oder später auch beenden. Normalerweise finden Sie dazu immer im Programme-Menü (oben in der Menüleiste) den Befehl Beenden. Noch schneller geht das Ganze über die Tastenkombination Befehlstaste-Q (cmd-Q).
Was aber tun, wenn das Programm Schwierigkeiten bereitet und sich schlicht nicht beenden lässt? In diesem Fall springt Sofort beenden… (siehe Apple-Menü) in die Bresche und zeigt einen Dialog, der alle laufenden Programme auflistet. Im Fenster wählen Sie nun den Quälgeist mit dem Anhängsel Reagiert nicht und drücken den Button Sofort beenden. Ein weiterer Dialog warnt Sie noch einmal davor, dass alles, was Sie nicht zuvor gespeichert haben, im Nirwana verschwindet. Der zweite Klick auf Sofort beenden entfernt das Programm aus der Liste. Dieses rohe Vorgehen passiert relativ selten, ist aber manchmal angebracht.
Grundwissen: Keine Angst: Das Programm wird wirklich nur beendet und kann danach sofort wieder gestartet werden. Die anderen aktiven Programme werden dabei nicht in Mitleidenschaft gezogen. Aufgrund der Tatsache, dass etwaige Änderungen in Dokumenten beim Sofort beenden verloren gehen, sollten Sie sich bei der Arbeit angewöhnen, regelmäßig den aktuellen Status zu sichern. Den zugehörigen Befehl finden Sie bei Programmen immer im Menü Ablage oder Datei. Auch die Tastenkombination dazu sollten Sie sich gut merken: Befehlstaste-S (cmd-S).
In Sekundenbruchteilen wird das störende Programm beendet.
Tipp: Auch für den Sofort beenden-Dialog existiert eine Tastenkombination: Drücken Sie nacheinander Befehlstaste, Optionstaste und esc-Taste (cmd-alt-esc). Möchten Sie den Dialog ganz umgehen und das Programm augenblicklich schließen, so rufen Sie bei gedrückter Umschalttaste das Apple-Menü auf und wählen daraus dann den Befehl »Programm« sofort beenden (»Programm« steht hier stellvertretend für den Namen der jeweiligen Applikation).
Den Mac neu starten, ausschalten oder in den Ruhezustand schicken
Die drei Menü-Punkte Ruhezustand, Neustart und Ausschalten – ebenso im Apple-Menü zu entdecken – betreffen allesamt Ihr Arbeitspferd – nämlich den Mac. Der Ruhezustand ist gerade für MacBook (Pro/Air)-Besitzer eine tolle Sache, wird er doch einfach beim Zuklappen des Bildschirms aktiviert. Desktop-Rechner wie iMac, Mac mini oder Mac Pro lassen sich über den eben genannten Weg dazu bringen. Der Vorteil: Die Lüfter schweigen, der Bildschirm ist schwarz und es herrscht eine himmlische Ruhe. Und dennoch befindet sich der Rechner in Wartestellung. Sobald Sie nur einen Buchstaben auf der Tastatur drücken oder den Bildschirm Ihres Laptops öffnen, springt der Computer an.
Grundwissen: In den Systemeinstellungen lässt sich in der Abteilung Sicherheit | Reiter Allgemein der Zeitraum (zwischen Sofort und acht Stunden) bis zur Abfrage eines Kennwortes festlegen, der zwischen dem Aktivieren des Ruhezustandes bis hin zum Wiederaufwecken verstreichen darf. Bei hochsensiblen Daten sollten Sie ruhig die Einstellung Sofort verwenden, da auf diese Weise ein schneller Zugriff durch Fremde unterbunden wird.
Ein Passwort vor dem Zugriff auf den Rechner schützt Ihre Daten.
Tipp: Sofern Sie eine Apple Watch um Ihr zartes Handgelenk tragen, so lässt sich der Mac auch automatisch freigeben (der sogenannte Auto-Unlock). Als Voraussetzung dafür benötigen Sie einen Mac ab Jahrgang 2013 mit aktiviertem WLAN, eine Apple Watch mit watchOS 3, mindestens ein iPhone 5 sowie die Zwei-Faktor-Authentifizierung (das erklären wir noch) für jene Apple ID, über die Ihre Geräte angemeldet sind. Sollten alle Punkte erfüllt sein, so finden Sie in der Systemeinstellung Sicherheit unter Allgemein die Option Deiner Apple Watch das Entsperren Deines Macs erlauben.
Besitzer einer Apple Watch mit dem System »watchOS 3« und aktivierter Zwei-Faktor-Authentifizierung können ihren Mac per Auto-Unlock freigeben.
Bei längerer Unterbrechungsphase (mehrere Tage) sollten Sie nichtsdestotrotz Ihren Rechner richtig ausschalten, zumal das normale Starten des Rechners Ihre Hardware (Arbeitsspeicher, Anschlüsse, Board etc.) einer Funktionsprüfung unterzieht sowie das Betriebssystem neu ordnet.
Tipp: Für alle Tastaturfreunde gilt: Bei aktuellen Mac-Rechnern (MacBook Pro/Air, iMac, Mac mini) müssen Sie nur den Einschaltknopf kurz drücken und der Rechner geht in den Ruhezustand, bei den mobilen Modell brauchen Sie nur das Display zuklappen.
Grundwissen: Über die Systemeinstellung Energie sparen lässt es sich weiterhin einrichten, nach welchem Zeitraum der Mac automatisch in den Ruhezustand übergehen soll. Das ist besonders für mobile Rechner interessant, ist doch die Hintergrund-Beleuchtung eine der größten Stromfresser. Auch Festplatten (interne wie externe) lassen sich in den Ruhezustand schicken. Interessant ist auch noch die Funktion Power Nap, die es dem Rechner ermöglicht, sogar während des Ruhezustands Daten bzw. Aktualisierungen abzurufen (etwa E-Mail-Empfang, Kalenderaktualisierungen, Time Machine-Backups etc.). Die Funktion Power Nap ist standardmäßig deaktiviert, wenn sich Ihr MacBook im Batterie-Betrieb befindet.
Links die »Energie sparen«-Systemeinstellung eines iMac, rechts die eines MacBook Pro, wobei sich hier unterschiedliche Einstellungen für Batterie- und Netzteil-Betrieb tätigen lassen.
Ein Neustart wird üblicherweise nach dem Installieren etwaiger Programme oder Updates automatisch durchgeführt. Aber er hilft auch bei kleineren Unstimmigkeiten, etwa wenn Programme ungewöhnlich reagieren oder sich Grafikfehler zeigen. Vor einem Neustart werden Sie stets mit einem Dialog konfrontiert, wobei die Option Beim nächsten Anmelden alle Fenster wieder öffnen bedeutet, dass Sie nach dem erneuten Hochfahren den Schreibtisch so vorfinden, wie Sie ihn zuvor verlassen haben.
Wenn alle Stricke reißen, hilft oftmals der Neustart des Rechners. Aber auch zum Erkennen neu installierter Software oder Treiber ist dieser unerlässlich.
Das Ausschalten wiederum, wie sollte es anders sein, beendet das Stelldichein zwischen Mensch und Maschine. Der Rechner sichert dabei alle noch geöffneten Dokumente und beendet automatisch sämtliche Programme. Auch in diesem Fall unterstützt Sie die Option Beim nächsten Anmelden alle Fenster wieder öffnen und präsentiert Ihnen nach dem Wiedereinschalten Ihren Arbeitsplatz, wie Sie ihn verlassen hatten.
Der Countdown läuft – Sie haben eine Minute Zeit, um den Ausschalt-Vorgang über »Abbrechen« zu revidieren.
Tipp: Zum Umgehen der gezeigten Dialoge drücken Sie einfach die Optionstaste (alt) und wählen dann die Befehle Neustart oder Ausschalten. Alternativ können Sie auch den Ein-/Ausschaltknopf circa drei Sekunden halten, wobei sich ein Dialog zeigt, der Ihnen die Optionen Neu starten, Ruhezustand, Abbrechen oder Ausschalten anbietet. Mit dem Buchstaben R (für »restart«) starten Sie den Rechner neu, mit S (für »sleep«) aktivieren Sie den Ruhezustand, über die esc-Taste bewirken Sie das Abbrechen des Vorgangs und über den Zeilenschalter betätigen Sie den Ausschalten-Button.
Per Knopfdruck (Ein-/Ausschalttaste etwa drei Sekunden lang drücken) wird das gesamte Repertoire eingeblendet.
Sich als Benutzer abmelden
Die letzte Station im Apple-Menü nennt sich »Benutzer« abmelden (das Wort »Benutzer« steht in diesem Zusammenhang als Kürzel für Ihren Namen) und ist für Sie wohl nur interessant, wenn Sie Ihren Mac mit mehreren Mitstreitern teilen. Der Mac als Mehrbenutzer-System ist eine feine Sache, denn jeder Anwender erhält seinen eigenen Benutzernamen und sozusagen sein eigenes Reich, in dem er schalten und walten kann, wie es ihm gefällt.
Sie selbst bzw. derjenige, der den Rechner wartet, das Betriebssystem konfiguriert und Programme installiert, sind der sogenannte Administrator. Nur er darf neue Software installieren, da er das Administrator-Kennwort kennt und eingibt (es sei denn, Sie geben es an andere Anwender weiter). Das Verwalten der Benutzer vollzieht sich über die Systemeinstellung Benutzer & Gruppen.
Achtung: Einige Systemeinstellungen sind von Haus aus geschützt und lassen nur Eingaben und Änderungen zu, wenn Sie sich zuvor über Ihr Benutzer-Passwort identifizieren. Das macht natürlich Sinn, denn was hätten Sie davon, wenn Sie Ihren Mac beispielsweise nach dem Ruhezustand per Kennwort schützen und ein Fremder in Ihren Systemeinstellungen diesen Schutzmechanismus ohne Identitätsausweis wieder aushebelt. Sie finden dazu links unten ein Schloss-Symbol, auf das Sie klicken müssen – nach Eingabe Ihres Benutzer-Kennwortes wird die Systemeinstellung dann freigeschaltet.
Erst nach Eingabe Ihres Benutzer-Kennwortes lässt sich auf die Systemeinstellung »Benutzer & Gruppen« zugreifen.
Am Anfang ist nur der Administrator in der Account-Liste vertreten. Zum Hinzufügen weiterer Benutzer klicken Sie unterhalb der Account-Liste auf den Plus-Button und bestimmen die Art des Accounts. Als Administrator erhält der neue Benutzer die vollen Zugriffsrechte, während Standard zumindest das Anlegen weiterer Benutzer verwehrt. Die Option Verwaltet durch die Kindersicherung wiederum hat deutliche Einschränkungen bzw. solche, die Sie in der Systemeinstellung Kindersicherung (dazu später mehr …) festgelegt haben.
Nur Freigabe bedeutet hingegen, dass der Benutzer keinen Eintrag im Anmeldefenster bekommt und er sich somit auch nicht so einfach am Computer anmelden kann. Stattdessen räumen Sie ihm über die Systemeinstellung Freigaben ein, dass er beispielsweise nur auf bestimmte Ordner zugreifen darf oder die Bildschirmfreigabe benutzen kann. Dazu muss er sich über einen anderen Rechner im Netzwerk als Registrierter Benutzer mit Name und Kennwort anmelden und erhält dann Zugriff auf die freigegebenen Ordner.
Falls sich nur ab und an Leute an Ihren Rechner begeben, so kann auch der Gastzugang etwas für Sie sein. Aktivieren Sie die Option Gästen erlauben, sich an diesem Computer anzumelden, so kann ein Gast ganz normal auf Ihrem Mac arbeiten, allerdings keine Daten speichern. Diese muss er also auf anderem Wege in Sicherheit bringen – entweder über das Brennen eines Mediums, das Kopieren auf eine externe Festplatte bzw. einen USB-Stick oder das Ablegen der Daten in einen freigegebenen Ordner. Das ist entweder der Briefkasten eines öffentlichen Ordners (eines bestimmten Benutzers) oder der Ordner Für alle Benutzer, der sich in der Festplatten-Hierarchie ganz oben befindet (Macintosh HD/Benutzer/Für alle Benutzer). Alternativ können Sie einem Gast auch wieder bestimmte Ordner zuteilen. Dazu aktivieren Sie die Option Gästen den Zugriff auf freigegebene Ordner erlauben und richten dann über die Systemeinstellung Freigaben über den Seiteneintrag Dateifreigabe die jeweiligen Ordner ein.
Der Gast-Account muss erst aktiviert werden. Dennoch bleiben ihm alle Benutzer-fremden Ordner verschlossen – einzig der Briefkasten im Ordner »Öffentlich« darf verwendet werden.
Achtung: Wenn Sie Ihren Mac in der Systemeinstellung Sicherheit über FileVault verschlüsselt haben und ein Gastbenutzer Zugang haben möchte, so wird der Rechner neu gestartet und mit einer speziellen Version des Browsers Safari hochgefahren.
Ist der Accounttyp festgelegt, vergeben Sie den vollständigen Namen sowie einen Accountnamen (entspricht dem Namen des Benutzerordners). Danach folgen das Kennwort, welches Sie durch Eingabe ein zweites Mal bestätigen müssen sowie optional – allerdings empfohlen – eine Merkhilfe.
Achtung: Suchen Sie nach dem fast perfekten Kennwort, so klicken Sie auf das kleine Schlüssel-Symbol, um den Passwortassistenten aufzurufen. Darüber können Sie nun entweder ein eigenes Passwort (bei Vorschlag) eingeben und bewerten oder über Art sich Alternativen anbieten lassen, wobei Sie über den Regler Länge die Anzahl der Zeichen festlegen können.
Der Passwortassistent in Aktion: Während das angeblich am häufigsten vergebene Kennwort gnadenlos durchfällt, scheint der vom Passwortassistenten vorgeschlagene Begriff ziemlich sicher. Die Frage ist nur: Wer kann sich so etwas merken?
Klicken Sie nun auf Benutzer erstellen, so wird dieser neu angelegt und erhält seinen eigenen Arbeitsbereich. Aber auch danach können Sie noch Anpassungen (auch für Sie selbst als Administrator) vornehmen. So lässt sich über Passwort ändern bzw. Passwort zurücksetzen ein neues Kennwort eingeben und über Visitenkarte weisen Sie den zugehörigen Kontakt zu bzw. vervollständigen ihn. Auch können Sie das Benutzerbild ändern, indem Sie auf die kleine Abbildung klicken und aus den verschiedenen Rubriken eine Alternative wählen (Standard entspricht hierbei Apples Bilderangebot, Fotos beispielsweise der eigenen Bildersammlung, Kamera startet die eingebaute FaceTime HD-/iSight-Kamera zur sofortigen Aufnahme einen Porträtfotos) . Über den kleinen Regler können Sie zudem noch den Bildausschnitt anpassen.
Ist ein Benutzer angelegt, so lassen sich weitere Anpassungen vornehmen – darunter etwa das Erkennungsfoto, das auch die Wahl eines Ausschnittes zulässt.
Interessant sind auch noch die Anmeldeoptionen, die unterhalb der Accounts stehen. So legen Sie dort das Verhalten Ihres Rechners zur automatischen Anmeldung fest (wir empfehlen die Option Deaktiviert sowie als Anmeldefenster die Liste der Benutzer) und können sich auf Wunsch die Tasten Ruhezustand, Neustart und Ausschalten anzeigen lassen. Eingabequellen im Anmeldefenster anzeigen ist dagegen hilfreich, wenn Sie mehrere Tastatur-Layouts verwenden (siehe Systemeinstellung Tastatur | Reiter Eingabequelle). Hiermit können Sie schon im Vorfeld festlegen, mit welcher Tastaturbelegung gestartet werden soll. Die Funktion VoiceOver im Anmeldefenster verwenden liest die Namen des Start-Volume sowie der Eingabe-Felder vor, und die Merkhilfefür Passwörter anzeigen blendet genau diese ein.
Es finden sich reichlich Optionen, um den Anmelde-Vorgang komfortabel und dennoch einigermaßen sicher zu gestalten.
Achtung: Können Sie nicht auf die Einträge der Anmeldeoptionen zugreifen, so klicken Sie zuerst in das Schloss-Symbol unten links und geben Ihr Administrator-Kennwort ein. Diese Sicherheitsvorkehrung wird standardmäßig nach jedem Schließen dieser Systemeinstellung wieder aktiviert.
Sind nun alle Accounts erstellt, so werden nach einem Neustart bzw. nach dem Abmelden eines Benutzers sowohl der Standard-, der Administrator- als auch der Gast-Account im Anmeldefenster mit aufgeführt. Per Klick auf den Benutzer kann man sich nun über sein Passwort anmelden und keiner kommt dem anderen in die Quere. Die Schaltflächen Ruhezustand, Neustart und Ausschalten