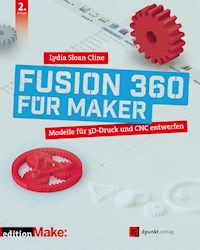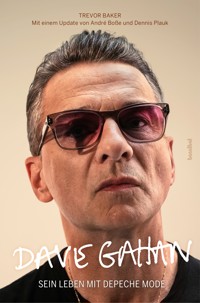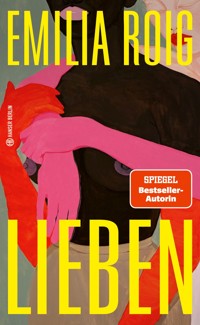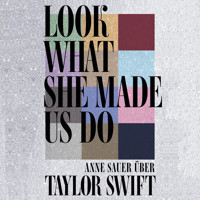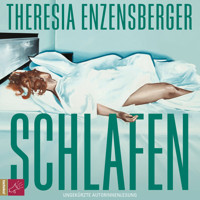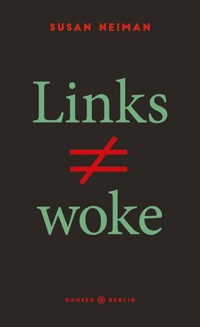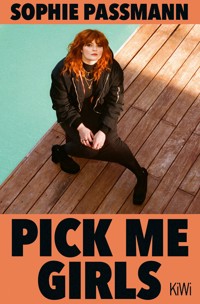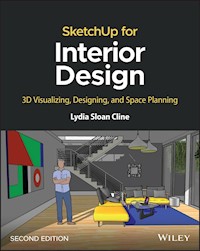
42,99 €
Mehr erfahren.
- Herausgeber: John Wiley & Sons
- Kategorie: Geisteswissenschaft
- Sprache: Englisch
- Veröffentlichungsjahr: 2023
SketchUp for Interior Design Practical guide addressing the specific needs of interior planners and explaining the latest features of the professional, subscription-based version of SketchUp. SketchUp for Interior Design, Second Edition shows interior designers, architects, planners, students and hobbyists how to design and model with this software. Step-by-step tutorials explain how to create 3D models and space plans, furniture, cabinetry, and accessories. Experiment with colors and materials, import manufacturers' models, make client presentations and animated walk-throughs. This edition features expanded coverage of the LayOut feature, the Component and Extension Warehouses, and has updates on the latest tools and functions. Each chapter is packed with screenshots, making the instructions easy to follow. Files on a companion site let readers play along with the book's examples. SketchUp for Interior Design explains how to: * Choose or create a template and navigate the interface. * Use basic tools such as push/pull, circle, rectangle, eraser, pencil, and move, along with modifiers to perform different functions. * Download and install additional tools from the Extension Warehouse. * Import and trace paper sketches and AutoCAD plans for quick modeling. * Create scaled, 2D graphics from the model. * Create tables of design components. With comprehensive, accessible coverage of SketchUp and its practical applications, SketchUp for Interior Design is an essential reference for anyone who wants to create spaces and communicate their ideas.
Sie lesen das E-Book in den Legimi-Apps auf:
Seitenzahl: 317
Ähnliche
Table of Contents
Cover
Title Page
Copyright
Foreword
Why Read This Book?
What's Covered?
Any Pre‐Reqs?
Computer and Version of SketchUp Discussed in this Book
Extra Goodies
Further Resources
About the Companion Website
CHAPTER 1: What Is SketchUp and How Do Interior Designers Use It?
What Is SketchUp?
What Is SketchUp Used For?
Who Uses SketchUp?
SketchUp Pro
SketchUp Free and SketchUp Shop
SketchUp Make 2017
Is SketchUp Easy to Learn?
Do I Need to Know AutoCAD?
Difference between Traditional CAD Drawings and Models
Summary
Further Resources
CHAPTER 2: Getting Started
Hardware, Operating System, and Browser Requirements
Tablets
Viewer App
Video Card
Space Mouse
Download SketchUp Pro
Launch SketchUp Pro
Choose a Template
The Workspace
Run Multiple SketchUp Files at the Same Time
Save Options
Backup Files
Save and Exit the Software
Summary
Further Resources
CHAPTER 3: Exploring the Interface
Add the Large Tool Set
The Search Tool
The Select Tool, Erase and Undo
The Rectangle Tool
The Inference Engine
The Rotated Rectangle Tool
The Circle Tool
The Push/Pull Tool
Impute Numbers
The Pan, Orbit, and Zoom Tools
Modifier Keys
The Escape Key
The Camera and the Views Toolbar
Selection Techniques
The Move Tool
Customize the Workspace
Make a Custom Template
The Help Function
Summary
Further Resources
Exercises
CHAPTER 4: Modeling Furniture
Faces and Edges
The Eraser Tool and Erasing
The Pencil and Freehand Tools
Make a Roof Ridge with the Move tool
Stickiness
What Is a Group?
Make a Group
Edit a Group
Causes of a Non‐Filling Face
Best Practices for Modeling
Color‐coordinate Axes and Model Lines by Changing the Edge Style Setting
Model a Table
Place Guidelines for the Table Legs
Model the Table Leg
Taper the Leg with the Scale Tool
Draw the Apron
Add a Shadow
Model a Bookcase
Make and Array a Shelf Component
Add a Curved Apron with the 2‐Point Arc Tool
What Is the Entity Info Box?
Make a Component Door
Make a Second Component Door and Mirror It
Model a Crown Molding
Put Glass in the Doors
A Translucent Workaround with the Rotate Tool and Hide
Add Knobs with the Circle Tool
Model a Clock with Radial Array
Draw Clock Hands with Inference Matching
Summary
Exercises
CHAPTER 5: Drafting, Modeling, and Furnishing a Floor Plan
Prepare a Raster File for Import
Draft a Plan by Tracing a Raster Image
The Explode Function
How to Resize Geometry
Scale the Imported Floor Plan with the Tape Measure
Change Line Color
Trace Interior Walls
Edge Styles Again
From Plan to Model
Add a Porch, Door, and Window
Flashing Planes
Draft a Plan from a Paper Sketch
The 3D Warehouse
Import a Door through the Components Tray
To Download into the Model or Not?
Component Door in Single‐ versus Double‐sided Walls
Import Warehouse Furniture Through the Components Browser Search Field
Copy and Paste Between SketchUp Files
Paste In Place
See All Components Loaded in the Model with the In Model Icon
Purge and Delete Unused Components
Make a Local Collection and Link It to the Components Browser
Create Plan and Elevation Views
The Section Tool
Make a Section Cut with Create Group from Slice
Model a Building from an AutoCAD (DWG) Plan
Prepare a DWG File for Import
Import a DWG File of the Cottage
Model the DWG File
Export the File
Interact with Revit, 20‐20, and Chief Architect
“Clipping” (Disappearing Geometry)
Move Geometry with Coordinates
Add Tags to Control Visibility
Change Line Type with Tag
Modeling Tips
Model a Sloped Roof with the Protractor Tool
Geo‐locate a Model
Fun Exports and Imports
Is SketchUp Running Slow?
Make SketchUp Run Faster by Keeping the Polygon Count Down
Strategies to Make SketchUp Run Faster
Summary
Further Resources
Exercises
CHAPTER 6: Model a Two‐story Interior
Explode and Clean Up the Imported DWG File
Create Faces
Model the Plan
Model and Group the First Floor's Walls and Floor
Make Tags and Move Groups to Them
More About Tags
Add a Component Door
Nesting and Organization
The Outliner
Make a Second Floor Platform
Cut a Stairwell on the Second Floor
Draw the Staircase
Model the Second Floor
Move the Second Floor onto the First
Modeling Tips
Make a Mansard Roof with Autofold
Field of View
Model Cabinets with Guidelines and the 3‐Point Rectangle
Make Crown Molding with Follow Me
The Weld Function
Soften and Smooth
Model a Handrail
How to Search the 3D Warehouse
Viewing Components In Model
Download and Edit a Warehouse Staircase
Mirror with Flip Along
Mirror with the Scale Tool
Change the Staircase's Height and Width with a Reference Line
Troublesome Components
Change a Component Axis with the Axis Tool
Change Orientation of Multiple Faces at Once
Change the Default Face Color
Summary
Exercises
CHAPTER 7: Painting with Colors, Materials, and Match Photo
What Is Painting?
Paint with Built‐in SketchUp Materials
Painting on Groups versus Loose Geometry
The Paint Bucket Tool
Painting Shortcuts
Adjust a Color
Enter RGB Values
Sample, Save As, and Export on the PC
Translucency
Purge Unused Colors and Materials
Purge versus Delete
Paint with Materials
Edit a Material
Map SketchUp to a Digital Imaging Program
Import Materials from Other Models
Make New Materials Available to All of Your SketchUp Files
Check Face Orientation on Painted Surfaces with Entity Info and Face Style
Modeling Workflow
Photograph a Material for Import
Import a Material
Repeating and Seamless Materials
Import an Image
Erase an Image
Model Wall Art with an Imported Image
Model a Picture Frame with Follow Me
Image Placement Tips
Make and Link a Local Materials Collection on the PC
Import and Replace a Color or Texture on the Mac with Load
Drag Materials into the Model
Position a Material with Fixed and Free Pins
Paint on a Curved Surface
Match Photo on an Interior Space
Summary
Further Resources
Exercises
CHAPTER 8: Enhancing and Presenting the Model
Annotate the Model
The Dimension Tool
The Text Tool
Dimension a Floor Plan
3D Text
Styles
Make a Shortcut to the Default Style
Remove the Sky
Watermark the File
Shadows and Shadow Settings
Scenes
Make Scenes of Different Designs
Animate with Scenes
The Camera Tools
Dynamic Components
Live Components
Export a SketchUp File into a Different Format
Enhancing the Model
Summary
Further Resources
Exercises
CHAPTER 9: Extensions
What's an Extension?
The Extension Warehouse
Download and Install textureMe
Find the Extension
How Do Extensions Work?
Extension Manager
Developer
Make a Desktop Shortcut
Summary
Further Resources
Exercises
CHAPTER 10: Construction Documentation with Layout
What Is LayOut?
Prepare the SketchUp Model for LayOut
Save and Send
The LayOut Workspace
The Yellow Warning Triangle and Updating the LayOut File
The Viewport
The Top of Screen Menu
Annotate the Views
The Scrapbook Tray
Add Line Weights
More LayOut Capabilities
Summary
Exercises
Index
End User License Agreement
List of Illustrations
Chapter 1
Figure 1‐1: All SketchUp models, including circular ones, are made of polygo...
Figure 1‐2: The Free interface.
Figure 1‐3: Orbit around a model to view it from any position.
Figure 1‐4: Solid, surface, mesh, and t‐spline models.
Figure 1‐5: This house is completely modeled inside and out.
Figure 1‐6: Access land contours and geolocation data anywhere in the world ...
Figure 1‐7: Four of the many line types and styles in SketchUp.
Figure 1‐8: Catalogs of product models in the 3D Warehouse.
Figure 1‐9: This model was made from an imported AutoCAD plan.
Figure 1‐10: Create scaled drawings from the model in LayOut.
Figure 1‐11: With solid modeling tools, a tenon is pushed into a block of wo...
Figure 1‐12: A materials list of objects in the model.
Figure 1‐13: Hand sketches imported, modeled, shadow‐studied, and then color...
Figure 1‐14: Incorporate artwork and photos into the design.
Figure 1‐15: A textile pattern imported and applied to a drapery model.
Figure 1‐16: Upload your model to the Trimble Cloud directly from SketchUp a...
Chapter 2
Figure 2‐1: The SketchUp viewer on an iPad Pro.
Figure 2‐2: Standard video‐card output (left), dedicated graphics card (righ...
Figure 2‐3: The 3D mouse is used with a traditional mouse.
Figure 2‐4: Download SketchUp Pro.
Figure 2‐5: SketchUp Pro, LayOut, and Style Builder icons.
Figure 2‐6: The sign‐in screen.
Figure 2‐7: Choose a template.
Figure 2‐8: Dimensions in the architectural inches template appear in feet a...
Figure 2‐9: The PC's workspace.
Figure 2‐10: The PC and Mac menu bars.
Figure 2‐11: Every point has a coordinate that describes its location along ...
Figure 2‐12: Icons and Instructor window on the Mac.
Figure 2‐13: The Materials tray/carpet options.
Figure 2‐14: View all trays at Windows>Default tray.
Figure 2‐15: Save SketchUp files in their current version or as an older one...
Chapter 3
Figure 3‐1: On the PC, click View>Toolbars to see all the tools availabl...
Figure 3‐2: Click open the Large Tool Set.
Figure 3‐3: On the Mac, click View>Tool Palettes>Large Tool Set to a...
Figure 3‐4: Hover the mouse over a tool icon to see its screen tip.
Figure 3‐5: The Search window.
Figure 3‐6: The Select tool.
Figure 3‐7: Right‐clicking on a selected item brings up a context menu.
Figure 3‐8: The house icon shows all components in the model.
Figure 3‐9: The Rectangle tool.
Figure 3‐10: A rectangle drawn with the Rectangle tool.
Figure 3‐11: This dotted inference line indicates the rectangle has Golden S...
Figure 3‐12: Every action is immediately reversed with the Undo function.
Figure 3‐13: Use the Rotated Rectangle to draw a door.
Figure 3‐14: The default for the circle is 24 sides.
Figure 3‐15: An extruded polygon and circle.
Figure 3‐16: The Push/Pull tool.
Figure 3‐17: A cube made with Push/Pull.
Figure 3‐18: Press the Ctrl key (Command on the Mac) to preserve faces and f...
Figure 3‐19: Imputing whole numbers and fractions.
Figure 3‐20: To change the model's units, go to Window>Model Info>Units.
Figure 3‐21: The Pan and Orbit tools
Figure 3‐22: Orbiting around the cube.
Figure 3‐23: Zooming out and in.
Figure 3‐24: Click on Camera>Parallel Projection to see the model in a paral...
Figure 3‐25: The Views toolbar.
Figure 3‐26: On the Mac, Views>Customize Toolbar brings up a tools dialo...
Figure 3‐27: On the Mac, drag the Views toolbar into the Getting Started too...
Figure 3‐28: Isometric and top views of the cube.
Figure 3‐29: Drag a selection window from the upper‐left to lower‐right corn...
Figure 3‐30: A selection window and the highlighted cube.
Figure 3‐31: Single‐click to select a face. Double‐click a face to select it...
Figure 3‐32: The Move tool.
Figure 3‐33: A red inference line appears when the cube moves parallel to th...
Figure 3‐34: The Move tool moves and copies.
Figure 3‐35: Right‐click at the top to quickly access toolbars.
Figure 3‐36: Make a custom toolbar at View>Toolbars>New.
Figure 3‐37: Drag tools from other toolbars into the newly created one.
Figure 3‐38: Right‐click on a toolbar for a context menu.
Figure 3‐39: The Standard toolbar.
Figure 3.40: Click on Customize Toolbar to create one with your preferences....
Figure 3‐41: Dimensions (PC) and text settings (Mac).
Figure 3‐42: The Styles, Components, and Materials windows.
Figure 3‐43: Save and name the custom template file.
Figure 3‐44: Find the custom template under My Templates.
Figure 3‐45: Delete a custom template at Preferences/Files.
Figure 3‐46: Accessing online help.
Chapter 4
Figure 4‐1: The Eraser tool.
Figure 4‐2: Erasing edges and faces.
Figure 4‐3: The Pencil and Freehand tools.
Figure 4‐4: Freehand lines.
Figure 4‐5: Hover over the midpoint until an inference appears.
Figure 4‐6: Adjust Pencil settings in Preferences.
Figure 4‐7: The Move tool.
Figure 4‐8: Drag the line up with the Move tool to create a roof ridge.
Figure 4‐9: Use the Rotated Rectangle to make a rectangle adjacent to the ho...
Figure 4‐10: Drag a selection window around the blocks, press and hold Shift
Figure 4‐11: The plus and minus sign that lets you add or subtract individua...
Figure 4‐12: Moving the house causes the block fused to it to deform.
Figure 4‐13: Select the house, right‐click and choose Make Group. A blue bou...
Figure 4‐14: Groups don't stick to anything.
Figure 4‐15: Edit a group inside its bounding box. Draw a line to see how it...
Figure 4‐16: Click the Text tool on the plane's corners to reveal its coordi...
Figure 4‐17: Click Windows>Styles to open the Styles dialog box; then th...
Figure 4‐18: Color‐coordinate the cursor's crosshairs with the axes.
Figure 4‐19: Table.
Figure 4‐20: Make a rectangle 6’ × 3’ and push/pull it up 2”.
Figure 4‐21: Select the tabletop, right‐click and choose Make Group.
Figure 4‐22: The Tape Measure.
Figure 4‐23: The ‐ ‐ + signs mean the Tape Measure is in measure and guideli...
Figure 4‐24: Click the Tape Measure onto a line, move it inward, let go, and...
Figure 4‐25: Draw a 4” × 4” square to serve as the top of the leg.
Figure 4‐26: Select the square, right‐click and choose Make Component.
Figure 4‐27: Use Move plus Ctrl key to copy the component square.
Figure 4‐28: Open the component editing box and push/pull the square down 6”...
Figure 4‐29: Sketch a square and push/pull it down 26”.
Figure 4‐30: The Scale tool.
Figure 4‐31: Tapering the leg with the Scale tool.
Figure 4‐32: Draw a 1” × 4” rectangle and push/pull it to the opposite leg....
Figure 4‐33: Make an apron for the short side of the table.
Figure 4‐34: The finished table.
Figure 4‐35: Bookcase.
Figure 4‐36: Model a 48” × 24” × 72” block.
Figure 4‐37: The Offset tool.
Figure 4‐38: Making a bookcase shell.
Figure 4‐39: Group the shell.
Figure 4‐40: Draw a shelf, select, and turn it into a component.
Figure 4‐41: Copy/move the shelf to the top and type /4 to create three inte...
Figure 4‐42: Edit one component shelf's height and depth.
Figure 4‐43: Draw a line at the bottom of the bookcase.
Figure 4‐44: The Arc tool.
Figure 4‐45: Draw an arc.
Figure 4‐46: Change geometry via the Entity Info box.
Figure 4‐47: Push/pull and click on the bookcase's back edge.
Figure 4‐48: Make a component door.
Figure 4‐49: Draw the rails and stiles.
Figure 4‐50: Draw the center stile.
Figure 4‐51: Copy the component door and flip it along the red axis.
Figure 4‐52: Offset and push/pull the edges.
Figure 4‐53: You can turn the crown molding into a solid slab by drawing a l...
Figure 4‐54: The Glass and Mirrors folder in the Materials tray.
Figure 4‐55: Paint the doors translucent blue.
Figure 4‐56: The Rotate tool.
Figure 4‐57: The Rotate tool aligns itself with the plane it's parallel to. ...
Figure 4‐58: Rotating the doors open.
Figure 4‐59: The door will warp when rotated if not fully selected.
Figure 4‐60: Hide the double‐faced door's back face to show translucency.
Figure 4‐61: Unhide hidden geometry.
Figure 4‐62: Hidden geometry appears with a light grid.
Figure 4‐63: Rotate the doors shut.
Figure 4‐64: The Circle tool.
Figure 4‐65: Change a circle's properties through its Entity Info box.
Figure 4‐66: Making knobs with the Circle tool.
Figure 4‐67: The finished bookcase.
Figure 4‐68: Clock.
Figure 4‐69: The front view icon on the Views toolbar.
Figure 4‐70: Draw a circle and place guidelines at its center.
Figure 4‐71: Make an hour mark.
Figure 4‐72: Turn the hour mark into a component.
Figure 4‐73: Set up the array with the Rotate tool.
Figure 4‐74: Type 360 and /12.
Figure 4‐75: Offset and push/pull the clock face.
Figure 4‐76: Draw clock hands.
Figure 4‐77: Inference‐match the clock hand's thickness.
Figure 4‐78: Scale the hands and hour marks.
Figure 4‐79: The finished clock.
Figure 4‐80: Accessories were downloaded from the Trimble 3D Warehouse and s...
Chapter 5
Figure 5‐1: Importable files.
Figure 5‐2: Converting a file on the Mac.
Figure 5‐3: Import the JPG.
Figure 5‐4: Click twice to place the JPG.
Figure 5‐5: Explode and group.
Figure 5‐6: Exploding and welding a curve.
Figure 5‐7: Resize a doorway to scale the floor plan.
Figure 5‐8: Display the plan as a top view.
Figure 5‐9: a–g Trace the raster plan.
Figure 5‐10: Make the face transparent.
Figure 5‐11: Offset the perimeter walls.
Figure 5‐12: Changing the line color on a PC.
Figure 5‐13: Changing the line color on a Mac.
Figure 5‐14: Draw one line, copy it, and move it 6” away.
Figure 5‐15: Inference‐match line lengths.
Figure 5‐16: Stretch a line by moving its endpoint; stretch a face by moving...
Figure 5‐17: Add line length with the Pencil.
Figure 5‐18: The completed plan.
Figure 5‐19: Uncheck the Endpoints box so the endpoints don't display.
Figure 5‐20: Increase the Profiles number to make the lines look thicker.
Figure 5‐21: Interior lines are thinner than exterior ones.
Figure 5‐22: The finished plan. X‐ray is turned off, the edge color is...
Figure 5‐23: Push/pull the floor plan up.
Figure 5‐24: Draw the porch and push/pull it up.
Figure 5‐25: Trace the steps and push/pull them up.
Figure 5‐26: Add a door opening.
Figure 5‐27: Use inferencing to align the door and window heads.
Figure 5‐28: Guidelines drawn in plan can be used to place the window openin...
Figure 5‐29: Cut openings by push/pulling the faces back 6”.
Figure 5‐30: Raise the interior floor to the door sill.
Figure 5‐31: Inference‐match the other rooms’ floors to the new floor height...
Figure 5‐32: When two planes are adjacent to each other, they flash.
Figure 5‐33: A floor plan sketch.
Figure 5‐34: Place and trace guidelines.
Figure 5‐35: Change the guidelines’ color to make them easier to see.
Figure 5‐36: Model the plan.
Figure 5‐37: The Warehouse icon.
Figure 5‐38: Access the Warehouse via Components>Construction>Doors Low Poly...
Figure 5‐39: Many door types are at the Warehouse.
Figure 5‐40: Let's download this door.
Figure 5‐41: The component's Glue option.
Figure 5‐42: If a component doesn't attach to a wall, inspect its gluing opt...
Figure 5‐43: Click the door's frame onto the wall.
Figure 5‐44: Select Cut opening when creating a door component.
Figure 5‐45: Make a guideline for the window head.
Figure 5‐46: Browse the Windows Low Poly folder.
Figure 5‐47: Click a window into place.
Figure 5‐48: Use the search field to find Warehouse components.
Figure 5‐49: Click the Details arrow for a fly‐out menu.
Figure 5‐50: The dorm room with imported furniture.
Figure 5‐51: Thickening an imported image.
Figure 5‐52: The Paste In Place function.
Figure 5‐53: Click the house icon to see all components in the model.
Figure 5‐54: Purge unused components.
Figure 5‐55: Click the arrow to open the bottom panel.
Figure 5‐56: Click the arrow and choose Open or Create a local collection.
Figure 5‐57: Navigate to the My Components folder and click Select Folder.
Figure 5‐58: Drag components from the upper pane into the lower pane.
Figure 5‐59: Add your local folder to Favorites.
Figure 5‐60: A model in Plan appears as an aerial perspective.
Figure 5‐61: Camera>Parallel Projection and the Plan icon creates an orth...
Figure 5‐62: Hide a wall to obtain an interior elevation.
Figure 5‐63: The Section toolbar.
Figure 5‐64: Creating a cut with the Section tool.
Figure 5‐65: Use Rotate to change the plane's direction.
Figure 5‐66: Multiple section cuts in a model.
Figure 5‐67: Creating a cut from a section view.
Figure 5‐68: Exploding a slice severs the model in two.
Figure 5‐69: This office was modeled in SketchUp from an imported AutoCAD pl...
Figure 5‐70: AutoCAD file simplified for import.
Figure 5‐71: Locate the file to import.
Figure 5‐72: Set the options.
Figure 5‐73: The imported DWG file.
Figure 5‐74: Purge unneeded data that came in with the AutoCAD file.
Figure 5‐75: Trace the plan to create faces.
Figure 5‐76: Push/pull the walls up.
Figure 5‐77: Make door heads with the 3‐Point Rectangle and Push/Pull ...
Figure 5‐78: Export an SKP file to import into other programs.
Figure 5‐79: Type coordinates to move geometry.
Figure 5‐80: The Text tool.
Figure 5‐81: Change line type with the Tag tool.
Figure 5‐82: The Protractor tool.
Figure 5‐83: Setting a roof angle with the Protractor.
Figure 5‐84: Trace and push/pull the roof.
Figure 5‐85: Click three times to measure an angle.
Figure 5‐86: The Geo‐location function.
Figure 5‐87: Select the region to import.
Figure 5‐88: The imported terrain.
Figure 5‐89: The smoother circle has more geometry.
Figure 5‐90: X‐ray mode may show extra pieces.
Figure 5‐91: Purge unused materials, components, and styles.
Figure 5‐92: Purge everything unused.
Figure 5‐93: Turn off edge style options.
Figure 5‐94: Set edge color to All the same.
Figure 5‐95: Turn off watermarks.
Chapter 6
Figure 6‐1: Floor plans of a two‐story house.
Figure 6‐2: The imported DWG file.
Figure 6‐3: Delete unneeded 2D items.
Figure 6‐4: You may need to draw rectangles inside walls, corners, and rooms...
Figure 6‐5: Multiple rectangles were needed to fill this floor plan.
Figure 6‐6: Delete extra lines and ensure the walls and floors highlight sep...
Figure 6‐7: Lines and artifacts in the plan create vertical lines in the mod...
Figure 6‐8: Trace a raster plan with single‐plane walls.
Figure 6‐9: Separate the interior and exterior walls in the plan with short ...
Figure 6‐10: Select and group the exterior walls.
Figure 6‐11: Select and group the interior walls/floors.
Figure 6‐12: Move the interior walls to the Interior Walls tag.
Figure 6‐13: Choose a Warehouse door.
Figure 6‐14: Place the door inside the group.
Figure 6‐15: Click the rectangle onto the door.
Figure 6‐16: Push/pull and click on the back edge of the wall.
Figure 6‐17: If a plane forms on the back wall, delete it.
Figure 6‐18: The Outliner.
Figure 6‐19: The Outliner hierarchy tree. Right‐click on an entry to access ...
Figure 6‐20: Create and group a platform on top of the exterior walls.
Figure 6‐21: Draw vertical guidelines at the stairs’ corners.
Figure 6‐22: Draw a rectangle and push/pull it down.
Figure 6‐23: Draw and divide a vertical line.
Figure 6‐24: Divide the line.
Figure 6‐25: Check Endpoints to see the divisions.
Figure 6‐26: Draw guidelines and one step.
Figure 6‐27: Copy one stair step.
Figure 6‐28: Type 12x for 13 total risers.
Figure 6‐29: Push/pull the staircase out.
Figure 6‐30: The staircase.
Figure 6‐31: The stairwell.
Figure 6‐32: Drag the eraser to remove the line segments.
Figure 6‐33: The edited plan.
Figure 6‐34: Thick and thin vertical lines appeared after push/pulling the w...
Figure 6‐35: Thick lines that appeared in the imported AutoCAD plan.
Figure 6‐36: Intersect with Model creates intersections between faces.
Figure 6‐37: Move the second floor onto the first.
Figure 6‐38: Hide overlapping lines.
Figure 6‐39: Make a roof face, push/pull it up, and then offset it.
Figure 6‐40: Autofold the roof.
Figure 6‐41: A section through the house.
Figure 6‐42: Accessing the Field of View
Figure 6‐43: 35° vs 60° field of view.
Figure 6‐44: Modeling a simple base cabinet.
Figure 6‐45: The Follow Me tool.
Figure 6‐46: Follow Me extrudes a profile.
Figure 6‐47: Follow Me extruded the wall behind the crown molding.
Figure 6‐48: Weld Edges restores circles and arcs.
Figure 6‐49: A smoothed edge.
Figure 6‐50: Hiding vs. smoothing.
Figure 6‐51: Outline the rail.
Figure 6‐52: Push/pull the rail.
Figure 6‐53: The Warehouse home page.
Figure 6‐54: Refine a model search with the panel on the left.
Figure 6‐55: All components in the model are shown here.
Figure 6‐56: Make a component unique so it can be edited separate from the o...
Figure 6‐57: A downloaded staircase.
Figure 6‐58: Mirror the stairs by flipping it along the red axis.
Figure 6‐59: Mirroring the stairs with the Scale tool.
Figure 6‐60: Scaling the stairs precisely.
Figure 6‐61: The Axis tool.
Figure 6‐62: Moving a local axis into place.
Figure 6‐63: Changing the component axes.
Figure 6‐64: Change the face style to Monochrome to see the faces’ orientati...
Figure 6‐65: Change the default front and back face colors in the Styles box...
Chapter 7
Figure 7‐1: Color and Materials folders.
Figure 7‐2: Click the Details arrow for view options.
Figure 7‐3: A group's open editing box.
Figure 7‐4: The Paint Bucket.
Figure 7‐5: Click on a color swatch and then click on a face to apply.
Figure 7‐6: Change the style to keep edges from getting painted.
Figure 7‐7: Select all faces and click the Paint Bucket on one of them.
Figure 7‐8: The PC sampler.
Figure 7‐9: The Mac sampler's magnifying window.
Figure 7‐10: Paint‐connected faces with the Ctrl key.
Figure 7‐11: Drag a swatch to a face.
Figure 7‐12: Creating a new color swatch on the PC.
Figure 7‐13: Creating a new color swatch on the Mac.
Figure 7‐14: Changing the color of a swatch on the Mac.
Figure 7‐15: Reset a color on the PC.
Figure 7‐16: Enter RGB values.
Figure 7‐17: Save a swatch to the desktop.
Figure 7‐18: Imported images and opacity settings. Courtesy Matthew Kerr, mk...
Figure 7‐19: Active colors have a white triangle (PC).
Figure 7‐20: Purge unused colors.
Figure 7‐21: Paint a tile texture on the floor.
Figure 7‐22: The Editing boxes.
Figure 7‐23: Editing options.
Figure 7‐24: Map a digital editing program to SketchUp.
Figure 7‐25: Making a materials list on the Mac.
Figure 7‐26: Front and back colors are displayed in the Entity Info box.
Figure 7‐27: Display a monochrome face style to check face orientation.
Figure 7‐28: When importing a texture, check Use as texture.
Figure 7‐29: Click the texture onto two corners of a face.
Figure 7‐30: Adjust the tile size.
Figure 7‐31: Navigate to a file to import.
Figure 7‐32: A drop pattern.
Figure 7‐33: A lakeside city photo was applied to this model. Courtesy Matth...
Figure 7‐34: The tablecloth was made by drawing three faces and clicking the...
Figure 7‐35: The photos in this jewelry box model add realism.
Figure 7‐36: Modeling wall art with an imported image.
Figure 7‐37: Modeling a picture frame.
Figure 7‐38: Solve flashing by giving the face volume.
Figure 7‐39: Make and link a materials collection.
Figure 7‐40: Import and drag swatches into the new folder.
Figure 7‐41: Use Load to import and replace a file in one step.
Figure 7‐42: Drag materials from a local collection folder onto the model.
Figure 7‐43: Export a texture to a local collection.
Figure 7‐44: Use fixed pins to change a material's position.
Figure 7‐45: Draw a rectangle or circle to preserve an area from being repos...
Figure 7‐46: Import and position a material.
Figure 7‐47: Turn a material into wall art.
Figure 7‐48: Rotate the wood grain.
Figure 7‐49: Toggle to Free Pins mode.
Figure 7‐50: Free Pins enable you to adjust tile sizes without typing in val...
Figure 7‐51: Manipulate the material with free and fixed pins.
Figure 7‐52: Make the material unique and adjust the tiling.
Figure 7‐53: The straightened image as wall art.
Figure 7‐54: Painting draperies.
Figure 7‐55: Sample the material on the flat face and click it onto the cyli...
Figure 7‐56: A match photo must have a corner centered between two perpendic...
Figure 7‐57: Import the match photo.
Figure 7‐58: The settings gear and a context menu.
Figure 7‐59: Delete the tab to exit Match Photo model.
Figure 7‐60: Align the photo's perspective with SketchUp's perspective.
Figure 7‐61: Trace the photo.
Figure 7‐62: Turn the photo off to fix model problems.
Figure 7‐63: Project the photo onto the model.
Figure 7‐64: Scale the model with the Tape Measure.
Chapter 8
Figure 8‐1: Make an annotation tag.
Figure 8‐2: The Dimension and Text tools.
Figure 8‐3: Click a line's edge and move the resultant stringer into place....
Figure 8‐4: Click the second stringer on an endpoint of the first to align t...
Figure 8‐5: Click on an arc for a radius dimension.
Figure 8‐6: Change arc notation with Type.
Figure 8‐7: The stringer's Entity Info box.
Figure 8‐8: Change units at Window>Model>Units.
Figure 8‐9: Font dimension options.
Figure 8‐10: Options for dimension settings.
Figure 8‐11: Screen and leader text.
Figure 8‐12: Double‐click the Text tool onto a face to reveal its square foo...
Figure 8‐13: Check a face's coplanarity by viewing its endpoint coordinates....
Figure 8‐14: Leader line options are in the Entity Info box.
Figure 8‐15: Make changes to all text and dimensions through the Model Info ...
Figure 8‐16: Dimensions added in SketchUp.
Figure 8‐17: The 3D Text tool.
Figure 8‐18: Type, place, and extrude 3D text.
Figure 8‐19: Styles options.
Figure 8‐20: Click on a style's thumbnail to apply.
Figure 8‐21: Edit style characteristics.
Figure 8‐22: Make your own style.
Figure 8‐23: Purge unused styles.
Figure 8‐24: Creating a shortcut to the default style.
Figure 8‐25: Uncheck the sky to remove it from the model.
Figure 8‐26: The Styles/fourth cube edit tab to access the watermark dialog ...
Figure 8‐27: Creating a title block watermark.
Figure 8‐28: Delete, edit, or hide a watermark.
Figure 8‐29: Add shadows to the model.
Figure 8‐30: Shadow settings and a black‐and‐white style make this image pop...
Figure 8‐31: Make a tag for each design.
Figure 8‐32: Move each group to its own tag.
Figure 8‐33: Make a scene.
Figure 8‐34: The Zoom Extents tool.
Figure 8‐35: Rename and update the scene.
Figure 8‐36: A scene for each design plus one for all three.
Figure 8‐37: Right‐click on a tab to reorder or delete it.
Figure 8‐38: Find tutorials made with scenes in the Warehouse.
Figure 8‐39: Animation editing options.
Figure 8‐40: Remove a scene from an animation by unchecking the Include in a...
Figure 8‐41: The Camera tools.
Figure 8‐42: Click Position Camera onto the floor.
Figure 8‐43: Look from a specific location.
Figure 8‐44: Look Around activates after clicking Position Camera onto the f...
Figure 8‐45: The Walk tool.
Figure 8‐46: The Dynamic Components Training folder.
Figure 8‐47: The Dynamic Components symbol.
Figure 8‐48: The Dynamic Components toolbar.
Figure 8‐49: The Scale tool operates this dynamic component.
Figure 8‐50: Attributes of this component.
Figure 8‐51: Exporting a SketchUp file.
Figure 8‐52: Options for 2D export.
Figure 8‐53: Options for 3D export.
Figure 8‐54: SketchUp model rendered in Photoshop. Courtesy....
Figure 8‐55: A SketchUp space with applied shadows (top) and rendered in 3DS...
Figure 8‐56: An imported AutoCAD plan modeled in SketchUp and hand‐rendered ...
Figure 8‐57: A SketchUp model exported as a JPG file and hand‐rendered with ...
Chapter 9
Figure 9‐1: A SketchUp model rendered with the V‐Ray extension. Courtesy red...
Figure 9‐2: The Extensions menu and Extension Manager.
Figure 9‐3: The Extensions icon.
Figure 9‐4: The Extension Warehouse homepage.
Figure 9‐5: Interior Design category offerings.
Figure 9‐6: The textureMe extension.
Figure 9‐7: Installation messages.
Figure 9‐8: textureMe is in the Extensions menu.
Figure 9‐9: Bézier Curves is in the Draw menu.
Figure 9‐10: Solid Inspector is in the Tools menu.
Figure 9‐11: Downloaded tools appear with all the built‐in ones.
Figure 9‐12: Information on the textureMe page.
Figure 9‐13: Select a texture on the mtextur page.
Figure 9‐14: Paint the bamboo material onto a face.
Figure 9‐15: Four SketchUp extensions.
Figure 9‐16: The Extension Manager.
Figure 9‐17: The Ruby console.
Chapter 10
Figure 10‐1: The LayOut desktop icon.
Figure 10‐2: A set of construction drawings generated from the SketchUp mode...
Figure 10‐3: A house downloaded from the 3D Warehouse.
Figure 10‐4: Change the model's style and properties.
Figure 10‐5: Create an interior elevation.
Figure 10‐6: Toggle section cuts on and off.
Figure 10‐7: Four scenes.
Figure 10‐8: Send to LayOut.
Figure 10‐9: The tabs at the top of the screen.
Figure 10‐10: Titleblock choices.
Figure 10‐11: The LayOut interface. The yellow warning triangle may mean tha...
Figure 10‐12: Syncing LayOut with a SketchUp model update.
Figure 10‐13: Check Auto to remove the warning triangle.
Figure 10‐14: Drag the grips to resize.
Figure 10‐15: Drag the copy into place.
Figure 10‐16: Link to the SketchUp scenes.
Figure 10‐17: Updating a scene.
Figure 10‐18: Right‐click inside the viewport to scale orthographic views.
Figure 10‐19: The File menu.
Figure 10‐20: Save your LayOut file as a template.
Figure 10‐21: A LayOut page can be saved to the Scrapbook.
Figure 10‐22: Insert SketchUp and other file types.
Figure 10‐23: Deselect a blank cover page before exporting as PDF.
Figure 10‐24: Some Document Setup options.
Figure 10‐25: Adding a grid to the paper.
Figure 10‐26: The Play Animation screen.
Figure 10‐27: Access LayOut's tools here.
Figure 10‐28: Turn the trays on and off here.
Figure 10‐29: The Help menu.
Figure 10‐30: The Text, Labels, and Dimensions tools.
Figure 10‐31: Adjust options in the Text Style tray.
Figure 10‐32: Adjust options in the Dimensions Style tray.
Figure 10‐33: An annotated LayOut page.
Figure 10‐34: Examples of Scrapbook symbols.
Figure 10‐35: The Scrapbook folders.
Figure 10‐36: An editable ID label dragged from the Scrapbook folder.
Figure 10‐37: Trace geometry and open the TB‐Plain: Line Weights folde...
Figure 10‐38: Sample the line weights onto the drawing.
Figure 10‐39: The Pattern Fills tray.
Guide
Cover
Table of Contents
Title Page
Copyright
Foreword
About the Companion Website
Begin Reading
Index
End User License Agreement
Pages
iii
iv
xi
xii
xiii
1
2
3
4
5
6
7
8
9
10
11
12
13
14
15
16
17
18
19
20
21
22
23
24
25
26
27
28
29
30
31
32
33
34
35
36
37
38
39
40
41
42
43
44
45
46
47
48
49
50
51
52
53
54
55
56
57
58
59
60
61
62
63
64
65
66
67
68
69
70
71
72
73
74
75
76
77
78
79
80
81
82
83
84
85
86
87
88
89
90
91
92
93
94
95
96
97
98
99
100
101
102
103
104
105
106
107
108
109
110
111
112
113
114
115
116
117
118
119
120
121
122
123
124
125
126
127
128
129
130
131
132
133
134
135
136
137
138
139
140
141
142
143
144
145
146
147
148
149
150
151
152
153
154
155
156
157
158
159
160
161
162
163
164
165
166
167
168
169
170
171
172
173
174
175
176
177
178
179
180
181
182
183
184
185
186
187
188
189
190
191
192
193
194
195
196
197
198
199
200
201
202
203
204
205
206
207
208
209
210
211
212
213
214
215
216
217
218
219
220
221
222
223
224
225
226
227
228
229
230
231
232
233
234
235
236
237
238
239
240
241
242
243
244
245
246
247
249
250
251
252
253
254
255
256
257
258
259
260
261
262
263
264
265
266
267
268
269
270
271
272
273
274
275
276
277
278
279
280
281
282
283
284