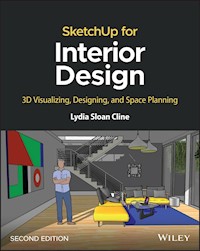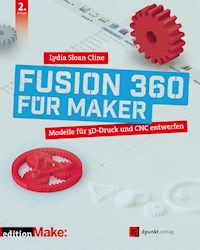
Erhalten Sie Zugang zu diesem und mehr als 300000 Büchern ab EUR 5,99 monatlich.
- Herausgeber: dpunkt.verlag
- Kategorie: Wissenschaft und neue Technologien
- Sprache: Deutsch
- Veröffentlichungsjahr: 2022
Eigene Modelle für den 3D-Drucker entwerfen Tutorials für den Einstieg in Fusion 230 Do-it-Yourself-Projekte, die mit Farbabbildungen und Schritt-für-Schritt-Anleitungen erklärt werden sorgfältige Überarbeitung der erfolgreichen 1. Auflage mit Screenshots der aktuellen deutschen Programmversion Dieses Buch eröffnet Leserinnen und Lesern die Welt der 3D-Modellierung am Bildschirm. Die 2. Auflage des erfolgreichen Buchs wurde sorgfältig aktualisiert. Mit Autodesk Fusion 360 können auch Neulinge Modelle für ihre Herstellung im 3D-Drucker oder in der CNC-Fräse vorbereiten. Die Fusion-360-Software ist das richtige Werkzeug, um aus Ideen Modelle zu entwerfen, sie zu überprüfen und sie anzufertigen. Lydia Sloan Cline zeigt, wie Sie mit Fusion 360 massive, hohle, natürlich-organische und parametrisch angelegte Projekte umsetzen. In praxisnahen Einsteigertutorials werden auch Modellierungs-Einsteigern die Grundlagen von Fusion 360 unterhaltsam vermittelt. Die Software ist sowohl für Studierende als auch für kleine Unternehmen kostenfrei verfügbar.
Sie lesen das E-Book in den Legimi-Apps auf:
Seitenzahl: 286
Das E-Book (TTS) können Sie hören im Abo „Legimi Premium” in Legimi-Apps auf:
Ähnliche
Lydia Sloan Cline kam ursprünglich über ihre Arbeit als Architektin mit 3D-Modellierung in Berührung. Sie unterrichtet Kurse zu 3D-Druck, Zeichnen sowie zur digitalen Modellierung und Fertigung am Johnson County Community College in Overland Park, Kansas. Cline veröffentlichte bisher acht Bücher zu diesen Themen. Neben ihrer Arbeit als Autorin erstellt die Maker-Expertin Videokurse, hält Software-Workshops und liebt Reisen, Gartenarbeit und alles, was mit Technologie zu tun hat.
Copyright und Urheberrechte:Die durch die dpunkt.verlag GmbH vertriebenen digitalen Inhalte sind urheberrechtlich geschützt. Der Nutzer verpflichtet sich, die Urheberrechte anzuerkennen und einzuhalten. Es werden keine Urheber-, Nutzungs- und sonstigen Schutzrechte an den Inhalten auf den Nutzer übertragen. Der Nutzer ist nur berechtigt, den abgerufenen Inhalt zu eigenen Zwecken zu nutzen. Er ist nicht berechtigt, den Inhalt im Internet, in Intranets, in Extranets oder sonst wie Dritten zur Verwertung zur Verfügung zu stellen. Eine öffentliche Wiedergabe oder sonstige Weiterveröffentlichung und eine gewerbliche Vervielfältigung der Inhalte wird ausdrücklich ausgeschlossen. Der Nutzer darf Urheberrechtsvermerke, Markenzeichen und andere Rechtsvorbehalte im abgerufenen Inhalt nicht entfernen.
Lydia Sloan Cline
Fusion 360 für Maker
Modelle für 3D-Druck und CNC entwerfen
2., überarbeitete Auflage
Lydia Sloan Cline
Lektorat: Gabriel Neumann
Lektoratsassistenz: Anja Weimer
Übersetzung: G&U Language & Publishing Services GmbH, Flensburg, www.GundU.com
Copy-Editing: Claudia Lötschert, www.richtiger-text.de
Satz: Ulrich Borstelmann, www.borstelmann.de
Herstellung: Stefanie Weidner, Frank Heidt
Umschlaggestaltung: Helmut Kraus, www.exclam.de
Bibliografische Information der Deutschen NationalbibliothekDie Deutsche Nationalbibliothek verzeichnet diese Publikation in der Deutschen Nationalbibliografie; detaillierte bibliografische Daten sind im Internet über http://dnb.d-nb.de abrufbar.
ISBN:
978-3-86490-866-8
978-3-96910-634-1
ePub
978-3-96910-635-8
mobi
978-3-96910-636-5
2., überarbeitete Auflage 2022
Copyright © 2022 dpunkt.verlag GmbH
Wieblinger Weg 17
69123 Heidelberg
Authorized German translation of the English edition of Fusion 360 for Makers, 2nd Edition ISBN 9781680456523 © 2021 Lydia Sloan Cline, published by Make Community LLC.
This translation is published and sold by permission of O’Reilly Media, Inc., which owns or controls all rights to sell the same.
Hinweis:
Dieses Buch wurde auf PEFC-zertifiziertem Papier aus nachhaltiger Waldwirtschaft gedruckt. Der Umwelt zuliebe verzichten wir zusätzlich auf die Einschweißfolie.
Schreiben Sie uns:
Falls Sie Anregungen, Wünsche und Kommentare haben, lassen Sie es uns wissen:
Die vorliegende Publikation ist urheberrechtlich geschützt. Alle Rechte vorbehalten. Die Verwendung der Texte und Abbildungen, auch auszugsweise, ist ohne die schriftliche Zustimmung des Verlags urheberrechtswidrig und daher strafbar. Dies gilt insbesondere für die Vervielfältigung, Übersetzung oder die Verwendung in elektronischen Systemen.
Es wird darauf hingewiesen, dass die im Buch verwendeten Soft- und Hardware-Bezeichnungen sowie Markennamen und Produktbezeichnungen der jeweiligen Firmen im Allgemeinen warenzeichen-, marken- oder patentrechtlichem Schutz unterliegen.
Alle Angaben und Programme in diesem Buch wurden mit größter Sorgfalt kontrolliert. Weder Autorin noch Verlag noch Übersetzer können jedoch für Schäden haftbar gemacht werden, die in Zusammenhang mit der Verwendung dieses Buches stehen.
5 4 3 2 1 0
Inhaltsverzeichnis
Vorwort
Was ist Fusion 360?
In der Cloud
Arten der Modellierung
Volumenkörper
Fläche
Blech
Form
Parametrische und direkte Modellierung
Generative Modellierung
Netz-Modelle
Was wir in diesem Buch behandeln
Voraussetzungen zur Verwendung von Fusion
Fusion 360 herunterladen
Definitionen
Teil IGrundlagen von Fusion 360
1Die Oberfläche von Fusion 360
1.1Die Oberfläche
1.1.1Die Schnellzugriffsleiste
1.1.2Die Gruppe »Daten«
1.1.3Hilfe und Links
1.1.4Der ViewCube
1.1.5Die Browserpalette
1.1.6Der Navigationsbereich
1.1.7Die Zeitachse
1.1.8Das Menüband »Modellierung«
1.2Die Arbeitsfläche
2Skizzieren
2.1Das Menü »Voreinstellungen«
2.2Einheiten
2.3Skizzen und Skizzenkurven
2.4Ebenen
2.5Eine Skizze anfangen
2.6Die Werkzeuge des Skizzenmenüs
2.7Ein Rechteck zeichnen
2.8Abhängigkeiten
2.9Skizzenpalette
2.10Inferenzsymbole und Farben
2.11Skizzen auswählen und löschen
2.12Erstellen eines Auswahlsatzes
2.13Bearbeiten einer Skizze
2.14Verschieben und Kopieren einer Skizze
2.14.1Verschieben einer Skizze
2.14.2Kopieren einer Skizze
2.15Bemaßung und Skizzengleichungen
2.15.1Bemaßungen
2.15.2Skizzengleichungen
2.16Treibende vs. getriebene Maße
2.17Die Skizzenwerkzeuge
2.17.1Linie
2.17.2Rechteck
2.17.3Kreis
2.17.4Bogen
2.17.5Polygon
2.17.6Ellipse
2.17.7Nut
2.17.8Spline
2.17.9Konische Kurve
2.17.10Punkt
2.17.11Text
2.17.12Kurven an Netzschnitt anpassen
2.17.13Spiegeln
2.17.14Runde Anordnung
2.17.15Rechteckige Anordnung
2.17.16Projizieren/Einschließen
2.17.17Skizzenbemaßung
2.18Skizzieren auf einer Ebene an Winkel
2.19Skizzen in Fusion einfügen
2.20Eine Skizze bearbeiten
2.20.1Versetzen
2.20.2Stutzen
2.20.3Abrunden
2.20.4Dehnen
2.20.5Lösen
2.20.6Skalierungsmaßstab
2.20.7Berechnen eines Skalierungsfaktors
2.20.8Verschieben/Kopieren
2.20.9Parameter ändern
2.21Nützliche Apps
3Grundlagen der Modellierung
3.1Parametrische Modellierung
3.2Zeitachse
3.3Direkte Modellierung
3.4Parametrisch vs. direkt: Was ist besser?
3.5Eltern-Kind-Beziehung
3.6Körper und Komponenten
3.6.1Körper
3.6.2Komponenten
3.7Kopieren, Instanz, Neu Einfügen
3.7.1Kopieren
3.7.2Instanz
3.7.3Neu einfügen
3.8Verschieben
3.9Xref, Direktbearbeitung, Verknüpfung lösen
3.9.1Xref
3.9.2Direktbearbeitung
3.9.3Verknüpfung lösen
3.10Basiselement erstellen
3.11Löschen, Entfernen, Ausblenden
3.11.1Löschen
3.11.2Entfernen
3.11.3Ausblenden
3.12Fixieren gelber und roter Highlights auf der Zeitachse
3.13Modellierungs-Workflow
3.14Das Ableitungswerkzeug
3.15Allgemeine Tipps
3.15.1Langsam und störungsanfällig?
3.15.2Seltsames Verhalten?
3.15.3Sie haben Ihr Modell »verloren«?
3.15.4Möchten Sie den letzten Befehl wiederholen?
3.15.5Verwenden der Werkzeugpalette
3.15.6Ändern des Zeitraums für den Offline-Cache
3.16Behebung eines abgeschnittenen Dialogfelds
4Der Arbeitsbereich »Volumenkörper«
4.1Die Erstellungswerkzeuge
4.1.1Vorgefertigte Körper
4.1.2Erstellen von Körpern mit Konstruktionswerkzeugen
4.1.3Extrusion
4.1.4Extrudieren vs. Drücken und Ziehen
4.1.5Drehen
4.1.6Sweep
4.1.7Verformung
4.1.8Rippe und Steg
4.1.9Prägen
4.1.10Anordnung und Spiegeln
4.1.11Verdicken und Begrenzungsfüllung
4.1.12Netz erstellen und Netzschnittskizze erstellen
4.1.13Direktbearbeitung
4.2Die Änderungswerkzeuge
4.2.1Drücken/Ziehen
4.2.2Abrundung und Fase
4.2.3Schale
4.2.4Entwurf (Formschräge)
4.2.5Maßstab
4.2.6Fläche versetzen
4.2.7Fläche ersetzen
4.2.8Fläche teilen
4.2.9Körper teilen
4.2.10Alle berechnen
4.3Anwenden eines Voronoi-Modells
5Der Arbeitsbereich »Fläche«
5.1Was ist ein Flächenmodell?
5.2Entwurf eines Krugs
5.2.1Körper: Skizzieren und Drehen eines Splines
5.2.2Krug oben: Versatzebene, Kreis
5.2.3Ausguss: spiegeln, stutzen und verformen
5.2.4Boden: aufsetzen
5.2.5Griff/Skizze: Linie, Abrundung
5.2.6Griff/Körper: Ebene entlang des Pfads, der Ellipse, des Sweep
5.2.7Den Griff stutzen
5.2.8Verdicken Sie den Krug
5.2.9Heften, Lösen und Zusammenführen
5.2.10Geregelt
6Der Arbeitsbereich »Form«
6.1Wissenswertes
6.2Experimentieren Sie mit Symmetrie und Auswahlfiltern
6.2.1Runde Symmetrie
6.2.2Symmetrie spiegeln
6.3Modellieren mit Modifizierungswerkzeugen
6.3.1Moderner Stuhl
6.3.2Barhocker
6.3.3Vase
6.4Importieren einer STL-Datei
6.4.1Polygonanzahl in der STL-Datei reduzieren
6.4.2Konvertieren Sie die STL-Datei in einen Volumenkörper
6.5Speichern Sie die Vase als STL-Datei
7Der Arbeitsbereich »Blech«
7.1Wissenswertes
7.2Modi »Gefaltet« und »Nicht gefaltet«
7.3Abwicklung
7.4Regeln für Bleche
7.5Konvertieren eines regulären Bauteils in Blech
7.6Die Werkzeuge Flansch und Biegung
7.6.1Flansch
7.6.2Biegung
7.7Eine Bohrung hinzufügen
7.8Erstellen eines parametrischen Kastens mit Deckel
7.8.1Skizzieren Sie ein Rechteck
7.8.2Parameter erstellen
7.8.3Einen Volumenkörper erstellen
7.8.4Anwenden eines Materials auf den Körper
7.8.5Basis- und Deckelbauteile erstellen
7.8.6Erstellen Sie ein flaches Flanschstück am Boden
7.8.7Die Basis erstellen
7.8.8Feintuning des Deckels
8Generatives Design
8.1Warum generatives Design?
8.2Arbeitsbereich für generatives Design
8.3Zugriff auf hausinterne Schulungen
8.4Die Oberfläche
8.5Generatives Design von Baumstrukturen
8.5.1Studie
8.5.2Modell bearbeiten
8.5.3Designbereich
8.5.4Designbedingungen
8.5.5Designkriterien
8.5.6Materialien
8.5.7Generieren
8.6Untersuchen und Erstellen
8.7Bearbeiten des generativen Designs
8.7.1Das Designmodell
8.7.2Das Netzmodell
Teil IIModelle gestalten
9Ein Emoji-Wandbild
9.1Ein Bild auswählen
9.2Mit einem Online-Konverter eine SVG-Datei erstellen
9.3Die SVG-Datei importieren und entsperren
9.4Einen Kreis hinzufügen
9.5Die Skizze modellieren
9.6Abrundungen vornehmen
9.7Ein Nagelloch einfügen
10Der Fidget Spinner
10.1Den Kreis für das Kugellager skizzieren
10.2Den Kreis für die Münzen skizzieren
10.3Die Kreise im Abstand von 30 mm platzieren
10.4Die Kreise umranden
10.5Kopien eines der Kreise anordnen
10.6Einen Bogen mit drei Punkten zwischen die Kreise zeichnen
10.7Kopien des Bogens anordnen
10.8Die Skizze extrudieren
10.9Die Kanten abrunden
10.10Der gedruckte Fidget Spinner
11Zahnräder
11.1Herunterladen eines Zahnrads aus dem McMaster-Carr-Katalog
11.2Bearbeiten des McMaster-Carr-Zahnrads
11.3Zahnradgeneratoren
11.4Hinzufügen von SpurGear zu Fusion
11.5Modell eines Planetengetriebes
11.5.1Generieren der Zahnräder
11.5.2Modellieren des Hohlrads
11.5.3Positionieren der Zahnräder
11.6Eine Baugruppe erstellen
12Handyhalterung
12.1Skizzieren Sie eine Idee
12.2Die Handskizze importieren
12.3Die Halterung modellieren
12.3.1Nachzeichnen und Kopieren der Klammer
12.3.2Bearbeiten der Klammerskizze
12.3.3Ein Kugelgelenk herstellen
12.3.4Extrudieren der Klammerskizze
12.3.5Einen Schaft erstellen
12.3.6Abrunden der Kanten der Klammer
12.3.7Kombinieren Sie alle Teile der Halterung
12.4Den Ständer modellieren
12.4.1Eine verjüngte Form erstellen
12.4.2Erstellen des Schafts
12.4.3Die Pfanne herstellen
12.4.4Ausschneiden der Bohrungen
12.4.5Vergrößern der Pfanne
12.4.6Ausrichten der Pfanne und des Schafts
12.5Skalieren von Halterung und Ständer
12.5.1Direkter Modellierungsmodus
12.5.2Die Größe der Klammer messen
12.5.3Eingabe eines Skalierungsfaktors
12.6Halterung und Ständer separat als STL-Dateien speichern
12.7Eine Baugruppe erstellen
12.7.1Verwandeln Sie die Körper in Komponenten
12.7.2Die Basis fixieren
12.7.3Verbindung wählen und aktivieren
13Der Arbeitsbereich »Zeichnen«
13.1Vorbereiten des Modells
13.2Konvertieren von Körpern in Komponenten
13.3Einrichten der Zeichnung
13.4Öffnen des Arbeitsbereichs »Zeichnung«
13.5Erst-, projizierte und Schnittansichten
13.5.1Erstansicht
13.5.2Projizierte Ansicht
13.5.3Schnittansicht
13.6Das Modell mit Anmerkungen versehen
13.6.1Mittellinie
13.6.2Abmessungen
13.6.3Text und Führungslinienkommentar
13.6.4Beschriftungen
13.7Tabellen und Teilelisten
13.8Titelfeld
13.9Exportieren Sie das Blatt als DXF
14Der Arbeitsbereich »Netz« und Vorbereitung für den 3D-Druck
14.1Was sind Mesh- und STL-Dateien?
14.2Polygonanzahl
14.3Eine STL-Datei einfügen
14.4Erstellen eines Basiselements
14.5Das Auswahlwerkzeug
14.6Die Änderungswerkzeuge
14.6.1Vereinfachen Sie Flächen im Arbeitsbereich »Fläche«
14.6.2Das Netz reduzieren
14.6.3Neu vernetzen
14.6.4Flächen löschen
14.6.5Ebenenschnitt
14.6.6Umgekehrte Normalen und Flächengruppen
14.6.7Trennen und zusammenführen
14.6.8»Löschen und füllen« und »Glätten«
14.6.9Geschlossenes Netz erstellen
14.6.10Als Netz speichern
14.7Exportieren
14.8Slicing-Software
14.8.1Der Slicer von Fusion
15Der Arbeitsbereich »Fertigen«
15.1Was ist eine CNC-Maschine?
15.2Was sind Werkzeugweg und G-Code?
15.3Das Werkzeug »Anordnen«
15.4Ein Zahnrad isolieren und den Arbeitsbereich »Fertigen« aufrufen
15.5Einrichten eines Werkzeugwegs
15.5.1Registerkarte »Setup«
15.5.2Rohteil
15.6Wählen Sie eine Funktion aus
15.7Die Registerkarten
15.7.1Registerkarte »Werkzeug«
15.7.2Registerkarte »Geometrie«
15.7.3Registerkarte »Höhen«
15.7.4Durchgänge
15.7.5Materialeinfahrt
15.8Bearbeiten der Datei
15.9Simulieren
15.10Postprozess
15.11Erweiterungen für die Fertigung
Index
Vorwort
Da haben Sie nun Ihren 3D-Drucker oder Ihre CNC-Maschine gekauft und möchten an der neuen industriellen Revolution teilhaben. Vielleicht wollen Sie originelle Entwürfe herstellen, gar für besondere Menschen und Anlässe einzigartige Kreationen erzeugen? In diesem Fall können Sie nicht einfach Dateien mit Konstruktionen anderer Leute herunterladen und drucken, sondern müssen die passende Software dafür beherrschen. Wenn Sie das tun wollen und aus dem Stadium der Anfängeranwendungen herausgewachsen sind, ist dieses Buch das richtige für Sie. Hier erfahren Sie, wie Sie Ihre eigenen Entwürfe mit der Software Fusion 360 von Autodesk gestalten. Schenken Sie sich ein Glas von Ihrem Lieblingsgetränk ein, starten Sie Ihren Computer, um das Gelernte nachzuvollziehen, und lesen Sie weiter!
Was ist Fusion 360?
Fusion 360 (Abbildung A) ist ein 3D-Konstruktionsprogramm. Mit dem Namen »Fusion« zeigt Autodesk, dass dieses Programm viele verschiedene Arten von Software vereint. Sie können damit Aufgaben aus den Bereichen CAD (Computer Aided Design), CAM (Computer Aided Manufacturing) und CAE (Computer Aided Engineering) erfüllen. Mit seinen CAD-Fähigkeiten können Sie praktisch alles modellieren, was Sie wollen (Abbildung B), mit seinen CAM-Funktionen können Sie NC-Code für CNC-Schneidemaschinen mit bis zu fünf Achsen zum Schneiden, Gravieren und Drehen erstellen. Die CAE-Optionen erlauben eine Untersuchung des Modells auf optimale Funktionsfähigkeit.
Abb. AFusion 360
Abb. BEin Roboterkopf, modelliert mit Fusion 360
Fusion 360 kann Modelle animieren (Videos erstellen), rendern (mit realistischen Farben und Texturen versehen), simulieren (Belastungstests durchführen) und in Form von maßstabsgerechten 2D-Konstruktionszeichnungen darstellen. Die einzelnen Teile eines Modells lassen sich zu einer Baugruppe kombinieren und Bewegungsgelenke anwenden. Außerdem können Sie mit Fusion Team, einem in Fusion integrierten Autodesk-Cloud-Arbeitsbereich, an Ihren Projekten mit anderen zusammenarbeiten.
Viele proprietäre Dateitypen können in Fusion importiert werden, und Sie können Ihre eigenen Dateien in Formate exportieren, die in andere Programme importiert werden können. Benutzer von BIM-Software (Building Information Modeling) sollten wissen, dass Fusion kein BIM-Programm ist und seine Modelle daher nicht in ein BIM-Programm wie Revit integriert werden können.
Fusion 360 ist ein sehr umfassendes Programm, das ziemlich kompliziert sein kann, aber es eignet sich für Benutzer mit unterschiedlichsten Erfahrungen und Hintergründen. Unabhängig davon, ob Sie ein Einsteiger in die Kunst der Modellierung, ein Hobbybastler oder ein erfahrener Ingenieur sind, ist diese Software für Sie nützlich. In der Fusion-360-Galerie auf gallery.autodesk.com/fusion360 finden Sie viele Konstruktionen, die von Benutzern wie Ihnen erstellt wurden. Viele davon können Sie herunterladen.
In der Cloud
Fusion wird online ausgeführt, und alle Ihre Dateien werden online gespeichert. Das heißt, dass Sie sie nicht verlieren können und stets Zugriff darauf haben. Allerdings laden Sie das Programm auf Ihren PC, Ihren Mac oder Ihr Mobilgerät herunter. Bei der Onlinearbeit steht Ihnen der größte Funktionsumfang zur Verfügung, aber wenn Ihre Internetverbindung nicht funktioniert oder die Autodesk-Server ausgefallen sind, können Sie auch offline arbeiten. Des Weiteren besteht die Möglichkeit, Ihre Dateien offline zu speichern.
Arten der Modellierung
Fusion 360 erstellt Volumenkörper-, Flächen-, Organik- und Blechmodelle. Es funktioniert auch mit importierten STL-Netzmodellen. Sie können parametrisch, direkt und generativ modellieren. Schauen wir uns diese verschiedenen Modell- und Modellierungsarten an.
Volumenkörper
Die Modellierung von Volumenkörpern ist ein Prozess, bei dem Sie grundlegende geometrische Formen, wie z. B. Würfel und Zylinder, miteinander verbinden und Schnittmengen bilden.
Der Fachbegriff dafür lautet konstruktive Volumenkörper-Modellierung (CSG). Sie können auch 2D-Formen skizzieren und Operationen durchführen, um sie in 3D-Volumenkörper umzuwandeln (Abbildung C). Der Fachausdruck dafür ist Boundary Representation (BREP) Modeling. Volumenkörper sind wie Felsen; sie haben ein durchgängiges Volumen im Inneren.
Abb. CZiehen Sie die blaue Kontur nach oben, um einen geschlossenen Körper zu erzeugen.
Fläche
Bei der Flächenmodellierung werden flache, geometrische Objekte erstellt, die nur Flächen, aber kein Volumen haben. Ihre Flächen können gelöscht werden, wodurch das hohle Innere sichtbar wird (Abbildung D). Es gibt verschiedene Arten von Flächenmodellen, die gängigsten sind polygonal, T-Spline und NURBS. Polygonale Flächenmodelle haben gerade, flache Flächen. T-Spline und NURBS sind kurvenreich und unregelmäßig. Fusion 360 erstellt polygonale und T-Spline-Modelle.
Abb. DFlächen- (links) und Volumenkörper-Modelle (rechts)
Blech
Diese Modelle stellen Gegenstände dar, die aus dünnen, flachen Teilen bestehen, wie z. B. Zierabdeckungen und Gehäuseboxen für Elektronik. Fusion verfügt über Werkzeuge, mit denen Flansche und Biegungen hinzugefügt und Flachmodelle für die Fertigung erzeugt werden können (Abbildung E).
Abb. EModell eines Mikro-USB-Anschlusses und das daraus erzeugte flache Muster
Form
Bei der Formmodellierung werden T-Splines erstellt, ein Flächenmodell, das aus gekrümmten, vierseitigen Flächen besteht (Abbildung F). Sie können ein solches Objekt modellieren, indem Sie die Polygone verschieben und ziehen und Kontrollpunkte (Bearbeitungspunkte) ziehen. Sie können komplexe organische Formen erstellen. Die T-Spline-Modellierung vereint die besten Eigenschaften anderer Arten der Flächenmodellierung. So ist sie beispielsweise flexibler als die Polygonmodellierung und weniger kompliziert als die NURBS-Modellierung. T-Splines können in NURBS konvertiert werden, wenn Sie Ihr Modell in ein anderes Programm exportieren möchten, das mit NURBS arbeitet. Sie können es auch in ein Volumenkörper-Modell umwandeln. Diese Modelle können nur im direkten Modus erstellt werden, nicht parametrisch, aber eine nicht-parametrische Zeitachse erscheint während der Arbeit, sodass Sie zu bestimmten Formen zurückkehren können, um sie zu bearbeiten.
Abb. FDieser Quadball besteht aus T-Spline-Polygonen. Bearbeiten Sie ihn, indem Sie die Scheitelpunkte oder die Punkte zwischen den Schnittpunkten der Flächen ziehen.
Parametrische und direkte Modellierung
Die Modellierung in Fusion kann auf zwei verschiedene Weisen erfolgen:
Parametrisch:
Bei der Gestaltung verwenden Sie Abhängigkeiten und Parameter. Sie können die verschiedenen Dimensionen einzeln bearbeiten. Wenn Sie beispielsweise eine 15 cm dicke Wand haben, dann bleibt sie 15 cm lang, auch wenn Sie den Grundriss des Modells verdoppeln. Eine Möglichkeit zur Änderung von Parametern bietet die Zeitachse mit dem Verlauf, die während Ihrer Arbeit geführt wird. Wenn Sie dort etwas ändern, werden alle darauffolgenden Elemente in der Zeitachse automatisch angepasst.
Direkt:
Sie können ein Modell bearbeiten, indem Sie es einfach ziehen, drücken und drehen. Das geht zwar einfacher, aber dabei steht Ihnen kein Verlauf zur Verfügung, sodass Sie nicht in der Lage sind, ein Merkmal nachträglich zu ändern und alle darauffolgenden Aktionen automatisch anpassen zu lassen. Wenn Sie bereits mit einem CAD-Programm für die direkte Modellierung gearbeitet haben, können Sie den direkten Modellierungsmodus von Fusion wählen, der dem gewohnten Modus ähnelt.
Generative Modellierung
Hierbei handelt es sich um einen Prozess, bei dem künstliche Intelligenz das Design Ihres Objekts erstellt (Artificial Intelligence Design, AI Design). Sie geben Parameter und Abhängigkeiten ein, und die Software erstellt auf dieser Grundlage Entwürfe (Abbildung G). Sie wählen dann aus, welchen Sie haben möchten. Wenn keiner davon akzeptabel ist, geben Sie weitere Parameter ein, die die Software berücksichtigen soll. Diese Berücksichtigung wird als maschinelles Lernen bezeichnet. Generatives Design ist keine spezielle Software. Es handelt sich vielmehr um ein Element, das in Softwareprogramme implementiert wurde.
Fusion 360 Gallery
Abb. GGenerativ gestalteter Stuhl aus der Fusion-360-Galerie
Netz-Modelle
Bei einem Netz-(Mesh-)Modell handelt es sich um ein polygonales Flächenmodell, das erstellt wird, wenn das Rohmodell aus der Software, in der es entworfen wurde, in ein STL- oder OBJ-Format konvertiert wird, die für den 3D-Druck verwendet werden. Diese Dateien haben oft eine sehr hohe Polygonanzahl (Abbildung H) und können nicht einfach bearbeitet werden. Sie können sie jedoch in Fusion importieren, die Polygonanzahl ändern, einige grundlegende Reparaturen durchführen und sie in Volumenkörper konvertieren, was in der Regel geschieht, um sie mit anderen Volumenkörpern zu kombinieren.
Abb. HDieses Netz-Modell ist eine STL-Datei, die in Fusion importiert wurde.
Was wir in diesem Buch behandeln
Dieses Buch zeigt Anfängern und fortgeschrittenen Konstrukteuren, wie man die Fusion-360-Software verwendet. Ziel ist es, Ihr Selbstvertrauen zu stärken, indem Sie immer komplexere Projekte konstruieren, die jeweils neue Techniken vermitteln. Es werden keine Vorkenntnisse in der Modellierung mit diesem oder einem anderen CAD-Programm vorausgesetzt. Wir werden parametrische, direkte, Volumenkörper-, Flächen-, Freiform- und Blechmodellierung durchführen, eine Baugruppe mit Gelenken erstellen und ein wenig mit dem Netz und generativen Designs arbeiten. Wir werden 3D-Zeichnungen zur Dokumentation eines Projekts erstellen und ein anderes Projekt im CAM-Arbeitsbereich durchführen. Wir entwerfen Projekte von Grund auf, erstellen sie aus importierten Skizzen und bearbeiten heruntergeladene Dateien. Außerdem werden wir bewährte Verfahren zur Optimierung eines digitalen Modells für den 3D-Druck besprechen.
Die Kapitel 1 bis 8 enthalten allgemeine Informationen zum Skizzieren, Modellieren und Bearbeiten sowie zu kleinen Projekten, daher sollten Sie diese zuerst lesen. Die Kapitel 9 bis 12 enthalten größere Projekte, die diese Informationen wiederholen, weiter erläutern und darauf aufbauen. Die Kapitel 13 bis 15 zeigen, wie Sie Ihre Designs herstellen können. In jedem Kapitel finden Sie Tipps zur Verwendung der Software, zum Drucken und zur Lösung häufiger Probleme. Ich empfehle Ihnen, die Kapitel nacheinander zu lesen, da die Informationen aufeinander aufbauen.
Voraussetzungen zur Verwendung von Fusion
Dies sind die Systemanforderungen, die derzeit für die Ausführung der Software erforderlich sind:
Betriebssystem
Microsoft® Windows® 8.1 (64-Bit), Microsoft® Windows® 10 (64-Bit)
CPU
64-Bit-Prozessor (32-Bit und ARM werden nicht unterstützt), 4 Kerne, 1,7 GHz Intel Core i3, AMD Ryzen 3 oder höher
Arbeitsspeicher
4 GB Arbeitsspeicher (für integrierte Grafikkarten werden 6 GB oder mehr empfohlen)
Grafikkarte
DirectX 11 oder höher, Grafikprozessor mit 1 GB oder mehr VRAM, Integrierte Grafikkarte mit 6 GB oder mehr RAM
Festplattenspeicher
3 GB Speicherplatz
Bildschirmauflösung
1366 × 768 (1920 × 1080 oder mehr bei 100 % Skalierung dringend empfohlen)
Zeigegerät
HID-kompatible Maus oder Trackpad, optionales Wacom®-Tablett und 3Dconnexion-SpaceMouse®-Unterstützung
Internet
2,5 Mbps oder schneller im Download; 500 Kbps oder schneller im Upload
Fusion kann mit einem Trackpad verwendet werden, aber eine Maus mit zwei Tasten und einem Scrollrad ist am besten geeignet. Die linke Taste dient der Auswahl, die rechte Taste ruft Kontextmenüs auf und dient als Eingabetaste, und das Scrollrad dient zum Drehen und zoomen.
3Dconnexion Space-Maus
Eine Option für PC- und Mac-Benutzer ist eine spezielle Maus, die für Modellierungssoftware entwickelt wurde. Die Firma 3Dconnexion bietet viele verschiedene Space-Mouse-Modelle an; die Abbildung I zeigt eines davon. Sie funktioniert wie ein Game-Controller und kombiniert die Zoom-, Schwenk- und Orbit-Navigationswerkzeuge eines Modellierungsprogramms in einem. Außerdem kann sie gekippt, gedreht und gerollt werden. Eine Space-Maus wird zusammen mit der herkömmlichen Maus verwendet. Mit der herkömmlichen Maus klicken Sie mit der linken und rechten Maustaste und mit der 3D-Maus bewegen Sie sich auf dem Modell. Sie können auch die Werkzeuge, die Sie am häufigsten benutzen, darauf programmieren, sodass Sie sie durch Klicken auf eine beliebige Stelle des Bildschirms aufrufen können. 3Dconnexion hat viele verschiedene Modelle.
Abb. IEIngabegeräte wie dieses erleichtern die Arbeit mit Modellierungsprogrammen.
Fusion 360 herunterladen
Sie benötigen ein Autodesk-Konto, um Ihr Fusion-Abenteuer zu beginnen. Erstellen Sie es unter: accounts.autodesk.com/register. Dieses Konto funktioniert auf allen Autodesk-Websites. Laden Sie dann Fusion unter autodesk.com/products/fusion-360/subscribe herunter. Wenn Sie später auf einem anderen Computer mit Fusion arbeiten möchten, können Sie die Installationsdatei unter manage.autodesk.com herunterladen. Dies führt Sie zu Ihrem Autodesk-Konto, wo Sie eine Reihe von kontobezogenen Dingen erledigen können.
Sie können zwischen einem monatlichen oder jährlichen Abonnement wählen. Eine kostenlose, verlängerbare Ein-Jahres-Lizenz mit vollem Funktionsumfang ist für nachweispflichtige Start-ups und Benutzer im Bildungsbereich (Studenten und Lehrer) erhältlich. Wenn Sie ein Benutzer aus dem Bildungsbereich sind, stellen Sie sicher, dass Sie dafür ein Bildungskonto erstellen und kein normales Autodesk-Konto.
Fusion hat auch eine persönliche (kostenlose) Version für Hobbyanwender. Sie verfügt über die meisten der Elemente, bietet jedoch keine erweiterten Funktionen für die Fertigung und weniger Ausgabeformate und ist auf zehn aktive Dokumente beschränkt. Die persönliche Version verfügt über eine unbegrenzte Anzahl von archivierten Dokumenten, sodass Sie, sobald Sie die Grenze von zehn aktiven Dokumenten erreicht haben, einfach ein Dokument archivieren, um ein anderes zu aktivieren. Unter autodesk.com/products/fusion-360/personal können Sie die Elemente der persönlichen Version mit denen der Abonnementversion vergleichen. Für die persönliche Version müssen Sie ein persönliches Benutzerkonto anlegen. Tun Sie das hier: tinyurl.com/y6vqtd6w. Einige Workarounds, mit denen Sie in der persönlichen Version Funktionen nutzen können, die nur in der Abonnementversion zur Verfügung stehen, werden an den entsprechenden Stellen im Buch beschrieben.
Kein Konto, ob persönlich oder im Abonnement, umfasst kostenloses generatives Design, Cloud-Simulation, Cloud-Rendering und einige CAM-Fertigungsfunktionen. Dafür müssen Cloud Credits oder kurzfristige Abos erworben werden. 100 Cloud Credits werden bei der jährlichen Abonnementverlängerung vergeben.
Definitionen
Die folgenden Begriffe werden in diesem Buch häufig erwähnt, weshalb sie hier gesammelt erklärt werden.
AbhängigkeitEine angewandte Einschränkung, die definiert, wie sich Skizzenkurven zueinander verhalten.
AbrundungEine Abrundung der inneren oder äußeren Ecke eines Teils.
ArrayKopien von Objekten, die in einem Muster angeordnet sind. Skizzen, Körper und Komponenten können in einem Array angeordnet werden.
Assoziative BemaßungenDiese passen ihre Positionen, Ausrichtungen und Maße automatisch an, wenn die mit ihnen verbundenen 3D-Objekte geändert werden.
AttributSiehe Element.
Basis-ElementGeometrie in einer isolierten direkten Modellierungsumgebung innerhalb eines Designs, das eine Zeitachse hat.
BaugruppeEin Design mit mehreren Komponenten. Gelenkverbindungen können angewendet werden, um zu sehen, wie die Komponenten miteinander interagieren.
BauteilUnsichtbare Hülle, die Körper, Skizzen, Konstruktionsgeometrie und andere Komponenten enthält. Auch ein unabhängiges Teil einer Baugruppe.
Computergesteuerte Maschine (CNC)Die Steuerung eines Werkzeugs durch Programmierung, um entweder additive oder subtraktive Arbeiten auszuführen.
Computerunterstützte Fertigung (CAM)Die Ausgabe ist ein G-Code, der auf eine CNC-Maschine übertragen wird.
Computerunterstütztes Design (CAD)Der Einsatz von Computern zur Unterstützung bei der Erstellung einer Zeichnung.
DesignDer korrekte Name für eine Fusion-Datei. Siehe Projekt.
Drawing Exchange Format (DXF)Ein von Autodesk entwickeltes universelles Dateiformat zum Speichern von CAD-Modellen.
EbenflächigEine Fläche, deren Punkte alle koplanar sind, d. h. flach. Siehe Nicht planare Fläche.
ElementAuch Attribut genannt, ein bearbeitbares Merkmal am Modell, das Sie erstellen, wie z. B. eine Bohrung, eine Abrundung (abgerundete Ecke) oder eine Fase (abgeschrägte Ecke). Elemente können auch Konstruktionsoperationen sein, wie z. B. die Ergebnisse von Extrudieren, Drehen, Spiegeln, Rund- und Rechteckmuster.
FaseEine abgeschrägte Kante, die zwei Flächen miteinander verbindet.
FilamentEin Kunststofffaden, der für den 3D-Druck auf Spulen aufgewickelt wird.
FlächeEine mit Kanten eingefasste Fläche an einem Körper oder Bauteil. Sie kann flach, gekrümmt oder gewinkelt sein.
FräsenEin Schneidverfahren, bei dem in mehreren Durchgängen Material von der Oberfläche eines Werkstücks abgetragen wird.
Fused Deposition Modeling (FDM)Auch Fused Filament Fabrication (FFF) genannt. Ein additiver Fertigungsprozess, bei dem ein Extruder verwendet wird, um Kunststofffilament zu schmelzen und es in Form des digitalen Modells auf eine Trägerplatte aufzutragen.
G-CodeEine Art Programmiersprache für die numerische Steuerung (NC), die eine computergesteuerte Maschine lesen kann.
GeometrieEin Oberbegriff für Skizzen, Punkte, Kanten, 3D-Formen und alle anderen Konstruktionsobjekte. Auch die mathematische Beschreibung einer Form in einem CAD-Programm.
Geschlossene ProfilskizzeEine Skizze, die Begrenzungskanten und eine Fläche hat, im Gegensatz zu einer einfachen Linie.
Grundform (Primitiv)Eine einfache geometrische Form, z. B. ein Würfel, ein Zylinder, eine Kugel, ein Kegel, eine Pyramide oder ein Torus (Abbildung K auf folgender Seite).
IGES-DateiEin herstellerneutrales 3D-Modelldateiformat, das zur weiteren Bearbeitung in verschiedene CAD-Modellierungsprogramme importiert werden kann. Siehe STEP-Datei.
InstanzEin Klon des Originals. Die Änderung eines instanziierten Objekts wirkt sich auf alle anderen Instanzen aus. Siehe Kopie.
KetteEine Reihe von Scheitelpunkten von einem Scheitelpunkt zum anderen entlang der Kanten. Eine geschlossene Kette ist eine Kette, bei der der erste und der letzte Scheitelpunkt identisch sind (Abbildung J).
KonstruktionsgeometrieEbenen, Achsen und Punkte. Auch Konstruktionsobjekte genannt.
KopieEin unabhängiger Klon des Originals. Die Änderung des einen Objekts hat keine Auswirkungen auf das andere. Siehe Instanz.
KörperEine einzelne, durchgehende 3D-Form.
MerkmalsabhängigkeitWenn ein Element von einem anderen abhängig ist, um existieren zu können. Zum Beispiel benötigt eine Fase eine Kante.
Abb. JEine geschlossene Kette
Abb. KEinfache geometrische Formen bzw. Grundformen
ModellEin digitales 3D-Design. Dieser Begriff bezieht sich normalerweise auf das gesamte Design, im Gegensatz zum Element, das ein Element des Designs ist.
ModellierenDer Prozess der Verwendung einer 3D-Zeichensoftware zur Erstellung eines digitalen Designs.
NCNumerische Steuerung. Eine Programmiersprache, die eine computergesteuerte Maschine lesen kann.
Nicht planare FlächeEine Fläche, deren Punkte nicht koplanar sind, d. h. nicht flach. Sie kann gekrümmt oder gewinkelt sein. Siehe Planare Fläche.
OBJEin Dateiformat für den 3D-Druck. Es ist eine Hülle, die ein Netzmodell sowie Farb- und Texturinformationen enthält. Siehe STL.
Orthografische Ansicht2D-Ansicht eines 3D-Objekts, z. B. von oben oder von der linken Seite.
Orthografische Zeichnungen2D-Zeichnungen, die ein 3D-Objekt beschreiben.
ParameterGleichung, eine mathematische Aussage, die Bedingungen festlegt. Um z. B. eine Bohrung gleichmäßig halb so groß wie eine andere zu machen, müssen die beiden mit einer Parametergleichung verknüpft werden.
Planare FlächeEine Fläche, deren Punkte koplanar sind, d. h. flach. Siehe Nicht planare Fläche.
Polygonales NetzmodellEine Datei, die auf der Fläche aus Polygonen besteht und innen hohl ist (man denke an einen Luftballon).
PrismatischEine geometrische Form, die gerade Kanten hat, wie z. B. ein Würfel, ein Prisma, eine Pyramide oder ein Polyeder (Abbildung L).
Abb. LPrismatische geometrische Formen
ProfilDie Form einer Skizze. Auch Skizzenprofil genannt.
ProjektEin Ordner mit Dateien, die sich auf einen bestimmten Entwurf beziehen, gespeichert in Ihrer Ecke der Fusion Team-Website (https://a360.autodesk.com) gespeichert sind.
QuelleDie Datei oder das Design, aus der/dem ein Teil gewonnen wird. Siehe Ziel.
ScheitelpunktDie Verbindung zwischen Kanten.
SkizzeEine vollständige Zeichnung, die aus Skizzenkurven besteht. Eine geschlossene Skizze ist eine Skizze, bei der alle Skizzenkurven miteinander verbunden sind und die Skizze eine blaue Fläche hat.
SkizzenkurveEin Liniensegment in einer Skizze. Sie kann gerade, gekrümmt oder beliebig geformt sein.
SkizzenprofilDie Form einer Skizze, auch einfach Profil genannt.
SlicerEin Softwareprogramm, das eine STL-Datei in eine Sprache konvertiert, die ein 3D-Drucker lesen kann. Es zerlegt eine digitale Datei in Querschnitte, die zu den physischen Schichten des Drucks werden.
SplineEine gekrümmte Linie.
STEP-DateiEin Autodesk-3D-Modelldateiformat, das in verschiedene CAD-Modellierungsprogramme zur weiteren Bearbeitung importiert werden kann. Siehe IGES-Datei.
STLEin Dateiformat für den 3D-Druck. Es handelt sich um eine Hülle, die ein Netzmodell enthält. Siehe OBJ.
TeilEin Körper oder eine Komponente.
T-SplineEine Art der Formgebung, die gekrümmte Formen erzeugt.
Verbindung/GelenkEin Punkt, an dem Teile verbunden sind, um eine Bewegung zu ermöglichen. In einer Baugruppe von Teilen können Sie mit Gelenken Animationen erstellen, um die Bewegung zu zeigen.
VieleckEine geschlossene, ebene Fläche mit mindestens drei geraden Seiten. Arten von Polygonen sind Dreiecke (drei Seiten), Vierecke (vier Seiten) und N-Ecke (mehr als vier Seiten).
Volumenkörper-ModellEin Design mit durchgehendem Volumen (z. B. Felsen).
WurzelDie Standardkomponente eines Designs. Es ist das oberste Feld des Browsers und enthält den Namen.
XrefExtern referenziert. Dies ist eine Komponente aus einem Design, die in ein anderes Design eingefügt wird.
ZielDie Datei oder das Design, das ein Teil erhält. Siehe Quelle.
Begleiten Sie mich jetzt zu Kapitel 1 und lassen Sie uns anfangen!
Weitere Quellen
Fusion-360-Galerie (gallery.autodesk.com/fusion360): Sehen Sie sich hier die Projekte anderer Benutzer an.Der Autodesk-App-Store (apps.autodesk.com/de): Finden Sie Plug-ins, Zusatzmodule und Erweiterungen für Ihre bevorzugten Autodesk-Programme.Autodesk University 2020 (autodesk.com/autodesk-university/): Hier finden Sie Videos und herunterladbare Handouts von Fusion-360-Kursen, die auf dieser jährlichen Softwarekonferenz gehalten werden. Jedes Konferenzjahr hat seine eigene Website.Autodesk-Fusion-360-YouTube-Kanal (youtube.com/user/AutodeskFusion360): Hier finden Sie Livestreams und voraufgezeichnete Videos.Lydias YouTube-Kanal (youtube.com/profdrafting): Hier finden Sie Tutorials zu Fusion 360 und anderer Software.Der YouTube-Kanal von Product Design Online (youtube.com/productdesignonline) bietet Fusion-360-Tutorials.Desktop Makes Website (desktopmakes.com/makers): Bietet einen kostenlosen Fusion-360-Videokurs.Auf 3droundhouse.com finden Sie zahlreiche Materialien zu den Bereichen Mathematik, Informatik, Naturwissenschaften und Technik für Kinder.Teil I
Grundlagen von Fusion 360
1Die Oberfläche von Fusion 360
In diesem Kapitel sehen wir uns die Benutzeroberfläche von Fusion an, lernen uns darin zu bewegen, erstellen einige Skizzen und Körper, speichern eine Datei und laden sie hoch und sehen uns an, wo Dateien gespeichert werden. Die Abbildungen zeigen die Oberfläche für den PC, aber beim Mac funktioniert alles ganz genauso.
Wenn Sie noch kein Autodesk-Konto eingerichtet haben, gehen Sie zu accounts.auto-desk.com/register und holen Sie dies nach. Auf dem Mac starten Sie es im Ordner Programme; auf einem PC klicken Sie auf das zugehörige Desktopsymbol. Daraufhin erscheint ein Fenster, in dem Sie aufgefordert werden, sich anzumelden (Abbildung 1–1).
Abb. 1–1Desktopsymbol und Anmeldebildschirm von Fusion
1.1Die Oberfläche
Abbildung 1–2 zeigt die Benutzeroberfläche. Sie besteht aus der Gruppe Daten, der gerasterten Arbeitsebene, der Browserpalette, den Symbolleisten, dem ViewCube und den Achslinien, die sich im sogenannten Ursprung schneiden. All diese Elemente wollen wir uns im Folgenden genauer ansehen.
1.1.1Die Schnellzugriffsleiste
Diese Leiste enthält die Symbole Datei, Speichern, Rückgängig und Wiederherstellen. Durch einen Klick auf das Dateisymbol haben Sie Zugriff auf Fusion-Funktionen (Abbildung 1–3).
Neue Konstruktion:
Dies öffnet einen neuen Konstruktionsentwurf, genauso als ob Sie auf das +-Zeichen neben dem Menü
Hilfe und Links
klicken würden.
Neuer Elektronikentwurf:
Öffnet den Arbeitsbereich für Schaltpläne und Leiterplattenlayouts.
Neue Zeichnung:
Öffnet den Arbeitsbereich für das 2D-Layout.
Öffnen:
Greifen Sie auf einen Fusion-Entwurf zu, der auf Ihrem Computer gespeichert ist.
Hochladen:
Ziehen Sie eines der in
Abbildung 1–4
gezeigten Dateiformate per Drag & Drop in Fusion. Es wird im Datenbereich angezeigt.
Speichern/Speichern unter:
Damit speichern Sie den Entwurf in Ihrer Umgebung auf Fusion Team, dem Cloud-Speicherplatz von Autodesk. Greifen Sie dort oder bequemer über das Daten-Panel darauf zu. Jedes Mal, wenn Sie einen Entwurf speichern, erstellen Sie eine neue Version des Entwurfs.
Exportieren:
Damit können Sie Ihre Fusion-Datei in viele verschiedene Formate umwandeln, wie z. B. DXF und DWG.
3D-Drucken:
Hier können Sie Ihren Fusion-Entwurf in eine STL-Datei exportieren.
Bild erfassen:
Hiermit können Sie einen Screenshot erstellen, den Sie online oder lokal speichern können (es gibt keine Option zum Senden einer Datei an einen Drucker).
Freigeben:
Erstellen Sie einen Screencast, einen öffentlichen Link oder veröffentlichen Sie Ihren Entwurf in der Fusion-Galerie.
Abb. 1–2Die Benutzeroberfläche von Fusion 360
Tipp
Verwenden Sie keine Zeichensymbole in einem Zeichnungsnamen, da diese die Exportierbarkeit der Zeichnung in verschiedene Dateiformate behindern können.
Abb. 1–3Durch einen Klick auf das Dokumentsymbol erhalten Sie Zugriff auf Fusion-Funktionen.
Abb. 1–4Dateiformate, mit denen Fusion 360 arbeitet
1.1.2Die Gruppe »Daten«
Klicken Sie auf das Rastersymbol, um die Miniaturansichten Ihrer Designs zu sehen. Ein Doppelklick auf die Miniaturansicht eines Entwurfs öffnet ihn. Wenn Sie die Miniaturansicht in den geöffneten Arbeitsbereich ziehen, werden diese Komponenten als xref (extern referenzierte Komponente) in den geöffneten Entwurf eingefügt, und ein Kettenglied erscheint neben ihnen in der Browserliste. Sie müssen den geöffneten Entwurf speichern, bevor Sie etwas hineinziehen können.
Wenn Sie Fusion zum ersten Mal installieren, sehen Sie möglicherweise keine Miniaturansichten im Datenfenster, sondern das Gitter (Chevron), ein vertikales Fenster mit Abschnitten, die mit Bibliotheken, Beispielen und mehr bezeichnet sind. Klicken Sie auf den Abschnitt mit der Aufschrift (Ihr-Name), damit die Miniaturbilder angezeigt werden (scrollen Sie zum oberen Rand des Datenfensters, um diesen Abschnitt zu sehen). Wenn Sie auf das kleine Haus vor Ihrer Umgebung klicken, wird das Gitter wieder eingeblendet; wenn Sie auf den kleinen Zurück-Pfeil in der oberen rechten Ecke des Panels klicken, werden wieder die Miniaturansichten angezeigt.
Klicken Sie mit der rechten Maustaste auf eine Miniaturansicht, um sie umzubenennen, zu kopieren, zu löschen oder einen öffentlichen Link freizugeben (über diesen Link können Sie das Design auch zum Download anbieten). Wenn Sie einen Entwurf nicht sehen können, klicken Sie auf das Symbol Aktualisieren. Klicken Sie auf die Registerkarte Personen, um Mitwirkende zu dem Entwurf einzuladen. Dadurch können diese auch den Entwurf kopieren. Klicken Sie auf das Zahnrad, um die Entwürfe zu sortieren und in einer Liste oder einem Raster anzuzeigen. Klicken Sie auf das Rastersymbol, um das Feld zu schließen.
Abb. 1–5Gespeicherte Entwürfe in ihren jeweiligen Versionen
Jede Miniaturansicht zeigt die Versionsnummer des Entwurfs an (Abbildung 1–6). Klicken Sie auf diese Versionsnummer, um alle gespeicherten Versionen zu sehen. Bewegen Sie den Mauszeiger über die Namen, damit ein Pfeil erscheint; klicken Sie auf diesen Pfeil, um den Entwurf zur aktuellen Version zu machen. Sie können auch sehen, in welchen anderen Entwürfen auf den Entwurf verwiesen wird. Das ist nützlich, wenn Sie versuchen, ihn zu löschen und die Meldung »Dieses Dokument wird verwendet und kann nicht gelöscht werden« erhalten.
Abb. 1–6Klicken Sie auf diese Versionsnummer, um alle gespeicherten Versionen zu sehen.
Tipp
Ihre Entwürfe werden in Ihrer Umgebung auf 360.autodesk.com gespeichert, einem Speicherbereich auf den Servern von Autodesk. Dort befindet sich Fusion Team, ein Kollaborationstool, das es Produktdesign- und Fertigungsteams ermöglicht, an einem zentralen Ort zusammenzuarbeiten.