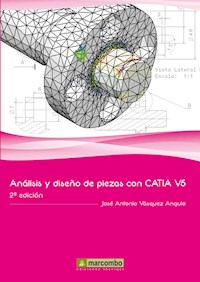
Erhalten Sie Zugang zu diesem und mehr als 300000 Büchern ab EUR 5,99 monatlich.
- Herausgeber: Marcombo
- Kategorie: Wissenschaft und neue Technologien
- Sprache: Spanisch
- Veröffentlichungsjahr: 2012
Cuando hemos dibujado una pieza empleando los módulos Part Design, Wireframe & Surface Design y Assembly Design, con el programa CATIA V5 (Computer Aided Three-Dimensional Interactive), no sabemos con certeza qué va a ocurrir con nuestro modelo inicial de diseño. Nos preguntamos si este modelo previo cumplirá con las especificaciones técnicas requeridas para el uso que nos hemos planteado. Una vez maquinada la pieza, ¿resistirá la acción de las cargas aplicadas y condiciones de trabajo a las que se estará sometida cuando la usemos? Éstas y muchas otras inquietudes nos surgen en el momento de ver terminado nuestro diseño gráfico en 3D. El objetivo de este libro es proporcionar a todos los diseñadores que trabajan con CATIA V5 la posibilidad de analizar, simular y calcular piezas de maquinaria en general GPS Generative Part Structural Analysis y grupo de piezas (montajes) GAS Generative Assembly Structural Analysis, empleando el método de elementos finitos MEF o FEM (Finite Element Method), como se le conoce en inglés. El FEM se ha convertido en el método estándar más usado actualmente para la simulación numérica. CATIA V5 es uno de los mejores programas de diseño gráfico en 3D (CAD/CAM/CAE) y uno de los principales en el análisis en CAX-System. Este programa proporciona al diseñador de máquinas un ambiente de trabajo y una serie de tareas prácticas de cálculo que le permiten incursionar en las diversas plataformas de diseño de manera rápida y eficiente.
Sie lesen das E-Book in den Legimi-Apps auf:
Seitenzahl: 275
Das E-Book (TTS) können Sie hören im Abo „Legimi Premium” in Legimi-Apps auf:
Ähnliche
Análisis y diseñode piezas de máquinas con
CATIA V5
2a edición
Jose Antonio Vásquez Angulo
Análisis y diseñode piezas de máquinas con
CATIA V5
2a edición
Título: Análisis y diseño de piezas de máquinas con CATIA V5 (Método de elementos finitos) - 2a Edición
Autor:© 2012 Jose Antonio Vásquez Angulo
© 2012 MARCOMBO, S.A.Gran Via de les Corts Catalanes 59408007 Barcelona (España)
Quedan rigurosamente prohibidas, sin la autorización escrita de los titulares del copyright, bajo las sanciones establecidas en las leyes, la reproducción total o parcial de esta obra por cualquier medio o procedimiento, incluidos la reprografía y el tratamiento informático, así como la distribución de ejemplares mediante alquiler o préstamo públicos.
ISBN: 978-84-267-1865-5
Depósito legal:Printed in Spain
A mis padres
Índice general
Introducción
Capítulo 1 - Inicio con CATIA
1.1Ventana de bienvenida
1.2Entorno de CATIA
1.2.1Barra de menús
1.2.2Árbol
1.2.3Barra de herramientas
1.2.4Planos
1.2.5Compás
Capítulo 2 - Elementos finitos
2.1Introducción
2.2Aplicación del método de elementos finitos (MEF)
Capítulo 3 - Escoger material
3.1Nuevos materiales en la biblioteca de materiales
3.2Crear nuevos grupos de materiales
3.2.1Pestaña Feature Properties
3.2.2Pestaña Analysis
3.2.3Pestaña Drawing
3.2.4Pestaña Rendering
3.2.5Pestaña Inheritance
Capítulo 4 - El módulo GPS
4.1Definiendo el análisis con el MEF
4.2Ejemplo representativo empleando el módulo GPS
4.3Análisis por el MEF
4.3.1Primeros pasos
4.3.2Definiendo cargas y condiciones
4.3.3Análisis de resultados
4.3.4Representación de resultados
4.3.5Nueva representación de resultados
4.4Configuración de del módulo GPS
4.4.1Pestaña External Storage
4.4.2Pestaña General
4.4.3Pestaña Quality
4.4.4Pestaña Graphics
4.4.5Pestaña Post Processing
4.4.6Pestaña Reporting
4.5Cambio de unidades
Capítulo 5 - Condiciones de frontera
5.1Sistema de coordenadas
5.1.1Sistema de coordenadas global
5.1.2Sistema de coordenadas implícito
5.1.2.1El Sistema implícito de coordenadas cartesianas
5.1.2.2Sistema implícito de coordenadas cilíndricas
5.1.3Sistema de coordenadas definidos por el usuario
5.2Barra de herramientas Restraints
5.2.1Herramienta Clampps (Empotramiento fijo)
5.2.2Herramienta Surface Sliders (Superficies deslizables)
5.2.3Herramienta User-ddefined Restraints (Restricciones definidas por el usuario)
5.3Barra de herramientas Advanced Restrains
5.3.1Herramienta Iso-static Restraints (Restricciones y condiciones Isostáticas)
5.4Barra de herramientas Mechanical Restraints
5.4.1Herramienta Slider (Cojinete con apoyo libre)
5.4.2Herramienta Sliding Pivots (Cojinete radial con apoyo libre)
5.4.3Herramienta Ball Joins (Articulación esférica)
5.4.4Herramienta Pivots (Pivote)
5.5Elementos virtuales
5.5.1Rigid Virtual Parts (Elemento virtual rígido)
5.5.2Smooth Virtual Parts (Elemento virtual móvil o desplazable)
5.5.3Contact Virtual Parts (Elemento virtual de contacto)
5.5.4Rigid Spring Virtual Parts (Elemento virtual de resorte fijo)
5.5.5Spring Smooth Virtual Parts (Elemento virtual de resorte móvil)
5.5.6Herramienta Periodicity Conditions
Capítulo 6 - Definición de la aplicación de cargas
6.1Barra de herramientas LOADS
6.1.1Herramienta Pressure (Presión)
6.1.2Herramienta Enforced Displacement(Desplazamiento forzado)
6.2Sub-barra de herramientas FORCES
6.2.1Herramienta Distribuited Force (Carga distribuida)
6.2.2Herramienta Moment (Momento)
6.2.3Herramienta Bearing Load (Carga de soporte en cojinetes)
6.2.4Herramienta Importing Force (Carga importada)
6.2.5Herramienta Importing Moments(Importación de Momentos)
6.3Sub-barra de herramientas BODY MOTION
6.3.1Herramienta Acceleration (Fuerza de gravedad)
6.3.2Herramienta Rotation Force (Fuerza producida en la Rotación)
6.4Sub-barra de herramientas FORCE DENSITIES
6.4.1Herramienta Line Force Density (Carga aplicada en una línea de acción)
6.4.2Herramienta Surface Force Density (Carga aplicada en la superficie)
6.4.3Herramienta Volume Force Density (Carga en Sólidos)
6.4.4Herramienta Force Density (Densidad de carga)
6.5Sub-barra de herramientas TEMPERATURE
6.5.1Herramienta Temperature Field (Campo de Temperatura)
6.5.2Herramienta Temperature Field from Thermal Solution
6.6Sub-barra de herramientas ADVANCED LOADS
6.6.1Herramienta Assembled Loads (Cargas de montaje)
6.6.2Herramienta Combined Loads (Cargas combinadas)
6.7Generación de cargas adicionales de masa
6.7.1Distributed Mass (Simulación de distribución de masas)
6.7.2Line Mass Ditributed (Masa distribuida en una línea)
6.7.3Surface Mass Distributed (Masa distribuida en una superficie)
6.7.4Distributed Mass and Inertia (Distribución de masas e inercia)
6.7.5Combined Masses (Simulación de carga de masas combinadas)
6.7.6Assembled Masses (Simulación de carga de masas ensambladas)
Capítulo 7 - Realizando los cálculos
7.1Primeros pasos
7.2Cómo y dónde guardar los CATAnalysis
7.3Haciendo una malla más fina y nuevos cálculos
7.4Refinando la malla
7.5Métodos de cálculo
7.5.1Proceso Static Case (Análisis estático)
7.5.2Proceso Frequency Case (Análisis de frecuencia)
7.5.3Proceso Buckling Case (Ondulación superficial)
7.5.4Proceso Combined Case (Análisis combinados)
7.5.5Proceso Static Constrained Modes (Métodos estáticamente limitados)
7.5.6Proceso Preprocessing Case (Pretratamiento)
7.5.7Proceso Solution Case (Solución)
7.5.8Proceso Envelop Case (Envolvente)
7.5.9Proceso Harmonic Dynamic Response Case
7.5.10Proceso Transient Dynamic Response Case
Capítulo 8 - Evaluación gráfica de los resultados
8.1Herramienta Deformation (Deformación)
8.2Herramienta Von Mises Stress (Concentración de esfuerzos)
8.3Herramienta Displacement (Evaluación gráfica de la deformación)
8.4Herramienta Principal stress (Máxima concentración de esfuerzos)
8.5Herramienta Precision (Estimación de error)
8.6Barra de herramientas ANALYSIS TOOLS (instrumentos para el análisis)
8.6.1Herramienta Cut Plane Analysis (Análisis de corte)
8.6.2Herramienta Animate (Animación)
8.6.3Herramienta Amplification Magnitude(Factor de deformación)
8.6.4Herramienta Image Extrema (Visualizar los valores máximos y mínimos)
8.6.5Herramienta Information
8.6.6Herramienta Images Layout
8.6.7Herramienta Simplified Representation
8.7Barra de herramientas ANALYSIS RESULTS
8.7.1Herramienta Generate Report(Informe básico del análisis)
8.7.2Herramienta Generate Advanced Report
8.7.3Herramienta Historic of Computations
8.7.4Herramienta Elfini Solver Log (Listado del informe)
8.8SENSORS (Sensores)
8.8.1Global Sensor
8.8.2Local Sensor
8.8.3Load Sensor (sensor de cargas)
8.8.4Reaction Sensor (Sensor de reacción)
Capítulo 9 - Cómputo de elementos de máquina ensamblados (GAS) 155
9.1Condiciones en un ensamble
9.1.1Herramienta General Analysis Connection(Conexión general sin contacto de superficie)
9.1.2Herramienta Point Analysis Connection
9.1.3Herramienta Point Analysis Connection within one part
9.1.4Herramienta Line Analysis Connection
9.1.5Herramienta Line Analysis Connection within one part
9.1.6Herramienta Surface Analysis Connection
9.1.7Herramientas Points to Points Analysis Connection
9.1.8Herramienta Point Analysis Interface
9.2Conexión entre dos piezas
9.2.1Slider Connection Property (Características de fijación entre piezas)
9.2.2Contact Connection Property
9.2.3Fastened Connection Property
9.2.4Fastened spring connection Property
9.2.5Herramienta Pressure Fitting Connection Property
9.2.6Herramienta Bolt Tightening Connection Property
9.2.7Herramienta Riding Connection Property
9.2.8Herramienta Smooth Connection Property
9.2.9Herramienta Virtual Bolt Tightening Connection Property
9.2.10Herramienta Virtual Spring Bolt Tightening Connection Property
9.2.11Herramienta User-defined Distant Connection Property
9.3Uniones soldadas
9.3.1Herramienta Sport Welding Connection Property
9.3.2Herramienta Seam Welding Connection Property
9.3.3Herramienta Surface Welding Connection Property
9.3.4Herramienta Nodes to Nodes Connection Property
9.3.5Herramienta Node Interface Property
Capítulo 10 - Tipos de elementos
10.1Elementos de una dimensión (1D)
10.2Elementos de dos dimensiones (2D)
10.3Elementos finitos
10.3.1Herramienta Octree Tetrahedron Mesher
10.3.2Herramienta Beam Mesher
10.3.3Herramienta Octree Triangle Mesher
10.4Definiendo los elementos en 1D, 2D y 3D
10.4.1Herramienta 3D Property
10.4.2Herramienta 2D Property
10.4.3Herramienta 1D Property
10.4.3.1User-defined-beam
10.4.3.2Beam from surface
10.4.3.3Bar
10.4.3.4Variable beam
10.5Superficies con elementos cuadrados(QUADELEMET QD4 y QD8)
10.5.1Show Statistics Curves
10.5.2Show Quality Report
10.5.3Analize an Element
10.5.4Worst Elements Browser
10.6Elementos de tres dimensiones (3D)
Capítulo 11 - Ejercicios
11.1Diseño de una biela de bicicleta
11.1.1Análisis de resultados
11.2Sistema de transmisión
11.2.1Análisis del engranaje recto (piñón)
11.2.1.1Análisis de resultados
11.2.2Análisis del engranaje cónico recto
11.2.2.1Análisis de resultados
11.2.3Análisis del eje escalonado
11.2.3.1Análisis de resultados
11.2.4Análisis del sistema completo (GAS)
11.2.4.1Análisis de resultados
11.3Sistema de abrazadora para sostén de tuberías
Bibliografía
Introducción
El método de elementos finitos MEF o FEM, como se le conoce en inglés, se ha convertido en el método estándar más usado actualmente para la simulación numérica. Este procedimiento no se emplea sólo en las grandes empresas, como en la industria automovilística y la aeronáutica, sino que, cada vez más, también se utiliza este programa en las pequeñas y medianas empresas. Este método numérico es utilizado para resolver mediante ecuaciones matriciales las diversas ecuaciones diferenciales que se plantean en las distintas estructuras.
Uno de los principales problemas en la aplicación del MEF es la considerable complejidad de los programas de cálculo. Estas aplicaciones son muy extensas e incluyen sofisticados y complejos cálculos que solo con una computadora central podrían llevarse a cabo. El programa CATIA V5 hace posible que hoy en día se puedan realizar estos cómputos con un ordenador equipado con la tecnología capaz de soportar el software, sin necesidad de invertir en otro tipo de equipos para poder ejecutarlo. La versión 16 de CATIA V5 posee la tecnología que hace posible el cómputo con este método numérico y que, a su vez, sea posible instalarse y ejecutarse en un ordenador con la tecnología estándar del mercado de la industria del PC. Esto se reduce, prácticamente, al ordenador más barato que tenemos hoy en día.
CATIA V5 es uno de los mejores programas de diseño grafico en 3D y uno de los principales en el análisis en CAX-System. Este programa proporciona al diseñador de máquinas un ambiente de trabajo y una serie de tareas prácticas de cálculo, de manera rápida y eficiente de solucionar, que le permite incursionar en las diversas plataformas de diseño.
El objetivo de este libro es proporcionar a todos los diseñadores que trabajan con CATIA V5 la posibilidad de analizar, simular y calcular piezas de maquinaria en general GPS (Generative Part Structural Analysis) y grupos de piezas (montajes) GAS (Generative Assembly Structural Analysis), por el método de elementos finitos MEF.
El libro lleva al lector a la aplicación del método de elementos finitos con CATIA V5, sin conocimientos previos en el ámbito del mismo. Sin embargo, son indispensables los conocimientos básicos del diseño de máquinas para comprender los criterios empleados y suministrados por el programa y, de esta manera, sacar el mejor provecho y una correcta aplicación de las herramientas empleadas en el ambiente de trabajo del programa, que aclararemos en el transcurso del libro. Dichos conocimientos son impartidos en las universidades y escuelas técnicas en las asignaturas: Estática, Dinámica, Mecánica de fluidos, Mecánica de sólidos, Transmisión de calor, Electromagnetismo y otros.
Además de aclarar el empleo de las diferentes herramientas del entorno de CATIA V5, también realizaremos en el libro diversos ejemplos de diferentes grados de complejidad. Con los que podremos trabajar también, directamente en nuestro ordenador, bajando los archivos de Internet.
Website del libro
Los archivos .CATParts y .CATProducts podemos encontrarlos y bajarlos de la página de Internet: www.marcombo.com
Capítulo 1
Inicio con CATIA
Este capítulo hace una breve descripción del entorno del programa CATIA V5 R16, ya que el programa carece de una versión en español. Se pretende con ello, definir algunos términos que se emplearán en el transcurso del libro.
Para iniciar CATIA se hace doble clic en CATIA V5R16 y, al cabo de unos segundos, se inicia el programa. El programa se sitúa por defecto en el módulo Product.
El programa consta de distintos módulos que podemos elegir haciendo clic en el menú Start. Este nos muestra un listado de todos los módulos disponibles, dependiendo de la licencia de CATIA que tengamos instalada. Para poder elegir el módulo en que queremos comenzar a trabajar, hacemos clic sobre el símbolo deseado. En la opción Start/Mechanical Design, encontramos los módulos empleados para modelar en 3D.
Para el análisis por el método de elementos finitos, seleccionamos la opción Start/ Analysis & Simulation. Aquí encontramos los módulos; Tolerance Analysis of Deformable Assembly, Advanced Meshing Tools y Generative Structural Analysis.Estos son los módulos con los que trabajaremos y que serán utilizados a lo largo del libro.
1.1 Ventana de bienvenida
CATIA V5 ofrece la posibilidad de utilizar un cuadro de bienvenida, donde se pueden encontrar de forma rápida los módulos más comunes, o los más utilizados por el usuario.
Este cuadro de bienvenida se puede personalizar haciendo clic en la Barra de menús; Tools\Customize.
Una vez abierta la ventana Customize, nos situamos en la pestaña Start Menu. En ella, observamos dos casillas, una a la izquierda (Available) y otra a la derecha (Favorites).
De la casilla Available podemos seleccionar los módulos que queremos visualizar en la ventana de bienvenida. Estos módulos se transportan uno a uno a la casilla Favorites con la ayuda de la flecha superior que aparece en medio de las dos casillas (indica hacia la derecha). Del mismo modo, los módulos pueden ser eliminados de Favorites, utilizando para ello la flecha inferior que aparece en medio de las dos casillas (indica hacia la izquierda). Ejemplo: queremos añadir el módulo Generative Structural Analysis a nuestra ventana de bienvenida: seleccionamos Generative Structural Analysis en la lista de la casilla Available; hacemos clic en la flecha superior y dicho módulo se situará automáticamente en Favorites; luego, hacemos clic en Close para que se apliquen los cambios a nuestra ventana de bienvenida. Dicha ventana aparecerá siempre que iniciemos el programa CATIA. También, de forma directa, los módulos que seleccionamos para nuestra ventana de bienvenida aparecerán ha ciendo clic en Start de la Barra de menús y en la esquina superior derecha de la Barra de herramientas derecha (pág. 4). El símbolo que encontraremos es el que tenemos aquí en la figura de la derecha.
Dejamos como inquietud para el usuario terminar de personalizar el cuadro de bienvenida con los módulos que crea conveniente y teniendo en cuenta que siempre podemos personalizar esta ventana cuantas veces queramos.
1.2 Entorno de CATIA
Ahora definiremos brevemente el entorno de CATIA V5R16. Este entorno está constituido por los siguientes elementos:
1.2.1 Barra de menús
Esta barra contiene el acceso a todos los comandos del programa.
1.2.2 Árbol
Este nos muestra la geometría de los elementos geométricos, elementos de referencia, operaciones, etc. contenidos en el documento.
1.2.3 Barra de herramientas
En ella se agrupan los comandos del programa en forma de barras gráficas. Todas las barras de herramientas se pueden activar o desactivar haciendo clic en el Menú View \Toolbars.
Barra Standard: Contiene las herramientas básicas más comunes.
1.2.4 Planos
Son los que permiten la orientación de los elementos que modelemos. Representan las 3 dimensiones: XY, YZ y ZX.
1.2.5 Compás
Permite encuadrar y rotar el punto de vista de los elementos. Aparece por defecto, pero se puede desactivar o activar haciendo clic en View / Compass.
1.3 Visualización de elementos
En CATIA V5, los elementos dibujados se pueden visualizar de diversas formas: como vistas principales, desde diferentes ángulos, con cortes, con diferentes matices y sombreados. También se pueden agrandar, disminuir, ocultar, etc.
Hay varias formas de visualizar los elementos dibujados. Una de ellas es gracias al menú View de la barra de menús. También se puede hacer directamente desde la barra de herramientas en View / Toolbars / View.
Otra posibilidad es visualizar el elemento mediante la herramienta Render Style, una vez que estemos escogiendo el material para nuestro diseño. Esta opción la encontramos en el menú View / Render Style o en la barra View.
Como ejemplo de la aplicación veremos en una pieza visualizada con la opción Render Style.
Capítulo 2
Elementos finitos
2.1 Introducción
Cuando queremos encontrar una descripción cuantitativa de un fenómeno físico, comenzamos nuestra búsqueda por plantearnos un conjunto de ecuaciones que caracterizarían el comportamiento físico de dicho problema. Estas ecuaciones, por lo general, consisten en un sistema de ecuaciones diferenciales o derivadas parciales, en una determinada región o dominio (medio continuo) y las ecuaciones de contorno o iniciales.
Dentro de cada elemento, se distinguen una serie de puntos llamados nodos. Se define al conjunto de nodos (considerando sus relaciones de adyacencia) como malla. Los cálculos son realizados sobre una malla o discretización (partición del dominio) creada a partir del dominio con programas especiales llamados generidades de mallas.
Para entrar a resolver este sistema de ecuaciones para un conjunto dado de datos, solo es posible resolverlas (analíticamente) si estas ecuaciones son muy simples y si están definidas en un dominio de simple geometría. La matriz de dicho sistema de ecuaciones se conoce con el nombre de matriz de rigidez del sistema o Hipermatriz.
De lo antes mencionado, podemos anotar entonces que el número de ecuaciones del sistema es proporcional al número de nodos.
2.2 Aplicación del método de elementos finitos (MEF)
Con el uso del ordenador, replantearemos el problema de una manera puramente algebraica. Ahora, el conjunto de números que representa a dicha función (o varias funciones) sería de solución desconocida y sería remplazado por un número finito de parámetros desconocidos. En este caso, el proceso requiere el empleo de una forma de aproximación. Una de las formas más simples de discretización posibles, es el proceso de diferencias finitas.
El método de elementos finitos (MEF o FEM, como es más conocido por sus siglas en inglés), es muy usado debido a su generalidad y a la facilidad de introducción de dominios de cálculos complejos en 2 y 3 dimensiones. Consiste en aproximaciones por funciones de prueba (método aproximado desde múltiples perspectivas: interpolación, discreción, utilización de métodos numéricos). A pesar de la denominación de aproximado, el método de elementos finitos es una herramienta que nos permite realizar una gran cantidad de análisis en estructuras y componentes complejos, que difícilmente se obtienen por los métodos analíticos clásicos.
La introducción del método de elementos finitos a los ordenadores y, por ende, también al CAD (Computer Aided Desig), representa en la actualidad un gran avance y un aporte muy provechoso en la etapa de diseño. Gracias a este método es posible generar sólidos de aspecto casi real mediante la simulación numérica. Esto hace más fácil el trabajo del ingeniero, ya que nos permite un conocimiento más profundo del producto que se está diseñando, incluso antes de que este exista realmente. De esta forma es posible detectar fallos previos que, de otro modo, solo se hubieran detectado sobre su uso.
Con todo lo anterior, podemos anotar que los ingenieros podemos diseñar más rápidamente y mejor, casi desde el primer intento, con lo que tenemos un producto de alta calidad, rápido, más competitivo y, posiblemente, ofreciendo mejores costos.
CATIA V5R16 también hace parte de los programas que utilizan el método de elementos finitos, como aplicación directa de soluciones a la hora de diseñar elementos me cánicos.
Capítulo 3
Escoger material
CATIA V5R16 ofrece una gran variedad de materiales que podemos escoger y, a su vez, aplicarlos a la pieza que se esté modelando.
Para aplicar el material que escojamos para nuestra pieza, debemos recurrir a la herramienta Apply Material o, directamente, a View\Toolbars\Apply Material en la Barra de herra mientas. Con la aplicación de dicho material a nuestro diseño, le estamos aplicando no solo la textura visual, sino también las propiedades físicas y mecánicas del material que hemos escogido.
Haciendo uso de esta herramienta, aparecerá la siguiente ventana, la cual nos proporciona una Biblioteca de Materiales que el programa posee.
La Biblioteca de materiales está organizada en diferentes pestañas, que ordena los diferentes materiales de la misma naturaleza, en diferentes grupos: Construction, Fabrics, Metal, Other, Painting, Shape Review, Stone y Wood.
Podemos encontrar la Biblioteca de materiales del programa haciendo uso del botón con el símbolo de carpeta, que vemos en la gráfica anterior. Con el uso de este botón también podemos trabajar con los diferentes Catálogos de materiales de los diferentes países1 a los que el programa tenga acceso2.
A esta Biblioteca de materiales se le pueden incluir nuevos materiales o grupos de materiales (ver más adelante en la página 12) que vayamos necesitando, según nuestras necesidades de diseño. La Biblioteca de materiales de CATIA V5R16 no posee toda la gama de materiales que existe en el mercado, por lo tanto, nos veremos en la necesidad de introducir algunos manualmente.
Para visualizar los materiales como una lista (Display list) o en forma de iconos (Display icons), utilizaremos los botones localizados en la esquina superior derecha de la ventana que contiene la Biblioteca de materiales.
Vista como iconos (Display icons)
Vista como una lista (Display list)
Antes de aplicar el material a nuestro diseño, podremos ver las propiedades de dicho material, seleccionándolo y luego Alt + Enter, o haciendo clic con el botón derecho del ratón, escogiendo la opción Properties en el menú contextual que se despliega. Una vez en esta ventana, logramos observar las propiedades del material que elegimos.
Una vez conseguida toda la información necesaria del material que preferimos para nuestro diseño, procederemos a aplicarlo a nuestra pieza. Seleccionamos nuestro material arrastrándolo hasta la pieza sobre la que queremos que dicho material sea aplicado, para luego soltarlo sobre ella. Luego, continuaremos pulsando el botón Apply Material y luego el botón ok.
Para ver el efecto visual del material en la pieza de forma sencilla, seleccionamos la herramienta Shading with Material (ver página 5). Si pretendemos ver el material de forma menos convencional, hacemos uso de Customize View. Aquí llegamos desde el menú View\Render style\ Cus tomizeView.
Pestaña Rendering
Pestaña Analysis
En el árbol de geometría po dremos ver ahora nuestro material escogido, formando parte de los elementos de referencia de nuestra pieza. En la figura de la izquierda podemos apreciar a modo de ejemplo, el material Aluminio (Alumi nium) en el árbol de geometría.
Animamos al lector a que dibuje una pieza, entre en las propiedades del material y realice diversas formas de visualización de la pieza que previamente dibujó, haciendo uso de las pestañas iluminación y textura (Lighting y Texture), contenidas en la pestaña Rending.
3.1 Nuevos materiales en la Biblioteca de materiales
Si nuestra necesidad de diseño requiere una abundante gama de materiales, el programa ofrece en la Biblioteca de materiales una base para que el usuario de CATIA V5 pueda comenzar a seleccionar materiales para sus diseños. El programa toma como base los materiales que tiene contenidos en la Biblioteca de materiales en forma de catálogos.
A pesar de todo, CATIA V5 no puede satisfacer las necesidades de todos sus usuarios. Nos gustaría tener todos los materiales existentes en el mercado compilados en esta Biblioteca de materiales, pero esto haría una Biblioteca de materiales demasiado extensa y compleja a la hora de buscar un determinado material. Este problema radica en que, de una u otra manera, los materiales utilizan diferentes denominaciones en cada país y los usuarios a nivel mundial utilizan los materiales normalizados por las entidades correspondientes de cada país3. Por esta razón, y como habíamos dicho anteriormente, cuando necesitemos materiales diferentes de los que encontramos en la Biblioteca de materiales de CATIA V5R16, existe la posibilidad de que el usuario los integre manualmente. De esta forma, es capaz de originar una Biblioteca de materiales a su gusto, con los materiales que más utilice o le interesen, agrupados junto con los que el programa ya trae en los diferentes Catalog (catálogos). Además, siempre tendrá la posibilidad de seguir incorporando nuevos materiales o nuevos grupos de materiales.
Si nuestra necesidad de incluir materiales es bastante reiterada y repetitiva, podríamos, incluso, incorporar la posibilidad de asignar nuevos materiales de una forma directa, añadiendo Material Library a la ventana de bienvenida (ver página 2).
En la Biblioteca de materiales de CATIA V5, encontramos una gran variedad de materiales. Entre ellos, por ejemplo, el acero, como material disponible para ser asignado a nuestra pieza, dentro del grupo de metales de la Biblioteca de materiales.
Sabemos que el acero se presenta de diversas series, grupos y tipos. Esto implicaría que cada vez que necesitáramos incluir un tipo determinado de acero, tendríamos que cambiar las propiedades mecánicas del acero que tiene asignado por defecto en la Biblioteca de materiales del programa, como anotamos anteriormente. Esto sería, por supuesto, una tarea ardua y muy engorrosa a la hora de diseñar, ya que estos constantes cambios nos robarían mucho tiempo. Podríamos, sencillamente, incluir el material que se necesite para el diseño, en ese determinado momento, como un nuevo material para la Biblioteca de materiales de CATIA V5, de la Biblioteca de materiales que tengamos en uso.
Dependiendo de la licencia que tengamos de CATIA V5, de la organización del grupo de trabajo, y de cuántas personas trabajan en ordenadores individuales, sugerimos estas dos posibilidades:
Primera posibilidad: consiste en incluir directamente materiales en la Bibliotecade Materiales que CATIA V5 trae por defecto. Esta opción es recomendada para usuarios que posean una licencia del programa que permita a cada usuario trabajar individualmente en su ordenador. Se obtiene así una Biblioteca de mate riales organizada, amoldada a las necesidades de cada usuario.
La segunda posibilidad sería la simplificación de la primera. Incluye a varios usuarios con acceso a un único ordenador, o con acceso al programa, vinculado a una red de usuarios. Esto sugiere hacer la Biblioteca de materiales personalizada por cada usuario y que este las pueda localizar en el momento que las necesite.
Con lo anterior, localizamos la ruta de la Biblioteca de materiales, situada en: C:\ Archi vos de programa4\Dassault Systemes\B165\intel_a\startup\materials\Catalog6 para ha cer una copia a este Catalog y ubicarla en una nueva carpeta. El nombre que demos a dicha carpeta debe ser elegido por el usuario. Por ejemplo; “Biblioteca de materiales A. Ocón (Polímeros)” o “Biblioteca de materiales (Aceros)” o, sencillamente, “Biblioteca de materiales Ocón”. Para nuestro ejemplo, asignaremos el nombre de “Biblioteca de ma teriales Ocón”.
Algo muy importante a tener en cuenta es recordar la ubicación de la nueva carpeta que contiene nuestra nueva Biblioteca de materiales y que a dicha Biblioteca de materiales no se le debe cambiar el nombre. Esto se debe a que el programa sólo reconoce como Biblioteca de Materiales, al archivo que contiene el nombre Catalog y cuya extensión es .CATMaterial. El siguiente paso es también muy importante. Con él asignaremos al programa cual será de ahora en adelante la Biblioteca de materiales que deberá reconocer, en el momento que escojamos la herramienta Apply Material.
Para esta versión, en la Barra de menús, en el menú Tools\Options (ver figura en la página siguiente) nos sale la ventana Options7. Una vez allí, nos situamos en la parte izquierda del árbol de opciones Infrastructure\Material Library, y luego, en Default Material Catalog Path.
Haciendo clic sobre el botón que vemos ampliado a nuestra derecha (que verdaderamente se encuentra localizado en la ventana Options, sobre laparte derecha), aparece la ventana File Selection8. En ella, buscaremos la ruta donde tengamos dispuesta la nueva carpeta que contiene a la Biblioteca de materiales. Al mismo tiempo que emerge la ventana File Selection, nos aparece también una pequeña ventana llamada Browse. Ésta desaparece cuando seleccionamos nuestra nueva Biblioteca de materiales y hacemos clic en el botón Abrir, de la ventana File Selection.
Para poder ver qué nos ofrece el programa con esta ventana, hacemos clic en Cancelar, en la ventana File Selection, para que luego esta nos quede activa.
La ventana Browse contiene las herramientas:
File: esta herramienta nos lleva nuevamente a la ventana File Selection.
Loaded document: se seleccionan los documentos con la extensión .CATMaterial. Estos suelen ser los Catálogos de materiales.
Tras la ubicación de nuestro Catálogos de Materiales en la Biblioteca de materiales, procedemos a hacer clic en el botón OK, para que los nuevos cambios sean aplicados al programa.
3.2 Crear nuevos grupos de materiales
Creada nuestra Biblioteca de materiales personal, procederemos a incluirle nuevos grupos de materiales. Para ello tenemos varias rutas, de las cuales podemos tomar la que mejor o más fácil nos parezca. La primera ruta es hacer doble clic sobre el Catalog.CATMaterial de la carpeta que tenemos asignada con el nombre de “Biblioteca de materiales Ocón”, sin que sea necesario que CATIA V5 esté en marcha. Surge la siguiente ventana:
Una vez abierta la ventana, aparece al lado derecho una Barra de herramientas, que nos ayudará a crear los nuevos grupos de material y dichos materiales que formarán parte de estos grupos.
Material Library: Esta barra de Herramientas contiene las herramientas en su orden de aparición de izq. a der.: Select, New Family, Rename Family, Remove Family, New Material, Rename Material, Remove Material, Edit Properties,
Para crear un nuevo grupo de materiales, se hace clic en New Family. Aparece automáticamente una nueva pestaña llamada New Family.
Podemos cambiar el nombre de este nuevo grupo, con la ayuda de Rename Family. De esto sale una nueva ventana llamada New Name.
A la ventana New Name, le escribimos sobre la casilla New Family el nombre de “Aceros Inoxidables” (o, si se quiere, Stainless Steel). Ahora, con nuestro nuevo grupo “Acero Inoxidable” ya creado, le introduciremos los nuevos materiales que formarán parte de él. Para ello, hacemos uso de la herramienta New Material.
Una vez creado nuestro nuevo material, procedemos a seleccionarlo y a darle un nombre con la herramienta Rename Material. Aparece al cabo de unos segundos la ventana New Name. En esta, seguimos el mismo procedimiento anteriormente descrito. Escri bimos sobre la casilla New Material el nombre que tomaremos de ejemplo: “Acero Inoxidable F3505” (Stainless Steel AISI 304).
Ahora procederemos a definir nuestro nuevo material, introduciéndole sus propiedades físicas y mecánicas, en el grupo Aceros de la Biblioteca de materiales. Para ello, seleccionamos el Acero Inoxidable F3505 (UNE 36-016), X5CrNi 18-10 (Stainless Steel AISI 304) y luego, con la ayuda de la herramienta Edit Properties, o haciendo clic con el botón derecho del ratón y eligiendo Properties, o tecleando Alt + Intro, nos aparece la ventana Properties, con las pestañas: Rendering, Feature Properties, Análisis, Drawing, y Composites.
En la ventana Properties, introduciremos toda la información que CATIA V5 necesita a la hora de hacer los cálculos. Es muy importante conocer qué tipo de información se incluye en cada pestaña. Entraremos a definirlas una a una, teniendo en cuenta la importancia que cada una de ellas tenga a la hora de hacer los cálculos por el MEF con CATIA V5.
3.2.1 Pestaña Feature Properties
Esta pestaña ofrece la posibilidad de introducir en la casilla Feature Name, el nombre del nuevo material. En nuestro caso, aparece el nombre del Acero Inoxidable F3505.
3.2.2 Pestaña Analysis
Esta pestaña es de gran importancia, ya que la información que introducimos en ella será de total relevancia en los datos que obtendremos en el cálculo, por el MEF con CATIA V5.
La pestaña incluye las propiedades mecánicas propiamente dichas del material que enunciaremos a continuación:
En la casilla Material, podemos seleccionar el tipo de material al que este pertenezca, ya sea Isótropico, Ortotrópico 2D o 3D, Fibroso o Anisótropo.
La isotropía: es la característica de poseer propiedades iguales en cualquier dirección. Cuando la propiedad elasticidad se manifiesta en igual medida, cualquiera sea la dirección en la que se ha producido la deformación o la dirección en la que se deforma, el material se denomina isótropo.
Para nuestro ejemplo, seleccionamos Isotropic Material.
En el cuadro Structural Properties encontramos las casillas:
Módulo de elasticidad E (Young9Modulus): Este módulo de elasticidad es muy importante a la hora de hacer los cálculos con el método ELFINI con CATIA V5.
Las unidades del Eque el programa toma por defecto son N/m2 (Pa). En la mayoría de las tablas con características de aceros, el Econtiene la información en MPa, por eso es importante introducir el número en esta casilla en Pa y no en Mpa.
Según las necesidades de trabajar con otras unidades, CATIA V5R16 ofrece también la opción de poder cambiar las unidades, a las unidades con que usualmente trabajemos (véase la pág. 35).
El módulo de elasticidad o módulo de Young: es un parámetro que caracteriza el comportamiento de un material elástico, según la dirección en la que se aplica una fuerza. El valor de E es una característica de cada material.
Las unidades del módulo de Young son las mismas que las del esfuerzo, es decir, Newton por milímetro cuadrado (N/m2), más conocido como pascal (Pa) o en libras por pulgada cuadrada (Lib/in2). Esto es consecuencia de que la deformación longitudinal es una cantidad sin unidades (adimensional).
Factor de Poisson v (Poisson10Ratio): Insertamos este factor en la celda Poisson Ratio. Este valor carece de unidades.
Factor de Poisson: esta constante se expresa como la deformación unitaria lateral sobre la deformación unitaria axial de un cuerpo que se encuentra sometido a tensión. Poisson demostró que estas dos deformaciones son proporcionales entre sí, dentro de los límites de la ley de Hooke11.
Densidad ρ (Density): Este valor es muy importante a la hora de hacer los cálculos con el método ELFINI con CATIA V5.
Las unidades para la ρ que el programa toma por defecto son Kg/m3. Por ello, es importante introducir el número en esta casilla Density en Kg/m3.
Densidad: es una propiedad intensiva de la materia definida como la relación de la masa de un objeto dividida por su volumen.
Límite de elasticidad ELim(Yield Strength): Esta propiedad mecánica del material es irrelevante para los cálculos en CATIA V5, porque el programa no lo toma en cuenta para el cómputo. Este valor es considerado para el análisis de resultados (por ejemplo, véase la página 221). Se trata del límite de elasticidad del material. Si se quiere, y se tiene la información, se puede colocar, para así completar las propiedades de nuestro material y tenerlo como referencia para posteriores conclusiones.
Coeficiente de dilatación térmica (Thermal Expansion): Este valor es muy im portante a la hora de hacer los cálculos con el método ELFINI con CATIA V5.
Las unidades para el coeficiente de dilatación térmica que el programa toma por defecto son mm/mmK, por ello es importante introducir el número en esta casilla Thermal Expansion





























