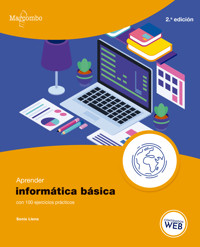
19,99 €
Mehr erfahren.
- Herausgeber: Marcombo
- Kategorie: Wissenschaft und neue Technologien
- Sprache: Spanisch
- Veröffentlichungsjahr: 2023
En un mundo cada vez más digitalizado, el dominio de la informática se ha vuelto una habilidad fundamental para desenvolverse en la vida diaria. ¿Quiere adentrarse en el universo de los ordenadores, las redes y los programas informáticos, pero no sabe por dónde empezar? ¡No busque más! Esta es una guía completa para aprender los fundamentos de la informática de manera clara y amena. Sin importar su nivel de conocimiento previo, este libro le guiará desde los conceptos más elementales hasta la adquisición de destrezas prácticas. En los 100 ejercicios prácticos que incluye este libro, aprenderá sobre temas como Windows, aplicaciones del sistema, correo electrónico, redes sociales, mensajería instantánea y muchos más: "Conocerá la increíble renovación del sistema operativo más utilizado en el mundo, Windows 11: su aspecto y sus funciones básicas. "Sabrá cómo blindar su equipo frente a amenazas de todo tipo gracias a las lecciones dedicadas a la seguridad y la privacidad. "Aprenderá a utilizar algunas de las aplicaciones nativas o integradas de Windows 11: Fotos, Correo, Calendario y Mapas, entre otras. "Navegará por Internet con Microsoft Edge para conocer las últimas novedades del navegador predeterminado de Windows. "Conocerá Google y sus aplicaciones para que pueda sacar el máximo provecho a todo cuanto esta compañía tiene disponible. "Encontrará la ayuda necesaria para dar sus primeros pasos en las redes sociales más actuales (Instagram, Facebook, TikTok...), así como a utilizar las principales aplicaciones de mensajería instantánea (WhatsApp, Messenger, etc.). Además, en la parte inferior de la primera página del libro encontrará el código de acceso que le permitirá obtener de forma gratuita los contenidos adicionales en www.marcombo.info. No deje pasar esta oportunidad. Adquiera ya los conocimientos que le permitirán desenvolverse con confianza en el mundo digital.
Sie lesen das E-Book in den Legimi-Apps auf:
Seitenzahl: 314
Ähnliche
Aprender
informática básica
con 100 ejercicios prácticos
Aprender
informática básica
con 100 ejercicios prácticos
Aprender informática básica con 100 ejercicios prácticos
Primera edición: 2014
Segunda edición: 2023
© 2023 Sonia Llena Hurtado
© 2023 MARCOMBO, S. L.
www.marcombo.com
Diseño de cubierta: Giancarlo Salinas Naiza
Director de colección: Pablo Martínez Izurzu
Directora de producción: M.ª Rosa Castillo Hidalgo
Correctora: Haizea Beitia
Cualquier forma de reproducción, distribución, comunicación pública o transformación de esta obra sólo puede ser realizada con la autorización de sus titulares, salvo excepción prevista por la ley. Diríjase a CEDRO (Centro Español de Derechos Reprográficos, www.cedro.org) si necesita fotocopiar o escanear algún fragmento de esta obra.
ISBN del libro en papel: 978-84-267-3701-4
ISBN del libro electrónico: 978-84-267-3708-3
Producción del ePub: booqlab
Presentación
APRENDER INFORMÁTICA BÁSICA CON 100 EJERCICIOS PRÁCTICOS
En la actualidad, el uso de la informática se ha vuelto imprescindible en nuestra vida cotidiana. Desde el momento en que encendemos nuestros dispositivos, nos sumergimos en un mundo digital que nos ofrece innumerables oportunidades y beneficios. Desde enviar correos electrónicos y navegar por Internet hasta realizar tareas de trabajo, estudiar, conectarnos con seres queridos en redes sociales y disfrutar de entretenimiento en línea, la informática se ha convertido en una herramienta fundamental para comunicarnos, acceder a información y simplificar nuestras actividades diarias.
Con los 100 ejercicios que proponemos en el presente libro, debidamente descritos e ilustrados, pretendemos mostrarle todo cuanto la informática a un nivel básico puede ofrecerle. Queremos que con este libro pierda el miedo a utilizar y gestionar tanto su ordenador como sus dispositivos móviles en cuanto a la gestión de aplicaciones se refiere. Estamos seguros de que, si sigue paso a paso las prácticas ofrecidas, será capaz de sacar el máximo partido a todo cuanto el mundo informático e Internet nos ofrece. No se lo piense más y empiece a descubrirlo.
A QUIÉN VA DIRIGIDO
A todos aquellos que, sobre todo en un entorno doméstico pero también profesional a un nivel básico, deseen conocer cómo es Windows 11 por dentro y cómo se utiliza, así como sacar el máximo partido a las aplicaciones que se utilizan actualmente para divertirse y para trabajar.
LA FORMA DE APRENDER
Nuestra experiencia en el ámbito de la enseñanza nos ha llevado a diseñar este tipo de manual, en el que cada una de las funciones se ejercita mediante la realización de un ejercicio práctico. Cada ejercicio se explica paso a paso y pulsación a pulsación, a fin de no dejar ninguna duda en su proceso de ejecución. Además, lo hemos ilustrado con imágenes descriptivas de los pasos más importantes y de los resultados que deberían obtenerse, así como con recuadros «IMPORTANTE», que ofrecen información complementaria sobre los temas tratados en los ejercicios.
LOS ARCHIVOS NECESARIOS
En la parte inferior de la primera página del libro, encontrará el código de acceso que le permitirá descargar de forma gratuita los contenidos adicionales del libro en www.marcombo.info.
Cómo leer los libros “Aprender...”
A Assumpta, Núria y Patri. Porque sin saberlo siempre están ahí.
Índice
001 Qué es un ordenador
002 Encender y apagar el equipo
003 La configuración de Windows 11
004 Diferentes opciones para iniciar sesión
005 Cambiar el tipo de cuenta de inicio de sesión
006 Agregar familia y otros usuarios
007 El escritorio y la barra de tareas
008 Cambiar el aspecto del Escritorio
009 Conocer el menú Inicio
010 Gestionar aplicaciones en el menú Inicio
011 Buscar cualquier elemento en su ordenador
012 Obtener ayuda en Windows 11
013 El Explorador de Windows
014 Gestionar y organizar archivos
015 Instalar una impresora en el equipo
016 Imprimir documentos
017 Guardar archivos en OneDrive
018 Seguridad: Windows Defender
019 La privacidad en Windows 11
020 Control parental en Windows 11
021 Obtener productos de Microsoft Store
022 La aplicación Correo de Windows
023 Enviar mensajes con la aplicación Correo
024 Responder y reenviar un correo electrónico
025 Editar un correo electrónico
026 Trabajar con carpetas
027 Crear un nuevo contacto
028 Trabajar con contactos
029 Riesgos y peligros del correo electrónico
030 Usar la aplicación Calendario
031 Correo y Calendario en el móvil con Outlook
032 Utilizar la aplicación Mapas
033 Utilizar la aplicación El tiempo
034 Aplicaciones de lectura gratuitas para PC
035 Podcasts y otras historias
036 Estar informado en Windows 11
037 Desinstalar aplicaciones
038 Música en Windows 11
039 Crear listas de reproducción
040 Spotify: streaming de canciones
041 La aplicación Fotos de Windows 11
042 Gestionar las imágenes
043 Editar imágenes con Fotos
044 Cambiar pantalla de bloqueo y fondo
045 Compartir imágenes desde Fotos
046 El Editor de vídeos de Windows 11
047 Cargar un vídeo y empezar la edición
048 Editar vídeos con Clipchamp
049 Compartir sus vídeos desde Clipchamp
050 La aplicación Películas y TV de Windows 11
051 Navegar con Microsoft Edge
052 Gestionar favoritos y colecciones
053 Historial del navegador
054 Guardar y compartir imágenes
055 Navegar de incógnito
056 Descargar Edge en el móvil
057 Google: mucho más que un buscador
058 Iniciar sesión y crear una cuenta en Google
059 Realizar búsquedas con el buscador de Google
060 Gmail: el correo electrónico de Google
061 Google Maps: no solo mapas
062 Reuniones y vídeollamadas con Google Meet
063 Subir, crear y compartir archivos de Google Drive
064 Documentos de Google
065 Hojas de cálculo de Google
066 Presentaciones de Google
067 Crear formularios de Google
068 El navegador de Google: Chrome
069 Facebook: Crear una cuenta
070 Conocer la interfaz de Facebook
071 Cambiar la imagen de portada
072 Configurar la privacidad en Facebook
073 Compartir y comentar contenidos de otros usuarios
074 Compartir fotografías
075 Crear un álbum de fotos en Facebook
076 Twitter: Crear una cuenta
077 Personalizar el perfil de Twitter
078 Buscar usuarios y crear tweets
079 Retwittear y usar hashtags
080 Instagram: publicaciones
081 Privacidad en Instagram
082 YouTube: explorar y visualizar vídeos
083 Suscripciones y notificaciones
084 Crear un canal y subir vídeos
085 TikTok: descargar y configurar
086 Subir y compartir vídeos
087 WhatsApp: primeros pasos
088 Crear un nuevo chat
089 Compartir imágenes y otros elementos
090 Utilizar emojis y stickers
091 Gestionar chats
092 Bloquear y reportar contactos
093 Vincular WhatsApp con otros dispositivos
094 Telegram: primeros pasos
095 Chatear con Telegram
096 Crear canales
097 Skype: mucho más que un chat
098 Reuniones y llamadas con Microsoft Teams
099 Inteligencia artificial
100 Generar texto e imágenes desde la IA
001
Qué es un ordenador
UN ORDENADOR ES UNA MÁQUINA O un dispositivo diseñado para almacenar y procesar datos, seguir instrucciones o realizar operaciones de diversa naturaleza. Está compuesto por el hardware o parte física y el software, que es la parte que no podemos tocar y que lo convierte en un objeto funcional.
El hardware de un ordenador de mesa tradicional consta de tres partes principales:
• La unidad central, que suele estardentro de una carcasa, contiene todos los componentes de procesamiento, es decir, chips, procesadores, tarjetas de memoria, tarjetas gráficas, discos duros, etc. 1 Sin estos componentes, el ordenador no podría funcionar.
• Los periféricos de salida nos permiten visualizar o percibir los datos generados por el ordenador. El más importante de estos periféricos (incluso podemos decir que es imprescindible en un equipo de sobremesa) es la pantalla, aunque también son importantes los altavoces, la impresora y las unidades de almacenamiento (como discos duros externos).
• Los periféricos de entrada nos permiten introducir distintos tipos de datos en el ordenador. Los primeros en que pensamos son el teclado y el ratón, aunque también forman parte de este grupo de componentes la webcam o cámaras de vídeo, el micrófono, un lápiz digital... 2
• ¿Y las pantallas táctiles? ¿A qué grupo pertenecen? Evidentemente, son un periférico de salida, pues nos muestran todo cuanto sucede en el ordenador, pero también de entrada, pues asumen el rol que normalmente lleva a cabo el ratón o un lápiz digital. 3
En los ordenadores portátiles están integrados casi todos los periféricos en un único objeto. Este tipo de ordenadores han ido evolucionando con el tiempo y cada vez son más pequeños y ligeros, normalmente con el fin de poder llevarlos de un lado a otro, ya sea por trabajo o por asuntos personales. 4 Piense que, de hecho, su teléfono inteligente o su tableta no dejan de ser un ordenador portátil.
El software, por su parte, es el conjunto de programas o aplicaciones que regulan el funcionamiento del equipo y, sencillamente, dan vida a esa gran cantidad de componentes que, de otra forma, no serían más que objetos inanimados.
Todo el software está guardado en determinados componentes de almacenamiento que sí son componentes físicos, es decir, son parte del hardware. El software principal de un ordenador es el sistema operativo, que podemos decir que es el programa que permite que el ordenador realice sus funciones básicas, empezando por encenderse. Windows de Microsoft y MAC OS de Apple en sus diferentes versiones son los sistemas operativos más conocidos, y quizás también haya oído hablar de Linux. En cualquier caso, todos ellos son la base sobre la cual se instalarán y funcionarán el resto de programas.
Cada sistema operativo incluye por defecto determinadas aplicaciones básicas, como gestores de correo, gestores de imágenes, de música, navegadores web, calculadoras, calendarios... y, además, el usuario puede decidir instalar otros programas, según sus necesidades o aficiones. En este libro trabajaremos sobre algunas de las aplicaciones de Windows, en la última versión lanzada por la compañía en el momento de la redacción de este volumen, la versión 11. 5
002
Encender y apagar el equipo
AL ENCENDER UN ORDENADOR, es necesario iniciar sesión con los datos de una cuenta de usuario autorizado. Para apagarlo, por otra parte, es necesario utilizar el comando adecuado: no debe apagarlo nunca pulsando sobre el botón de encendido del equipo.
1. Para empezar, encienda el ordenador pulsando en el botón correspondiente de su equipo.
2. Al iniciarse Windows 11 se muestra una pantalla con la hora y la fecha actuales. 1 Asegúrese de que el puntero del ratón esté en la pantalla y haga clic con el botón izquierdo del mismo.
3. Por defecto, Windows crea una cuenta de usuario principal, que será el administrador del equipo, 2 quien podrá realizar cambios importantes en el sistema (instalación y desinstalación de programas, por ejemplo). Pulse en el campo PIN que está bajo el nombre de usuario e introduzca la contraseña asignada en el momento de la instalación.
4. Una vez haya introducido la contraseña (que, como verá, es sustituida en pantalla por signos de estrella para que no pueda ser vista por alguien a sus espaldas), sin necesidad de pulsar ninguna tecla ni ningún otro comando, la sesión se iniciará al instante.
IMPORTANTE
Como hemos mencionado en el ejercicio anterior, basamos prácticamente todo el contenido de este libro en el sistema operativo de Microsoft Windows, y más concretamente en su versión 11. Si tiene la intención de adquirir un ordenador nuevo, sepa que posiblemente ya llevará instalada esta versión. Si no es así, no se preocupe, pues Microsoft continuará lanzando sus actualizaciones para Windows 10 hasta finales de 2024.
5. Pasados unos segundos, se muestra el escritorio de Windows 11, con una interfaz clara y limpia que ha cambiado ligeramente la disposición de sus elementos más básicos, además del diseño de los iconos que dan acceso a todas las funcionalidades del sistema. A simple vista puede ver que los comandos de la Barra de tareas, barra que se encuentra en posición horizontal en la parte inferior de la ventana, se ubican ahora en el centro de la misma. 3 No se preocupe, pues iremos viendo esta disposición y su uso a lo largo de las siguientes lecciones. Sin embargo, antes de ello, veamos cómo se apaga el equipo desde este sistema operativo. En el grupo de iconos de la Barra de tareas, pulse sobre el primero de ellos, que abrirá el novedoso Menú de Inicio.
6. Trataremos este clásico aunque renovado elemento en un ejercicio posterior. Por el momento, localice en este panel/menú el comando Inicio/Apagado, en la parte inferior derecha. 4
7. Aparece un pequeño menú flotante con tres opciones: Opciones de inicio de sesión, que trataremos en exclusiva en una lección posterior, Apagar y Reiniciar. 5 La opción Reiniciar también apaga el sistema para, inmediatamente después, volver a encenderlo. En este caso, pulse con el ratón sobre la opción Apagar y espere a que el sistema se apague automáticamente. No apague nunca el ordenador directamente por el botón de encendido, pues podría dañar seriamente sus componentes y provocar fallos en el funcionamiento del sistema.
8. Antes de seguir adelante, y solo si está trabajando sobre un equipo con Windows 10, le recomendamos que compruebe si su equipo cumple los requisitos para actualizarse a Windows 11. Para ello, abra el Menú Inicio, como ha hecho en este ejercicio, y pulse sobre el comando Configuración. En la ventana que se abre, que iremos viendo y estudiando en múltiples ocasiones a lo largo de este libro, localice en el panel de la izquierda el elemento Actualización y seguridad. Si su equipo no puede actualizarse, mostrará un mensaje de advertencia, informándole de cuáles son los requisitos que su máquina no cumple para conseguir dicha reciente actualización. 6
003
La configuración de Windows 11
PODRÍA DECIRSE QUE LA VENTANA DE CONFIGURACIÓN, a la que se accede, como veremos en este ejercicio, desde el renovadísimo menú de Inicio, es el centro de operaciones de su sistema operativo, la ubicación desde la cual puede controlar todo cuanto sucede en su equipo, incluido el hardware (los diferentes elementos que forman el equipo) y el software (los programas y aplicaciones instalados), así como cualquier otra funcionalidad. Dada su importancia, dedicamos un ejercicio en exclusiva a conocer la composición de esta imprescindible ventana.
1. Vamos a empezar accediendo a la ventana de configuración de Windows 11 para mostrarle todo cuanto puede controlar desde allí. Una vez arrancado su ordenador y cargado el sistema operativo, pulse sobre el comando Inicio, el primero del grupo situado en el centro de la Barra de tareas. 1
2. Más adelante estudiaremos a fondo el menú de Inicio en Windows 11, pues es evidente que ha sido rediseñado con respecto a versiones anteriores. Para acceder a la ventana de configuración de opciones del sistema, pulse en el comando Configuración. 2
3. Aparece de este modo la ventana Configuración. 3 Desde esta ventana es posible establecer el comportamiento del sistema, personalizar elementos, configurar cuentas, definir opciones de privacidad, etc. Incluso es posible vincular el sistema operativo con su teléfono móvil, tanto si es Android como iPhone. Bastará con pulsar en la categoría adecuada para acceder a todas sus opciones de configuración. Haga clic, por ejemplo, sobre la categoría Hora e idioma.
IMPORTANTE
Como se ha mencionado en el ejercicio anterior, mediante Windows Update, Microsoft va lanzando continuamente actualizaciones de sus productos. Por esta razón, puede ocurrir que el aspecto que se refleja en las imágenes incluidas en los ejercicios de este libro no se corresponda exactamente con la versión que usted tenga instalada en su equipo. Si su sistema dispone de alguna actualización pendiente, mostrará una pequeña marca de aviso en Windows Update y en el botón de apagado, en el mismo menú Inicio.
4. La ventana Configuración pasa a mostrar ahora las opciones de configuración de fecha, hora, idioma y región, escritura y voz. 4 Eche un vistazo al resto de subcategorías y actívelas en el panel lateral para comprobar las opciones de configuración disponibles.
5. Para regresar a la pantalla principal, pulse sobre la flecha situada en la parte superior izquierda de la ventana, junto al término Configuración.
6. Si a simple vista no encuentra la opción de configuración que busca, puede usar la herramienta de búsqueda para agilizar el proceso. Veamos un ejemplo. Pulse en el cuadro Buscar una configuración y escriba la palabra "teclado".
7. El cuadro de configuración se actualiza a medida que escribe para ir mostrando todas las opciones de configuración relativas a ese elemento. 5 Si hay alguna cuya información desea consultar, simplemente pulse sobre ella y espere a que se cargue el contenido en la misma ventana. En las siguientes lecciones seguiremos acudiendo a este centro de control para llevar a cabo diferentes acciones. Para dar por terminado este ejercicio, cierre la ventana Configuración pulsando sobre el botón de aspa.
IMPORTANTE
Como veremos en el ejercicio dedicado a la Barra de tareas, Windows 11 identifica los elementos abiertos con una línea de color azul debajo de su correspondiente icono.
004
Diferentes opciones para iniciar sesión
DE MANERA PREDETERMINADA, al iniciar o reiniciar sesión en Windows 11 es necesario introducir la contraseña de la cuenta como medida de seguridad. En la categoría Opciones de inicio de sesión de la ventana de configuración es posible personalizar algunas características relativas a esta particularidad del sistema operativo.
1. Para empezar, despliegue el comando Inicio y, en él, pulse sobre el comando Apagar, 1 que ya utilizó en un ejercicio anterior para apagar el equipo. A continuación, haga clic sobre el comando Opciones de inicio de sesión2 para acceder así, directamente, a la ventana de configuración de Windows.
2. También podríamos acceder a esta ventana utilizando el comando Configuración del menú. Pulse en el panel de categorías de esta ventana la denominada Cuentas3 y, en la pertinente ventana, haga clic en la opción Opciones de inicio de sesión. 4
3. Esta ventana contiene las diferentes formas de iniciar sesión en el equipo, la mayoría de las cuales forman parte de la experiencia denominada Windows Hello, como el reconocimiento facial y la lectura de la huella digital. Tenga en cuenta que para poder hacer uso de estas dos opciones de inicio de sesión necesitará los correspondientes dispositivos de soporte, como una cámara o un lector de huellas digitales. 5 Además de las formas de inicio de sesión, el sistema ofrece otras configuraciones adicionales relacionadas con este aspecto. 6 Utilizar una clave de seguridad física como inicio de sesión también puede ser una buena opción. Si desea configurar una, simplemente pulse sobre la opción Llave de seguridad y, a continuación, en el botón Administrar.
IMPORTANTE
Windows Hello es la plataforma de reconocimiento biométrico de Windows 10. ¿Qué es el reconocimiento biométrico? Se trata del proceso mediante el cual el sistema puede verificar la identidad del usuario automáticamente utilizando una característica física en lugar de recurrir a una contraseña o PIN. Las cuentas de Microsoft estan vinculadas a Windows Hello.
4. Por defecto, Windows 11 utiliza la opción de inicio de sesión con PIN, como ya ha podido comprobar. De hecho, se trata de la opción recomendada por la compañía. Un pin de seguridad para Windows puede tener los números que desee. Lógicamente, para mejorar la seguridad de la cuenta, lo ideal es que tenga al menos 6, y que no sean series de números fáciles de adivinar. Desde esta ventana podrá cambiar el pin cuando lo necesite. 7
5. Si olvida su PIN, deberá generar uno nuevo pulsando en el vínculo Olvidé mi PIN. 8 En la parte inferior de esta ventana puede decidir también activar el bloqueo dinámico de sus dispositivos. ¿En qué consiste esta opción de seguridad? Se trata de una ventaja del emparejamiento entre dispositivos Windows mediante la cual el sistema puede utilizar dichos dispositivos emparejados con el equipo para saber cuándo el usuario está ausente y desea bloquearlo. Para activar el bloqueo dinámico, marque la opción Permitir que Windows bloquee el dispositivo automáticamente cuando estés ausente en la sección Bloqueo dinámico. 9
6. Otras opciones de seguridad relacionadas con el inicio de sesión en Windows son el reinicio de aquellas aplicaciones que al cerrar la sesión se encontraban abiertas, la posibilidad de mostrar los detalles de la cuenta en la ventana de inicio de sesión y, opción activada por defecto, utilizar la información de inicio de sesión para terminar de configurar el dispositivo automáticamente después de reiniciarlo o actualizarlo.
005
Cambiar el tipo de cuenta de inicio de sesión
COMO YA SABE, PARA TRABAJAR CON Windows necesita disponer de una cuenta de usuario administrador que le permitirá configurar el equipo e instalar las aplicaciones con las que trabajará. Esa cuenta puede ser de dos tipos: una cuenta Microsoft, a la que accederá mediante la dirección de correo y la contraseña que utiliza para los servicios en línea de Microsoft, o una cuenta local, a la que también entrará mediante nombre y contraseña, pero que no interactuará con la nube de Microsoft.
1. De manera predeterminada, el perfil de usuario que se genera al instalar Windows 11 utiliza una cuenta de Microsoft. Si ya dispone de una, se recomienda emplearla para mantener sincronizados todos los servicios en línea de Microsoft. Si no la tiene, puede crearla rápidamente durante el proceso de instalación. Pero ¿y si no necesita interactuar con la nube? Para ello deberá crear una cuenta local. Acceda a la ventana Configuración desde el menú Inicio y elija la categoría Cuentas. 1 Seguidamente, haga clic sobre el comando Tu información, en la sección Configuración de la cuenta. 2
2. En esta ventana puede ver y configurar los datos de la cuenta de administrador con la que actualizó a Windows 11. Para cambiar el tipo de cuenta, siga el vínculo Iniciar sesión con una cuenta local en su lugar. 3
3. Para cambiar a una cuenta local, el sistema debe comprobar la contraseña actual y cerrar sesión. Como bien indica dicho asistente, es realmente aconsejable trabajar con una cuenta de Microsoft en lugar de con una cuenta local como la que está creando, dado su uso limitado únicamente al trabajo local, como su nombre indica. Tras leer la información contenida en este cuadro, pulse en el botón Siguiente.
IMPORTANTE
Siga el vínculo Administrar mis cuentas en esta ventana para cambiar su imagen de perfil, editar el nombre y la contraseña de la cuenta, gestionar compras y dispositivos, etc.
4. Escriba la contraseña de su cuenta Microsoft en la ventana Seguridad de Windows y pulse el botón Siguiente.
5. Vaya siguiendo los pasos que le indica el asistente 4 hasta finalizar el proceso y cerrar la sesión. 5 Tras realizar estos pasos, la sesión se reiniciará y deberá iniciar sesión en Windows con la contraseña de la cuenta local que acaba de crear. Hágalo.
6. Si accede ahora a la ventana de configuración verá que en la parte superior de la misma aparece la información de la nueva cuenta. 6 Si entra en la sección Cuentas también podrá ver esta información. 7 Para acabar este ejercicio, volveremos a activar la cuenta de Microsoft, como recomienda la compañía, pues solo así nos permitirá interactuar con otros servicios en línea de la empresa. Siga el vínculo Iniciar sesión con una cuenta de Microsoft en su lugar. 8
7. Escriba la dirección de correo electrónico que use para su cuenta Microsoft y la correspondiente contraseña y pulse el botón Iniciar sesión.
006
Agregar familia y otros usuarios
LA POSIBILIDAD DE CREAR CUENTAS de usuario que formen parte de un grupo familiar permite ayudar a proteger a los menores al establecer restricciones de acceso a determinadas aplicaciones, límites de tiempo adecuados a sus edades, etc. Al agregar familiares, estos nuevos usuarios podrán iniciar sesión con sus propias cuentas y dispondrán de su propio escritorio, con lo que podrán explorar con total seguridad.
1. En la ventana Configuración, active la categoría Cuentas y seleccione la sección Familia. 1
2. En Windows 11, Microsoft hace especial hincapié en el uso de la aplicación Familia, 2 pues es una excelente forma de proteger a los más pequeños de la casa en cuanto al uso del ordenador en concreto y de Internet en general. Este servicio existe en forma de sitio web o bien de aplicación integrada en la última versión del sistema operativo. Más adelante encontrará un ejercicio dedicado íntegramente a esta útil aplicación. Vamos a imaginar en este caso que le interesa compartir el equipo con sus hijos. En la sección Tu familia, pulse el botón Agregar a alguien. 3
3. Se abre la ventana Cuenta de Microsoft, donde deberá insertar la dirección de correo electrónico perteneciente al nuevo usuario. 4 En el caso de que la persona que va a añadir no disponga aún de una cuenta de este tipo, no se preocupe, pues pulsando el vínculo Crear una para un menor podrá iniciar el proceso para hacerlo. Este proceso resulta muy interesante, pues al insertar la fecha de nacimiento del nuevo usuario, el sistema configura las propiedades necesarias para que el menor utilice el equipo con total seguridad. En cualquier caso, al insertar la nueva dirección de correo, Windows le envía a usted un mensaje de correo para informarle de que ya se ha agregado el usuario al grupo familiar y en la ventana de cuentas aparecerá la información de la nueva cuenta. Pulse sobre ella y vea que aparecen dos opciones: Cambiar el tipo de cuenta y Bloquear. 5
IMPORTANTE
Para quitar cuentas agregadas al grupo "Familia" debe acceder a la aplicación Familia de Windows 11, desplegar el menú de opciones del usuario que desea eliminar y pulsar la opción Quitar del grupo familiar. Desde esa misma página podrá agregar también otras cuentas de menores, así como editar el perfil de las existentes.
4. La primera permite cambiar el tipo de cuenta de estándar a administrador; tenga en cuenta que si cambia esta opción el menor tendrá los mismo privilegios que usted, con todo lo que ello conlleva. La opción Bloquear impide al usuario que inicie sesión en el equipo. El proceso para agregar otros usuarios que no formen parte de la familia es muy similar al que se ha visto en esta lección y se lleva a cabo desde el apartado Otros usuarios6 del cuadro de configuración de cuentas. Al acceder a este apartado, deberá pulsar sobre el botón Agregar cuenta del comando Agregar otro usuario. 7
007
El escritorio y la barra de tareas
LA NUEVA IMAGEN DE WINDOWS 11 OCUPA el Escritorio, una imagen cuidada y renovada que sirve de fondo para todo cuanto usted decida guardar en este espacio de entrada al sistema. En la parte inferior de esta ventana se encuentra la también renovada Barra de tareas, que le permite abrir aplicaciones que estén ancladas a ella o saltar de una a la otra. En este ejercicio realizaremos una aproximación a estos clásicos elementos de Windows.
1. El Escritorio 1 se descubre al realizar el inicio de sesión en su equipo. Debe saber que aquí puede ubicar archivos y accesos directos a programas, con el fin de entrar en ellos más rápidamente. Sin embargo, no es recomendable abusar del Escritorio como espacio de almacenamiento, pues, además de por razones estéticas, puede generar problemas de organización de archivos y carpetas. Por defecto, Windows presenta únicamente los iconos de la Papelera de reciclaje, donde van a parar los elementos eliminados del sistema, y del navegador de Internet Microsoft Edge. Ambos están situados en la parte superior izquierda de esta ventana. 2 El Escritorio se puede personalizar en cuanto a su aspecto, como veremos en un ejercicio posterior.
2. Hablemos ahora de la Barra de tareas, la cual ha sido renovada en esta versión del sistema operativo y se encuentra dispuesta en horizontal en la parte inferior de la ventana principal. 3 La novedad en este elemento se encuentra tanto en su contenido como en la disposición del mismo en dicha barra. Vea el grupo de iconos situados en la parte central de la Barra de tareas. 4 En versiones anteriores, este grupo de elementos se encontraba situado en la parte izquierda, junto al botón Inicio, que abría el menú del mismo nombre. Pues bien, todo el grupo de iconos, incluido el de inicio, se ha desplazado ahora hasta el centro de la Barra de tareas y ha aumentado el número de elementos que lo componen. Aunque los iremos viendo poco a poco a lo largo de las siguientes lecciones, a continuación los ennumeramos: de izquierda a derecha, el icono Inicio, el icono de búsqueda, un icono para la gestión de escritorios virtuales, el icono que abre directamente la aplicación para chat de Windows, el clásico Explorador de archivos, el acceso al navegador predeterminado de Windows (ya en la últimas versiones, Microsoft Edge) y, por último, un icono para abrir la tienda de Microsoft, denominada, como ya sabrá, Microsoft Store.
IMPORTANTE
Los iconos de las aplicaciones y de los elementos han sido renovados en Windows 11. Si usted es usuario de versiones anteriores de Windows, notará un gran cambio a nivel estético y de diseño en esta última version del sistema.
3. Esta nueva disposición, junto al renovado menú Inicio que conocerá en próximos ejercicios, es la principal novedad en esta última versión de Windows, pues la parte derecha de la Barra de tareas sigue estando ocupada por otro elemento clásico: el área de notificación. 5 Mediante los iconos que forman parte de este espacio puede consultar la configuración del teclado, la información de la conexión a Internet del equipo, las opciones de sonido y, cómo no, la fecha y la hora actuales. Para gestionar cualquiera de estos elementos, sencillamente pulse sobre él. 6
4. Como vimos en un ejercicio anterior, al abrir una aplicación o un programa, el sistema ubica su correspondiente icono en la Barra de tareas de forma temporal, hasta que se cierra. Además, identifica los elementos abiertos con una línea de color azul bajo su icono. 7 Pulsando sobre los diferentes iconos puede ir saltando fácilmente de una aplicación a otra.
IMPORTANTE
En el extremo izquierdo de la Barra de tareas puede ver un solitario y pequeño icono, Este icono corresponde al elemento Widgets que, por defecto, muestra información meteorológica de su ubicación actual. Si pulsa sobre este icono el sistema despliega un panel con diferentes elementos que proporcionan contenido de actualidad sobre los temas más variados, así como acceso a otros espacios, tanto dentro como fuera del sistema operativo.
008
Cambiar el aspecto del Escritorio
AUNQUE LA IMAGEN ELEGIDA POR MICROSOFT como fondo de Escritorio es muy bonita y llamativa, debe saber que es posible cambiar esta imagen con el fin de personalizar este elemento. Además de utilizar una imagen distinta seleccionada entre las proporcionadas por el sistema, usted puede decidir aplicar una foto propia que tenga almacenada en su equipo o incluso prescindir de la imagen. En este ejercicio veremos cómo realizar esta personalización.
1. Para empezar, pulse con el botón derecho del ratón sobre un espacio libre del Escritorio.
2. Se despliega así un menú, denominado menú contextual, pues su contenido depende del elemento sobre el cual se haya pulsado. Son opciones contextualizadas. En dicho menú, haga clic en la opción Personalizar. 1
3. Se abre el cuadro de configuración con el cual ya hemos trabajado en más de una ocasión y muestra esta vez el contenido referente a la personalización, tanto del Escritorio como de otros elementos del sistema. Como puede ver, puede seleccionar un tema, 2 es decir, un diseño que se aplicará, de forma harmonizada, en el Escritorio y en las ventanas y cuadros de diálogo. En este caso, nos interesa cambiar solo el fondo del Escritorio, por lo que pulse en el comando Fondo.
4. Windows nos ofrece varios fondos predeterminados, agrupados en la sección Imágenes recientes del comando Personalizar el fondo. 3 Una vez haya estudiado estas imágenes sin prisa, seleccione con un clic una de ellas, la que usted prefiera.
5. La imagen se aplica al instante al Escritorio y en la vista previa del cuadro de personalización. 4 Sepa que dispone de cinco formas distintas de colocar esta imagen en el escritorio. Para conocer estas opciones, despliegue el campo Elegir un ajuste para la imagen de escritorio. 5
6. La opción Rellenar permite que la imagen ocupe todo el Escritorio, que su tamaño se adapte a todo el fondo disponible. El resto de opciones permiten no realizar dicho ajuste, dejando que la imagen se muestre con su tamaño original en forma de mosaico, entre otras opciones que dejamos que descubra por su cuenta.
7. El comando Elegir una foto le permite escoger una imagen que tenga almacenada en su equipo, utilizando para ello el botón Examinar fotos. 6 Una vez elegida, podrá adaptarla al Escritorio como ha visto en pasos anteriores.
8. Además de jugar con imágenes, Windows permite utilizar un color sólido o una presentación como fondo de escritorio. Para cambiar la modalidad predeterminada, despliegue el campo Imagen que se encuentra en el comando Personalizar el fondo. 7
9. Si se inclina, por ejemplo, por utilizar un color, dispondrá de una paleta de colores, además de poder crear colores personalizados. Investigue por su cuenta hasta dar con la personalización que más se adecue a sus preferencias.
10. Desde esta misma ventana de personalización, usted puede personalizar otros campos relacionados con el aspecto de su sistema operativo. Por ejemplo, puede cambiar el color de las ventanas y de la Barra de tareas. Para ello, regrese a la pantalla anterior del cuadro de configuración y haga clic en el vínculo Colores. 8
11. Windows le permite cambiar entre distintos modos de color para el sistema y las aplicaciones, activar o desactivar la transparencia de las ventanas y asignar colores de énfasis. Pruébelo. Despliegue el campo Claro del comando Elige tu modo y seleccione la opción Oscuro.
12. Efectivamente, cambian tanto el color de las ventanas como el de la barra de tareas. 9 Vea como con este modo el texto destaca mucho más y es mucho más fácil leerlo. Le instamos a que siga practicando con todas estas opciones de personalización disponibles para conseguir un sistema operativo estéticamente a su gusto.
009
Conocer el menú Inicio
A LO LARGO DE LOS AÑOS, EL MENÚ INICIO de Windows ha ido cambiando (y mejorando), tanto en cuanto a su diseño como a su funcionalidad. En un principio, este menú daba acceso únicamente a las aplicaciones instaladas en el equipo. Más tarde, se añadieron noticias y otras entradas informativas y de entretenimiento. En Windows 11 el menú Inicio ha regresado a su funcionalidad original con un rendimiento mucho más agil e intuitivo.
1. Como hemos podido ver en un ejercicio anterior, el botón que da acceso al menú Inicio se ubica en la Barra de tareas: es el primero del grupo de botones situados en el centro de esta barra. Púlselo. 1
2. En la versión 11 de Windows, el menú Inicio muestra un diseño mucho más limpio que le permite acceder a las aplicaciones fijadas en él y, además, a todo un sistema de aplicaciones recomendadas. 2 Las aplicaciones fijadas son las que ve a simple vista una vez desplegado el menú y corresponden a algunos de los programas integrados en Windows (muchos de ellos serán tratados más adelante en este libro). Incluso se han añadido accesos directos a algunas de las redes sociales más utilizadas, como WhatsApp, Facebook y TikTok.
3. La parte inferior de este espacio se irá llenando de accesos a aquellas aplicaciones y programas que utilice con mayor frecuencia 3 y, desde la parte superior derecha del menú, puede acceder a un listado de todas las aplicaciones instaladas en su dispositivo. Pulse sobre el botón Todas las aplicaciones. 4
IMPORTANTE
Como hemos comentado y ha podido comprobar ya en múltiples ocasiones, una de las novedades presentadas en Windows 11 es la disposición de los iconos de la Barra de tareas, que ahora se ubican en el centro de la misma. Si usted prefiere reubicarlos a la izquierda, como en versiones anteriores del sistema, sepa que puede hacerlo desde la ventana de personalización de la Barra de tareas. Entre en la sección Personalización de la ventana de configuración, siga el comando Barra de tareas y, en la opción Comportamiento de la Barra de tareas, despliegue el campo que muestra la opción Centro y elija Izquierda.
4. El contenido disponible se encuentra organizado alfabéticamente para que sea más sencillo encontrar aquello que busca en cada momento. Eche un vistazo a todo cuanto Windows 11 pone a su disposición de forma predeterminada. 5 En el ejercicio siguiente veremos cómo gestionar la apertura y el cierre de aplicaciones, y más adelante le mostraremos el genial buscador incluido dentro de este renovado menú Inicio. Para cerrarlo, pulse en una zona libre del Escritorio o sobre el mismo botón que ha pulsado para abrirlo.
5. En la lección anterior hemos tenido la ocasión de ver cómo personalizar el aspecto de distintos elementos de la interfaz de Windows, entre ellos el menú Inicio y la Barra de tareas. Pues bien, ambos elementos disponen de una sección propia en la ventana de personalización. Vamos a verlo. Despliegue de nuevo dicho menú y haga clic sobre el comando Configuración. 6 En la ventana de configuracaión, pulse sobre la categoría Personalización.
6. Con la ayuda de la barra de desplazamiento podrá llegar a los elementos que nos interesan. En este caso, haga clic sobre el comando Inicio. 7
7.





























