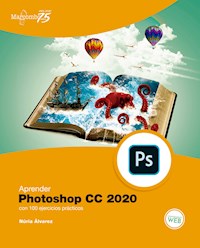
Erhalten Sie Zugang zu diesem und mehr als 300000 Büchern ab EUR 5,99 monatlich.
- Herausgeber: Marcombo
- Kategorie: Wissenschaft und neue Technologien
- Sprache: Spanisch
- Veröffentlichungsjahr: 2020
Photoshop es el programa de retoque fotográfico y tratamiento de imágenes por excelencia. Versión a versión, sus herramientas han evolucionado y sus utilidades se han ampliado para abarcar otros muchos ámbitos. Gracias a los 100 ejercicios prácticos que recoge este libro podrá constatar que Photoshop resulta una herramienta imprescindible, tanto para los profesionales del diseño gráfico como para los del diseño web y, por supuesto, los de fotografía. Con este libro: Aprenderá a corregir imperfecciones y defectos en fotografías y a mejorar su calidad. Descubrirá las novedades más útiles del programa, como las mejoras en la herramienta de relleno según el contenido, el enmascaramiento con la herramienta Marco, el modo Multideshacer y la posibilidad de crear patrones simétricos usando el Modo simetría, entre otras. Practicará con técnicas para crear fotomontajes, pintar y mejorar renders. Conocerá la capacidad de Photoshop para crear elementos de diseño web como páginas, botones, banners, etc., así como vídeos y animaciones. Si está interesado en aprender todas las utilidades y los trucos indispensables de Photoshop CC, este libro será su gran liado.
Sie lesen das E-Book in den Legimi-Apps auf:
Seitenzahl: 284
Das E-Book (TTS) können Sie hören im Abo „Legimi Premium” in Legimi-Apps auf:
Ähnliche
Aprender Photoshop CC 2020 con 100 ejercicios prácticos
© 2020 Núria Álvarez
© 2020 MARCOMBO, S.L.
www.marcombo.com
Diseño de la cubierta: ArteMio
Imagen de cubierta: Bodabis - Depositphotos
Corrector: Héctor Tarancón
Director de colección: Pablo Martínez Izurzu
Directora de producción: Mª Rosa Castillo Hidalgo
«Cualquier forma de reproducción, distribución, comunicación pública o transformación de esta obra solo puede ser realizada con la autorización de sus titulares, salvo excepción prevista por la ley. Diríjase a CEDRO (Centro Español de Derechos Reprográficos, www.cedro.org) si necesita fotocopiar o escanear algún fragmento de esta obra».
ISBN: 978-84-267-2773-2
Producción del ebook: booqlab.com
Presentación
APRENDER PHOTOSHOP CC 2020 CON 100 EJERCICIOS PRÁCTICOS
A pesar de que Photoshop es la aplicación por excelencia especializada en el retoque y la edición de imágenes, gracias a los 100 ejercicios prácticos resueltos en este manual el usuario descubrirá que esa no es, ni mucho menos, su única utilidad. Además del retoque fotográfico, que también trataremos a lo largo del manual, el usuario descubrirá las múltiples aplicaciones de Photoshop tanto para el diseño de materiales gráficos, destinados a ser impresos, como para el de otro tipo de materiales destinados a su publicación en Internet.
Si bien es imposible recoger en las páginas de este libro todas las prestaciones del programa, hemos incluido las más interesantes y utilizadas en todos estos ámbitos. Una vez realizados los 100 ejercicios, el lector podrá hacerse una idea del enorme potencial de Photoshop, y entenderá por qué es una herramienta imprescindible para profesionales del sector de la fotografía, del diseño gráfico y del diseño web, de la publicidad e, incluso, de la edición de vídeo.
A QUIÉN VA DIRIGIDO
Este manual va dirigido tanto a aquellos usuarios que se inician en la práctica y el trabajo con Photoshop, como a usuarios más experimentados que desean consultar o descubrir nuevas prestaciones del programa, quizás aplicadas a sectores a los que no están habituados.
Recomendamos realizar los ejercicios por orden, ya que se han agrupado, en general, los que tienen una temática común y, por tanto, conforman los pasos hasta la consecución de un archivo editado final. Sin embargo, cada ejercicio puede ser tratado de forma independiente, y puede ser aplicado sobre los archivos personales del lector.
LA FORMA DE APRENDER
Nuestra experiencia en el ámbito de la enseñanza nos ha llevado a diseñar este tipo de manual, en el que cada una de las funciones se ejercita mediante la realización de un ejercicio práctico. Dicho ejercicio se halla explicado paso a paso y pulsación a pulsación, a fin de no dejar ninguna duda en su proceso de ejecución. Además, lo hemos ilustrado con imágenes descriptivas de los pasos más importantes, o de los resultados que deberían obtenerse, y con recuadros IMPORTANTE, que ofrecen información complementaria sobre los temas tratados en los ejercicios.
LOS ARCHIVOS NECESARIOS
En la parte inferior de la primera página del libro encontrará el código de acceso que le permitirá descargar de forma gratuita los contenidos adicionales del libro en www.marcombo.info.
Cómo leerlos libros “Aprender...”
A la memoria de Lluís Riera,a quien siempre estaré agradecida.
Índice
001 Pasar una foto a blanco y negro
002 Restaurar con el Pincel de historia
003 Usar el Pincel corrector y el Pincel corrector puntual
004 Usar el Tampón de clonar
005 Rellenar según contenido
006 Transformar y Transformar libremente
007 Definir la imagen con el filtro Paso alto
008 Enfocar con el Estabilizador de imagen
009 Ajustar la luminancia en fotos en blanco y negro
010 Pasar a tono sepia
011 Colorear fotos en blanco y negro con modos de fusión
012 Colorear fotos en blanco y negro mediante corrección de color
013 Devolver el color original a una fotografía
014 Usar los ajustes de curvas automáticos
015 Mejorar el enfoque con el separador de frecuencias
016 Usar el enfoque selectivo
017 Crear efectos de iluminación con degradados
018 Ajustar la perspectiva
019 Enderezar una imagen
020 Homogeneizar piel con Paso alto invertido
021 Suavizar la piel en retratos
022 Separar frecuencias para suavizar la piel
023 Dar vida a los ojos con el modo de fusión Trama
024 Convertir fotos en pinturas
025 Dejar un toque de color en una foto en blanco y negro
026 Enmascarar con la herramienta Marco
027 Quitar fondo usando la herramienta Selección rápida
028 Quitar fondo usando la herramienta Borrador de fondos
029 Utilizar máscaras de capa para combinar imágenes
030 Seleccionar objetos con el lazo
031 Seleccionar objetos con la pluma
032 Crear trazados de trabajo con la pluma
033 Mejorar una selección
034 Seleccionar pelo
035 Usar el recorte no destructivo
036 Igualar colores
037 Usar el mapa de desplazamiento
038 Cambiar el color de los ojos
039 Crear efectos atmosféricos I: Niebla
040 Crear efectos atmosféricos II: Lluvia
041 Tatuar a una persona
042 Crear máscaras de luminosidad
043 Aplicar máscaras de luminosidad
044 Crear otros efectos luminosos
045 Convertir en viñeta
046 Texturizar con filtros inteligentes
047 Texturizar con estilos de capa
048 Envejecer fotografías
049 Deformar imágenes
050 Escalar según el contenido
051 Crear estilos de párrafo
052 Crear texto con relleno de imagen
053 Hacer un texto en perspectiva
054 Crear efectos de texto 3D (Grabado)
055 Crear efectos de texto 3D (Brillo)
056 Mejorar un render (I)
057 Mejorar un render (II)
058 Añadir una marca de agua
059 Crear un pincel de copyright
060 Limpiar dibujo escaneado
061 Preparar los pinceles para colorear un dibujo
062 Colorear un dibujo mediante capas
063 Corregir colores de un dibujo
064 Añadir luces y sombras generales a un dibujo
065 Colorear un dibujo mediante canales
066 Crear pinceles propios
067 Crear patrones simétricos usando el modo de simetría
068 Vectorizar un dibujo
069 Preparar un dibujo para entintar
070 Establecer medidas y estructura del exterior de un tríptico
071 Diseñar el exterior de un tríptico
072 Diseñar el interior de un tríptico
073 Hacer un mockup de un tríptico
074 Preparar un tríptico para su impresión
075 Establecer medidas de un banner
076 Elegir el fondo del banner
077 Añadir imágenes al banner
078 Introducir texto en el banner
079 Diseñar botones call to action
080 Crear un banner con movimiento (I)
081 Crear un banner con movimiento (II)
082 Guardar un banner con movimiento
083 Diseñar una landing page (I)
084 Crear sectores en una landing page
085 Usar mesas de trabajo
086 Diseñar la barra de navegación de una página web
087 Insertar elementos auxiliares en una página web
088 Diseñar la sección de servicios de una página web
089 Añadir botones con estados a una página web
090 Diseñar el pie de una página web
091 Crear composiciones de capas
092 Exportar mesas de trabajo como recursos de imagen
093 Generar recursos de imagen a partir de capas
094 Exportar imágenes para web
095 Crear imágenes para vídeo
096 Aplicar transiciones y cambiar la duración de un vídeo
097 Aplicar filtros y efectos a las capas de vídeo
098 Añadir audio a los vídeos
099 Añadir, cortar y unir vídeos
100 Exportar archivos de vídeo
001
Pasar una foto a blanco y negro
La restauración de fotografías antiguas, deterioradas por el paso del tiempo, puede llegar a convertirse en un entretenimiento gracias a las herramientas que nos ofrece Photoshop. En los primeros ejercicios de este manual mostraremos un flujo de trabajo ágil para conseguir el objetivo final. Sin embargo, antes queremos advertir que Photoshop no es una ciencia exacta y que, por tanto, existen múltiples caminos para llegar a la misma meta.
En nuestra propuesta de recorrido, para restaurar una foto antigua en blanco y negro, empezaremos por pasarla a blanco y negro. Este paso nos ayudará a disimular la degradación del color, y las posibles manchas e imperfecciones que se hayan ido produciendo sobre la imagen tanto con el paso del tiempo, como durante el proceso de escaneado. ¡Empecemos!
IMPORTANTE
Recomendamos siempre realizar copias de la capa Fondo original para poder recuperar el estado original de la imagen si es necesario. Para ello, en el panel Capas (puede abrirlo desde el menú Ventana), arrastre la capa Fondo hasta el icono Crear una capa nueva de la parte inferior del panel.
1. Para realizar este ejercicio puede utilizar una imagen propia, o bien el archivo de ejemplo 001.jpg, que puede descargar en la página www.marcombo.info usando el código indicado al principio de este libro. Como decíamos en la introducción, en Photoshop existen diferentes métodos para conseguir un mismo objetivo. En esta ocasión, vamos a mostrar tres de ellos. Empezaremos usando la herramienta de ajuste de imagen Blanco y negro. Despliegue el menú Imagen, pulse sobre la opción Ajustes, y seleccione Blanco y negro. 1
2. En el cuadro Blanco y negro encontramos diferentes opciones de configuración, con las que podemos jugar hasta conseguir el efecto que más se adapte a nuestras necesidades. Podemos usar alguno de los ajustes prestablecidos 2, modificar los valores en los colores, o bien aplicar directamente la opción Automático, como haremos en esta ocasión. Pulse el botón Automático y vea cómo se regulan de manera automática los controles de color. 3
3. Pulse OK para aplicar el cambio, y renombre la capa como Blanco y negro. 4
4. Veamos ahora otro método para pasar nuestra imagen a blanco y negro. Cree una copia de la capa Fondo, y oculte la capa Blanco y negro pulsando en el icono en forma de ojo de la misma en el panel Capas. 5
5. La manera más directa que hay de convertir una imagen a blanco y negro consiste en utilizar la opción Desaturar, incluida en el comando Ajustes del menú Imagen. Comprobará que en este caso no es posible configurar ningún parámetro. Ejecute la operación y renombre la capa como Desaturar.
6. En una nueva copia de la capa Fondo, y tras ocultar la capa Desaturar, usaremos el Mezclador de canales. Abra el menú Imagen, pulse en Ajustes y elija esa opción.
7. Aparece el cuadro Mezclador de canales, donde debemos activar la opción Monocromo6, y jugar con los controles de ajuste de canales, procurando que siempre sumen el 100 %, para conseguir un resultado favorecedor. También podemos aplicar alguno de los Ajustes preestablecidos que propone el programa 7. En nuestro caso, mantendremos el ajuste Monocromo por defecto. Pulse en OK y renombre la capa como Mezclador de canales.
8. Ahora tenemos tres nuevas capas (Blanco y negro, Desaturar y Mezclador de canales). Puede ver la sutil diferencia entre ellas mostrándolas y ocultándolas, y elegir la que prefiera para seguir restaurando la imagen. Guarde el archivo en formato.psd para conservar las capas.
002
Restaurar con el Pincel de historia
Una vez desaturada la fotografía, habremos conseguido que las posibles manchas derivadas de su escaneo pierdan su color y sean más sencillas de eliminar. Vamos a continuar con la restauración. En este ejercicio, utilizaremos el filtro Polvo y rascaduras, combinado con el Pincel de historia, para intentar minimizar algunas de las manchas que se muestran en nuestra imagen de ejemplo.
IMPORTANTE
Si desea ajustar su imagen a la pantalla, use la combinación de teclas Ctrl + 0, o bien elija la opción Encajaren pantalla del menú Vista.
1. Una vez hayamos escogido la capa que más nos interese, y tras guardar la imagen con formato .jpg, empezamos este ejercicio mostrando el panel Historia desde el menú Ventana1 (puede usar el archivo de ejemplo 002.jpg).
2. En este panel se irán acumulando todas las acciones que llevemos a cabo sobre la imagen, y desde aquí aplicaremos después el Pincel de historia. Despliegue ahora el menú Filtro, muestre las opciones contenidas en Ruido, y elija Polvoy rascaduras. 2
3. Deberemos jugar con los controles Radio y Umbral del cuadro Polvo y rascaduras para eliminar algunas de las manchas que se aprecian claramente en diversas partes de nuestra foto. Use el Control del zoom para reducir el tamaño de la imagen en la vista previa, y vaya arrastrándose por ella para visualizar las diferentes partes.
4. A medida que vaya aumentando el valor del campo Radio, podrá ver cómo las líneas y manchas blancas se van difuminando. Con el control Umbral, por su parte, conseguiremos recuperar parte de la textura original de la imagen. En nuestro ejemplo, nos fijamos especialmente en la esquina superior izquierda de la imagen. Establezca un radio de 15 píxeles, y un umbral de 12 niveles, y pulse en OK. 3
5. Como ve, este cambio ha afectado a toda la imagen, que ahora se ve muy difuminada. Para solucionarlo, usaremos el Pincel de historia. En el panel Historia, haga clic en la acción Abrir para recuperar el estado original de la imagen.
IMPORTANTE
Para afinar aún más el retoque con el Pincel de historia, puede usar el modo Oscurecer para las manchas más claras, y el modo Aclarar para las más oscuras.
6. Lo que nos interesa ahora es mostrar únicamente algunas partes de la imagen con el filtro aplicado, ¿verdad? Para ello, debemos situar el Pincel de historia en ese punto del panel Historia. Haga clic en el recuadro situado junto al estado Polvo y rascaduras.
7. Ahora, en el panel de herramientas, active la herramienta Pincel de historia. 4
8. De esta manera, cuando pintemos sobre la imagen, se nos mostrarán las partes del filtro aplicado que nos interesan. Ajuste el tamaño del pincel en la barra de opciones de la herramienta 5, y vaya «pintando» sobre algunas de las manchas más marcadas en el fondo de la imagen (no las corrija todas, ya que seguiremos retocándola con otras herramientas).
9. Como ve, con paciencia, y de un modo muy poco invasivo, hemos conseguido mejorar notablemente el aspecto de nuestra foto. Guarde los cambios.
003
Usar el Pincel corrector y el Pincel corrector puntual
Como su nombre indica, la herramienta Pincel corrector permite corregir las imperfecciones de una imagen. Para utilizar la herramienta Pincel corrector, se debe tomar una muestra de la parte de la imagen que se desea replicar para que después Photoshop compare el brillo, la iluminación, la textura y el contraste, de manera que los píxeles muestreados se integren correctamente, y no se note el retoque. La herramienta Pincel corrector puntual, por su parte, no precisa de ninguna muestra previa, sino que corrige las imperfecciones tomando como referencia los píxeles que están alrededor del lugar donde se pulsa con el ratón.
IMPORTANTE
El Modo de fusión habitual de la herramienta Pincel corrector es Normal. Para conservar ruido o textura se debe activar la opción Reemplazar.
Por otro lado, el campo Origen permite seleccionar píxeles de la misma foto (opción Muestreado) o cualquier textura (opción Motivo).
El campo Alineado, por su parte, debe dejarse desactivado para que se tome como referencia el mismo punto de origen cada vez que soltemos el ratón.
1. Vamos a seguir practicando con nuestra imagen de ejemplo 002.jpg. En esta ocasión, conoceremos el modo de aplicar las herramientas Pincel corrector, y Pincel corrector puntual, para corregir las manchas que se aprecian en la manga izquierda de la fotografía. Para empezar, pulse la combinación de teclas Ctrl + J.
2. Observe el panel Capas. Hemos creado un duplicado de la capa Fondo por si necesitamos volver a la imagen original, o por si necesitamos suavizar el efecto del pincel reduciendo la opacidad de la capa 1. Active ahora la herramienta Pincel corrector en la barra de herramientas. 2
3. Dependiendo del tamaño de la zona que queramos corregir, tendremos que jugar con el tamaño del pincel. Abra las opciones del pincel en la barra de configuración, y ajuste el tamaño del pincel a 50 píxeles. 3
4. Observe que en la barra de configuración se encuentra activada la opción Capa actual en el campo Muestra. De esta manera, tomaremos la muestra únicamente de la capa nueva que hemos creado. Para tomar la muestra, mantenga pulsada la tecla Alt, y haga clic sobre la zona menos dañada de la manga izquierda, junto a la mancha blanca.
5. Habrá podido comprobar que, al mantener pulsada la tecla Alt, el cursor se convierte en un punto de mira para indicar que se encuentra en modo muestreo. De la misma manera, si ahora desplaza el puntero por la imagen, podrá ver en este la zona muestreada. 4 Amplíe el zoom en la zona afectada (puede hacerlo pulsando la combinación Alt + rueda del ratón), y vaya pintando mediante el arrastre en la mancha blanca. 5
6. Vea cómo Photoshop va reparando el área defectuosa. Ahora, active la herramienta Pincel corrector puntual. 6
7. Como decíamos en la introducción, esta herramienta no requiere tomar una muestra de lo que se desea clonar. Simplemente, al pulsar sobre la zona a corregir, Photoshop la corregirá tomando como referencia los píxeles adyacentes. Es importante, pues, igual que con la herramienta Pincel corrector, escoger un tamaño y una dureza acordes a la mancha que vamos a tratar. Vaya pintando sobre las manchas de la manga.
8. Es importante no abusar de las herramientas de retoque para evitar un resultado poco natural. Recordemos que estamos trabajando con fotografías antiguas, y nos interesa mantener ese encanto que conlleva la imperfección. Para comprobar el resultado, ajuste la imagen a la pantalla con la combinación de teclas Ctrl + 0, y guarde los cambios. 7
004
Usar el Tampón de clonar
Como hemos visto, tanto el Pincel corrector como el Pincel corrector puntual ofrecen unos resultados más que aceptables cuando se tienen que corregir manchas, o imperfecciones, en una imagen. Sin embargo, cuando la zona que se desea retocar coincide con píxeles de otros colores muy diferentes, estas herramientas pueden no resultar las más apropiadas porque pueden producir un efecto «pegote». En esas ocasiones, se recomienda el uso del Tampón de clonar, que permite clonar o copiar los valores de los píxeles que seleccionemos de una capa, y aplicarlos posteriormente en otra zona de la misma imagen, en otra capa, o en una imagen distinta. Veamos cómo hacerlo.
1. Aunque la imagen con la que estamos practicando podría restaurarse bastante bien (con tiempo y paciencia) usando el pincel corrector y el pincel corrector puntual, no queremos dejar de mostrar el modo de funcionamiento de la herramienta Tampón de clonar. Actívela en la barra de herramientas. 1
2. A diferencia de los pinceles a los que nos referíamos antes, el tampón no tiene en cuenta propiedades como el brillo o el contraste de los píxeles tomados como muestra, por lo que se suele recomendar su uso en combinación con los pinceles correctores. En esta ocasión, vamos a usar el Tampón de clonar para corregir la imperfección que aparece en la mejilla derecha, por lo que vamos a ampliar el zoom en esa zona. 2
3. Se trata ahora, igual que con las herramientas Pincel corrector y Pincel corrector puntual, de copiar la serie de píxeles que nos interesa. ¿Recuerda cómo hacerlo? (Seguiremos trabajando en la capa copiada, no en la de fondo). Sitúe el ratón sobre la zona de la fotografía que queremos clonar (en este ejemplo, a la derecha de la mancha de la mejilla) y, manteniendo la tecla Alt presionada, pulse sobre ella.
4. Tenga en cuenta siempre que deberá ajustar el tamaño del pincel en función de la zona que desea retocar. Cuando pulsemos la tecla Alt, el puntero del ratón se transformará en un punto de mira, y en cuanto hagamos clic volverá a mostrarse como un círculo tipo pincel. Una vez copiados los píxeles que queremos clonar, al pasar el puntero del ratón por esa misma capa, otra capa dentro de la misma imagen, o incluso otra imagen, aparecerán esos píxeles para que podamos hacernos una idea de cómo quedará el retoque. Para clonar, simplemente haga clic en la mancha blanca de la mejilla. 3
5. Vea cómo desaparece la mancha y se muestra la zona que hemos clonado en su lugar. Debe tener en cuenta que, aunque hayamos pulsado, la herramienta Tampón de clonar seguirá estando activa, y con la muestra que hemos tomado, por lo que si vuelve a pulsar y va desplazando el ratón, podrá comprobar que los píxeles adyacentes también se irán clonando. A modo de ejemplo, pulse sobre el ojo derecho y vaya «pintando». 4
IMPORTANTE
Para evitar que se note la aplicación Tampón de clonar, podemos disminuir su Dureza usando la barra de configuración de la herramienta, o la combinación de teclas Alt + Clic derecho del ratón de arriba abajo. Una buena fusión de los píxeles dependerá, en trabajos muy precisos, del dominio de este parámetro.
6. En este caso, hemos conseguido desplazar el ojo, pero como este no era nuestro objetivo, vamos a deshacer esta última clonación. Puede hacerlo pulsando la combinación de teclas Ctrl + Z, o bien situándose en la acción anterior en el panel Historia. 5
7. Ajuste de nuevo la imagen a la pantalla para tener una vista general del resultado del retoque realizado con el tampón, y acabe el ejercicio guardando el documento en formato PSD y con el nombre 004.
005
Rellenar según contenido
Otra de las herramientas que podemos utilizar para corregir manchas o imperfecciones es Relleno según el contenido. En Photoshop CC esta función se ha mejorado notablemente y permite, desde un nuevo espacio de trabajo propio, configurar las opciones de relleno, y controlar el proceso de relleno para obtener así unos resultados mucho más profesionales.
IMPORTANTE
En esta mejorada función es posible cambiar o personalizar el área de selección original usando las herramientas Lazo y Lazo poligonal de la interfaz propia del Relleno según el contenido. Del mismo modo, las herramientas Expandir y Contraer nos permiten modificar la selección un número determinado de píxeles.
1. En este ejercicio utilizaremos el Relleno según el contenido para retocar la solapa izquierda de nuestra imagen de ejemplo. Para empezar, amplíe el zoom en esa zona, y cree una selección con la herramienta Marco rectangular que abarque la mancha blanca, como se muestra en la imagen. 1
2. Despliegue el menú Edición, y elija Relleno según el contenido.
3. En esta versión de Photoshop, esta utilidad cuenta con un espacio de trabajo nuevo. A la derecha de la pantalla se abren las pestañas Previsualizar, donde podemos ver una vista previa en alta resolución del resultado del retoque, y Relleno según el contenido, donde podemos configurar las opciones de muestreo y los ajustes de relleno y de salida. Con la configuración por defecto, el programa buscará los píxeles con que rellenar el área seleccionada entre los incluidos en la zona verde (color que podemos modificar si queremos). 2
4. Si queremos evitar que el programa tome píxeles de zonas concretas incluidas en esa selección verde, podemos usar el pincel de la barra de herramientas de la izquierda en el modo Restar del área de superposición3 y, para añadirlas, usaremos el modo Añadir al área de superposición.
5. También es posible establecer niveles de adaptación de color y de rotación, así como redimensionar el contenido para un mejor ajuste (opción Escala), o voltear horizontalmente el contenido, opción especialmente útil para imágenes con contenido simétrico. Aunque en nuestro caso mantendremos la configuración por defecto, ya que nos ofrece un resultado bastante depurado, no dude en ir probando los diferentes efectos que puede conseguir al modificar estos parámetros. 4
IMPORTANTE
Es posible alternar entre los modos Sumar y Restar del área de superposición manteniendo pulsada la tecla Alt mientras pintamos con la herramienta Pincel de muestreo.
6. En el apartado Ajustes de salida podemos elegir entre enviar el retoque a una nueva capa (opción seleccionada por defecto), aplicarlo en la capa actual, o aplicarlo en una capa duplicada. Despliegue el campo Enviar a y elija Capa actual. 5
7. Para aplicar la modificación, pulse el botón OK.
8. Compruebe el resultado ajustando la imagen a la pantalla, y pulse la combinación de teclas Ctrl + D para deseleccionar.
9. Puede repetir estos pasos, o usar alguna de las técnicas explicadas en los ejercicios anteriores, para corregir el defecto de la manga derecha. Una vez haya logrado el objetivo, y, una vez conseguido el resultado deseado, guarde los cambios.
006
Transformar y Transformar libremente
Hasta ahora hemos visto varias herramientas y funciones de Photoshop que podríamos considerar específicas para el retoque. Pero también puede resultar efectivo en algunos casos trabajar con las conocidas funciones Copiar y Pegar, combinadas con las herramientas de Transformación y de Transformación libre del menú Edición. Vamos a ver un ejemplo práctico a continuación.
1. Seguimos practicando con nuestra imagen de ejemplo. En esta ocasión, vamos a corregir las manchas de la solapa izquierda, así que amplíe el zoom de visualización en esta zona.
2. Como tenemos partes de la solapa que no están deterioradas muy cerca de las que sí lo están (de las más pequeñas), vamos a copiarlas para pegarlas después en las zonas que queremos corregir. Muestre las herramientas de selección Marco en la barra de herramientas, y elija en esta ocasión la herramienta Marco elíptico. 1
3. Trace mediante el arrastre una selección como se ve en la imagen. 2
4. Seguro que tiene muy claro cómo copiar y pegar, ¿verdad? Así, pulse la combinación de teclas Ctrl + C (o elija la opción Copiar del menú Edición), y después pegue el elemento copiado pulsando la combinación de teclas Ctrl + V (o marcando la opción Pegar del menú Edición).
5. Observe el panel Capas. Se ha creado una nueva que incluye únicamente el objeto pegado. Oculte el resto de capas si quiere comprobarlo 3, y vuelva a mostrarlas luego.
6. Se trata ahora de que coloquemos la parte pegada donde nos interesa, para lo que tenemos que activar la herramienta Mover. Pulse sobre ella, haga clic sobre el elemento pegado y, mediante el arrastre, colóquelo sobre la mancha de debajo.
7. Como ve, así también podemos ir corrigiendo imperfecciones. 4 A continuación, comprobaremos el funcionamiento y la utilidad de las herramientas Transformar y Transformar libremente. Aunque en nuestro caso no es imprescindible, porque el retoque ha quedado bastante ajustado a lo que necesitábamos, vamos a cambiar ligeramente la perspectiva del elemento pegado. Como nos encontramos ya en la capa que nos interesa transformar, abra el menú Edición, pulse en la opción Transformar, y elija Perspectiva. 5
8. Alrededor del elemento aparece un marco de transformación con varios tiradores sobre los que debemos pulsar, y arrastrar, para modificar la perspectiva. Vaya jugando con ellos sutilmente hasta conseguir mejorar el efecto del retoque 6 y, para aplicar definitivamente la transformación, pulse el icono Aprobar transformación en la barra de configuración de la herramienta.
9. En este caso vamos a acabar aquí el retoque, pero tenga en cuenta que puede utilizar la herramienta Transformación libre, incluida también en el menú Edición, para aplicar transformaciones (rotar, cambiar la escala, sesgar, distorsionar y modificar la perspectiva) en una operación continua. Puede hacerlo manteniendo pulsadas diferentes teclas mientras arrastra los tiradores (Alt para distorsionar, Ctrl para distorsionar libremente, Ctrl + Mayús para sesgar, etc.), o bien eligiendo la acción que quiere llevar a cabo en el menú contextual de la herramienta, que se despliega al pulsar con el botón derecho del ratón. 7 Le recomendamos que haga una prueba con el objeto que hemos copiado, pero cancelando luego la operación.
10. Encaje la imagen en la pantalla y guarde los cambios.
007
Definir la imagen con el filtro Paso alto
Hasta ahora hemos visto como arreglar las imperfecciones propias del paso del tiempo y del escaneo en las fotografías antiguas. Otro problema que podemos encontrar al trabajar con ese tipo de imágenes es la baja definición, producida también por el paso del tiempo o por la calidad de la cámara que, lógicamente, no era la misma que la de las cámaras actuales.
IMPORTANTE
Por regla general, cuando se pretende mejorar el enfoque de una imagen utilizando el filtro Paso alto, el valor del radio del enfoque apropiado suele ser entre 5 y 15 píxeles.
1. Vamos a empezar mejorando el enfoque de nuestra imagen de ejemplo mediante el filtro Paso alto. Aunque puede realizar este ejercicio con el mismo archivo con el que estaba trabajando hasta ahora, le recomendamos que se descargue el denominado 007.psd, que es una versión actualizada con el retoque más avanzado. Como siempre, vamos a trabajar en una nueva capa, que nos permitirá después regular el efecto. En el panel Capas, seleccione la Capa 4, y pulse la combinación de teclas Ctrl + J para duplicarla.
2. Ahora cambie el nombre de la nueva capa por Paso alto. 1 Recuerde esta premisa: cuanto más claros y descriptivos sean los nombres de las capas, más fácil resultará trabajar con Photoshop, sobre todo cuando los archivos tienen muchas capas.
3. Para aplicar el filtro Paso alto a esta capa, abra el menú Filtro, despliegue Otro, y elija la opción Paso alto. 2
4. Se abre de este modo el cuadro de configuración de este filtro, donde el único parámetro modificable es el radio del efecto. Este valor dependerá tanto de la fotografía con la que estemos trabajando, como del efecto que queremos conseguir. Mueva el control deslizante del campo Radio para comprobar el efecto que se consigue y, tras establecer un valor de 5 píxeles, aplique el filtro pulsando OK. 3
IMPORTANTE
En esta versión de Photoshop, es posible comprobar cómo actúan los distintos modos de fusión de capas, simplemente, colocando el cursor sobre ellos en el panel Capas.
5. Ahora la imagen parece estar en relieve, ¿verdad? Para conseguir el enfoque, deberemos jugar con los modos de fusión de capas y con la opacidad de la capa. Despliegue la lista de modos de fusión del panel Capas, y compruebe los efectos que se consiguen al aplicar Luz suave4, Luz fuerte5 y Luz intensa6.
6. En nuestro ejemplo, hemos elegido el modo Luz intensa, y ahora bajaremos ligeramente la opacidad de la capa para que el efecto sea más sutil. Despliegue el campo Opacidad del panel Capas, y deslice el control hasta el valor 30 %, aproximadamente.
7. Compruebe el efecto conseguido ocultando la capa Paso alto, y mostrándola de nuevo, y acabe el ejercicio guardando los cambios.
008
Enfocar con el Estabilizador de imagen
Otro filtro que nos puede ayudar a mejorar la definición y el enfoque de las fotografías deterioradas por el paso del tiempo es el Estabilizador de imagen, que se añadió como novedad en Photoshop CC. Este filtro permite minimizar o eliminar el efecto producido al mover la cámara justo en el momento de tomar la fotografía (conocido como «trepidación»), pero, como decimos, puede resultar de gran utilidad también para mejorar el aspecto de fotografías antiguas restauradas, como la de nuestro ejemplo. Veamos cómo configurar y aplicar el filtro.
IMPORTANTE
Se debe ser cuidadoso al aplicar el filtro de enfoque Estabilizador de imagen, ya que se trata de un tipo de enfoque extremo que suaviza el movimiento de la cámara aumentado el contraste, pero a costa de sacrificar el detalle más fino.
1. Para empezar, oculte la capa Paso alto, seleccione la Capa 4 y duplíquela arrastrándola hasta el icono Nueva capa.
2. Como viene siendo habitual, queremos aplicar la modificación sobre una nueva capa, para poder luego jugar con la opacidad, si resulta necesario para suavizar el efecto. Renombre la capa duplicada como Estabilizador de imagen para reconocerla fácilmente.
3. Abra el menú Filtro, pulse en Enfocar y seleccione Estabilizadordeimagen. 1
4. Se abre el cuadro de configuración de este filtro, donde, si tiene activada la opción Previsualización, ya puede ver el efecto que se consigue con la configuración por defecto. 2 Generalmente, los valores de esta configuración hacen que el resultado sea muy agresivo, por lo que vamos a eliminar el ajuste automático y pasaremos a configurarlo manualmente. Despliegue el apartado Avanzado, y haga clic en el icono de papelera para eliminar el trazo de desenfoque. 3
5. A continuación vamos seleccionar manualmente con la herramienta Estimación de desenfoque, ya activada en el panel vertical de la izquierda, la zona o las zonas donde el desenfoque sea más evidente. En este ejemplo, vamos a centrarnos en la cara de nuestro modelo, aunque con la herramienta Añadir trazo de desenfoque sugerido podemos ir añadiendo nuevas zonas sugeridas por el programa. Trace mediante el arrastre una selección que incluya solo la cara. 4
6. Puede cambiar las dimensiones del recuadro de selección usando los tiradores. En la ventana Detalle puede desplazar la imagen para ir comprobando el efecto conseguido. Del mismo modo, puede ir jugando con los controles del apartado Configuración de trazo de desenfoque para eliminar el evidente ruido que provoca el filtro. En este ejemplo, establecemos los valores que se muestran en la imagen. 5
IMPORTANTE
Con la Herramienta dirección de desenfoque del panel vertical puede crear una trayectoria de desenfoque dibujando una línea recta que represente el trazo del desenfoque, y ajustando en caso necesario la longitud y la dirección del mismo.
7. Por último, cree un nuevo trazo de selección en la zona del pañuelo de la solapa y, con los mismos valores de configuración, haga clic en el icono Mejorar en la ubicación de la lupa del panel Detalle para que el trazo de desenfoque, de la región mostrada anteriormente en la lupa, se actualice. 6
8. Aplique el filtro pulsando en Aceptar, y compare los efectos obtenidos con el filtro Paso alto, y con el filtro Estabilizador de imagen





























