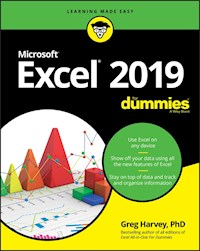11,99 €
Mehr erfahren.
- Herausgeber: Wiley-VCH Verlag GmbH & Co. KGaA
- Kategorie: Wissenschaft und neue Technologien
- Serie: ...für Dummies
- Sprache: Deutsch
Bearbeiten und verwalten Sie umfangreiche Tabellen am Computer? Dann kommen Sie um Excel nicht herum. In diesem kompakten Buch lernen Excel-Neulinge und -Umsteiger die aktuellste Version von Excel und die wesentlichen Funktionen in aller Kürze kennen. Fangen Sie ganz einfach an und arbeiten Sie sich zu Diagrammen, Tabellen, Funktionen und Formeln vor. Sie finden in diesem Buch die besten Tipps und Tricks zu Excel, die Ihnen das Arbeiten sehr erleichtern werden.
Sie lesen das E-Book in den Legimi-Apps auf:
Seitenzahl: 349
Veröffentlichungsjahr: 2017
Ähnliche
Excel 2016 kompakt für Dummies
Schummelseite
TASTENKOMBINATIONEN ZUM VERSCHIEBEN DES CURSORS IN EXCEL-ARBEITSBLÄTTERN
Taste(nkombination)Beschreibung oder Nach rechts zur nächsten Zelle oder +Nach links zur nächsten ZelleEine Zeile nach obenEine Zeile nach untenZur ersten Zelle in der aktuellen Zeile + Zur ersten Zelle (A1) im Arbeitsblatt + oder , Zur Zelle in der rechten unteren Ecke des aktiven Bereichs des Arbeitsblattes (also in die Spalte oder Zelle, in der sich die letzte Zelle, die Daten enthält, befindet)Einen Bildschirm nach oben zur Zelle in derselben SpalteEinen Bildschirm nach unten zur Zelle in derselben Spalte + oder , Nach rechts zur nächsten belegten Zelle in derselben Zeile, die sich entweder vor oder nach einer leeren Zelle befindet; wenn keine Zelle belegt ist, springt der Zellcursor an das Ende der Zeile. + oder , Nach rechts zur nächsten belegten Zelle in derselben Zeile, die sich entweder vor oder nach einer leeren Zelle befindet; wenn keine Zelle belegt ist, springt der Zellcursor an das Ende der Zeile. + oder , Nach oben zur nächsten belegten Zelle in derselben Spalte, die sich entweder vor oder nach einer leeren Zelle befindet; wenn keine Zelle belegt ist, springt der Zellcursor an den Anfang der Spalte. + oder , Nach unten zur nächsten belegten Zelle in derselben Spalte, die sich entweder vor oder nach einer leeren Zelle befindet; wenn keine Zelle belegt ist, springt der Zellcursor an das Ende der Spalte. + Zur letzten Zelle mit Daten im nächsten Arbeitsblatt der Arbeitsmappe + Zur letzten Zelle mit Daten im vorherigen Arbeitsblatt der ArbeitsmappeREGELN FÜR DIE KORREKTE DATENEINGABE
Ihre Arbeit in einem neuen Excel-Arbeitsblatt beginnt mit der Eingabe der ersten Daten in Tabelle1 der Arbeitsmappe Mappe1. Hier ein paar Regeln, die Sie beachten sollten:
Wann immer möglich, sollten Sie Ihre Daten in Tabellenform anordnen. Das heißt, die Spalten und Zeilen sollten neben- beziehungsweise untereinanderliegen. Beginnen Sie mit der Dateneingabe in der oberen linken Ecke des Arbeitsblattes und arbeiten Sie sich besser senkrecht statt waagerecht vor. Lassen Sie zwischen den einzelnen Datenbereichen einen Abstand von höchstens einer Spalte oder Zeile.
Wenn Sie Tabellen erstellen, sollten Sie keine Spalten oder Zeilen überspringen, nur um mehr Platz zwischen den einzelnen Einträgen zu schaffen. (Um Leerraum zwischen Daten in benachbarten Spalten und Zeilen zu schaffen, vergrößern Sie die Spaltenbreite oder Zeilenhöhe und ändern die Ausrichtung.)
Excel 2016 kompakt für Dummies
Bibliografische Information der Deutschen Nationalbibliothek
Die Deutsche Nationalbibliothek verzeichnet diese
Publikation in der Deutschen Nationalbibliografie;
detaillierte bibliografische Daten sind im Internet über
http://dnb.d-nb.de abrufbar.
©2017 WILEY-VCH Verlag GmbH & Co. KGaA, Weinheim
Original English language edition Excel 2016 for Dummies © 2015 by Wiley Publishing, Inc. All rights reserved including the right of reproduction in whole or in part in any form. This translation published by arrangement with John Wiley and Sons, Inc.
Copyright der englischsprachigen Originalausgabe Excel 2016 for Dummies © 2015 by Wiley Publishing, Inc.
Alle Rechte vorbehalten inklusive des Rechtes auf Reproduktion im Ganzen oder in Teilen und in jeglicher Form. Diese Übersetzung wird mit Genehmigung von John Wiley and Sons, Inc. publiziert.
Wiley, the Wiley logo, Für Dummies, the Dummies Man logo, and related trademarks and trade dress are trademarks or registered trademarks of John Wiley & Sons, Inc. and/or its affiliates, in the United States and other countries. Used by permission.
Wiley, die Bezeichnung »Für Dummies«, das Dummies-Mann-Logo und darauf bezogene Gestaltungen sind Marken oder eingetragene Marken von John Wiley & Sons, Inc., USA, Deutschland und in anderen Ländern.
Das vorliegende Werk wurde sorgfältig erarbeitet. Dennoch übernehmen Autoren und Verlag für die Richtigkeit von Angaben, Hinweisen und Ratschlägen sowie eventuelle Druckfehler keine Haftung.
Print ISBN: 978-3-527-71424-7
ePub ISBN: 978-3-527-81172-4
eMob ISBN: 978-3-527-81171-7
CoverfotoRawpixel.com – Fotolia.com
Korrektur Claudia Lötschert, Düsseldorf
Inhaltsverzeichnis
Über den Autor
Über die Übersetzerin
Einleitung
Über dieses Buch
Konventionen in diesem Buch
Was Sie nicht lesen müssen
Törichte Annahmen über den Leser
Wie dieses Buch aufgebaut ist
Teil I: Für den Anfang: Das absolute Minimum
Teil II: Ändern nach Lust und Laune
Teil III: Den Datenüberblick behalten
Teil IV: Ein Leben nach den Arbeitsblättern
Teil V: Der Top-Ten-Teil
Konventionen in diesem Buch
Symbole, die in diesem Buch verwendet werden
Wie es weitergeht
Teil I: Für den Anfang: Das absolute Minimum
Kapitel 1: Das große Excel 2016-Benutzerexperiment
Die Benutzeroberfläche von Excel
Backstage mit der Registerkarte »Datei«
Das vielseitige Menüband
Die Symbolleiste für den Schnellzugriff anpassen
Viel Spaß mit der Bearbeitungsleiste
Was der Arbeitsblattbereich zu bieten hat
Die informative Statusleiste
Excel starten und beenden
Excel über das Startmenü von Windows 10 starten
Excel über die Startseite von Windows 8 starten
Excel beenden
Hilfe ist schon unterwegs
Sie wünschen bitte?
Die Onlinehilfe
Kapitel 2: Die erste Arbeitsmappe
Die Arbeit beginnt
Das Wichtigste zur Dateneingabe
Und nicht vergessen . . .
Das ABC der Dateneinga
Welche Daten sind denn Ihr Typ?
Text (weder Fisch noch Fleisch)
Jede Menge Zahlen
Formeln, die der Aufgabe gewachsen sind
Würden Sie mir das bitte mal markieren?
Vorfahrt achten!
Keine Angst vor der Dateneingabe
Abrakadabra – AutoAusfüllen!
AutoAusfüllen mit der Blitzvorschau
Funktionieren die Funktionen?
Viel Spaß beim Einfügen von Funktionen
Lassen Sie addieren!
Jetzt wird gespeichert
Teil II: Ändern nach Lust und Laune
Kapitel 3: Ein bisschen Glanz für nüchterne Zahlen
Sie haben die Wahl!
Zellauswahl à la Maus
Zellauswahl nach Art der Tastatur
Zellen mit den Optionen der Registerkarte »Start« formatieren
Auch ein Dialogfeld zeigt Format
Für jede Zahl das richtige Format
Nicht immer ist es so, wie es scheint
Und jetzt ein Datum
Maßgeschneiderte Zahlenformate
Wem die Spaltenbreite nicht passt …
Das ist doch die Zeilenhöhe!
Das Arbeitsblattversteckspiel
Alles in Reih‘ und Glied bringen
Die Sache mit dem Einzug
Ausrichten in der Vertikalen
Alles im Umbruch
Richtungsänderungen
Raum ist in der kleinsten Zelle
Auf den äußeren Rahmen kommt es an
Füllfarben, Muster und Fülleffekte für langweilige Zellen
Kapitel 4: Änderungen durchführen, ohne Chaos anzurichten
Arbeitsmappen, wo seid ihr?
Der Bildschirm »Öffnen«
Das Dialogfeld »Öffnen«
Was es noch im Dialogfeld »Öffnen« gibt
Ziehen bis zum Ablegen
Kopieren mit »Ziehen und Ablegen«
Darf ich mal eben dazwischen?
Die Formel und das AutoAusfüllen
Alles relativ
Absolut richtig
Man muss auch einfügen können
Kopieren – so oft Sie wollen
Und noch mehr Optionen fürs Einfügen
Einfügen mit dem Aufgabenbereich »Zwischenablage«
Auch beim Einfügen sollte man wählerisch sein
Inhalt oder Zelle löschen, das ist hier die Frage
Inhalte löschen
Das absolute Ende für einen Zellbereich
Vorsicht, Bauarbeiten!
Kapitel 5: Alles aufs Papier gebracht (oder Druckversuch – der 101.)
Einen prüfenden Blick auf Arbeitsblätter im Seitenlayout werfen
Einen prüfenden Blick auf Arbeitsblätter in der Seitenansicht werfen
Das aktuelle Arbeitsblatt drucken
Auf der Jagd nach der perfekten Seite
Die Werkzeuge der Gruppe »Seite einrichten
Die Werkzeuge der Gruppe »An Format anpassen«
Die Werkzeuge der Gruppe »Blattoptionen«
Von Kopf bis Fuß
Kopf- und Fußzeilen von der Stange
Kopf- und Fußzeilen selbst gemacht
Alles an seinem Platz
Teil III: Den Datenüberblick behalten
Kapitel 6: Ihre Daten in den Griff bekommen
Zoom, zoom, zoom, Fenster zoom herum
Wer klopft da an mein Unterfenster?
Eingefrorene Zeilen- und Spaltenüberschriften
Elektronische Kommentare
Kommentare in Zellen einfügen
Kommentare im Überblick
Kommentare bearbeiten
Kommentare drucken
Wie heißt denn die Zelle?
Das Kind beim Namen nennen
Auch Formeln verwenden Namen
Wer suchet, der findet
Aufgepasst bei Zellersatzteilen
Schutzmaßnahmen ergreifen
Kapitel 7: Mit mehreren Arbeitsblättern jonglieren
Was ich an Arbeitsblättern so mag
Blatt für Blatt aneinandergereiht
Gruppenarbeit (oder alle für einen)
Mal mehr, mal weniger
Jedem Register seinen Namen
Jedem Register seine Farbe
Arbeitsblätter nach Belieben anordnen
Arbeitsblätter Seite an Seite vergleichen
Von Arbeitsmappe zu Arbeitsmappe
Fassen wir zusammen
Kapitel 8: Was wäre wenn . . . ?
»Was wäre wenn« mit Datentabellen spielen
Datentabelle mit einer Variablen
Datentabelle mit zwei Variablen
»Was wäre wenn« mit der Zielwertsuche spielen
Teil IV: Ein Leben nach den Arbeitsblättern
Kapitel 9: Ein Bild sagt mehr als tausend Worte
Professionelle Diagramme zaubern
Diagramme auf Empfehlung
Diagramme à la carte
Diagramme via Schnellanalyse
Fertigdiagramme
Mal größer, mal kleiner, mal hier, mal dort
Ein eingebettetes Diagramm in ein separates Diagrammblatt verschieben
Die Registerkarte »Entwurf«: Diagrammtyp und -formatvorlage variieren
Diagrammelemente bearbeiten
Dem Diagramm einen Titel geben
Und noch mehr Grafiken
Mit Sparklines Daten interpretieren
Onlinegrafiken einfügen
Lokal gespeicherte Bilder einfügen
Bilder bearbeiten
Formen vom Feinsten
Smarte SmartArts
Nur das Diagramm aufs Papier bringen
Kapitel 10: Zahlen und Fakten griffbereit
Tabellen erstellen
Daten von A bis Z (oder wie bringe ich Ordnung in das Chaos)
Nach einem Feld sortieren
Nach mehreren Feldern sortieren
Daten in Tabellen filtern
Einsatzbereite Datumsfilter
Selbst geschnitzte Filter
Externe Daten in eine Tabelle importieren
Eine Access-Datenbanktabelle importieren
Andere Datenquellen
Kapitel 11: Erweitern, verknüpfen, automatisieren und gemeinsam nutzen
Spezielle Excel-Add-ins einsetzen
Arbeitsblätter mit Hyperlinks ausstatten
Aufgaben mit Makros automatisieren
Makros aufzeichnen
Makros ausführen
Arbeitsblätter gemeinsam nutzen
Arbeitsmappen auf OneDrive freigeben
Arbeitsmappe per E-Mail weitergeben
Arbeitsmappen online bearbeiten
Teil V: Der Top-Ten-Teil
Kapitel 12: Die Top Ten für alle
Stichwortverzeichnis
Wiley End User License Agreement
Über den Autor
Greg Harvey hat zahlreiche Computerbücher geschrieben. Zu seinen erfolgreichsten Publikationen zählt der Klassiker Excel 2013 für Dummies. Greg Harvey begann seine Karriere damit, Geschäftsleuten die Nutzung von PCs und der dazugehörigen Software beizubringen. Das war noch in den wilden Zeiten von DOS, WordStar und Lotus 1-2-3, Mitte der 80er-Jahre des vergangenen Jahrhunderts. Nachdem er für eine Reihe von Schulungsunternehmen gearbeitet hatte, ging er an die Golden Gate University in San Francisco und hielt dort Kurse über Tabellenkalkulations- und Datenbankprogramme.
Seine Vorliebe für die Lehre hat sich im Laufe der Zeit in eine Vorliebe für das Schreiben gewandelt. … für Dummies-Bücher gehören dabei natürlich zu seinen Favoriten, da er hier voll und ganz seine Lieblingsleserschaft ansprechen kann: die Anfänger. Hier kann er seinen Humor einsetzen (das A und O in jeder guten Schulung) und – fast noch besser – hier und da seine ganz persönlichen Ansichten zum Thema zum Besten geben.
Greg Harvey hat Philosophie und Religion mit Schwerpunkt Asienwissenschaften und Vergleichende Theologie studiert und im Mai 2009 promoviert. Nun sind alle froh, dass er noch rechtzeitig vor dem Ruhestand seine Ausbildung beendet hat.
Über die Übersetzerin
Sabine Lambrich arbeitet seit mehr als 20 Jahren als Autorin und Übersetzerin in München mit Schwerpunkt auf Buchprojekten zu Windows und Windows-Programmen. Für Wiley-VCH hat sie unter anderem in der … für Dummies-Reihe Bücher zu den Themen Windows, Office, PC und Notebook übersetzt.
Einleitung
Ich bin sehr stolz, dass ich Ihnen Excel 2016 für Dummies kompakt präsentieren darf, für alle diejenigen, die überhaupt keine Ambitionen haben, jemals ein Guru in Sachen Tabellenkalkulation zu werden.
Excel 2016 für Dummies kompakt enthält alle grundlegenden Techniken, die Sie kennen müssen, um eigene Arbeitsblätter zu erstellen, zu bearbeiten, zu formatieren und zu drucken. Außerdem werden Sie auch mit Grundlagenwissen zum Erstellen von Diagrammen, Tabellen (Listen) und zum Durchführen von Datenanalysen konfrontiert; allerdings beschränke ich mich darauf, Ihnen nur die einfachsten Funktionen zu erklären.
Über dieses Buch
Dieses Buch ist kein Buch, das man von Anfang bis Ende durchliest. Jedes in einem Kapitel behandelte Thema ist von den anderen vollkommen unabhängig.
Zu Beginn eines Themas wird erst einmal die Frage beantwortet, wofür eine bestimmte Funktion überhaupt gut ist. Danach können Sie sich entscheiden, ob Sie lernen möchten, wie Sie diese Funktion einsetzen. In der Regel gibt es mehr als einen Weg, eine bestimmte Aufgabe auszuführen. Um Sie nicht zu sehr zu strapazieren, habe ich die Auswahlmöglichkeiten absichtlich gering gehalten und Ihnen nur den effektivsten Weg zur Ausführung einer Aufgabe aufgezeigt.
Soweit möglich, habe ich mich bemüht, das Buch so aufzubauen, dass Sie für die anstehende Aufgabe keine Informationen aus vorangegangenen Kapiteln brauchen. Wenn es sich aber manchmal eben doch nicht vermeiden ließ, werden Sie auf einen Querverweis auf einen anderen Abschnitt oder ein anderes Kapitel in diesem Buch stoßen.
Konventionen in diesem Buch
Ich habe dieses Buch wie ein Nachschlagewerk aufgebaut, bei dem Sie zuerst entweder im Inhaltsverzeichnis oder im Stichwortverzeichnis das Thema nachschlagen, zu dem Sie Informationen benötigen, und dann direkt im betreffenden Abschnitt nachlesen. Die meisten Themen werden ganz locker erklärt (als ob Sie in der hinteren Reihe eines Klassenzimmers sitzen, wo Sie ungestört vor sich hin dösen können). Manchmal gewinnt allerdings die Oberlehrermentalität die Oberhand, und ich liste exakt die Schritte auf, die Sie zur Ausführung einer bestimmten Aufgabe in einem bestimmten Abschnitt benötigen.
Was Sie nicht lesen müssen
Wenn Sie auf einen Abschnitt stoßen, in dem die Schritte für eine bestimmte Aufgabe erklärt werden, haben Sie die Wahl zwischen der Lang- und der Kurzversion. Die, die es eilig haben, lesen nur das Fettgedruckte, die anderen auch das Drumherum.
Wo immer es möglich war, habe ich versucht, Hintergrundwissen oder sonstige Zusatzinformationen von den eigentlichen Fakten zu trennen, indem ich diese Informationen in eigenständige Rubriken gepackt habe. Diese Abschnitte sind meistens mit Symbolen gekennzeichnet, die gleichzeitig Aufschluss über den Inhalt geben. Welche Symbole in diesem Buch verwendet werden, erfahren Sie weiter hinten in dieser Einleitung.
Törichte Annahmen über den Leser
Also, ich nehme mal Folgendes an (mal sehen, ob ich richtig liege): Sie haben die Möglichkeit, an einem Rechner zu arbeiten (zumindest gelegentlich), auf dem Windows 7, Windows 8, Windows 8.1 oder Windows 10 und Excel 2016 installiert sind. Ich bin mir allerdings nicht so sicher, ob Sie Excel überhaupt schon mal gestartet, geschweige denn damit gearbeitet haben. Und ich habe keine Ahnung, ob Sie vor einem großen Bildschirm sitzen, Ihre Daten mit einer »echten« Tastatur eingeben und die Befehle mit einer »echten« Maus wählen. Vielleicht arbeiten Sie ja mit einem Surface- oder einem anderen Windows-Tablet und wischen mit Finger/Stift über den Touchscreen und tippen auf einer Bildschirmtastatur. Heutzutage ist alles möglich.
Die Abbildungen in diesem Buch wurden unter Windows 10 erstellt. Sollte es auf Ihrem Bildschirm einmal ein bisschen anders aussehen, mag das daran liegen, dass Sie vielleicht mit Windows 7, Windows 8 oder Windows 8.1 arbeiten.
Dieses Buch wendet sich nur an die Benutzer von Microsoft Excel 2016. Wenn Sie mit den Vorgängerversionen Excel 2007, Excel 2010 oder Excel 2013 arbeiten, können Sie vielleicht noch folgen. Wenn Sie aber mit Excel 2003 oder mit einer noch älteren Version arbeiten, bringt Ihnen dieses Buch leider gar nichts mehr. Die Unterschiede zwischen den Versionen sind dann einfach zu groß.
Wie dieses Buch aufgebaut ist
Dieses Buch ist in vier Teile aufgeteilt, und jeder Teil enthält mindestens zwei Kapitel. Ein Kapitel ist unterteilt in locker miteinander verknüpfte Abschnitte, die das Grundwissen zu dem entsprechenden Thema vermitteln. Sie sollten sich jedoch nicht zu sehr darauf konzentrieren, dem Aufbau des Buchs zu folgen, denn letztendlich ist es vollkommen egal, ob Sie erst lernen, wie man eine Tabelle bearbeitet, und dann, wie man sie formatiert. Oder ob Sie erfahren, wie man eine Tabelle druckt, bevor Sie wissen, wie man sie bearbeitet. Hier eine kurze Zusammenfassung der Inhalte der einzelnen Teile:
Teil I: Für den Anfang: Das absolute Minimum
Wie die Überschrift bereits verrät, vermittelt Teil I das erforderliche Grundwissen, wie das Starten des Programms, die Bezeichnung der einzelnen Bildschirmelemente, die Eingabe der Daten in das Arbeitsblatt, das Speichern der Arbeitsmappe und so weiter.
Teil II: Ändern nach Lust und Laune
Teil II vermittelt Ihnen das nötige Grundwissen, um Arbeitsblätter so zu bearbeiten, dass das Ganze nicht in einer Katastrophe endet. Lesen Sie in Kapitel 3, wie man die eingegebenen Daten im Arbeitsblatt anders darstellen kann. Schlagen Sie in Kapitel 4 nach, wenn Sie im Arbeitsblatt Daten anders anordnen, löschen oder neu eingeben wollen. In Kapitel 5 finden Sie dann alles Wissenswerte, um Ihr fertiges Produkt zu drucken.
Teil III: Den Datenüberblick behalten
In Teil III erfahren Sie, was Sie mit den Daten eines Arbeitsblatts alles anstellen können. Kapitel 6 ist voller guter Ideen, wie Sie Ihre Daten in einem Arbeitsblatt fest in den Griff bekommen. In Kapitel 7 zeige ich Ihnen, wie Sie mit den Daten der verschiedenen Arbeitsblätter in einer Arbeitsmappe jonglieren und wie die Daten zwischen den Arbeitsblättern der verschiedenen Arbeitsmappen verschoben werden können. In Kapitel 8 erhalten Sie eine kleine Einführung in typische Was-wäre-wenn-Analysen: Sie erstellen Datentabellen mit ein oder zwei Variablen und führen eine Zielwertsuche durch.
Teil IV: Ein Leben nach den Arbeitsblättern
Teil IV beschreibt, was Excel außer der Tabellenfunktion noch beherrscht. In Kapitel 9 erfahren Sie, wie ungeheuer einfach es ist, mit den Daten Ihres Arbeitsblatts ein Diagramm zu erstellen. In Kapitel 10 erkläre ich, wie nützlich die Excel-Datenbankfunktion sein kann, wenn Sie den Überblick über sehr viele Daten behalten müssen. In Kapitel 11 steht, wie Sie sinnvoll Add-ins einsetzen, um die Funktionen von Excel zu verbessern, wie Sie Links erstellen, um in einem Arbeitsblatt und zwischen Dokumenten hin und her zu springen, und auch, wie Sie Makros aufzeichnen, um Ihre Arbeit zu automatisieren.
Teil V: Der Top-Ten-Teil
Es ist Tradition in den . . . für Dummies-Büchern, dass der letzte Teil aus Listen mit den zehn (zumeist) nützlichsten Fakten, Tipps und Ratschlägen besteht. Nun ja, Kapitel 12 gibt Ihnen die zehn wichtigsten Ge- und Verbote für das Arbeiten mit Excel 2016 mit auf den Weg.
Konventionen in diesem Buch
Ich möchte Sie auch noch auf die in diesem Buch verwendeten Konventionen aufmerksam machen, die Sie kennen sollten, um sich im Buch zurechtzufinden und effektiv damit arbeiten zu können. Hin und wieder werde ich Sie auffordern, bestimmte Dinge in eine bestimmte Zelle im Arbeitsblatt einzugeben. Sie können natürlich stets beschließen, die Anweisungen nicht zu befolgen; aber Sie sollten zumindest wissen, wie diese Anweisungen aussehen. Wenn Sie zum Beispiel aufgefordert werden, eine bestimmte Zeichenfolge einzugeben, wird das in der sogenannten Listingschrift dargestellt:
=SUMME(A2:B2)
Also, in einer separaten Zeile und in einer anderen Schriftart als der Rest des Texts. Oder ich bringe die Anweisung im Fließtext unter, verwende aber dabei auch diese andere Schriftart. In beiden Fällen will ich Ihnen damit sagen, dass Sie genau das eingeben sollen, was Sie sehen: ein Gleichheitszeichen, das Wort SUMME, eine öffnende runde Klammer, den Text A2:B2 und eine schließende runde Klammer.
Gelegentlich werde ich Sie auch auffordern, einmal eine Tastenkombination zu drücken, um eine bestimmte Aufgabe auszuführen. Eine Tastenkombination ist zum Beispiel +. Das Pluszeichen zwischen den beiden Tasten bedeutet, dass Sie gleichzeitig sowohl als auch drücken müssen.
Beim Lesen werden Sie auch feststellen, dass ich die Bezeichnungen von Dialogfeldern oder Registerkarten, Optionen oder Befehlen in Kapitälchen formatiert haben. So können Sie diese gleich auf den ersten Blick vom restlichen Text unterscheiden.
Symbole, die in diesem Buch verwendet werden
Die folgenden Symbole finden Sie neben dem Text. Sie sind strategisch günstig platziert, damit Sie auf einen Blick sehen können, welche Informationen Sie lesen sollten oder welche Sie nicht unbedingt lesen müssen.
Dieses Symbol weist Sie auf langatmige und langweilige technische Diskussionen hin, die Sie genauso gut überspringen können (oder lesen können, wenn Sie mal ganz viel Zeit haben).
Dieses Symbol weist Sie auf Abkürzungstasten hin oder gibt wertvolle Tipps, auch zum Arbeiten mit einem Touchscreen.
Dieses Symbol weist Sie auf Informationen hin, die Sie sich merken sollten, wenn Sie gegen etwas Erfolg nichts einzuwenden haben.
Dieses Symbol weist Sie auf Informationen hin, die Sie sich unbedingt merken sollten, wenn Sie die absolute Katastrophe verhindern wollen.
Wie es weitergeht
Wenn Sie noch nie mit einem elektronischen Arbeitsblatt gearbeitet haben, schlage ich vor, dass Sie sich zuerst Kapitel 1 vornehmen und herausfinden, um was es hier überhaupt geht. Später, wenn Sie bestimmte Aufgaben durchführen wollen (zum Beispiel Formeln kopieren oder bestimmte Bereiche des Arbeitsblatts drucken), sehen Sie im Inhaltsverzeichnis oder im Stichwortverzeichnis nach, wechseln zum gewünschten Abschnitt und lesen begierig die interessanten Informationen, die Sie dort vorfinden.
Also, auf geht's – viel Spaß!
Teil I
Für den Anfang: Das absolute Minimum
IN DIESEM TEIL …
Erforschen Sie das Menüband von Excel.
Lernen Sie die am häufigsten verwendeten Registerkarten und Befehle kennen.
Passen Sie die Symbolleiste für den Schnellzugriff an Ihre Anforderungen an.
Starten und beenden Sie Excel 2016.
Finden Sie sich in der Excel-Hilfe zurecht.
Machen Sie sich mit den wichtigen Schaltflächen und Feldern für die Dateneingabe vertraut.
Kapitel 1
Das große Excel 2016-Benutzerexperiment
IN DIESEM KAPITEL
Sich mit dem Excel 2016-Programmfenster und der Backstage-Ansicht vertraut machen
Befehle im Menüband auswählen
Die Symbolleiste für den Schnellzugriff anpassen
Verschiedene Möglichkeiten, Excel 2016 zu starten
Dinge blitzschnell mithilfe der neuen Funktion »Was möchten Sie tun?« auf die Reihe bekommen
Excel 2016 verlässt sich – wie bereits Excel 2013, Excel 2010 und Excel 2007 – bei der Befehlswahl auf ein einziges Band, das Menüband heißt und es faustdick hinter den Ohren hat. Hier finden Sie alle Befehle, die Sie zum Arbeiten mit Excel benötigen.
Zu diesem Menüband kommen noch die Registerkarte Datei und die Symbolleiste für den Schnellzugriff sowie verschiedene Aufgabenbereiche (Zwischenablage, Thesaurus oder Freigeben) hinzu, und schon haben Sie ein Excel, mit dem Sie bequem Zahlen verarbeiten, wichtige Finanzberichte erstellen und drucken sowie Diagramme darstellen können. Kurzum: Sie können damit all die wunderbaren Dinge tun, die Sie von Excel erwarten.
Excel 2016 verfügt darüber hinaus über eine Seitenlayoutansicht, die sich sehen lassen kann. Sie enthält Lineale und Ränder sowie Kopf- und Fußzeilen für jedes Arbeitsblatt und verfügt über einen Zoomregler am unteren Programmfensterrand, mit dem Sie auf die Schnelle die Darstellung der Daten im Arbeitsblatt verkleinern und vergrößern können. Und last, but not least finden Sie in Excel 2016 jede Menge Kataloge, mit denen die Formatierung oder die Diagrammerstellung ein Kinderspiel ist, vor allem, wenn man dabei auch noch die Livevorschau nutzt.
Die Benutzeroberfläche von Excel
Wenn Sie Excel 2016 starten, sieht der Startbildschirm ungefähr so wie in Abbildung 1.1 aus. Klicken Sie hier beispielsweise auf die Vorlage Leere Arbeitsmappe, um eine neue, leere Arbeitsmappe zu öffnen. Oder Sie entscheiden sich für eine der Vorlagen, die bereits über Inhalte verfügen, um sie als Basis für eine neue Arbeitsmappe zu verwenden. Und wenn bei den angezeigten Vorlagen nichts Passendes für Sie dabei ist, machen Sie sich auf den Weg ins Web und durchstöbern die Onlinevorlagen. Wenn Sie dann schon ein paar Mal mit Excel gearbeitet haben, füllt sich auch die Liste mit zuletzt verwendeten Dokumenten auf der linken Seite des Startbildschirms. Ein Klick auf einen solchen Eintrag, und schon ist die betreffende Datei geöffnet und kann bearbeitet oder gedruckt werden.
Abbildung 1.1: Über diesen Startbildschirm können Sie ein neues, leeres Dokument, eine zuletzt verwendete Arbeitsmappe oder eine Vorlage als Basis für eine neue Arbeitsmappe öffnen.
Wenn Sie sich auf dem Startbildschirm von Excel für eine neue, leere Arbeitsmappe entschieden haben, wird ein neues Arbeitsblatt (auch als Tabelle1 bezeichnet) in einer neuen Arbeitsmappe (die Mappe1 genannt wird) in einem Programmfenster geöffnet, das so aussieht wie das in Abbildung 1.2.
Abbildung 1.2: Das Programmfenster von Excel 2016, nachdem Sie sich im Startbildschirm für das Erstellen einer neuen, leeren Arbeitsmappe entschieden haben
Das Excel-Programmfenster, das dieses Arbeitsblatt der Arbeitsmappe enthält, setzt sich aus folgenden Bestandteilen zusammen:
Registerkarte Datei: Mit einem Klick auf diese Registerkarte öffnen Sie die Backstage-Ansicht mit einem Menü im linken Bereich, das alle dokument- und dateispezifischen Befehle enthält – Informationen, Neu, Öffnen, Speichern, Speichern unter, Drucken, Freigeben, Exportieren, Veröffentlichen und Schliessen. Außerdem gibt es unten in der Liste noch die beiden Befehle Konto und Optionen. Mit Letzterem können Sie viele der Standardeinstellungen in Excel 2016 ändern. Oh, ich vergaß den nach links zeigenden Pfeil ganz oben in der Liste. Mit diesem Pfeil schalten Sie – wer hätte das gedacht – zu Ihrem Arbeitsblatt zurück.
Symbolleiste für den Schnellzugriff: Sie kann vom Benutzer individuell angepasst werden und enthält eine Reihe von Schaltflächen, mit denen Sie ganz normale Aufgaben wie das Speichern des Arbeitsblatts oder das Rückgängigmachen von Bearbeitungsschritten ausführen können.
Menüband: Es enthält den Großteil der Excel-Befehle, adrett angeordnet in einer Reihe von Registerkarten von Datei bis Ansicht.
Bearbeitungsleiste: Hier wird die Adresse der aktuellen Zelle zusammen mit dem Inhalt dieser Zelle angezeigt.
Arbeitsblattbereich: Dieser Bereich enthält alle Zellen des aktuellen Arbeitsblatts und wird durch Spaltenbuchstaben am oberen Rand und Zeilennummern am linken Rand gekennzeichnet. Außerdem gibt es eine Registerleiste für die Auswahl anderer Arbeitsblätter sowie eine horizontale Bildlaufleiste am unteren Fensterrand, mit der Sie sich im Arbeitsblatt von links nach rechts und von rechts nach links bewegen können. Die vertikale Bildlaufleiste auf der rechten Fensterseite hilft Ihnen ebenfalls beim Navigieren im Arbeitsblatt.
Statusleiste: Sie hält Sie über den aktuellen Programmstatus auf dem Laufenden und darüber, welche besonderen Tasten Sie gerade im Einsatz haben. Sie können hier auch eine andere Arbeitsblattansicht auswählen und die Darstellung des Arbeitsblatts auf dem Bildschirm vergrößern oder verkleinern.
Backstage mit der Registerkarte »Datei«
Links von der Registerkarte Start im Menüband, direkt unter der Symbolleiste für den Schnellzugriff, befindet sich die Registerkarte Datei.
Wenn Sie auf diese Registerkarte klicken, gelangen Sie in die sogenannte Backstage-Ansicht. Diese Ansicht enthält ein Menü, das so aussieht wie das in Abbildung 1.3. Wenn Sie dort den Befehl Informationen auswählen, können Sie gleich einen Blick auf den Status der Arbeitsmappe werfen, die Sie gerade geöffnet haben.
Abbildung 1.3: In der Backstage-Ansicht erhalten Sie auf einen Blick Informationen über die aktuelle Datei, haben Zugriff auf dateirelevante Befehle und können Programmoptionen ändern.
Der Informationsbildschirm ist in zwei Bereiche unterteilt: Der linke Bereich enthält große Schaltflächen, mit denen Sie Berechtigungen, Freigaben und Dateiversionen bearbeiten können. Der rechte Bereich enthält eine Liste mit Informationen zu verschiedenen Dokumenteigenschaften, von denen Sie einige ändern können (beispielsweise Titel, Kategorien oder Autor) und andere nicht (beispielsweise Grösse, Letzte Änderung, Erstellt und so weiter).
Unterhalb der Option Informationen finden Sie die Befehle (Neu, Öffnen, Speichern, Speichern unter, Drucken, Freigeben, Exportieren, Veröffentlichen und Schliessen), die Sie ständig brauchen, wenn Sie mit Excel-Dateien arbeiten. Ganz unten gibt es dann noch den Befehl Konto. Wenn Sie diesen Befehl wählen, werden in der Backstage-Ansicht Informationen zur aktuell angemeldeten Person (das sind wohl Sie), zu verbundenen Diensten und zu Office-Einstellungen angezeigt. Außerdem befindet sich im Backstage-Menü noch der Befehl Optionen, mit dem Sie Programmeinstellungen ändern.
Klicken Sie auf die Option Öffnen, um eine Arbeitsmappe zu bearbeiten, die Sie erst kürzlich geöffnet haben. Nach Wahl dieser Option wird in der Backstage-Ansicht eine Liste der zuletzt verwendeten Arbeitsmappendateien angezeigt. Um eine bestimmte Datei für die Bearbeitung erneut zu öffnen, klicken Sie einfach auf deren Dateinamen in der Liste.
Um die Backstage-Ansicht zu schließen und wieder zur normalen Dokumentfensteransicht zu wechseln, klicken Sie einfach ganz links oben auf den Pfeil; Sie können auch drücken.
Das vielseitige Menüband
Das Menüband (siehe Abbildung 1.4) bietet Ihnen stets die am häufigsten verwendeten Optionen an, die Sie zum Ausführen einer bestimmten Aufgabe in Excel brauchen.
Abbildung 1.4: Das Menüband besteht aus einer Reihe von Registerkarten, die – in logischen Gruppen zusammengefasst – Befehle enthalten.
Das Menüband besteht im Wesentlichen aus:
Registerkarten: Für jede wichtige Aktivität gibt es eine Registerkarte, die alle Befehle enthält, die in der Regel für das Ausführen dieser Aufgabe erforderlich sind.
Gruppen: Mit den Gruppen auf den Registerkarten wird eine Aufgabe in Unteraufgaben aufgeteilt. Hier werden Schaltflächen angezeigt, die zum Arbeiten in diesem Bereich nützlich sind.
Schaltflächen: In jeder Gruppe gibt es Schaltflächen, mit denen Sie einen bestimmten Befehl ausführen oder einen Katalog öffnen, aus dem Sie dann eine Option etc. auswählen.
Startprogramm für Dialogfelder:Bei manchen Gruppen befindet sich rechts unten neben der Gruppenbezeichnung ein kleiner Pfeil. Mit einem Klick auf diesen Pfeil öffnen Sie ein Dialogfeld, das eine ganze Reihe von zusätzlichen Optionen enthält, aus denen Sie wählen können. (Hinweis: Wenn Sie mit dem Mauszeiger auf einen solchen kleinen Pfeil zeigen, blendet Excel eine winzige Vorschau auf das entsprechende Dialogfeld ein.)
Wenn im Programmfenster mehr vom Arbeitsblatt angezeigt werden soll, minimieren Sie das Menüband einfach, damit nur die Registerkartenbezeichnungen angezeigt werden. Hierzu klicken Sie auf die Schaltfläche Menüband reduzieren (die kleine nach oben zeigende Pfeilspitze ganz rechts im Menüband). Sie können auch auf die aktive Registerkarte doppelklicken oder einfach + drücken. Wenn das gesamte Menüband mit allen Schaltflächen auf den Registerkarten im Programmfenster wieder angezeigt werden soll, klicken Sie auf die Schaltfläche Menüband anheften (die dann anstelle der Schaltfläche Menüband Reduzieren angezeigt wird), doppelklicken auf eine der Registerkarten oder drücken erneut + .
Wenn Sie das Menüband minimiert haben und auf eine Registerkartenbezeichnung klicken, wird das Menüband mit allen Schaltflächen dieser Registerkarte angezeigt. Diese Registerkarte bleibt dann so lange geöffnet, bis Sie eine der Schaltfläche gewählt haben. Danach minimiert Excel sofort wieder das Menüband, und es werden nur noch die Registerkartenbezeichnungen angezeigt. Und denken Sie daran, es gibt eine Alternative zur Schaltfläche Menüband reduzieren, nämlich die Schaltfläche Menüband-Anzeigeoptionen rechts oben im Programmfenster neben der Schaltfläche Minimieren. Wenn Sie darauf klicken, können Sie wählen, was angezeigt wird: nur die Registerkarten, gar kein Menüband oder das gesamte Menüband.
Die Registerkarten im Menüband
Wenn Sie Excel 2016 zum ersten Mal starten, enthält das Menüband die folgenden Registerkarten, die ich Ihnen von links nach rechts vorstellen möchte:
Start: Diese Registerkarte enthält alle Schaltflächen, die in der Regel verwendet werden, um Arbeitsblätter zu erstellen, zu formatieren und zu bearbeiten. Sie enthält die Gruppen Zwischenablage, Schriftart, Ausrichtung, Zahl, Formatvorlagen, Zellen und Bearbeiten.
Einfügen: Diese Registerkarte hat Schaltflächen zu bieten, die Sie brauchen, wenn Sie einem Arbeitsblatt bestimmte Elemente hinzufügen wollen (beispielsweise eine Grafik oder eine Pivot-Tabelle, Diagramme, Links oder Kopf- und Fußzeilen). Hier finden Sie die Gruppen Tabellen, Illustrationen, Add-Ins, Diagramme, Berichte, Touren, Sparklines, Filter, Link, Text und Symbole.
Seitenlayout: Auf dieser Registerkarte finden Sie Schaltflächen, die Sie in der Regel verwenden werden, wenn Sie ein Arbeitsblatt drucken oder Grafikelemente in dem Arbeitsblatt anders anordnen wollen. Die Gruppen dieser Registerkarte heißen Designs, Seite einrichten, An Format anpassen, Blattoptionen und Anordnen.
Formeln: Diese Registerkarte verfügt über Schaltflächen, die Sie brauchen, wenn Sie ein Arbeitsblatt mit Formeln und Funktionen versehen oder ein Arbeitsblatt auf Fehlerwerte in Formeln überprüfen. Sie finden hier die Gruppen Funktionsbibliothek, Definierte Namen, Formelüberwachung und Berechnung.
Diese Registerkarte verfügt über die Gruppe Lösungen, wenn Sie bestimmte Add-ins aktivieren, beispielsweise Analyse-Funktionen oder Eurowährungstools. Lesen Sie Kapitel 11, wenn Sie mehr über Add-ins wissen wollen.
Daten: Mit den Schaltflächen dieser Registerkarte importieren, gliedern, sortieren Sie Daten oder berechnen Teilergebnisse. Sie finden hier die Gruppen Externe Daten abrufen, Verbindungen, Sortieren und Filtern, Datentools, Prognose und Gliederung.
Diese Registerkarte enthält auch die Gruppe Analyse, wenn Sie Add-ins wie Analyse-Funktionen oder Solver aktiviert haben. Lesen Sie Kapitel 11, wenn Sie mehr über Add-ins wissen wollen.
Überprüfen: Mit diesen Schaltflächen können Sie ein Arbeitsblatt mit Korrekturkennung überarbeiten, schützen und mit Kommentaren versehen. Hier finden Sie die Gruppen Rechtschreibung, Einblicke, Sprache, Kommentare und Änderungen.
Diese Registerkarte enthält auch eine Gruppe Freihand, deren einzige Schaltfläche Freihandeingabe starten ist. Diese Gruppe steht Ihnen zur Verfügung, wenn Sie Office 2016 auf einem Tablet-PC oder einem Computer ausführen, der mit einem digitalen Tablet ausgestattet ist.
Ansicht: Dies ist die Registerkarte mit den Schaltflächen, die in der Regel verwendet werden, um die Anzeige des Arbeitsblatts und die darin enthaltenen Daten zu ändern. Sie enthält die Gruppen Arbeitsmappenansichten, Anzeigen, Zoom, Fenster und Makros.
Neben diesen sieben Standardregisterkarten gibt es noch eine achte, optionale Registerkarte Entwicklertools, die Sie dem Menüband hinzufügen können, wenn Sie viel mit Makros und XML-Dateien arbeiten. Lesen Sie in Kapitel 11, was es mit der Registerkarte Entwicklertools auf sich hat.
Auch wenn diese Standardregisterkarten ständig im Menüband zu sehen sind, können neben ihnen noch andere Dinge angezeigt werden. Manchmal zeigt Excel nämlich kontextbezogene Registerkarten an, wenn Sie im Arbeitsblatt ein bestimmtes Objekt zum Bearbeiten markieren, beispielsweise eine Grafik, die Sie eingefügt, oder eine Tabelle oder Pivot-Tabelle, die Sie erstellt haben. Der Name der kontextbezogenen Tools für das markierte Objekt wird direkt über der Registerkarte oder den Registerkarten angezeigt, die mit diesen Tools verbunden sind.
Abbildung 1.5 zeigt ein Arbeitsblatt mit einem markierten, eingebetteten Diagramm. Wie Sie sehen, wurde die kontextbezogene Registerkarte Diagrammtools am Ende des Menübands eingefügt. Diese Registerkarte verfügt über zwei eigene Registerkarten: Entwurf (standardmäßig aktiviert) und Format. Die Schaltflächen auf der Registerkarte Entwurf sind wie üblich in verschiedenen Gruppen angeordnet: Diagrammlayouts, Diagrammformatvorlagen, Daten, Typ und Ort.
Abbildung 1.5: Wenn Sie bestimmte Objekte in einem Arbeitsblatt markieren, fügt Excel dem Menüband kontextbezogene Tools mit eigenen Registerkarten, Gruppen und Schaltflächen hinzu.
Sobald Sie die Markierung für ein Objekt aufheben (in der Regel, indem Sie irgendwo außerhalb des Objekts im Arbeitsblatt klicken), verschwindet das kontextbezogene Tool für das Objekt mit all seinen Registerkarten wieder aus dem Menüband. Übrig bleiben die Standardregisterkarten Start, Einfügen, Seitenlayout, Formeln, Daten, Überprüfen und Ansicht.
Befehle im Menüband mit Maus und Tastatur auswählen
Wenn Sie eine Tastatur und eine Maus Ihr Eigen nennen, führt der direkteste Weg, um Befehle im Menüband auszuwählen, über die Registerkarte mit den benötigten Schaltflächen. Klicken Sie einfach auf die Registerkarte und anschließend in der entsprechenden Gruppe auf die gewünschte Schaltfläche. Wenn Sie also beispielsweise eine Onlinegrafik in das Arbeitsblatt einfügen wollen, klicken Sie auf die Registerkarte Einfügen und anschließend in der Gruppe Illustrationen auf die Schaltfläche Onlinegrafiken, um das Fenster Bilder einfügen zu öffnen.
Ein anderer Weg, um Befehle im Menüband auszuwählen, führt über die Tastatur. Drücken Sie einfach und geben Sie dann die Zeichenfolge ein, die als Zugriffstasten für die gewünschte Registerkarte und die entsprechenden Schaltflächen angezeigt werden. Wenn Sie drücken, zeigt Excel die Zugriffstasten für alle Registerkarten im Menüband an. Wenn Sie dann die Zugriffstaste einer der Registerkarten drücken, um diese auszuwählen, werden alle Zugriffstasten für die Schaltflächen sowie die für das Startprogramm für Dialogfelder in jeder Gruppe auf dieser Registerkarte angezeigt. Um eine Schaltfläche oder das Startprogramm für Dialogfelder auszuwählen, drücken Sie einfach nur die entsprechende Zugriffstaste.
Wenn Sie die guten alten Excel-Tastenkombinationen aus älteren Excel-Versionen noch kennen, können Sie diese noch immer verwenden. Also anstatt nun , , zu drücken, um einen Zellbereich in die Office-Zwischenablage zu kopieren, und danach , , , um die Zellen irgendwo im Arbeitsblatt wieder einzufügen, können Sie ebenso gut einfach + drücken, um den Zellbereich zu kopieren, und dann +, um die Zellen an anderer Stelle wieder einzufügen. Wenn Sie eine Tastenkombination mit der -Taste verwenden, brauchen Sie dabei nicht gedrückt zu halten, wenn Sie die weiteren Buchstaben eingeben (deshalb habe ich die Tasten auch mit einem Komma voneinander getrennt und nicht mit einem Pluszeichen miteinander verbunden). Wenn Sie jedoch eine Tastenkombination mit der -Taste verwenden, müssen Sie diese gedrückt halten, während Sie den jeweiligen Buchstaben drücken.
Befehle im Menüband mit den Fingern auswählen
Bevor Sie den Versuch unternehmen, Befehle mit den Fingern auszuwählen, müssen Sie in Excel 2016 unbedingt in den Touchmodus schalten. Damit wird der Zwischenraum zwischen den Schaltflächen im Menüband vergrößert, damit Sie zumindest den Hauch einer Chance haben, mit den Fingern die gewünschte Schaltfläche zu treffen.
Und wie schalten Sie in den Touchmodus? Ganz einfach! Tippen (Klicken geht ja nicht ohne Maus) Sie dazu in der Symbolleiste für den Schnellzugriff auf die Schaltfläche Touch-/Mausmodus. Das ist die letzte Schaltfläche in der Symbolleiste. Ich hoffe, Sie treffen! Danach kommt nur noch der kleine nach unten zeigende Pfeil zum Anpassen der Symbolleiste für den Schnellzugriff. Eine kleine Liste mit zwei Befehlen klappt auf: Maus und Fingereingabe. Tippen Sie auf Fingereingabe, um den Tablet-PC oder das Notebook in den Touchmodus zu schalten.
Die Schaltfläche Touch-/Mausmodus wird nur dann automatisch in der Symbolleiste für den Schnellzugriff angezeigt, wenn Excel auf einem Tablet-PC oder einem PC mit Touchbildschirm läuft. Aber das bedeutet nicht, dass Sie mit einem herkömmlichen Bildschirm auf die breiteren Lücken zwischen den Schaltflächen verzichten müssen. Fügen Sie einfach die Schaltfläche Touch-/Mausmodus in die Symbolleiste für den Schnellzugriff ein (siehe den nächsten Abschnitt »Die Symbolleiste für den Schnellzugriff anpassen«).
Die Symbolleiste für den Schnellzugriff anpassen
Wenn Sie zum ersten Mal mit Excel 2016 arbeiten, enthält die Symbolleiste für den Schnellzugriff lediglich die folgenden Schaltflächen:
Speichern: Hiermit speichern Sie alle Änderungen in der aktuellen Arbeitsmappe, ohne dabei den Dateinamen, das Dateiformat oder den Speicherort zu verändern.
Rückgängig: Mit diesem Befehl machen Sie den letzten Bearbeitungsschritt, die letzte Formatierung oder Layoutänderung rückgängig.
Wiederholen: Hiermit stellen Sie einen Bearbeitungsschritt oder eine Format- oder Layoutänderung, die Sie gerade mit der Schaltfläche Rückgängig aufgehoben haben, wieder her.
Klicken und Ziehen mit Maus oder Finger/Stift
Da es so viele verschiedene Möglichkeiten gibt, etwas in Excel auszuwählen, hier eine kurze und schmerzlose Zusammenfassung der in diesem Buch verwendeten Konventionen: Wenn es heißt »Klicken Sie auf . . . « (eine Schaltfläche, eine Zelle oder was auch immer), drücken Sie kurz die linke Maustaste oder – wenn Sie keine Maus haben, dafür aber einen Touchscreen – tippen mit dem Finger oder dem Stift auf das entsprechende Element. Wenn es heißt »Doppelklicken Sie auf . . .«, drücken Sie schnell hintereinander zweimal die linke Maustaste oder – wenn Sie keine Maus haben, dafür aber einen Touchscreen – tippen zweimal mit dem Finger oder mit dem Stift. Wenn es heißt »Klicken Sie mit der rechten Maustaste auf . . .«, tun Sie genau das mit Ihrer Maus oder drücken mit dem Finger/Stift so lange auf die betreffende Stelle, bis das Kontextmenü oder sonstige Element angezeigt wird. Und zu guter Letzt: Wenn es heißt »Ziehen Sie über die Zellen . . .«, klicken Sie auf die erste Zelle, halten die linke Maustaste gedrückt, ziehen bis zur letzten gewünschten Zelle und lassen die Maustaste wieder los. Ohne Maus mit Touchscreen tippen Sie auf die erste Zelle, ziehen mit dem gedrückten Finger/Stift bis zur letzten Zelle und nehmen Ihren Finger beziehungsweise den Stift dann wieder vom Touchscreen.
Touch-/Mausmodus (nur für Tablet-PCs und Computer mit Touchscreen): Mit dieser Schaltfläche schalten Sie zwischen Maus- und Touchmodus hin und her. Im Fingereingabemodus ist die Lücke zwischen den einzelnen Schaltflächen im Menüband größer und somit auch Ihre Trefferquote höher.
Die Symbolleiste für den Schnellzugriff ist sehr anpassungsfähig, da Excel Ihnen das Hinzufügen von Befehlen aus dem Menüband ganz einfach macht. Sie sind darüber hinaus nicht auf die Befehle aus dem Menüband beschränkt, sondern können jeden beliebigen Excel-Befehl dieser Symbolleiste hinzufügen. Das gilt sogar für irgendwelche obskuren Befehle, die noch nicht einmal auf einer der Registerkarten angezeigt werden.
Die Symbolleiste für den Schnellzugriff mit weiteren Schaltflächen versehen
Wenn Sie auf die Schaltfläche Symbolleiste für den Schnellzugriff anpassen klicken, öffnet sich ein Menü, das die folgenden Befehle enthält:
Neu: Öffnet eine neue Arbeitsmappe.
Öffnen: Zeigt das Dialogfeld Öffnen an, um eine vorhandene Arbeitsmappe zu öffnen.
Speichern: Speichert die aktuelle Arbeitsmappe.
E-Mail: Öffnet das eingerichtete E-Mail-Programm.
Schnelldruck: Sendet das aktuelle Arbeitsblatt an den Standarddrucker.
Seitenansicht und drucken: Wechselt zur Backstage-Ansicht in den Drucken-Bereich und zeigt das aktuelle Arbeitsblatt in der Druckvorschau an.
Rechtschreibung: Prüft das aktuelle Arbeitsblatt auf Rechtschreibfehler.
Rückgängig: Macht den letzten Bearbeitungsschritt im Arbeitsblatt rückgängig.
Wiederholen: Stellt den letzten Bearbeitungsschritt, den Sie mit dem Befehl Rückgängig aufgehoben haben, wieder her.
Aufsteigend sortieren: Sortiert den aktuellen Zellbereich oder eine Spalte alphabetisch von A bis Z, von der niedrigsten zur höchsten Zahl oder vom ältesten zum jüngsten Datum.
Absteigend sortieren: Sortiert den aktuellen Zellbereich oder eine Spalte alphabetisch von Z bis A, von der höchsten zur niedrigsten Zahl oder vom jüngsten zum ältesten Datum.
Touch-/Mausmodus: Schaltet zwischen Mausbedienung und Touchmodus hin und her. Im Fingereingabemodus ist die Lücke zwischen den einzelnen Schaltflächen im Menüband größer.
Wenn Sie dieses Menü zum ersten Mal öffnen, sind nur die Optionen Speichern, Rückgängig sowie Wiederholen und vielleicht noch Touch-/Mausmodus aktiviert (zu erkennen am Häkchen vor dem jeweiligen Namen), und folglich werden auch nur diese in der Symbolleiste für den Schnellzugriff angezeigt. Wenn Sie einen der anderen Befehle aus diesem Menü der Symbolleiste hinzufügen möchten, klicken Sie einfach auf die jeweilige Menüoption, um sie zu aktivieren. Excel fügt dann eine Schaltfläche für diesen Befehl am Ende der Symbolleiste für den Schnellzugriff ein (und markiert diese Option im Menü mit einem Häkchen).
Wenn Sie eine Schaltfläche, die Sie in die Symbolleiste für den Schnellzugriff eingefügt haben, wieder entfernen möchten, klicken Sie einfach ein zweites Mal auf die betreffende Option im Menü zur Schaltfläche Symbolleiste für den Schnellzugriff anpassen. Excel entfernt dann diese Schaltfläche wieder aus der Symbolleiste und löscht gleichzeitig auch das Häkchen vor dieser Menüoption.
Schaltflächen aus dem Menüband einfügen
Wenn Sie einen Befehl aus dem Menüband in die Symbolleiste für den Schnellzugriff einfügen wollen, klicken Sie mit der rechten Maustaste im Menüband auf die Schaltfläche und wählen im Kontextmenü den Befehl Zu Symbolleiste für den Schnellzugriff hinzufügen. Excel fügt dann sofort die Schaltfläche ganz rechts in der Symbolleiste für den Schnellzugriff ein, und zwar direkt vor der Schaltfläche Symbolleiste für den Schnellzugriff anpassen.
Wenn Sie die Schaltflächen innerhalb der Symbolleiste für den Schnellzugriff verschieben oder mit anderen Schaltflächen in der Symbolleiste zu einer Gruppe zusammenfassen wollen, klicken Sie auf die Schaltfläche Symbolleiste für den Schnellzugriff anpassen und wählen den Befehl Weitere Befehle im unteren Teil des Menüs.
Excel öffnet daraufhin das Dialogfeld Excel-Optionen, bei dem bereits die Kategorie Symbolleiste für den Schnellzugriff aktiviert ist (siehe Abbildung 1.6). Auf der rechten Seite des Dialogfelds werden alle Schaltflächen angezeigt, die aktuell der Symbolleiste für den Schnellzugriff zugeordnet sind. In der Reihenfolge, in der sie von links nach rechts in der Symbolleiste angezeigt werden, sind sie in dem großen Listenfeld entsprechend von oben nach unten angeordnet.
Abbildung 1.6: Verwenden Sie die Schaltflächen in der Kategorie »Symbolleiste für den Schnellzugriff« im Dialogfeld »Excel-Optionen«, um das Aussehen der Symbolleiste für den Schnellzugriff anzupassen.
Wenn Sie eine bestimmte Schaltfläche in der Symbolleiste verschieben wollen, wählen Sie diese auf der rechten Seite im Listenfeld aus und klicken dann entweder auf die Schaltfläche Nach oben (die mit dem nach oben zeigenden Dreieck) oder auf die Schaltfläche Nach unten (die mit dem nach unten zeigenden Dreieck – haben Sie sich aber sowieso schon gedacht, oder?), bis sich die Schaltfläche an der gewünschten Stelle in der Symbolleiste befindet.