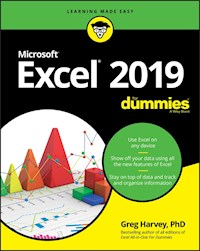22,99 €
Mehr erfahren.
- Herausgeber: Wiley-VCH Verlag GmbH & Co. KGaA
- Kategorie: Wissenschaft und neue Technologien
- Serie: ...für Dummies
- Sprache: Deutsch
Dieses Buch lässt keine Excel-Wünsche offen: Es beschreibt grundlegende Excel-Funktionen, wie das Erstellen und Bearbeiten von Arbeitsblättern, aber auch das Teilen und Überarbeiten von Dokumenten oder das Bearbeiten von Makros mit Visual Basic. Darüber hinaus: Arbeitsblätter formatieren und schützen, Formeln erstellen, Daten importieren, in Diagrammen darstellen und mit Statistikfunktionen auswerten, Pivot-Tabellen erzeugen, Was-wäre-wenn-Szenarien und Webabfragen durchführen, Datenbankfunktionen nutzen, Makros erstellen und ausführen, Excel in Verbindung mit Power BI nutzen und noch vieles mehr. Mit diesem Buch suchen Sie nicht mehr endlos nach Excel-Funktionen, sondern haben mehr Zeit für Ihre Projekte!
Sie lesen das E-Book in den Legimi-Apps auf:
Seitenzahl: 1257
Veröffentlichungsjahr: 2019
Ähnliche
Excel 2019 Alles-in-einem-Band für Dummies
Schummelseite
DAS EXCEL 2019-ARBEITSBLATTFENSTER AUF EINEN BLICK
Damit Sie sich möglichst schnell in Excel zurechtfinden, erfahren Sie hier in Kürze, wie ein Arbeitsblatt in Excel 2019 aufgebaut ist (von links nach rechts und von oben nach unten):
Ganz oben im Excel-Fenster, links neben dem mittig platzierten Dateinamen, befindet sich die Symbolleiste für den Schnellzugriff. Standardmäßig sehen Sie die Schaltflächen mit den Befehlen SPEICHERN, RÜCKGÄNGIG und WIEDERHOLEN. Die Symbolleiste für den Schnellzugriff können Sie nach Ihren Wünschen anpassen.Rechts oben neben dem Dateinamen und Ihrem Benutzernamen liegt die Schaltfläche MENÜBAND-ANZEIGEOPTIONEN, über die Sie das Erscheinungsbild des Menübands mit seinen Registerkarten und Befehlen steuern können. Rechts daneben befinden sich die Schaltflächen MINIMIEREN, MAXIMIEREN/VERKLEINERN und SCHLIESSEN.In der zweiten Reihe des Arbeitsblattfensters liegt links die Schaltfläche DATEI, die Sie in die Backstage-Ansicht führt, wo Ihnen eine Liste mit Befehlen präsentiert wird, mit denen Sie beispielsweise Informationen zu dem aktuellen Arbeitsblatt erhalten oder es ausdrucken können. Mit der -Taste schließen Sie die Backstage-Ansicht und wechseln zurück in das reguläre Arbeitsblatt.Rechts neben der Schaltfläche DATEI und den fein säuberlich dahinter aufgereihten Registerkarten des Menübands befindet sich das Textfeld WAS MÖCHTEN SIE TUN? (die Lupe), über das Sie sich Hilfe zu Excel 2019 holen können. Direkt gefolgt wird das Textfeld von der Schaltfläche FREIGEBEN, mit der Sie Ihr bei OneDrive oder auf einer SharePoint-Website gespeichertes Arbeitsblatt mit anderen teilen können.Der dritte Abschnitt unterhalb des Menübands beginnt mit dem Namenfeld, das den Spaltenbuchstaben und die Zeilennummer der aktuell mit dem Mauszeiger markierten Zelle angibt. (A1 ist die Adresse der ersten Zelle eines Arbeitsblatts.) Wenn die Zelle zu einem Zellbereich gehört, den Sie mit einem Namen versehen haben, wird der Bereichsname und nicht die Zelladresse angezeigt.Unter dem Namenfeld befinden sich drei Schaltflächen für die Dateneingabe: ABBRECHEN (um die Eingabe in der markierten Zelle zu löschen), EINGEBEN (um eine Dateneingabe abzuschließen) und FUNKTION EINFÜGEN (mit dem Symbol fx, um eine Formel aus dem reichhaltigen Angebot an Funktionen in der markierten Zelle anzuwenden). Das lange Textfeld rechts daneben ist die Formelleiste, die Ihnen anzeigt, was Sie gerade in eine Zelle eingeben.Unterhalb von Namenfeld und Formelleiste liegt das eigentliche Arbeitsblatt, in dem die Inhalte Ihres Blatts und alle Diagramme oder Grafiken angezeigt werden. Dieser Bereich macht den größten Teil des Arbeitsblattfensters von Excel aus. Die hellgrauen Gitternetzlinien zeigen an, wo sich die einzelnen Zellen befinden. Oben sehen Sie eine Reihe mit Buchstaben (die Spalten) und links befindet sich eine Spalte mit Zahlen (die Zeilen). Die Anzahl der gerade im Arbeitsblattbereich angezeigten Zellen hängt zum einen von der Größe und Auflösung des Bildschirms Ihres Computers ab und zum anderen von der eingestellten Vergrößerung in Excel. Nutzen Sie die senkrechte Bildlaufleiste am rechten Bildschirmrand und die waagerechte Bildlaufleiste entlang des unteren Arbeitsblattrands, um versteckte Bereiche des Blatts sichtbar zu machen.Links von der waagerechten Bildlaufleiste unterhalb des Arbeitsblattbereichs finden Sie die Schaltfläche NEUES BLATT (mit dem Sie weitere Arbeitsblätter hinzufügen). Links neben dieser Schaltfläche liegt das Blattregister mit den einzelnen Blättern der Mappe und ihren jeweiligen Namen (zum Beispiel TABELLE1). Links vom ersten Blatt sehen Sie die Schaltflächen NÄCHSTES BLATT und VORHERIGES BLATT. Wenn Ihre Excel-Arbeitsmappe so viele Arbeitsblätter enthält, dass nicht alle gleichzeitig angezeigt werden können, fügt Excel Schaltflächen hinzu, mit denen Sie zügig durch Ihr Blattregister blättern können.Ganz unten im Fenster des Excel-Arbeitsblatts sehen wir die Statusleiste. Der aktuelle Betriebsmodus (BEREIT, EINGEBEN, BEARBEITEN und so weiter) wird dort ganz links eingeblendet. Wenn Sie ein Makro aufzeichnen, fügt Excel die Schaltfläche MAKRO AUFZEICHNEN hinzu, die direkt rechts neben der Betriebsmodus-Anzeige erscheint. Wenn Sie eine Reihe von Zellen in Ihrem Arbeitsblatt markieren, die Zahlen enthalten, zeigt Excel etwa in der Mitte der Statusleiste den Mittelwert, die Anzahl und die Summe dieser Zahlen an. Rechts in der Statusleiste befinden sich drei Schaltflächen für verschiedene Arbeitsblattansichten – NORMAL, SEITENLAYOUT, UMBRUCHVORSCHAU – gefolgt von den Schaltflächen VERKLEINERN und VERGRÖßERN sowie dem ZOOM-Schieberegler, mit dem sich die Anzeigegröße der Zellen in Prozent einstellen lässt.TASTENKOMBINATIONEN ZUM VERSCHIEBEN DES CURSORS IN EXCEL-ARBEITSBLÄTTERN
Taste(nkombination)
Beschreibung
oder
Nach rechts zur nächsten Zelle
oder +
Nach links zur nächsten Zelle
Eine Zeile nach oben
Eine Zeile nach unten
Zur ersten Zelle in der aktuellen Zeile
+
Zur ersten Zelle (A1) im Arbeitsblatt
+ oder ,
Zur Zelle in der rechten unteren Ecke des aktiven Bereichs des Arbeitsblatts (also in die Spalte oder Zelle, in der sich die letzte Zelle, die Daten enthält, befindet)
Einen Bildschirm nach oben zur Zelle in derselben Spalte
Einen Bildschirm nach unten zur Zelle in derselben Spalte
+ oder ,
Nach rechts zur nächsten belegten Zelle in derselben Zeile, die sich entweder vor oder nach einer leeren Zelle befindet; wenn keine Zelle belegt ist, springt der Zellcursor an das Ende der Zeile
+oder ,
Nach rechts zur nächsten belegten Zelle in derselben Zeile, die sich entweder vor oder nach einer leeren Zelle befindet; wenn keine Zelle belegt ist, springt der Zellcursor an das Ende der Zeile
+ oder ,
Nach oben zur nächsten belegten Zelle in derselben Spalte, die sich entweder vor oder nach einer leeren Zelle befindet; wenn keine Zelle belegt ist, springt der Zellcursor an den Anfang der Spalte
+ oder ,
Nach unten zur nächsten belegten Zelle in derselben Spalte, die sich entweder vor oder nach einer leeren Zelle befindet; wenn keine Zelle belegt ist, springt der Zellcursor an das Ende der Spalte
+
Zur letzten Zelle mit Daten im nächsten Arbeitsblatt der Arbeitsmappe
+
Zur letzten Zelle mit Daten im vorherigen Arbeitsblatt der Arbeitsmappe
REGELN FÜR DIE KORREKTE DATENEINGABE
Ihre Arbeit in einem neuen Excel-Arbeitsblatt beginnt also mit der Eingabe der ersten Daten in die erste Tabelle der Arbeitsmappe MAPPE1. Hier ein paar Regeln, die Sie beachten sollten, wenn Sie das erste Arbeitsblatt in TABELLE1 Ihrer neuen Arbeitsmappe anlegen:
Wann immer möglich, sollten Sie Ihre Daten in Tabellenform anordnen. Das heißt, die Spalten und Zeilen sollten neben- beziehungsweise untereinanderliegen. Beginnen Sie mit der Dateneingabe in der oberen linken Ecke des Arbeitsblatts und arbeiten Sie sich besser senkrecht statt waagerecht vor. Lassen Sie zwischen den einzelnen Datenbereichen einen Abstand von höchstens einer Spalte oder Zeile.Wenn Sie Tabellen erstellen, sollten Sie keine Spalten oder Zeilen überspringen, nur um mehr Platz zwischen den einzelnen Einträgen zu schaffen. (Um Leerraum zwischen Daten in benachbarten Spalten und Zeilen zu schaffen, vergrößern Sie die Spaltenbreite oder Zeilenhöhe und ändern die Ausrichtung.)Reservieren Sie eine Spalte auf der linken Seite der Tabelle für die Zeilenüberschriften der Tabelle.Reservieren Sie eine Zeile oben in der Tabelle für die Spaltenüberschriften der Tabelle.Wenn Ihre Tabelle eine Überschrift besitzt, setzen Sie diese in die Zeile über den Spaltenüberschriften. Setzen Sie die Tabellenüberschrift in dieselbe Spalte wie die Zeilenüberschriften.FEHLERWERTE IN EXCEL-FORMELN INTERPRETIEREN
Wenn eine Excel-Formel verrücktspielt und keinen verständlichen errechneten Wert ausgibt, merken Sie das sofort an einer merkwürdigen, eher unverständlichen Meldung. Diese seltsame Meldung nennt sich im Excel-Jargon Fehlerwert und will Ihnen mitteilen, dass irgendein Element – entweder in der Formel selbst oder in einem Zellbezug – die Ausgabe des erwarteten Ergebnisses verhindert.
Die folgende Tabelle enthält einige Excel-Fehlerwerte und deren häufigste Ursachen.
Fehlerwert
Ursache
#DIV/0!
Die Formel versucht, durch null zu teilen, da entweder eine Zelle den Wert 0 enthält oder, was meistens der Fall ist, die Zelle leer ist. Eine Division durch null darf es aber in der Mathematik nicht geben.
#NAME?
Die Formel bezieht sich auf einen Bereichsnamen, den es im Arbeitsblatt nicht gibt. Dieser Fehlerwert wird ausgegeben, wenn Sie einen falschen Bereichsnamen eingegeben oder Text in der Formel nicht in Anführungszeichen gesetzt haben; Excel behandelt diesen Text dann wie einen Bereichsnamen und kann ihn natürlich nicht finden, da es ihn nicht gibt.
#NULL!
Sie haben wahrscheinlich ein Leerzeichen anstelle eines Semikolons eingegeben, um Zellbezüge als Funktionsargumente voneinander zu trennen.
#ZAHL!
Ein Problem mit einer Zahl, zum Beispiel ein falsches Argument in einer Excel-Funktion oder eine Berechnung, die als Ergebnis eine Zahl ausgibt, die zu groß oder zu klein für die Darstellung im Arbeitsblatt ist.
#BEZUG!
Die Formel enthält einen ungültigen Zellbezug. Das kann der Fall sein, wenn Sie Zellen löschen oder überschreiben, die als Zellbezug in einer Formel angegeben sind.
#WERT!
Das Argument oder der Operator, das oder den Sie verwendet haben, hat den falschen Typ, oder Sie haben eine mathematische Operation aufgerufen, die sich auf Zellen bezieht, die Texteingaben enthalten.
DIE TOP TEN DER FUNKTIONEN IN EXCEL 2019
Was sind die besten Eigenschaften von Excel 2019? Ein flüchtiger Blick auf diese Liste verrät Ihnen, dass es bei Excel 2019 um produktives Arbeiten geht – immer und überall!
Vollständige Cloud-Unterstützung: Über die Bildschirme SPEICHERN (DATEI und dann SPEICHERN) und ÖFFNEN (über DATEI und ÖFFNEN) wird es zu einem Kinderspiel, die gemeinsam genutzten OneDrive-Ordner oder SharePoint-Websites als Speicherort für Ihre liebsten Arbeitsmappen hinzuzufügen. Wenn Sie eine Arbeitsmappe in der Cloud abspeichern, speichert Excel automatisch Ihre Änderungen, während Sie daran arbeiten. Über die Schaltfläche VERSIONSVERLAUF (rechts neben der Schaltfläche FREIGEBEN im Menüband) öffnen Sie den gleichnamigen Aufgabenbereich, der Ihnen alle bisher gespeicherten Versionen der Datei anzeigt. Das ist praktisch für den Fall, dass Sie mit Ihren Änderungen über das Ziel hinausgeschossen sind. Sind Ihre Excel-Arbeitsmappen in der Cloud abgelegt, können Sie von überall und von jedem Gerät, auf dem eine kompatible Version von Excel läuft, darauf zugreifen. Und wenn mal kein Excel installiert ist, steht Ihnen Excel Online zur Verfügung, das in so gut wie jedem Internetbrowser funktioniert.Dateifreigabe leicht gemacht: Die Freigabe von Dateien und das gemeinsame Bearbeiten von Arbeitsblättern in Excel sind so einfach wie nie zuvor über die Schaltfläche FREIGEBEN rechts neben den Registerkarten des Menübands. Laden Sie andere Personen ein, Arbeitsblätter, die in Ihrem OneDrive-Cloudspeicher liegen, anzusehen und zu bearbeiten.Touchscreen willkommen: Excel 2019 ist nicht nur das beste Tabellenkalkulationsprogramm, das es für Ihren Desktoprechner oder Laptop mit Windows-Betriebssystem gibt, auch für Ihr Windows-Tablet oder Smartphone ist es hervorragend geeignet. Excel verfügt über einen besonderen Touchmodus, der abgesehen von den bekannten Touchscreen-Bewegungen auch mehr Platz zwischen den Schaltflächen im Menüband lässt, damit sie leichter mit dem Finger oder einem Eingabestift ausgewählt werden können. Excel lässt sich mit dem Finger also genauso gut bedienen wie mit physischer Tastatur und Maus.Integrierte Datenmodelle: Excel unterstützt Eins-zu-eins- und Eins-zu-viele-Beziehungen zwischen Datentabellen, die Sie aus anderen Datenbankprogrammen nach Excel importieren, und Datenlisten, die Sie in Excel selbst erstellen. Mit den Beziehungen zwischen den Datentabellen und -listen im Datenmodell können Sie Daten aus jeder beliebigen Spalte in Ihren selbst erstellten PivotTables und PivotCharts verwenden.Mit Datenschnitt und Zeitachse in PivotTable filtern: Mit einem Datenschnitt in Ihrer Pivot-Tabelle können Sie in Excel 2019 schnell und unkompliziert Daten mithilfe von grafisch angeordneten Säulen filtern. Zeitachsen helfen dabei, datumsbasierte Daten aus Pivot-Tabellen grafisch als Zeitstrahl darzustellen.Empfohlene Diagramme: Wenn Sie sich nicht sicher sind, welches Diagramm Ihre Daten am besten zur Geltung bringt, platzieren Sie einfach irgendwo in der Datentabelle den Mauszeiger und wählen in der Registerkarte EINFÜGEN die Schaltfläche EMPFOHLENE DIAGRAMME. Excel zeigt Ihnen das Dialogfeld DIAGRAMM EINFÜGEN, das Ihnen anhand von verschiedenen Live-Vorschaubildern zeigt, wie Ihre Daten mit den unterschiedlichen Diagrammen aussehen werden. Mit OK bestätigen Sie Ihre Auswahl und übernehmen das passende Diagramm in Ihr Arbeitsblatt.Empfohlene PivotTables: Wenn Sie ein Neuling in der Erstellung von Pivot-Tabellen für Ihre selbst erstellten oder importieren Datenlisten sind, können Sie sich von Excel eine empfehlen lassen. Sie müssen dazu lediglich den Mauszeiger in einer der Zellen in der Datenliste positionieren und in der Registerkarte EINFÜGEN in der Gruppe TABELLEN auf die Schaltfläche EMPFOHLENE PIVOTTABLES klicken. Das gleichnamige Dialogfeld zeigt Ihnen eine Liste mit unterschiedlichen Pivot-Tabellen, die Sie durch Bestätigung mit OK in Ihr Arbeitsblatt übernehmen können.Office-Add-Ins: Mit der Installation von Office-Add-Ins erweitern Sie die Funktionalität von Excel 2019. Add-Ins sind kleine, spezialisierte Programme, die Sie innerhalb von Excel über den Office Store herunterladen und installieren können. Gehen Sie dazu auf die Registerkarte EINFÜGEN unter ADD-INS auf MEINE ADD-INS und dann ALLE ANZEIGEN. Klicken Sie auf die Schaltfläche OFFICE STORE, um das Dialogfeld zum Stöbern zu öffnen.Schnellanalyse: Diese Funktion bietet sich in der unteren rechten Ecke einer markierten Tabelle an. Die Schnellanalyse enthält Optionen für die bedingte Formatierung, die Erstellung von Diagrammen oder Pivot-Tabellen, die Berechnung von Ergebnissen in Spalten oder Zeilen oder für das Hinzufügen von Sparklines in der markierten Tabelle. Und dank der Live-Vorschau können Sie sofort sehen, wie Ihre Daten aussehen werden, sobald Sie sich für eine Option entscheiden.Blitzvorschau: Diese raffinierte Funktion kann geradezu Gedanken lesen, wenn sich in einer einzigen Spalte Ihres Arbeitsblatts Zelleinträge befinden, die aber aus mehreren eigenständigen Elementen bestehen, mit denen Sie besser arbeiten könnten, wenn Sie sich in einer separaten Spalte befänden. Die Blitzvorschau leistet Abhilfe. Um einzelne Elemente in längeren Zelleinträgen voneinander zu trennen, müssen Sie das erste Element, das Sie extrahieren möchten, per Hand in die leere Zelle (einer leeren Spalte) direkt rechts daneben eingeben. Drücken Sie dann . Ziehen Sie nun mit dem Mauszeiger die Markierung in der Spalte nach unten. Wählen Sie im Kontextmenü AUTO-AUSFÜLLOPTIONEN die Option BLITZVORSCHAU. Wie von Zauberhand werden die verbleibenden Eingaben für die gesamte Spalte vorgenommen.Excel 2019 Alles in einem Band für Dummies
Bibliografische Information der Deutschen Nationalbibliothek
Die Deutsche Nationalbibliothek verzeichnet diese Publikation in der Deutschen Nationalbibliografie; detaillierte bibliografische Daten sind im Internet über http://dnb.d-nb.de abrufbar.
1. Auflage 2019
© 2019 WILEY-VCH Verlag GmbH & Co. KGaA, Weinheim
Original English language edition Excel 2019 All-in-One For Dummies © 2018 by John Wiley & Sons, Inc. All rights reserved including the right of reproduction in whole or in part in any form. This translation published by arrangement with John Wiley and Sons, Inc.
Copyright der englischsprachigen Originalausgabe Excel 2019 All-in-One For Dummies © 2018 by John Wiley & Sons, Inc. Alle Rechte vorbehalten inklusive des Rechtes auf Reproduktion im Ganzen oder in Teilen und in jeglicher Form. Diese Übersetzung wird mit Genehmigung von John Wiley and Sons, Inc. publiziert.
Wiley, the Wiley logo, Für Dummies, the Dummies Man logo, and related trademarks and trade dress are trademarks or registered trademarks of John Wiley & Sons, Inc. and/or its affiliates, in the United States and other countries. Used by permission.
Wiley, die Bezeichnung »Für Dummies«, das Dummies-Mann-Logo und darauf bezogene Gestaltungen sind Marken oder eingetragene Marken von John Wiley & Sons, Inc., USA, Deutschland und in anderen Ländern.
Das vorliegende Werk wurde sorgfältig erarbeitet. Dennoch übernehmen Autoren und Verlag für die Richtigkeit von Angaben, Hinweisen und Ratschlägen sowie eventuelle Druckfehler keine Haftung.
Coverfoto: april909-stock.adobe.comKorrektur: Isolde Kommer
Print ISBN: 978-3-527-71608-1ePub ISBN: 978-3-527-82225-6
Inhaltsverzeichnis
Cover
Titelseite
Impressum
Einleitung
Über dieses Buch
Buch I: Excel-Grundlagen
Kapitel 1: Excel 2019 – Benutzererfahrung
Excel 2019 – flach und elegant
Der Startbildschirm von Excel
Das Menüband – die Benutzeroberfläche von Excel
Hinter die Kulissen zur Backstage-Ansicht von Excel
Aufbau des Menübands
Die Symbolleiste für den Schnellzugriff anpassen
Die Formelleiste
Der Arbeitsblattbereich
Eine Tour durch die Statusleiste
Hilfe erhalten
Hilfe mit Rat und Tat mit der Funktion »Sie wünschen«
Hilfe über die Registerkarte »Hilfe« im Menüband aufrufen
Excel starten und beenden
Excel aus dem Windows-10-Startmenü starten
Excel aus dem Suchen-Textfeld von Windows 10 starten
Cortana bitten, Excel zu starten
Excel aus der Windows-10-Metro-Ansicht im Tablet-Modus starten
Time to say Good-bye
Kapitel 2: Excel 2019 anpassen
Die Symbolleiste für den Schnellzugriff auf Ihre Bedürfnisse anpassen
Optionen – wer die Wahl hat …
Ändern der allgemeinen Berechnungsoptionen auf der Registerkarte »Formeln«
Die Optionen auf der Registerkarte »Daten«
Korrekturoptionen auf der Registerkarte »Dokumentprüfung« ändern
Ändern verschiedener Speicheroptionen auf der Registerkarte »Speichern«
Ändern der Spracheinstellungen von Office 2019
Ändern verschiedener allgemeiner Optionen auf der Registerkarte »Erweitert«
Anpassen des Menübands von Excel 2019
Office-Add-Ins verwenden
Verwendung der eigenen Add-Ins von Excel
Standard-Excel-Add-Ins verwalten
Verwalten von Excel-COM-Add-Ins
Kauf von Add-Ins von Drittanbietern
Buch II: Design von Arbeitsblättern
Kapitel 1: Arbeitsblätter erstellen
Designer-Arbeitsblätter
Aus einer Vorlage übernehmen
Eine Arbeitsmappe von Grund auf neu gestalten
Verschiedene Arten von Zelleneinträgen
Was ist ein Wert?
Dateneingabe 101
Dateneingabe über die Touch-Tastatur
Das macht Excel schon für Sie …
Du korrigierst das jetzt sofort automatisch!
Automatisch ausfüllen
Daten speichern
Rettende Wiederherstellung von Dokumenten
Kapitel 2: Arbeitsblätter formatieren
Zellen auswählen
Tabellen über das Menüband formatieren
Tabellenformatierung mit dem Schnellanalyse-Tool
Zellen über das Menüband formatieren
Formatieren von Zellbereichen mit der Minisymbolleiste
Das Dialogfeld »Zellen formatieren«
Zahlenformate zuordnen
Die Ausrichtung ändern
Ausgefallene Schriften und Farben
Grundlegende Rahmen, Füllungen und Muster
Die Formatübertragung
Zellenformatvorlagen verwenden
Verwendung der Zellenformatvorlagen für das Zahlenformat
Bedingte Formatierung
Grafische bedingte Formatierung
Kapitel 3: Arbeitsblätter bearbeiten und prüfen
Eine Arbeitsmappe öffnen
Der »Öffnen«-Bildschirm in der Backstage-Ansicht
Das Dialogfeld »Öffnen« verwenden
Öffnen von mehr als einer Arbeitsmappe gleichzeitig
Auffinden von verlegten Arbeitsmappen
Verwendung der weiteren Optionen zum Öffnen
Zellenbearbeitung 101
Rückgängig machen und wiederherstellen
Weg mit dem Zeug!
Ist hier noch Platz?
Die Tabellenkalkulation immer im Blick
Zoom, Zoom, Zoom!
Kopieren und Verschieben von Inhalten
Suchen und ersetzen – schnelle Hilfe!
Informationen finden
Suchen und ersetzen
Rechtschreibprüfung
Rechtschreiboptionen ändern
Wörter zum benutzerdefinierten Wörterbuch hinzufügen
Nachschlagen und übersetzen von Inhalten
Ungültige Daten markieren
Fehlerbeseitigung durch die Sprachausgabe
Kapitel 4: Arbeitsblätter verwalten
Neuorganisation des Arbeitsblattes
Arbeitsblätter in Bereiche aufteilen
Neuorganisation der Arbeitsmappe
Arbeitsblätter hinzufügen und löschen
»Du siehst mich, du siehst mich nicht!«
Mit mehreren Arbeitsmappen arbeiten
Arbeitsblätter konsolidieren
Konsolidierung nach Kategorien
Konsolidierte Daten verknüpfen
Kapitel 5: Arbeitsblätter drucken
Drucken aus der Excel-2019-Backstage-Ansicht
Auswahl des zu verwendenden Druckers
Schnelles Drucken des Arbeitsblattes
Optionen für die Seiteneinrichtung auswählen
Druckoptionen auf der Registerkarte »Blatt« im Dialogfeld »Seite einrichten«
Kopf- und Fußzeilen
Formeln in einem Bericht drucken
Buch III: Formeln und Funktionen
Kapitel 1: Grundlegende Formeln erstellen
Das 1×1 der Formeln
Formeln mit Rechenoperationen erstellen
Die Schaltfläche »Funktion einfügen«
Formeln kopieren
Hinzufügen von Matrixformeln
Bereichsnamen in Formeln
Verknüpfungsformeln hinzufügen
Die Formelneuberechnung steuern
Zirkelbezüge
Kapitel 2: Logische Funktionen und Fehlersuche
Fehlerwerte verstehen
Logische Funktionen verwenden
Fehler in Formeln auffangen
Fehler durch bedingte Formatierung ausblenden
Formeln überwachen
Fehler aus Ausdrucken entfernen
Kapitel 3: Datums- und Zeitformeln
Datum und Uhrzeit in Excel verstehen
Regionale Datumseinstellungen ändern
Datumsfunktionen verwenden
Verwendung von Zeitfunktionen
Kapitel 4: Finanzformeln
Finanzfunktionen
Die Funktionen BW, NBW und ZW
Die RMZ-Funktion
Abschreibungsfunktionen
Finanzfunktionen in den Analyse-Funktionen
Kapitel 5: Mathematische und statistische Formeln
Mathematik- und Trigonometriefunktionen
Potenz und Quadratwurzel
Statistische Funktionen
Mittelwert, Maximum und Minimum
Zellen zählen
Spezielle statistische Funktionen verwenden
Kapitel 6: Nachschlage-, Informations- und Textformeln
Nachschlagen und Verweisen
Referenzfunktionen
Informationen, bitte….
Spezifische Informationen über eine Zelle erhalten
Viel Lärm um den Text
Die TEXTVERKETTEN-Funktion
Text verketten
Buch IV: Arbeitsblätter überprüfen und gemeinsam bearbeiten
Kapitel 1: Arbeitsmappen und Arbeitsblattdaten schützen
Kennwortschutz für die Datei
Schutz der Arbeitsmappe beim Speichern der Datei
Ein Kennwort für das Öffnen über den Infobildschirm vergeben
Das Arbeitsblatt schützen
Das Arbeitsblatt schützen
Die Arbeitsmappe schützen
Kapitel 2: Hyperlinks verwenden
Hyperlinks
Die HYPERLINK-Funktion
Kapitel 3: Arbeitsmappen auf die Veröffentlichung vorbereiten
Ihre Arbeitsmappe auf die Überprüfung vorbereiten
Arbeitsmappen kommentieren
Kapitel 4: Arbeitsmappen und Arbeitsblattdaten gemeinsam nutzen
Arbeitsmappen online freigeben
Arbeitsmappen freigeben, die auf Ihrem OneDrive gespeichert sind
Arbeitsmappen per E-Mail versenden
Gemeinsame Nutzung von Daten in Excel 2019
Excel und Word 2019
Excel und PowerPoint 2019
Arbeitsmappen in andere verwendbare Dateiformate exportieren
Arbeitsblätter als ODS-Dateien speichern
Buch V: Diagramme und Grafiken
Kapitel 1: Diagramme für Arbeitsblattdaten
Diagramme auf Arbeitsblättern
Eingebettete Diagramme im Vergleich zu Diagrammen auf separaten Diagrammblättern
Einfügen bestimmter Diagrammtypen über das Menüband
Diagramme mit dem Schnellanalyse-Tool einfügen
Benutzerdefinierte Diagramme als Vorlage speichern
Sparkline-Grafiken zu einem Arbeitsblatt hinzufügen
Einem Arbeitsblatt Infografiken hinzufügen
Diagramme drucken
Kapitel 2: Grafikobjekte hinzufügen
Grafikobjekte
Grafiken bearbeiten
Grafikobjekte gruppieren
Verschiedene Arten von Grafiken einfügen
2D-Onlinebilder einfügen
3D-Modellbilder formatieren
Grafiken zeichnen
Vordefinierte Formen zeichnen
Textfelder hinzufügen
SmartArt-Grafiken einfügen
Screenshots vom Windows-10-Desktop hinzufügen
Designs verwenden
Buch VI: Datenverwaltung
Kapitel 1: Datenlisten erstellen und pflegen
Datenliste – Grundlage
Einer Datenliste neue Datensätze hinzufügen
Daten sortieren
Sortieren von Datensätzen nach einem einzigen Feld
Teilergebnisse für Daten ermitteln
Kapitel 2: Datenlisten filtern und abfragen
Datenlisten filtern
Daten filtern
Spezialfilter verwenden
Datenbankfunktionen
Externe Datenabfrage
Daten aus Access-Datenbanktabellen abrufen
Daten aus dem Web abrufen
Eine Datenabfrage im Power Query Editor transformieren
Buch VII: Datenanalyse
Kapitel 1: Was-wäre-wenn-Szenarien
Erstellen einer variablen Datentabelle mit einer einzigen Variablen
Verschiedene Szenarien untersuchen
Erstellen neuer Szenarien
Einen zusammenfassenden Bericht erstellen
Zielwertsuche
Den Solver verwenden
Das Problem lösen
Kapitel 2: Durchführung einer groß angelegten Datenanalyse
PivotTables erstellen
Eine PivotTable formatieren
Daten der PivotTable sortieren und filtern
Die PivotTable ändern
Pivot-Charts erstellen
Das Add-In Power Pivot
Die 3D-Karte
Arbeitsblätter für Prognosen erstellen
Buch VIII: Makros und VBA
Kapitel 1: Makros aufnehmen und ausführen
Makro-Grundlagen
Makros dem Menüband und der Symbolleiste für den Schnellzugriff zuweisen
Makro-Sicherheit
Kapitel 2: VBA-Programmierung
Der Visual-Basic-Editor
Aufgezeichnete Makros bearbeiten
Benutzerdefinierte Excel-Funktionen erstellen
Stichwortverzeichnis
End User License Agreement
Tabellenverzeichnis
Kapitel 1
Tabelle 1.1: Cursor-Tasten zum Bewegen des Zellcursors
Kapitel 2
Tabelle 2.1: Optionen der Registerkarte »Erweitert«
Kapitel 1
Tabelle 1.1: Allgemeine Methoden zur Eingabe von Datums- und Zeitwerten
Tabelle 1.2: Tasten zum Abschließen der Dateneingabe
Tabelle 1.3: Tasten für die Bewegung des Zellcursors innerhalb einer Auswahl
Kapitel 2
Tabelle 2.1: Die Formatierungsschaltflächen in den Gruppen »Schriftart«, »Ausrichtung« und »Zahl« der Registerkarte »Start«
Kapitel 3
Tabelle 3.1: Die Optionen im Dialogfeld »Inhalte einfügen«
Kapitel 4
Tabelle 4.1: Übersicht über die Schaltflächen
Kapitel 1
Tabelle 1.1: Die verschiedenen Operatortypen in Excel
Tabelle 1.2: Natürliche Reihenfolge der Operatorpriorität in Formeln
Tabelle 1.3: Berechnungsoptionen in Excel 2019
Kapitel 2
Tabelle 2.1: Fehlerwerte in Excel
Kapitel 4
Tabelle 4.1: Finanzfunktionen der Analyse-Funktionen
Kapitel 6
Tabelle 6.1: Infotyp-Argumente
der ZELLE-Funktion
Tabelle 6.2: Textwerte, die vom Infotyp
"Format" zurückgegeben werden
Kapitel 1
Tabelle 1.1: Teile eines typischen Diagramms
Tabelle 1.2: Optionen auf der Registerkarte »Format«
Kapitel 1
Tabelle 1.1: Techniken zur Verwendung der Maske
Kapitel 2
Tabelle 2.1: Vergleichsoperatoren in den Auswahlkriterien
Tabelle 2.2: Datenbankfunktionen in Excel
Kapitel 1
Tabelle 1.1: Einstellungen der Solver-Optionen
Illustrationsverzeichnis
Kapitel 1
Abbildung 1.1: Der Startbildschirm von Excel 2019 mit der ausgewählten Registerkarte
STARTSEITE
nach dem Start des Programms
Abbildung 1.2: Das Excel 2019-Programmfenster, wie es nach dem ersten Öffnen einer leeren Arbeitsmappe erscheint, wenn sowohl Registerkarten als auch Befehle des Menübands angezeigt werden
Abbildung 1.3: Die Backstage-Ansicht von Excel zeigt den Info-Bildschirm mit Berechtigungen, Verteilung, Versionsbefehlen und anderem.
Abbildung 1.4: Das Menüband von Excel besteht aus mehreren Registerkarten mit Befehlsschaltflächen, die in verschiedenen Gruppen angeordnet sind.
Abbildung 1.5: Wenn Sie die Alt-Taste drücken, zeigt Excel die Kurzwahltasten auf dem Menüband an, mit denen Sie sich durch die Befehle bewegen können.
Abbildung 1.6: Die Statusleiste
Abbildung 1.7: Das Hilfefenster mit verschiedenen Hilfethemen
Abbildung 1.8: Excel 2019 über den Windows-10-Startbildschirm starten
Kapitel 2
Abbildung 2.1: Verwenden Sie die Schaltflächen auf der Registerkarte »Symbolleiste für den Schnellzugriff« im Dialogfeld »Excel-Optionen«, um das Aussehen der Symbolleiste für den Schnellzugriff anzupassen.
Abbildung 2.2: Die Optionen der Registerkarte »Allgemein« ermöglichen Ihnen, viele globale Excel-Einstellungen zu ändern.
Abbildung 2.3: Die Optionen der Registerkarte »Formeln« ermöglichen Ihnen, die Neuberechnung von Formeln in der Kalkulationstabelle zu ändern.
Abbildung 2.4: Die Optionen der Registerkarte »Dokumentprüfung« ermöglichen Ihnen, die AutoKorrektur-Optionen und die Rechtschreibprüfung zu ändern.
Abbildung 2.5 Mit den Optionen der Registerkarte »Speichern« können Sie die Optionen für das automatische Speichern und die Wiederherstellung ändern.
Abbildung 2.6: Die Optionen »Bearbeiten« sowie »Ausschneiden, Kopieren und Einfügen« auf der Registerkarte »Erweitert« steuern das Verhalten von Excel während der Bearbeitung.
Abbildung 2.7: Die verschiedenen Anzeigeoptionen in der Mitte der Registerkarte »Erweitert« steuern, was auf dem Bildschirm angezeigt wird.
Abbildung 2.8: Die Optionen ganz unten in der Registerkarte »Erweitert« steuern verschiedene Einstellungen für Berechnungen, Allgemein, Daten und 1-2-3-Kompatibilität.
Abbildung 2.9: Mit den Optionen der Registerkarte »Menüband anpassen« können Sie steuern, welche Registerkarten auf dem Menüband angezeigt werden und welche Gruppen von Befehlsschaltflächen sie enthalten.
Abbildung 2.10: Hinzufügen von vergessenen Excel-Befehlen zu einer benutzerdefinierten Gruppe auf einer brandneuen Registerkarte des Menübands
Abbildung 2.11: Excel-Menüband nach dem Hinzufügen einer Registerkarte »Verschiedenes« mit Befehlsschaltflächen, die in zwei benutzerdefinierten Gruppen zusammengefasst sind
Abbildung 2.12: Einfügen des Excel-Mini-Kalenders und der Datumsauswahl in ein Excel-Arbeitsblatt
Abbildung 2.13: Aktivieren der integrierten Excel-Add-Ins im Dialogfeld Add-Ins
Kapitel 1
Abbildung 1.1: Auswahl einer Vorlage auf dem Excel-Bildschirm »Neu«, aus der eine neue Arbeitsmappe im generiert werden soll
Abbildung 1.2: Suche nach einer Rechnungsvorlage über den Link »Finanzverwaltung« der Suchvorschläge auf dem Startbildschirm
Abbildung 1.3: Herunterladen einer Vorlage für eine Rechnung mit Verzugszinsen, aus der eine neue Arbeitsmappe erstellt werden soll
Abbildung 1.4: Die neue Arbeitsmappe »Rechnung mit Verzugszinsen1« im Excel-Arbeitsblattbereich, die aus der gleichnamigen Vorlage generiert wurde
Abbildung 1.5: Öffnen des Dropdown-Menüs, das als Warnung an die als Text gespeicherte Zahl angefügt ist
Abbildung 1.6: Ein Windows-10-Touchscreen, nachdem die Touch-Standardtastatur angezeigt und abgedockt wurde, sodass sie in der Mitte des Excel-2019-Programmfensters schwebt
Abbildung 1.7: Sie können Ihre eigenen automatisierten Ersetzungen auf der Registerkarte »AutoKorrektur« hinzufügen.
Abbildung 1.8: Ziehen Sie den Füllgriff, um eine Folge mit den ersten sechs Monaten des Jahres zu erstellen.
Abbildung 1.9: Die Folge der Monats-Spaltenüberschriften mit dem Dropdown-Menü der Auto-Ausfülloptionen
Abbildung 1.10: Verschiedene Reihen, die mit AutoAusfüllen unter Verwendung verschiedener Inkrementschritte erstellt wurden
Abbildung 1.11: Erstellen einer benutzerdefinierten Liste von Städten für AutoAusfüllen
Abbildung 1.12: Neue Datentabelle mit vollständigen Namen, die mit der Blitzvorschau in separate Spalten aufgeteilt werden müssen
Abbildung 1.13: Erstellen einer benutzerdefinierten Dropdown-Liste im Dialogfeld »Datenüberprüfung«
Abbildung 1.14: Auswahl einer Stadt aus der benutzerdefinierten Dropdown-Liste
Abbildung 1.15: Anzeige einer Fehlermeldung nach dem Versuch, eine Stadt einzugeben, die nicht auf der Liste steht
Abbildung 1.16: Geben Sie den Speicherort für eine neue Arbeitsmappendatei auf dem Bildschirm »Speichern unter« an.
Abbildung 1.17: Geben Sie den Ordner und den Dateinamen an, bevor Sie die neue Arbeitsmappendatei speichern.
Kapitel 2
Abbildung 2.1: Arbeitsblatt mit einer Auswahl nicht benachbarter Zellen, die aus mehreren unterschiedlich großen Bereichen besteht
Abbildung 2.2: Auswahl der Zellen in der ersten Spalte der Tabelle mit »AutoAuswählen«
Abbildung 2.3: Auswahl aller übrigen Spalten der Tabelle mit »AutoAuswählen«
Abbildung 2.4: Auswahl eines Zellbereichs mit dem Dialogfeld »Gehe zu«
Abbildung 2.5: Auswahl eines Formats für die neue Datentabelle in der Galerie mit den Tabellenformatvorlagen
Abbildung 2.6: Anzeige des Tabellenbereichs im Dialogfeld »Als Tabelle formatieren« nach Auswahl des Tabellenformats
Abbildung 2.7: Die Befehlsschaltflächen der Registerkarte »Entwurf« der Registerkarte »Tabellentools«
Abbildung 2.8: Vorschau der ausgewählten Daten, die als Tabelle mit dem Schnellanalyse-Tool formatiert wurden
Abbildung 2.9: Klicken Sie mit der rechten Maustaste auf Ihre Zellenauswahl, um das Kontextmenü zusammen mit der Minisymbolleiste anzuzeigen, mit deren Schaltflächen Sie die Auswahl formatieren können.
Abbildung 2.10: Optionen zum Anpassen der Formatierung, die durch das Währungsformat zugewiesen wird
Abbildung 2.11: Erstellen eines eigenen Zahlenformats mit der Kategorie »Benutzerdefiniert« im Dialogfeld »Zellen formatieren«
Abbildung 2.12: Arbeitsblatt mit langen Texteinträgen, die in leere Zellen auf der rechten Seite überlaufen
Abbildung 2.13: Arbeitsblatt nach dem Umbruch langer Texteinträge in ihren Zellen, wodurch die Höhe der Zeilen vergrößert wird
Abbildung 2.14: Arbeitsblatt nach dem Drehen der Spaltenüberschriften einer Tabelle um 90 Grad
Abbildung 2.15: Sie können neue Schriften, Schriftgrade, Attribute und Farben auf der Registerkarte »Schrift« im Dialogfeld »Zellen formatieren« zuweisen
Abbildung 2.16: Die Rahmenoptionen, die auf der Registerkarte »Start« im Dropdown-Menü der Schaltfläche »Rahmenlinien« verfügbar sind
Abbildung 2.17: Die Rahmenoptionen, die auf der Registerkarte »Rahmen« des Dialogfelds »Zellen formatieren« verfügbar sind
Abbildung 2.18: Verwenden Sie die Optionen auf der Registerkarte »Ausfüllen«, um eine neue Füllfarbe, einen neuen Verlauf oder ein neues Schattierungsmuster für Ihre Zellenauswahl auszuwählen
Abbildung 2.19: Auswahl eines neuen Farbverlaufs für Ihre Zellenauswahl im Dialogfenster »Fülleffekte«
Abbildung 2.20: Auswahl einer neuen Formatvorlage für eine Zellauswahl aus der Galerie der Formatvorlagen
Abbildung 2.21: Bedingtes Formatieren einer Folge numerischer Eingaben mit den anfänglichen Farbskalen und dem Symbolsatz »Richtungen«, die ihre relativen Werte grafisch darstellen
Abbildung 2.22: Verwendung der Optionen der Registerkarte »Formatierung« in der Palette des Schnellanalyse-Tools zur Vorschau für die bedingte Formatierung einer Zellenauswahl
Abbildung 2.23: Definieren einer neuen Regel für die bedingte Formatierung mit den Optionen im Dialogfenster »Neue Formatierungsregel«
Kapitel 3
Abbildung 3.1: Auf dem Bildschirm »Öffnen« eine Arbeitsmappe zur Bearbeitung finden und öffnen
Abbildung 3.2: Auswahl der Schaltfläche »Durchsuchen« auf dem »Öffnen«-Bildschirm von Excel, um eine auf OneDrive gespeicherte Arbeitsmappe zu öffnen
Abbildung 3.3: Auswahl der zu öffnenden Arbeitsmappendatei zur Bearbeitung im Dialogfeld »Öffnen«
Abbildung 3.4: Löschen einer Zelle mit einem doppelten Eintrag
Abbildung 3.5: Arbeitsblatt nach dem Löschen der Zelle mit dem doppelten Eintrag
Abbildung 3.6: Einfügen von sechs leeren Zellen für fehlende Einträge in zwei Spalten einer Tabelle, wobei gleichzeitig vorhandene Einträge nach unten verschoben werden
Abbildung 3.7: Die Arbeitsblatttabelle nach dem Einfügen der fehlenden Einträge in die neu eingefügten leeren Zellen
Abbildung 3.8: Das Arbeitsblatt nach dem Zoomen auf eine Einstellung von 50 %.
Abbildung 3.9: Arbeitsblatt mit 232 %-Vergrößerung nach Vergrößerung des Zellbereichs J20:L25
Abbildung 3.10: Das Tabellenblatt nach dem Fixieren von Spalte A und der Zeilen 1 und 2 in der Arbeitsblattdarstellung
Abbildung 3.11: Das Tabellenblatt nach dem Vergrößern des Zellbereichs J20:L25 nach dem Fixieren des Fensters
Abbildung 3.12: Hinzufügen einer neuen Ansicht für das Arbeitsblatt im Dialogfeld »Benutzerdefinierte Ansichten«
Abbildung 3.13: Die Palette der Schaltfläche »Einfügeoptionen« mit den Optionsschaltflächen, die häufig nach dem Einfügen einer in die Zwischenablage kopierten Zellauswahl erscheinen
Abbildung 3.14: Die Einfügeoptionen im Dialogfeld »Inhalte einfügen« geben Ihnen die Kontrolle darüber, wie eine Zellenauswahl aus der Zwischenablage in Ihr Arbeitsblatt eingefügt wird.
Abbildung 3.15: Transponieren einer Kopie der Produktionsplantabelle, sodass die Daten nun die Zeilenüberschriften und die Teilenummern die Spaltenüberschriften bilden
Abbildung 3.16: Suchen Sie einen Wert in einem Arbeitsblatt, indem Sie die Optionen auf der Registerkarte »Suchen« verwenden.
Abbildung 3.17: Aktualisieren von Daten in einem Arbeitsblatt mit der Funktion »Suchen und Ersetzen«
Abbildung 3.18: Rechtschreibprüfung eines Arbeitsblattes mit dem Dialogfeld »Rechtschreibung«
Abbildung 3.19: Mit der Datenüberprüfung können Sie unerwartete Einträge (Monatsumsatz über 50.000 €) in einer Datentabelle markieren.
Abbildung 3.20: Symbolleiste für den Schnellzugriff mit drei benutzerdefinierten Schaltflächen für die Sprachausgabe
Kapitel 4
Abbildung 4.1: Das Arbeitsblatt »Aufwandsanalyse« mit dem Fenster, das in Zeile 19 in zwei horizontale Bereiche unterteilt ist
Abbildung 4.2: Das Arbeitsblatt mit dem Fenster, das in Spalte F in zwei vertikale Bereiche unterteilt ist
Abbildung 4.3: Aufteilen des Arbeitsblattfensters in vier Bereiche: zwei horizontale und zwei vertikale an Zelle F10
Abbildung 4.4: Automatische Gliederung einer Tabelle mit mehreren Detailstufen
Abbildung 4.5: Gliederung des Arbeitsblattes nach dem Anwenden von automatischen Formatierungen mit dem Dialogfeld »Einstellungen«
Abbildung 4.6: Kompensierte Arbeitsblattgliederung mit Zusammenfassungsinformationen der ersten und zweiten Ebene
Abbildung 4.7: Vollständig zusammengeklappte Arbeitsblattgliederung, die nur die zusammengefassten Informationen der ersten Ebene anzeigt
Abbildung 4.8: Die Übersicht über die Arbeitsblätter wurde erweitert, um nur Details für den Download-Verkauf für alle vier Quartale anzuzeigen
Abbildung 4.9: Manuelles Anpassen der Zeilen der Ebene 1 in der Gliederung des Arbeitsblattes
Abbildung 4.10: Komprimieren der angepassten Arbeitsblattgliederung auf die Zusammenfassung der Informationen der ersten Ebene
Abbildung 4.11: Verwenden von Fenstern zum Vergleichen von Daten, die auf zwei verschiedenen Blättern in derselben Arbeitsmappe gespeichert sind
Abbildung 4.12: Kopieren eines Arbeitsblattes in eine andere Arbeitsmappe über das Dialogfeld »Verschieben oder kopieren«
Abbildung 4.13: Verwenden des Dialogfelds »Konsolidieren«, um die gesamten Verkaufsdaten für drei Jahre auf separaten Arbeitsblättern zu speichern
Abbildung 4.14: Das Arbeitsblatt nachdem Excel den Gesamtumsatz der letzten drei Jahre konsolidiert hat.
Kapitel 5
Abbildung 5.1: Die Vorschau Ihres Ausdrucks und die Änderung gängiger Druckeinstellungen sind mit dem Drucken-Bildschirm in der Excel-2019-Backstage-Ansicht ein Kinderspiel.
Abbildung 5.2: Anzeige einer Kalkulationstabelle in der Seitenlayoutansicht
Abbildung 5.3: Seite 1 eines mehrseitigen Berichts in der Druckvorschau
Abbildung 5.4: Seite 1 eines mehrseitigen Berichts nach Auswahl der Schaltfläche »Auf Seite zoomen« am unteren Rand des Druckbildschirms
Abbildung 5.5: Passen Sie Ihre Berichtsränder auf der Registerkarte »Seitenränder« im Dialogfeld »Seite einrichten« an.
Abbildung 5.6: Ziehen Sie einen Marker, um den Rand im Seitenvorschaufenster anzupassen, wenn das Kontrollkästchen »Seitenränder anzeigen« aktiviert ist.
Abbildung 5.7: Ein Bericht im Querformat in der Seitenlayout-Ansicht
Abbildung 5.8: Geben Sie auf der Registerkarte »Blatt« im Dialogfeld »Seite einrichten« die Zeilen und Spalten an, die als Drucktitel verwendet werden sollen.
Abbildung 5.9: Seite 2 eines Musterberichts in der Druckvorschau mit definierten Drucktiteln
Abbildung 5.10: Definieren einer neuen Kopfzeile über das Dropdown-Menü »Kopfzeile« auf der Registerkarte »Entwurf« der kontextabhängigen Registerkarte »Kopf- und Fußzeilentools«
Abbildung 5.11: Anzeige der Kopf- und Fußzeile in einem Bericht
Abbildung 5.12: Eine Kalkulationstabelle in der Seitenlayoutansicht, die eine benutzerdefinierte Fußzeile zeigt
Abbildung 5.13: Vorschau auf die Seitenumbrüche in einem Bericht in der Seitenumbruchvorschau
Abbildung 5.14: Seite 1 des Berichts im Druckvorschau-Fenster nach dem Einstellen der Seitenumbrüche im Seitenumbruchvorschaumodus
Kapitel 1
Abbildung 1.1 Verwenden der »AutoSumme«-Funktion zum Erstellen einer SUMME-Formel, die eine Spalte mit Zahlen aufaddiert
Abbildung 1.2 Verwenden der »AutoSumme«-Funktion, um eine SUMME-Formel zu erstellen, die eine Reihe von Zahlen summiert
Abbildung 1.3 Hinzufügen einer Summenzeile mit der Schaltfläche »Summe« des Schnellanalyse-Tools
Abbildung 1.4 Im Dialogfeld »Funktion einfügen« kann eine Funktion ausgewählt werden.
Abbildung 1.5 Auswahl der Argumente für eine Funktion im Dialogfeld »Funktionsargumente«
Abbildung 1.6 Eine Originalformel, die mit dem Füllgriff über die letzte Zeile der Tabellenkalkulation kopiert wurde
Abbildung 1.7 Eine Originalformel, die mit dem Füllgriff in der letzten Spalte der Tabellenkalkulation kopiert wurde
Abbildung 1.8 Verwendung einer absoluten Adresse in der Formel zur Berechnung des monatlichen Prozentsatzes von der Gesamtsumme
Abbildung 1.9 Arbeitsblatt mit zwei verschieden großen Matrizen
Abbildung 1.10 Aufbau einer Matrixformel zur Berechnung des Stundenlohns für den ersten Zahlungszeitraum
Abbildung 1.11 Die Stundenlohntabelle nach Eingabe aller drei Matrixformeln
Abbildung 1.12 Hinzufügen eines neuen Bereichsnamens im Dialogfeld »Neuer Name«
Abbildung 1.13 Einfügen des Bereichsnamens für die Konstante »rabatt_prozentsatz« in eine Formel
Abbildung 1.14 Erstellen von Bereichsnamen aus den Zeilen- und Spaltenüberschriften in einer Tabellenkalkulationstabelle
Abbildung 1.15 Der Namens-Manager listet alle in der Arbeitsmappe definierten Bereichsnamen auf.
Abbildung 1.16 Verwendung der Optionen im Dialogfeld »Namen anwenden«, um Formeln Bereichsnamen zuzuweisen
Abbildung 1.17 Gewinn- und Verlustrechnung mit auflösbarem Zirkelbezug
Kapitel 2
Abbildung 2.1: Mit der WENNS-Funktion können Sie mehrere Bedingungen in einer einzigen Formel testen.
Abbildung 2.2: Verwendung der
ERSTERWERT
-Funktion zum Abgleichen von Wochentagen mit Ergebnissen, die von einer
WOCHENTAG
-Funktion zurückgegeben werden
Abbildung 2.3: Leere Produktionsplan-2019-Tabelle, die voll von #DIV/0!-Fehlern ist
Abbildung 2.4: Produktionsplan-2019-Tabelle nach dem Auffangen aller #DIV/0!-Fehler
Abbildung 2.5: Durch Anklicken der Befehlsschaltfläche »Spur zum Vorgänger« werden die direkten Vorgänger der Formel angezeigt.
Abbildung 2.6: Ein erneuter Klick auf die Befehlsschaltfläche »Spur zum Vorgänger« zeigt die indirekten Vorgänger der Formel.
Abbildung 2.7: Ein dritter Klick auf die Befehlsschaltfläche »Spur zum Vorgänger« zeigt einen Vorgänger auf einem anderen Arbeitsblatt.
Abbildung 2.8: Ein Doppelklick auf den gestrichelten Pfeil öffnet das Dialogfeld »Gehe zu« mit der Position der Zelle.
Abbildung 2.9: Durch Anklicken der Befehlsschaltfläche »Spur zum Nachfolger« werden alle Abhängigkeiten der Formel in Zelle B9 angezeigt.
Abbildung 2.10: Aufspüren eines Fehlerwertes in einem Arbeitsblatt im Dialogfeld »Fehlerprüfung«
Abbildung 2.11: Verwendung der Option »Spur zum Fehler« zur Anzeige der Vorgänger und Nachfolger der Formel
Abbildung 2.12: Berechnung jedes Teils einer Formel im Dialogfeld »Formel auswerten«
Kapitel 3
Abbildung 3.1: Mit der DATUM-Funktion können Sie separate Datumsinformationen zu einem einzigen Eintrag kombinieren.
Abbildung 3.2: Mit der Funktion NETTOARBEITSTAGE die Anzahl der Arbeitstage zwischen zwei Daten ermitteln
Kapitel 4
Abbildung 4.1: Verwendung der BW-Funktion zur Berechnung des Barwerts verschiedener Investitionen
Abbildung 4.2: Verwendung der NBW-Funktion zur Berechnung des Nettobarwerts einer Investition
Abbildung 4.3: Tabelle mit Darlehenszahlungen mit der RMZ-Funktion zur Berechnung verschiedener Modelle
Abbildung 4.4: Eine Abschreibungstabelle, die die 10-jährige Abschreibung eines Vermögenswertes mit verschiedenen Methoden zeigt
Kapitel 5
Abbildung 5.1: Runden des Wertes von Pi mit den Funktionen RUND, AUFRUNDEN und ABRUNDEN.
Abbildung 5.2: Verwendung von SUMMEWENN für den Gesamtumsatz nach verkauften Artikeln
Abbildung 5.3: Mit SUMMEWENNS den Gesamtumsatz nach Standort sowie die verkauften Artikel addieren
Abbildung 5.4: Tabellenkalkulation für Immobilienmakler unter Verwendung gängiger statistischer Funktionen
Abbildung 5.5: Eine Version der Tabelle für den Hausverkauf mit verschiedenen Zählformeln
Abbildung 5.6: Auswahl eines statistischen Analysetools, das durch das Add-In »Analyse-Funktionen« hinzugefügt wurde
Kapitel 6
Abbildung 6.1: Verwenden der Funktion »SVERWEIS«, um den Betrag des zu bezahlenden Trinkgelds aus einer Nachschlagetabelle zurückzugeben
Abbildung 6.2: Verwendung der Funktion »WVERWEIS«, um den Preis eines Backartikels aus einer Nachschlagetabelle zurückzugeben
Abbildung 6.3: Zweifaches Nachschlagen in der Produktionsplantabelle
Abbildung 6.4: Verwendung der Funktion »MTRANS« zum Ändern der Ausrichtung einer einfachen Matrix
Abbildung 6.5: Verwendung der Funktion »GROSS2« zur Umwandlung von Namen in Großbuchstaben in korrekte Schreibweise
Abbildung 6.6: Arbeitsblatt nach dem Ersetzen von Namen in Großbuchstaben durch richtig geschriebene Namen
Abbildung 6.7: Mit der Funktion TEXTVERKETTEN eine CSV-Datei für den Export erstellen, bei der Felder durch Kommas und Datensätze durch Zeilenumbrüche getrennt sind.
Abbildung 6.8: Tabellenkalkulation nach der Verkettung von Vor- und Nachnamen in Spalte C.
Kapitel 1
Abbildung 1.1: Festlegen eines Kennworts zum Öffnen und Ändern der Arbeitsmappe im Dialogfeld »Allgemeine Optionen«
Abbildung 1.2: Eingabe des Kennworts, das zum Öffnen einer geschützten Arbeitsmappendatei erforderlich ist
Abbildung 1.3: Auswahl der Schutzoptionen im Dialogfeld »Blatt schützen«
Abbildung 1.4: Angabe des Bereichs, der durch ein Kennwort in einem geschützten Arbeitsblatt entsperrt werden soll
Abbildung 1.5: Vergabe von Bereichstitel, Adresse und Kennwort im Dialogfeld »Neuer Bereich«
Abbildung 1.6: Festlegen der Berechtigungen für jeden Benutzer im Dialogfeld »Berechtigungen«
Abbildung 1.7: Vorbereitung zum Schutz des Blattes im Dialogfeld »Benutzerberechtigungen zum Bearbeiten von Bereichen«
Abbildung 1.8: Verwenden Sie die Tabulatortaste, um in einem geschützten Arbeitsblatt von nicht gesperrter Zelle zu nicht gesperrter Zelle zu wechseln
Abbildung 1.9: Schützen einer Arbeitsmappe im Dialogfeld »Struktur und Fenster schützen«
Kapitel 2
Abbildung 2.1: Erstellen Sie einen neuen Link im Dialogfenster »Link einfügen«.
Kapitel 3
Abbildung 3.1: Überprüfen der Eigenschaften einer Arbeitsmappe im Infobildschirm in der Backstage-Ansicht von Excel 2019
Abbildung 3.2: Ausfüllen der Signaturinformationen im Dialogfeld »Signatureinrichtung«
Abbildung 3.3: Die Signatur mit Unterschrift, Name und Position
Abbildung 3.4: Die Arbeitsmappe nach dem Hinzufügen der Grafik der digitalen Signaturzeile mit dem Aufgabenbereich »Signatur«
Abbildung 3.5: Hinzufügen von Kommentaren zu Zellen eines Arbeitsblattes
Kapitel 4
Abbildung 4.1: Einladen von Mitarbeitern oder Kunden zur Verwendung einer auf OneDrive gespeicherten Excel-Arbeitsmappe im Aufgabenbereich »Freigeben«
Abbildung 4.2: Auswahl des Konvertierungsbereichs und der Konvertierungsoptionen im Dialogfenster von Acrobat PDFMaker vor der Konvertierung der Excel-Arbeitsmappe in eine PDF-Datei
Abbildung 4.3: Öffnen einer auf OneDrive gespeicherten Arbeitsmappe zur Bearbeitung in Excel Online
Abbildung 4.4: Excel Online zum Bearbeiten einer auf OneDrive gespeicherten Arbeitsmappe in einem Webbrowser verwenden
Abbildung 4.5: Verschieben des Zellbereichs B3:B21 aus dem Arbeitsblatt in die Word-Datei
Abbildung 4.6: Word-Datei nach dem Kopieren der Arbeitsblattdaten
Abbildung 4.7: Bearbeiten der eingebetteten Arbeitsblattverkaufsdaten aus dem Word-Memo heraus
Abbildung 4.8: Auswahl der Option »Microsoft Excel-Diagramm-Objekt einfügen« im Dialogfeld »Inhalte einfügen« von Word
Abbildung 4.9: Einfügen des verknüpften Diagramms in die Word-Datei
Abbildung 4.10: Bearbeiten des eingebetteten Excel-Diagramms in der PowerPoint-Folie
Kapitel 1
Abbildung 1.1: Ein typisches gruppiertes Säulendiagramm mit mehreren Standard-Diagrammelementen
Abbildung 1.2: Dialogfeld »Diagramm einfügen« mit der ausgewählten Registerkarte »Empfohlene Diagramme«
Abbildung 1.3: Dialogfeld »Diagramm einfügen« mit der Registerkarte »Alle Diagramme«
Abbildung 1.4: Vorschau für das eingebettete Diagramm, das aus dem Schnellanalyse-Tool eingefügt werden soll
Abbildung 1.5: Gruppiertes Säulendiagramm, das auf einem eigenen Diagrammblatt erstellt wurde
Abbildung 1.6: Gruppiertes Säulendiagramm auf einem eigenen Diagrammblatt, nachdem Sie auf der Registerkarte »Entwurf« ein neues Layout und eine Formatvorlage ausgewählt haben
Abbildung 1.7: Das gruppierte Säulendiagramm nach dem Tauschen der Spalten und Zeilen
Abbildung 1.8: Bearbeitung des Diagramms im Dialogfeld »Datenquelle«
Abbildung 1.9: Neupositionierung des Diagrammtitels über die Menüs der Schaltfläche »Diagrammelement«
Abbildung 1.10: Gruppiertes Säulendiagramm auf einem eigenen Diagrammblatt mit Datentabelle und Legendenschlüssel
Abbildung 1.11: Formatieren des Diagrammtitels mit den Optionen im Aufgabenbereich »Diagrammtitel formatieren«
Abbildung 1.12: Formatieren der vertikalen (Wert-)Achse mit den Optionen im Aufgabenbereich »Achse formatieren«
Abbildung 1.13: Sparklines-Grafiken, die die Variation der Daten in einer Arbeitsblatttabelle als winzige Liniendiagramme darstellen
Abbildung 1.14: Hinzufügen einer Bing-Maps-Infografik, um die Bevölkerung 2018 nach Länderdaten in einem Arbeitsblatt darzustellen
Abbildung 1.15: Hinzufügen einer Infografik zur Veranschaulichung der Bevölkerungszahlen 2018 nach Ländern in einem Arbeitsblatt
Abbildung 1.16: Hinzufügen eines Kartendiagramms mit Infografik, um die Bevölkerung 2018 nach Länderdaten in einem Arbeitsblatt darzustellen
Kapitel 2
Abbildung 2.1: Wenn Sie auf ein Grafikobjekt klicken, um es auszuwählen, erscheinen die Griffe für die Drehung und die Größenanpassung.
Abbildung 2.2: Grafikobjekte oben im Stapel verdecken alle Arbeitsblattdaten und Teile anderer darunterliegender Grafiken.
Abbildung 2.3: Arbeitsblatt nach dem Verschieben des 3D-Modells auf die oberste Ebene mit der Option »Nach vorne«.
Abbildung 2.4: Gruppierung des Froschfotos und seiner Bildunterschrift, um es in ein einziges Grafikobjekt zu verwandeln
Abbildung 2.5: Auswahl eines Webbildes zum Herunterladen in Ihr Arbeitsblatt
Abbildung 2.6: Auswahl eines Online-3D-Modells zum Herunterladen in Ihr Arbeitsblatt
Abbildung 2.7: Auswahl eines lokalen Bildes zum Einfügen in Ihr Arbeitsblatt
Abbildung 2.8: Die Live-Vorschau in der Bildformatvorlagen-Galerie zeigt, wie sich eine Formatvorlage auf Ihr Bild auswirkt, bevor Sie sie anwenden.
Abbildung 2.9: Auswahl des Textstils für den neuen WordArt-Text aus der Dropdown-Galerie
Abbildung 2.10: Formatierte WordArt-Grafik, die als Beschriftung für ein Foto hinzugefügt wurde
Abbildung 2.11: Wählen Sie über die SmartArt-Liste das Diagramm oder das Bild aus, das in das Arbeitsblatt eingefügt werden soll.
Abbildung 2.12: Hinzufügen von Text für ein neues Organigramm im SmartArt-Textfenster
Abbildung 2.13: Einfügen eines Windows-Screenshots einer Webseite in Ihr Arbeitsblatt
Kapitel 1
Abbildung 1.1: Erstellen einer Mitarbeiterdatenliste mit der Zeile der Feldnamen und dem ersten Datensatz
Abbildung 1.2: Die Maske für die neue Datenliste, in der Sie neue Datensätze hinzufügen können
Abbildung 1.3: Mit dem Dialogfeld »Duplikate entfernen« doppelte Datensätze aus einer Datenliste entfernen
Abbildung 1.4: Einstellungen, um Datensätze alphabetisch nach dem Standort und dann nach dem Gehalt zu sortieren
Abbildung 1.5: Mitarbeiterdatenliste sortiert nach Standort und Gehalt
Abbildung 1.6: Das Dialogfenster »Sortieren« mit fünf Ebenen von Sortierschlüsseln zum Sortieren der Liste der Personaldaten
Abbildung 1.7: Die Liste der Personaldaten mit Sortierung nach Abteilung, Vorgesetztem, Nach-, Vor- und schließlich mittlerem Namen
Abbildung 1.8: Einrichten der Personaldatenliste zum Sortieren nach Spalten durch Hinzufügen einer Zeile für die primäre Sortierreihenfolge
Abbildung 1.9: Personaldatenliste nach dem Sortieren der Spalten nach den in der ersten Zeile eingegebenen Werten
Abbildung 1.10: Verwendung des Dialogfensters »Teilergebnisse«, um die Gehälter pro Abteilung zu summieren
Abbildung 1.11: Unterer Teil der Datenliste mit den Zwischensummen und der Gesamtsumme der Abteilungsgehälter
Kapitel 2
Abbildung 2.1: Die Mitarbeiterdatenliste nach dem Filtern der Felder »Abteilung« und »Standort«
Abbildung 2.2: Verwendung des Top-10-AutoFilters »Elemente« zum Herausfiltern aller Datensätze, mit Ausnahme derjenigen mit den Top-10-Gehältern
Abbildung 2.3: Verwendung des benutzerdefinierten AutoFilters zum Filtern von Datensätzen innerhalb von bestimmten Gehaltsbereichen
Abbildung 2.4: Anwendung des Spezialfilters zum Kopieren von Datensätzen, die den Kriterien im Kriterienbereich entsprechen
Abbildung 2.5: Kopierte Datensätze, bei denen der Standort Berlin ist und das Einstellungsdatum vor dem 1. Januar 2010 liegt
Abbildung 2.6: Kopierte Datensätze, bei denen der Standort Berlin ist und das Einstellungsdatum vor dem 1. Januar 2010 liegt, und Datensätze, bei denen der Standort Neustadt ist und in denen ein beliebiges Einstellungsdatum eingetragen ist
Abbildung 2.7: Kopierte Datensätze aus der Datenliste für Mitarbeiter, deren Gehälter über dem Gehaltsdurchschnitt liegen
Abbildung 2.8: Verwendung von DBSUMME zur Summierung der Gehälter über 55.000€ in der Liste der Mitarbeiterdaten
Abbildung 2.9: Mit dem Navigator auswählen, welche Datentabellen und Abfragen aus der Northwind-Access-Datenbank in das aktuelle Excel-Arbeitsblatt importiert werden sollen
Abbildung 2.10: Kunden-Arbeitsblatt mit den Daten, die aus der Access-Datenbanktabelle »Kunden« der Northwind-Beispieldatenbank importiert wurden
Abbildung 2.11: Auftrags-Arbeitsblatt mit den aus der Datentabelle »Aufträge« in der Northwind-Beispieldatenbank importierten Daten, wobei die Beziehung zur Tabelle »Kunden« gezeigt ist
Abbildung 2.12: Auswahl einer Börsentabelle im Navigator-Dialogfeld zum Importieren von der NASDAQ-Startseite in ein neues Excel-Arbeitsblatt
Abbildung 2.13: Importieren der Daten aus einer Textdatei in ein Arbeitsblatt mit den Optionen im Dialogfeld »Navigator«
Abbildung 2.14: Erstellen einer neuen Abfrage im Power Query Editor unter Verwendung einer Datentabelle, die in einem Excel-Arbeitsblatt erstellt wurde
Abbildung 2.15: Festlegen der Filter- und Sortierkriterien für die neue Datenabfrage im Power Query Editor
Abbildung 2.16: Die im Power Query Editor abgefragten Daten wurden in ein neues Excel-Arbeitsblatt geladen.
Kapitel 1
Abbildung 1.1: Eine Datentabelle mit einer Variablen erstellen
Abbildung 1.2: Die fertige Datentabelle mit einer Variablen
Abbildung 1.3: Eine Datentabelle mit zwei Variablen erstellen
Abbildung 1.4: Die fertige Datentabelle mit zwei Variablen
Abbildung 1.5: Hinzufügen eines neuen Szenarios mit der höchsten Wahrscheinlichkeit für die Umsatzprognose
Abbildung 1.6: Angabe der veränderbaren Werte im Dialogfenster »Szenariowerte«
Abbildung 1.7: Tabellenkalkulation nach der Darstellung des Worst-Case-Szenarios.
Abbildung 1.8: Festlegen der Ergebniszellen im Dialogfenster »Szenariobericht«
Abbildung 1.9: Ein zusammenfassender Bericht für die Szenarien in der Tabelle zur Umsatzprognose
Abbildung 1.10: Das Ziel ist herauszufinden, wie viel Umsatz gesteigert werden muss, um ein angestrebtes Einkommen zu erreichen.
Abbildung 1.11: Eine Tabellenkalkulation mit der angestrebten Lösung und dem Dialogfeld »Status der Zielwertsuche«
Abbildung 1.12: Einrichtung der Parameter, die auf das Modell angewendet werden sollen, im Dialogfeld »Solver-Parameter«
Abbildung 1.13: Das Dialogfeld »Solver-Ergebnisse« zeigt an, dass der Solver eine Lösung für das Problem gefunden hat.
Abbildung 1.14: Ändern der Lösungsoptionen im Dialogfeld »Optionen«
Kapitel 2
Abbildung 2.1: Vorschau der PivotTable, die für die ausgewählten Daten in der Optionenpalette der Schnellanalyse erstellt wurde
Abbildung 2.2: Vorschau der PivotTable, die mit dem Schnellanalysetool auf einem neuen Arbeitsblatt erstellt wurde
Abbildung 2.3: Erstellen einer neuen PivotTable aus den im Dialogfeld »Empfohlene PivotTables« angezeigten Muster-PivotTables
Abbildung 2.4: Geben Sie die Datenquelle und die Position der PivotTable im Dialogfeld »PivotTable erstellen« an.
Abbildung 2.5: Eine neue PivotTable, die den Bereich der leeren Tabelle und den Aufgabenbereich »PivotTable-Felder« anzeigt
Abbildung 2.6: Eine ausgefüllte PivotTable, nachdem die Felder aus der Mitarbeiterdatenliste in die verschiedenen Abschnitte verschoben wurden
Abbildung 2.7: Überarbeitete PivotTable im Gliederungsformat mit einer zusätzlichen Leerzeile zwischen jedem Element in der PivotTable
Abbildung 2.8: Die PivotTable nach dem Filtern des Filterberichtsfelds »Geschlecht« und mit dem Zeilenfeld »Abteilung«
Abbildung 2.9: PivotTable des Mitarbeiterbeispiels mit den Gehältern der Männer in der IT-Abteilung in Berlin, München und Neustadt
Abbildung 2.10: PivotTable des Mitarbeiterbeispiels mit einem Zeitachsenfilter zur Darstellung der Gehälter für die im Jahr 2010 eingestellten Mitarbeiter
Abbildung 2.11: Drehen der Tabelle, sodass der Standort jetzt über die Zeilen und die Abteilung in der Spalte angezeigt werden
Abbildung 2.12: Die PivotTable nach dem Hinzufügen der Gewinnbeteiligung als weiterer Berichtsfilter und dem Verschieben von Abteilung und Standort in den Bereich »ZEILEN«
Abbildung 2.13: Ein berechnetes Feld für eine PivotTable erstellen
Abbildung 2.14: Ändern der PivotTable-Optionen im Dialogfeld »PivotTable-Optionen«
Abbildung 2.15: Das gruppierte Säulen-PivotChart wurde auf ein eigenes PivotChart-Blatt verschoben.
Abbildung 2.16: Öffnen Sie das Fenster »Power Pivot für Excel« mit der Schaltfläche »Verwalten« auf der Registerkarte »Power Pivot« im Menüband.
Abbildung 2.17: Das Power-Pivot-Fenster mit Registerkarten für alle Datentabellen, die beim Erstellen der PivotTable in die Arbeitsmappe in Excel importiert wurden
Abbildung 2.18: Umschalten von der Datenansicht zur Diagrammansicht im Fenster »Power Pivot für Excel«.
Abbildung 2.19: Die 3D-Karte mit Markierung verschiedener Kundenstandorte aus einer der Northwind-Tabellen
Abbildung 2.20: Das Dialogfeld »Prognosearbeitsblatt erstellen« mit einer Bewertung historischer Daten
Abbildung 2.21: Arbeitsblatt mit eingebettetem Liniendiagramm, das mit der Funktion »Prognoseblatt« erstellt wurde
Kapitel 1
Abbildung 1.1: Vorbereitung zur Aufnahme des Makros »Firmenname« im Dialogfeld »Makro aufzeichnen«
Abbildung 1.2: Auswahl des auszuführenden Makros im Dialogfeld »Makro«
Kapitel 2
Abbildung 2.1: Das Visual-Basic-Editor-Fenster, wie es normalerweise beim Bearbeiten eines Makros angezeigt wird
Abbildung 2.2: Die Schaltflächen in der Symbolleiste des Visual-Basic-Editors
Abbildung 2.3: Verwenden der Suchfunktion zum Auffinden des zu bearbeitenden Codes im Code-Fenster
Abbildung 2.4: Das Fenster mit dem Code für die Eingabe des Firmennamens nach dem Hinzufügen von Variablen und der InputBox-Funktion
Abbildung 2.5: Das Dialogfeld, das angezeigt wird, wenn Sie das Makro »Firmenname« ausführen
Abbildung 2.6: Eingabe der benutzerdefinierten Funktion Provision in die persönlichen Makro-Arbeitsmappe
Abbildung 2.7: Hinzufügen einer Beschreibung für die benutzerdefinierte Funktion »Provision«
Abbildung 2.8: Auswahl einer Zelle in der Tabelle, in der Sie die Funktion »Provision« verwenden wollen
Abbildung 2.9: Bereitstellung der Argumente »GesamtUmsatz« und »VerkaufteArtikel«
Abbildung 2.10: Das Tabellenkalkulationsblatt nach der Berechnung mit der Funktion »Provision«
Abbildung 2.11: Schutz des VBA-Projekts, sodass seine benutzerdefinierten Funktionen nicht geändert werden können
Abbildung 2.12: Aktivierung der neuen Add-In-Datei im Dialogfeld »Add-Ins«
Guide
Cover
Inhaltsverzeichnis
Begin Reading
Pages
C1
1
2
3
4
5
6
9
10
27
28
29
30
31
32
33
34
35
36
37
38
39
40
41
42
43
44
45
46
47
48
49
50
51
52
53
54
55
56
57
58
59
60
61
62
63
64
65
66
67
69
70
71
72
73
74
75
76
77
78
79
80
81
82
83
84
85
86
87
88
89
90
91
92
93
94
95
96
97
98
99
100
101
102
103
104
105
107
108
109
110
111
112
113
114
115
116
117
118
119
120
121
122
123
124
125
126
127
128
129
130
131
132
133
134
135
136
137
138
139
140
141
142
143
144
145
146
147
148
149
150
151
152
153
154
155
156
157
158
159
160
161
162
163
164
165
166
167
168
169
170
171
172
173
174
175
176
177
178
179
180
181
182
183
184
185
186
187
188
189
190
191
192
193
194
195
196
197
198
199
200
201
202
203
204
205
206
207
208
209
210
211
212
213
214
215
216
217
218
219
221
222
223
224
225
226
227
228
229
230
231
232
233
234
235
236
237
238
239
240
241
242
243
244
245
246
247
248
249
250
251
252
253
255
256
257
258
259
260
261
262
263
264
265
266
267
268
269
270
254
271
272
273
274
275
276
277
278
279
280
281
282
283
284
285
286
287
288
289
290
291
292
293
294
295
296
297
298
299
300
301
302
303
304
305
306
307
309
310
311
312
313
314
315
316
317
318
319
320
321
322
323
324
325
326
327
328
329
330
331
332
333
334
335
337
338
339
340
341
342
343
344
345
346
347
348
349
350
351
352
353
354
355
356
357
358
359
360
361
362
363
364
365
366
367
368
369
370
371
372
373
374
375
376
377
378
379
381
382
383
384
385
386
387
388
389
390
391
392
393
394
395
396
397
398
399
400
401
402
403
404
405
406
407
408
409
410
411
412
413
414
415
416
417
418
419
420
421
422
423
424
425
426
427
428
429
430
431
432
433
434
435
436
437
438
439
440
441
442
443
444
445
446
447
448
449
450
451
452
453
454
455
456
457
458
459
460
461
462
463
464
465
466
467
468
469
470
471
472
473
474
475
476
477
478
479
480
481
482
483
484
485
486
487
488
489
490
491
492
493
494
495
497
498
499
500
501
502
503
504
505
506
507
508
509
510
511
512
513
514
515
516
517
518
519
520
521
522
523
524
525
526
527
528
529
530
531
532
533
534
535
536
537
538
539
540
541
543
544
545
546
547
548
549
550
551
552
553
554
555
556
557
558
559
560
561
562
563
564
565
566
567
568
569
570
571
572
573
574
575
576
577
579
580
581
582
583
584
585
586
587
588
589
590
591
592
593
594
595
596
597
598
599
600
601
602
603
604
605
606
607
608
609
610
611
612
613
614
615
616
617
618
619
620
621
622
623
624
625
626
627
628
629
630
631
632
633
634
635
636
637
638
639
640
641
642
643
644
645
646
647
648
649
650
651
652
653
654
655
656
657
658
659
660
661
662
663
664
665
666
667
668
669
670
671
672
673
674
675
676
677
678
679
680
681
682
683
684
685
686
687
688
689
690
691
692
693
694
695
696
697
698
699
700
701
702
703
704
705
706
707
708
709
710
711
712
713
714
715
716
717
718
719
720
721
722
723
724
725
726
727
728
729
730
731
732
733
734
735
736
737
738
739
740
741
742
743
744
745
746
747
748
749
750
751
752
753
754
755
756
757
758
759
760
761
762
763
764
765
766
767
768
769
770
771
772
773
774
775
776
777
779
780
781
782
783
784
785
786
787
788
789
E1
Einleitung
Excel 2019 Alles-in-einem-Band für Dummies