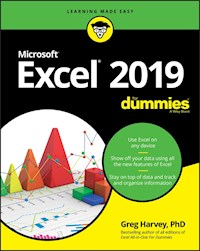
21,99 €
Mehr erfahren.
- Herausgeber: John Wiley & Sons
- Kategorie: Wissenschaft und neue Technologien
- Sprache: Englisch
The bestselling Excel book on the market -- now in a new edition covering the latest version of Excel! Excel is the spreadsheet and data analysis tool of choice for people across the globe who utilize the Microsoft Office suite to make their work and personal lives easier. It is estimated that 1 in 7 people on the planet use Microsoft Office! If you're one of them, and want to get up to speed on the latest changes in Excel, you've come to the right place. Excel 2019 For Dummies has been updated to reflect the major changes and features made to Excel and covers everything you need to know to perform any spreadsheet task at hand. It includes information on creating and editing worksheets, formatting cells, entering formulas, creating and editing charts, inserting graphs, designing database forms, adding database records, using seek-and-find options, printing, adding hyperlinks to worksheets, saving worksheets as web pages, adding existing worksheet data to an existing webpage, pivot tables, pivot charts, formulas and functions, Excel data analysis, sending worksheets via e-mail, and so much more! * Get to know the new Excel interface * Become a pro at the spreadsheet and data analysis tool that's available as part of the Microsoft Office suite * Find time-tested and trusted advice from bestselling author and expert Greg Harvey * Use Excel to streamline your processes and make your work life easier than ever before Written by a bestselling author and seasoned educator, Excel 2019 For Dummies makes it easier than ever to get everything out of this powerful data tool.
Sie lesen das E-Book in den Legimi-Apps auf:
Seitenzahl: 706
Veröffentlichungsjahr: 2018
Ähnliche
Excel® 2019 For Dummies®
Published by: John Wiley & Sons, Inc., 111 River Street, Hoboken, NJ 07030-5774, www.wiley.com
Copyright © 2018 by John Wiley & Sons, Inc., Hoboken, New Jersey
Published simultaneously in Canada
No part of this publication may be reproduced, stored in a retrieval system or transmitted in any form or by any means, electronic, mechanical, photocopying, recording, scanning or otherwise, except as permitted under Sections 107 or 108 of the 1976 United States Copyright Act, without the prior written permission of the Publisher. Requests to the Publisher for permission should be addressed to the Permissions Department, John Wiley & Sons, Inc., 111 River Street, Hoboken, NJ 07030, (201) 748-6011, fax (201) 748-6008, or online at http://www.wiley.com/go/permissions.
Trademarks: Wiley, For Dummies, the Dummies Man logo, Dummies.com, Making Everything Easier, and related trade dress are trademarks or registered trademarks of John Wiley & Sons, Inc. and may not be used without written permission. Microsoft and Excel are registered trademarks of Microsoft Corporation. All other trademarks are the property of their respective owners. John Wiley & Sons, Inc. is not associated with any product or vendor mentioned in this book.
LIMIT OF LIABILITY/DISCLAIMER OF WARRANTY: THE PUBLISHER AND THE AUTHOR MAKE NO REPRESENTATIONS OR WARRANTIES WITH RESPECT TO THE ACCURACY OR COMPLETENESS OF THE CONTENTS OF THIS WORK AND SPECIFICALLY DISCLAIM ALL WARRANTIES, INCLUDING WITHOUT LIMITATION WARRANTIES OF FITNESS FOR A PARTICULAR PURPOSE. NO WARRANTY MAY BE CREATED OR EXTENDED BY SALES OR PROMOTIONAL MATERIALS. THE ADVICE AND STRATEGIES CONTAINED HEREIN MAY NOT BE SUITABLE FOR EVERY SITUATION. THIS WORK IS SOLD WITH THE UNDERSTANDING THAT THE PUBLISHER IS NOT ENGAGED IN RENDERING LEGAL, ACCOUNTING, OR OTHER PROFESSIONAL SERVICES. IF PROFESSIONAL ASSISTANCE IS REQUIRED, THE SERVICES OF A COMPETENT PROFESSIONAL PERSON SHOULD BE SOUGHT. NEITHER THE PUBLISHER NOR THE AUTHOR SHALL BE LIABLE FOR DAMAGES ARISING HEREFROM. THE FACT THAT AN ORGANIZATION OR WEBSITE IS REFERRED TO IN THIS WORK AS A CITATION AND/OR A POTENTIAL SOURCE OF FURTHER INFORMATION DOES NOT MEAN THAT THE AUTHOR OR THE PUBLISHER ENDORSES THE INFORMATION THE ORGANIZATION OR WEBSITE MAY PROVIDE OR RECOMMENDATIONS IT MAY MAKE. FURTHER, READERS SHOULD BE AWARE THAT INTERNET WEBSITES LISTED IN THIS WORK MAY HAVE CHANGED OR DISAPPEARED BETWEEN WHEN THIS WORK WAS WRITTEN AND WHEN IT IS READ.
For general information on our other products and services, please contact our Customer Care Department within the U.S. at 877-762-2974, outside the U.S. at 317-572-3993, or fax 317-572-4002. For technical support, please visit https://hub.wiley.com/community/support/dummies.
Wiley publishes in a variety of print and electronic formats and by print-on-demand. Some material included with standard print versions of this book may not be included in e-books or in print-on-demand. If this book refers to media such as a CD or DVD that is not included in the version you purchased, you may download this material at http://booksupport.wiley.com. For more information about Wiley products, visit www.wiley.com.
Library of Congress Control Number: 2018954127
ISBN 978-1-119-51332-2 (pbk); ISBN 978-1-119-51333-9 (ebk); ISBN 978-1-119-51334-6 (ebk)
Excel® 2019 For Dummies®
To view this book's Cheat Sheet, simply go to www.dummies.com and search for “Excel® 2019 For Dummies Cheat Sheet” in the Search box.
Table of Contents
Cover
Introduction
About This Book
How to Use This Book
What You Can Safely Ignore
Foolish Assumptions
How This Book Is Organized
Conventions Used in This Book
Beyond the Book
Where to Go from Here
Part 1: Getting Started with Excel 2019
Chapter 1: The Excel 2019 User Experience
Excel’s Ribbon User Interface
Launching and Quitting Excel
Help Is on the Way
Chapter 2: Creating a Spreadsheet from Scratch
So What Ya Gonna Put in That New Workbook of Yours?
Doing the Data-Entry Thing
It Takes All Types
Fixing Those Data Entry Flub-Ups
Taking the Drudgery Out of Data Entry
How to Make Your Formulas Function Even Better
Making Sure That the Data Is Safe and Sound
Saving the Workbook as a PDF File
Document Recovery to the Rescue
Part 2: Editing Without Tears
Chapter 3: Making It All Look Pretty
Choosing a Select Group of Cells
Using the Format as Table Gallery
Cell Formatting from the Home Tab
Formatting Cells Close to the Source with the Mini-bar
Using the Format Cells Dialog Box
Calibrating Columns
Futzing with the Fonts
Altering the Alignment
Doing It in Styles
Fooling Around with the Format Painter
Conditional Formatting
Chapter 4: Going Through Changes
Opening Your Workbooks for Editing
Much Ado about Undo
Doing the Old Drag-and-Drop Thing
Copying Formulas with AutoFill
Cut and Paste, Digital Style
Let’s Be Clear About Deleting Stuff
Staying in Step with Insert
Stamping Out Your Spelling Errors
Eliminating Errors with Text to Speech
Chapter 5: Printing the Masterpiece
Previewing Pages in Page Layout View
Using the Backstage Print Screen
Printing the Current Worksheet
My Page Was Set Up!
From Header to Footer
Solving Page Break Problems
Letting Your Formulas All Hang Out
Part 3: Getting Organized and Staying That Way
Chapter 6: Maintaining the Work sheet
Zooming In and Out
Splitting the Worksheet into Window Panes
Fixed Headings with Freeze Panes
Electronic Sticky Notes
The Range Name Game
Seek and Ye Shall Find …
Replacing Cell Entries
Doing Your Research with Smart Lookup
Controlling Recalculation
Putting on the Protection
Chapter 7: Maintaining Multiple Worksheets
Juggling Multiple Worksheets
Don’t Short-Sheet Me!
Opening Windows on Your Worksheets
Comparing Worksheets Side by Side
Shifting Sheets to Other Workbooks
Summing Stuff on Different Worksheets
Part 4: Digging Data Analysis
Chapter 8: Doing What-If Analysis
Playing What-If with Data Tables
Playing What-If with Goal Seeking
Making the Case with Scenario Manager
Chapter 9: Playing with Pivot Tables
Data Analysis with Pivot Tables
Formatting Pivot Tables
Sorting and Filtering Pivot Table Data
Modifying Pivot Tables
Creating Pivot Charts
Part 5: Life Beyond the Spreadsheet
Chapter 10: Charming Charts and Gorgeous Graphics
Making Professional-Looking Charts
Adding Great-Looking Graphics
Controlling How Graphic Objects Overlap
Printing Just the Charts
Chapter 11: Getting on the Data List
Creating Data Lists
Sorting Data Lists
Filtering Data Lists
Importing External Data
Chapter 12: Linking, Automating, and Sharing Spreadsheets
Using Office Add-ins
Using Excel Add-Ins
Adding Hyperlinks to a Worksheet
Automating Commands with Macros
Sharing Your Worksheets
Editing Worksheets in Excel Online
Part 6: The Part of Tens
Chapter 13: Top Ten Beginner Basics
Chapter 14: The Ten Commandments of Excel 2019
Chapter 15: Top Ten Ways to Manage Your Data
Chapter 16: Top Ten Ways to Analyze Your Data
Index
About the Author
Connect with Dummies
End User License Agreement
Guide
Cover
Table of Contents
Begin Reading
Pages
i
ii
1
2
3
4
5
6
7
9
10
11
12
13
14
15
16
17
18
19
20
21
22
23
24
25
26
27
28
29
30
31
32
33
34
35
36
37
38
39
40
41
42
43
44
45
46
47
48
49
50
51
52
53
54
55
56
57
58
59
60
61
62
63
64
65
66
67
68
69
70
71
72
73
74
75
76
77
78
79
80
81
82
83
84
85
86
87
88
89
90
91
92
93
95
96
97
98
99
100
101
102
103
104
105
106
107
108
109
110
111
112
113
114
115
116
117
118
119
120
121
122
123
124
125
126
127
128
129
130
131
132
133
134
135
136
137
138
139
140
141
142
143
144
145
146
147
148
149
150
151
152
153
154
155
156
157
158
159
160
161
162
163
164
165
166
167
168
169
170
171
172
173
174
175
176
177
178
179
180
181
182
183
184
185
186
187
188
189
190
191
192
193
194
195
196
197
198
199
200
201
202
203
204
205
206
207
208
209
210
211
212
213
214
215
216
217
218
219
220
221
222
223
224
225
226
227
228
229
230
231
232
233
234
235
236
237
238
239
240
241
242
243
244
245
246
247
248
249
250
251
252
253
254
255
256
257
258
259
260
261
262
263
264
265
266
267
268
269
270
271
272
273
274
275
276
277
278
279
280
281
282
283
284
285
286
287
288
289
290
291
293
294
295
296
297
298
299
300
301
302
303
304
305
306
307
308
309
310
311
312
313
314
315
316
317
318
319
320
321
322
323
324
325
326
327
328
329
330
331
332
333
334
335
336
337
338
339
340
341
342
343
344
345
346
347
348
349
350
351
352
353
354
355
356
357
358
359
360
361
362
363
364
365
366
367
368
369
370
371
372
373
374
375
376
377
378
379
380
381
382
383
384
385
386
387
388
389
390
391
392
393
395
396
397
398
399
400
401
402
403
404
405
406
407
408
409
410
411
412
413
414
415
416
417
419
420
Introduction
I’m very proud to present you with Excel 2019 For Dummies, the latest version of everybody’s favorite book on Microsoft Office Excel for readers with no intention whatsoever of becoming spreadsheet gurus.
Excel 2019 For Dummies covers all the fundamental techniques you need to know in order to create, edit, format, and print your own worksheets. In addition to showing you around the worksheet, this book also exposes you to the basics of charting, creating data lists, and performing data analysis. Keep in mind, though, that this book just touches on the easiest ways to get a few things done with these features — I don’t attempt to cover charting, data lists, or data analysis in the same definitive way as spreadsheets: This book concentrates on spreadsheets because spreadsheets are what most regular folks create with Excel.
About This Book
This book isn’t meant to be read cover to cover. Although its chapters are loosely organized in a logical order (progressing as you might when studying Excel in a classroom situation), each topic covered in a chapter is really meant to stand on its own.
Each discussion of a topic briefly addresses the question of what a particular feature is good for before launching into how to use it. In Excel, as with most other sophisticated programs, you usually have more than one way to do a task. For the sake of your sanity, I have purposely limited the choices by usually giving you only the most efficient ways to do a particular task. Later, if you’re so tempted, you can experiment with alternative ways of doing a task. For now, just concentrate on performing the task as I describe.
As much as possible, I’ve tried to make it unnecessary for you to remember anything covered in another section of the book. From time to time, however, you will come across a cross-reference to another section or chapter in the book. For the most part, such cross-references are meant to help you get more complete information on a subject, should you have the time and interest. If you have neither, no problem. Just ignore the cross-references as if they never existed.
How to Use This Book
This book is similar to a reference book. You can start by looking up the topic you need information about (in either the Table of Contents or the index) and then refer directly to the section of interest. I explain most topics conversationally (as though you were sitting in the back of a classroom where you can safely nap). Sometimes, however, my regiment-commander mentality takes over, and I list the steps you need to take to accomplish a particular task in a particular section.
What You Can Safely Ignore
When you come across a section that contains the steps you take to get something done, you can safely ignore all text accompanying the steps (the text that isn’t in bold) if you have neither the time nor the inclination to wade through more material.
Whenever possible, I have also tried to separate background or footnote-type information from the essential facts by exiling this kind of junk to a sidebar (look for blocks of text on a gray background). Often, these sections are flagged with icons that let you know what type of information you will encounter there. You can easily disregard text marked this way. (I’ll scoop you on the icons I use in this book a little later.)
Foolish Assumptions
I’m only going to make one foolish assumption about you, and that is that you have some need to use Microsoft Excel 2019 in your work or studies. If pushed, I further guess that you aren’t particularly interested in knowing Excel at an expert level but are terribly motivated to find out how to do the stuff you need to get done. If that’s the case, this is definitely the book for you. Fortunately, even if you happen to be one of those newcomers who’s highly motivated to become the company’s resident spreadsheet guru, you’ve still come to the right place.
As far as your hardware and software goes, I’m assuming that you already have Excel 2019 (usually as part of Microsoft Office 2019) installed on your computing device, using a standard home or business installation running under Windows 10 (this is the first version of Excel that is not supported by earlier versions of Windows, such as the infamous Window 8 or the ever-popular Windows 7). I’m not assuming, however, that when you’re using Excel 2019, you are sitting in front of a large screen monitor and making cell entries and command selections with a physical keyboard or connected mouse. With the introduction of Microsoft’s Surface 4 tablets and the support for a whole slew of different Windows tablets, you may well be entering data and selecting commands with your finger or stylus using the Windows Touch keyboard.
To deal with the differences between using Excel 2019 on a standard desktop or laptop computer with access only to a physical keyboard and mouse and a touchscreen tablet or smartphone environment with access only to the virtual Touch keyboard, I’ve outlined the touchscreen equivalents to common commands you find throughout the text such as “click,” “double-click,” “drag,” and so forth in Chapter 1.
This book is intended only for users of Microsoft Office Excel 2019! Because of the diversity of the devices that Excel 2019 runs on and the places where its files can be saved and used, if you’re using Excel 2007 or Excel 2010 for Windows, much of the file-related information in this book may only confuse and confound you. If you’re still using a version prior to Excel 2007, which introduced the Ribbon interface, this edition will be of no use to you as your version of the program works nothing like the 2019 version this book describes.
How This Book Is Organized
This book is organized in six parts with each part containing two or more chapters (to keep the editors happy) that more or less go together (to keep you happy). Each chapter is divided further into loosely related sections that cover the basics of the topic at hand. However, don’t get hung up on following the structure of the book; ultimately, it doesn’t matter whether you find out how to edit the worksheet before you learn how to format it, or whether you figure out printing before you learn editing. The important thing is that you find the information — and understand it when you find it — when you need to perform a particular task.
In case you’re interested, a synopsis of what you find in each part follows.
Part 1: Getting Started with Excel 2019
As the name implies, this part covers such fundamentals as how to start the program, identify the parts of the screen, enter information in the worksheet, save a document, and so on. If you’re starting with absolutely no background in using spreadsheets, you definitely want to glance at the information in Chapter 1 to discover the secrets of the Ribbon interface before you move on to how to create new worksheets in Chapter 2.
Part 2: Editing Without Tears
In this part, I show you how to edit spreadsheets to make them look good, including how to make major editing changes without courting disaster. Peruse Chapter 3 when you need information on formatting the data to improve the way it appears in the worksheet. See Chapter 4 for rearranging, deleting, or inserting new information in the worksheet. Read Chapter 5 for the skinny on printing your finished product.
Part 3: Getting Organized and Staying That Way
Here I give you all kinds of information on how to stay on top of the data that you’ve entered into your spreadsheets. Chapter 6 is full of good ideas on how to keep track of and organize the data in a single worksheet. Chapter 7 gives you the ins and outs of working with data in different worksheets in the same workbook and gives you information on transferring data between the sheets of different workbooks.
Part 4: Digging Data Analysis
This part consists of two chapters. Chapter 8 introduces performing various types of what-if analysis in Excel, including setting up data tables with one and two inputs, performing goal seeking, and creating different cases with Scenario Manager. Chapter 9 introduces Excel’s powerful pivot table and pivot chart capabilities that enable you to summarize and filter vast amounts of data in a worksheet table or data list in a compact tabular or chart format.
Part 5: Life Beyond the Spreadsheet
In Part 5, I explore some of the other aspects of Excel besides the spreadsheet. In Chapter 10, you find out just how ridiculously easy it is to create a chart using the data in a worksheet. In Chapter 11, you discover just how useful Excel’s data list capabilities can be when you have to track and organize a large amount of information. In Chapter 12, you find out about using add-in programs to enhance Excel’s built-in features, adding hyperlinks to jump to new places in a worksheet, to new documents, and even to web pages, as well as how to record macros to automate your work.
Part 6: The Part of Tens
As is the tradition in For Dummies books, the last part contains lists of the top ten most useful facts, tips, and suggestions. In this part, you find four chapters. Chapter 13 provides you with the top ten beginner basics you need to know as you start using this program. Chapter 14 gives you the King James Version of the Ten Commandments of Excel 2019. With this chapter under your belt, how canst thou goest astray? Chapter 15 talks about the top ten features for managing and maintaining loads of data in Excel 2019, while Chapter 16 examines the top ten features for identifying trends and vital indicators in your Excel data.
Conventions Used in This Book
The following information gives you the lowdown on how things look in this book. Publishers call these items the book’s conventions (no campaigning, flag-waving, name-calling, or finger-pointing is involved, however).
Selecting Ribbon commands
Throughout the book, you’ll find Ribbon command sequences (the name on the tab on the Ribbon and the command button you select) separated by a command arrow, as in
HOME ⇒ Copy
This shorthand is the Ribbon command that copies whatever cells or graphics are currently selected to the Windows Clipboard. It means that you click the Home tab on the Ribbon (if it isn't displayed already) and then click the Copy button (that sports the traditional side-by-side page icon).
Some of the Ribbon command sequences involve not only selecting a command button on a tab but then also selecting an item on a drop-down menu. In this case, the drop-down menu command follows the name of the tab and command button, all separated by command arrows, as in
Formulas ⇒ Calculation Options ⇒ Manual
This shorthand is the Ribbon command sequence that turns on manual recalculation in Excel. It says that you click the Formulas tab (if it isn’t displayed already) and then click the Calculation Options button followed by the Manual drop-down menu option.
The book occasionally encourages you to type something specific into a specific cell in the worksheet. When I tell you to enter a specific function, the part you should type generally appears in bold type. For example, =SUM(A2:B2) means that you should type exactly what you see: an equal sign, the word SUM, a left parenthesis, the text A2:B2 (complete with a colon between the letter-number combos), and a right parenthesis. You then, of course, have to press Enter to make the entry stick.
Occasionally, I give you a hot key combination that you can press in order to choose a command from the keyboard rather than clicking buttons on the Ribbon with the mouse. Hot key combinations are written like this: Alt+FS or Ctrl+S (both of these hot key combos save workbook changes).
With the Alt key combos on a physical keyboard, you press the Alt key until the hot key letters appear in little squares all along the Ribbon. At that point, you can release the Alt key and start typing the hot key letters (by the way, you type all lowercase hot key letters — I only put them in caps to make them stand out in the text).
Hot key combos that use the Ctrl key are of an older vintage and work a little bit differently. On physical keyboards you have to hold down the Ctrl key while you type the hot key letter (though again, type only lowercase letters unless you see the Shift key in the sequence, as in Ctrl+Shift+C).
Excel 2019 uses only one pull-down menu (File) and one toolbar (the Quick Access toolbar). You open the File pull-down menu by clicking the File tab or pressing Alt+F to access the Excel Backstage. The Quick Access toolbar with its four buttons appears to the immediate right of the File tab.
Finally, if you’re really observant, you may notice a discrepancy in how the names of dialog box options (such as headings, option buttons, and check boxes) appear in the text and how they actually appear in Excel on your computer screen. I intentionally use the convention of capitalizing the initial letters of all the main words of a dialog box option to help you differentiate the name of the option from the rest of the text describing its use.
Icons Used in This Book
The following icons are placed in the margins to point out stuff you may or may not want to read.
This icon alerts you to nerdy discussions that you may well want to skip (or read when no one else is around).
This icon alerts you to shortcuts or other valuable hints related to the topic at hand.
This icon alerts you to information to keep in mind if you want to meet with a modicum of success.
This icon alerts you to information to keep in mind if you want to avert complete disaster.
Beyond the Book
In addition to what you’re reading right now, this product also comes with a free access-anywhere Cheat Sheet that’s full of pointers on how to make your way through Excel’s command menus and immediately start using its features to create great-looking spreadsheets and charts. To get this Cheat Sheet, simply go to www.dummies.com and search for “Excel 2019 For Dummies Cheat Sheet” in the Search box.
Where to Go from Here
If you’ve never worked with a computer spreadsheet, I suggest that you first go to Chapter 1 and find out what you’re dealing with. Then, as specific needs arise (such as, “How do I copy a formula?” or “How do I print just a particular section of my worksheet?”), you can go to the Table of Contents or the index to find the appropriate section and go right to that section for answers.
Part 1
Getting Started with Excel 2019
IN THIS PART …
Explore the Excel user interface and the Ribbon.
Make sense of the most commonly used tabs and command buttons.
Customize the Quick Access toolbar.
Start (and stop) Excel 2019.
Get online help with the Help tab and with the Tell Me feature in Excel 2019.
Become familiar with the prominent buttons and boxes for entering spreadsheet data.
Save your work and recover a lost workbook if disaster strikes.
Visit www.dummies.com for more great Dummies content online.
Chapter 1
The Excel 2019 User Experience
IN THIS CHAPTER
Getting familiar with the Excel 2019 program window and Backstage view
Selecting commands from the Ribbon
Customizing the Quick Access toolbar
Starting Excel 2019
Surfing an Excel 2019 worksheet and workbook
Getting things done with the Tell Me feature
Excel 2019, like Excel 2016, 2013, 2010, and 2007 before it, relies upon a single strip at the top of the worksheet called the Ribbon that puts the bulk of the Excel commands you use at your fingertips at all times.
Add to the Ribbon a File tab and a Quick Access toolbar — along with a few remaining task panes (Help, Clipboard, Clip Art, and Research, to name a few) — and you end up with the handiest way to crunch your numbers, produce and print polished financial reports, as well as organize and chart your data. In other words, to do all the wonderful things for which you rely on Excel.
Best of all, the Excel 2019 user interface includes all sorts of graphical elements that make working on spreadsheets a lot faster and a great deal easier. Foremost is Live Preview, which shows you how your actual worksheet data would appear in a particular font, table formatting, and so on before you actually select it. This Live Preview extends to the new Quick Analysis and Recommended PivotTables and Recommended Charts commands to enable you to preview your data in various formats before you apply them.
Additionally, Excel 2019 supports a Page Layout View that displays rulers and margins along with headers and footers for every worksheet with a Zoom slider at the bottom of the screen that enables you to zoom in and out on the spreadsheet data instantly. Finally, Excel 2019 is full of pop-up galleries that make spreadsheet formatting and charting a real breeze, especially in tandem with Live Preview.
Excel’s Ribbon User Interface
When you launch Excel 2019, the Start screen similar to the one shown in Figure 1-1 opens. Here you can start a new blank workbook by clicking the Blank workbook template, or you can select any of the other templates shown as the basis for your new spreadsheet. If none of the templates shown in the Start screen suits your needs, you can search for templates online. After you’ve worked with Excel for some time, the Start screen also displays a list of recently opened workbooks that you can reopen for further editing or printing.
FIGURE 1-1: The Excel 2019 Start screen enables you to open a new blank workbook or a recently opened workbook, or find a template to use as the basis for a new workbook.
When you select the Blank workbook template from the Excel 2019 Start screen, the program opens an initial worksheet (named Sheet1) in a new workbook file (named Book1) inside a program window like the one shown in Figure 1-2.
FIGURE 1-2: The Excel 2019 program window that appears immediately after selecting the Blank Workbook template in the opening screen.
The Excel program window containing this worksheet of the workbook contains the following components:
File
button that when clicked opens the Backstage view — a menu on the left that contains all the document- and file-related commands, including Info, New, Open (selected by default when you first launch Excel), Save, Save As, Print, Share, Export, Publish, and Close. Additionally, at the bottom, there’s an Account option with User and Product information and an Options item that enables you to change many of Excel’s default settings. Note that you can press Esc to exit the Backstage view and return to the normal worksheet view.
Customizable
Quick Access toolbar
that contains buttons you can click to perform common tasks, such as manually saving your work and undoing and redoing edits. This toolbar is on the left side and begins with the Save button in a new worksheet. The deactivated AutoSave button to its immediate left is automatically turned on after you manually save a workbook file in the cloud on OneDrive or a SharePoint website.
Ribbon
that consists of a series of tabs, ranging from Home through Help. The tabs on the Ribbon contains the bulk of the Excel.
Formula bar
that displays the address of the current cell along with the contents of that cell.
Worksheet area
that contains the cells of the worksheet identified by column headings using letters along the top and row headings using numbers along the left edge; tabs for switching to a new worksheet; a horizontal scroll bar to move left and right through the sheet; and a vertical scroll bar to move up and down through the sheet.
Status bar
that keeps you informed of the program’s current mode and any special keys you engage and enables you to select a new worksheet view and to zoom in and out on the worksheet.
Going Backstage
To the immediate left of the Home tab on the Ribbon right below the AutoSave button and Quick Access toolbar, you find the File button.
When you select File, the Backstage view opens. This view contains a menu similar to the one shown in Figure 1-3. When you open the Backstage view with the Info option selected (Alt+FI), Excel displays at-a-glance stats about the workbook file you have open and active in the program.
FIGURE 1-3: Open Backstage view to get at-a-glance information about the current file, access all file-related commands, and modify the program options.
This information panel is divided into two panes. The pane on the left contains large buttons that enable you to modify the workbook’s protection status, check the document before publishing, manage its versions, and determine which worksheets in the file are shown when the Excel workbook file is viewed in a web browser. The pane on the right contains a list of fields detailing the workbook’s various document Properties, some of which you can change (such as Title, Tags, Categories, Author, and Last Modified By), and many of which you can’t (such as Size, Last Modified, Created, and so forth).
Below the Info option, you find the commands (New, Open, Save, Save As, Save as Adobe PDF, Print, Share, Export, Publish, and Close) that you commonly need for working with Excel workbook files. Near the bottom, the File tab contains an Account option that, when selected, displays an Account panel in the Backstage view. This panel displays user, connection, and Microsoft Office account information. Below the Account menu item, you find options to give Microsoft feedback about Excel 2019 as well as options that you can select to change the program’s many default settings.
Select the Open option to open an Excel workbook you’ve previously worked on for more editing. When you select Open, Excel displays a panel with a list of all the workbook files recently opened in the program. To re-open a particular file for editing, all you do is click its filename in this list.
To close the Backstage view and return to the normal worksheet view, you select the Back button at the very top of the menu or simply press Esc on your keyboard.
Using the Excel Ribbon
The Ribbon (shown in Figure 1-4) groups the most commonly used options needed to perform particular types of Excel tasks.
FIGURE 1-4: Excel’s Ribbon consists of a series of tabs containing command buttons arranged into different groups.
To do this, the Ribbon uses the following components:
Tabs
for each of Excel’s main tasks that bring together and display all the commands commonly needed to perform that core task.
Groups
that organize related command buttons into subtasks normally performed as part of the tab’s larger core task.
Command buttons
within each group that you select to perform a particular action or to open a gallery from which you can click a particular thumbnail.
Note:
Many command buttons on certain tabs of the Ribbon are organized into mini-toolbars with related settings.
Dialog Box launcher
in the lower-right corner of certain groups that opens a dialog box containing a bunch of additional options you can select. (Note that you can mouse over this button to display a preview of the dialog box.)
To display more of the Worksheet area in the program window, collapse the Ribbon so that only the names of its tabs are displayed by simply clicking the Collapse the Ribbon button on the right side above the vertical scroll bar. You can also double-click (or double-tap on a touchscreen) any one of the Ribbon’s tabs, or press Ctrl+F1 on your keyboard. To once again pin the Ribbon in place so that all the command buttons on each of its tabs are always displayed in the program window, double-click (or double-tap) any one of the tabs, or press Ctrl+F1 a second time. You can also do this by selecting the Pin the Ribbon button (whose icon looks just like a pin) that replaces the Unpin the Ribbon button and appears whenever you temporarily activate a tab to use its command buttons.
When you work in Excel with the Ribbon collapsed, the Ribbon expands each time you activate one of its tabs to show its command buttons, but that tab stays open only until you select one of the command buttons or select an element in the worksheet. The moment you select a command button, Excel immediately minimizes the Ribbon again and just displays its tabs. Note that you can also use the Show Tabs and Show Tabs and Commands options on the Ribbon Display Options button’s drop-down menu to switch between collapsing the Ribbon to its tabs and restoring its commands again.
If you really want to maximize the Worksheet area in Excel 2019, you can use its Auto-Hide Ribbon command to remove the display of the Quick Access toolbar plus the names of the Ribbon’s tabs and commands. To do this, click or tap the Ribbon Display Options button (to the immediate left of the Minimize button in the upper-right corner of the screen) and select Auto-Hide Ribbon command at the top of the drop-down menu. With this mode turned on, you simply need to click or tap anywhere in the blank area of the screen above the Formula bar to display the tab names and their commands.
Keeping tabs on the Ribbon
The first time you launch a new workbook in Excel 2019, its Ribbon contains the following tabs from left to right:
Home
tab with the command buttons normally used when creating, formatting, and editing a spreadsheet, arranged into the Clipboard, Font, Alignment, Number, Styles, Cells, and Editing groups.
Insert
tab with the command buttons normally used when adding particular elements (including graphics, PivotTables, charts, hyperlinks, and headers and footers) to a spreadsheet, arranged into the Tables, Illustrations, Add-ins, Charts, Tours, Sparklines, Filter, Links, Text, and Symbols groups.
Draw tab
with commands for changing various pen and ink options, arranged in Touch, Pens, Convert, and Replay groups when running Excel 2019 on a Windows 10 tablet or computer equipped with a touchscreen or digital ink pad.
Page Layout
tab with the command buttons normally used when preparing a spreadsheet for printing or re-ordering graphics on the sheet, arranged into the Themes, Page Setup, Scale to Fit, Sheet Options, and Arrange groups.
Formulas
tab with the command buttons normally used when adding formulas and functions to a spreadsheet or checking a worksheet for formula errors, arranged into the Function Library, Defined Names, Formula Auditing, and Calculation groups.
Note:
This tab also contains a Solutions group when you activate certain add-in programs, such as Analysis ToolPak and Euro Currency Tools. See
Chapter 12
for more on using Excel add-in programs.
Data
tab with the command buttons normally used when importing, querying, outlining, and subtotaling the data placed into a worksheet’s data list, arranged into the Get & Transform Data, Queries & Connections, Sort & Filter, Data Tools, Forecast, and Outline groups.
Note:
This tab also contains an Analysis group when you activate add-ins, such as Analysis ToolPak and Solver. See
Chapter 12
for more on Excel add-ins.
Review
tab with the command buttons normally used when proofing, protecting, and marking up a spreadsheet for review by others, arranged into the Proofing, Accessiblity, Insights, Language, Comments, and Protect groups.
Note:
This tab also contains an Ink group with a sole Hide Ink button when you’re running Office 2019 on a device with a touchscreen, such as a tablet or a computer equipped with a digital ink tablet.
View
tab with the command buttons normally used when changing the display of the Worksheet area and the data it contains, arranged into the Workbook Views, Show, Zoom, Window, and Macros groups.
Help
tab with commands for getting online help or support using Excel 2019 or to give you feedback, arranged into a Help & Support and Community group.
In addition to these standard tabs, Excel has an optional Developer tab that you can add to the Ribbon if you do a lot of work with macros and XML files. See Chapter 12 for more on the Developer tab. If you are running a version of Excel 2019 with the Inquire and PowerPivot COM Add-ins installed, an Inquire and Power Pivot tab appears near the end of the Ribbon.
Although these standard tabs are the ones you always see on the Ribbon when it’s displayed in Excel, they aren’t the only things that can appear in this area. Excel can display contextual tools when you’re working with a particular object that you select in the worksheet, such as a graphic image you’ve added or a chart or PivotTable you’ve created. The name of the contextual tool for the selected object appears immediately above the tab or tabs associated with the tools.
For example, Figure 1-5 shows a worksheet after you click the embedded chart to select it. As you can see, doing this adds the contextual tool called Chart Tools to the very end of the Ribbon. The Chart Tools contextual tool has its two tabs: Design (selected) and Format. Note, too, that the command buttons on the Design tab are arranged into the groups Chart Layouts, Chart Styles, Data, Type, and Location.
FIGURE 1-5: When you select certain objects in the worksheet, Excel adds contextual tools to the Ribbon with their own tabs, groups, and command buttons.
The moment you deselect the object (usually by clicking somewhere outside the object’s boundaries), the contextual tool for that object and all its tabs immediately disappear from the Ribbon, leaving only the regular tabs — Home, Insert, Page Layout, Formulas, Data, Review, View, and Help — displayed.
Selecting commands with mouse and keyboard
Because Excel 2019 runs on many different types of devices from desktop computer to touchscreen tablets, the most efficient means of selecting Ribbon commands depends not only on the device on which you’re running the program, but also on the way that device is equipped.
For example, when I run Excel 2019 on my Microsoft Surface Book 2 in desktop mode, I select commands from the Excel Ribbon more or less the same way I do when running Excel on my Windows desktop computer equipped with a stand-alone physical keyboard and mouse or laptop computer with its built-in physical keyboard and trackpad.
However, when I run Excel 2019 on my Surface Book 2 in tablet mode, I normally select Ribbon commands directly on the touchscreen with my finger or stylus.
The most direct method for selecting Ribbon commands on a device equipped with a physical keyboard and mouse is to click the tab that contains the command button you want and then click that button in its group. For example, to insert an online image into your spreadsheet, you click the Insert tab and then click the Illustrations button followed by the Pictures button to open the Insert Pictures dialog box.
The easiest method for selecting commands on the Ribbon — if you know your keyboard at all well — is to press the keyboard’s Alt key and then type the letter of the hot key that appears on the tab you want to select. Excel then displays all the command button hot keys next to their buttons, along with the hot keys for the Dialog Box launchers in any group on that tab. To select a command button or Dialog Box launcher, simply type its hot key letter.
If you know the old Excel shortcut keys from versions prior to Excel 2007, you can still use them. For example, instead of going through the rigmarole of pressing Alt+HCC to copy a cell selection to the Windows Clipboard and then Alt+HVP to paste it elsewhere in the sheet, you can still press Ctrl+C to copy the selection and then press Ctrl+V when you’re ready to paste it.
Selecting commands by touch
Before trying to select Excel Ribbon commands by touch, however, you definitely want to turn on Touch mode in Excel 2019. In Touch mode, Excel spreads out the command buttons on the Ribbon tabs by putting more space around them, making it more likely you’ll actually select the command button you’re tapping with your finger (or stylus) instead of one right next to it. (This is a particular problem with the command buttons in the Font group on the Home tab that enable you to add different attributes to cell entries, such as bold, italic, or underlining: They are so close together when Touch mode is off that they are almost impossible to correctly select by touch.)
To do this, simply tap the Customize Quick Access Toolbar button followed by the Touch/Mouse Mode option on its drop-down menu. Excel adds a Touch/Mouse Mode button that now appears near the end of the Quick Access toolbar sandwiched between the Redo and Customize Quick Access Toolbar buttons. When you tap this button a drop-down menu with two options, Mouse and Touch, appears. Tap the Touch option to put your touchscreen tablet or laptop into Touch mode.
WHAT CLICK AND DRAG MEANS ON YOUR DEVICE
Given all the different choices for selecting stuff in Excel, you need to be aware of a few click-and-drag conventions used throughout this book. When I say click something (a command button, cell, or whatever), this means click the primary mouse button (the left one unless you change it) on a physical mouse or tap with your finger or a stylus on a touchscreen. When I say double-click something, this means click the primary button twice in rapid succession on a physical mouse and double-tap the object with your finger or stylus. When I say right-click, this means click with the secondary button (the right-hand button unless you change it) on a physical mouse or tap the object and keep your finger or stylus on the touchscreen until the context menu or pop-up gallery or whatever appears. If you’re using a Microsoft Pen with your Surface device, you hold down the pen’s side button as you tap the object with pen tip. Finally, when I say drag through a cell selection, with a physical mouse this means click the cell and then hold down the primary mouse button as you swipe and then release the button when the selection is made. On a touchscreen, you tap the cell to make the selection handles appear (the circles that appear at the upper-left and lower-right corners of the cell) and then use your finger or stylus to drag the selection handle through the cells.
Customizing the Quick Access toolbar
When you start using Excel 2019, the Quick Access toolbar contains only the following few buttons:
AutoSave
that automatically saves your work as you make additional changes to an Excel workbook file that you’ve manually saved at least one time (see Save, the next item in this list) on your OneDrive or SharePoint Online storage in the cloud. To disable this feature, click the On button to the immediate right of AutoSave to change it to Off, in which case all saving all future Excel edits is strictly up to you.
Save
to save any changes made to the current workbook using the same filename, file format, and location
Undo
to undo the last editing, formatting, or layout change you made
Redo
to reapply the previous editing, formatting, or layout change that you just removed with the Undo button
The Quick Access toolbar is very customizable because Excel makes it easy to add any Ribbon command to it. Moreover, you’re not restricted to adding buttons for just the commands on the Ribbon; you can add any Excel command you want to the toolbar, even the obscure ones that don’t rate an appearance on any of its tabs.
By default, the Quick Access toolbar appears above the Ribbon tabs. To display the toolbar beneath the Ribbon immediately above the Formula bar, click the Customize Quick Access Toolbar button (the drop-down button to the right of the toolbar with a horizontal bar above a down-pointing triangle) and then click Show Below the Ribbon on its drop-down menu. You will definitely want to make this change if you start adding more than just a few extra buttons to the toolbar. That way, the growing Quick Access toolbar doesn’t start crowding the name of the current workbook that appears to the toolbar’s right.
Adding Customize Quick Access Toolbar’s menu commands
When you click the Customize Quick Access Toolbar button, a drop-down menu appears containing the following commands:
Automatically Save
to add or remove the AutoSave button for automatically saving changes workbook edits to your OneDrive or SharePoint drive
New
to open a new workbook
Open
to display the Open dialog box for opening an existing workbook
Save
to save changes to your current workbook
to open your mail
Quick Print
to send the current worksheet to your default printer
Print Preview and Print
to open the Print panel in Backstage view with a preview of the current worksheet in the right pane
Spelling
to check the current worksheet for spelling errors
Undo
to undo your latest worksheet edit
Redo
to reapply the last edit that you removed with Undo
Sort Ascending
to sort the current cell selection or column in A to Z alphabetical order, lowest to highest numerical order, or oldest to newest date order
Sort Descending
to sort the current cell selection or column in Z to A alphabetical order, highest to lowest numerical order, or newest to oldest date order
Touch /Mouse Mode
to switch in and out of Touch mode that adds extra space around the command buttons on the individual Ribbon tabs to make them easier to select on a touchscreen device regardless of whether you tap with your finger or a stylus
More Commands
to open the Excel Options dialog box where you can add almost any other Excel command that you routinely use
Show Below the Ribbon
to move the Quick Access toolbar down so that it appears on its own row immediately below the Excel Ribbon
When you open this menu, only the Automatically Save, Save, Undo, and Redo are the ones selected (indicated by the check marks); therefore, these buttons are the only buttons to appear on the Quick Access toolbar. To add any of the other commands on this menu to the toolbar, you simply click the option on the drop-down menu. Excel then adds a button for that command to the end of the Quick Access toolbar (and a check mark to its option on the drop-down menu).
To remove a command button that you add to the Quick Access toolbar in this manner, click the option a second time on the Customize Quick Access Toolbar button’s drop-down menu. Excel removes its command button from the toolbar and the check mark from its option on the drop-down menu.
Adding Ribbon commands
To add a Ribbon command to the Quick Access toolbar, open the command button’s shortcut menu (right-click with a mouse or tap and hold on a touchscreen) and then select the Add to Quick Access Toolbar menu item. Excel then immediately adds the selected Ribbon command button to the very end of the Quick Access toolbar, immediately in front of the Customize Quick Access Toolbar button.
If you want to move the command button to a new location on the Quick Access toolbar or group it with other buttons on the toolbar, select the Customize Quick Access Toolbar button followed by the More Commands option near the bottom of its drop-down menu.
Excel then opens the Excel Options dialog box with the Quick Access Toolbar tab selected (similar to the one shown in Figure 1-6). On the right side of the dialog box, Excel shows all the buttons added to the Quick Access toolbar. The order in which they appear from left to right on the toolbar corresponds to the top-down order in the list box.
FIGURE 1-6: Use the buttons on the Quick Access Toolbar tab of the Excel Options dialog box to customize the appearance of the Quick Access toolbar.
To reposition a particular button on the toolbar, select it in the list box on the right and then select either the Move Up button (the one with the black triangle pointing upward) or the Move Down button (the one with the black triangle pointing downward) until the button is promoted or demoted to the desired position on the toolbar.
You can add a pair of vertical separators to the toolbar to group related buttons. To do this, select the <Separator> option in the list box on the left followed by the Add button. Then, select the Move Up or Move Down button to position one of the two separators at the beginning of the group and the other at the end.
When you finish adding and positioning your command buttons, select OK in the Excel Options dialog box to return to the Excel screen with the new buttons displayed on the Quick Access toolbar. To later remove a button you’ve added, open the Quick Access toolbar’s shortcut menu (right-click or tap and hold on a touchscreen) and then select the Remove from Quick Access Toolbar option.
Adding non-Ribbon commands to the Quick Access toolbar
You can also use the options on the Quick Access Toolbar tab of the Excel Options dialog box (refer to Figure 1-6) to add a button for any Excel command even if it isn’t one of those displayed on the tabs of the Ribbon:
Select the type of command you want to add to the Quick Access toolbar in the Choose Commands From drop-down list box.
The types of commands include the Popular Commands pull-down menu (the default) as well as each of the tabs that appear on the Ribbon. To display only the commands that are not displayed on the Ribbon, select Commands Not in the Ribbon near the top of the drop-down list. To display a complete list of the Excel commands, select All Commands near the top of the drop-down list.
Select the command button you want to add to the Quick Access toolbar in the list box on the left.
Click the Add button to add the command button to the bottom of the list box on the right.
(Optional) To reposition the newly added command button so that it isn’t the last one on the toolbar, click the Move Up button until it’s in the desired position.
Click OK to close the Excel Options dialog box.
If you’ve created favorite macros (see Chapter 12) that you routinely use and want to be able to run directly from the Quick Access toolbar, select Macros in the Choose Commands From drop-down list box in the Excel Options dialog box and then select the name of the macro to add followed by the Add button.
Having fun with the Formula bar
The Formula bar displays the cell address (determined by a column letter[s] followed by a row number) and the contents of the current cell. For example, cell A1 is the first cell of each worksheet at the intersection of column A and row 1; cell XFD1048576 is the last cell of each worksheet at the intersection of column XFD and row 1048576. The type of entry you make determines the contents of the current cell: text or numbers, for example, if you enter a heading or particular value, or the details of a formula, if you enter a calculation.
The Formula bar has three parts:
Name box:
The left-most drop-down button that displays the address of the current cell address or its range name (if you’ve assigned one as described in
Chapter 6
).
Formula bar buttons:
The three buttons to the immediate right of the vertical ellipsis (used to narrow or widen the Name box). These buttons are Cancel (with an
X
), Enter (with a check mark), and Insert Function (with
fx
).When you start making or editing a cell entry, the Cancel (an
X
) and Enter (a check mark) buttons become active.
Cell contents:
The third area to the immediate right of the Insert Function button takes up the rest of the bar and expands as necessary to display really long cell entries that won’t fit in the normal area.
The cell contents portion of the Formula bar is important because it always shows you the contents of the cell even when the worksheet does not. (When you’re dealing with a formula, Excel displays only the calculated result in the cell in the worksheet and not the formula by which that result is derived.) Additionally, you can edit the contents of the cell in this area at any time. Similarly, when the cell contents area is blank, you know that the cell is empty as well.
HOW YOU ASSIGN 26 LETTERS TO 16,384 COLUMNS
When it comes to labeling the 16,384 columns of an Excel 2019 worksheet, our alphabet with its measly 26 letters is simply not up to the task. To make up the difference, Excel doubles the letters in the cell’s column reference so that column AA follows column Z (after which you find column AB, AC, and so on) and then triples them so that column AAA follows column ZZ (after which you get column AAB, AAC, and the like). At the end of this letter tripling, the 16,384th and last column of the worksheet ends up being XFD so that the last cell in the 1,048,576th row has the cell address XFD1048576!
What to do in the Worksheet area
The Worksheet area is where most of the Excel spreadsheet action takes place because it’s the place that displays the cells of the current worksheet, and it’s right inside the cells that you do all your spreadsheet data entry and formatting, not to mention a great deal of your editing.
To enter or edit data in a cell, that cell must be current. Excel indicates that a cell is current in three ways:
The cell cursor — the dark green border surrounding the cell’s entire perimeter — appears in the cell.
The address or range name assigned to the cell appears in the Name box of the Formula bar.
The cell’s column letter(s) and row number are shaded in the column headings and row headings that appear at the top and left of the Worksheet area, respectively.
Moving around the worksheet
An Excel worksheet contains far too many columns and rows for all a worksheet’s cells to be displayed at one time, regardless of how large your computer’s monitor screen is or how high the screen resolution. (After all, we’re talking 17,179,869,184 cells total!) Therefore, Excel offers many methods for moving the cell cursor around the worksheet to the cell where you want to enter new data or edit existing data:
Click the desired cell — assuming that the cell is displayed within the section of the sheet visible in the Worksheet area — either by clicking it with your mouse or tapping it on your touchscreen.
Click the Name box, type the address of the desired cell, and press the Enter key.
Press F5 to open the Go To dialog box, type the address of the desired cell into its Reference text box, and then click OK.
Use the cursor keys, as shown in
Table 1-1
to move the cell cursor to the desired cell.
Use the horizontal and vertical buttons located at the ends of the scroll bars found at the bottom and right edge of the Worksheet area to move to the part of the worksheet that contains the desired cell and then click or tap the cell to put the cell cursor in it.
TABLE 1-1 Keystrokes for Moving the Cell Cursor
Keystroke
Where the Cell Cursor Moves
→ or Tab
Cell to the immediate right.
← or Shift+Tab
Cell to the immediate left.
↑
Cell up one row.
↓
Cell down one row.
Home
Cell in Column A of the current row.
Ctrl+Home





























