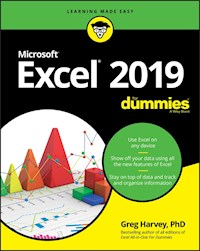13,99 €
Mehr erfahren.
- Herausgeber: Wiley-VCH GmbH
- Kategorie: Wissenschaft und neue Technologien
- Serie: ...für Dummies
- Sprache: Deutsch
Wenn schon der Gedanke an Excel-Arbeitsblätter Ihnen Kopfschmerzen bereitet, ist dieses Buch das richtige für Sie. Im Handumdrehen können Sie Arbeitsblätter erstellen und bearbeiten, Zellen formatieren, Formeln eingeben, Diagramme erstellen und bearbeiten, Diagramme einfügen, Datenbankformulare entwerfen und vieles mehr. Außerdem erhalten Sie eine leicht verständliche Anleitung für fortgeschrittene Excel-Fertigkeiten, wie das Hinzufügen von Hyperlinks zu Arbeitsblättern, das Speichern von Arbeitsblättern als Webseiten, das Hinzufügen von Arbeitsblattdaten zu einer bestehenden Webseite und vieles mehr.
Sie lesen das E-Book in den Legimi-Apps auf:
Seitenzahl: 624
Veröffentlichungsjahr: 2022
Ähnliche
Excel 2021 für Dummies
Schummelseite
DIE TOP TEN DER FUNKTIONEN IN EXCEL
Was sind die besten Eigenschaften von Excel? Ein flüchtiger Blick auf diese Liste verrät Ihnen, dass es bei Excel um produktives Arbeiten geht – immer und überall!
Vollständige Cloud-Unterstützung: Über die Bildschirme SPEICHERN (DATEI und dann SPEICHERN) und ÖFFNEN (über DATEI und ÖFFNEN) wird es zu einem Kinderspiel, die gemeinsam genutzten OneDrive-Ordner als Speicherort für Ihre liebsten Arbeitsmappen hinzuzufügen. Wenn Sie eine Arbeitsmappe in der Cloud abspeichern, speichert Excel automatisch Ihre Änderungen, während Sie daran arbeiten. Über die Schaltfläche VERSIONSVERLAUF (unter DATEI | INFORMATIONEN | VERSIONSVERLAUF) öffnen Sie den gleichnamigen Aufgabenbereich, der Ihnen alle bisher gespeicherten Versionen der Datei anzeigt. Das ist praktisch für den Fall, dass Sie mit Ihren Änderungen über das Ziel hinausgeschossen sind. Sind Ihre Excel-Arbeitsmappen in der Cloud abgelegt, können Sie von überall und von jedem Gerät, auf dem eine kompatible Version von Excel läuft, darauf zugreifen. Und wenn mal kein Excel installiert ist, steht Ihnen Excel Online zur Verfügung, das in so gut wie jedem Internetbrowser funktioniert.Dateifreigabe leicht gemacht: Die Freigabe von Dateien und das gemeinsame Bearbeiten von Arbeitsblättern in Excel sind so einfach wie nie zuvor über die Schaltfläche TEILEN rechts neben den Registerkarten des Menübands. Laden Sie andere Personen ein, Arbeitsblätter, die in Ihrem OneDrive-Cloud-Speicher liegen, anzusehen und zu bearbeiten.Touchscreen willkommen: Excel ist nicht nur das beste Tabellenkalkulationsprogramm, das es für Ihren Desktoprechner oder Laptop mit Windows-Betriebssystem gibt, auch für Ihr Windows-Tablet oder Smartphone ist es hervorragend geeignet. Excel verfügt über einen besonderen Touchmodus, der abgesehen von den bekannten Touchscreen-Bewegungen auch mehr Platz zwischen den Schaltflächen im Menüband lässt, damit sie leichter mit dem Finger oder einem Eingabestift ausgewählt werden können. Excel lässt sich mit dem Finger also genauso gut bedienen wie mit physischer Tastatur und Maus.Integrierte Datenmodelle: Excel unterstützt Eins-zu-eins- und Eins-zu-viele-Beziehungen zwischen Datentabellen, die Sie aus anderen Datenbankprogrammen nach Excel importieren, und Datenlisten, die Sie in Excel selbst erstellen. Mit den Beziehungen zwischen den Datentabellen und -listen im Datenmodell können Sie Daten aus jeder beliebigen Spalte in Ihren selbst erstellten PivotTables und PivotCharts verwenden.Mit Datenschnitt und Zeitachse in PivotTable filtern: Mit einem Datenschnitt in Ihrer Pivot-Tabelle können Sie in Excel schnell und unkompliziert Daten mithilfe von grafisch angeordneten Säulen filtern. Zeitachsen helfen dabei, datumsbasierte Daten aus Pivot-Tabellen grafisch als Zeitstrahl darzustellen.Empfohlene Diagramme: Wenn Sie sich nicht sicher sind, welches Diagramm Ihre Daten am besten zur Geltung bringt, platzieren Sie einfach den Mauszeiger irgendwo in der Datentabelle und wählen in der Registerkarte EINFÜGEN die Schaltfläche EMPFOHLENE DIAGRAMME. Excel zeigt Ihnen das Dialogfeld DIAGRAMM EINFÜGEN, das Ihnen anhand von verschiedenen Live-Vorschaubildern zeigt, wie Ihre Daten mit den unterschiedlichen Diagrammen aussehen werden. Mit OK bestätigen Sie Ihre Auswahl und übernehmen das passende Diagramm in Ihr Arbeitsblatt.Empfohlene PivotTables: Wenn Sie ein Neuling in der Erstellung von Pivot-Tabellen für Ihre selbst erstellten oder importieren Datenlisten sind, können Sie sich von Excel eine empfehlen lassen. Sie müssen dazu lediglich den Mauszeiger in einer der Zellen in der Datenliste positionieren und in der Registerkarte EINFÜGEN in der Gruppe TABELLEN auf die Schaltfläche EMPFOHLENE PIVOTTABLES klicken. Das gleichnamige Dialogfeld zeigt Ihnen eine Liste mit unterschiedlichen Pivot-Tabellen, die Sie durch Bestätigung mit OK in Ihr Arbeitsblatt übernehmen können.Office-Add-Ins: Mit der Installation von Office-Add-Ins erweitern Sie die Funktionalität von Excel. Add-Ins sind kleine, spezialisierte Programme, die Sie innerhalb von Excel über den Office Store herunterladen und installieren können. Gehen Sie dazu auf die Registerkarte EINFÜGEN unter ADD-INS auf MEINE ADD-INS und dann ALLE ANZEIGEN. Klicken Sie auf die Schaltfläche STORE, um das Dialogfeld zum Stöbern zu öffnen.Schnellanalyse: Diese Funktion wird als Symbol rechts unten an einer markierten Tabelle angeboten. Die Schnellanalyse enthält Optionen für die bedingte Formatierung, die Erstellung von Diagrammen oder Pivot-Tabellen, die Berechnung von Ergebnissen in Spalten oder Zeilen oder für das Hinzufügen von Sparklines in der markierten Tabelle. Und dank der Live-Vorschau können Sie sofort sehen, wie Ihre Daten aussehen werden, sobald Sie sich für eine Option entscheiden.Blitzvorschau: Diese raffinierte Funktion kann geradezu Gedanken lesen, wenn sich in einer einzigen Spalte Ihres Arbeitsblatts Zelleinträge befinden, die aber aus mehreren eigenständigen Elementen bestehen, mit denen Sie besser arbeiten könnten, wenn Sie sich in einer separaten Spalte befänden. Die Blitzvorschau leistet Abhilfe. Um einzelne Elemente in längeren Zelleinträgen voneinander zu trennen, müssen Sie das erste Element, das Sie extrahieren möchten, per Hand in die leere Zelle (einer leeren Spalte) direkt rechts daneben eingeben. Drücken Sie dann . Ziehen Sie nun mit dem Mauszeiger die Markierung in der Spalte nach unten. Wählen Sie im Kontextmenü AUTO-AUSFÜLLOPTIONEN die Option BLITZVORSCHAU. Wie von Zauberhand werden die verbleibenden Eingaben für die gesamte Spalte vorgenommen.DAS EXCEL-ARBEITSBLATTFENSTER AUF EINEN BLICK
Damit Sie sich möglichst schnell in Excel zurechtfinden, erfahren Sie hier in Kürze, wie ein Arbeitsblatt in Excel aufgebaut ist (von links nach rechts und von oben nach unten):
Ganz oben im Excel-Fenster, links neben dem mittig platzierten Dateinamen, befindet sich die Symbolleiste für den Schnellzugriff. Standardmäßig sehen Sie die Schaltflächen mit den Befehlen SPEICHERN, RÜCKGÄNGIG und WIEDERHOLEN. Die Symbolleiste für den Schnellzugriff können Sie nach Ihren Wünschen anpassen.Rechts oben neben dem Dateinamen, dem Textfeld SUCHEN, Ihrem Benutzernamen und dem Hinweis auf zukünftige Funktionen sehen die Schaltfläche MENÜBAND-ANZEIGEOPTIONEN, über die Sie das Erscheinungsbild des Menübands mit seinen Registerkarten und Befehlen steuern können. Rechts daneben befinden sich die Schaltflächen MINIMIEREN, MAXIMIEREN/VERKLEINERN und SCHLIESSEN.Über das Textfeld SUCHEN (mit der Lupe) können Sie sich Hilfe zu Excel holen. Ganz rechts im Menüband gibt es zwei weitere wichtige Schaltflächen, TEILEN und KOMMENTARE. Mit TEILEN legen Sie fest, für wen und wie das aktuelle Dokument freigegeben werden soll. Mit KOMMENTARE fügen Sie Kommentare in das Arbeitsblatt ein, um Hinweise zum Blattinhalt für sich selbst oder für Mitarbeiter festzuhalten.In der zweiten Zeile des Arbeitsblattfensters sehen Sie links die Schaltfläche DATEI, die Sie zur Backstage-Ansicht führt. Dort finden Sie verschiedene allgemeine Befehle, mit denen Sie beispielsweise Informationen zu dem aktuellen Arbeitsblatt erhalten oder es ausdrucken können. Mit der -Taste schließen Sie die Backstage-Ansicht und wechseln zurück in das reguläre Arbeitsblatt.Der dritte Abschnitt unterhalb des Menübands beginnt mit dem Namenfeld, das den Spaltenbuchstaben und die Zeilennummer der aktuell mit dem Mauszeiger markierten Zelle angibt. (A1 ist die Adresse der ersten Zelle eines Arbeitsblatts.) Wenn die Zelle zu einem Zellbereich gehört, den Sie mit einem Namen versehen haben, wird der Bereichsname und nicht die Zelladresse angezeigt.Neben dem Namenfeld befinden sich drei Schaltflächen für die Dateneingabe: ABBRECHEN (um die Eingabe in der markierten Zelle zu löschen), EINGEBEN (um eine Dateneingabe abzuschließen) und FUNKTION EINFÜGEN (mit dem Symbol fx) um eine Formel aus dem reichhaltigen Angebot an Funktionen in der markierten Zelle anzuwenden. Das lange Textfeld rechts daneben ist die Formelleiste, die Ihnen anzeigt, was Sie gerade in eine Zelle eingeben.Unterhalb von Namenfeld und Formelleiste liegt das eigentliche Arbeitsblatt, in dem die Inhalte Ihres Blatts und alle Diagramme oder Grafiken angezeigt werden. Dieser Bereich macht den größten Teil des Arbeitsblattfensters von Excel aus. Die Gitternetzlinien zeigen an, wo sich die einzelnen Zellen befinden. Oben sehen Sie eine Reihe mit Buchstaben (die Spalten), und links befindet sich eine Spalte mit Zahlen (die Zeilen). Die Anzahl der gerade im Arbeitsblattbereich angezeigten Zellen hängt zum einen von der Größe und Auflösung des Bildschirms Ihres Computers ab, zum anderen von der eingestellten Vergrößerung in Excel. Nutzen Sie die senkrechte Bildlaufleiste am rechten Bildschirmrand und die waagerechte Bildlaufleiste entlang des unteren Arbeitsblattrands, um versteckte Bereiche des Blatts ins Bild zu rücken.Links von der waagerechten Bildlaufleiste unterhalb des Arbeitsblattbereichs finden Sie die Schaltfläche NEUES BLATT (mit der Sie weitere Arbeitsblätter hinzufügen). Links neben dieser Schaltfläche liegt das Blattregister mit den einzelnen Blättern der Mappe und ihren jeweiligen Namen (zum Beispiel Tabelle1). Mit den Pfeilschaltflächen können Sie sich durch die Arbeitsblätter bewegen.Ganz unten im Fenster des Excel-Arbeitsblatts sehen Sie die Statusleiste. Der aktuelle Betriebsmodus (BEREIT, EINGEBEN, BEARBEITEN und so weiter) wird dort ganz links eingeblendet. Wenn Sie ein Makro aufzeichnen, fügt Excel die Schaltfläche MAKRO AUFZEICHNEN hinzu, die direkt rechts neben der Betriebsmodus-Anzeige erscheint. Wenn Sie eine Reihe von Zellen in Ihrem Arbeitsblatt markieren, die Zahlen enthalten, zeigt Excel etwa in der Mitte der Statusleiste den Mittelwert, die Anzahl und die Summe dieser Zahlen an. Rechts in der Statusleiste befinden sich drei Schaltflächen für verschiedene Arbeitsblattansichten – NORMAL, SEITENLAYOUT, UMBRUCHVORSCHAU – gefolgt von den Schaltflächen VERKLEINERN und VERGRÖSSERN sowie dem ZOOM-Schieberegler, mit dem sich die Anzeigegröße der Zellen in Prozent einstellen lässt.TASTENKOMBINATIONEN ZUM VERSCHIEBEN DES CURSORS IN EXCEL-ARBEITSBLÄTTERN
Taste(nkombination)
Beschreibung
oder
Nach rechts zur nächsten Zelle
oder +
Nach links zur nächsten Zelle
Eine Zeile nach oben
Eine Zeile nach unten
Zur ersten Zelle in der aktuellen Zeile
+
Zur ersten Zelle (A1) im Arbeitsblatt
+ oder ,
Zur Zelle in der rechten unteren Ecke des aktiven Bereichs des Arbeitsblatts (also in die Spalte oder Zelle, in der sich die letzte Zelle befindet, die Daten enthält)
Einen Bildschirm nach oben zur Zelle in derselben Spalte
Einen Bildschirm nach unten zur Zelle in derselben Spalte
+ oder ,
Nach rechts zur nächsten belegten Zelle in derselben Zeile, die sich entweder vor oder nach einer leeren Zelle befindet; wenn keine Zelle belegt ist, springt der Zellcursor an das Ende der Zeile
+ oder ,
Nach rechts zur nächsten belegten Zelle in derselben Zeile, die sich entweder vor oder nach einer leeren Zelle befindet; wenn keine Zelle belegt ist, springt der Zellcursor an das Ende der Zeile
+ oder ,
Nach oben zur nächsten belegten Zelle in derselben Spalte, die sich entweder vor oder nach einer leeren Zelle befindet; wenn keine Zelle belegt ist, springt der Zellcursor an den Anfang der Spalte
+ oder ,
Nach unten zur nächsten belegten Zelle in derselben Spalte, die sich entweder vor oder nach einer leeren Zelle befindet; wenn keine Zelle belegt ist, springt der Zellcursor an das Ende der Spalte
+
Zur letzten Zelle mit Daten im nächsten Arbeitsblatt der Arbeitsmappe
+
Zur letzten Zelle mit Daten im vorherigen Arbeitsblatt der Arbeitsmappe
REGELN FÜR DIE KORREKTE DATENEINGABE
Ihre Arbeit in einem neuen Excel-Arbeitsblatt beginnt also mit der Eingabe der ersten Daten in die erste Tabelle der Arbeitsmappe Mappe1. Hier ein paar Regeln, die Sie beachten sollten, wenn Sie das erste Arbeitsblatt in Tabelle1 Ihrer neuen Arbeitsmappe anlegen:
Wann immer möglich, sollten Sie Ihre Daten in Tabellenform anordnen. Das heißt, die Spalten und Zeilen sollten neben- beziehungsweise untereinanderliegen. Beginnen Sie mit der Dateneingabe in der oberen linken Ecke des Arbeitsblatts und arbeiten Sie sich besser senkrecht statt waagerecht vor. Lassen Sie zwischen den einzelnen Datenbereichen einen Abstand von höchstens einer Spalte oder Zeile.Wenn Sie Tabellen erstellen, sollten Sie keine Spalten oder Zeilen überspringen, nur um mehr Platz zwischen den einzelnen Einträgen zu schaffen. (Um Leerraum zwischen Daten in benachbarten Spalten und Zeilen zu schaffen, vergrößern Sie die Spaltenbreite oder Zeilenhöhe und ändern die Ausrichtung.)Reservieren Sie eine Spalte auf der linken Seite der Tabelle für die Zeilenüberschriften der Tabelle.Reservieren Sie eine Zeile oben in der Tabelle für die Spaltenüberschriften der Tabelle.Wenn Ihre Tabelle eine Überschrift besitzt, setzen Sie diese in die Zeile über den Spaltenüberschriften. Setzen Sie die Tabellenüberschrift in dieselbe Spalte wie die Zeilenüberschriften.FEHLERWERTE IN EXCEL-FORMELN INTERPRETIEREN
Fehlerwert
Ursache
#CALC!
Excel ist auf eine Formel oder einen Ausdruck gestoßen, die beziehungsweise den es nicht unterstützt, wie beispielsweise eine Matrix innerhalb einer Matrix.
#DIV/0!
Die Formel versucht, durch null zu teilen, da entweder eine Zelle den Wert 0 enthält oder, was meistens der Fall ist, die Zelle leer ist. Eine Division durch null darf es aber in der Mathematik nicht geben.
#FELD!/#FIELD!
Die Formel verweist auf einen verknüpften Datentyp, der nicht existiert oder auf andere Weise ungültig ist.
#NV
Ihre Formel konnte kein gültiges Ergebnis zurückgeben. Viele Arbeitsblattfunktionen geben beispielsweise =NV() zurück, wenn Sie ein notwendiges Argument nicht angegeben haben oder ein ungültiges Argument verwenden.
#NAME?
Die Formel bezieht sich auf einen Bereichsnamen, den es im Arbeitsblatt nicht gibt. Dieser Fehlerwert wird ausgegeben, wenn Sie einen falschen Bereichsnamen eingegeben oder Text in der Formel nicht in Anführungszeichen gesetzt haben. Excel behandelt diesen Text dann wie einen Bereichsnamen und kann ihn natürlich nicht finden, da es ihn nicht gibt.
#NULL!
Haben Sie ein Leerzeichen anstelle eines Semikolons eingegeben, um Zellbezüge als Funktionsargumente voneinander zu trennen?
#ZAHL!
Ein Problem mit einer Zahl, zum Beispiel ein falsches Argument in einer Excel-Funktion oder eine Berechnung, die als Ergebnis eine Zahl ausgibt, die zu groß oder zu klein für die Darstellung ist.
#BEZUG!
Die Formel enthält einen ungültigen Zellbezug. Das kann der Fall sein, wenn Sie Zellen löschen oder überschreiben, die als Zellbezug in einer Formel angegeben sind.
#SPILL/#ÜBERLAUF
Ihre dynamische Matrixformel kann die Matrixergebnisse nicht ausgeben, weil der Spill-Bereich eine oder mehrere nicht leere Zellen enthält.
#UNBEKANNT!
Ihre Formel verweist auf einen von Ihrer Excel-Version nicht unterstützten Datentyp.
#WERT!
Das Argument oder der Operator, das oder den Sie verwendet haben, hat den falschen Typ, oder Sie haben eine mathematische Operation aufgerufen, die sich auf Zellen mit Texteingaben bezieht.
Werden in einem Feld nur # angezeigt, ist es zu schmal für die Anzeige der ganzen Zahl.
Excel 2021 für Dummies
Bibliografische Information der Deutschen Nationalbibliothek
Die Deutsche Nationalbibliothek verzeichnet diese Publikation in der Deutschen Nationalbibliografie;detaillierte bibliografische Daten sind im Internet über http://dnb.d-nb.de abrufbar.
© 2022 Wiley-VCH GmbH, Boschstraße 12, 69469 Weinheim, Germany
Original English language edition Excel 2019 For Dummies © 2019 by Wiley Publishing, Inc. All rights reserved including the right of reproduction in whole or in part in any form. This translation published by arrangement with John Wiley and Sons, Inc.
Copyright der englischsprachigen Originalausgabe Excel 2019 For Dummies © 2019 by Wiley Publishing, Inc.Alle Rechte vorbehalten inklusive des Rechtes auf Reproduktion im Ganzen oder in Teilen und in jeglicher Form. Diese Übersetzung wird mit Genehmigung von John Wiley and Sons, Inc. publiziert.
Wiley, the Wiley logo, Für Dummies, the Dummies Man logo, and related trademarks and trade dress are trademarks or registered trademarks of John Wiley & Sons, Inc. and/or its affiliates, in the United States and other countries. Used by permission.
Wiley, die Bezeichnung »Für Dummies«, das Dummies-Mann-Logo und darauf bezogene Gestaltungen sind Marken oder eingetragene Marken von John Wiley & Sons, Inc., USA, Deutschland und in anderen Ländern.
Das vorliegende Werk wurde sorgfältig erarbeitet. Dennoch übernehmen Autoren und Verlag für die Richtigkeit von Angaben, Hinweisen und Ratschlägen sowie eventuelle Druckfehler keine Haftung.
Print ISBN: 978-3-527-71958-7ePub ISBN: 978-3-527-83811-0
Coverfoto: © Andrey Popov – stock.adobe.comKorrektur: Claudia Lötschert, Neuss
Über den Autor
Greg Harvey hat zahlreiche Computerbücher geschrieben. Zu seinen erfolgreichsten Publikationen zählt der Klassiker Excel 2016 für Dummies. Greg Harvey begann seine Karriere damit, Geschäftsleuten die Nutzung von PCs und der dazugehörigen Software beizubringen. Das war noch in den wilden Zeiten von DOS, WordStar und Lotus 1-2-3 Mitte der 80er-Jahre des vergangenen Jahrhunderts. Nachdem er für eine Reihe von Schulungsunternehmen gearbeitet hatte, ging er an die Golden Gate University in San Francisco und hielt dort Kurse über Tabellenkalkulations- und Datenbankprogramme.
Seine Vorliebe für die Lehre hat sich im Laufe der Zeit in eine Vorliebe für das Schreiben gewandelt. … für Dummies-Bücher gehören dabei natürlich zu seinen Favoriten, da er hier voll und ganz seine Lieblingsleserschaft ansprechen kann: die Anfänger. Hier kann er seinen Humor einsetzen (das A und O in jeder guten Schulung) und – fast noch besser – hier und da seine ganz persönlichen Ansichten zum Thema zum Besten geben.
Greg Harvey hat Philosophie und Religion mit Schwerpunkt Asienwissenschaften und Vergleichende Theologie studiert und im Mai 2004 promoviert. Nun sind alle froh, dass er noch rechtzeitig vor dem Ruhestand seine Ausbildung beendet hat.
Inhaltsverzeichnis
Cover
Titelblatt
Impressum
Über den Autor
Einleitung
Über dieses Buch
Wie Sie dieses Buch nutzen können
Was Sie nicht lesen müssen
Törichte Annahmen über den Leser
Wie dieses Buch aufgebaut ist
Konventionen in diesem Buch
Symbole, die in diesem Buch verwendet werden
Wie es weitergeht
Teil I: Für den Anfang: Das absolute Minimum
Kapitel 1: Das große Excel-Benutzerexperiment
Die Benutzeroberfläche von Excel
Excel starten und beenden
Hilfe ist unterwegs
Kapitel 2: Die erste Arbeitsmappe
Die Arbeit beginnt
Das ABC der Dateneingabe
Welche Daten sind denn Ihr Typ?
Fehlersuche und -bekämpfung
Keine Angst vor der Dateneingabe
Funktionieren die Funktionen?
Jetzt wird gespeichert
Die Arbeitsmappe als PDF speichern
AutoWiederherstellen – die Rettung nach dem Crash
Teil II: Ändern nach Lust und Laune
Kapitel 3: Ein bisschen Glanz für nüchterne Zahlen
Sie haben die Wahl!
Der Tabellenformatvorlagenkatalog
Zellen mit den Optionen der Registerkarte »Start« formatieren
Zellen direkt an der Quelle mit der Minisymbolleiste formatieren
Auch ein Dialogfeld zeigt Format
Wem die Spaltenbreite nicht passt …
Das ist aber schriftartig!
Alles in Reih und Glied bringen
Zellen mit Format
Den Formatierungspinsel schwingen
Bedingte Formatierung
Kapitel 4: Änderungen durchführen, ohne Chaos anzurichten
Arbeitsmappen, wo seid ihr?
Bitte rückgängig machen!
Ziehen bis zum Ablegen
Die Formel und das AutoAusfüllen
Man muss auch einfügen können
Inhalt oder Zelle löschen, das ist hier die Frage
Vorsicht, Einfügearbeiten!
Tippfehlern den Garaus machen
Kapitel 5: Und jetzt alles aufs Papier gebracht
Einen prüfenden Blick auf Arbeitsblätter im Seitenlayout werfen
Einen prüfenden Blick auf Arbeitsblätter in der Seitenansicht werfen
Das aktuelle Arbeitsblatt drucken
Auf der Jagd nach der perfekten Seite
Von Kopf bis Fuß
Alles an seinem Platz
Auch Formeln wollen gedruckt werden
Teil III: Den Datenüberblick behalten
Kapitel 6: Ihre Daten in den Griff kriegen
Zoom, zoom, zoom, Fenster zoom herum
Wer klopft da an mein Unterfenster?
Eingefrorene Zeilen- und Spaltenüberschriften
Elektronische Notizen
Kommentare
Wie heißt denn die Zelle?
Wer suchet, der findet
Aufgepasst bei Zellersatzteilen
Mit der intelligenten Suchfunktion recherchieren
Manuell neu berechnen
Schutzmaßnahmen ergreifen
Kapitel 7: Mit mehreren Arbeitsblättern jonglieren
Was ich an Arbeitsblättern so mag
Mal mehr, mal weniger
In Arbeitsblättern »fensterln«
Arbeitsblätter Seite an Seite vergleichen
Von Arbeitsmappe zu Arbeitsmappe
Fassen wir zusammen
Teil IV: Hier geht's zur Datenanalyse
Kapitel 8: Was wäre, wenn …?
»Was wäre wenn« mit Datentabellen spielen
»Was wäre wenn« mit der Zielwertsuche spielen
»Was wäre wenn« mit dem Szenario-Manager spielen
Kapitel 9: PivotTables – die ultimative Datenauswertung
Was man mit PivotTables so alles machen kann
Eine PivotTable formatieren
PivotTable-Daten filtern und sortieren
PivotTables umstrukturieren
PivotCharts – die grafische Darstellung von PivotTable-Daten
Teil V: Ein Leben nach den Arbeitsblättern
Kapitel 10: Ein Bild sagt mehr als tausend Worte
Professionelle Diagramme zaubern
Und noch mehr Grafiken
Mit überlappenden grafischen Objekten arbeiten
Nur das Diagramm aufs Papier bringen
Gemeinsame genutzte Arbeitsmappen barrierefrei machen
Kapitel 11: Zahlen und Fakten griffbereit
Tabellen erstellen
Daten von A bis Z (oder wie bringe ich Ordnung in das Chaos)
Daten in Tabellen filtern
Externe Daten in eine Tabelle importieren
Kapitel 12: Erweitern, verknüpfen, automatisieren und gemeinsam nutzen
Mit Office-Add-Ins arbeiten
Spezielle Excel-Add-Ins einsetzen
Arbeitsblätter mit Hyperlinks ausstatten
Aufgaben mit Makros automatisieren
Arbeitsblätter gemeinsam nutzen
Arbeitsmappen online bearbeiten
Teil VI: Der Top-Ten-Teil
Kapitel 13: Die Top Ten für Anfänger
Excel über das Startmenü von Windows starten
Beim Starten von Excel auch gleich eine vorhandene Arbeitsmappe öffnen
Einen nicht sichtbaren Teil des Arbeitsblatts sichtbar machen
Eine neue Arbeitsmappe (mit einem leeren Arbeitsblatt) erstellen
Eine geöffnete Arbeitsmappe auf dem Bildschirm (vor allen anderen) anzeigen
Irgendetwas in Ihr Arbeitsblatt eingeben
Zelleninhalte überarbeiten
Einen der vielen Befehle aus dem Menüband wählen
Zum allerersten Mal speichern
Excel nach getaner Arbeit wieder verlassen
Kapitel 14: Die Top Ten für alle
Du sollst das Speichern nicht vergessen
Du sollst deine Arbeitsmappe mit einem klangvollen Namen versehen
Du sollst die Daten in deinen Arbeitsblättern eng zusammenhalten
Du sollst alle Formeln mit einem Gleichheitszeichen beginnen
Du sollst deine Zellen markieren, bevor du sie bearbeitest
Du sollst auf »Rückgängig« klicken, wenn du einen Fehler gemacht hast
Du sollst Zeilen und Spalten nur nach sorgfältiger Prüfung einfügen oder löschen
Du sollst das Arbeitsblatt vor dem Drucken in der Seitenlayoutansicht prüfen
Du sollst die Berechnung von riesigen Mappen auf manuell umstellen
Du sollst deine Arbeitsmappen vor dem Zugriff anderer schützen
Abbildungsverzeichnis
Stichwortverzeichnis
End User License Agreement
Tabellenverzeichnis
Kapitel 1
Tabelle 1.1: Tastenkombinationen zum Verschieben des Zellcursors
Kapitel 2
Tabelle 2.1: Mögliche Fehlerwerte
Tabelle 2.2: Tastenkombinationen zum Bearbeiten von Zelleinträgen in der Bearbeit...
Tabelle 2.3: Beispiele für Datenreihen, die Sie mit AutoAusfüllen erstellen könne...
Kapitel 3
Tabelle 3.1: Die Schaltflächen für die Formatierung in den Gruppen »Schriftart«, ...
Kapitel 11
Tabelle 11.1: So blättern Sie am geschicktesten durch die Datensätze.
Tabelle 11.2: Operatoren zum Definieren von Suchkriterien
Tabelle 11.3: Die wichtigsten Operatoren für benutzerdefinierte AutoFilter
Illustrationsverzeichnis
Kapitel 1
Abbildung 1.1: Eine neue, leere oder eine zuletzt verwendete Arbeitsmappe oder ei...
Abbildung 1.2: Eine neue leere Arbeitsmappe in Excel
Abbildung 1.3: In der Backstage-Ansicht erhalten Sie auf einen Blick Informatione...
Abbildung 1.4: Das Menüband besteht aus einer Reihe von Registerkarten, die – in ...
Abbildung 1.5: Für bestimmte Objekte gibt es im Menüband kontextabhängige Tools m...
Abbildung 1.6: Das Aussehen der Symbolleiste für den Schnellzugriff anpassen
Abbildung 1.7: Die Windows-10-Bildschirmtastatur ist unterhalb des Programmfenste...
Abbildung 1.8: Mit den Registerlaufpfeilen, dem Blattregister und der Schaltfläch...
Abbildung 1.9: Die Statusleiste zeigt den aktuellen Programmzustand an und ermögl...
Abbildung 1.10: Hier bietet die Onlinehilfe von Excel gerade Links zum Thema »Sor...
Kapitel 2
Abbildung 2.1: Der Startbildschirm nach dem Starten von Excel
Abbildung 2.2: Ihre Dateneingabe wird sowohl in der Zelle als auch in der Bearbei...
Abbildung 2.3: Reicht ein langer Zelleintrag bis in die Nachbarzelle hinein, wird...
Abbildung 2.4: Um den Wert
30834,63
in die Zelle
B9
einzugeben, geben Sie
3083463
Abbildung 2.5: Sobald Sie in Zelle
B9
auf der Zehnertastatur drücken, verschieb...
Abbildung 2.6: Sie beginnen die Formel, indem Sie ein Gleichheitszeichen (
) eing...
Abbildung 2.7: Für den zweiten Teil der Formel geben Sie
*
ein und markieren ...
Abbildung 2.8: Das Ergebnis wird in Zelle
C2
angezeigt. (In der Bearbeitungsleist...
Abbildung 2.9: Tippfehler und Abkürzungen eingeben, die Excel automatisch korrigi...
Abbildung 2.10: Mit dem Ausfüllkästchen den Zellbereich markieren, in dem die noc...
Abbildung 2.11: Sobald Sie die Maustaste loslassen, fügt Excel die restlichen Mon...
Abbildung 2.12: So erstellen Sie eine Standortliste aus im Arbeitsblatt enthalten...
Abbildung 2.13: Die vollständigen Namen werden per Blitzvorschau auf verschiedene...
Abbildung 2.14: Wählen Sie im Dialogfeld »Funktion einfügen« die Funktion aus, mi...
Abbildung 2.15: Im Dialogfeld »Funktionsargumente« legen Sie fest, welche Argumen...
Abbildung 2.16: Mit einem Klick auf die Schaltfläche »AutoSumme« oben rechts wird...
Abbildung 2.17: Das Arbeitsblatt mit dem Gesamtumsatz für das erste Quartal
Abbildung 2.18: Mit der SUMME-Funktion werden die Umsätze für Januar in Spalte
B
...
Abbildung 2.19: Das Arbeitsblatt nach dem Kopieren der SUMME-Formel
Abbildung 2.20: So ermitteln Sie kurz und schmerzlos die Quartalssummen mit der S...
Abbildung 2.21: Entscheiden Sie sich hier, wo Sie Ihre Daten ablegen wollen.
Kapitel 3
Abbildung 3.1: Verschiedene Formen und Größen von Zellbereichen
Abbildung 3.2: Setzen Sie den Mauszeiger auf den unteren Rand der ersten Zelle, u...
Abbildung 3.3: Halten Sie gedrückt und doppelklicken Sie irgendwo auf den recht...
Abbildung 3.4: Die gesamte Tabelle ist nun ausgewählt.
Abbildung 3.5: Geben Sie im Dialogfeld »Tabelle erstellen« einen Datenbereich für...
Abbildung 3.6: Nach der Wahl eines Formats erscheint die kontextabhängige Registe...
Abbildung 3.7: Erzeugen Sie im Fenster »Neues Tabellenformat« eine eigene Tabelle...
Abbildung 3.8: Mit den Schaltflächen der Minisymbolleiste gängige Formatänderunge...
Abbildung 3.9: Im Dialogfeld »Zellen formatieren« haben Sie Zugriff auf zahlreich...
Abbildung 3.10: Die Gesamtumsätze, nachdem ich auf der Registerkarte »Start« auf ...
Abbildung 3.11: Die Monatsumsätze, nachdem ich sie mit dem 1.000er-Trennzeichenfo...
Abbildung 3.12: Verhältnis Monatsumsatz/Quartalsumsatz im Prozentformat
Abbildung 3.13: So sieht es aus, wenn die Überschrift über den Spalten
A
bis
E
ze...
Abbildung 3.14: Die Tabellenüberschrift wurde in Zeile 1 vertikal zentriert.
Abbildung 3.15: Die Namen werden gnadenlos durch die Spaltenbegrenzung abgeschnit...
Abbildung 3.16: Ein neues Arbeitsblatt, dessen Spaltenüberschriften umbrochen wur...
Abbildung 3.17: Das Arbeitsblatt mit um 90 Grad gedrehten Spaltenüberschriften
Abbildung 3.18: Das Arbeitsblatt mit um 45 Grad gedrehten Spaltenüberschriften
Abbildung 3.19: Wählen Sie im Drop-down-Menü »Rahmenlinien« einen Rahmen für die ...
Abbildung 3.20: Gleiche Werte mit Datenbalken, Farbskalen und Symbolsätzen format...
Abbildung 3.21: Live-Vorschau der Schnellanalyse für das bedingte Formatieren ein...
Kapitel 4
Abbildung 4.1: Finden Sie im Bildschirm »Öffnen« die Dateien, die Sie zuletzt bea...
Abbildung 4.2: Im Dialogfeld »Öffnen« können Sie eine Arbeitsmappe suchen und zum...
Abbildung 4.3: Ein markierter Zellbereich wird an eine neue Position im Arbeitsbl...
Abbildung 4.4: Das Arbeitsblatt nach Ausführen der Aktion »Ziehen und Ablegen«
Abbildung 4.5: Eine Formel mit AutoAusfüllen in einen Zellbereich kopieren
Abbildung 4.6: Das Arbeitsblatt mit den aktualisierten Summenformeln
Abbildung 4.7: Die Formel zum Berechnen des Anteils der Monatsumsätze an den Quar...
Abbildung 4.8: Das Arbeitsblatt, nachdem die Formel mit den absoluten Zellbezügen...
Abbildung 4.9: Menü mit Einfügeoptionen
Abbildung 4.10: Aufgabenbereich »Zwischenablage« auf der linken Seite des Excel-F...
Abbildung 4.11: Im Dialogfeld »Inhalte einfügen« entscheiden Sie, welche Teile de...
Abbildung 4.12: Überprüfen Sie Ihre Texte mithilfe des Dialogfelds »Rechtschreibu...
Kapitel 5
Abbildung 5.1: Arbeitsblatt in der Seitenlayoutansicht
Abbildung 5.2: Der Bereich »Drucke
N«
in der Backstage-Ansicht mit allen aktu...
Abbildung 5.3: Die erste Seite nach Klicken auf die Schaltfläche »Auf Seite zoome...
Abbildung 5.4: Die Registerkarte »Seitenränder» im Dialogfeld »Seite einrichten«
Abbildung 5.5: Die Seitenansicht mit den Markierungen für Seitenränder und Spalte...
Abbildung 5.6: Arbeitsblatt im Querformat
Abbildung 5.7: Drucktitel verleihen
Abbildung 5.8: Seite 2 mit Drucktitel im Seitenlayout
Abbildung 5.9: Die kontextabhängige Registerkarte »Kopf- und Fußzeile« mit ihren ...
Abbildung 5.10: Die erste Seite der Kundenliste mit Fußzeile und die zweite Seite...
Abbildung 5.11: Ein Arbeitsblatt im Seitenlayout mit einer äußerst informativen K...
Abbildung 5.12: Die Umbruchvorschau bringt den unsinnigen vertikalen Seitenumbruc...
Abbildung 5.13: Jetzt sitzt der Seitenumbruch.
Kapitel 6
Abbildung 6.1: So sieht das Arbeitsblatt in der Vergrößerungsstufe »200%« aus.
Abbildung 6.2: Darf's auch etwas kleiner sein? Das Arbeitsblatt in der Vergrößeru...
Abbildung 6.3: Das Arbeitsblatt in einem geteilten Fenster, nachdem ich im untere...
Abbildung 6.4: In den fixierten Ausschnitten stehen die Zeilen- und die Spaltenbe...
Abbildung 6.5: Blättern Sie in der Kundenliste nach unten, um weitere Zeilen des ...
Abbildung 6.6: Blättern Sie nach rechts, um weitere Spalten anzuzeigen.
Abbildung 6.7: Geben Sie die Notiz zu einer Zelle in dieses Textfeld ein.
Abbildung 6.8: Kommentare, so weit das Auge reicht
Abbildung 6.9: Fügen Sie Kommentare ein, um Diskussionen mit anderen Benutzern Ih...
Abbildung 6.10: Kommentare bieten eine Antwortmöglichkeit und damit Gelegenheit z...
Abbildung 6.11: Das Dialogfeld »Neuer Name«
Abbildung 6.12: Das Dialogfeld »Gehe zu«
Abbildung 6.13: Das Dialogfeld »Suchen und Ersetzen«
Abbildung 6.14: Hier wird gerade »Jan« durch »Januar« ersetzt.
Abbildung 6.15: Recherche zu Ressourcenorientierung
Abbildung 6.16: Vor all diesen Änderungen können Sie Ihr Arbeitsblatt schützen.
Kapitel 7
Abbildung 7.1: Das Dialogfeld »Aktivieren« enthält eine Liste aller Arbeitsblätte...
Abbildung 7.2: Ziehen Sie das Arbeitsblatt »Bergbahn« hinter das Arbeitsblatt »Kr...
Abbildung 7.3: Die Arbeitsmappe mit ihren neu angeordneten Registern
Abbildung 7.4: Fensterln in unterteilter Anordnung
Abbildung 7.5: Horizontal fensterln
Abbildung 7.6: Vertikal fensterln
Abbildung 7.7: Fensterln in überlappender Anordnung
Abbildung 7.8: Zwei Arbeitsblätter miteinander vergleichen
Abbildung 7.9: Das Dialogfeld »Verschieben oder kopieren«, um Arbeitsblätter in a...
Abbildung 7.10: Ein Arbeitsblatt wird mit der Maus in die Arbeitsmappe »FF GmbH G...
Abbildung 7.11: Das Arbeitsblatt wurde in der Arbeitsmappe »FF GmbH Geschätzter G...
Abbildung 7.12: Das Arbeitsblatt »Gesamt« mit der Summenformel für die Erlöse all...
Abbildung 7.13: Das Arbeitsblatt »Gesamt«, in dem die Gewinne und Verluste der Fi...
Kapitel 8
Abbildung 8.1: Eine Spalte mit möglichen Wachstumsraten soll in die »einvariablig...
Abbildung 8.2: Die fertige Datentabelle mit den verschiedenen Umsatzmöglichkeiten...
Abbildung 8.3: Eine Datentabelle mit zwei Variablen, eine für mögliche Wachstumsr...
Abbildung 8.4: Die fertige Datentabelle, die die von zwei Variablen abhängigen Um...
Abbildung 8.5: Mithilfe der Zielwertsuche finden Sie heraus, um wie viel der Umsa...
Abbildung 8.6: Keiner hat es geglaubt, aber das Ziel ist zu schaffen.
Abbildung 8.7: Drei Szenarien für die Umsatzprognose 2022
Abbildung 8.8: Der Szenariobericht mit den drei zuvor erstellten Szenarien für di...
Kapitel 9
Abbildung 9.1: Die Vorschau auf eine PivotTable, die die Schnellanalyse aus Ihren...
Abbildung 9.2: Die neue PivotTable im neuen Arbeitsblatt
Abbildung 9.3: Empfehlung vom Chef!
Abbildung 9.4: So definieren Sie die Datenquelle für die zu erstellende PivotTabl...
Abbildung 9.5: Die neue PivotTable nachdem die Felder der Personaltabelle in die ...
Abbildung 9.6: Jetzt wissen Sie, wie viele Frauen in den Abteilungen IT und Vertr...
Abbildung 9.7: Daten mit Datenschnitten filtern
Abbildung 9.8: Dieselbe PivotTable – aber dieses Mal nach einer Zeitachse für das...
Abbildung 9.9: Hier können Sie eine andere Funktion für die Zusammenfassung Ihrer...
Abbildung 9.10: Ein Säulen-PivotChart in einem separaten Arbeitsblatt
Kapitel 10
Abbildung 10.1: Das Dialogfeld »Diagramm einfügen« mit den Diagrammempfehlungen d...
Abbildung 10.2: Schwelgen Sie in den Diagrammvarianten, die Excel zu bieten hat.
Abbildung 10.3: Die Live-Vorschau der Schnellanalyse für ein gruppiertes Säulenpr...
Abbildung 10.4: Ein eingebettetes, gruppiertes Säulendiagramm made by Schnellanal...
Abbildung 10.5: So fügen Sie ein Diagramm in einem separaten Diagrammblatt ein: D...
Abbildung 10.6: Hier wurde das Diagrammelement »Datentabelle« aktiviert und das L...
Abbildung 10.7: Die Sparkline in der Live-Vorschau verdeutlicht den Trend der Ums...
Abbildung 10.8: Ein gruppiertes 2D-Säulendiagramm mit Textfeld und Pfeil auf sein...
Abbildung 10.9: Das Fenster »OnlineBilder«
Abbildung 10.10: Wählen Sie ein Miniaturbild aus und klicken Sie anschließend auf...
Abbildung 10.11: Hier wurde das 3D-Modell eines Laptops in Ihr Arbeitsblatt einge...
Abbildung 10.12: Ein eingefügtes Bild mit Bildunterschrift als Textfeld
Abbildung 10.13: So viele Formen! Wie soll man sich denn da entscheiden?
Abbildung 10.14: Die zahlreichen Piktogramme sind in Kategorien sortiert.
Abbildung 10.15: Ich habe mich für eine hierarchische Variante entschieden.
Abbildung 10.16: Eine einfache Firmenhierarchie in Sekundenschnelle erstellt
Abbildung 10.17: Ein Arbeitsblatt mit mehreren grafischen Objekten und dem Aufgab...
Abbildung 10.18: Verwenden Sie das Aufgabenfeld »Alternativtext«, um Ihren altern...
Abbildung 10.19: Die Überprüfung der Barrierefreiheit ergibt Möglichkeiten, wie S...
Kapitel 11
Abbildung 11.1: Sie haben mit relativ wenig Aufwand eine waschechte Excel-Tabelle...
Abbildung 11.2: Die Datenmaske zur Eingabe von Datensätzen
Abbildung 11.3: Die Dateneingabe für den zweiten Datensatz ist abgeschlossen.
Abbildung 11.4: Zwei Sortierschlüssel für das Sortieren nach Nach- und Vornamen i...
Abbildung 11.5: Die Tabelle ist sowohl nach Nachnamen als auch innerhalb der Dupl...
Abbildung 11.6: Die gefilterte Tabelle: Nur die Datensätze, die den Eintrag »Baye...
Abbildung 11.7: Die zehn bzw. zwölf besten Kunden
Abbildung 11.8: Filtern Sie alle Datensätze, deren Auftragsvolumen über 3.000 €, ...
Abbildung 11.9: Der benutzerdefinierte AutoFilter hat funktioniert.
Abbildung 11.10: Das Dialogfeld »Power Query-Editor«
Abbildung 11.11: Das neue Arbeitsblatt mit der Tabelle nach dem Datenimport aus A...
Abbildung 11.12: Mal sehen, wie es um die Börse bestellt ist.
Kapitel 12
Abbildung 12.1: Add-Ins für Office
Abbildung 12.2: Diese
Add-Ins stehen Ihnen zusätzlich in Excel zur Verfügung.
Abbildung 12.3: Dialogfeld »Link einfügen«
Abbildung 12.4: Alle Infos für das Makro wurden hier bereits eingegeben.
Abbildung 12.5: Wählen Sie das Makro aus, das die Arbeit für Sie erledigen soll.
Abbildung 12.6: Laden Sie andere ein, ein auf OneDrive gespeichertes Dokument anz...
Abbildung 12.7: Hier haben Sie vollen Zugriff auf alle Office-Anwendungen, unter ...
Abbildung 12.8: Mit Excel Online bearbeiten Sie Arbeitsmappen im Browser Ihrer Wa...
Orientierungspunkte
Cover
Titelblatt
Impressum
Über den Autor
Inhaltsverzeichnis
Einleitung
Fangen Sie an zu lesen
Abbildungsverzeichnis
Stichwortverzeichnis
End User License Agreement
Seitenliste
1
2
3
4
5
6
7
11
12
13
25
26
27
28
29
30
31
32
33
34
35
36
37
38
39
40
41
42
43
44
45
46
47
48
49
50
51
52
53
54
55
56
57
58
59
60
61
63
64
65
66
67
68
69
70
71
72
73
74
75
76
77
78
79
80
81
82
83
84
85
86
87
88
89
90
91
92
93
94
95
96
97
98
99
100
101
102
103
104
105
106
107
108
109
110
111
113
114
115
116
117
118
119
120
121
122
123
124
125
126
127
128
129
130
131
132
133
134
135
136
137
138
139
140
141
142
143
144
145
146
147
148
149
150
151
152
153
154
155
156
157
158
159
160
161
162
163
164
165
166
167
168
169
170
171
172
173
174
175
176
177
178
179
180
181
182
183
184
185
186
187
188
189
191
192
193
194
195
196
197
198
199
200
201
202
203
204
205
206
207
208
209
210
211
212
213
214
215
217
218
219
220
221
222
223
224
225
226
227
228
229
230
231
232
233
234
235
236
237
238
239
240
241
242
243
244
245
246
247
248
249
250
251
252
253
254
255
256
257
258
259
260
261
262
263
264
265
266
267
268
269
271
272
273
274
275
276
277
278
279
280
281
282
283
284
285
286
287
288
289
290
291
292
293
294
295
296
297
298
299
300
301
302
303
304
305
306
307
308
309
310
311
312
313
314
315
316
317
318
319
320
321
322
323
324
325
326
327
328
329
330
331
332
333
334
335
336
337
338
339
340
341
342
343
344
345
346
347
348
349
350
351
352
353
354
355
356
357
358
359
360
361
362
363
364
365
366
367
368
369
370
371
372
373
374
375
376
377
378
379
380
381
382
383
384
385
386
387
388
389
390
391
392
393
394
395
396
397
398
399
401
402
403
404
405
407
408
409
411
412
413
414
415
419
420
421
422
423
424
425
426
Einleitung
Ich bin sehr stolz, Ihnen Excel für Dummies präsentieren zu dürfen, den Dummies-Klassiker für alle, die überhaupt keine Ambitionen haben, jemals ein Guru in Sachen Tabellenkalkulation zu werden.
Excel für Dummies enthält alle grundlegenden Techniken, die Sie kennen müssen, um eigene Arbeitsblätter zu erstellen, zu bearbeiten, zu formatieren und zu drucken. Aber Sie lernen nicht nur, wie man mit einem Arbeitsblatt arbeitet, Sie erhalten auch Grundlagenwissen zum Erstellen von Diagrammen, Tabellen (Listen) und zum Durchführen von Datenanalysen. Allerdings beschränke ich mich darauf, Ihnen die einfacheren Funktionen zu erklären. Das vorliegende Buch konzentriert sich in erster Linie auf die Verwendung von Arbeitsblättern, da dies sicherlich der Teil des Programms ist, mit dem Sie am häufigsten zu tun haben werden.
Über dieses Buch
Dieses Buch ist kein Buch, das man von Anfang bis Ende durchliest. Auch wenn die Kapitel in einer logischen Reihenfolge aufeinander aufbauen (in etwa so, als ob Sie Excel in einem Fortbildungsseminar erlernen), so ist doch jedes in einem Kapitel behandelte Thema von den anderen vollkommen unabhängig.
Zu Beginn eines Themas wird erst einmal die Frage beantwortet, wofür eine bestimmte Funktion überhaupt gut ist. Danach können Sie sich entscheiden, ob Sie lernen möchten, wie Sie diese Funktion einsetzen. Manchmal ist die graue Theorie ja schon mehr als abschreckend. In Excel, wie auch in anderen anspruchsvollen Programmen, gibt es in der Regel mehr als einen Weg, eine bestimmte Aufgabe auszuführen. Um Sie nicht zu sehr zu strapazieren, habe ich absichtlich die Auswahlmöglichkeiten gering gehalten und werde Ihnen nur den effektivsten Weg zur Ausführung einer Aufgabe aufzeigen. Falls es Sie reizen sollte, können Sie später mit den verschiedenen Möglichkeiten experimentieren. Fürs Erste sollten Sie sich darauf konzentrieren, die Aufgabe wie beschrieben auszuführen.
Soweit möglich, habe ich mich bemüht, das Buch so aufzubauen, dass Sie für die Aufgabe, die Sie gerade ausführen, keine Informationen aus vorangegangenen Kapiteln brauchen. Wenn es sich aber manchmal eben doch nicht vermeiden ließ, werden Sie auf einen Querverweis auf einen anderen Abschnitt oder ein anderes Kapitel in diesem Buch stoßen. Falls Sie Lust haben, machen Sie schnell einen Abstecher zu der entsprechenden Stelle. Wenn es Sie jedoch nicht interessiert, ist das auch nicht weiter tragisch; ignorieren Sie dann einfach die Querverweise.
Wie Sie dieses Buch nutzen können
Ich habe dieses Buch wie ein Nachschlagewerk aufgebaut, bei dem Sie zuerst entweder im Inhaltsverzeichnis oder im Stichwortverzeichnis das Thema nachschlagen, zu dem Sie Informationen benötigen, und dann direkt im betreffenden Abschnitt nachlesen. Die meisten Themen werden ganz locker erklärt (als ob Sie in der hinteren Reihe eines Klassenzimmers sitzen, wo Sie ungestört vor sich hin dösen können). Manchmal gewinnt allerdings die Oberlehrermentalität die Oberhand und ich liste exakt die Schritte auf, die Sie zur Ausführung einer bestimmten Aufgabe in einem bestimmten Abschnitt benötigen.
Was Sie nicht lesen müssen
Wenn Sie auf einen Abschnitt stoßen, in dem die Schritte für eine bestimmte Aufgabe erklärt werden, haben Sie die Wahl zwischen der Lang- und der Kurzversion. Diejenigen, die es eilig haben, lesen nur das Fettgedruckte, die anderen auch das Drumherum.
Wo immer es möglich war, habe ich versucht, Hintergrundwissen oder sonstige Zusatzinformationen von den eigentlichen Fakten zu trennen, indem ich diese Informationen in eigenständige Rubriken gepackt habe. Diese Abschnitte sind meistens mit Symbolen gekennzeichnet, die gleichzeitig Aufschluss über den Inhalt geben. Sie können Text, der so gekennzeichnet ist, (in den meisten Fällen) ruhigen Gewissens überlesen. (Welche Symbole in diesem Buch verwendet werden, erfahren Sie weiter hinten in dieser Einleitung.)
Törichte Annahmen über den Leser
Also, ich nehme mal Folgendes an (mal sehen, ob ich richtig liege): Sie haben die Möglichkeit, an einem Rechner zu arbeiten (zumindest gelegentlich), auf dem Excel (in der Regel als Bestandteil von Microsoft Office) und Windows installiert sind. Ich bin mir allerdings nicht so sicher, ob Sie Excel überhaupt schon einmal gestartet, geschweige denn damit gearbeitet haben. Und ich habe keine Ahnung, ob Sie vor einem großen Bildschirm sitzen und Ihre Daten mit einer »echten« Tastatur eingeben und die Befehle mit einer »echten« Maus wählen. Vielleicht arbeiten Sie ja mit einem Tablet und wischen mit Finger oder Stift über den Touchscreen und tippen auf einer Bildschirmtastatur. Heutzutage ist alles möglich.
Excel läuft nicht nur auf Desktoprechnern oder Notebooks, die komfortabel mit Tastatur und Maus ausgestattet sind, sondern auch auf Tablet-PCs und Smartphones, die sich ganz minimalistisch mit Bildschirmtastatur und Zeigefinger beziehungsweise Zeigestift begnügen. Da muss es zwangsläufig zu Unterschieden in der Bedienung kommen. In Kapitel 1 erfahren Sie mehr zu diesem Thema und können sich in die Terminologie der Touchscreen-Bedienung einlesen.
Dieses Buch wendet sich an die Benutzer von Microsoft Excel. Wenn Sie mit älteren Versionen wie Excel 2007, Excel 2010, Excel 2013 oder Excel 2016 arbeiten, können Sie vielleicht noch folgen. Wenn Sie aber mit Excel 2003 oder mit einer noch älteren Version arbeiten, bringt Ihnen dieses Buch leider gar nichts mehr. Die Unterschiede zwischen den Versionen sind dann einfach zu groß.
Wie dieses Buch aufgebaut ist
Dieses Buch ist in sechs Teile aufgeteilt. Jeder Teil enthält mindestens zwei Kapitel, die mehr oder weniger zusammengehören. Jedes Kapitel ist unterteilt in locker miteinander verknüpfte Abschnitte, die das Grundwissen zu dem entsprechenden Thema vermitteln. Sie sollten sich jedoch nicht zu sehr darauf konzentrieren, dem Aufbau des Buchs zu folgen, denn letztendlich ist es vollkommen egal, ob Sie erst lernen, wie man eine Tabelle bearbeitet, und dann, wie man sie formatiert. Oder ob Sie erfahren, wie man eine Tabelle druckt, bevor Sie wissen, wie man sie bearbeitet. Wichtig ist nur, dass Sie diese Information sofort finden, wenn Sie eine bestimmte Aufgabe durchführen wollen – und sie auch verstehen, wenn Sie sie gefunden haben.
Falls es Sie interessiert, hier eine kurze Zusammenfassung der Inhalte der einzelnen Teile:
Teil I: Für den Anfang: Das absolute Minimum
Wie die Überschrift bereits verrät, vermittelt Teil I das erforderliche Grundwissen, wie das Starten des Programms, die Bezeichnung der einzelnen Bildschirmelemente, die Eingabe der Daten in das Arbeitsblatt, das Speichern der Arbeitsmappe und so weiter. Wenn Sie absolut gar nichts über den Umgang mit Tabellenkalkulationsprogrammen wissen, werden Sie sicherlich einen Blick in Kapitel 1 werfen wollen, um zu erfahren, was es mit dem Menüband auf sich hat, bevor Sie in Kapitel 2 mit dem Erstellen neuer Arbeitsblätter weitermachen.
Teil II: Ändern nach Lust und Laune
Teil II vermittelt Ihnen das nötige Grundwissen, um Arbeitsblätter gut aussehen zu lassen und so zu bearbeiten, dass das Ganze nicht in einer Katastrophe endet. Lesen Sie in Kapitel 3 weiter, wenn Sie wissen wollen, wie man die eingegebenen Daten im Arbeitsblatt anders darstellen kann. Schlagen Sie in Kapitel 4 nach, wenn Sie im Arbeitsblatt Daten anders anordnen, löschen oder neu eingeben wollen. In Kapitel 5 finden Sie dann alles Wissenswerte, um Ihr fertiges Produkt zu drucken.
Teil III: Den Datenüberblick behalten
In Teil III erfahren Sie, was Sie mit den Daten eines Arbeitsblatts alles anstellen können, nachdem Sie sie eingegeben haben. Kapitel 6 ist voller guter Ideen, wie Sie Ihre Daten in einem Arbeitsblatt fest in den Griff kriegen. In Kapitel 7 zeige ich Ihnen, wie Sie mit den Daten der verschiedenen Arbeitsblätter in einer Arbeitsmappe jonglieren und wie die Daten zwischen den Arbeitsblättern der verschiedenen Arbeitsmappen verschoben werden können.
Teil IV: Hier geht's zur Datenanalyse
Dieser Teil besteht ebenfalls aus zwei Kapiteln. In Kapitel 8 erhalten Sie eine kleine Einführung in typische Was-wäre-wenn-Analysen: Sie erstellen Datentabellen mit ein oder zwei Variablen, führen eine Zielwertsuche durch und erstellen verschiedene Szenarien mit dem Szenario-Manager. In Kapitel 9 stelle ich Ihnen die leistungsfähigen PivotTables und PivotCharts vor, mit denen Sie große Datenmengen in kompakten Berichten in Tabellen oder Diagrammen zusammenfassen und filtern können.
Teil V: Ein Leben nach den Arbeitsblättern
Teil V beleuchtet, was Excel außer der Tabellenfunktion noch beherrscht. In Kapitel 10 erfahren Sie, wie ungeheuer einfach es ist, mit den Daten Ihres Arbeitsblatts ein Diagramm zu erstellen. Hier finden Sie auch Informationen über die Barrierefreiheit in Excel. In Kapitel 11 erkläre ich, wie nützlich die Excel-Datenbankfunktion sein kann, wenn Sie den Überblick über sehr viele Daten behalten und diese verwalten müssen. In Kapitel 12 steht, wie Sie sinnvoll Add-Ins einsetzen, um die vorhandenen Funktionen von Excel zu verbessern, wie Sie Links erstellen, um in einem Arbeitsblatt hin und her zu springen, zu anderen Dokumenten zu wechseln oder zu Webseiten zu gelangen, und auch, wie Sie Makros aufzeichnen, um Ihre Arbeit zu automatisieren.
Teil VI: Der Top-Ten-Teil
Es ist Tradition in den … für Dummies-Büchern, dass der letzte Teil aus Listen mit den zehn (zumeist) nützlichsten Fakten, Tipps und Ratschlägen besteht. Dieser Teil besteht aus zwei Kapiteln. Kapitel 13 enthält zehn Dinge, die ein Anfänger einfach wissen muss. Kapitel 14 gibt Ihnen die zehn wichtigsten Ge- und Verbote für das Arbeiten mit Excel mit auf den Weg.
Konventionen in diesem Buch
Ich möchte Sie auch noch auf die in diesem Buch verwendeten Konventionen aufmerksam machen, die Sie kennen sollten, um sich im Buch zurechtzufinden und effektiv damit arbeiten zu können.
In Kapitel 1 stelle ich das Menüband und die Registerkarte DATEI vor und mache Sie mit der Backstage-Ansicht vertraut. Sie müssen sich durch eine ganze Reihe von Registerkarten, Gruppen und Schaltflächen arbeiten, aber ich erkläre Ihnen jedes Mal Schritt für Schritt, wo Sie hin müssen, sodass es keine Probleme geben wird.
DATEI ǀ Optionen ǀ Erweitertbedeutet, dass Sie zuerst auf die Registerkarte DATEI, dann auf den Eintrag OPTIONEN und zuletzt auf den Eintrag ERWEITERT klicken sollen.
Hin und wieder werde ich Sie auffordern, bestimmte Dinge in eine bestimmte Zelle im Arbeitsblatt einzugeben. Sie können natürlich stets entscheiden, die Anweisungen nicht zu befolgen; aber Sie sollten zumindest wissen, wie diese Anweisungen aussehen. Wenn Sie zum Beispiel aufgefordert werden, eine bestimmte Zeichenfolge einzugeben, wird das in der sogenannten Listingschrift dargestellt:
=SUMME(A2:B2)
Also, in einer separaten Zeile und in einer anderen Schriftart als der Rest des Texts. Oder ich bringe das, was Sie eingeben sollen, im Fließtext unter, verwende aber dabei auch diese andere Schriftart. In beiden Fällen will ich Ihnen damit sagen, dass Sie genau das eingeben sollen, was Sie sehen: ein Gleichheitszeichen, das Wort SUMME, eine öffnende runde Klammer, den Text A2:B2 (vollständig mit dem Doppelpunkt zwischen den beiden Buchstaben-Zahlen-Kombinationen) und eine schließende runde Klammer. Sie müssen dann natürlich noch drücken, um die Eingabe auf die Datenreise in das Computerhirn zu schicken.
Gelegentlich werde ich Sie auch auffordern, eine Tastenkombination zu drücken, um eine bestimmte Aufgabe auszuführen. Eine Tastenkombination ist zum Beispiel + . Das Pluszeichen zwischen den beiden Tasten bedeutet, dass Sie gleichzeitig sowohl als auch drücken müssen. Diese Art der Fingerakrobatik mag am Anfang etwas schwierig sein, aber mit ein bisschen Training ist auch dies zu meistern.
Tastenkombinationen mit der -Taste funktionieren etwas anders. In diesem Fall drücken Sie nur so lange, bis die sogenannten Zugriffstasteninfos in kleinen Quadraten entlang des Menübands angezeigt werden. Dann lassen Sie los und geben nacheinander die Buchstaben (oder auch die Zahl) der Zugriffstasten ein. Übrigens: Ich schreibe die Tastenbuchstaben nur groß, damit sie genauso aussehen wie auf Ihrer Tastatur; Sie müssen also keine Großbuchstaben tippen.
Beim Lesen werden Sie auch feststellen, dass ich die Bezeichnungen von Dialogfeldern oder Registerkarten, Optionen oder Befehlen, auf die Sie beim Arbeiten mit Excel stoßen werden, in KAPITÄLCHEN formatiert haben. So können Sie diese gleich auf den ersten Blick vom restlichen Text unterscheiden. Und wenn ein Begriff mal besonders wichtig ist, ist er in Kursivschrift gesetzt, damit Sie ihn ja nicht überlesen und ihn sich merken.
Symbole, die in diesem Buch verwendet werden
Die folgenden Symbole finden Sie neben dem Text. Sie sind strategisch günstig platziert, damit Sie auf einen Blick sehen können, welche Informationen Sie lesen sollten oder welche Sie nicht unbedingt lesen müssen.
Dieses Symbol weist Sie auf langatmige und langweilige technische Diskussionen hin, die Sie genauso gut überspringen können (oder lesen können, wenn Sie mal ganz viel Zeit haben).
Dieses Symbol weist Sie auf Abkürzungstasten hin oder gibt wertvolle Tipps, wie Sie sich das Leben leichter machen können.
Dieses Symbol weist Sie auf Informationen hin, die Sie sich merken sollten, wenn Sie gegen etwas Erfolg nichts einzuwenden haben.
Dieses Symbol weist Sie auf Informationen hin, die Sie sich unbedingt merken sollten, wenn Sie die absolute Katastrophe verhindern wollen.
Wie es weitergeht
Wenn Sie noch nie mit einem elektronischen Arbeitsblatt gearbeitet haben, schlage ich vor, dass Sie sich zuerst Kapitel 1 vornehmen und herausfinden, um was es hier überhaupt geht. Später, wenn Sie bestimmte Aufgaben durchführen wollen (zum Beispiel Formeln kopieren oder bestimmte Bereiche des Arbeitsblatts drucken), sehen Sie im Inhaltsverzeichnis oder im Stichwortverzeichnis nach, wechseln zum gewünschten Abschnitt und lesen begierig die interessanten Informationen, die Sie dort vorfinden.
Also, auf geht's – viel Spaß!
Teil I
Für den Anfang: Das absolute Minimum
IN DIESEM TEIL …
Erforschen Sie die Benutzeroberfläche und das Menüband von Excel.
Lernen Sie die am häufigsten verwendeten Registerkarten und Befehle kennen.
Passen Sie die Symbolleiste für den Schnellzugriff an Ihre Anforderungen an.
Starten und beenden Sie Excel.
Finden Sie sich in der Excel-Hilfe zurecht.
Machen Sie sich mit den wichtigen Schaltflächen und Feldern für die Dateneingabe vertraut.
Speichern Sie Ihre Arbeit und beleben Sie eine verloren geglaubte Arbeitsmappe wieder.
Kapitel 1
Das große Excel-Benutzerexperiment
IN DIESEM KAPITEL
Sich mit dem Excel-Programmfenster und der Backstage-Ansicht vertraut machenBefehle im Menüband auswählenDie Symbolleiste für den Schnellzugriff anpassenVerschiedene Möglichkeiten, Excel zu startenDurch Excel-Arbeitsblätter und -Arbeitsmappen navigierenDinge blitzschnell mithilfe der Suchfunktion auf die Reihe bekommenExcel verwendet für die Befehlswahl hauptsächlich das Menüband. Hier finden Sie alle Befehle, die Sie zum Arbeiten mit Excel brauchen.
Zu diesem Menüband kommen noch die Registerkarte DATEI und die Symbolleiste für den Schnellzugriff sowie verschiedene Aufgabenbereiche (wie unter anderem HILFE, ZWISCHENABLAGE, THESAURUS oder FREIGEBEN) hinzu, und schon haben Sie eine Tabellenkalkulation, mit der Sie bequem Zahlen verarbeiten, wichtige Finanzberichte erstellen und drucken sowie Diagramme darstellen können. Kurzum: Sie können damit all die wunderbaren Dinge tun, die Sie von Excel erwarten.
Die Benutzeroberfläche von Excel enthält jede Menge grafische Elemente und Funktionen. Und die Befehle SCHNELLANALYSE, EMPFOHLENE PIVOTTABLES und EMPFOHLENE DIAGRAMME tragen wesentlich zum komfortablen Arbeiten mit Excel bei.
Excel verfügt darüber hinaus über eineSeitenlayoutansicht. Sie enthält Lineale und Ränder sowie Kopf- und Fußzeilen für jedes Arbeitsblatt und verfügt über einen Zoomregler am unteren Programmfensterrand, mit dem Sie auf die Schnelle die Darstellung der Daten im Arbeitsblatt verkleinern und vergrößern können. Und last, but not least, finden Sie in Excel jede Menge Kataloge, mit denen die Formatierung oder die Diagrammerstellung ein Kinderspiel ist, vor allem, wenn man dabei auch noch die Live-Vorschau nutzt.
Die Benutzeroberfläche von Excel
Wenn Sie Excel starten, sieht der Startbildschirm ungefähr so wie in Abbildung 1.1 gezeigt aus. Klicken Sie hier beispielsweise auf die Vorlage LEERE ARBEITSMAPPE, um eine neue, leere Arbeitsmappe zu öffnen. Oder Sie entscheiden sich für eine der Vorlagen, die bereits über Inhalte verfügen, um sie als Basis für eine neue Arbeitsmappe zu verwenden. Und wenn bei den angezeigten Vorlagen nichts Passendes für Sie dabei ist, machen Sie sich auf den Weg ins Web und durchstöbern die Onlinevorlagen. Wenn Sie dann schon ein paar Mal mit Excel gearbeitet haben, füllt sich auch die Liste mit zuletzt verwendeten Dokumenten auf der linken Seite des Startbildschirms. Ein Klick auf einen solchen Eintrag, und schon ist die betreffende Datei geöffnet und kann bearbeitet oder gedruckt werden.
Abbildung 1.1: Eine neue, leere oder eine zuletzt verwendete Arbeitsmappe oder eine Vorlage als Basis für eine neue Arbeitsmappe öffnen
Wenn Sie sich auf dem Startbildschirm von Excel für eine neue, leere Arbeitsmappe entschieden haben, wird ein neues Arbeitsblatt (auch als Tabelle1 bezeichnet) in einer neuen Arbeitsmappe (mit dem Namen Mappe1) in einem Programmfenster geöffnet, das so aussieht wie das in Abbildung 1.2 gezeigte.
Das Excel-Programmfenster, das dieses Arbeitsblatt der Arbeitsmappe enthält, setzt sich aus folgenden Bestandteilen zusammen:
Registerkarte
DATEI
:
Mit einem Klick auf diese Registerkarte öffnen Sie die Backstage-Ansicht mit einem Menü im linken Bereich, das alle dokument- und dateispezifischen Befehle enthält –
NEU
,
ÖFFNEN
,
INFORMATIONEN
,
SPEICHERN
,
SPEICHERN UNTER
,
KOPIE SPEICHERN
,
,
FREIGEBEN
,
EXPORTIEREN, VERÖFFENTLICHEN
und
SCHLIESSEN
. Außerdem gibt es unten in der Liste noch die Befehle
KONTO
,
FEEDBACK
und
OPTIONEN
. Damit können Sie viele der Standardeinstellungen in Excel ändern.
Ganz oben in der Liste sehen Sie außerdem einen nach links zeigenden Pfeil. Mit diesem Pfeil gelangen Sie zurück zu Ihrem Arbeitsblatt. Alternativ drücken Sie die -Taste Ihrer Tastatur.
Abbildung 1.2: Eine neue leere Arbeitsmappe in Excel
Symbolleiste für den Schnellzugriff:
Sie kann vom Benutzer individuell angepasst werden und enthält eine Reihe von Schaltflächen, mit denen Sie übliche Aufgaben wie das manuelle Speichern des Arbeitsblatts oder das Rückgängigmachen von Bearbeitungsschritten ausführen können. Die Symbolleiste befindet sich links oben und beginnt in einem neuen Arbeitsblatt mit der Schaltfläche
SPEICHERN
(das Diskettensymbol). Die Schaltfläche
AUTOMATISCHES SPEICHERN
links daneben ist zunächst deaktiviert. Sobald Sie eine Excel-Datei in OneDrive abspeichern, wird der Schalter automatisch aktiviert.
Menüband:
Das Menüband enthält den Großteil der Excel-Befehle, systematisch angeordnet in einer Reihe von Registerkarten von
START
bis
POWER PIVOT
.
Bearbeitungsleiste:
Hier wird die Adresse der aktuellen Zelle zusammen mit dem Inhalt dieser Zelle angezeigt.
Arbeitsblattbereich:
Dieser Bereich enthält alle Zellen des aktuellen Arbeitsblatts und wird durch Spaltenbuchstaben am oberen Rand und Zeilennummern am linken Rand gekennzeichnet. Außerdem gibt es eine Registerleiste für die Auswahl anderer Arbeitsblätter sowie eine horizontale Bildlaufleiste am unteren Fensterrand, mit der Sie sich im Arbeitsblatt von links nach rechts und von rechts nach links bewegen können. Die vertikale Bildlaufleiste auf der rechten Fensterseite hilft Ihnen ebenfalls beim Navigieren im Arbeitsblatt.
Statusleiste:
Diese Leiste hält Sie über den aktuellen Programmstatus auf dem Laufenden und darüber, welche besonderen Tasten Sie gerade im Einsatz haben. Sie können hier auch eine andere Arbeitsblattansicht auswählen und die Darstellung des Arbeitsblatts auf dem Bildschirm vergrößern oder verkleinern.
Backstage mit der Registerkarte »Datei«
Links von der Registerkarte START im Menüband, direkt unter der Symbolleiste für den Schnellzugriff, befindet sich die Registerkarte DATEI.
Wenn Sie auf diese Registerkarte klicken, gelangen Sie in die sogenannte Backstage-Ansicht. Diese Ansicht enthält ein Menü, das so aussieht wie das in Abbildung 1.3. Wenn Sie dort den Befehl INFORMATIONEN auswählen, können Sie gleich einen Blick auf den Status der Arbeitsmappe werfen, die Sie gerade geöffnet haben.
Abbildung 1.3: In der Backstage-Ansicht erhalten Sie auf einen Blick Informationen über die aktuelle Datei und Zugriff auf dateirelevante Befehle.
Der Informationsbildschirm ist in zwei Bereiche unterteilt: Der linke Bereich enthält große Schaltflächen, mit denen Sie Berechtigungen, Freigaben und Dateiversionen bearbeiten können und festlegen, welche Arbeitsblätter in der Datei angezeigt werden, wenn die Excel-Arbeitsmappe in einem Webbrowser geöffnet wird. Der rechte Bereich enthält eine Liste mit Informationen zu verschiedenen Dokumenteigenschaften, von denen Sie einige ändern können (beispielsweise TITEL, KATEGORIEN oder AUTOR), andere nicht (beispielsweise GRÖSSE, LETZTE ÄNDERUNG, ERSTELLT und so weiter).
Neben der Option INFORMATIONEN finden Sie die Befehle (NEU, ÖFFNEN, SPEICHERN, SPEICHERN UNTER, KOPIE SPEICHERN, DRUCKEN, FREIGEBEN, EXPORTIEREN, VERÖFFENTLICHEN und SCHLIESSEN), die Sie ständig brauchen, wenn Sie mit Excel-Dateien arbeiten. Ganz unten gibt es dann noch den Befehl KONTO. Wenn Sie diesen Befehl wählen, werden in der Backstage-Ansicht Informationen zur aktuell angemeldeten Person (das sind wohl Sie), zu verbundenen Diensten und zu Office-Einstellungen angezeigt. Außerdem befinden sich im Backstage-Menü noch die Schaltfläche FEEDBACK, über die Sie Microsoft Rückmeldung zu Excel geben können, und der Befehl OPTIONEN, mit dem Sie Programmeinstellungen ändern.
Klicken Sie auf die Option ÖFFNEN, um eine Arbeitsmappe zu bearbeiten, die Sie erst kürzlich geöffnet haben. Nach Wahl dieser Option wird in der Backstage-Ansicht eine Liste der zuletzt verwendeten Arbeitsmappendateien angezeigt. Um eine bestimmte Datei für die Bearbeitung erneut zu öffnen, klicken Sie einfach auf ihren Dateinamen in der Liste.
Um die Backstage-Ansicht zu schließen und wieder zur Dokumentfensteransicht zu wechseln, klicken Sie ganz links oben auf den Pfeil; Sie können auch drücken.
Das vielseitige Menüband
Das Menüband (siehe Abbildung 1.4) bietet Ihnen die am häufigsten verwendeten Befehle an, die Sie zum Ausführen einer bestimmten Aufgabe in Excel brauchen.
Abbildung 1.4: Das Menüband besteht aus einer Reihe von Registerkarten, die – in logischen Gruppen zusammengefasst – Befehle enthalten.
Das Menüband besteht im Wesentlichen aus:
Registerkarten:
Für jede wichtige Aktivität gibt es eine Registerkarte, die alle Befehle enthält, die in der Regel für das Ausführen dieser Aufgabe erforderlich sind.
Gruppen:
Mit den Gruppen auf den Registerkarten wird eine Aufgabe in Unteraufgaben aufgeteilt. Hier werden Schaltflächen angezeigt, die zum Arbeiten in diesem Bereich nützlich sind.
Schaltflächen:
In jeder Gruppe gibt es Schaltflächen, mit denen Sie einen bestimmten Befehl ausführen oder einen Katalog öffnen, aus dem Sie dann eine Option und so weiter auswählen.
Dialogfeldstarter:
Bei manchen Gruppen befindet sich rechts unten neben der Gruppenbezeichnung ein kleiner Pfeil. Mit einem Klick auf diesen Pfeil öffnen Sie ein Dialogfeld, das eine ganze Reihe von zusätzlichen Optionen enthält, aus denen Sie wählen können. (
Hinweis
: Wenn Sie mit dem Mauszeiger auf einen solchen kleinen Pfeil zeigen, blendet Excel Informationen darüber ein, was Sie in diesem Dialogfeld finden.)
Wenn im Programmfenster mehr vom Arbeitsblatt angezeigt werden soll, minimieren Sie das Menüband, damit nur die Registerkartenbezeichnungen angezeigt werden. Hierzu klicken Sie auf die Schaltfläche DAS MENÜBAND REDUZIEREN (die kleine nach oben zeigende Pfeilspitze ganz rechts im Menüband). Sie können auch auf die aktive Registerkarte doppelklicken oder einfach + drücken. Wenn Sie das vollständige Menüband mit allen Schaltflächen auf den Registerkarten im Programmfenster wieder anzeigen möchten, klicken Sie auf die Schaltfläche MENÜBAND ANHEFTEN (die dann anstelle der Schaltfläche DAS MENÜBAND REDUZIEREN angezeigt wird), doppelklicken auf eine der Registerkarten oder drücken erneut + .