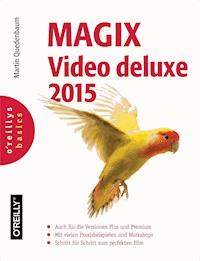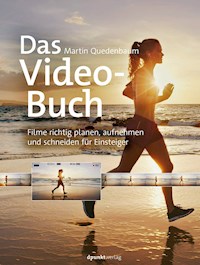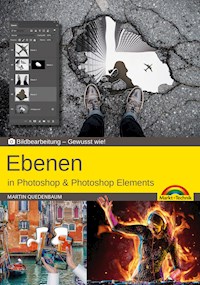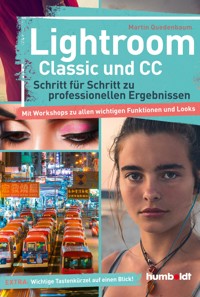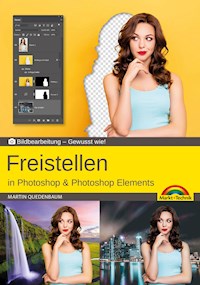
Erhalten Sie Zugang zu diesem und mehr als 300000 Büchern ab EUR 5,99 monatlich.
- Herausgeber: Markt + Technik Verlag
- Kategorie: Wissenschaft und neue Technologien
- Sprache: Deutsch
- Veröffentlichungsjahr: 2020
Freistellen mit Photoshop und Photoshop Elements "Freistellen" Photoshop CCPhotoshop Elements welche Technik für welche Motive besonders geeignet ist. konzentriert, kompakt und übersichtlich. Aus dem Inhalt:
Sie lesen das E-Book in den Legimi-Apps auf:
Seitenzahl: 68
Das E-Book (TTS) können Sie hören im Abo „Legimi Premium” in Legimi-Apps auf:
Ähnliche
Impressum
Dieses Werk einschließlich aller Inhalte ist urheberrechtlich geschützt. Alle Rechte vorbehalten, auch die der Übersetzung, der fotomechanischen Wiedergabe und der Speicherung in elektronischen Medien.
Bei der Erstellung von Texten und Abbildungen wurde mit größter Sorgfalt vorgegangen. Trotzdem sind Fehler nicht völlig auszuschließen. Verlag, Herausgeber und Autoren können für fehlerhafte Angaben und deren Folgen weder eine juristische Verantwortung noch irgendeine Haftung übernehmen. Für Anregungen und Hinweise auf Fehler sind Verlag und Autoren dankbar.
Die Informationen in diesem Werk werden ohne Rücksicht auf einen eventuellen Patentschutz veröffentlicht. Warennamen werden ohne Gewährleistung der freien Verwendbarkeit benutzt. Nahezu alle Hard- und Softwarebezeichnungen sowie weitere Namen und sonstige Angaben, die in diesem Buch wiedergegeben werden, sind als eingetragene Marken geschützt. Da es nicht möglich ist, in allen Fällen zeitnah zu ermitteln, ob ein Markenschutz besteht, wird das ®-Symbol in diesem Buch nicht verwendet.
ISBN: 978-3-95982-455-2
© 2020 by Markt+Technik Verlag GmbHEspenpark 1a90559 Burgthann
Produktmanagement: Christian Braun, Burkhardt Lühr
Lektorat, Herstellung: Jutta Brunemann
Layout: Merve Zimmer
Covergestaltung: David Haberkamp
Coverfotos: © deagreez – Fotolia.com; Robert Lukeman, Shawn Ang – Unsplash.com
Inhaltsverzeichnis
Impressum
1. Freistellen mit schnellen Automatiken
Motiverkennung
Fokusbereich
Assistent/Hintergrund ersetzen (Photoshop Elements)
2. Auswahl des Motivs mit klassischen Auswahlwerkzeugen
Schnellauswahlwerkzeug
Zauberstab
Magnetisches-Lasso-Werkzeug
Magnetisches Lasso – Frequenzwert
Magnetisches Lasso – Kontrast
Magnetisches Lasso – Breite
Magnetisches Lasso – versehentlich gesetzte Punkte löschen
Polygon-Lasso-Werkzeug
Auswahlrechteck-Werkzeug
Auswahlellipse-Werkzeug
Auswahlrechteck- und Auswahlellipse-Werkzeug bereits beim Erstellen anpassen
3. Auswahlen malen
Quickmaske bzw. Maskierungsmodus
Auswahlpinsel (Photoshop Elements)
Grafiktablett
Das Lasso-Werkzeug
4. Auswahloptionen
Glätten
Weiche Kante
Weiche Kante sichtbar machen
Weiche Kante – Warnmeldung
Auswirkung einer extrem weichen Kante beim Freistellen
5. Auswahlen optimieren
Auswahlmodi
Auswahl verschieben
Der Auswahl hinzufügen
Von Auswahl subtrahieren
Schnittmenge bilden
Auswahl transformieren im Maskierungsmodus
Auswahl transformieren
Auswahl verformen (Photoshop)
Auswahl speichern/laden
6. Freistellen mittels Ebenenmaske
Tipps zur Arbeit mit Ebenenmasken
Ebenenmaske auf Basis eines Pfads erstellen (nur Photoshop)
Auswählen und maskieren
7. Haare freistellen
Grobe Auswahl der Kontur erstellen
Die Funktion Kante verbessern (Photoshop Elements)
Auswählen und maskieren (1)
Auswählen und maskieren (2)
Details freimalen
Details in der Ebenenmaske freimalen
Farbdekontamination
Alternative Farbdekontamination mit dem Farbe-ersetzen-Werkzeug
8. Haare mit speziellen Pinselspitzen freistellen
Hair-Brushes verwenden
Standardverzeichnis für heruntergeladene Hair-Stocks nutzen
Brushes besser erkennen
Gedächtnis des Programms verbessern
Kontur der Maske malen
Maske optimieren
Jitter
Auswahl-verbessern-Pinsel (Photoshop Elements)
Eigene Pinselspitze anlegen
Einzelnes Haar malen
Pinseleinstellungen für die erstellte Haar-Pinselspitze
Haarbereiche mit Brushes ergänzen bzw. verlängern
9. Freistellen mit Zeichenstift und Co.
Zeichenstift-Werkzeug
Pfade kombinieren
Ansichtssteuerung bei Detailauswahl
Radienerstellung einfach gemacht (1)
Radienerstellung einfach gemacht (2)
Radius direkt beim Erstellen steuern
Um die Ecke – abknickende Ankerpunkte erstellen
Erkennbarkeit des Pfadverlaufs verbessern
Ankerpunkt nach dem Erstellen anpassen
Position eines Ankerpunkts während des Erstellens anpassen
Ankerpunkte auswählen/verschieben
Ankerpunkte hinzufügen/löschen
Pfade gezielt auswählen
Invertierte Pfade erkennen und korrigieren
10. Freistellen mittels Vektormaske
Vektormasken – Kante weichzeichnen
Vektormasken erstellen
11. Freistellen anhand von Farbe und Helligkeit
Farbbereich auf Basis einer Ebenenmaske
Lokalisierte Farbgruppen verwenden
Nicht benachbarte Farbgruppen verwenden
Maske mit Bildkanälen und Pinsel erstellen (Photoshop Elements)
Maske mit Bildkanälen und Pinsel erstellen (Photoshop)
Bestimmte Helligkeitswerte ausblenden
12. Montage mit neuem Hintergrund
Farb- und Helligkeitsanpassung
Korrektur mittels Schnittmaske auf den Freisteller begrenzen
Schatten
Schatten erstellen
Spiegelung
Transparenz freistellen
13. Bildausschnitt
Zuschnitt
Scans automatisch freistellen und ausrichten lassen (Photoshop Elements)
Bildausschnitt vom Programm vorschlagen lassen (Photoshop Elements)
Index
1. Freistellen mit schnellen Automatiken
Das Freistellen von Objekten ist eine eigene Disziplin der digitalen Bildbearbeitung. Was in dieser Hinsicht noch vor einigen Jahren nur mit sehr viel Mühe und Aufwand zu realisieren war, ist heute deutlich komfortabler umsetzbar.
Beispielsweise ist es mittlerweile möglich, die Freistellung dominanter Motive vollständig in die Hände des Bildbearbeitungsprogramms zu legen. Gleiches gilt für die Freistellung auf Basis der Bildschärfe. Hier kann Photoshop z. B. zwischen einem unscharfen Hintergrund und dem scharfen (freizustellenden) unterscheiden.
In vielen Fällen sind aber doch noch das Know-how und die Handarbeit des Anwenders notwendig. Das beginnt bereits bei der (in den meisten Fällen) notwendigen Auswahl des freizustellenden Bildbereichs. Damit Sie das möglichst effizient, aber dennoch präzise erledigen können, stellt Ihnen dieses Buch den Einsatz der Auswahlwerkzeuge und Funktionen zum Freistellen vor. Dabei profitieren Sie von einer Vielzahl von Tipps und Tricks. Viele Funktionen von Photoshop finden sich auch in Photoshop Elements wieder. Daher spricht dieses Buch auch Anwender von Photoshop Elements an.
Motiverkennung
Über Auswahl/Motiv stellt Photoshop eine automatische Motiverkennung zur Verfügung. Enthält das Bild nur ein dominantes Motiv, gelingen hin und wieder erstaunlich gute Auswahlen.
Beispielsweise wurde die Statue (fast) perfekt ausgewählt, da es die Funktion aufgrund des sehr homogenen Hintergrunds hier verhältnismäßig einfach hatte. Lediglich der unter dem rechten Arm durchscheinende Hintergrund wurde nicht als solcher erkannt und musste daher im Nachgang bzw. manuell ausgewählt werden.
Foto: Composer – stock.adobe.com
Solche vom Anwender vorzunehmenden Korrekturen der Auswahl sind insbesondere bei komplexeren Motiven eher die Regel.
Beispielsweise beim hier abgebildeten Karmann Ghia. Hier musste die Auswahl an diversen Stellen (z. B. im Bereich der Seitenscheibe, der Stoßstangenunterseite und des Verdecks) im Nachgang optimiert werden.
TIPP: Die Funktion steht auch als Schaltfläche in der Optionsleiste von Zauberstab und Schnellauswahlwerkzeug zur Verfügung. Informationen zum Optimieren von Auswahlen finden Sie in „5. Auswahlen optimieren“.
Fokusbereich
Die über Auswahl/Fokusbereich zu erreichende Funktion ermöglicht die Freistellung anhand der Bildschärfe. Voreingestellt ist das Kontrollfeld Automatisch aktiv. In den meisten Fällen werden Sie die Automatik aber zugunsten der manuellen Steuerung deaktivieren. Letzteres geschieht, sobald Sie den Regler In-Fokus-Bereich bewegen. Je weiter Sie den Regler nach rechts ziehen, desto mehr (tendenziell) unscharfe Bildbereiche werden von der Funktion ausgewählt. Mit den beiden Pinseln des Fensters können Sie Bereiche manuell zur Auswahl hinzufügen oder aus ihr entfernen. Wenn Sie das Fenster schließen, erscheint im Bild die entsprechende Auswahl. Sie haben aber auch die Möglichkeit, über das Pull-down-Menü Ausgabe in eine Ebenenmaske anzulegen.
TIPP: Zoomen Sie mit + bzw. + schrittweise in das Bild, um die Freistellungskante zu kontrollieren. Mit + bzw. + können Sie schrittweise wieder auszoomen. Aktivieren Sie das Kontrollfeld Kante weichzeichnen oder verwenden Sie für mehr Kontrolle hinsichtlich der Kantenoptimierung die Funktion Auswählen und maskieren.
Assistent/Hintergrund ersetzen (Photoshop Elements)
Laden Sie das zu bearbeitende Bild und aktivieren Sie den Arbeitsbereich Assistent. Klicken Sie im Register Spezielle Bearbeitungen auf Hintergrund ersetzen. Wählen Sie mit einem der hier angebotenen Auswahlwerkzeuge das Hauptmotiv bzw. den Vordergrund aus. In diesem Fall habe ich mich für das Auto-Werkzeug entschieden und eine grobe bzw. rechteckige Auswahl über der Frau aufgezogen. Unmittelbar nach dem Loslassen der Maustaste erscheint bei mir eine nahezu perfekte Auswahl der Frau.
Lediglich in den Randbereichen der Auswahl waren noch einige Stellen zu optimieren. Diese Problemstellen sollten Sie jeweils genau unter die Lupe nehmen und z. B. mit dem hier angebotenen Pinsel-Werkzeug optimieren. Anschließend können Sie sich um den neuen Hintergrund kümmern. Hierzu können Sie auf ein eigenes Foto oder auf einige mitgelieferte Hintergrundgrafiken und Bilder zurückgreifen.
2. Auswahl des Motivs mit klassischen Auswahlwerkzeugen
Dort, wo die bereits vorgestellten Automatiken keine überzeugenden Ergebnisse liefern, ist im Regelfall eine mehr oder weniger manuelle Auswahl des freizustellenden Motivs erforderlich. Auswahlen werden mithilfe der Auswahlwerkzeuge erstellt.
Zunächst gilt es, das richtige Auswahlwerkzeug zu verwenden und die den jeweiligen Anforderungen entsprechenden Werkzeugoptionen einzustellen. Je nachdem, welches Werkzeug Sie verwenden, können Sie die Auswahl auf verschiedenste Art und Weise erstellen. Das Spektrum reicht hier vom einfachen Klick ins Bild bis hin zu äußerst filigranen Auswahltechniken.
Unabhängig vom jeweils verwendeten Werkzeug werden ausgewählte Bildbereiche immer mit einer gestrichelten Linie umschlossen dargestellt. Diese Linie trennt ausgewählte von nicht ausgewählten Bereichen. Ist das Motiv ausgewählt, können Sie die Auswahl umkehren (Auswahl/Auswahl umkehren) und die nicht zum Motiv gehörenden Pixel mit einer Farbe Ihrer Wahl einfärben oder löschen. Dabei ist der Status der Ebene von Bedeutung. Befindet sich das Motiv auf der Hintergrundebene, können Sie die Pixel nur einfärben. Mit dem Befehl Bearbeiten/Löschen werden die ausgewählten Pixel in der aktuell eingestellten Vordergrundfarbe eingefärbt. Über den Befehl Bearbeiten/Fläche füllen erreichen Sie einen Dialog, in dem Sie die Füllfarbe festlegen können. Wenn Sie möglichst flexibel arbeiten möchten, sollten Sie die Freistellung allerdings besser mithilfe einer Maske realisieren. Mehr Informationen dazu finden Sie in „6. Freistellen mittels Ebenenmaske“.
Um den Hintergrund transparent zu gestalten, muss sich das freizustellende Motiv auf einer normalen Bildebene befinden. Da sich alle Fotos zunächst immer auf einer Hintergrundebene befinden, müssen Sie diese mit dem Befehl Ebene/Neu/Ebene aus Hintergrund in eine normale Bildebene umwandeln. Mit Bearbeiten/Löschen