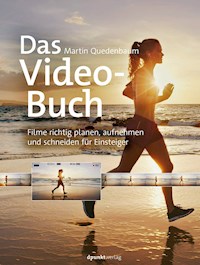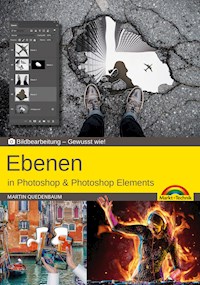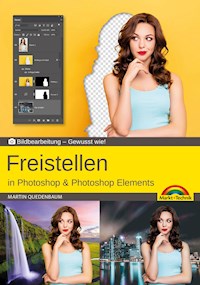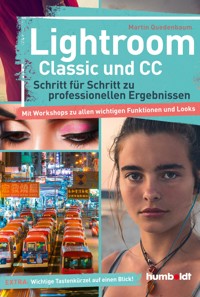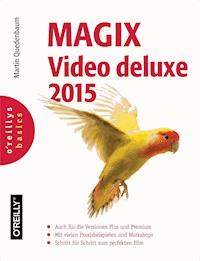
Erhalten Sie Zugang zu diesem und mehr als 300000 Büchern ab EUR 5,99 monatlich.
- Herausgeber: O'Reilly
- Kategorie: Wissenschaft und neue Technologien
- Serie: Basics
- Sprache: Deutsch
- Veröffentlichungsjahr: 2015
Digital Filmen ist sehr populär. Doch was tun, wenn der Film gedreht ist? MAGIX Video deluxe ist das Werkzeug, um einfach gute Filme zu machen. Martin Quedenbaum ist Experte in Sachen Filmen, digitale Videos und Videoschnitt. In seinem neuesten Buch begleitet er Sie Schritt für Schritt durch den Videoschnitt mit der aktuellen Version MAGIX Video deluxe 2015. Auch Funktionen, die den Versionen Plus und Premium vorbehalten sind, werden erklärt. Egal ob Einsteiger oder Fortgeschrittener, dieses Buch hilft Ihnen auf Ihrem Weg zum gut geschnittenen Film, der Ihre Zuschauer begeistert. Nach einer Einführung in die Programmoberfläche von MAGIX werden Sie auch gleich Ihren ersten Film fertigstellen: In einer Videoschnittübung schneiden Sie in nur fünfzehn Minuten Ihren ersten eigenen Film. Das Übungsmaterial dazu finden Sie auf der Website zum Buch. Lernen Sie Schritt für Schritt, Ihre eigenen Filme zu schneiden und setzen Sie sie mit tollen Effekten, Überblendungen und Vertonungen in Szene. Mittels verschiedener Übungen werden Sie außerdem digitale Doppelgänger erstellen, spektakuläre Texteffekte erzeugen sowie Zeitlupen und Beschleunigungseffekte realisieren und Farbkorrekturen gezielt anwenden. Erstellen Sie in nur wenigen Schritten eine DVD-Video, und zeigen Sie den fertigen Film Ihren Freunden. Oder lernen Sie, den Film in ein passendes Format zu exportieren - für verschiedene Player, für Ihre Website oder als YouTube-Upload. Und last but not least erfahren Sie schließlich Wichtiges zum Thema Filmgestaltung.
Sie lesen das E-Book in den Legimi-Apps auf:
Seitenzahl: 370
Das E-Book (TTS) können Sie hören im Abo „Legimi Premium” in Legimi-Apps auf:
Ähnliche
MAGIX Video deluxe 2015
MartinQuedenbaum
Vorwort
MAGIX Video deluxe 2015 ist ein äußerst leistungsstarkes Videoschnittprogramm mit einem enormen Funktionsumfang. Dieses Buch hilft Ihnen, die Funktionsvielfalt des Programms optimal auszuschöpfen.
Verschaffen Sie sich in den ersten beiden Kapiteln zunächst einmal einen Überblick über die wichtigsten Elemente der Programmoberfläche und die Programmvoreinstellungen. Im dritten Kapitel können Sie mit einer Videoschnittübung, in der Sie in rund 15 Minuten einen ersten Film erstellen, unmittelbar loslegen. Das entsprechende Rohmaterial finden Sie auf der Website zu diesem Buch (www.magix-buch.de). Kapitel 4 hält eine Übung für Sie bereit, in der Sie mit wenigen Klicks eine DVD-Video erstellen, die Sie anschließend auf Ihrem Computer oder über Ihren DVD-Player wiedergeben können. Im weiteren Verlauf des Buchs erläutere ich Ihnen, wie Sie Ihr eigenes Videomaterial auf den Computer übertragen, bearbeiten und für die verschiedensten Anwendungen ausgeben. Dabei zeige ich Ihnen, wie Sie Ihre Filme mit Video- und Audio-effekten so richtig in Szene setzen. Zudem geht das Buch auf die Ausgabe Ihrer fertigen Filme ein. Neben bequem nachvollziehbaren Schritt-für-Schritt-Anleitungen hält das Buch in diesem Zusammenhang auch jede Menge Know-how in Sachen Containerformate und Codecs für Sie bereit. In den Kapitel 20 bis Kapitel 23 habe ich Ihnen Workshops zu verschiedensten Themen zusammengestellt. Hier können Sie digitale Doppelgänger erzeugen, spektakuläre Texteffekte umsetzen, Zeitlupen und Beschleunigungseffekte realisieren und mit einer sekundären Farbkorrektur gezielt bestimmte Bildbereiche farbig steuern. Am Ende des Buchs finden Sie außerdem ein Kapitel zum Thema Filmgestaltung.
Das Videomaterial zu diesem Buch können Sie für Ihre privaten Zwecke nutzen. Wenn Sie es anderweitig einsetzen möchten, bitte ich Sie, meine Urheberrechte zu beachten und mich vorher (über den Verlag) zu kontaktieren.
Ich wünsche Ihnen viel Spaß mit MAGIX Video deluxe 2015!
Martin Quedenbaum
Kapitel 1. »Oberflächlich« betrachtet – ein erster Blick auf das Programm
In diesem Kapitel:
„Die drei Arbeitsbereiche“
„Weitere Elemente der Programmoberfläche“
Auf den nächsten Seiten verschaffen Sie sich einen ersten Eindruck von der Programmoberfläche. Die wichtigsten Programmbereiche werden dabei kurz vorgestellt.
Die drei Arbeitsbereiche
Die Programmoberfläche von MAGIX Video deluxe gliedert sich in die drei Arbeitsbereiche Bearbeiten, Brennen und Film fertigstellen. Über die Schaltflächen am rechten oberen Rand der Programmoberfläche wechseln Sie zwischen diesen Bereichen.
Bearbeiten
Hier findet der eigentliche Videoschnitt statt. Dabei können Sie innerhalb des Arbeitsbereichs zwischen drei verschiedenen Ansichtsvarianten wählen (Szenenübersicht, Storyboard-Modus und Timeline-Modus). In jeder Ansichtsvariante lassen sich bestimmte Bearbeitungsschritte besonders effektiv umsetzen.
Brennen
Hier finden Sie alle Funktionen, um Ihre Videos auf einer Disc (z.B. DVD-Video, Blu-Ray-Disc) zu verewigen. Dabei können Sie auf grafisch hochwertige Vorlagen zurückgreifen und so mühelos fantastische Discs erstellen.
Film fertigstellen
In diesem Arbeitsbereich können Sie Ihre Videos für die unterschiedlichsten Anwendungen ausgeben. Mit wenigen Klicks speichern Sie hier Ihre Filme beispielsweise für die Wiedergabe auf speziellen Geräten (z.B. Smartphones) oder als 3-D-Film (Plus/Premium).
Weitere Elemente der Programmoberfläche
Der Videomonitor
Die Wiedergabe der Videos erfolgt im Videomonitor. Unmittelbar unterhalb des Videomonitors befindet sich die sogenannte Transportsteuerung.
Mit den Bedienelementen der Transportsteuerung können Sie in Video- und Audioinhalten navigieren und diese wiedergeben. Größe und Position des Monitors lassen sich jederzeit über das Kontextmenü (Rechtsklick) des Videomonitors und durch »Ziehen« an seinen Rändern verändern.
Media Pool
Über den Media Pool von MAGIX Video deluxe importieren Sie Videos, Bilder, Grafiken und Musikclips in Ihr Filmprojekt. Die Navigationsfunktionen des Pools gestatten dabei den Zugriff auf die Verzeichnisstruktur Ihres Computers, insbesondere auf die vielen speziellen MAGIX-Verzeichnisse, die Vorlagen, Effekte und Überblendungen bereitstellen.
Das Menü Datei
Mit den Befehlen dieses Menüs können Sie MAGIX Video deluxe-Projekte anlegen, öffnen und speichern. In den einzelnen Projekten enthaltene Filme lassen sich hier verwalten. Außerdem stellt das Menü Funktionen bereit, um Sicherheitskopien Ihrer Projekte anzulegen und um nicht benötigte Daten von Ihrem Computer zu löschen.
Neues Projekt
Legt ein neues MAGIX Video deluxe-Projekt an.
Öffnen
Öffnet ein bestehendes MAGIX Video deluxe-Projekt.
Projekt speichern
Speichert das aktuelle MAGIX Video deluxe-Projekt.
Projekt speichern unter
Speichert das aktuelle MAGIX Video deluxe-Projekt, wobei Sie einen (neuen) Dateinamen und ein (neues) Verzeichnis festlegen können.
Filme verwalten
Bietet unter anderem Funktionen, um Filme umzubenennen, in andere Projekte zu importieren, zu löschen oder an bestehende Filme anzuhängen.
Filme exportieren
Ermöglicht die Ausgabe bzw. den Export des im Projektfenster geladenen Films in eine Vielzahl von Containerformaten. Dabei können Sie diverse Parameter festlegen (Auflösung, Bildrate, Codec usw.).
Aufnahme Audio/Bilder/Video
Über diese Funktion erfolgt der Import des Rohmaterials. Die Funktion unterstützt dabei den Import von einem Camcorder (AVCHD, HDV oder DV), einem Videorekorder oder einem Mikrofon. Zudem können Sie das Geschehen auf Ihrem Monitor in Form eines Videos aufzeichnen und dieses Video in MAGIX Video deluxe importieren.
Audio-CD-Track(s) importieren
Importiert einzelne oder alle Tracks (Musikstücke) von einer handelsüblichen Musik-CD (Audio-CD).
Bild scannen
Nutzen Sie diesen Befehl, um Bilder zu scannen – beispielsweise über einen Flachbettscanner. Schließen Sie dazu Ihren Scanner an Ihren Computer an und wählen Sie ihn über den Befehl Bild scannen/Scanner auswählen an. Mit dem Befehl Bild scannen/Scanvorgang starten können Sie dann mit dem Scannen beginnen. Das gescannte Bild wird anschließend im Videomonitor angezeigt und kann auf diese Weise gleich in das Projektfenster geschnitten werden. Voreingestellt werden so gescannte Bilder übrigens im Ordner Eigene Bilder gespeichert.
Auf Gerät ausgeben
Über diese Funktion können Sie ein Video auf ein externes Gerät ausgeben, beispielsweise auf eine HDV- oder auf eine DV-MAZ. Darüber hinaus können Sie Ihre Filme bzw. den aktuell im Projektfenster geöffneten Film auch für die Wiedergabe auf einem Smartphone oder einem Tablet-PC optimiert ausgeben. Wenn Sie ein iPhone Ihr Eigen nennen, sollten Sie diese Aufgabe am besten auf dem PC erledigen, mit dem Sie Ihr iPhone synchronisieren. In diesem Fall wird der von MAGIX Video deluxe berechnete Film anschließend automatisch in Apple iTunes geöffnet und wiedergegeben. Der Film selbst wird dabei ohne Ihr Zutun im iTunes-Ordner Filme abgelegt.
Stapelkonvertierung
Hiermit können Sie mehrere Filme auf einmal ausgeben bzw. in ein bestimmtes Format umwandeln.
CD/DVD brennen
Hier finden Sie Funktionen zum Brennen und Kopieren von CDs und DVDs.
Online
Mit diesen Befehlen können Sie Ihre MAGIX-Onlinezugangsdaten verwalten, das MAGIX Online Album ansehen und bei Bedarf Daten vom MAGIX Online Album herunterladen. Zudem haben Sie an dieser Stelle Zugriff auf den Onlinemedienmarktplatz Catooh.
Sicherheitskopie
Wie der Name schon sagt, können Sie über diese Funktion eine Sicherheitskopie Ihres MAGIX Video deluxe-Projekts mitsamt dem im Rahmen des Projekts verwendeten Rohmaterial erstellen. Hierzu speichert das Programm die Daten wahlweise in einem Ordner Ihrer Wahl oder brennt sie auf CD bzw. DVD. Zudem können Sie hier eine auf Disc gespeicherte Sicherheitskopie öffnen.
Backup-Projekt laden
Voreingestellt speichert MAGIX Video deluxe das aktuelle Projekt automatisch alle zehn Minuten. Die dabei entstehenden Dateien haben die Dateiendung BAK (für Backup). Mit diesem Befehl können Sie eine solche Datei öffnen.
Löschassistent
Unterstützt Sie beim Auffinden bzw. Löschen von nicht mehr benötigten Daten.
Einstellungen
An dieser Stelle haben Sie Zugriff auf die verschiedenen Programmvoreinstellungen.
Beenden
Schließt MAGIX Video deluxe.
Das Menü Bearbeiten
Hier finden Sie die klassischen Befehle der Zwischenablage genauso wie die Befehle zum Rückgängigmachen bzw. zum Wiederholen von Arbeitsschritten. Zudem können Sie über dieses Menü diverse Assistenten öffnen (z.B. die Reiseroutenanimation) und auf eine Vielzahl von Navigations-, Vorschau- und Schnittbefehlen zugreifen.
Rückgängig
Arbeitsschritte rückgängig machen.
Wiederherstellen
Arbeitsschritte wiederholen.
Rückgängig- und Cachespeicher leeren
Diese Funktion kann im Zweifelsfall die Leistungsfähigkeit des Computers verbessern. Durch das Löschen der Arbeitsschritte wird praktisch das Kurzzeitgedächtnis des Programms gelöscht. Es liegt auf der Hand, dass die davor durchgeführten Arbeitsschritte nicht mehr rückgängig gemacht werden können.
Objekte ausschneiden/kopieren/einfügen
Klassische Funktionen der Zwischenablage, die Sie bei der Arbeit mit den im Projektfenster angeordneten Objekten (Videoclips, Audioclips, Bilder) nutzen können.
Objekte duplizieren
Erstellt eine Objektkopie.
Objekte löschen
Löscht das bzw. die ausgewählten Objekte.
Alle Objekte markieren
Wählt alle im Projektfenster angeordneten Objekte aus.
Objekte als Takes speichern
In der Regel sind die im Projektfenster angeordneten Videoclips ein Bestandteil eines oftmals viel längeren Videoclips. Mit dieser Funktion können Sie das Objekt als separate Datei ablegen, beispielsweise um diese zukünftig unabhängig vom längeren Originalclip nutzen zu können.
Schneiden
Die verschiedenen Schnittbefehle dienen dazu, bei einem im Projektfenster angeordneten Clip bzw. Objekt wahlweise den Anfang (Szenenanfang entfernen), das Ende (Szenenende entfernen) oder die Mitte (Szene zerschneiden) zu entfernen. Zudem können Sie auch ein komplettes Objekt entfernen und die ansonsten verbleibende Lücke automatisch schließen lassen (Szene entfernen). Mit der Funktion Film teilen können Sie Ihren im Projektfenster befindlichen Zusammenschnitt in zwei Hälften teilen. Auf diese Weise entstehen zwei voneinander unabhängige Filme. Das ist beispielsweise dann sinnvoll, wenn Ihr Film schlicht und ergreifend zu lang ausgefallen ist.
Musikalische Schnittanpassung
Objekte, die auf Videospur 1 des Projektfensters platziert sind, werden automatisch im Takt der im Projektfenster platzierten Musik geschnitten.
Bereich bearbeiten
Zusätzlich zu den objektbasierten Bearbeitungsfunktionen bieten diese Befehle die Möglichkeit, einen bestimmten Bereich des Projektfensters zu bearbeiten. Dieser Bereich wird dabei über In- und Out-Points (Bereichsanfang und Bereichsende) definiert.
Gruppe bilden
Gruppiert im Projektfenster ausgewählte Objekte. Das ist beispielsweise dann sinnvoll, wenn Sie ein Bildobjekt mit einem Audioobjekt verbinden oder sicherstellen möchten, dass bestimmte Objekte stets gemeinsam verschoben werden.
Gruppe auflösen
Löst eine im Projektfenster ausgewählte Gruppe von Objekten auf.
Assistenten
Mit dem Fotoshow Maker verarbeiten Sie im Projektfenster platzierte Bilder zu einer Diashow, wobei Sie die Bilder automatisch überblenden und mit Musik unterlegen können. Der Soundtrack Maker ist eine praktische Funktion, um die eigenen Videos zu vertonen. Mit der Reiseroutenanimation (Plus/Premium) erstellen Sie mit wenigen Klicks eine Animation Ihrer Reiseroute, wobei Sie nur den Ausgangsort und das Ziel Ihrer Reise angeben müssen.
Audio zusammenfassen
Fasst alle im Projektfenster ausgewählten Audioobjekte in einer einzigen Audiodatei zusammen (»Mixdown«). Dazu legt das Programm eine neue Audiodatei auf Ihrer Festplatte an, deren Speicherort und Dateiname Sie bestimmen können. Die Lautstärke wird dabei mittels Normalisierung optimiert. Das neu berechnete Audioobjekt belegt anschließend nur noch eine Projektfenster-Spur. Eine praktische Funktion, wenn es darum geht, einen fertigen Audiomix zu sichern (z.B. Sprecher, Atmo, Musik, Geräusche) und auf einer Spur zu konzentrieren. Neben der Entlastung des Arbeitsspeichers verbessern Sie so zudem die Übersichtlichkeit im Projektfenster.
Audio- und Video zusammenfassen
Zusätzlich zu einem Audio-Mixdown (siehe Befehl Audio zusammenfassen) aller im Projektfenster ausgewählten Audioobjekte werden bei dieser Funktion alle ausgewählten Bildobjekte (Grafiken, Videos, Titel) inklusive der ihnen zugewiesenen Effekte und Überblendungen in einer MAGIX-Videodatei bzw. auf einer Spur des Projektfensters zusammengefasst. Die zuvor zugewiesenen Effekte und Überblendungen sind dann allerdings nicht mehr bearbeitbar. Wie die Funktion Audio zusammenfassen sorgt auch diese Funktion für eine Entlastung des Computers und verbessert zudem die Übersichtlichkeit im Projektfenster.
Vorschau-Rendering starten (Plus/Premium)
Die Software sucht im Projektfenster nach Bereichen, die aktuell nicht in Realtime bzw. nicht flüssig wiedergegeben werden können, beispielsweise weil Sie die Bereiche mit Überblendungen und/oder Effekten versehen haben. Die Berechnung selbst stützt sich dabei auf die Voreinstellungen der Funktion (Datei/Einstellungen/Proxy- und Vorschau-Rendering), diese Einstellungen werden in Kapitel 2 erläutert. Die berechneten Daten werden auf der Festplatte abgespeichert. Bei der Wiedergabe der entsprechenden Passagen greift MAGIX Video deluxe dann auf diese Daten zurück. Wenn Sie die Einstellungen der Effekte und Blenden in einem mit dieser Funktion gerenderten Bereich ändern, werden die zuvor berechneten Daten automatisch gelöscht.
Bereich(e) für Vorschau-Rendering entfernen (Plus/Premium)
Entfernt die mittels des Vorschau-Renderings berechneten Daten. Wenn zuvor mehrere Bereiche berechnet wurden und der Abspielmarker über einem dieser Bereiche steht, werden Sie gefragt, ob Sie nur den »Bereich« oder »alle« Bereiche entfernen möchten. Nutzen Sie diese Funktion bzw. das Entfernen aller Vorschau-Renderings eines Films beispielsweise dann, wenn Sie die Vorschau in einer anderen Qualität rendern lassen möchten.
Rastpunkte bearbeiten
Mit Rastpunkten lassen sich bestimmte Zeitpunkte im Projektfenster markieren. Verwenden Sie Rastpunkte beispielsweise, um Objekte im Projektfenster zu positionieren. Ziehen Sie dazu das Objekt in die Nähe eines Rastpunkts. Das Objekt wird daraufhin magnetisch vom Rastpunkt angezogen und rastet an der Position ein. Mit den hier angebotenen Befehlen können Sie Rastpunkte setzen und löschen.
Marker
Mit den sogenannten Projektmarkern können Sie bestimmte Zeitpunkte im Projektfenster markieren. Die Projektmarker können Sie dabei beschriften. Die Kapitelmarker sind für die Ausgabe auf einer Disc wichtig. Auf diese Weise können Sie bereits im Projektfenster den Anfang Ihrer DVD-Kapitel bestimmen. Mit den Bereichsanfangs- und den Bereichsendemarkern können Sie einen In- bzw. Out-Point setzen, beispielsweise um die Wiedergabe (in Verbindung mit der Funktion Bereichswiedergabe des Videomonitors) oder den Export auf diesen Bereich einzuschränken.
Ansicht bewegen
Diese Funktionen dienen der Navigation im Projektfenster, beispielsweise um sehr schnell an den Filmanfang, das Filmende, zu einem Marker oder zu einer benachbarten Objektkante zu navigieren.
Multicam (Plus/Premium)
Im sogenannten Multicam-Modus können Sie verschiedene Aufnahmen (der gleichen Szene) sehr komfortabel zusammenschneiden. Dazu werden die Aufnahmen parallel im Videomonitor angezeigt. Der Schnitt zwischen den Aufnahmen erfolgt, indem Sie auf die jeweilige Darstellung im Videomonitor klicken.
Audiospuren stummschalten (Multicam) (Plus/Premium)
Schaltet im Multicam-Modus die Audiospuren stumm (mute).
Das Menü Effekte
Über dieses Menü erreichen Sie die Effektfunktionen des Programms. Mit Ausnahme des Befehls Effekteinstellungen Film stehen alle Befehle des Menüs im direkten Kontakt mit dem Media Pool. Sobald Sie einen der Befehle auswählen, wird im Media Pool die entsprechende Effektgattung bzw. werden deren Parameter angezeigt.
Effekteinstellungen Film
Mit den Funktionen des gleichnamigen Fensters können Sie den aktuell im Projektfenster geladenen Film optimieren. Dabei werden also nicht einzelne Objekte, sondern alle im Film enthaltenen Objekte verändert. Auf diesem Weg können Sie Farbe, Helligkeit, Kontrast, Schärfe und den in jedem Fall sichtbaren Bildausschnitt anpassen.
Video-Objekteffekte, Audio-Objekteffekte
Hier finden Sie eine Vielzahl von Audio- und Videoeffekten. Ein hier gewählter Effekt wird dem aktuell im Projektfenster ausgewählten Objekt zugewiesen, und die Effektparameter werden im Media Pool angezeigt. Die angebotenen Effekte können auch direkt im Media Pool (Register Effekte) ausgewählt werden. Zudem können Sie über die hier angebotenen Befehle Effekte von einem Objekt löschen oder Effekte von einem Objekt auf das andere kopieren.
Titeleffekte
Mithilfe dieses Befehls wird im Media Pool das Register Text aktiviert. Hier können Sie Texte eingeben, um diese als sogenannte Titel über Ihre Videos zu legen oder um einen Ab- oder Vorspann auf einem farblich neutralen Hintergrund zu erstellen.
Designelemente
Durch die Auswahl eines der hier angebotenen Befehle werden im Media Pool die entsprechenden Designelemente angezeigt. Dazu zählen unter anderem Hintergründe, Mustercollagen und Cliparts.
Effektbibliotheken
Hier können Sie im Media Pool unter anderem Überblendeffekte darstellen oder auf eigene (in der Vergangenheit gespeicherte) Effekte zugreifen.
Das Menü Fenster
Die Funktionen dieses Menüs öffnen und schließen die verschiedenen Fenster bzw. Bereiche der Programmoberfläche. Zudem finden Sie hier Funktionen, mit denen Sie die Ansicht des Projektfensters steuern können.
Fensteranordnung
Hin und wieder kann es vorkommen, dass das aktuelle Layout der angezeigten MAGIX Video deluxe-Fenster etwas aus dem Ruder läuft. In einem solchen Fall können Sie das voreingestellte Layout der Programmoberfläche wiederherstellen. Schneller geht’s mit . Wenn Sie zwei Bildschirme nutzen, können Sie mit dem Befehl Multimonitor mit maximiertem Videomonitor den rechten Bildschirm für die Vollbildvorschau nutzen.
Schnitttrimmer/Objekttrimmer
Der Befehl Schnitttrimmer öffnet ein Dialogfenster, das Funktionen zum Feinschnitt zur Verfügung stellt. Damit können Sie harte Schnitte, aber auch Überblendungen genau steuern (trimmen). Beim Objekttrimmer geht es ebenfalls um Aspekte des Feinschnitts. Wie der Name schon sagt, bezieht sich die Funktion auf ein Objekt. So können Sie beispielsweise den In- und Out-Point eines im Projektfenster angeordneten Objekts im Nachhinein trimmen.
Mixer
Öffnet den Audiomixer. Mit diesem Mischpult können Sie die einzelnen Audiospuren des Projektfensters abmischen, unter anderem indem Sie die Lautstärke der einzelnen Spuren steuern.
Master Audio-Effekt Rack
Öffnet ein virtuelles Rack mit einem Hallgerät, einem Kompressor und einem Equalizer.
Mastering Suite (Plus/Premium)
Dieser Befehl stellt ein spezielles Effekt-Rack zur Verfügung, das im Master-Kanal des Mixers arbeitet. Mit dieser Funktion können Sie Ihren Filmen praktisch den letzten Soundschliff geben.
Programmmonitor
Programmmonitor anzeigen/ausblenden.
Media Pool
Media Pool anzeigen/ausblenden.
Projekt
Projektfenster anzeigen/ausblenden.
Nächstes Fenster aktivieren
Bestimmte Programmfunktionen erfordern die Auswahl eines bestimmten MAGIX Video deluxe-Fensters. Das jeweils ausgewählte Fenster wird dabei durch einen dünnen blauen Rahmen gekennzeichnet. Mit dieser Funktion können Sie das nächste geöffnete Fenster (im Uhrzeigersinn) auswählen. Alternativ dazu können Sie auch verwenden.
Filmüberblick
Zeigt im Videomonitor eine schematische Darstellung des Projektfensters. Ziehen Sie innerhalb der schematischen Darstellung einen rechteckigen Bereich auf, um so festzulegen, welchen Bereich Sie im Projektfenster (vergrößert) darstellen möchten.
Filmansicht optimieren
Stellt die Darstellung des Projektfensters automatisch so ein, dass alle aktuell im Projektfenster angeordneten Objekte angezeigt werden. Zudem werden die Bereichsmarker auf den Anfang bzw. das Ende des Projektfensters gesetzt, sodass der Film bequem von vorne bis hinten abgespielt werden kann.
Zoom horizontal/Zoom vertikal
Die hier angebotenen Funktionen sorgen dafür, dass Sie sowohl horizontal als auch vertikal in das Projektfenster hinein- oder daraus herauszoomen können. Auf diese Weise können Sie bestimmte Details größer darstellen oder einen besseren Überblick über die Gesamtlage im Projektfenster bekommen.
Alle Filme aus Projekt entfernen
Verbannt alle Filme aus dem Projekt und schließt das Projektfenster.
Das Menü Bereitstellen
Hier haben Sie Zugriff auf die diversen MAGIX-Onlinefunktionen. Über die Befehle dieses Menüs veröffentlichen Sie beispielsweise Bilder und Videos auf einer eigenen Website oder auf den Webportalen YouTube, Vimeo und Facebook. Zudem können Sie über dieses Menü Ihre Daten auf CD und DVD sichern und das Programm MAGIX Foto Designer öffnen, um damit Ihre Fotos und Grafiken zu bearbeiten.
YouTube/Vimeo/Facebook
Über diese Befehle veröffentlichen Sie Bilder und Videos wahlweise auf YouTube, Vimeo oder Facebook.
showfy
Hiermit können Sie Bilder und Videos auf das MAGIX-Portal showfy hochladen.
MAGIX Online Album
Verwenden Sie diese Befehle, um Videos, Bilder und Musik- bzw. Audioclips auf Ihr MAGIX-Onlinealbum hochzuladen.
Foto oder Grafik bearbeiten (Plus/Premium)
Startet das Grafikprogramm MAGIX Foto Designer.
Auf CD oder DVD sichern
Mit dieser Funktion können Sie Ihre Projekt- und Mediendaten (Rohmaterial) wahlweise auf CD oder DVD sichern.
Das Menü Hilfe
In diesem Menü finden Sie kompakt aufbereitete Hinweise und Informationen zur praktischen Arbeit mit MAGIX Video deluxe. Die Inhalte werden Ihnen unter anderem in Form von Lernvideos vermittelt. Anhand dieser Videos erfahren Sie alles, was Sie für einen schnellen Einstieg in MAGIX Video deluxe wissen müssen. Zudem haben Sie hier Zugriff auf eine klassische Programmhilfe mit Inhalt, Index und Suchfunktion. Des Weiteren finden sich in diesem Menü alle Funktionen bezüglich Registrierung, Aktualisierung und Erweiterung. Wenn Sie MAGIX Video deluxe auf einem anderen Computer nutzen möchten, müssen Sie zuvor mithilfe der gleichnamigen Schaltfläche das Programm deaktivieren.
Ich empfehle Ihnen, in jedem Fall das Einführungsvideo anzusehen. Sie finden das Video im Menü Hilfe. Damit Ihr Programm stets auf dem neuesten Stand ist, sollten Sie ab und zu die Aktualisierungsfunktion nutzen (Hilfe/Online aktualisieren) – insbesondere wenn Sie MAGIX Video deluxe gerade installiert haben. Auf diese Weise kommen Sie gratis in den Genuss von Verbesserungen und Programmerweiterungen. Wenn Sie Ihre Software aktualisieren, informiert Sie MAGIX Video deluxe in Form eines Infofensters, welche Verbesserungen durch das jeweilige Update erzielt werden. Eine solche Info sieht dann beispielsweise so aus:
Wichtige Änderungen ...
Probleme im Zusammenhang mit Frametables für MPEG-Material behoben
kleinere Performanceoptimierungen beim Lesen von AVCHD-Material
Kompatibilitätsverbesserungen Import
kleinere Korrekturen am AVI-Handling, Reiseroutenfunktion und Titelhandling
Kapitel 2. Programmeinstellungen
In diesem Kapitel:
„Beim Start des Programms“
„Projekt- und Filmeinstellungen“
„Allgemeine Programmeinstellungen“
„System“
„Anzeigeoptionen“
„Proxy- und Vorschau-Rendering (Plus/Premium)“
Die Einstellungen von MAGIX Video deluxe sind über den Befehl Datei/Einstellungen zu erreichen. Hier haben Sie Zugriff auf Projekt- und Filmeinstellungen, allgemeine Programmeinstellungen, auf einen Tastenkürzeleditor und in der Plus/Premium-Version auf die Voreinstellungen des Proxy- und Vorschau-Renderings.
Beim Start des Programms
Die Einstellung von MAGIX Video deluxe beginnt bereits unmittelbar nach dem Programmstart. Einige der hier gewählten Einstellungen können Sie bei Bedarf im Nachhinein über den Befehl Datei/Einstellungen/Film (Taste ) ändern.
Neues Projekt erstellen
Voreingestellt ist, dass das Projekt im hier angezeigten Verzeichnis gespeichert wird. Um einen anderen Speicherort festzulegen, klicken Sie auf das Ordnersymbol.
Neuen Projektordner anlegen, in den alle importierten Medien kopiert werden
Eine praktische Funktion, die dafür sorgt, dass alle im Projekt verwendeten Ressourcen (Videos, Audioclips, Fotos) automatisch in einem Ordner gesammelt werden.
Filmeinstellungen
Die hier vorzunehmende Einstellung orientiert sich in erster Linie an den Eigenschaften des zu schneidenden Rohmaterials (mehr Infos dazu im nachstehenden Abschnitt „Filmeinstellungen“).
Audio-Samplerate
In den meisten Fällen werden Sie mit einer Audio-Samplerate von 48.000 Hz arbeiten (mehr Infos dazu im nachstehenden Abschnitt „Filmeinstellungen“).
Filmvorlage verwenden (Plus/Premium)
Nutzen Sie diese Option, um Ihren Film anhand eines vorgegebenen Schemas zu erstellen. Sie müssen lediglich Ihr Rohmaterial auf im Projektfenster angeordnete Platzhalter ziehen.
Projekt- und Filmeinstellungen
Das Fenster Projekt- und Filmeinstellungen öffnen Sie über den Befehl Datei/Einstellungen/Film oder über die Taste .
Filmeinstellungen
Ein MAGIX Video deluxe-Projekt kann mehrere Filme enthalten. Jeder Film eines Projekts kann hinsichtlich seiner Einstellungen individuell angepasst werden.
Film im Loop-Modus abspielen
Der Wiedergabe des im Projektfenster angezeigten Films erfolgt in einer Endlosschleife.
Einstellungen als Voreinstellungen für neue Filme verwenden
In diesem Dialog vorgenommene Einstellungen werden in die jeweilige Voreinstellung übernommen. Wenn Sie beispielsweise aktuell die Voreinstellung PAL HDTV 1080i 16:9 (1920x1080; 25fps) gewählt haben und in diesem Dialog die Anzahl der Spuren auf 64 Spuren setzen, werden Ihnen in Zukunft bei der Auswahl dieser Voreinstellung automatisch ebenfalls 64 Spuren zur Verfügung gestellt.
Lesen Sie weiter in der vollständigen Ausgabe!
Lesen Sie weiter in der vollständigen Ausgabe!
Lesen Sie weiter in der vollständigen Ausgabe!
Lesen Sie weiter in der vollständigen Ausgabe!
Lesen Sie weiter in der vollständigen Ausgabe!
Lesen Sie weiter in der vollständigen Ausgabe!
Lesen Sie weiter in der vollständigen Ausgabe!
Lesen Sie weiter in der vollständigen Ausgabe!
Lesen Sie weiter in der vollständigen Ausgabe!
Lesen Sie weiter in der vollständigen Ausgabe!
Lesen Sie weiter in der vollständigen Ausgabe!
Lesen Sie weiter in der vollständigen Ausgabe!
Lesen Sie weiter in der vollständigen Ausgabe!
Lesen Sie weiter in der vollständigen Ausgabe!
Lesen Sie weiter in der vollständigen Ausgabe!
Lesen Sie weiter in der vollständigen Ausgabe!
Lesen Sie weiter in der vollständigen Ausgabe!
Lesen Sie weiter in der vollständigen Ausgabe!
Lesen Sie weiter in der vollständigen Ausgabe!
Lesen Sie weiter in der vollständigen Ausgabe!
Lesen Sie weiter in der vollständigen Ausgabe!
Lesen Sie weiter in der vollständigen Ausgabe!
Lesen Sie weiter in der vollständigen Ausgabe!
Lesen Sie weiter in der vollständigen Ausgabe!