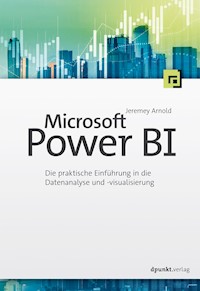
Erhalten Sie Zugang zu diesem und mehr als 300000 Büchern ab EUR 5,99 monatlich.
- Herausgeber: dpunkt.verlag
- Kategorie: Wissenschaft und neue Technologien
- Sprache: Englisch
- Veröffentlichungsjahr: 2023
Datenanalyse und Visualisierung für Einsteiger*innen - Die Power BI-Grundlagen einfach und verständlich erklärt - Mit vielen Beispielen und Übungsdateien zum Mitmachen und Ausprobieren - Inkl. den wichtigsten DAX-Ausdrücken und benutzerdefinierten VisualsMicrosoft Power BI ist ein leistungsstarkes Datenanalyse- und Visualisierungstool, das den Anforderungen von anspruchsvollen Datenwissenschaftlern entspricht, gleichzeitig aber auch von jeder Person genutzt werden kann, die mehr aus ihren Daten herausholen möchte. Diese kompakte Einführung in Power BI ist für eben diejenigen, die sich selbst in das Tool einarbeiten möchten oder müssen. Das Buch deckt alle Grundlagen ab, die Sie benötigen, um Ihre Daten zu analysieren und visualisieren. Egal ob Sie mit großen, komplexen Datensätzen und Datenbanken oder mit Microsoft Excel arbeiten, Jeremey Arnold zeigt Ihnen, wie Sie sich Power BI selbst beibringen und es als Datenanalyse- und Berichtstool nutzen können. Erfahren Sie, wie Sie: - Daten in Power BI importieren, bearbeiten, visualisieren und analysieren - Lösungen für Self-Service- und Unternehmens-BI angehen - Power BI im Rahmen der Business-Intelligence-Strategie Ihres Unternehmens einsetzen - Effektive Berichte und Dashboards erstellen - Umgebungen für die gemeinsame Nutzung von Berichten und die Verwaltung des Datenzugriffs mit Ihrem Team erstellen - die richtige Lösung für die Nutzung von Power BI-Angeboten auf der Grundlage von Größe, Sicherheit und Rechenanforderungen bestimmen
Sie lesen das E-Book in den Legimi-Apps auf:
Seitenzahl: 404
Das E-Book (TTS) können Sie hören im Abo „Legimi Premium” in Legimi-Apps auf:
Ähnliche
Jeremey Arnold ist Senior Analytics Architect bei Onebridge, einem großen Beratungsunternehmen für Data Analytics in Indianapolis, Indiana. Jeremey Arnold arbeitet seit mehr als zehn Jahren im Bereich Data Analytics und setzt Microsoft Power BI seit dem Release im Jahre 2013 ein. Er hat in und für unterschiedliche Branchen gearbeitet, darunter im Gesundheitswesen, im Finanzwesen, im Bereich Produktion und Fertigung sowie im öffentlichen Sektor. Sein Arbeitsschwerpunkt besteht darin, Daten in Erkenntnisse und Einsichten zu transformieren und wirklich datengesteuerte Umgebungen zu ermöglichen.
Copyright und Urheberrechte:Die durch die dpunkt.verlag GmbH vertriebenen digitalen Inhalte sind urheberrechtlich geschützt. Der Nutzer verpflichtet sich, die Urheberrechte anzuerkennen und einzuhalten. Es werden keine Urheber-, Nutzungs- und sonstigen Schutzrechte an den Inhalten auf den Nutzer übertragen. Der Nutzer ist nur berechtigt, den abgerufenen Inhalt zu eigenen Zwecken zu nutzen. Er ist nicht berechtigt, den Inhalt im Internet, in Intranets, in Extranets oder sonst wie Dritten zur Verwertung zur Verfügung zu stellen. Eine öffentliche Wiedergabe oder sonstige Weiterveröffentlichung und eine gewerbliche Vervielfältigung der Inhalte wird ausdrücklich ausgeschlossen. Der Nutzer darf Urheberrechtsvermerke, Markenzeichen und andere Rechtsvorbehalte im abgerufenen Inhalt nicht entfernen.
Jeremey Arnold
Microsoft Power BI
Die praktische Einführung in die Datenanalyse und -visualisierung
Jeremey Arnold
Übersetzung: Rainer G. Haselier
Lektorat: Sandra Bollenbacher
Copy-Editing: Petra Heubach-Erdmann, Düsseldorf
Satz: Gerhard Alfes, mediaService, Siegen, www.mediaservice.tv
Herstellung: Stefanie Weidner
Umschlaggestaltung: Helmut Kraus, www.exclam.de
Bibliografische Information der Deutschen Nationalbibliothek
Die Deutsche Nationalbibliothek verzeichnet diese Publikation in der Deutschen Nationalbibliografie; detaillierte bibliografische Daten sind im Internet über http://dnb.d-nb.de abrufbar.
ISBN:
978-3-86490-969-6
978-3-96910-973-1
ePub
978-3-96910-974-8
mobi
978-3-96910-975-5
1. Auflage 2023
Translation Copyright für die deutschsprachige Ausgabe © 2023 dpunkt.verlag GmbH
Wieblinger Weg 17
69123 Heidelberg
Authorized German translation of the English edition of Learning Microsoft Power BI
ISBN 9781098112844 © 2022 Onebridge
This translation is published and sold by permission of O'Reilly Media, Inc., which owns or controls all rights to publish and sell the same.
Hinweis:
Dieses Buch wurde mit mineralölfreien Farben auf PEFC-zertifiziertem Papier aus nachhaltiger Waldwirtschaft gedruckt. Der Umwelt zuliebe verzichten wir zusätzlich auf die Einschweißfolie. Hergestellt in Deutschland.
Schreiben Sie uns:
Falls Sie Anregungen, Wünsche und Kommentare haben, lassen Sie es uns wissen: [email protected].
Die vorliegende Publikation ist urheberrechtlich geschützt. Alle Rechte vorbehalten. Die Verwendung der Texte und Abbildungen, auch auszugsweise, ist ohne die schriftliche Zustimmung des Verlags urheberrechtswidrig und daher strafbar. Dies gilt insbesondere für die Vervielfältigung, Übersetzung oder die Verwendung in elektronischen Systemen.
Es wird darauf hingewiesen, dass die im Buch verwendeten Soft- und Hardware-Bezeichnungen sowie Markennamen und Produktbezeichnungen der jeweiligen Firmen im Allgemeinen warenzeichen-, marken- oder patentrechtlichem Schutz unterliegen.
Alle Angaben und Programme in diesem Buch wurden mit größter Sorgfalt kontrolliert. Weder Autor noch Verlag noch Übersetzer können jedoch für Schäden haftbar gemacht werden, die in Zusammenhang mit der Verwendung dieses Buches stehen.
5 4 3 2 1 0
Inhaltsverzeichnis
Einleitung
Wie ist dieses Buch aufgebaut?
In diesem Buch verwendete Konventionen
Über die Begleitdateien
Support und Feedback
Bleiben Sie am Ball
Danksagungen
1Einführung in Power BI
1.1Was ist Power BI?
1.2Wie sind wir zu Power BI gekommen?
1.3Unter der Motorhaube von Power BI Desktop
1.4Was unterscheidet Power BI von seinen Mitbewerbern?
1.5Zusammenfassung
2Die Power BI-Ansichten »Bericht« und »Daten«
2.1Ansicht »Bericht«: Registerkarte »Start« im Menüband
2.2Ansicht »Bericht«: Registerkarte »Einfügen«
2.3Ansicht »Bericht«: Registerkarte »Modellierung«
2.4Ansicht »Bericht«: Registerkarte »Anzeigen«
2.5Ansicht »Bericht«: Registerkarte »Hilfe«
2.6Ansicht »Bericht«: Registerkarte »Externe Tools«
2.7Die Bereiche in der Ansicht »Bericht«
2.8Ansicht »Daten«
2.9Zusammenfassung
3Importieren und Modellieren der Daten
3.1Die Daten abrufen
3.2Das Menüband von Power Query-Editor
3.3Die Ansicht »Modell« in Power BI Desktop
3.4Zusammenfassung
4Lassen Sie uns ein paar Bilder machen: das Einmaleins der Datenvisualisierung
4.1Warum Daten visualisieren?
4.2Der Bereich »Visualisierungen«
4.3Interaktivität zwischen Visuals
4.4Säulen- und Balkendiagramme
4.5Linien- und Flächendiagramme
4.6Kreisdiagramme, Punkte und Karten
4.7Die flachen Visuals
4.8Zusammenfassung
5Aggregate, Measures und DAX
5.1Eine Einführung in die Formelsprache DAX
5.2Aggregate, mehr als nur ein paar Summen
5.3Measures und DAX-Grundlagen
5.4Zusammenfassung
6Die Puzzleteile zusammensetzen: von den Rohdaten zum Bericht
6.1Erster Datenimport
6.2Zweiter Datenimport und Strukturieren der Daten
6.3Beziehungen erstellen
6.4Lassen Sie uns berichten!
6.5Zusammenfassung
7Fortgeschrittene Berichtstechniken für Power BI
7.1KI-gestützte Visuals
7.2Was-wäre-wenn-Analyse
7.3Integration von R und Python
7.4Zusammenfassung
8Einführung in den Power BI-Dienst
8.1Die Grundlagen des Dienstes: Was Sie wissen müssen
8.2Das Navigationsmenü
8.3Veröffentlichung Ihrer Arbeit
8.4Was ist ein Arbeitsbereich?
8.5Stellen Sie anderen Ihre Daten vor
8.6Zusammenfassung
9Tipps zur Power BI-Lizenzierung und zur Bereitstellung
9.1Lizenzierung
9.2Verwaltung von Arbeitsbereichen und Apps
9.3Zusammenfassung
10Tools von Drittanbietern
10.1Lernen Sie Business Ops kennen
10.2DAX-Studio
10.3Tabular Editor
10.4ALM Toolkit für Power BI
10.5Bravo
10.6Zusammenfassung
AHäufig benutzte DAX-Ausdrücke
A.1Aggregatfunktionen
A.2Datums- und Uhrzeitfunktionen
A.3Zeitintelligenzfunktionen
A.4Filterfunktionen
A.5Logische Funktionen
A.6DAX-Operatoren
BEinige meiner bevorzugten benutzerdefinierten Visuals
B.1Benutzerdefinierte Visuals zu Power BI Desktop hinzufügen
B.2Meine bevorzugten benutzerdefinierten Visuals
B.3Charticulator
Index
Einleitung
Ich war Student an der Ball State University, als einer meiner Professoren, Dr. James McClure, und ich die klassischen Herausforderungen an das Marktmodell der vollständigen Konkurrenz diskutierten. Wir diskutierten hin und her, und während unserer gesamten Diskussion führte ich alle Kritiken immer wieder auf ein einziges Problem zurück: asymmetrische Informationen. Asymmetrische Information ist der Zustand, in dem eine Partei mehr über ein bestimmtes Thema weiß als die andere Partei, und zwar so viel, dass sie dies zu einem gewissen Vorteil nutzen kann.
Wir leben in einer Welt, in der Google, Facebook, Amazon, Netflix und andere mehr so viel über Sie wissen, dass sie versuchen, herauszufinden, was Sie wollen, bevor Sie überhaupt wissen, dass Sie es wollen. Sie haben jedoch Zugang zu denselben Informationen. Im Informationszeitalter haben wir weniger ein asymmetrisches Informationsproblem als vielmehr ein asymmetrisches Verständnisproblem. Was wir in der Vergangenheit nicht hatten, ist die Möglichkeit, auf die gleiche Weise Daten zu verarbeiten. Zumindest hatten wir das bis vor Kurzem nicht.
Werkzeuge, die es Ihnen ermöglichen, Informationen in großem Umfang zu aggregieren, waren in der Vergangenheit Werkzeuge von Unternehmen, die sich komplizierte und teure Investitionen in Datenplattformen leisten konnten, die der Normalbürger weder verstehen noch sich leisten konnte. Heute jedoch gibt es eine Software, die Ihnen eine der, wenn nicht sogar die leistungsstärkste Analyse-Engine aller Zeiten an die Hand gibt – und das bei einer Anfangsinvestition von null Euro und null Cent. Wir wurden noch nie so sehr mit Daten überschüttet wie heute; diese Daten sind für Menschen wie Sie und mich zugänglicher, als dies je zuvor in der Geschichte der Menschheit der Fall war.
Mit der Power BI-Plattform von Microsoft steht Anwendern ein Tool zur Verfügung, mit dem sie unglaublich große Datenmengen zusammenfassen und auswerten können, um Einblicke zu gewinnen, die Ihnen genauso viele, wenn nicht sogar mehr Informationen liefern als Ihren Mitmenschen. Ganz gleich, ob Sie es für persönliche Zwecke nutzen oder als Unternehmen, das sich einen Wettbewerbsvorteil auf dem Markt verschaffen möchte, indem es Daten in seinem Unternehmen aussagekräftiger macht – noch nie gab es einen kostengünstigeren Einstieg in die Datenanalyse mit der Benutzerfreundlichkeit, wie sie Power BI Desktop bietet.
Microsoft hat jahrelang mit Unternehmen auf der ganzen Welt an einer Technologie für komplizierte Data Analytics gearbeitet. Power BI baut auf dieser Technologie auf, und Microsoft legt dieses gesamte Know-how buchstäblich in Ihre Hände. Daten sind der große Gleichmacher. Es geht nicht nur darum, mehr oder weniger Daten zu haben. Es geht darum, die Daten, die Sie haben, effektiv zu nutzen.
Organisationen auf der ganzen Welt sammeln mehr Daten, als Sie und ich jemals in unserem Leben erfassen könnten, und dennoch machen sie nichts damit, weil sie keine Ahnung haben, wie sie sie nutzen können. Gleichzeitig verlieren sie Marktanteile an kleinere Konkurrenten, die die Daten, die sie haben, effektiv einsetzen. Gemeinnützige Organisationen nutzen Power BI, um Datenanalysen durchzuführen, die die Welt lebenswerter machen, und zwar zu Themen wie Umweltschutz, Klimawandel und Zugang zur Gesundheitsversorgung. Bürger werden zu Datenanalysten und nutzen öffentlich zugängliche Datasets, um beispielsweise Verschwendung von öffentlichen Mitteln aufzudecken und um die Ergebnisse von Daten zu überprüfen, die von Organisationen und Regierungen auf der ganzen Welt bereitgestellt werden. Wenn die Fähigkeit, Daten zu verarbeiten und aussagekräftig zu machen, wirklich der große Gleichmacher des Informationszeitalters ist, dann ist Power BI ein Tool, das Ihnen die Möglichkeit gibt, sich an einen Tisch zu setzen und Giganten in die Augen zu schauen.
Vielleicht sind Sie Buchhalter und möchten komplizierte Datenbereinigungsprozesse zu regulatorischen Zwecken automatisieren und suchen ein Tool zur schnellen Visualisierung von Gewinn- und-Verlust-Rechnungen. Vielleicht sind Sie Datenanalyst und suchen für ein persönliches Projekt ein Tool, mit dem Sie Millionen von Datensätzen verarbeiten können. Sie könnten ein Datenwissenschaftler sein, der ein Tool sucht, um die Adaption seiner Arbeit durch Endbenutzer zu beschleunigen. Wenn Sie in irgendeiner Funktion mit Daten arbeiten und mehr aus diesen Daten herausholen wollen als je zuvor, dann ist Power BI ein Ökosystem, mit dem Sie sich beschäftigen sollten.
Ich habe dieses Buch geschrieben, weil ich erstens eine große Leidenschaft für die effektive Nutzung von Daten hege und weil ich wirklich glaube, dass jeder im 21. Jahrhundert auf irgendeine Weise mit Daten interagieren können sollte, gleichgültig ob dies im beruflichen oder privaten Kontext passiert. Zweitens war Power BI für mich ein Mittel, um alle möglichen wichtigen Datenkonzepte besser zu verstehen, und ich denke, dass diese Ideen wichtig sind, um das erste Ziel zu erreichen. Wie können wir Daten aus verschiedenen Quellen zusammenführen? Wie geht man mit Tabellen um, die für Microsoft Excel zu groß sind? Wie können wir bestimmte Gruppen oder Teilbereiche einer Gruppe für eine effiziente Analyse auswählen? Wie visualisieren wir die Ergebnisse, um sie für unser Publikum verständlich zu machen? Zu Beginn meiner beruflichen Laufbahn war ich in der Finanzabteilung eines Unternehmens tätig. Hätte ich damals Power BI gehabt, hätte ich mir viel Zeit und Mühe bei der manuellen Bearbeitung von Daten und der Erstellung einfacher Gruppierungen und PivotTables sparen können.
Unsere Daten des 21. Jahrhunderts erfordern ein Werkzeug des 21. Jahrhunderts, um sie zu erschließen. Ich glaube, dass Power BI hierfür das beste Werkzeug ist. Es kann die Daten speichern. Es kann die Daten analysieren. Es hat die Reichweite, dass jeder, der Windows verwendet, darauf zugreifen kann. Kein anderes Datenvisualisierungs- oder Explorationstool kann das von sich behaupten, und deshalb freue ich mich, dass Sie dieses Buch in die Hand nehmen. Und ich hoffe, dass Sie Ihre Datenreise so erfüllend finden, wie es meine war und weiterhin sein wird.
Wie ist dieses Buch aufgebaut?
Dieses Buch besteht aus zehn Kapiteln und zwei Anhängen:
Kapitel 1
, »
Einführung in Power BI
«, gibt einen kurzen Überblick über Microsofts frühere Business-Intelligence-Bemühungen und wie sich diese Produkte zu dem Power BI entwickelt haben, das wir heute kennen. Darüber hinaus wird detailliert beschrieben, wie Power BI unter der Haube funktioniert, das heißt, wie es Daten speichert und abfragt.
Kapitel 2
, »
Die Power BI-Ansichten Bericht und Daten
«, und
Kapitel 3
, »
Importieren und Modellieren unserer Daten
« beschreiben wichtige Teile der Power BI-Benutzeroberfläche, einschließlich der Navigation in den verschiedenen Registerkarten. Außerdem erfahren Sie, wie Sie Ihre Daten für die Analyse in Power BI importieren.
Kapitel 4
, »
Lassen Sie uns ein paar Bilder machen: Das Einmaleins der Datenvisualisierung
«, und
Kapitel 5
, »
Aggregate, Measures und DAX
«, befassen sich mit den grundlegenden Prinzipien der Visualisierung und der Nutzung von Datenaggregationen.
Kapitel 6
, »
Die Puzzleteile zusammensetzen: Von den Rohdaten zum Bericht
« beschreibt schrittweise, wie Sie mit dem Wissen aus den bisherigen Kapiteln in Power BI mit nichts anfangen und am Ende eine funktionsfähige Berichtsseite haben.
Kapitel 7
, »
Fortgeschrittene Berichtstechniken für Power BI
«, behandelt einige fortgeschrittene Analytics-Themen in Power BI, einschließlich KI-Visuals und Was-wäre-wenn-Analysen.
Kapitel 8
, »
Einführung in den Power BI-Dienst
«, und
Kapitel 9
, »
Tipps zur Power BI-Lizenzierung und zur Bereitstellung
«, stellen den Power BI-Dienst vor, die cloudbasierte Plattform zur gemeinsamen Nutzung von Berichten und Erkenntnissen.
In
Kapitel 10
, »
Tools von Drittanbietern
«, werden nützliche Tools von Drittanbietern vorgestellt, die Ihre zukünftige Entwicklungsarbeit in Power BI beschleunigen oder erleichtern.
Anhang A
, »
Häufig benutzte DAX-Ausdrücke
«, und
Anhang B
, »
Einige meiner bevorzugten benutzerdefinierten Visuals
«, enthalten Beispiele für DAX-Funktionen, die Sie für Ihre eigenen zukünftigen Daten übernehmen und anpassen können, sowie eine wertvolle Liste einiger meiner bevorzugten benutzerdefinierten Visuals und ihrer Features.
In diesem Buch verwendete Konventionen
In diesem Buch werden die folgenden typografischen Konventionen verwendet:
Kursiv
Kennzeichnet neue Begriffe, Befehle aus der Benutzeroberfläche, E-Mail-Adressen, URLs, Dateinamen und Dateierweiterungen.
Fett
Kennzeichnet Texteingaben, die vom Anwender vorgenommen werden.
Zeichen mit fester Breite
Wird für Programmlistings sowie innerhalb von Absätzen verwendet, um auf Programmelemente wie Variablen- oder Funktionsnamen, Datenbanken, Datentypen, Tabellennamen usw. hinzuweisen.
Über die Begleitdateien
Das Zusatzmaterial zu diesem Buch können Sie kostenlos unter https://dpunkt.de/produkt/microsoft-power-bi herunterladen.
In den Begleitdateien finden Sie verschiedene Excel-Arbeitsmappen mit den Rohdaten, die in den schrittweisen Anleitungen im Buch verwendet werden.
Support und Feedback
Mit Anmerkungen, Fragen oder Verbesserungsvorschlägen zu diesem Buch können Sie sich jederzeit an den Verlag wenden: [email protected]
Bitte beachten Sie, dass über unsere E-Mail-Adresse kein Software-Support angeboten wird. Falls Sie Support für den Einsatz von Power BI benötigen, können Sie sich beispielsweise an die sehr aktive Power BI-Community wenden. Weitere Informationen hierzu finden Sie in Abschnitt 2.5.
Bleiben Sie am Ball
Falls Sie News, Updates usw. zu weiteren Büchern erhalten möchten, wir sind auf Twitter: https://twitter.com/dpunkt_verlag.
Danksagungen
Ich möchte allen bei Onebridge danken, die an mich geglaubt und mir den Raum gegeben haben, dieses Buch zu schreiben. Mein besonderer Dank gilt Sheryl Ricci, die mich beim internen Lektorat unterstützt hat. Mein Dank gilt auch den technischen Gutachtern des Buches – Bradley Nielsen, Belinda Allen und Bill McLellan. Ich möchte dem Team von O’Reilly danken, das mir die Möglichkeit gab, dieses Buch zu schreiben. Insbesondere danke ich Michelle Smith, Jeff Bleiel und Chris Faucher. Schließlich möchte ich Ihnen, dem Leser, dafür danken, dass Sie sich die Zeit genommen haben, dieses Buch in die Hand zu nehmen und ihm eine Chance zu geben.
1Einführung in Power BI
Sie sind ein Datenmensch. Sie wissen, wie Tabellenkalkulationsprogramme funktionieren. Sie verstehen Ihre Daten. Jedoch müssen Sie so viele Daten verarbeiten, und Ihr Tabellenkalkulationsprogramm stößt an seine Grenzen.
Sie brauchen eine Möglichkeit, die Daten zu visualisieren und sie mit Anwendern aus Ihrem Geschäftsumfeld zu teilen, damit diese die Analysen sehen, sie die Daten so verstehen wie Sie und sie die Visualisierungen sogar mit wenig oder gar keinem Training bearbeiten können.
Wenn das der Grund ist, warum Sie sich dieses Buch ansehen, haben Sie die richtige Entscheidung getroffen. Microsoft Power BI ist genau das, was Sie brauchen, und dieses Buch zeigt Ihnen, wie Sie sich schnell einarbeiten können, um Berichte zu erstellen und zu veröffentlichen, mit denen Sie Ihre Kollegen beeindrucken und Ihre Mutter stolz machen können.
Microsoft Power BI ist ein Tool für die Datenanalyse und -visualisierung, das auch für die anspruchsvollsten Datenwissenschaftler leistungsstark genug ist und gleichzeitig für jeden, der mehr aus seinen Daten herausholen möchte, für den täglichen Gebrauch zugänglich ist.
In den Anfängen, als das Leben noch einfacher war (im Jahr 2011), war Power BI lediglich eine einfache Desktop-Software. Aber das ist es nicht mehr. Es ist ein komplettes Business Intelligence-(BI-)Ökosystem, das sich in mehrere unterschiedliche Technologie-Stacks einfügen lässt.
In diesem Kapitel stelle ich Microsoft Power BI vor, beschreibe die gesamte Power BI-Produktfamilie, gebe einen Überblick über die Funktionsweise von Power BI und untersuche, was es von anderen ähnlichen Tools unterscheidet. Am Ende dieses Kapitels
wissen Sie, welche Komponenten in das Power BI-Ökosystem passen und warum sie wichtig sind.
kennen Sie die Geschichte der Arbeiten von Microsoft an Business Intelligence-Lösungen und erfahren Sie, wie wir zu Power BI gekommen sind.
entdecken Sie, was Power BI von seinen Mitbewerbern unterscheidet.
1.1Was ist Power BI?
Power BI ist sowohl ein Stück Software als auch ein größeres Ökosystem von Produkten. Wenn der Begriff »Power BI« fällt, bezieht er sich in der Regel auf die Desktop-Software.
Wenn jedoch darüber gesprochen wird, wie die meisten Menschen die Ergebnisse ihrer Arbeit (visuell) mit anderen teilen, geschieht dies im Kontext des Power BI-Dienstes, einer Software-as-a-Service-(SaaS-)Lösung, die Power BI-Datasets und -Berichte hostet, die von anderen, die ebenfalls Zugriff auf den Dienst haben, genutzt werden können.
Darüber hinaus gibt es eine Vielzahl von Produkten, die es Ihnen ermöglichen, Berichte in Websites und in andere Anwendungen einzubetten, Berichte auf Ihrem mobilen Gerät anzuzeigen und sogar Ihre eigene Version der SaaS-Lösung vor Ort zu betreiben.
Dieses Buch konzentriert sich auf Power BI Desktop und den Power BI-Dienst, da diese die grundlegendsten und wertvollsten Bausteine darstellen.
Power BI Desktop ist ein Werkzeug für die Untersuchung und Visualisierung von Daten. Analysten können aus Daten interaktive Berichte erstellen, die es den Endbenutzern ermöglichen, bisher verborgene Erkenntnisse und Einsichten zu gewinnen. Im Finanzwesen könnten Sie beispielsweise Power BI verwenden, um die Erstellung von Gewinn-und-Verlust-Rechnungen (GuV) zu automatisieren oder Kosten im Zeitverlauf zu analysieren. Im Baugewerbe könnten Sie Power BI verwenden, um Abweichungen bei den Projektabwicklungszeiten auf der Grundlage der Teamzusammensetzung oder geografischer Faktoren zu ermitteln. Im Einzelhandel könnten Sie ermitteln, welche Ihrer Produkte am erfolgreichsten sind, während Sie mit einer Was-wäre-wenn-Analyse herausfinden könnten, welche Produkte mit etwas mehr Schwung kurz vor dem Durchbruch stehen könnten.
Nach Angaben von Microsoft auf dem Business Applications Summit 2021 nutzen 97% der Fortune-500-Unternehmen in irgendeiner Form Power BI. Es handelt sich also um eine Technologie, in die Sie Ihre Zeit und Mühe investieren können, wenn Sie nach der Art von Erkenntnissen suchen, die Ihr Unternehmen verändern. Oder in meinem Fall ist es die Ausrede, um einen Pokédex für meine Tochter zu erstellen. Manchmal möchte man einfach nur der Beste sein, so wie noch nie jemand zuvor.
1.1.1Power BI-Komponenten
Power BI besteht heute aus einer Vielzahl von Produkten, die es Benutzern ermöglichen, aus ihren Daten Berichte zu erstellen und zu nutzen. Hier sind nach Angaben von Microsoft (zum Zeitpunkt der Veröffentlichung) alle Komponenten aufgeführt, aus denen die Power BI-Produktfamilie besteht:
Power BI Desktop
Power BI-Dienst
Mobile Power BI-Apps
Power BI Report Builder
Lokaler (On-Premise) Power BI-Berichtsserver
Power BI Embedded
Bei diesen Produkten gibt es viel zu entdecken. Der größte Teil dieses Buches befasst sich mit Power BI Desktop, da dies die Grundlage bildet, auf der alles aufbaut. Gegen Ende des Buches werde ich auch den Power BI-Dienst genauer vorstellen, denn Sie brauchen eine gewisse Erfahrung, um Ihre erstaunlichen Arbeiten zu veröffentlichen (und dann zu teilen), um die Sie die ganze Abteilung beneiden wird.
In diesem Sinne ist ein kurzer Überblick über diese Komponenten in Zukunft nützlich:
Power BI Desktop
Eine kostenlose Anwendung, die Sie auf einem lokalen Computer installieren und mit der Sie eine Verbindung zu Daten herstellen, diese transformieren und visualisieren können. Dies ist der Baustein für alle anderen Teile des Power BI-Ökosystems.
Power BI-Dienst
Eine Online-SaaS-Lösung, mit der Endbenutzer Berichte, die in Power BI Desktop oder Power BI Report Builder erstellt wurden, mit Benutzern im gesamten Unternehmen teilen können.
Power BI Mobile
Eine Reihe von Anwendungen für Windows, iOS und Android, mit denen Endbenutzer Berichte im Power BI-Dienst auf ihren mobilen Geräten anzeigen können, ohne einen Webbrowser verwenden zu müssen.
Power BI Report Builder
Eine kostenlose Anwendung, die Sie auf einem lokalen Computer installieren und mit der Sie pixelgenaue paginierte Berichte in der gleichen Form wie mit SQL Server Reporting Services erstellen können. Wenn Sie z.B. etwas erstellen möchten, um die Rechnungserstellung zu automatisieren, oder lange Datenlisten für die Verteilung, können Sie dies hier tun.
Lokaler Power BI-Berichtsserver
Wenn Sie aus Sicherheitsgründen keine Berichte im Power BI-Dienst veröffentlichen wollen, kann Ihr IT-Team eine Version dieser Software auf einem internen Server hinter der Firewall des Unternehmens bereitstellen, wobei die Ressourcen vor Ort und nicht in der Cloud genutzt werden. Power BI-Berichtsserver verfügt nicht immer über den gleichen Funktionsumfang wie der Power BI-Dienst. Das liegt daran, dass der Berichtsserver nur dreimal im Jahr aktualisiert wird: im Januar, Mai und September. Es ist auch erwähnenswert, dass Sie eine spezielle Version von Power BI Desktop verwenden müssen, die mit der installierten Version des Berichtsservers übereinstimmt, wenn Sie Berichte auf einem lokalen Berichtsserver bereitstellen möchten.
Power BI Embedded
Ermöglicht Ihnen die Integration von Power BI-Berichten und -Visuals in eigenen Anwendungen. Diese Komponenten besitzen ihre eigene Preis- und Lizenzierungsstruktur.
Nachdem ich nun die gesamte Familie vorgestellt habe, konzentriere ich mich auf die beiden Komponenten, die für dieses Buch relevant sind: Power BI Desktop und Power BI-Dienst.
1.1.2Power BI Desktop
Power BI Desktop ist eine Software, mit der Sie Datenverbindungen erstellen und dann die Daten transformieren und visualisieren. Lassen Sie uns in ein paar Details eintauchen. Power BI Desktop besteht aus seinen eigenen Komponenten. Ich werde die beiden wichtigsten für Power BI-Einsteiger vorstellen: den Power BI-Canvasbereich, auch Power BI-Zeichenbereich genannt, und Power Query. Hier werden Sie die meiste Zeit Ihrer Arbeit mit Power BI Desktop verbringen.
In der Power BI-Arbeitsfläche erstellen Sie Visualisierungen. Den Canvasbereich, die Berichtsarbeitsfläche, kann man sich wie eine PowerPoint-Präsentation für Ihre Daten vorstellen. Hier verwenden Sie die Drag-and-Drop-Funktionalität, um Informationen in verschiedene Visualisierungen zu ziehen, um Ihre Daten zu untersuchen und Erkenntnisse zu gewinnen. Hier können Sie auch Formatierungen für die Visualisierungen vornehmen, Bilder und Textfelder hinzufügen und vieles mehr.
Power Query dient dazu, Daten zu importieren und zu manipulieren, sie also im Wesentlichen zu formen. In Power BI bearbeiten Sie, anders als beispielsweise in Excel, keine Datenzellen, sondern Datenspalten. Power Query bietet Optionen für die Erstellung benutzerdefinierter Spalten auf der Grundlage von Regeln, die Sie selbst entwerfen. Sie können verschiedene Datentabellen kombinieren oder Werte aus einer Tabelle zu einer anderen hinzufügen.
Alles in Power Query beginnt mit dem Abrufen von Daten aus Ihren Datenquellen, und Power Query unterstützt eine große Anzahl von Datenquellen. Sie möchten eine Verbindung zu einer Datenbank herstellen? SQL? Oracle? Teradata? Power Query stellt Ihnen all dies bereit. Sie möchten eine Verbindung zu einer Excel-Arbeitsmappe herstellen, um eine Tabelle zu erhalten? Auch das ist kein Problem. CSV? Kein Problem. Cloud-Datenquellen? Ebenfalls kein Problem.
Microsoft hat sich die Mühe gemacht, neue Konnektoren zu Datenquellen zu erstellen, um zu zeigen, dass Power BI nicht nur mit anderen Microsoft-Produkten verwendet werden kann, sondern überall dort, wo Ihre Daten liegen. Wenn Sie über ausreichende Kenntnisse in M (der Programmiersprache von Power Query) verfügen, können Sie theoretisch sogar Ihre eigenen benutzerdefinierten Datenkonnektoren für Datenquellen erstellen, die offiziell nicht unterstützt werden. Beachten Sie jedoch, dass in diesem Buch weder M noch fortgeschrittene DAX-Themen oder die eigentliche Programmierung behandelt werden. Ich bin hier, um Ihnen als Power BI-Anfänger zu helfen, und Sie werden auch ohne dieses Wissen über diese Themen zurechtkommen.
1.1.3Der Power BI-Dienst
Jetzt komme ich zu den guten Dingen, die Sie von einer gewöhnlichen Person, die nur Berichte erstellt, zu jemandem machen, bei dem die Leute in Ihrer Organisation von weit herkommen, um Ihre Berichte zu sehen. Der Power BI-Dienst, die Online-SaaS-Lösung, ermöglicht es Benutzern, ihre Berichte aus Power BI Desktop mit anderen Benutzern in ihrer Organisation zu teilen. Jeder hat kostenlos Zugang zu seinem eigenen Arbeitsbereich. Sie können jedoch keine Dinge aus Ihrem persönlichen Arbeitsbereich freigeben.
Um Berichte für andere Benutzer freizugeben, erstellen Sie einen Arbeitsbereich und laden andere Benutzer zu diesem Arbeitsbereich ein. Um zu einem Arbeitsbereich eingeladen zu werden, muss ein Benutzer eine Power BI Pro-Lizenz haben, oder Ihre Organisation muss eine Power BI Premium-Kapazitätslizenz verwenden, um Berichte für Benutzer freigeben zu können, die keine Power BI ProLizenz haben.
Mit dem Power BI-Dienst können andere Endbenutzer Ihre Berichte untersuchen, um Einblicke in Ihre Arbeit zu erhalten. Dieses Erkunden kann in Form von Dashboards mit kuratierten Visuals erfolgen, die Sie zusammengestellt haben. Oder es kann der Zugriff auf einen von Ihnen erstellten Bericht mit all seinen Seiten sein. Oder es kann sogar die Möglichkeit sein, mit der Q&A-Funktion Fragen in natürlicher Sprache zu stellen, um Einblicke in die Daten zu erhalten.
Der Power BI-Dienst umfasst auch verschiedene andere Funktionen, wie z.B. die Möglichkeit, spezielle Objekte, sogenannte Dataflows zu erstellen. Diese Dataflows können verwendet werden, um Informationen im Power BI-Dienst außerhalb einer Datenbank zu erhalten, während Endbenutzer auf diese Daten zugreifen und sie mit anderen Daten innerhalb eines Power BI Desktop-Datenmodells kombinieren können.
Entwickler können Bereitstellungspipelines (Deployment Pipelines) für Arbeitsbereiche für Entwicklung, Test und Produktion erstellen und verwalten. Bereitstellungspipelines ermöglichen die laufende Entwicklungsarbeit an Power BI-Projekten, ohne die Benutzererfahrung für Elemente zu beeinträchtigen, die bereits von Endbenutzern verwendet werden.
Eine neue Funktion im Power BI-Dienst ermöglicht es Benutzern, Goals (Ziele) zu erstellen. Die Goals werden anhand der Daten im Power BI-Dienst verfolgt. Die Informationen zu den Goals können dann mit den entsprechenden Benutzern geteilt werden, um einen schnellen Einblick in das Geschehen zu erhalten.
Zusammenfassend lässt sich sagen, dass der Power BI-Dienst der entscheidende Faktor ist, der Power BI von der einfachen gemeinsamen Nutzung einer Excel-Arbeitsmappe im Büro unterscheidet. Es wird ein gemeinsamer Raum geschaffen, in dem die Mitarbeiter dieselben Erkenntnisse auf sichere Weise einsehen können, während sie gleichzeitig eingeladen werden, gemeinsame Datenelemente zu erkunden, die für die spezifischen Anforderungen jedes Endnutzers zusammengestellt werden können.
1.1.4Die Power Platform
Lassen Sie uns nun einen Schritt zurücktreten und einen Blick auf das große Ganze werfen: Was sind die »Power«-Produkte innerhalb der Microsoft-Familie? Die Power Platform ist eine umfassende Zusammenstellung von Produkten, die sich gegenseitig unterstützen, wobei Power BI nur eine Komponente darstellt. Auch wenn ich diese anderen Produkte nicht ausführlich behandle, ist es gut zu wissen, was es sonst noch gibt, falls Sie in Zukunft eines der Produkte in Ihre Power BI-Berichte integrieren möchten.
Power Apps
Eine Entwicklungsumgebung mit wenig oder überhaupt keinem Code, in der Sie Ihre eigenen Anwendungen zur Lösung verschiedener geschäftlicher Herausforderungen entwickeln können.
Power Automate
Ein Rahmenwerk, das es Endbenutzern ermöglicht, Flows zu erstellen, die organisatorische Prozesse automatisieren.
Power Virtual Agents
Ein No-Code-Tool, mit dem Sie Chatbots für die Kommunikation mit Kunden und Mitarbeitern erstellen können.
Wie arbeiten die anderen Power-Produkte mit Power BI zusammen?
Jede dieser Komponenten kann von Power BI verwendet werden, um Erkenntnisse zu gewinnen, die Ihre Arbeit voranbringen. Gehen wir einige Beispiele dafür durch, wie jedes Teil mit Power BI arbeiten könnte.
In Power Apps könnten Sie beispielsweise eine Anwendung einrichten, die es einem Bauleiter ermöglicht, Notizen zu machen und diese Daten auf einen SQL-Server hochzuladen. Ein Power BI-Bericht könnte auch mit dieser SQL-Server-Datenbank verbunden werden, die von der Power App hochgeladenen Informationen abrufen und den Bericht auf der Grundlage der neuen Daten aktualisieren, die von den zahlreichen Bauleitern vor Ort mithilfe der Power App hinzugefügt werden.
Angenommen, Ihr Chef möchte, aus welchen Gründen auch immer, jeden Tag eine statische Version eines Berichts sehen. Nun, Sie könnten manuell in den Power BI-Dienst gehen und einen Export erstellen, den Bericht herunterladen, eine E-Mail verfassen und auf Senden klicken. Effizienter wäre es jedoch, mit Power Automate einen Flow anzulegen, der die Aufgabe für Sie automatisiert und dafür sorgt, dass Ihr Chef jeden Tag um Punkt 8 Uhr morgens eine schöne PDF-Datei mit der aktuellen Version Ihres Power BI-Berichts in seinem Posteingang hat. Wenn Ihnen das keine Punkte einbringt, weiß ich es auch nicht.
Wenn es um virtuelle Agenten geht (Software, die den Kundenservice für Menschen übernimmt und dabei einen Kundendienstmitarbeiter imitiert), werden bei der Interaktion von Endnutzern mit Ihrem Unternehmen große Datenmengen gesammelt, über die Berichte erstellt werden. Auf diese Weise entsteht eine End-to-End-Berichtslösung, die es Ihrem Unternehmen erlaubt, textbasierte Einblicke in das zu erhalten, was Ihre Kunden wirklich von Ihrem Unternehmen erwarten. Die Endnutzer können mit Chatbots arbeiten. All diese Daten werden gesammelt und gespeichert, was bedeutet, dass Power BI die tatsächlichen Daten sehen kann.
1.2Wie sind wir zu Power BI gekommen?
Die Geschichte von Microsoft im Bereich BI ist lang und vielschichtig. Power BI ist in vielerlei Hinsicht das jüngste (und vielleicht letzte) Kapitel und stellt den Höhepunkt der Business Intelligence-Funktionen dar, die in einer Reihe von Komponenten entwickelt wurden, die Microsoft im Laufe der Jahre aufgebaut hat. Damit Sie den größtmöglichen Nutzen aus diesem Produkt ziehen, lohnt es sich, zu erörtern, wie der Business Intelligence Stack von Microsoft zu Power BI kam und was diese Reise für Sie als Endbenutzer bedeutet.
Dieser Abschnitt stellt Ihnen wichtige Hintergrundinformationen bereit. Sie erfahren, warum Power BI entwickelt wurde, warum es wichtig ist und welche Produkte miteinander verbunden sind. Wenn Sie dies im Voraus wissen, hilft es Ihnen genau so, als wenn Sie sich über ein Unternehmen informieren, bevor Sie zu einem Vorstellungsgespräch gehen. Die Klarheit, die Sie gewinnen, wird Ihnen in Zukunft von großem Nutzen sein.
1.2.1SQL Server: Die relationale Datenbank von Microsoft
Im Jahre 1989 brachte Microsoft seine erste relationale Datenbank in Form von SQL Server für OS/2 heraus. Eine Datenbank ist eine Software, die große Datenmengen für verschiedene Zwecke enthält und organisiert. SQL Server war zwar der erste (und notwendige) Schritt von Microsoft in Richtung Business Intelligence, aber eine Datenbank allein reicht nicht aus, um Business Intelligence bereitzustellen.
1.2.2SQL Server Analysis Services Multidimensional: Eine kleiner Schritt Richtung BI
Mit zunehmender Rechenleistung wurden neue Methoden zur Datenverarbeitung populär – zum Beispiel Data Cubes. 1998 brachte Microsoft seine erste OLAP-Engine (Online Analytical Processing) heraus und nannte sie OLAP Services, aus der später SQL Server Analysis Services wurde. Dies bezieht sich auf ein mehrdimensionales Analysedienstmodell (oder einen entsprechenden Dienst eines anderen multidimensionalen OLAP-Anbieters).
1.2.3SQL Server Reporting Services: Pixelgenaue Berichte, automatisierte Berichte und mehr
Microsoft musste schließlich eine pixelgenaue Berichtsoption zu SQL Server hinzufügen. Im Jahr 2004 wurde SQL Server Reporting Services als Add-on zu SQL Server 2000 veröffentlicht, die zweite Version wurde zusammen mit SQL Server 2005 herausgegeben. SQL Server Reporting Services verfügte über mehrere Funktionen, die für den Einsatz in Unternehmen nützlich waren, darunter die pixelgenaue Erstellung von Berichten, die automatische Verteilung von Berichten und – in vielen Fällen – die Möglichkeit für Endbenutzer, über eine Benutzeroberfläche Abfragen an die Backend-SQL-Server-Datenbank zu erstellen.
1.2.4Excel: Ein Self-Service-BI-Werkzeug
Alle bisher erwähnten Softwareprodukte sind das, was wir als Business Intelligence-Tools für Unternehmen definieren würden. Diese teuren Tools erforderten große Teams zur Verwaltung und Bereitstellung.
Während sich Enterprise Business Intelligence durch große Implementierungen und hohe Investitionen definiert, ist Self-Service Business Intelligence die Fähigkeit, Daten so zu nutzen und zu manipulieren, dass der Endbenutzer in die Lage versetzt wird, die ihm zur Verfügung stehenden Daten zu untersuchen und zu analysieren.
Microsofts Geschichte im Bereich der Self-Service Business Intelligence lässt sich auf ein Kernprodukt zurückführen, das fast jeder schon einmal gesehen oder angefasst hat: Microsoft Excel. Die erste Version von Excel kam 1985 für den Macintosh auf den Markt. Im Kern ist Excel ein Produkt, mit dem Sie Daten in einem flachen Modell darstellen und nach Bedarf manipulieren oder improvisierte Berechnungen durchführen können.
Excel ermöglichte es den Endnutzern, ihre Daten zu nutzen und daraus Erkenntnisse zu gewinnen. Das ist die Prämisse von Self-Service Business Intelligence.
1.2.5Power Pivot
Im Jahre 2010 veröffentlichte Microsoft Power Pivot. Ursprünglich war Power Pivot ein Add-in für Excel, mit dem Endbenutzer Informationen aus einer Vielzahl verschiedener Quellen abrufen und in einem ROLAP-Modell (Relational OLAP) innerhalb der Arbeitsmappe speichern konnten. Power Pivot wird ebenfalls mit Power Query ausgeliefert. Power Query ist ein integriertes Extraktions-, Transformations- und Ladetool (ETL), das die Datenmanipulation mit der Sprache M ermöglicht.
1.2.6Wichtige neue Features, die zu Power BI führen
Ungefähr zu dieser Zeit begann die Verschmelzung von Enterprise- und Self-Service Business Intelligence. Als Microsoft SQL Server 2012 veröffentlichte, wurde mit Analysis Services eine neue Funktion namens tabellarisches Modell veröffentlicht. Analysis Services konnte nun eine Methode der Datenorganisation unterstützen, die eher der eines klassischen Data Warehouse entsprach. Der Unterschied bestand darin, dass Microsoft, um die Leistung dieses tabellarischen Modells zu steigern, seine erste spaltenbasierte Datenspeichertechnologie entwickelte. Daraus wurde schließlich das, was wir heute als VertiPaq kennen, das tabellarische Modell der Analysis Services als spaltenbasierter In-Memory-Datenspeicher – und das bedeutet, dass es wirklich schnell ist.
Parallel zu diesem Prozess wurde eine neue Formelsprache namens DAX (Data Analysis Expressions) entwickelt, um diese tabellarischen Modelle zu unterstützen, die Berechnungen über diese Datenspalten hinweg ermöglichen, um die Daten verwertbar zu machen.
Die nächste Version von PowerPivot, die mit Excel 2013 veröffentlicht wurde, verwendete diese Engine als Grundlage für ihre Arbeit. PowerPivot wurde umbenannt, es wurde ein Leerzeichen hinzugefügt, sodass es aus zwei Wörtern bestand, was den anderen Produktnamen in dieser neuen Power BI-Suite von Tools entsprach.
1.2.7Power BI Desktop ist geboren
Am 24. Juli 2015 wurde die erste allgemein verfügbare Version von Power BI Desktop der Welt vorgestellt. Power BI Desktop enthielt ein komplettes semantisches Modellierungstool auf Unternehmensebene mit der VertiPaq-Engine und der Formelsprache DAX. Es nutzte Power Query, um Informationen aus einer Vielzahl von Quellen abzurufen, sie in die Engine zu ziehen, und ermöglichte die Umwandlung dieser Daten, um sie für künftige Analysen vorzubereiten.
Abbildung 1–1 zeigt die Zeitachse der Microsoft BI-Spuren und wie sie zusammenlaufen, wobei einige der Meilensteine der letzten 30 Jahre sowohl in der Unternehmens- als auch in der Self-Service BI hervorgehoben werden.
Niemand wird Sie über diese Geschichte ausfragen, aber ich hoffe, sie hat Ihnen die Perspektive gegeben, um zu verstehen, wie wir hierhergekommen sind. Ich meine, sicher … nicht jeder von uns hat Geschichtsbücher über Microsoft in seinem Bücherregal, aber auch nicht jeder von uns hat einen geheimen Schrein für Satya Nadella. Es ist eine Lebensentscheidung.
Enterprise
Abb. 1–1Diese Power BI-Zeitleiste zeigt die Entwicklung von Business Intelligence, von Excel bis zum heutigen Power BI Desktop.
1.3Unter der Motorhaube von Power BI Desktop
Power BI Desktop funktioniert, weil es unter der Haube zwei leistungsstarke Motoren hat. Diese sorgen dafür, dass die ganze Sache auf technischer Ebene funktioniert. Da ist zum einen die Formel-Engine, die Datenanfragen entgegennimmt, sie verarbeitet und einen Abfrageplan für die Ausführung erstellt. Dann gibt es die Speicher-Engine, die die Daten des Datenmodells speichert und die von der Formel-Engine angeforderten Daten abruft, um die Anforderungen einer Abfrage zu erfüllen.
Man kann sich die Formel-Engine auch wie das Gehirn vorstellen. Es findet heraus, wie man am besten an ein Problem herangeht; dann sendet es den entsprechenden Arbeitsauftrag an die richtigen Teile des Körpers, um die Aufgabe zu erledigen. Die Speicher-Engine ist der Körper, der diese Befehle empfängt und die Arbeiten erledigt, um alle Daten zusammenzutragen.
1.3.1VertiPaq: Die Speicher-Engine
Lernen Sie die Speicher-Engine der tabellarischen Modells von SQL Server Analysis Services kennen; sie trägt den Namen VertiPaq. Dabei handelt es sich um ein semantisches Modellierungstool auf Enterprise-Ebene, das in jeder Kopie von Power BI Desktop enthalten ist. Wenn Sie Daten in Power BI Desktop ziehen, liest die VertiPaq-Engine die Datenquelle nach der Transformation ein und legt die Daten in einer Spaltenstruktur ab. Anschließend werden die Daten komprimiert, sodass die Dateigröße deutlich geringer ist als sonst. Anschließend wird das gesamte Datenmodell im lokalen Speicher abgelegt. Diese Ansicht kann mit den ursprünglichen Datenquellen aktualisiert werden.
Bevor Sie nun total begeistert sind und feiern, sollten Sie wissen, dass diese Datenspeicher-Engine für Benutzer, die z.B. von Excel kommen, eine große Hürde darstellt. Es lassen sich hierbei keine einzelnen Datenzellen verändern. Da die Daten für die Speicherung in Spalten konvertiert, indiziert und dann komprimiert werden, sind die Daten innerhalb des Modells praktisch unveränderbar. Sie können Spalten und Measures hinzufügen, aber die zugrunde liegenden Daten ändern sich nicht. Wenn Sie die Daten ändern möchten, müssen Sie entweder zum Transformationsschritt der Daten zurückkehren (z.B. in Power Query) oder zur Datenquelle zurückkehren, dort Ihre Änderungen vornehmen und dann Ihre Daten aktualisieren.
Lassen Sie uns zweitens die Formel-Engine und ihre Sprache, Data Analysis Expressions, erörtern. DAX ist eine Formelsprache, die in Analysis Services Tabular, Power BI und Power Pivot verwendet wird. Wenn Sie auf die Daten in Ihrem Datenmodell zugreifen möchten, wird dies mit DAX-Ausdrücken erledigt. Dies geschieht auf die gleiche Weise, wie wenn jemand SQL-Anweisungen schreiben würde, um Daten aus einer Datenbank abzurufen. Das Wunderbare an Power BI ist, dass bei einfachen Drag-and-Drop-Funktionen oder bei der Erstellung von Visuals Power BI den DAX-Ausdruck für Sie generiert und an die interne Engine weitergibt, damit der Abfrageplan erstellt und ausgeführt werden kann.
Nichts, was Sie in Power BI tun, geschieht ohne DAX. Sie sehen es vielleicht nicht, aber es ist immer da und spielt die zentrale Rolle, wenn es darum geht, herauszufinden, wie Sie die Informationen aus Ihrem Datenmodell am besten erhalten, um Ihre Anfrage zu erfüllen.
1.4Was unterscheidet Power BI von seinen Mitbewerbern?
Um ehrlich zu sein, gab es nie eine bessere Zeit, um als Datenanalyst zu arbeiten, als heute. Viele der auf dem Markt befindlichen Tools haben eine Vielzahl von Stärken und Schwächen, und Power BI ist hier keine Ausnahme. Um zu sehen, wie viele Konkurrenten es auf diesem Markt gibt, werfen Sie einen kurzen Blick auf Abbildung 1–2, die Gartners Magic Quadrant for Analytics and Business Intelligence Platforms für das Jahr 2022 zeigt.
Abb. 1–2Gartners Magic Quadrant for Analytics and Business Intelligence Platforms
Was auch immer Sie über die Position der Wettbewerber in der Analyse denken, die schiere Anzahl der Wettbewerber kann ausreichen, damit Ihnen der Kopf schwirrt. Jeder Mitbewerber hat einen Grund, warum er heute auf dem Markt ist. Beachten Sie jedoch, dass sich im Quadranten Leaders nur drei Akteure befinden: Qlik, Salesforce (Tableau) und Microsoft.
Das eigentliche Unterscheidungsmerkmal zwischen Microsoft und seinen Konkurrenten in diesem Bereich liegt in der Fähigkeit, den Plan für seine Software umzusetzen. Microsoft kann auf eine mehr als 30-jährige Geschichte im Bereich Business Intelligence zurückblicken, und SQL Server ist inzwischen selbst mehr als 30 Jahre alt. Microsoft ist schon sehr lange in diesem Bereich tätig und verfügt im Vergleich zu den anderen Unternehmen über die meisten unterstützenden Technologien für seine Business Intelligence-Plattform.
Alle diese großen Konkurrenten bieten Produkte an, mit denen Sie Daten in großartige Datenvisualisierungen verwandeln können, die Ihnen helfen, etwas aus Ihren Daten zu lernen, was Sie noch nicht wussten. Ich werde zum Beispiel immer neidisch auf die Fähigkeit von Tableau sein, Gruppierungen durch Klicken und Ziehen zu erstellen.
1.4.1Warum Power BI und Beispiele für seinen weltweiten Einsatz
Ungeachtet des Glanzes von Salesforce/Tableau bietet Power BI mit Power Query ein Tool für die Datenübernahme, das in Bezug auf die Benutzerfreundlichkeit für nicht-technisch versierte Anwender unerreicht ist. Mit den Analysis Services Tabular verfügt es außerdem über eine der, wenn nicht sogar die stärkste Analyse-Engine der Welt. Diese Tools haben die Demokratisierung von Daten in vielen Unternehmen beschleunigt. Power BI hat auf der ganzen Welt Datenanalysten hervorgebracht, die Daten nutzen, um transformative Arbeit zu leisten. Indem Sie sich die Mühe machen, dieses Buch zu lesen und zu verarbeiten, unternehmen Sie die notwendigen Schritte, um dieser Gemeinschaft beizutreten!
Hier sind einige Beispiele. Die weltweit führende Naturschutzorganisation, der WWF (World Wide Fund for Nature), nutzt Power BI, um Spendern die Auswirkungen ihrer Arbeit mitzuteilen. Die Ingenieure von Cummins nutzen Power BI für eine erweiterte Kapazitätsplanung, um Motoren schneller auszuliefern. Humana nutzt Power BI zur Zentralisierung und Visualisierung von Daten aus mehr als 45 verschiedenen Datenquellen im gesamten Unternehmen; Power BI dient als Konsolidierungsplattform für Endbenutzer. Das King’s College London nutzt die Power BI-Visualisierungen mit künstlicher Intelligenz, um Schlüsselfaktoren zu identifizieren, die Veränderungen in der Leistung der Studierenden erkennen lassen und eine gezielte Ansprache ermöglichen, um die Chancen für den Erfolg der Studierenden zu maximieren. Dies sind nur einige der vielfältigen Anwendungsfälle, die heute mit dieser Plattform durchgeführt werden.
Power BI kann auf jahrzehntelange Erfahrung mit Analysis Services zurückblicken und verfügt nun über ein Frontend, mit dem ihre Versprechen wahr werden. Darüber hinaus veröffentlicht Microsoft jeden Monat Updates für Power BI Desktop mit neuen Funktionen, Konnektoren und Visualisierungen. Microsoft hat sich der Power-Plattform verschrieben, und man kann mit Sicherheit sagen, dass Microsoft auf lange Sicht dabei sein wird. Wenn 97% der Fortune-500-Unternehmen einer Meinung sind, gibt es dafür wahrscheinlich gute Gründe.
1.5Zusammenfassung
Power BI ist in seinem Kern mehr als nur ein Desktop-Authoring-Tool. Es handelt sich um eine ganze Plattform, auf die Microsoft seit fast drei Jahrzehnten hingearbeitet hat. Es hat die einzigartige Stärke, mit VertiPaq und DAX über zwei der am meisten in Unternehmen getesteten Speicher- und Analyse-Engines der Welt zu verfügen. Darüber hinaus verfügt Power BI über ein großartiges Tool, mit dem auch nicht-technische Benutzer ganz unterschiedliche Daten zusammenführen und mit Power Query eine echte Analyse dieser Daten durchführen können.
Power BI Desktop ist jetzt eine Unternehmenslösung, die von den größten Unternehmen der Welt, gemeinnützigen Organisationen und sogar von kleinen Unternehmen genutzt wird, um Einblicke in ihre Daten zu erhalten, die zuvor unmöglich waren.
Jetzt, da Sie wissen, was Power BI ist, können Sie die Software endlich mit einer klaren Vorstellung davon öffnen, was Sie damit machen wollen. Ich beginne hierbei mit der Ansicht Bericht; holen Sie sich eine Limonade, streicheln Sie Ihren Hund und lassen Sie uns loslegen. Das nächste Kapitel befasst sich mit der Benutzeroberfläche von Power BI Desktop und wie Sie diese verwenden.
2Die Power BI-Ansichten »Bericht« und »Daten«
Power BI Desktop ist ein robustes Datenvisualisierungstool, mit dem Sie Ihre Daten auf verschiedene Weise visualisieren und so daraus Erkenntnisse gewinnen können. In diesem Kapitel beschreibe ich die Grundlagen der Benutzeroberfläche von Power BI Desktop und gehe insbesondere auf die Ansichten Bericht und Daten ein.
Die Ausführungen werden ziemlich detailliert sein, bleiben Sie dennoch bitte am Ball. Teile dieses Kapitels könnten etwas trocken sein, da ich mich darauf konzentriere, was die Benutzeroberfläche (UI, user interface) tut, und nicht unbedingt darauf, wie sie benutzt wird.
Ich werde mich vor allem auf die Ansicht Bericht konzentrieren, weil Sie dort die meiste Zeit verbringen werden. Außerdem enthält die Ansicht Bericht die meisten Elemente, mit denen Sie interagieren können. Die beiden wichtigsten Dinge, die Sie in der Benutzeroberfläche kennen sollten, sind die Funktionen der Registerkarte Start im Menüband sowie die Optionen im Bereich Visualisierungen; behalten Sie dies beim Lesen im Hinterkopf.
Microsoft erklärte, das Ziel von Power BI Desktop sei, es zu »PowerPoint für Ihre Daten« zu machen. Während ich an diesem Buch schreibe, lässt sich gut erkennen, dass Power BI viele Designprinzipien von anderen Tools der Microsoft Office-Familie, einschließlich PowerPoint, übernommen hat.
Wenn Sie schon ein anderes Microsoft Office-Produkt ab Version 2010 verwendet haben, kennen Sie eine der Versionen des Menübands (das früher auch Multifunktionsleiste genannt wurde), wie es in Word, Excel, PowerPoint und anderen Produkten benutzt wird. Diese Vertrautheit mit der Benutzeroberfläche ist ein Vorteil; jedoch weist die Power BI-Benutzeroberfläche auch einige Tücken auf. Hin und wieder werden Sie feststellen, dass Power BI in Abhängigkeit vom Kontext zum Menüband Elemente bzw. Registerkarten hinzufügt oder daraus entfernt, was sich anfangs etwas merkwürdig anfühlen kann.
Schauen Sie sich an, wie Power BI das Menüband verwendet: Ich zeige Ihnen das Erste, was Sie sehen, nachdem Sie Power BI Desktop gestartet haben (siehe Abbildung 2–1).
Abb. 2–1Das ist das Erste, was Sie sehen, wenn Sie Power BI Desktop öffnen.
Mit den drei Symbolen in der Leiste auf der linken Seite in Abbildung 2–1 wechseln Sie zwischen den drei Ansichten, die Power BI Desktop zur Verfügung stellt: die Ansicht Bericht, die Ansicht Daten und die Ansicht Modell.
2.1Ansicht »Bericht«: Registerkarte »Start« im Menüband
Beim Öffnen von Power BI wird standardmäßig die Ansicht Bericht angezeigt. Oben im Fenster sehen Sie ein klassisches Menüband, in dem Sie nach den verschiedenen Aktionen suchen können, die Sie durchführen möchten. Auf der rechten Seite sehen Sie die verschiedenen Aufgabenbereiche, kurz Bereiche genannt, der Benutzeroberfläche. Dieser Teil ähnelt sehr dem, was Microsoft mit der ursprünglichen Xbox 360-Oberfläche gemacht hat.
Sie können über die Registerkarte Anzeigen des Menübands verschiedene Bereiche einblenden und ausblenden. Außerdem können Sie Bereiche, die gerade sichtbar sind, minimieren, so wie in der Abbildung für die Bereiche Filter und Felder gezeigt; der Bereich Visualisierungen hingegen ist geöffnet. Zum Minimieren verwenden Sie den Doppelpfeil, der oben im Aufgabenbereich neben dem Namen angezeigt wird.
Unten am Fenster sehen Sie die Optionen für die Berichtsseitennavigation. Sie können auf einzelne Berichtsseiten klicken oder, wenn Ihr Bericht sehr umfangreich ist, mit den Pfeilen durch die Liste der Seiten blättern, ähnlich wie Sie in Excel mit den Blattregisterkarten durch die Arbeitsblätter blättern. Schließlich sehen Sie auf der linken Seite des Fensters die drei Symbole, die die Ansichtsauswahl darstellen. Die Ansichten in der Reihenfolge von oben nach unten sind Bericht, Daten und Modell. Das Menü oben im Menüband, das die Namen der Registerkarten anzeigt, ändert sich je nachdem, in welcher Ansicht Sie sich befinden.
Die Standardansicht im Menüband ist die Registerkarte Start, wie in Abbildung 2–2 zu sehen. Für die Registerkarte Start gibt es verschiedene Bezeichnungen, darunter Start-Ansicht, Tab Start oder Bereich Start. Im Verlauf dieses Buches werden die verschiedenen Teile des Menübands (Start, Einfügen, Modellierung usw.) als »Registerkarten« bezeichnet.
Abb. 2–2Die Registerkarte Start ist die Standardansicht von Power BI Desktop.
Alle Registerkarten des Menübands in Abbildung 2–2 sind in Unterabschnitte unterteilt, die durch eine helle vertikale Linie voneinander getrennt sind. Diese Unterabschnitte werden auch Gruppe oder Befehlsgruppe genannt, da sie zusammengehörende Befehle in einer Gruppe zusammenfassen. Die Namen dieser Befehlsgruppen stehen in der unteren Zeile des Menübands. In Abbildung 2–2 sind die Befehlsgruppen Klemmbrett (Zwischenablage), Daten, Abfragen, Einfügen, Berechnungen, Vertraulichkeit und Freigeben zu sehen. Wenn ich also auf einen Unterabschnitt einer Registerkarte verweise, schauen Sie in die untere Zeile, um zu sehen, worauf ich mich beziehe.
(Mir ist klar, dass Sie dies bereits wissen, wenn Sie in den letzten Jahrzehnten gelebt und eines der Microsoft Office-Produkte verwendet haben; wichtig ist mir darzulegen, was ich meine, wenn ich mich auf eine Befehlsgruppe einer Registerkarte beziehe.) Nachdem ich nun die Registerkarte und die Befehlsgruppe identifiziert habe, wende ich mich jetzt den Schaltflächen zu.
2.1.1Die Gruppe »Klemmbrett/Zwischenablage«
Kehren wir also zur Registerkarte Start zurück. Hier sehen Sie zunächst die Befehlsgruppe Klemmbrett, die in anderen Office-Produkten Zwischenablage heißt und in der Sie die Elemente für die Standardfunktionen Ausschneiden, Kopieren und Einfügen finden. Mit dem Formatpinsel können Sie die Formatierung einer Visualisierung auf eine andere anwenden, so wie Sie es bei der Formatierung in Excel oder PowerPoint tun würden.
2.1.2Die Gruppe »Daten«
In der nächsten Befehlsgruppe, der Gruppe Daten, sehen Sie mehrere Befehle, mit denen Sie schnell eine Verbindung zu verschiedenen Datenquellen herstellen können. In Abbildung 2–3 sind diese zu erkennen.
Abb. 2–3In der Gruppe Daten können Sie auswählen, woher Sie die Daten abrufen.
Auf der linken Seite sehen Sie die Schaltfläche Daten abrufen, die aus einem oberen und einem unteren Teil besteht. Wenn Sie auf den oberen Teil klicken, wird das Fenster Daten abrufen mit der gesamten Liste der Datenkonnektoren, die Power BI unterstützt, angezeigt, wie in Abbildung 2–4 dargestellt.
Abb. 2–4Hier sehen Sie das vollständige Fenster Daten abrufen, wenn Sie das ganze Drum und Dran, also die gesamte Liste der Datenverbindungen, benötigen.
Wenn Sie auf den unteren Teil der Schaltfläche klicken, wird eine kleinere, verkürzte Liste der am häufigsten verwendeten Datenquellen angezeigt. Dies kann sehr praktisch sein, wenn Sie nicht die gesamte Liste der Konnektoren durchgehen wollen oder müssen. Diese verkürzte Liste zeigt Abbildung 2–5.
Abb. 2–5Bei der Schnellauswahlliste handelt es sich um eine kürzere Liste der Datenkonnektoren, die Sie verwenden können, wenn Sie einen der Klassiker verwenden wollen.
Über die Schaltfläche Excel-Arbeitsmappe wird sofort das Dialogfeld Öffnen angezeigt, in dem Sie zu Ihrer Excel-Datei navigieren können. Wenn Sie auf die Schaltfläche Datenhub | Power BI-Datasets klicken, wird ein Fenster angezeigt, in dem Sie ein Dataset auswählen können, das bereits im Power BI-Dienst veröffentlicht ist und mit dem Sie sich über eine Liveverbindung verbinden möchten. Als Referenz dient das Fenster im Beispiel in Abbildung 2–6.
Abb. 2–6Verbinden mit einem bereits im Power BI-Dienst vorhandenen Dataset
Wenn Sie auf die Schaltfläche SQL Server klicken, erscheint ein Fenster, in das Sie den Namen oder die Adresse des Servers sowie optional einen Datenbanknamen eingeben können. Der Server fragt Sie nach Ihren Anmeldedaten, wenn Sie versuchen, eine Verbindung herzustellen. Sie sehen auch Optionen zur Auswahl von Importieren oder DirectQuery, auf die ich später in diesem Buch noch näher eingehen werde. Dieses Fenster ist in Abbildung 2–7 dargestellt.
Im Fenster finden Sie außerdem die Schaltfläche Erweiterte Optionen, über die Sie sich weitere Optionen anzeigen lassen: Sie können das Befehlstimeout in Minuten hinzufügen, eine benutzerdefinierte SQL-Anweisung übergeben, Beziehungsspalten einbeziehen, über vollständige Hierarchien navigieren und die SQL Server-Failoverunterstützung aktivieren.
Abb. 2–7Sich mit einem SQL-Server in der Nähe verbinden
Über die Schaltfläche Daten eingeben (siehe Abbildung 2–3) gelangen Sie zu einer Eingabemaske, die Ihnen vertraut vorkommen sollte, wenn Sie Excel verwenden, da sie eine tabellenähnliche Struktur öffnet, in der Sie Spalten hinzufügen, sie benennen und Daten in Zellen eingeben können, wie in Abbildung 2–8





























