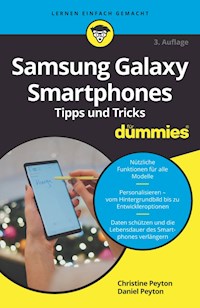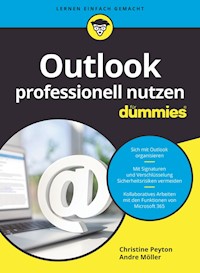
17,99 €
Mehr erfahren.
- Herausgeber: Wiley-VCH GmbH
- Kategorie: Wissenschaft und neue Technologien
- Serie: ...für Dummies
- Sprache: Deutsch
- Veröffentlichungsjahr: 2023
Ein überquellendes Postfach, zu viele Meetings, nie genügend Zeit? Nutzen Sie Outlook richtig - nicht nur zum Mailen, sondern auch und vor allem zur Organisation Ihrer Kontakte, Termine und Aufgaben. Christine Peyton und Andre Möller zeigen Ihnen, wie Ihnen Outlook hilft, sich zu organisieren, Prioritäten zu setzen und vieles mehr. Planen Sie Besprechungen mit mehreren Teilnehmern und nutzen Sie die Funktionen von Microsoft 365 für die Zusammenarbeit. Halten Sie Ihren Posteingang aufgeräumt, finden Sie Mails und Unterlagen schnell wieder, lassen Sie sich Terminüberschneidungen anzeigen, reservieren Sie Räume und Geräte und archivieren Sie mit System. Beherrschen Sie das Chaos!
Sie lesen das E-Book in den Legimi-Apps auf:
Seitenzahl: 411
Ähnliche
Outlook professionell nutzen für Dummies
Schummelseite
ALLGEMEINE TASTENKOMBINATIONEN
Um bestimmte Module in Outlook aufzurufen oder Outlook zum Beispiel zu beenden, sind nachfolgende Tastenkombinationen sehr hilfreich.
Aus beliebiger Ansicht in E-Mail-Ansicht wechseln +
Um aus irgendeiner anderen Ansicht in die E-Mail-Ansicht zu gelangen, benutzen Sie diese Tastenkombination:
Kalender-Ansicht aktivieren +
Hiermit aktivieren Sie die Kalender-Ansicht.
Kontakte-Ansicht aktivieren +
Um in das Modul KONTAKTE zu wechseln, drücken Sie diese Kombination.
Aufgaben-Ansicht aktivieren +
Dieser Griff zeigt ruck, zuck die Aufgaben an.
Notizen anzeigen +
Wenn Sie sich Ihre Notizen anzeigen lassen wollen, ist diese Tastenkombination dafür da.
Ordnerliste anzeigen +
Die Ordnerliste können Sie sich mit diesem Griff anzeigen lassen.
Verknüpfungen anzeigen +
Die Verknüpfungen können Sie sich mit dieser Kombination anzeigen lassen.
Suche öffnen +
Hiermit öffnen Sie das SUCHEN-Fenster. Dort können Sie nach einer E-Mail-Nachricht oder anderen Elementen suchen lassen.
Outlook beenden +
Möchten Sie nach Beendigung Ihrer Arbeit Outlook schließen, benutzen Sie diese Tastenkombination.
TASTENKOMBINATIONEN FÜR E-MAILS
Aufgaben, die beim täglichen Umgang mit E-Mails anfallen, können Sie mit den hier vorgestellten Tastenkombinationen flott erledigen.
Neue E-Mail +
Um aus der E-Mail-Ansicht ein Fenster für eine neue E-Mail zu öffnen, benutzen Sie diese Kombination.
Das Nachrichtenfenster öffnen ++
Um aus einer beliebigen Outlook-Ansicht das Fenster für eine neue E-Mail-Nachricht zu öffnen, ist diese Kombination die richtige.
E-Mail senden +
Mit dieser Kombination versenden Sie die gerade geschriebene Mail.
Auf E-Mail antworten +
Auf eine ausgewählte E-Mail können Sie ruck, zuck mit dieser Kombination antworten. Sie öffnen damit das Nachrichtenfenster, in dem die Empfänger-Adresse bereits eingetragen ist.
TASTENKOMBINATIONEN FÜR TERMINPLANER UND KALENDER
Die Organisation und Verwaltung all Ihrer Termine geht schnell von der Hand, wenn Sie die Tastenkombinationen nutzen, die wir in diesem Abschnitt vorstellen.
Neuen Termin erstellen +
Zum Erstellen eines neuen Termins aus der Kalender-Ansicht heraus benutzen Sie diese Tastenkombination. Sie öffnen damit das Fenster zum Eintragen der Details zum Termin.
Aus beliebiger Ansicht neuen Termin erstellen ++
Falls Sie sich nicht in der Kalender-Ansicht befinden, haben Sie die Möglichkeit, mithilfe dieser Kombination einen neuen Termin zu erstellen.
Weiterleitung eines Termins oder einer Besprechung +
Das Weiterleiten eines Termins oder einer Besprechung wird durch diese Tastenkombination erzeugt.
Anzeigen eines Tages im Kalender +
Wenn Sie sich nur einen Tag im Kalender anzeigen lassen wollen, erreichen Sie das mit dieser Tastenkombination.
TASTENKOMBINATIONEN FÜR DIE KONTAKTE
Um mit Ihren Kontakten »in Kontakt« zu bleiben oder auch neue Kontakte hinzuzufügen, stehen Ihnen die Kombinationen zur Verfügung, die wir in diesem Abschnitt auflisten.
Neuer Kontakt +
Wenn Sie sich in der Ansicht KONTAKTE befinden, können Sie mithilfe dieser Kombination einen neuen Kontakt erstellen und die Details dazu eingeben.
Neuer Kontakt aus beliebiger Ansicht ++
Falls Sie sich in einer anderen Ansicht von Outlook befinden, können Sie mithilfe dieses Griffs das Fenster zur Eingabe eines neuen Kontakts öffnen.
Verteilerliste (Kontaktgruppe) erstellen ++
Wenn Sie eine Verteilerliste in Ihren Kontakten erstellen möchten, nutzen Sie diese Tastenkombination.
Outlook professionell nutzen für Dummies
Bibliografische Information der Deutschen Nationalbibliothek
Die Deutsche Nationalbibliothek verzeichnet diese Publikation in der Deutschen Nationalbibliografie; detaillierte bibliografische Daten sind im Internet über http://dnb.d-nb.de abrufbar.
1. Auflage 2023
© 2023 Wiley-VCH GmbH, Boschstraße 12, 69469 Weinheim, Germany
Wiley, the Wiley logo, Für Dummies, the Dummies Man logo, and related trademarks and trade dress are trademarks or registered trademarks of John Wiley & Sons, Inc. and/or its affiliates, in the United States and other countries. Used by permission.
Wiley, die Bezeichnung »Für Dummies«, das Dummies-Mann-Logo und darauf bezogene Gestaltungen sind Marken oder eingetragene Marken von John Wiley & Sons, Inc., USA, Deutschland und in anderen Ländern.
Das vorliegende Werk wurde sorgfältig erarbeitet. Dennoch übernehmen Autoren und Verlag für die Richtigkeit von Angaben, Hinweisen und Ratschlägen sowie eventuelle Druckfehler keine Haftung.
Coverfoto: Brian Jackson – stock.adobe.comKorrektur: Petra Heubach-Erdmann
Print ISBN: 978-3-527-72065-1ePub ISBN: 978-3-527-84226-1
Über die Autoren
Andre Möller widmet sich hauptsächlich der Datenbank-gestützten Web-Programmierung, schreibt seit Langem aber auch EDV-Fachbücher und arbeitet als Dozent in der Erwachsenenbildung, wo er sein fundiertes Wissen an andere weitergeben kann. Mit den Office-Programmen kennt er sich bestens aus.
Christine Peyton schreibt seit vielen Jahren regelmäßig EDV-Fachbücher, ihr Schwerpunkt liegt dabei auf den Office-Programmen, sie hat aber auch Bücher zu Windows, zur Bildbearbeitung und anderen Themen veröffentlicht. Als Dozentin in der Erwachsenenbildung kann sie ihre umfangreichen Kenntnisse nicht nur an andere weitergeben, sondern auch praxisnah überprüfen und neue Anregungen für die Buchprojekte erhalten. Nebenher arbeitet sie auch als Übersetzerin für EDV-Bücher, so hat sie beispielsweise den Titel »Android Smartphones für Dummies« für Wiley-VCH übersetzt.
Inhaltsverzeichnis
Cover
Titelblatt
Impressum
Über die Autoren
Einleitung
Über dieses Buch
Konventionen in diesem Buch
Törichte Annahmen über den Leser
Wie dieses Buch aufgebaut ist
Symbole in diesem Buch
Wie es weitergeht
Teil I: Outlook kennenlernen: die Grundlagen
Kapitel 1: Outlook als Alleskönner – die Module im Überblick
Kalender
Kontakte
Aufgaben
Notizen
Kapitel 2: Outlook als E-Mail-Programm
Ein E-Mail-Konto einrichten und konfigurieren
IMAP oder POP3?
Die Arbeitsoberfläche
Die E-Mail-Ordner
Die Ansicht nach Wunsch anpassen
Kapitel 3: E-Mails mit und ohne Anhang verschicken
Eine einfache E-Mail verschicken
Eine Mail an mehrere Empfänger – Cc und Bcc
Adressen aus dem Adressbuch
Gesendete Mails erneut verschicken
Die gleiche Mail an viele – Kontaktgruppen
Dateien und andere Elemente als Anhang verschicken
Kapitel 4: E-Mails mit Pfiff
E-Mails mit Kennzeichnungen
E-Mails aufpeppen mit Briefpapier und Hintergrund
Mails auf farbigem Hintergrund
Signaturen für E-Mails
Lesebestätigungen anfordern
Abstimmungsschaltflächen nutzen
Kapitel 5: Nachrichten empfangen
E-Mails öffnen, beantworten und weiterleiten
Ordnung schaffen im Posteingang
Spam-Mails reduzieren
Teil II: Daten verwalten, archivieren und verschlüsseln
Kapitel 6: PST-Dateien, mehrere Konten und Mails archivieren
Umgang mit PST-Datendateien
Ordnung mit Ordnern
Mails archivieren oder löschen
Umgang mit mehreren E-Mail-Konten
Kapitel 7: Sicherheit und Sicherheitsrisiken
Zertifikate für digitale Signaturen und Verschlüsselung
E-Mails mit digitaler Signatur
E-Mails verschlüsseln
Sicherheitsrisiken bei der E-Mail-Korrespondenz
Teil III: So organisieren Sie Ihren Arbeitsalltag mit Outlook
Kapitel 8: Termine in Outlook
Der Kalender in Outlook
Tagesansicht, Wochenansicht & Co.
Kapitel 9: Termine eingeben, bearbeiten und verwalten
Termine eingeben
Wiederkehrende Termine – Terminserien
Besprechungen mithilfe des Kalenders im Griff haben
Mit mehreren Kalendern hantieren
Termine sortieren, gruppieren, filtern
Ansichten speichern
Wer suchet, der findet
Feiertage hinzufügen und entfernen
Kapitel 10: Aufgaben erstellen
Überblick über Aufgaben
Aufgaben an andere delegieren
Kapitel 11: Kontakte managen
Einen neuen Kontakt eintragen
Mit anderen kommunizieren
Die verschiedenen Ansichten
Den Kontaktordner durchsuchen
Spezielle Kontakte in spezielle Ordner
Kapitel 12: Outlook-Kontakte für den Serienbrief nutzen
So geht's auf die Schnelle
Spezielle Kontaktdaten auswählen
Kontakteinträge ergänzen und anpassen
Kleine Tipps und Tricks
Kapitel 13: Praktische Gedächtnisstützen – Notizen
Eine neue Notiz anlegen
Ansichten für Notizen
Notizen bearbeiten und löschen
Kapitel 14: Importieren, exportieren und synchronisieren
E-Mails per IMAP synchronisieren
Kontakte, Termine und Aufgaben synchron halten
Outlook-Daten exportieren und importieren
Kapitel 15: Kollaboration in einer Organisation
Eine Besprechung mit Microsoft Teams planen oder starten
Den Kalender freigeben
Kontaktordner freigeben
Teil IV: Top-Ten-Teil
Kapitel 16: Zehn Tipps für den geschickten Umgang mit Outlook
Startordner festlegen
Den Schnellzugriff anpassen
Die Reihenfolge der Ordner im Ordnerbereich anpassen
Postordner als Favoriten
Kontakte als Favoriten
E-Mails finden mit Pfiff
Eine Unterhaltung anzeigen lassen
»Gelöschte Elemente« automatisch leeren
Informationen der E-Mail-Kopfzeile
QuickSteps für Weiterleitungen
Abbildungsverzeichnis
Stichwortverzeichnis
End User License Agreement
Tabellenverzeichnis
Kapitel 7
Tabelle 7.1: Der Ablauf bei verschlüsselter E-Mail-Kommunikation
Kapitel 10
Tabelle 10.1: Die automatische Anpassung der Prozentwerte durch Änderung des St...
Tabelle 10.2: Die automatische Anpassung der Status-Angabe durch Änderung der P...
Kapitel 14
Tabelle 14.1: Normales Löschverhalten
Tabelle 14.2: Löschen mit Durchstreichen (ohne automatisches Bereinigen)
Tabelle 14.3: Löschen mit Durchstreichen (mit automatischem Bereinigen)
Illustrationsverzeichnis
Kapitel 1
Abbildung 1.1: Der Tageskalender von Outlook
Abbildung 1.2: Die Erinnerungsfunktion des Kalenders
Abbildung 1.3: Der Bildschirm mit zwei Kalendern
Abbildung 1.4: Zu einem Termin einladen
Abbildung 1.5: Outlook denkt langfristig!
Abbildung 1.6: Kontaktdaten anlegen
Abbildung 1.7: Aktionen aus dem Kontaktfenster aus starten
Abbildung 1.8: Eine Mail an eine Kontaktgruppe senden
Abbildung 1.9: Die Auflistung der Aufgaben
Abbildung 1.10: Die Notizzettel
Kapitel 2
Abbildung 2.1: Aktivieren Sie
DATEI
.
Abbildung 2.2: Öffnen Sie die Kontoeinstellungen.
Abbildung 2.3: Legen Sie ein (neues) Konto an.
Abbildung 2.4: Klicken Sie auf
VERBINDEN.
Abbildung 2.5: Den Dienst auswählen
Abbildung 2.6: Die Zugangsdaten
Abbildung 2.7: Die Datendatei auswählen
Abbildung 2.8: Geben Sie Ihr Kennwort ein.
Abbildung 2.9: Die verschiedenen Module
Abbildung 2.10: Das Menüband mit den Registerkarten
Abbildung 2.11: Die Symbolleiste für den Schnellzugriff ergänzen
Abbildung 2.12: Das Menü zum Anordnen geöffneter Fenster
Abbildung 2.13: Der Ordnerbereich
Abbildung 2.14: Der ganz schmale Ordnerbereich
Abbildung 2.15: Klicken Sie auf die Nadel, um den Ordnerbereich anzuheften
Abbildung 2.16: Die Navigationsoptionen aufrufen
Abbildung 2.17: Die Bezeichnungen der Module
Abbildung 2.18: Die Auflistung der Mail-Ordner im Ordnerbereich
Abbildung 2.19: Das Fenster
OUTLOOK HEUTE
Abbildung 2.20:
OUTLOOK HEUTE
anpassen
Abbildung 2.21: Die Spalten im Ordner
POSTEINGANG
Abbildung 2.22: Einer E-Mail eine Kategorie zuordnen
Abbildung 2.23: Eine Gruppierung nach Kategorien
Abbildung 2.24: E-Mails nach Kategorie filtern
Abbildung 2.25: Einer E-Mail eine Kennzeichnung zuweisen
Abbildung 2.26: Der Ordner
GESENDETE OBJEKTE
Abbildung 2.27: Den Ordner
GELÖSCHTE OBJEKTE
in einem Rutsch leeren
Abbildung 2.28: Eine Junk-Mail-Auswahl
Abbildung 2.29: Den Ordnerbereich aktivieren
Abbildung 2.30: Den
LESEBEREICH
aktivieren
Abbildung 2.31: Die
AUFGABENLEISTE
einblenden
Abbildung 2.32: Die Aufgaben in der Aufgabenleiste
Abbildung 2.33: Ein paar Zeilen Vorschau gefällig?
Abbildung 2.34: Die Ansicht in die Standardeinstellung zurücksetzen
Abbildung 2.35: Die älteren Mails (Gestern, Dienstag, Montag) sind ausgeblendet
Abbildung 2.36: Die Auflistung nach dem Feld
VON
Abbildung 2.37: Eine Spalte mit der Maus aus der Liste entfernen
Abbildung 2.38: Eine Spalte hinzufügen
Abbildung 2.39: Die erweiterten Ansichtseinstellungen
Kapitel 3
Abbildung 3.1: Klicken Sie auf den Pfeil, um die Outlook-Ordner aufzuklappen.
Abbildung 3.2: Eine neue Mail starten
Abbildung 3.3: Hier schreiben Sie eine neue Nachricht.
Abbildung 3.4: Die Mail wurde zurückgeschickt.
Abbildung 3.5: Mehrere Empfänger-Adressen in der Zeile
CC
Abbildung 3.6: Jeder Empfänger sieht alle E-Mail-Adressen.
Abbildung 3.7: Die Zeile
BCC
einblenden
Abbildung 3.8: Empfänger aus dem Adressbuch auswählen
Abbildung 3.9: Eine gesendete Mail erneut verschicken
Abbildung 3.10: Das Modul
PERSONEN
aufrufen
Abbildung 3.11: Wählen Sie hier die Quelle für die Kontakte aus.
Abbildung 3.12: Die Mitglieder für die Kontaktgruppe auswählen
Abbildung 3.13: Ein neues Mitglied aufnehmen
Abbildung 3.14: Die Meldung, dass die Gruppe aufgelöst wird
Abbildung 3.15: Die Adressen der Gruppenmitglieder
Abbildung 3.16: Eine Datei als Anhang auswählen
Abbildung 3.17: Eine Word-Datei wurde angefügt.
Abbildung 3.18: Die Visitenkarte als Anhang
Abbildung 3.19: Hier legen Sie die Details für den Kalenderausschnitt fest.
Abbildung 3.20: Der angefügte Kalender in der Ansicht
LISTE DER EREIGNISSE
Abbildung 3.21: Hier wählen Sie das Outlook-Element aus, das Sie anhängen möchte...
Abbildung 3.22: Eine Aufgabe als Anhang
Kapitel 4
Abbildung 4.1: Als besonders wichtig markieren
Abbildung 4.2: Mails mit hoher Priorität werden mit einem Ausrufezeichen gekennz...
Abbildung 4.3: Die Optionen der Nachverfolgung
Abbildung 4.4: Die Aufgabenliste öffnen
Abbildung 4.5: Eine Mail mit Nachverfolgung taucht in der Aufgabenliste auf.
Abbildung 4.6: Eine Mail mit Start- und Fälligkeitsdatum
Abbildung 4.7: Die Liste der Kennzeichnungen im Dialog
BENUTZERDEFINIERT
Abbildung 4.8: Die Dialoge
SIGNATUREN
und
BRIEFPAPIER
aufrufen
Abbildung 4.9: Ein Briefpapier-Design auswählen
Abbildung 4.10: Eine Farbe für den Hintergrund auswählen
Abbildung 4.11: Eine Farbe präzise festlegen
Abbildung 4.12: Schicke Farbverläufe für den Hintergrund
Abbildung 4.13: Ein Bild auswählen
Abbildung 4.14: Eine Nachricht mit einem Bild als Hintergrund
Abbildung 4.15: Eine neue Signatur erstellen
Abbildung 4.16: Die neue Signatur
Abbildung 4.17: Legen Sie fest, wann die Signatur erscheinen soll.
Abbildung 4.18: Die Signatur taucht automatisch im Nachrichtenfenster auf.
Abbildung 4.19: Eine Lesebestätigung anfordern
Abbildung 4.20: Der Empfänger kann mit
JA
oder
NEIN
antworten.
Abbildung 4.21: Den Status der Lesebestätigungen aller Empfänger
Abbildung 4.22: Eine Mail mit Abstimmungsschaltfläche versenden
Abbildung 4.23: Mit Abstimmungsoptionen auf eine Abstimmungsmail antworten
Abbildung 4.24: Möchten Sie Ihre Antwort sofort senden?
Kapitel 5
Abbildung 5.1: Der Posteingang mit gelesenen und ungelesenen Mails
Abbildung 5.2: Die Einstellungen für die Nachrichtenvorschau
Abbildung 5.3: Eine geöffnete E-Mail
Abbildung 5.4: Eine Mail wieder als ungelesen darstellen
Abbildung 5.5: Eine Mail im Lesebereich
Abbildung 5.6: Die Einstellungen für den Lesebereich
Abbildung 5.7: Auf eine Mail antworten
Abbildung 5.8: Das Nachrichtenfenster für eine Antwort
Abbildung 5.9: Die Antwort wird auch an andere Empfänger der Ursprungsmail gesch...
Abbildung 5.10: Eine E-Mail weiterleiten
Abbildung 5.11: Senden Sie eine Besprechungsanfrage.
Abbildung 5.12: Wählen Sie im Kalender den Beginn des Termins aus.
Abbildung 5.13: Auf Abstimmungen antworten
Abbildung 5.14: Die Einstellungen für Antworten
Abbildung 5.15: Die QuickSteps
Abbildung 5.16: Einen QuickStep bearbeiten
Abbildung 5.17: Den Zielordner einer Verschiebeaktion festlegen
Abbildung 5.18: Eine neue QuickStep-Aktion erstellen
Abbildung 5.19: Neue QuickSteps mit Vorlagen erstellen
Abbildung 5.20: Einen benutzerdefinierten QuickStep einrichten
Abbildung 5.21: Ein Symbol auswählen
Abbildung 5.22: Die Angaben für den QuickStep
Abbildung 5.23: Die Mail soll verschoben werden.
Abbildung 5.24: Der QuickStep ist fertig.
Abbildung 5.25: Einen neuen Ordner erstellen
Abbildung 5.26: E-Mails verschieben per Kontextmenü
Abbildung 5.27: Verschieben mit der Maus per Drag & Drop
Abbildung 5.28: Eine Mail per Regel verschieben
Abbildung 5.29: Bedingungen für eine Regel festlegen
Abbildung 5.30: Regeln verwalten und einsehen
Abbildung 5.31: Der erste Schritt der Regel
Abbildung 5.32: Aktivieren Sie diese beiden Optionen.
Abbildung 5.33: Die nächsten Schritte der Regel
Abbildung 5.34: Hier wählen Sie die nächste Aktion aus
Abbildung 5.35: Die neue Regel im Dialog
REGELN UND BENACHRICHTIGUNGEN
Abbildung 5.36: Der letzte Schritt des Regel-Assistenten
Abbildung 5.37: Die Regel anwenden
Abbildung 5.38: Bestimmen Sie den Ordner
Abbildung 5.39: Die Datei für die Abwesenheitsnotiz speichern
Abbildung 5.40: Bestimmen Sie das Konto für die Regel.
Abbildung 5.41: Für die Regel wird eine Vorlage verwendet.
Abbildung 5.42: Die Vorlage auswählen
Abbildung 5.43: Die Regel fertig stellen
Abbildung 5.44: Die Junk-E-Mail-Optionen aufrufen
Abbildung 5.45: Den Junk-E-Mail-Schutz einstellen
Abbildung 5.46: Absender zu sicheren Absendern erklären
Abbildung 5.47: Ihre Kontakte als »vertrauenswürdig« erklären
Abbildung 5.48: Einen Absender aus der Liste der blockierten Absender entfernen
Kapitel 6
Abbildung 6.1: Die Datendateien
Abbildung 6.2: Die Eigenschaften der Datendatei
Abbildung 6.3: Eine Datendatei entfernen
Abbildung 6.4: Einen neuen Ordner anlegen
Abbildung 6.5: Einen neuen Ordner erstellen
Abbildung 6.6: Das Kontextmenü eines Ordners
Abbildung 6.7: Ordner
GELÖSCHTE OBJEKTE
mit Unterordner
Abbildung 6.8: Alle Elemente eines Ordners löschen
Abbildung 6.9: Auswählen, in welchem Kontaktordner gesucht werden soll
Abbildung 6.10: Einen Kontake-Ordner als E-Mail-Adressbuch aktivieren
Abbildung 6.11: Die Einstellungen für die »AutoArchivierung« aufrufen
Abbildung 6.12: Die AutoArchivierung festlegen
Abbildung 6.13: Für einen Ordner gesonderte Archivierungseinstellungen festlegen
Abbildung 6.14: Die Archivierung manuell anstoßen
Abbildung 6.15: Die Archivierung für einen Ordner und Unterordner anstoßen
Abbildung 6.16: Die archivierte Datei wiederherstellen
Abbildung 6.17: Der Dialog zum Aufräumen des Postfachs
Abbildung 6.18: Wohin mit den empfangenen E-Mails bei POP3-Konten?
Abbildung 6.19: Die Post nur eines E-Mail-Kontos abholen
Abbildung 6.20: Die Absenderadresse festlegen
Abbildung 6.21: Unterschiedliche Signaturen für verschiedene E-Mail-Konten
Kapitel 7
Abbildung 7.1: Starten Sie mit dem Online-Formular.
Abbildung 7.2: Sie haben das Zertifikat erfolgreich angefordert.
Abbildung 7.3: Klicken Sie auf den Link.
Abbildung 7.4: Den Download starten
Abbildung 7.5: Das Zertifikat installieren
Abbildung 7.6: Den Speicherort für das Zertifikat auswählen
Abbildung 7.7: Die zu installierende Zertifikatsdatei auswählen
Abbildung 7.8: Geben Sie das Kennwort für den privaten Schlüssel ein.
Abbildung 7.9: Den Speicherort des Zertifikats im Zertifikatspeicher bestimmen
Abbildung 7.10: Die Installation fertig stellen
Abbildung 7.11: Wir vertrauen der Quelle.
Abbildung 7.12: Der Zertifikatsmanager von Windows
Abbildung 7.13: Drei Zertifikate ohne privaten Schlüssel
Abbildung 7.14: Ein Zertifikat exportieren
Abbildung 7.15: Den privaten Schlüssel mit exportieren
Abbildung 7.16: Das Exportformat bestimmen
Abbildung 7.17: Wohin mit der Exportdatei?
Abbildung 7.18: Einstellungen für verschlüsselte E-Mails
Abbildung 7.19: Auswahl der installierten Zertifikate
Abbildung 7.20: Eine signierte E-Mail verschicken
Abbildung 7.21: Eine signierte E-Mail im Posteingang
Abbildung 7.22: Eine signierte E-Mail im Nachrichtenfenster
Abbildung 7.23: Informationen über die verwendete Signatur
Abbildung 7.24: Einen neuen Kontakt für den Absender festlegen
Abbildung 7.25: Das Zertifikat des Kontakts anzeigen lassen
Abbildung 7.26: Das zugeordnete Zertifikat
Abbildung 7.27: Die Zertifikatsdatei importieren
Abbildung 7.28: Der Dialog
DIGITALE SIGNATUR
Abbildung 7.29: Die Information des Zertifikats aufrufen
Abbildung 7.30: Den Export in eine Datei starten
Abbildung 7.31: Eine verschlüsselte E-Mail versenden
Abbildung 7.32: Ein Schloss für die Verschlüsselung der Mail
Abbildung 7.33: Die Einstellungen für den Download von HTML-Elementen in E-Mails
Abbildung 7.34: E-Mails im reinen Textformat anzeigen lassen
Abbildung 7.35: Welche Makros dürfen ausgeführt werden?
Abbildung 7.36: Word-Dokumente vor dem Versenden überprüfen
Kapitel 8
Abbildung 8.1: Den Kalender öffnen
Abbildung 8.2: Der Bildschirm des Kalenders in der Tagesansicht
Abbildung 8.3: Die Wochennummern anzeigen lassen
Abbildung 8.4: Datumsnavigator mit Wochennummern
Abbildung 8.5: Die Farben für den Kalender anpassen
Abbildung 8.6: Die Registerkarte
ANSICHT
mit der Gruppe
LAYOUT
Abbildung 8.7: Die tägliche Aufgabenliste anzeigen lassen
Abbildung 8.8: Die Aufgabenliste im Tageskalender
Abbildung 8.9: Es stehen zwei Aufgaben an!
Abbildung 8.10: Der minimierte Ordnerbereich
Abbildung 8.11: Den Ordnerbereich anheften
Abbildung 8.12: Die Details eines Termins im Lesebereich
Abbildung 8.13: Was soll in der Aufgabenleiste angezeigt werden?
Abbildung 8.14: Kalender und Aufgaben in der Aufgabenleiste
Abbildung 8.15: Die Treffer im Suchfeld
PERSONEN
Abbildung 8.16: Die verschiedenen Kalender-Ansichten
Abbildung 8.17: Der Tageskalender
Abbildung 8.18: Die Arbeitswochen-Ansicht
Abbildung 8.19: Die Ansicht
ARBEITSWOCHE
anpassen
Abbildung 8.20: Im Kalender navigieren
Abbildung 8.21: Die Monatsansicht des Kalenders
Abbildung 8.22: Die Planungsansicht
Abbildung 8.23: Die nächsten 7 Tage anzeigen lassen
Abbildung 8.24: Ein Intervall von 15 Minuten einstellen
Abbildung 8.25: Die Listendarstellung von Terminen
Abbildung 8.26: Termine in Gruppen anzeigen lassen
Abbildung 8.27: Die Anzeige der Terminliste über Termingruppen filtern
Abbildung 8.28: Der Dialog für die erweiterten Ansichtseinstellungen
Abbildung 8.29: Fügen Sie eine Spalte hinzu.
Abbildung 8.30: Der Dialog
WEITERE EINSTELLUNGEN
, in dem Sie unter anderem Raste...
Abbildung 8.31: Spalten formatieren und/oder die Beschriftung ändern
Abbildung 8.32: Spalten mit der Maus anordnen
Abbildung 8.33: Spalten mit der Maus löschen
Kapitel 9
Abbildung 9.1: Die Dauer eines Termineintrags verlängern
Abbildung 9.2: Einen neuen Termin eingeben
Abbildung 9.3: Die Daten für einen Termin eintragen
Abbildung 9.4: Lassen Sie sich erinnern.
Abbildung 9.5: Sound für die Erinnerung
Abbildung 9.6: Einen Termin abspeichern
Abbildung 9.7: Termineinträge im Tageskalender
Abbildung 9.8: Eine neue Kategorie anlegen
Abbildung 9.9: Das Erinnerungsfenster
Abbildung 9.10: Ein Termin über mehrere Tage
Abbildung 9.11: Ein Termin über mehrere Tage im Wochenkalender
Abbildung 9.12: Termine überschneiden sich.
Abbildung 9.13: Einen Termin per Drag & Drop verschieben
Abbildung 9.14: Den Termin zu einer Terminserie machen
Abbildung 9.15: Die Details der Terminserie festlegen
Abbildung 9.16: Der Eintrag einer Terminserie
Abbildung 9.17: Was soll geöffnet werden?
Abbildung 9.18: Hier können Sie Titel und Ort ändern.
Abbildung 9.19: Einen einzelnen Termin der Terminserie löschen
Abbildung 9.20: Entscheiden Sie, was Sie löschen möchten.
Abbildung 9.21: Teilnehmer zu einer Besprechung einladen
Abbildung 9.22: Die Einladung im Besprechungsfenster
Abbildung 9.23: Sie sind Organisator der Besprechung.
Abbildung 9.24: So laden Sie weitere Teilnehmer ein.
Abbildung 9.25: Eine Besprechung absagen
Abbildung 9.26: Die ursprüngliche Besprechung absagen
Abbildung 9.27: Weitere Teilnehmer für die Besprechung auswählen
Abbildung 9.28: Die Mail mit den neuen Empfängern im Besprechungsfenster
Abbildung 9.29: An wen soll die Mail gesendet werden?
Abbildung 9.30: Eine Antwort auf Ihre Besprechungsanfrage
Abbildung 9.31: Ein Besprechungstermin mit Antworten
Abbildung 9.32: Eine Besprechungsanfrage im Posteingang
Abbildung 9.33: Die geöffnete Besprechungsanfrage
Abbildung 9.34: Der Terminanfrage zustimmen
Abbildung 9.35: Der Termin mit Zusage
Abbildung 9.36: Eine neue Besprechung starten
Abbildung 9.37: Die Teilnehmer der Besprechung festlegen
Abbildung 9.38: Erforderliche und optionale Teilnehmer
Abbildung 9.39: Die Frei/Gebucht-Zeiten
Abbildung 9.40: Der Termin wurde verschoben.
Abbildung 9.41: Einen Termin finden lassen
Abbildung 9.42: Die Frei/Gebucht-Zeiten aktualisieren lassen
Abbildung 9.43: Die Besprechungseinladung nach der Terminplanung
Abbildung 9.44: Den Pfad zur Datei im Netzwerk angeben
Abbildung 9.45: Den Pfad zu der Frei/Gebucht-Datei in den Kontaktdaten angeben
Abbildung 9.46: Einen neuen Kalender anlegen
Abbildung 9.47: Neue Kalender sind angelegt.
Abbildung 9.48: Zwei Kalender am Bildschirm
Abbildung 9.49: Zwei Kalender in der überlappenden Ansicht; zwei Termine übersch...
Abbildung 9.50: Zwei Kalender in der Planungsansicht
Abbildung 9.51: Das Gruppierfeld einblenden
Abbildung 9.52: Ein Feld aus der Gruppierung entfernen
Abbildung 9.53: Sortierung nach Ort
Abbildung 9.54: Serientermine stehen oben.
Abbildung 9.55: Nach Kategorien gruppierte Termine
Abbildung 9.56: Der Dialog zum Sortieren
Abbildung 9.57: Gruppierung nach Ort per Maus erstellen
Abbildung 9.58: Gruppieren per Kontextmenü
Abbildung 9.59: Gruppieren im Dialog
Abbildung 9.60: Termine nach Dauer gruppiert
Abbildung 9.61: Gruppierung mit Sortierung (nach
BEGINN
)
Abbildung 9.62: Die Listenansicht filtern
Abbildung 9.63: Gefiltert nach
BETREFF
Abbildung 9.64: Nach Zeitangaben filtern
Abbildung 9.65: Besprechung mit Teilnehmer finden
Abbildung 9.66: Einen Filter erstellen, um automatisch erstellte Geburtstagsterm...
Abbildung 9.67: Die Filterkriterien für die Geburtstage
Abbildung 9.68: Eine gelungene Ansicht speichern
Abbildung 9.69: Der Name der neuen Ansicht
Abbildung 9.70: Die neue Ansicht aufrufen
Abbildung 9.71: Eine Ansicht löschen
Abbildung 9.72: Das Suchfeld und die Registerkarte
SUCHEN
des Kalenders
Abbildung 9.73: Die Ergebnisse Ihrer Suche
Abbildung 9.74: Die Symbole zum Einschränken der Suche in der Gruppe
VERFEINERN
Abbildung 9.75: Der Dialog
ERWEITERTE SUCHE
Abbildung 9.76: Feiertage hinzufügen
Abbildung 9.77: Den Dialog
FILTERN
aufrufen
Abbildung 9.78: Der Filter, um die Kategorie
FEIERTAG
auszublenden
Abbildung 9.79: Das Feld
KATEGORIEN
in das
GRUPPIERFELD
ziehen
Abbildung 9.80: Alle Feiertage im Kalender unterhalb der Gruppenüberschrift
KATE
...
Abbildung 9.81: Nur die japanischen Feiertage herausfischen
Abbildung 9.82: Jetzt wird gelöscht.
Abbildung 9.83: Die Feiertage des Landes sind futsch, die Termine aber noch vorh...
Kapitel 10
Abbildung 10.1: Das Aufgaben-Modul aufrufen
Abbildung 10.2: Die Registerkarte
AUFGABE
Abbildung 10.3: Der Status einer Aufgabe
Abbildung 10.4: Das Aufgabenfenster mit einer neuen Aufgabe
Abbildung 10.5: Die Übersicht über Ihre Aufgaben in einer Liste
Abbildung 10.6: Die Nachverfolgung und damit die Fälligkeit ändern
Abbildung 10.7: Eine Aufgabe auf die Schnelle erstellen
Abbildung 10.8: Die verschiedenen Ansichten der Aufgaben
Abbildung 10.9: Die Ansicht
DETAILLIERT
Abbildung 10.10: Im Kopfbereich des Aufgabenfensters finden Sie Informationen zu...
Abbildung 10.11: Die Aufgabendetails aufrufen
Abbildung 10.12: Die Detailinformationen der Aufgaben
Abbildung 10.13: Eine Aufgabe als »erledigt« kennzeichnen
Abbildung 10.14: Eine Aufgabe verschicken
Abbildung 10.15: Die delegierte Aufgabe in Ihrer Aufgabenliste
Abbildung 10.16: Die Kopie der delegierten Aufgabe, bisher ohne Antwort
Abbildung 10.17: Die Annahme der Aufgabe im Posteingang
Abbildung 10.18: Die Kopie der delegierten Aufgabe
Abbildung 10.19: Der Statusbericht via E-Mail
Abbildung 10.20: Eine delegierte Aufgabe ist abgeschlossen.
Abbildung 10.21: Eine an Sie delegierte Aufgabe im Posteingang
Abbildung 10.22: Eine delegierte Aufgabe übernehmen.
Abbildung 10.23: Die Antwort sofort verschicken
Abbildung 10.24: Die übernommene Aufgabe im Aufgaben-Modul von Outlook
Abbildung 10.25: Fortschritte in der übernommenen Aufgabe
Abbildung 10.26: Den Statusbericht versenden
Kapitel 11
Abbildung 11.1: Den Kontaktordner aufrufen
Abbildung 11.2: Der Kontaktordner in der Kartenansicht
Abbildung 11.3: Die Registerkarte
ANSICHT
mit der Gruppe
LAYOUT
Abbildung 11.4: Das Kontaktfenster aufrufen, um einen neuen Kontakt einzugeben
Abbildung 11.5: Daten in die Felder des Kontaktfensters eingeben
Abbildung 11.6: Mehrere E-Mail-Adressen oder Telefonnummern speichern
Abbildung 11.7: Die Adresse als Postanschrift kennzeichnen
Abbildung 11.8: Bing Karten findet die Adresse
Abbildung 11.9: Ein Kontakt mit Bild
Abbildung 11.10: Das ausgefüllte Kontaktfenster
Abbildung 11.11: Die Details für das Kontaktfenster aufrufen
Abbildung 11.12: Details zum Kontakt eingeben
Abbildung 11.13: Mehr Felder anzeigen lassen
Abbildung 11.14: Der neue Kontakteintrag
Abbildung 11.15: Den Adressaten den Kontakten hinzufügen
Abbildung 11.16: Hier können Sie weitere Angaben machen.
Abbildung 11.17: Ein neuer Kontakt in der Firma
Abbildung 11.18: Das Symbol zum Anfügen einer Datei
Abbildung 11.19: Eine angehängte Datei im Kontaktfenster
Abbildung 11.20: Eine E-Mail an den Kontakt senden
Abbildung 11.21: Die E-Mail-Adressen des Kontakts in der Zeile
AN
Abbildung 11.22: Den Kontakt zu einer Besprechung einladen
Abbildung 11.23: Dem Kontakt per Mail eine Aufgabe zuweisen
Abbildung 11.24: Kontaktdaten weiterleiten
Abbildung 11.25: Kontaktdaten als Visitenkarte weiterleiten
Abbildung 11.26: Wie soll die Datei geöffnet werden?
Abbildung 11.27: Die verschiedenen Ansichten für die Kontaktdaten
Abbildung 11.28: Die Ansicht
PERSONEN
Abbildung 11.29: Die Ansicht
VISITENKARTE
Abbildung 11.30: Die Ansicht
KARTE
Abbildung 11.31: Kontakte als Telefonliste
Abbildung 11.32: Die Ansicht
LISTE
Abbildung 11.33: Das Symbol, um die Ansicht in die Standardansicht zurückzusetze...
Abbildung 11.34: Geben Sie Ihren Suchbegriff in das Feld
KONTAKTE DURCHSUCHEN
ei...
Abbildung 11.35: Die Treffer sind gelb (hier: grau) markiert.
Abbildung 11.36: Die Suche verfeinern
Abbildung 11.37: Die Suche nach Telefonangaben filtern
Abbildung 11.38: Die Suche in mehreren Feldern
Abbildung 11.39: Einen neuen Ordner für Kontakte anlegen
Abbildung 11.40: Mehrere Kontaktordner im Ordnerbereich
Abbildung 11.41: Einen Kontakt von einem Ordner in den anderen ziehen
Abbildung 11.42: Einen Kontakt per Drag & Drop kopieren
Abbildung 11.43: Einen Kontakt per Kontextmenü verschieben
Kapitel 12
Abbildung 12.1: Den Serienbrief starten
Abbildung 12.2: Der Dialog
KONTAKTE ZUSAMMENFÜHREN
Abbildung 12.3: Seriendruckfelder einfügen
Abbildung 12.4: Nur die markierten Kontakte verwenden
Abbildung 12.5: Alle Kontakte einer Kategorie für den Serienbrief
Abbildung 12.6: Die Kontakte mit einer Kategorie für den Serienbrief nutzen
Abbildung 12.7: Die Anrede ist in den Vornamen gerutscht.
Abbildung 12.8: Der korrekte Namenseintrag
Abbildung 12.9: Die Anrede in die Ansicht aufnehmen
Abbildung 12.10: Kontakteinträge mit der Anrede ergänzen
Abbildung 12.11: Die Postanschrift im Kontaktfenster festlegen
Abbildung 12.12: Die Postanschrift im Serienbrief
Abbildung 12.13: Vorhandene Dokumente für den Serienbrief nutzen
Abbildung 12.14: Die Feldfunktionen anzeigen lassen
Abbildung 12.15: Den fehlerhaften Feldnamen ersetzen
Abbildung 12.16: Die Datei mit den Adressen anlegen
Abbildung 12.17: Die Serienbriefdaten recyceln
Abbildung 12.18: Die recycelten Daten und Seriendruckfelder
Abbildung 12.19: Eine Spalte aus der Ansicht entfernen
Abbildung 12.20: Die Ansicht speichern
Abbildung 12.21: Nur die eingeschränkte Feldauswahl für den Serienbrief nutzen
Kapitel 13
Abbildung 13.1: Das Modul
NOTIZEN
aufrufen
Abbildung 13.2: Der Bildschirm für die Notizen
Abbildung 13.3: Eine neue Notiz anlegen
Abbildung 13.4: Den Notizzettel vergrößern
Abbildung 13.5: Einige geschlossene Notizzettel
Abbildung 13.6: Die Ansicht der Notizzettel ändern
Abbildung 13.7: Notizen in der Ansicht
SYMBOL
Abbildung 13.8: Ihre Notizen in der Listenansicht
Abbildung 13.9: Die Notizzettel sind eigenständige Fenster.
Kapitel 14
Abbildung 14.1: Ein IMAP-Konto im Navigationsbereich von Outlook
Abbildung 14.2: Neue E-Mails im Posteingang des IMAP-Kontos
Abbildung 14.3: Die E-Mail im Webmailer
Abbildung 14.4: Gelöschte E-Mails im Papierkorb des IMAP-Kontos in Outlook
Abbildung 14.5: Das Menü mit den Löschoptionen
Abbildung 14.6: Die Löschoptionen anpassen
Abbildung 14.7: Eine durchgestrichene, zum Löschen vorgesehene E-Mail in Outlook
Abbildung 14.8: Eine Ansicht wählen, die zum Löschen vorgesehene E-Mails anzeigt
Abbildung 14.9: Einen neuen Ordner anlegen
Abbildung 14.10: Der neue Ordner auf dem IMAP-Server
Abbildung 14.11: Die Einstellungen für einen Ordner aufrufen
Abbildung 14.12: Die Ordner auf dem IMAP-Server
Abbildung 14.13: Ein Abo kündigen
Abbildung 14.14: Der Ordner
PRIVAT
wird nicht mehr synchronisiert.
Abbildung 14.15: Verschieben Sie alte E-Mails in die PST-Datendatei.
Abbildung 14.16: Ein Konto hinzufügen
Abbildung 14.17: Welche Art des Kontos möchten Sie hinzufügen?
Abbildung 14.18: Die Zugangsdaten für Ihr E-Mail-Konto eingeben
Abbildung 14.19: Sie richten ein IMAP-Konto ein.
Abbildung 14.20: Die Daten des Posteingangsservers
Abbildung 14.21: Die Synchronisationseinstellungen
Abbildung 14.22: MyPhoneExplorer auf dem Android-Smartphone installieren
Abbildung 14.23: Der Bildschirm von MyPhoneExplorer
Abbildung 14.24: Wie wollen Sie sich mit Ihrem Smartphone verbinden?
Abbildung 14.25: Womit möchten Sie Ihre Handydaten synchronisieren?
Abbildung 14.26: Wie soll synchronisiert werden?
Abbildung 14.27: Die WLAN-PIN für die Verbindung eingeben
Abbildung 14.28: Ihr Smartphone erhält einen Namen.
Abbildung 14.29: Die Daten werden abgefragt.
Abbildung 14.30: Die Synchronisierung starten
Abbildung 14.31: Im Backstage-Bereich klicken Sie auf
ÖFFNEN UND EXPORTIEREN
...
Abbildung 14.32: Outlook-Daten in eine Datei exportieren
Abbildung 14.33: Das Dateiformat auswählen
Abbildung 14.34: Den zu exportierenden Outlook-Ordner auswählen
Abbildung 14.35: Legen Sie den Speicherort der Exportdatei fest.
Abbildung 14.36: Die Zuordnung der Feldnamen
Abbildung 14.37: Eine neue Zuordnung erstellen
Abbildung 14.38: Die exportierten Daten
Abbildung 14.39: Den Import beginnen
Abbildung 14.40: Die zu importierende Datei auswählen
Abbildung 14.41: Die Feldzuordnung aufrufen
Abbildung 14.42: Der Speicherort der Datendateien
Abbildung 14.43: Den Registrierungs-Editor aufrufen
Abbildung 14.44: Den Registrierungsschlüssel mit den Kontoeinstellungen exportie...
Abbildung 14.45: Den Dateinamen der Exportdatei festlegen
Abbildung 14.46: Den Registrierungsschlüssel auf dem neuen Rechner installieren
Abbildung 14.47: Das Konto auswählen
Abbildung 14.48: Rufen Sie den Dialog zum Eintragen des Kennworts auf.
Abbildung 14.49: Das Kennwort eingeben
Abbildung 14.50: Hier finden Sie Signaturen.
Kapitel 15
Abbildung 15.1: Laden Sie die Teilnehmer ein.
Abbildung 15.2: Eine Teams-Besprechung starten
Abbildung 15.3: Einladung zu einer Teams-Besprechung
Abbildung 15.4: Klicken Sie auf den Link, um an der Besprechung teilzunehmen.
Abbildung 15.5: Nehmen Sie im Browser an dem Meeting teil.
Abbildung 15.6: Einen Kalender freigeben
Abbildung 15.7: Für wen gilt die Freigabe?
Abbildung 15.8: Die Berechtigungen festlegen
Abbildung 15.9: Die Freigabeberechtigung aufrufen
Abbildung 15.10: Die Freigabe für einen Benutzer entfernen
Abbildung 15.11: Jemand möchte seinen Kalender teilen.
Abbildung 15.12: Sie stimmen der Freigabe zu.
Abbildung 15.13: Der freigegebene Kalender in Ihrem Kalendermodul
Abbildung 15.14: Einen freigegebenen Kalender erneut öffnen
Abbildung 15.15: Den freigegebenen Kalender auswählen
Abbildung 15.16: Bestätigen Sie den Namen.
Abbildung 15.17: Starten Sie die Freigabe des Kontaktordners
Abbildung 15.18: Fügen Sie Benutzer hinzu.
Abbildung 15.19: Die Einstellungen für die Berechtigung
Abbildung 15.20: Die Freigabe auf den Weg bringen
Abbildung 15.21: Die Einladungsmail verschicken
Abbildung 15.22: Den Kontaktordner öffnen
Abbildung 15.23: Der freigegebene Kontaktordner im Navigationsbereich
Abbildung 15.24: Berechtigungen der Stellvertretung
Abbildung 15.25: E-Mail-Benachrichtigung für den Stellvertreter
Kapitel 16
Abbildung 16.1: Den Startordner festlegen
Abbildung 16.2: Wählen Sie den Ordner aus.
Abbildung 16.3: Die Symbolleiste
SCHNELLZUGRIFF
um Befehle ergänzen
Abbildung 16.4: Ordner anordnen
Abbildung 16.5: Favoriten im Modul
Abbildung 16.6: Einen Kontakt zum Favoriten erklären
Abbildung 16.7: Eine E-Mail mit Anlage suchen
Abbildung 16.8: Das Ergebnis der Suche
Abbildung 16.9: Eine Unterhaltung aufrufen
Abbildung 16.10: Die Mails der Unterhaltung
Abbildung 16.11: Gelöschte Elemente werden automatisch endgültig gelöscht.
Abbildung 16.12: Die Eigenschaften einer erhaltenen E-Mail
Abbildung 16.13: Ein QuickStep für eine Weiterleitung als Anhang
Orientierungspunkte
Cover
Titelblatt
Impressum
Über die Autoren
Inhaltsverzeichnis
Einleitung
Fangen Sie an zu lesen
Abbildungsverzeichnis
Stichwortverzeichnis
End User License Agreement
Seitenliste
1
2
3
7
8
9
19
20
21
23
24
25
26
27
28
29
30
31
33
34
35
36
37
38
39
40
41
42
43
44
45
46
47
48
49
50
51
52
53
54
55
56
57
58
59
60
61
62
63
65
66
67
68
69
70
71
72
73
74
75
76
77
78
79
80
81
82
83
84
85
86
87
88
89
90
91
92
93
94
95
96
97
98
99
101
102
103
104
105
106
107
108
109
110
111
112
113
114
115
116
117
118
119
120
121
122
123
124
125
126
127
128
129
130
131
132
133
134
135
136
137
138
139
140
141
142
143
144
145
146
147
148
149
150
151
152
153
154
155
156
157
158
159
161
162
163
164
165
166
167
168
169
170
171
172
173
174
175
176
177
178
179
180
181
182
183
184
185
186
187
188
189
190
191
192
193
194
195
196
197
198
199
200
201
202
203
204
205
206
207
208
209
210
211
213
214
215
216
217
218
219
220
221
222
223
224
225
226
227
228
229
230
231
232
233
234
235
236
237
238
239
240
241
242
243
244
245
246
247
248
249
250
251
252
253
254
255
256
257
258
259
260
261
262
263
264
265
266
267
268
269
270
271
272
273
274
275
276
277
278
279
280
281
282
283
284
285
286
287
288
289
290
291
292
293
294
295
296
297
298
299
300
301
302
303
304
305
306
307
308
309
310
311
312
313
314
315
316
317
318
319
320
321
322
323
324
325
326
327
328
329
330
331
332
333
334
335
336
337
338
339
340
341
342
343
344
345
346
347
348
349
350
351
352
353
354
355
356
357
358
359
360
361
362
363
364
365
366
367
368
369
370
371
373
374
375
376
377
378
379
380
381
382
383
384
385
386
387
388
389
390
391
392
393
394
395
396
399
400
401
402
403
404
405
Einleitung
Da Sie dieses Buch in den Händen halten, hegen Sie offensichtlich die Absicht, Outlook kennenzulernen oder Ihre bisherigen Kenntnisse des Programms zu vertiefen. Wir beglückwünschen Sie zu dieser Absicht, denn Outlook ist in der Tat ein Programm, mit dem sich eine eingehendere Beschäftigung lohnt. Sie werden feststellen, dass Sie Ihren beruflichen Alltag mit Outlook bestens in den Griff kriegen, egal ob es um die E-Mail-Korrespondenz, Ihre Termin- und Aufgabenplanung oder die Verwaltung Ihrer Kontakte geht.
Über dieses Buch
Mithilfe dieses Buches können Sie Outlook von A bis Z kennenlernen. Nach einem kurzen Überblick über das Leistungsspektrum von Outlook, den das erste Kapitel liefert, beschreiben die weiteren Kapitel die verschiedenen Module von Outlook ausführlich anhand vieler Beispiele und immer begleitet von vielen Bildern. Selbstverständlich müssen Sie das Buch nicht von vorn bis hinten durchlesen, vor allem dann nicht, wenn Outlook keine ganz unbekannte Größe für Sie ist. Schauen Sie dann einfach in das Inhaltsverzeichnis. Hier können Sie erkennen, welches Kapitel oder welcher Abschnitt die Informationen liefert, an denen Sie interessiert sind. Außerdem bietet der Index am Ende des Buches eine tolle Möglichkeit, ganz gezielt nach der Beschreibung einer Funktion zu suchen und die entsprechende Seite dann direkt aufzuschlagen. Sollten Sie ein »Outlook-Neuling« sein, empfehlen wir Ihnen aber, sich das Buch tatsächlich mehr oder minder systematisch vorzunehmen und Outlook auf diese Weise nach und nach kennenzulernen.
Konventionen in diesem Buch
In diesem Buch werden zur besseren Hervorhebung von Elementen von Outlook KAPITÄLCHEN verwendet; in Kapitälchen gesetzt sind also hauptsächlich alle Elemente, die direkt auf dem Bildschirm zu sehen sind wie etwa Symbole, Schaltflächen oder auch Links. So erkennen Sie auf den ersten Blick, was Sie auf dem Bildschirm wiederfinden sollten und wo Sie klicken beziehungsweise tippen müssen, um das jeweilige Ziel zu erreichen.
Die zahlreichen Schritt-für-Schritt-Anleitungen sollen das Mitspielen von Aktionen erleichtern, die relativ komplex sind, aber gut funktionieren, wenn man den Schritten der Reihe nach und konsequent folgt.
Noch zwei weitere Hinweise: Wir schreiben in diesem Buch durchweg von »klicken«, obwohl Sie vielleicht an einem Touchscreen sitzen, Sie also tendenziell eher Elemente »antippen«. Wir haben aus Gründen der Lesbarkeit darauf verzichtet, immer wieder »klicken oder tippen Sie« zu schreiben, und es stattdessen beim einfachen Klick belassen.
Um die Lesbarkeit geht es auch bei der Frage um geschlechtergerechte Sprache. Selbstverständlich richtet sich dieses Buch an Leserinnen und Leser, an jeden Menschen, der sich aus beruflichen oder auch privaten Gründen für Outlook interessiert. Dieser Tatsache haben wir versucht, zumindest in Teilen Rechnung zu tragen; so schreiben wir oft von »Kolleginnen und Kollegen« oder auch von »Mitarbeiterinnen und Mitarbeitern«. Aber in vielen Fällen benutzen wir beispielsweise als Personalpronomen lediglich »er« oder schreiben »derjenige, der«; gerade, weil wir die Leserin und den Leser oft ansprechen, wäre es einfach zu viel des Guten, also der Lesbarkeit abträglich gewesen, in all diesen Sätzen mit dem Schrägstrich, der ergänzenden Silbe »in« oder Ähnlichem zu arbeiten.
Wir hoffen, dass Sie uns diese teils nicht gendergerechte Sprache nachsehen.
Törichte Annahmen über den Leser
Die erste und wohl auch wichtigste Annahme: Wir gehen davon aus, dass Sie Outlook beruflich, oder vielleicht auch privat, einsetzen. Außerdem: Auch ein gewiefter Word- oder Excel-Anwender kann nicht ohne Weiteres mit Outlook umgehen. Dazu unterscheidet sich Outlook zu sehr von den anderen Programmen, die zum Office-Paket gehören. Vor diesem Hintergrund haben wir bei unseren Beschreibungen wenige Vorkenntnisse vorausgesetzt, genau genommen gar keine; Sie werden die Erklärungen allerdings leichter verstehen, wenn Ihnen einige Handgriffe im Umgang mit EDV-Programmen bereits geläufig sind, wenn Sie zum Beispiel wissen, dass man mit einem Rechtsklick ein Kontextmenü öffnet, dass es solche Dinge wie »Ordner« gibt oder dass man mit Elemente löscht. Ansonsten ein Tipp an dieser Stelle: Vertrauen Sie den Beschreibungen und machen Sie an vielen Stellen einfach stur das, was die Schritte Ihnen vorgeben – auch wenn gehorsames Befolgen von Anweisungen ansonsten nicht Ihrer Mentalität entspricht. In aller Regel müsste auf diese Weise das jeweilige Vorhaben gelingen.
Wie dieses Buch aufgebaut ist
Im Inhaltsverzeichnis können Sie erkennen, welche Themen in den Kapiteln und Abschnitten behandelt werden. Hier dennoch ein kurzer Überblick:
Die ersten Kapitel beschreiben, wie Sie mit Outlook E-Mails schreiben und empfangen, und alle weiteren Funktionen im Zusammenhang mit der E-Mail-Korrespondenz, der Terminkalender mit all seinen Möglichkeiten steht im Mittelpunkt der Kapitel 8 und 9, und Kapitel 10 ist der Organisation Ihrer Aufgaben und Projekte gewidmet. In Kapitel 11 geht es um die Kontakte, also um all die Namen und Adressdaten, die Sie mit Outlook organisieren und verwalten möchten.
Das Buch behandelt aber nicht nur diese vier zentralen Module von Outlook. In Kapitel 7 geht es um den nicht ganz unwichtigen Punkt der Sicherheit und wie Sie selbst dafür sorgen können, dass Ihre Mails mittels Verschlüsselung nicht in falsche Hände fallen. In Kapitel 12 lernen Sie, wie Sie die Outlook-Kontakte für Serienbriefe nutzen können. Und auch die praktischen Notizen, quasi die digitalen Verwandten dieser gelben selbstklebenden Notizzettel, mit denen wir alle unserem unzulänglichen Gedächtnis zu begegnen versuchen, kommen nicht zu kurz; sie sind das Thema von Kapitel 13. Viele Menschen nutzen heutzutage zusätzlich zum PC oder Laptop ein Smartphone. Daher beschreiben wir in Kapitel 14, wie Sie den Datenaustausch zwischen Outlook und Handy regeln können und dafür sorgen, dass all Ihre Daten synchron sind und bleiben. Kapitel 15 beschreibt die möglichen Kollaborationen via Outlook innerhalb einer Organisation und das Zusammenspiel von Outlook und Microsoft Teams und in Kapitel 16 finden Sie schließlich die Top-Ten-Tipps.
Symbole in diesem Buch
Sie begegnen in diesem Buch verschiedenen Symbolen, die Tipps, Hinweise und Erklärungen ankündigen.
In diesen Abschnitten geht es um zusätzliche Tipps und Hinweise zu bestimmten Funktionen oder Schritten, oft auch um Erklärungen, wie manche Aufgaben schneller, einfacher oder alternativ zu erledigen sind. Daher lohnt es sich immer, einen Blick darauf zu werfen.
Dieses Symbol begegnet Ihnen recht häufig. Solche Passagen wiederholen Aussagen und Erklärungen, weil sie so wichtig sind, dass Sie sie nicht vergessen sollten.
Hier finden Sie zusätzlichen Text zum Thema des Kapitels/Abschnitts, zum Beispiel eine weitergehende Erklärung, Hintergrundinformationen oder technische Details. Es ist kein »Muss«, diese Passagen zu lesen, aber sie machen manche Dinge klarer.
Wenn Sie auf dieses Symbol stoßen, bitten wir Sie, nicht gedankenlos und vorschnell eine bestimmte Aktion auszuführen, eine Schaltfläche anzuklicken oder Ähnliches. Lassen Sie Vorsicht walten, Ihr Tun könnte Konsequenzen haben, unter Umständen auch solche, die Sie sich nicht wünschen.
Wie es weitergeht
Nutzen Sie dieses Buch, um Outlook von Grund auf kennenzulernen, oder nehmen Sie es zur Hand, wenn Sie bei der Arbeit mit Outlook an bestimmten Punkten nicht weiterkommen und Hilfe benötigen. Denken Sie in diesem Zusammenhang an den Index am Ende des Buches, der Sie gezielt zu der Seite führt, auf der Sie die gesuchte Erklärung finden. Auf jeden Fall wünschen wir Ihren viel Spaß und Erfolg beim Ausprobieren und Anwenden all der erstaunlichen Fähigkeiten von Outlook.
Teil I
Outlook kennenlernen: die Grundlagen
IN DIESEM TEIL …
Ein Überblick über die einzelnen Module von OutlookEin E-Mail-Konto als IMAP oder POP3 einrichtenDas E-Mail-Konto passend einrichtenEinfache Nachrichten erstellen und Nachrichten mit Anhang verschickenKapitel 1
Outlook als Alleskönner – die Module im Überblick
IN DIESEM KAPITEL
Lernen Sie einzelne Module von Outlook kurz kennenGewinnen Sie einen ersten Eindruck von der ArbeitsoberflächeStellen wir Ihnen einige nützliche Funktionen vorOutlook ist ohne Zweifel ein Multitalent. Für zahlreiche Aufgaben, mit denen Sie Tag für Tag privat oder im Arbeitsleben konfrontiert sind, steht Outlook parat. Sie können damit Ihren E-Mail-Verkehr erledigen, Termine und Besprechungen verwalten, all Ihre Kontakte, geliebte wie ungeliebte, pflegen, Aufgaben notieren und ordnen – und danach doch vergessen – und auf die Schnelle Notizen machen; all dies unter einem Dach und entsprechend miteinander verknüpft. So können Sie, um nur ein Beispiel zu nennen, aus einem Termin auch ganz rasch eine Einladung zu einer Besprechung machen. Ein bisschen ist Outlook also der Mann oder – je nach Sichtweise – die Frau für alle Gelegenheiten.
Der Versand und Empfang von E-Mails steht auch in Zeiten von WhatsApp und Co. im Zentrum des Büroalltags: Täglich werden weltweit über 200 Milliarden E-Mails verschickt, Tendenz steigend! Jenseits von webbasierten Diensten ist Outlook das klassische E-Mail-Programm, zumindest in der Microsoft-Welt. Sie können damit E-Mails verschicken und empfangen, das versteht sich von selbst. Aber Sie können mit Outlook auch Ihre Mails ordnen, sortieren und kategorisieren, außerdem der Flut der Spam-Mails Herr werden, Regeln für den Empfang einrichten, Absender blockieren und vieles mehr. Hand aufs Herz: Wenn Sie sich die Mühe machen, all die Funktionen, die der E-Mail-Dienst von Outlook bietet, aus der Nähe zu betrachten, werden Sie erstaunt sein, wie effektiv man – und Sie natürlich auch, spätestens nach der fleißigen Lektüre dieses Buches – mit E-Mails umgehen kann.
Kalender
Outlook besitzt einen Ordnerbereich mit einer Art Navigationsleiste im unteren Bereich, mit der Sie flugs zu den anderen Modulen wandern können.
Ein Klick, und Sie haben den Kalender geöffnet. Der Kalender bietet verschiedene Ansichten, standardmäßig die sogenannte Tagesansicht, die wie ein klassischer Kalender in 24 Stunden aufgeteilt ist. Sie tragen hier einfach Ihre Termine ein, mit wenigen oder vielen Details, ganz wie Sie möchten (siehe Abbildung 1.1).
Abbildung 1.1: Der Tageskalender von Outlook
Viele Termine finden regelmäßig statt, sei es die Teamsitzung jeden Dienstag oder das Treffen zum Golfspiel am Sonntagnachmittag. Solche Termine müssen Sie nicht Woche für Woche erneut eingeben; stattdessen tragen Sie den Termin einfach einmal ein und machen daraus eine Terminserie, für die Sie das Serienmuster festlegen, also angeben, ob dieser Termin täglich, wöchentlich, monatlich oder einmal im Jahr stattfindet.
Outlook weiß sehr genau, wie das menschliche Gedächtnis beschaffen ist: ziemlich schlecht. Termine zu vergessen, ist eine unserer leichtesten Übungen. Daher besitzt der Kalender eine Erinnerungsfunktion (siehe Abbildung 1.2). Sie können sich mit oder ohne Sound an Termine erinnern lassen, beispielsweise 15 Minuten vor dem Termin oder auch schon eine Woche davor.
Abbildung 1.2: Die Erinnerungsfunktion des Kalenders
Wenn Sie eine Übersicht über all Ihre Termine nicht scheuen, bietet sich der Wochen- oder Monatskalender an. Damit sehen Sie dann auf einem Blick, was alles in der Woche/im Monat auf Sie zukommt.
Je nach Situation und Aufgaben, die Sie zu erledigen haben, brauchen Sie vielleicht auch mehrere Kalender – kein Problem für Outlook. Sie können verschiedene Kalender anlegen (siehe Abbildung 1.3) und diese notfalls gleichzeitig am Bildschirm anzeigen lassen.
Abbildung 1.3: Der Bildschirm mit zwei Kalendern
Der Kalender von Outlook bietet eine Reihe weiterer, interessanter Funktionen. Manche davon werden Sie vermutlich nie nutzen, manche vielleicht mit Begeisterung. Ich persönlich finde es zum Beispiel ausgesprochen praktisch, direkt vom Kalender aus einen Termin per Mail verschicken zu können. Im E-Mail-Fenster sind dann schon alle Details eingetragen, und Sie brauchen nur noch die Adresse des Empfängers beziehungsweise der Empfänger eingeben (siehe Abbildung 1.4).
Abbildung 1.4: Zu einem Termin einladen
Toll ist natürlich auch, dass Sie Termine sehr langfristig planen können. Wenn Sie die Endlichkeit Ihres Lebens munter ignorieren, können Sie problemlos auch einen Termin irgendwann im Jahr 3016 eintragen (siehe Abbildung 1.5); Outlook zeigt Ihnen diesen Tag ohne Zögern an!
Abbildung 1.5: Outlook denkt langfristig!
Kontakte
Hinter dem Ordner Kontakte verbirgt sich das Adressbuch von Outlook. Hier tragen Sie alle Personen ein, mit denen Sie zu tun haben, und wieder können Sie wenige oder viele Details eingeben: Name, Adresse, diverse Telefonnummern, E-Mail-Adresse(n) etc. (siehe Abbildung 1.6). Speziell für geschäftliche Kontakte gibt es vordefinierte Felder für ABTEILUNG, BERUF, VORGESETZTER und einige mehr. Selbstverständlich können Sie jedem Kontakt auch ein Foto hinzufügen, sofern Sie Zugriff auf ein passendes haben. Das dürfte heutzutage, wo alle Welt äußerst freigiebig mit persönlichen Fotos umgeht, kein Problem sein.