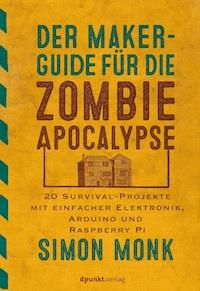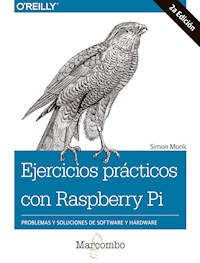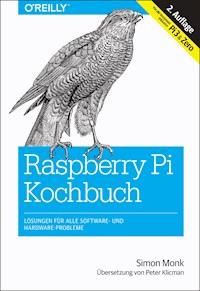
Erhalten Sie Zugang zu diesem und mehr als 300000 Büchern ab EUR 5,99 monatlich.
- Herausgeber: O'Reilly
- Kategorie: Wissenschaft und neue Technologien
- Serie: Animals
- Sprache: Deutsch
- Veröffentlichungsjahr: 2017
Das Raspberry-Pi-Universum wächst täglich. Ständig werden neue Erweiterungs-Boards und Software-Bibliotheken für den Single-Board-Computer entwickelt. Die zweite Ausgabe dieses beliebten Kochbuchs bietet mehr als 240 Hands-on-Rezepte für den Betrieb des kleinen Low-Cost-Computers mit Linux und für die Programmierung des Pi mit Python. Außerdem erläutert es die Anbindung von Sensoren, Motoren und anderer Hardware, einschließlich Arduino und das Internet der Dinge. Power-Maker und Autor Simon Monk vermittelt grundlegendes Know-how, das Ihnen hilft, auch neue Technologien und Entwicklungen zu verstehen und so mit dem Raspberry-Pi-Ökosystem mitzuwachsen. Dieses Kochbuch ist ideal für Programmierer und Bastler, die mit dem Pi bereits erste Erfahrungen gemacht haben. Alle Codebeispiele sind auf der Website zum Buch verfügbar. - Richten Sie Ihren Raspberry Pi ein und verbinden Sie ihn mit dem Netz. - Arbeiten Sie mit seinem Linux-basierten Betriebssystem Raspbian. - Lernen Sie, den Pi mit Python zu programmieren. - Verleihen Sie Ihrem Pi "Augen" für Anwendungen, die maschinelles Sehen erfordern. - Steuern Sie Hardware über den GPIO-Anschluss. - Verwenden Sie den Raspberry Pi, um unterschiedliche Motoren zu betreiben. - Arbeiten Sie mit Schaltern, Tastaturen und anderen digitalen Eingaben. - Verwenden Sie Sensoren zur Messung von Temperatur, Licht und Entfernung. - Realisieren Sie auf verschiedenen Wegen eine Verbindung zu IoT-Geräten. - Entwerfen Sie dynamische Projekte mit Raspberry Pi und dem Arduino.
Sie lesen das E-Book in den Legimi-Apps auf:
Seitenzahl: 442
Das E-Book (TTS) können Sie hören im Abo „Legimi Premium” in Legimi-Apps auf:
Ähnliche
2., aktualisierte und erweiterte Auflage
Raspberry-Pi-Kochbuch
Simon Monk
Deutsche Übersetzung von Peter Klicman
Simon Monk
Lektorat: Dr. Michael Barabas
Übersetzung: Peter Klicmann
Aktualisierungen: Maik Schmidt
Korrektorat: Ursula Zimpfer
Satz: III-satz, www.drei-satz.de
Herstellung: Susanne Bröckelmann
Umschlaggestaltung: Michael Oréal, www.oreal.de
Druck und Bindung: M.P. Media-Print Informationstechnologie GmbH, 33100 Paderborn
Bibliografische Information Der Deutschen Nationalbibliothek Die Deutsche Nationalbibliothek verzeichnet diese Publikation in der Deutschen Nationalbibliografie; detaillierte bibliografische Daten sind im Internet über http://dnb.d-nb.de abrufbar.
ISBN:
Print 978-3-96009-033-5
PDF 978-3-96010-117-8
ePub 978-3-96010-118-5
mobi 978-3-96010-119-2
2. Auflage 2017
Dieses Buch erscheint in Kooperation mit O’Reilly Media, Inc. unter dem Imprint »O’REILLY«. O’REILLY ist ein Markenzeichen und eine eingetragene Marke von O’Reilly Media, Inc. und wird mit Einwilligung des Eigentümers verwendet.
Copyright © 2017 dpunkt.verlag GmbH
Wieblinger Weg 17
69123 Heidelberg
Authorized German translation of the English edition of Raspberry Pi Cookbook, 2nd Edition, ISBN 9781491939109 © 2016 Simon Monk
This translation is published and sold by permission of O’Reilly Media, Inc., which owns or controls all rights to sell the same.
Die vorliegende Publikation ist urheberrechtlich geschützt. Alle Rechte vorbehalten. Die Verwendung der Texte und Abbildungen, auch auszugsweise, ist ohne die schriftliche Zustimmung des Verlags urheberrechtswidrig und daher strafbar. Dies gilt insbesondere für die Vervielfältigung, Übersetzung oder die Verwendung in elektronischen Systemen.
Es wird darauf hingewiesen, dass die im Buch verwendeten Soft- und Hardware-Bezeichnungen sowie Markennamen und Produktbezeichnungen der jeweiligen Firmen im Allgemeinen warenzeichen-, marken- oder patentrechtlichem Schutz unterliegen.
Die Informationen in diesem Buch wurden mit größter Sorgfalt erarbeitet. Dennoch können Fehler nicht vollständig ausgeschlossen werden. Verlag, Autoren und Übersetzer übernehmen keine juristische Verantwortung oder irgendeine Haftung für eventuell verbliebene Fehler und deren Folgen. Alle Warennamen werden ohne Gewährleistung der freien Verwendbarkeit benutzt und sind möglicherweise eingetragene Warenzeichen. Der Verlag richtet sich im Wesentlichen nach den Schreibweisen der Hersteller. Das Werk einschließlich aller seiner Teile ist urheberrechtlich geschützt. Alle Rechte vorbehalten einschließlich der Vervielfältigung, Übersetzung, Mikroverfilmung sowie Einspeicherung und Verarbeitung in elektronischen Systemen. Kommentare und Fragen können Sie gerne an uns richten:
5 4 3 2 1 0
Inhalt
Vorwort zur zweiten Auflage
1Setup und Betrieb
1.1Ein Raspberry-Pi-Modell wählen
1.2Ein Gehäuse für den Raspberry Pi
1.3Auswahl eines Netzteils
1.4Eine Betriebssystem-Distribution wählen
1.5Eine MicroSD-Karte mit NOOBS beschreiben
1.6Das System anschließen
1.7Einen DVI- oder VGA-Monitor anschließen
1.8Einen Composite-Monitor oder Fernseher verwenden
1.9Die Bildgröße auf Ihrem Monitor anpassen
1.10Die Leistung maximieren
1.11Das Passwort ändern
1.12Den Pi direkt in ein Terminal booten
1.13Den Raspberry Pi herunterfahren
1.14Ein Raspberry-Pi-Kameramodul installieren
1.15Bluetooth nutzen
2Vernetzung
2.1Kabelgebundener Anschluss an ein Netzwerk
2.2Die IP-Adresse ermitteln
2.3Eine statische IP-Adresse einstellen
2.4Den Netzwerknamen eines Raspberry Pi einstellen
2.5Eine WLAN-Verbindung einrichten
2.6Anschluss per Konsolenkabel
2.7Den Pi entfernt über SSH steuern
2.8Den Pi entfernt per VNC steuern
2.9Den Pi entfernt per RDP steuern
2.10Filesharing in einem Mac-Netzwerk
2.11Den Pi-Screen auf dem Mac nutzen
2.12Einen Raspberry Pi als NAS (Network Attached Storage) nutzen
2.13Im Netzwerk drucken
3Betriebssystem
3.1Dateien grafisch verschieben
3.2Eine Terminal-Session starten
3.3In einem Terminal durch das Dateisystem navigieren
3.4Dateien oder Ordner kopieren
3.5Dateien oder Ordner umbenennen
3.6Eine Datei editieren
3.7Den Inhalt einer Datei ansehen
3.8Eine Datei ohne Editor erzeugen
3.9Ein Verzeichnis anlegen
3.10Dateien oder Verzeichnisse löschen
3.11Befehle mit Superuser-Rechten ausführen
3.12Dateizugriffsrechte verstehen
3.13Dateizugriffsrechte ändern
3.14Den Eigentümer einer Datei ändern
3.15Einen Screenshot erzeugen
3.16Software installieren mit apt-get
3.17Installierte Software mit apt-get löschen
3.18Python-Pakete per pip installieren
3.19Dateien über die Kommandozeile herunterladen
3.20Quellcode mit Git herunterladen
3.21Ein Programm oder Skript beim Booten automatisch ausführen
3.22Ein Programm oder Skript beim Booten automatisch als Service ausführen
3.23Ein Programm oder Skript in regelmäßigen Abständen automatisch ausführen
3.24Das Verzeichnissystem durchsuchen
3.25Die Kommandozeilen-Historie nutzen
3.26Die Prozessoraktivität überwachen
3.27Mit Archivdateien arbeiten
3.28Angeschlossene USB-Geräte auflisten
3.29Ausgaben der Befehlszeile in eine Datei umleiten
3.30Dateien verketten
3.31Pipes nutzen
3.32Die Ausgabe im Terminal unterbinden
3.33Programme im Hintergrund ausführen
3.34Befehls-Aliase anlegen
3.35Datum und Uhrzeit setzen
3.36Freien Speicherplatz auf der SD-Karte ermitteln
4Software
4.1Ein Mediacenter einrichten
4.2Office-Software auf dem Raspi nutzen
4.3Andere Browser installieren
4.4Einen Webcam-Server einrichten
4.5Einen Emulator für klassische Spielekonsolen ausführen
4.6Minecraft Pi Edition ausführen
4.7Einen Minecraft-Server ausführen
4.8Raspberry-Pi-Radiosender
4.9GIMP ausführen
4.10Internetradio
5Python-Grundlagen
5.1Zwischen Python 2 und Python 3 wählen
5.2Python-Programme mit IDLE editieren
5.3Die Python-Konsole nutzen
5.4Python-Programme über das Terminal ausführen
5.5Variablen
5.6Werte ausgeben
5.7Benutzereingaben einlesen
5.8Arithmetik
5.9Strings erzeugen
5.10Strings verketten (verbinden)
5.11Zahlen in Strings umwandeln
5.12Strings in Zahlen umwandeln
5.13Die Länge eines Strings bestimmen
5.14Die Position eines Strings in einem anderen String suchen
5.15Einen Teilstring extrahieren
5.16Einen Teilstring durch einen anderen ersetzen
5.17Einen String in Groß- oder Kleinbuchstaben umwandeln
5.18Befehle bedingt ausführen
5.19Werte vergleichen
5.20Logische Operatoren
5.21Anweisungen genau x-mal ausführen
5.22Befehle wiederholen, bis sich eine Bedingung ändert
5.23Aus einer Schleife ausbrechen
5.24Eine Funktion in Python definieren
6Python-Listen und -Dictionaries
6.1Eine Liste erzeugen
6.2Auf Elemente einer Liste zugreifen
6.3Die Länge einer Liste ermitteln
6.4Elemente zu einer Liste hinzufügen
6.5Elemente aus einer Liste entfernen
6.6Eine Liste durch Parsing eines Strings erzeugen
6.7Iteration über eine Liste
6.8Eine Liste durchzählen
6.9Eine Liste sortieren
6.10Eine Liste zerlegen
6.11Eine Funktion auf eine Liste anwenden
6.12Ein Dictionary anlegen
6.13Auf ein Dictionary zugreifen
6.14Elemente aus einem Dictionary entfernen
6.15Iteration über Dictionaries
7Python für Fortgeschrittene
7.1Zahlen formatieren
7.2Datum & Uhrzeit formatieren
7.3Mehrere Werte zurückliefern
7.4Eine Klasse definieren
7.5Eine Methode definieren
7.6Vererbung
7.7In eine Datei schreiben
7.8Aus einer Datei lesen
7.9Pickling
7.10Ausnahmebehandlung
7.11Module nutzen
7.12Zufallszahlen
7.13Webanfragen aus Python versenden
7.14Kommandozeilenargumente in Python
7.15Linux-Befehle aus Python heraus ausführen
7.16E-Mail aus Python heraus versenden
7.17Einen einfachen Webserver in Python entwickeln
7.18Mehrere Dinge gleichzeitig tun
7.19Nichts tun mit Python
7.20Python mit der Minecraft Pi Edition nutzen
8Computer Vision
8.1SimpleCV installieren
8.2Eine USB-Kamera für Computer Vision einrichten
8.3Das Raspberry-Pi-Kameramodul für Computer Vision nutzen
8.4Münzen zählen
8.5Gesichtserkennung
8.6Bewegungserkennung
8.7Optische Zeichenerkennung
9GPIO-Grundlagen
9.1Den GPIO-Anschluss verstehen
9.2Den Raspberry Pi bei der Arbeit mit dem GPIO-Anschluss schützen
9.3I2C einrichten
9.4Die I2C-Tools nutzen
9.5SPI einrichten
9.6PySerial installieren, um aus Python heraus auf den seriellen Port zuzugreifen
9.7Minicom zum Testen des seriellen Ports installieren
9.8Ein Steckbrett mit Schaltdrähten nutzen
9.9Ein Steckbrett mit einem Pi-Cobbler nutzen
9.10Einen Raspberry Squid nutzen
9.11Einen Raspberry-Pi-Squid-Button nutzen
9.125-V-Signale mit zwei Widerständen in 3,3V umwandeln
9.135-V-Signale mit einem Pegelwandler-Modul in 3,3V umwandeln
9.14Den Raspberry Pi mit Batterien betreiben
9.15Einen Raspberry Pi mit einem LiPo-Akku betreiben
9.16Erste Schritte mit dem Sense HAT
9.17Erste Schritte mit dem Explorer HAT Pro
9.18Erste Schritte mit dem RasPiRobot-Board
9.19Erste Schritte mit einem Pi-Plate-Prototyping-Board
9.20Ein HAT-Modul (Hardware At Top) entwickeln
9.21Das Pi Compute Module
9.22Der Pi Zero
10Hardware steuern
10.1Eine LED anschließen
10.2Die GPIO-Pins in sicherem Zustand verlassen
10.3Die Helligkeit einer LED steuern
10.4Einen Summton erzeugen
10.5Hochleistungs-Gleichstromgeräte mit einem Transistor schalten
10.6Ein Hochleistungsgerät mit einem Relais schalten
10.7Ein Hochspannungs-Wechselstromgerät steuern
10.8Eine Benutzerschnittstelle zum Ein- und Ausschalten von Komponenten
10.9Eine Benutzerschnittstelle für die PWM-Steuerung von LEDs und Motoren
10.10Die Farbe einer RGB-LED ändern
10.11Mit vielen LEDs arbeiten (Charlieplexing)
10.12Ein Analoginstrument als Anzeige nutzen
10.13Mit Interrupts programmieren
11Motoren
11.1Servomotoren steuern
11.2Servomotoren präzise steuern
11.3Eine große Anzahl von Servomotoren steuern
11.4Die Geschwindigkeit eines Gleichstrommotors steuern
11.5Die Drehrichtung eines Gleichstrommotors steuern
11.6Einen unipolaren Schrittmotor nutzen
11.7Einen bipolaren Schrittmotor nutzen
11.8Einen bipolaren Schrittmotor mit einem Schrittmotor-HAT steuern
11.9Ein RasPiRobot-Board zur Steuerung eines bipolaren Schrittmotors nutzen
11.10Einen einfachen Robot-Rover bauen
12Digitale Eingänge
12.1Einen Taster anschließen
12.2Etwas per Taster umschalten
12.3Einen Wipp- oder Schiebeschalter nutzen
12.4Einen Drei-Wege-Schalter nutzen
12.5Eine Taste entprellen
12.6Einen externen Pull-up-Widerstand nutzen
12.7Einen Drehgeber nutzen
12.8Eine Matrixtastatur nutzen
12.9Bewegungen erkennen
12.10Den Raspberry Pi um GPS erweitern
12.11Tastendruck abfangen
12.12Bewegungen der Maus abfangen
12.13Eine Echtzeituhr nutzen
13Sensoren
13.1Ohmsche Widerstände nutzen
13.2Licht messen
13.3Temperatur mit Thermistor messen
13.4Methan erkennen
13.5Eine Spannung messen
13.6Spannungen zu Messzwecken reduzieren
13.7Ohmsche Sensoren mit einem A/D-Wandler nutzen
13.8Temperatur mit einem A/D-Wandler messen
13.9Die CPU-Temperatur des Raspberry Pi messen
13.10Temperatur, Luftfeuchtigkeit und Luftdruck mit einem Sense HAT messen
13.11Temperatur messen per digitalem Sensor
13.12Beschleunigung messen
13.13Die IMU des Sense HAT nutzen
13.14Den magnetischen Norden mit dem Sense HAT bestimmen
13.15Magneten mit einem Reedschalter aufspüren
13.16Magneten mit dem Sense HAT aufspüren
13.17Entfernungen messen
13.18Berührungssensoren nutzen
13.19Sensorwerte ausgeben
13.20Daten auf einem USB-Flash-Laufwerk speichern
14Displays
14.1Ein vierstelliges LED-Display nutzen
14.2Nachrichten auf einer I2C-LED-Matrix ausgeben
14.3Das Matrix-Display des Sense HAT nutzen
14.4Nachrichten auf einem alphanumerischen LCD HAT ausgeben
14.5Nachrichten auf einem alphanumerischen LC-Display ausgeben
14.6Ein grafisches OLED-Display nutzen
14.7Adressierbare RGB-LED-Streifen nutzen
15Das Internet der Dinge
15.1GPIO-Ausgänge über eine Webschnittstelle steuern
15.2Sensorwerte auf einer Webseite ausgeben
15.3E-Mails und andere Nachrichten per IFTTT versenden
15.4Tweets senden per ThinkSpeak
15.5CheerLights
15.6Sensordaten an ThingSpeak senden
15.7Mit Dweet und IFTTT auf Tweets reagieren
16Arduino und Raspberry Pi
16.1Einen Arduino per Raspberry Pi programmieren
16.2Mit dem Arduino über den seriellen Monitor kommunizieren
16.3PyFirmata einrichten und einen Arduino von einem Raspberry Pi steuern
16.4Digitale Ausgänge des Arduino vom Raspberry Pi steuern
16.5PyFirmata mit der seriellen Schnittstelle (TTL-Pegel) nutzen
16.6Digitale Eingänge des Arduino mit PyFirmata einlesen
16.7Analoge Eingänge des Arduino mit PyFirmata einlesen
16.8Digitale Ausgänge (PWM) mit PyFirmata nutzen
16.9Einen Servo mit PyFirmata steuern
16.10Maßgeschneiderte serielle Kommunikation mit dem Arduino
16.11Maßgeschneiderte Kommunikation mit dem Arduino über I2C
16.12Kleine Arduinos mit dem Raspberry Pi nutzen
16.13Erste Schritte mit dem aLaMode-Board und einem Raspberry Pi
16.14Ein Arduino-Shield mit einem aLaMode-Board und einem Raspberry Pi nutzen
ATeile und Lieferanten
BPin-Belegungen
Index
Vorwort zur zweiten Auflage
Seit seiner Einführung im Jahre 2011 hat sich der Raspberry Pi gleichermaßen als sehr günstiger, Linux-basierter Computer sowie als Plattform für das Embedded-Computing etabliert. Er ist im Ausbildungsbereich ebenso beliebt wie bei Bastlern.
Seit der ersten Auflage dieses Buches wurden mehrere Millionen Raspberry Pi verkauft und eine Reihe neuer Raspberry Pis entwickelt. Einige Modelle wie das B+, A+ und das Pi 2 B+ verbessern den Leistungsumfang des Gerätes. Den Höhepunkt dieser Entwicklung bildet der Raspberry Pi 3 mit Vierkernprozessor sowie das Raspberry-Pi-Compute-Modul.
Diese Auflage wurde sorgfältig um die neuen Modelle des Raspberry Pi ergänzt sowie um die vielen Änderungen und Verbesserungen am Raspbian-Betriebssystem.
Darüber hinaus umfasst diese Auflage ein neues Kapitel zu Computer Vision und ein Kapitel mit Rezepten zum Internet der Dinge mit dem Raspberry Pi.
Sie können dieses Buch (wie jedes andere Buch auch) von vorne bis hinten durchlesen. Alternativ können Sie aber auch im Inhaltsverzeichnis oder im Index nach einem bestimmten Rezept suchen und sich diesem direkt widmen. Wenn Sie bei einem Rezept zusätzliche Dinge wissen müssen, finden Sie Verweise auf weiterführende Rezepte, genau wie bei einem normalen Kochbuch, in dem das Zubereiten einfacher Saucen beschrieben wird, die dann für aufwendigere Gerichte erforderlich sind.
Die Welt des Raspberry Pi dreht sich sehr schnell. In der sehr großen und aktiven Community werden ständig neue Interface-Boards und Softwarebibliotheken entwickelt. Neben vielen Beispielen, bei denen konkrete Interface-Boards genutzt werden oder spezielle Software zum Einsatz kommt, werden in diesem Buch auch Grundlagen erläutert, damit Sie besser verstehen, wie Sie neue Techniken nutzen können, wenn sich das Raspberry-Pi-Ökosystem weiterentwickelt.
Wie Sie sich denken können, enthält das Buch sehr viel Programmcode (meist in Form von Python-Programmen). Diese Programme sind alle Open Source und auf GitHub verfügbar. Einen entsprechenden Link finden Sie auf der Website zum Buch (http://www.oreilly.de/raspberrykochbuch).
Für die meisten softwarebasierten Rezepte benötigen Sie nur einen Raspberry Pi. Ich empfehle einen Raspberry Pi Modell 2 oder 3. Bei Rezepten, in denen zusätzliche Hardware mit dem Raspberry Pi gekoppelt wird, habe ich versucht, bereits vorhandene Module zu nutzen und mit Steckbrettern und Drahtbrücken zu arbeiten, um Lötarbeiten zu vermeiden.
Wer steckbrettbasierte Projekte dauerhaft nutzen will, dem empfehle ich Prototyping-Boards mit dem Layout von kleinen Steckbrettern, wie sie z.B. von Adafruit vertrieben werden. Auf diese Weise können Sie den Entwurf recht einfach in eine fest verlötete Lösung überführen.
Verwendete Konventionen
In diesem Buch werden die folgenden typografischen Konventionen verwendet:
Kursivschrift
Wird für neue Begriffe, URLs, E-Mail-Adressen, Dateinamen und Dateierweiterungen verwendet.
Nichtproportionalschrift
Wird für Programmlistings verwendet. Im normalen Fließtext werden damit Programmelemente wie Variablen- oder Funktionsnamen, Datenbanken, Datentypen, Umgebungsvariablen, Anweisungen und Schlüsselwörter hervorgehoben.
Nichtproportionalschrift fett
Wird für Befehle oder andere Eingaben verwendet, die Sie wortwörtlich eingeben müssen.
Nichtproportionalschrift kursiv
Wird für Text verwendet, der durch benutzereigene oder durch den Kontext bestimmte Werte ersetzt wird.
Mit diesem Symbol wird ein Tipp, ein Vorschlag oder ein allgemeiner Hinweis angezeigt.
Hiermit wird eine Warnung angezeigt.
Mit diesem Symbol wird auf ein Video zum betreffenden Abschnitt verwiesen.
Codebeispiele
Ergänzendes Material (Codebeispiele, Übungen etc.) steht unter http://www.oreilly.de/raspberrykochbuch zum Download bereit.
Dieses Buch soll Ihnen bei Ihrer Arbeit helfen. Den Code, den wir hier zeigen, dürfen Sie generell in Ihren Programmen und Dokumentationen verwenden. Sie müssen uns nicht um Genehmigung bitten, sofern Sie nicht große Teile des Codes reproduzieren. Wenn Sie zum Beispiel ein Programm schreiben, in dem mehrere Codeabschnitte aus diesem Buch genutzt werden, benötigen Sie dazu nicht unser Einverständnis. Falls Sie allerdings eine CD-ROM mit Codebeispielen aus O’Reilly-Büchern verkaufen oder verteilen möchten, müssen Sie sehr wohl eine entsprechende Erlaubnis einholen. Wenn Sie eine Frage mit einem Zitat aus diesem Buch und seinen Codebeispielen beantworten möchten, ist dazu keine Erlaubnis erforderlich, aber es ist nicht ohne Weiteres gestattet, große Teile unseres Textes oder Codes in eine eigene Produktdokumentation aufzunehmen.
Wir freuen uns über eine Quellenangabe, verlangen sie aber nicht unbedingt. Zu einer Quellenangabe gehören normalerweise der Titel, der Autor, der Verlag und die ISBN. Zum Beispiel: »Raspberry Pi Kochbuch, 2. Auflage, von Simon Monk (O’Reilly). Copyright 2017 Simon Monk, 978-3-96009-033-5.«
Wenn Sie das Gefühl haben, dass Sie unsere Codebeispiele über die Grenzen des Erlaubten hinaus einsetzen, schreiben Sie uns bitte eine E-Mail an [email protected].
Danksagungen
Wie immer danke ich meiner Frau Linda für ihre Geduld und Unterstützung.
Ich danke auch dem technischen Korrektor Duncan Amos für sein scharfes Auge, seinen Humor und seine Empfehlungen, die ohne Frage deutlich zur Qualität dieses Buches beigetragen haben.
Danke auch an das gesamte O’Reilly-Team, insbesondere für die Gastfreundlichkeit bei meinem Besuch im Büro in Cambridge. Und natürlich geht auch ein Dank an Nan Reinhardt für ihre Korrekturen.
KAPITEL 1
Setup und Betrieb
1.0Einführung
Wenn Sie einen Raspberry-Pi kaufen, erwerben Sie nur eine fertig bestückte Platine. Es ist weder ein Netzteil noch ein Betriebssystem enthalten.
In den Rezepten in diesem Kapitel wird beschrieben, wie Sie Ihren Raspberry Pi einrichten und einsatzbereit machen.
Da beim Raspberry Pi normale USB-Tastaturen und -Mäuse zum Einsatz kommen, ist der Großteil des Setups recht einfach, weshalb wir uns auf die Eigenheiten des Raspberry Pi konzentrieren wollen.
1.1Ein Raspberry-Pi-Modell wählen
Problem
Es gibt mehrere Modelle des Raspberry Pi und Sie sind nicht sicher, welches Sie nutzen sollen.
Lösung
Wenn Sie einen Raspberry Pi für den allgemeinen Gebrauch benötigen, sollten Sie einen Raspberry Pi 3 oder Pi 2 Modell B kaufen. Mit viermal so viel Speicher und einem Vierkernprozessor sind diese beiden für die meisten Aufgaben wesentlich besser geeignet als ein Pi Zero oder das Modell A+ mit ihren Einkernprozessoren. Raspberry Pi 3 Modell B hat den großen Vorteil eines integrierten WLAN-Adapters, sodass man keinen zusätzlichen USB-WLAN-Adapter benötigt.
Wenn Sie andererseits einen Raspberry Pi in einem Projekt nur für einen bestimmten Zweck einsetzen möchten, ist eventuell auch der Einsatz des Modell A+ oder Pi Zero durchaus eine Option, bei der Sie einige Euro sparen können.
Diskussion
In Abbildung 1-1 sind der Pi Zero, der A+ sowie der Pi 2 Modell B nebeneinander abgebildet.
Abbildung 1-1: Raspberry Pi Zero (links), A+ (Mitte) und Pi 2 Modell B (rechts)
Wie Sie in Abbildung 1-1 sehen, ist das Modell A+ kleiner als das Raspberry Pi 2 Modell B und verfügt über nur einen einzelnen USB-Anschluss und hat keinen Ethernetanschluss. Der Pi Zero spart Platz durch die Verwendung eines Mini-HDMI- sowie eines Micro-USB-Anschlusses und ist sogar noch kleiner. Wenn Sie Tastatur, Monitor und Maus an den Pi Zero anschließen wollen, benötigen Sie entsprechende Adapter.
Die Unterschiede zwischen den bisherigen Modellen sind in Tabelle 1-1 zusammengefasst.
Tabelle 1-1: Raspberry-Pi-Modelle
Ältere (abgekündigte) Raspberry-Pi-Modelle sind immer noch nützlich. Sie besitzen zwar nicht die Leistung des neuesten Raspberry Pi 3 Modell B, doch in vielen Fällen spielt das keine Rolle.
In Rezept 9.21 lernen wir das Raspberry Pi Compute-Modul kennen, das speziell dafür entwickelt wurde, den Raspberry Pi in ein Produkt zu integrieren.
Siehe auch
Weitere Informationen zu den Raspberry-Pi-Modellen finden Sie unter http://de.wikipedia.org/wiki/Raspberry_PI. Die geringen Kosten des Pi Zero machen ihn ideal geeignet, um ihn in Elektronikprojekten zu verwenden (Rezept 9.22).
1.2Ein Gehäuse für den Raspberry Pi
Problem
Sie benötigen ein Gehäuse für Ihren Raspberry Pi.
Lösung
Der Raspberry Pi wird normalerweise ohne ein Gehäuse geliefert. Dadurch wird er anfälliger für Beschädigungen, denn auf der Unterseite der Platine liegen verschiedene Leitungen frei, die schnell zu einem Kurzschluss führen können, wenn der Raspberry Pi mit Metall in Berührung kommt.
Es ist daher eine gute Idee, Ihren Raspberry Pi durch ein Gehäuse zu schützen. Wenn Sie die GPIO-Pins des Raspberry Pi nutzen wollen, bietet das PiBow Coupé (Abbildung 1-2) ein schönes und praktisches Design.
Abbildung 1-2: Raspberry Pi 2 in einem PiBow Coupé
Diskussion
Sie können aus einer Vielzahl von Gehäusevarianten wählen:
einfache, zweiteilige Plastikgehäuse
VESA-konforme Gehäuse (zur Befestigung auf der Rückseite eines Monitors oder Fernsehers)
Lego-basierte Gehäuse
Gehäuse aus dem 3D-Drucker
Acryl-Gehäuse aus dem Lasercutter
Welches Gehäuse Sie kaufen, ist im Wesentlichen eine Frage des persönlichen Geschmacks. Dennoch sollten Sie zwei Dinge beachten:
Benötigen Sie Zugang zum GPIO-Stecker? Das ist wichtig, wenn Sie externe Elektronik an den Raspberry Pi anschließen möchten.
Ist das Gehäuse gut belüftet? Das ist wichtig, wenn Sie den Raspberry Pi übertakten (
Rezept 1.10
) oder mit Videos und Spielen wirklich auslasten wollen. All dies führt zu einer höheren Wärmeentwicklung.
Es wird auch eine Vielzahl von Kühlkörpern angeboten, die man auf die ICs des Raspberry Pi aufkleben kann. Diese können durchaus nützlich sein, wenn Sie Ihrem Raspberry Pi einiges abverlangen, z.B. wenn Sie viele Videos abspielen, doch im Allgemeinen sind sie in etwa so nützlich wie Rallystreifen auf einem Auto.
Siehe auch
Bei Adafruit findet sich eine schöne Auswahl an Raspberry-Pi-Gehäusen (http://bit.ly/1aDT3qm).
Viele verschiedene Gehäusedesigns finden Sie auch bei den anderen Raspberry-Pi-Anbietern und bei eBay.
1.3Auswahl eines Netzteils
Problem
Sie müssen ein Netzteil für Ihren Raspberry Pi auswählen.
Lösung
Ein für den Raspberry Pi geeignetes Netzteil muss laut Spezifikation eine stabilisierte Gleichspannung von 5V liefern. Wie viel Strom das Netzteil liefern muss, hängt sowohl vom Raspberry-Pi-Modell, als auch von den angeschlossenen Peripheriegeräten ab. Sie sollten ein Netzteil wählen, das die Anforderungen des Raspberry Pi problemlos meistert, wobei 700mA das Minimum ist.
Wenn Sie das Netzteil von der gleichen Quelle beziehen wie den Raspberry Pi, sollte Ihnen der Anbieter Auskunft darüber geben können, ob es für den Raspberry Pi geeignet ist.
Wenn Sie einen WLAN-Adapter oder andere USB-Geräte nutzen möchten, die deutlich mehr Strom verbrauchen, sollten Sie ein Netzteil mit 1,5A oder sogar 2A verwenden. Meiden Sie außerdem billige Netzteile, die die 5V nicht zuverlässig oder genau bereitstellen.
Diskussion
Wenn Ihr Smartphone ein Ladegerät mit einem Micro-USB-Anschluss hat, liefert es höchstwahrscheinlich auch 5V (was Sie allerdings prüfen sollten). Die einzige Frage ist die, ob auch genügend Strom bereitgestellt wird.
Wenn dies nicht der Fall ist, kann das unangenehme Folgen haben:
Es kann heiß werden, sodass ein Brand ausgelöst wird.
Es funktioniert möglicherweise einfach nicht.
Bei hoher Last (z.B. wenn der Pi den WLAN-Adapter nutzt) kann die Spannung abfallen und der Raspberry Pi könnte einen Reset durchführen.
Suchen Sie also nach einem Netzteil, das 700 mA (oder mehr) liefert. Falls die Leistung in Watt (W) statt mA angegeben wird, teilen Sie diesen Wert durch 5, um den mA-Wert zu ermitteln. Ein Netzteil mit 5V/10Wkann also bis zu 2A (2.000 mA) liefern.
Ein Netzteil mit einem Maximalstrom von z.B. 2A verbraucht nicht mehr Elektrizität als ein 700mA-Netzteil. Der Raspberry Pi zieht sich einfach genau so viel Strom, wie er benötigt.
In Abbildung 1-3 habe ich den Strom gemessen, den ein Raspberry Pi Modell B Revision 2 im Vergleich zu einem Raspberry Pi 2 Modell B benötigt.
Die neueren Raspberry Pis (A+, B+ oder Raspberry Pi 2) sind wesentlich energieeffizienter als die älteren Modelle, doch unter hoher Last und mit vielen angeschlossenen Peripheriegeräten bleibt die Stromaufnahme ähnlich hoch.
Wie Sie sehen können, steigt der Stromverbrauch nur selten über 500mA an. Allerdings ist der Prozessor hier auch nicht wirklich ausgelastet. Wenn Sie ein HD-Video abspielen, steigt der Stromverbrauch deutlich an. Bei Netzteilen sorgt man also besser für ausreichende Reserven.
Abbildung 1-3: Stromverbrauch des Raspberry Pi während des Bootens
Siehe auch
Auf http://www.pi-supply.com/ können Sie ein Netzteil kaufen, das sich ausschaltet, wenn der Raspberry Pi heruntergefahren wird.
1.4Eine Betriebssystem-Distribution wählen
Problem
Für den Raspberry Pi stehen zahlreiche verschiedene Distributionen zur Verfügung. Sie sind nicht sicher, welche Sie wählen sollen.
Lösung
Die Antwort auf diese Frage hängt davon ab, für welchen Zweck Sie Ihren Raspberry Pi nutzen möchten.
Bei einer allgemeinen Nutzung als Computer oder beim Einsatz in Hardwareprojekten sollten Sie Raspbian, die offizielle Standarddistribution für den Raspberry Pi, nutzen.
Wenn Sie den Raspberry Pi als Mediacenter nutzen möchten, können Sie aus einer Reihe von Distributionen wählen, die speziell für diesen Zweck entwickelt wurden (Rezept 4.1).
In diesem Buch nutzen wir fast ausschließlich die Raspbian-Distribution, auch wenn die meisten Rezepte mit jeder Debian-basierten Distribution funktionieren.
Diskussion
MicroSD-Karten sind nicht besonders teuer, also besorgen Sie sich mehrere und probieren Sie verschiedene Distributionen aus. Dazu sollten Sie eigene Dateien auf einem USB-Stick vorhalten, damit Sie diese nicht ständig auf jede MicroSD-Karte kopieren müssen.
Beachten Sie, dass Sie bei den folgenden Rezepten, bei denen eine SD-Karte beschrieben wird, einen Computer mit SD-Kartenleser benötigen (er ist bei vielen Laptops bereits vorhanden) oder einen günstigen USB-SD-Kartenleser kaufen müssen.
Siehe auch
Liste der bekanntesten Raspberry-Pi-Distributionen (http://www.raspberrypi.org/downloads).
1.5Eine MicroSD-Karte mit NOOBS beschreiben
Problem
Sie möchten eine MicroSD-Karte mit NOOBS (»New Out of the Box Software«) beschreiben.
Lösung
NOOBS ist die mit Abstand einfachste Möglichkeit, Ihren Raspberry Pi mit einem Betriebssystem zu versorgen
Laden Sie die NOOBS-Archivdatei von http://www.raspberrypi.org/downloads herunter.
Anschließend entpacken Sie die Datei und kopieren den Inhalt des entpackten Ordners auf die SD-Karte. Beachten Sie, dass das Archiv in einen Ordner namens NOOBS_v1_9_2 (oder mit einem ähnlichen Namen) extrahiert wird. Der Inhalt dieses Ordners muss in das Stammverzeichnis der MicroSD-Karte kopiert werden, nicht der Ordner selbst.
Legen Sie die SD-Karte mit den extrahierten NOOBS-Dateien in den Raspberry Pi ein und schalten Sie den Rechner an. Während des Bootens erscheint das Fenster aus Abbildung 1-4. In diesem Fenster wählen Sie Raspbian und klicken dann auf den Install-Button.
Wenn Sie NOOBS auf einem Modell A+ verwenden, erhalten Sie eine kürzere Liste von Auswahlmöglichkeiten, da nur die Distributionen für diese vereinfachte Plattform angezeigt werden.
Abbildung 1-4: NOOBS-Startseite
Sie erhalten eine Warnung, dass die SD-Karte überschrieben wird (und das ist auch gut so), und während die Distribution auf der SD-Karte installiert wird, wird eine Fortschrittsanzeige mit hilfreichen Informationen über die Distribution (Abbildung 1-5) angezeigt.
Sobald das Kopieren der Dateien abgeschlossen ist, wird die Erfolgsmeldung Image applied successfully ausgegeben. Wenn Sie die Return-Taste drücken, wird automatisch die grafische Oberfläche LXDE gestartet, und Sie können die neue Installation konfigurieren.
Sobald der Rechner läuft, sollten Sie als Erstes über das Internet eine Verbindung mit dem Raspberry Pi herstellen (Rezept 2.1 und Rezept 2.5) und Ihr System auf den neuesten Stand bringen. Öffnen Sie dazu ein Terminal und geben Sie die folgenden Befehle ein:
$ sudo apt-get update
$ sudo apt-get upgrade
Das kann einige Zeit dauern. Das Terminal können Sie unter LXDE über das kleine Bildschirm-Icon, das Sie am linken oberen Bildschirmrand finden, starten.
Abbildung 1-5: NOOBS überschreibt die MicroSD-Karte
Diskussion
Damit NOOBS auf einer MicroSD-Karte installiert werden kann, muss diese im FAT32-Format formatiert sein. Die meisten SD- und MicroSD-Karten werden FAT32-formatiert ausgeliefert. Wenn Sie eine alte Karte wiederverwenden, müssen Sie die betriebssystemeigenen Tools zur Formatierung von Wechselmedien nutzen.
Der Typ der verwendeten MicroSD-Karte bestimmt auch, wie schnell Ihr Raspberry Pi läuft, sobald das Betriebssystem installiert ist. Halten Sie nach MicroSD-Karten vom Typ »Class 10« Ausschau.
Siehe auch
Weitere Informationen zur Installation eines Betriebssystems mit NOOBS sowie weiterführende Informationen zu den verschiedenen verfügbaren Distributionen finden Sie auf http://www.raspberrypi.org/help/videos.
1.6Das System anschließen
Problem
Sie haben alles, was Sie für Ihren Raspberry Pi benötigen, und möchten ihn nun endlich anschließen.
Lösung
Solange Sie Ihren Raspberry Pi nicht in ein Projekt einbetten oder als Mediacenter nutzen, müssen Sie eine Tastatur, eine Maus, einen Monitor und, wenn Sie keinen Raspberry Pi 3 nutzen, möglicherweise einen WLAN-Adapter anschließen.
Abbildung 1-6 zeigt ein typisches Raspberry-Pi-System.
Abbildung 1-6: Ein typisches Raspberry-Pi-System
Diskussion
Der Raspberry Pi kann mit nahezu jeder Tastatur und jeder Maus arbeiten, ganz egal ob mit Kabel oder drahtlos. Die Ausnahme sind manche drahtlose Bluetooth-Tastaturen und -Mäuse, die mit dem Raspberry Pi nicht funktionieren.
Wenn Sie einen älteren Raspberry Pi oder ein Modell A oder A+ besitzen oder Ihnen aus anderen Gründen die USB-Anschlüsse ausgehen, benötigen Sie zusätzlich noch einen USB-Hub.
Siehe auch
Der offizielle Raspberry Pi Quick Start Guide (http://bit.ly/1ju8usM).
1.7Einen DVI- oder VGA-Monitor anschließen
Problem
Ihr Monitor besitzt keinen HDMI-Anschluss, aber Sie möchten ihn mit Ihrem Raspberry Pi nutzen.
Lösung
Viele Nutzer stehen vor eben diesem Problem. Glücklicherweise gibt es Adapter für Monitore zu kaufen, die einen DVI- oder VGA-Eingang, aber keinen HDMI-Anschluss besitzen.
DVI-Adapter sind die einfachsten und günstigsten. Man findet sie für weniger als 5 Euro, wenn man nach »HDMI DVI Adapter« sucht.
Diskussion
Die Verwendung von VGA-Adaptern ist schwieriger, da hierfür eine Elektronik benötigt wird, die die Signale von digital in analog umwandelt. Der offizielle Adapter heißt Pi-View und ist überall dort erhältlich, wo auch der Raspberry Pi vertrieben wird. Pi-View hat den Vorteil, dass er getestet wurde und tatsächlich mit dem Raspberry Pi genutzt werden kann. Im Internet findet man günstigere Alternativen, die aber häufig nicht funktionieren.
Siehe auch
Das Embedded Linux Wiki (http://elinux.org/Main_Page) gibt Tipps, worauf man bei einem Adapter achten muss.
1.8Einen Composite-Monitor oder Fernseher verwenden
Problem
Der Text auf Ihrem niedrig auflösenden Composite-Monitor ist kaum lesbar. Sie müssen die Auflösung des Raspberry Pi für den kleinen Bildschirm anpassen.
Lösung
Der Raspberry Pi besitzt zwei Arten von Videoausgängen: HDMI und Composite Video. Ältere Modelle hatten separate Ausgänge für Audio und Composite Video. Neuere Modelle haben einen kombinierten Ausgang, für den Sie ein spezielles Kabel benötigen. HDMI bietet dabei die deutlich bessere Qualität. Wenn Sie den Composite-Anschluss als Hauptbildschirm nutzen möchten, sollten Sie das vielleicht noch mal überdenken.
Falls Sie einen solchen Bildschirm nutzen, z.B. weil Sie einen wirklich kleinen Bildschirm benötigen, müssen Sie einige Anpassungen vornehmen, damit die Videoausgabe auf den Bildschirm passt. Dazu sind einige Änderungen in der Datei /boot/config.txt erforderlich. Sie können diese Datei auf dem Raspberry Pi ändern, indem Sie in einem Terminal den folgenden Befehl eingeben:
$ sudo nano /boot/config.txt
Wenn Sie den Text nicht lesen können oder keinen HDMI-Monitor besitzen, können Sie die SD-Karte auch aus dem Raspberry Pi nehmen, sie in Ihren Computer stecken und dort editieren. Die Datei befindet sich im Stammverzeichnis der SD-Karte und Sie können sie mit dem Texteditor Ihres PCs bearbeiten.
Sie müssen die Auflösung Ihres Bildschirms kennen. Bei vielen kleinen Bildschirmen liegt sie bei 320x320 Pixeln. Suchen Sie in der Datei nach den folgenden beiden Zeilen:
#framebuffer_width=1280
#framebuffer_height=720
Entfernen Sie die beiden #-Zeichen am Anfang der Zeilen und ändern Sie die beiden Werte für die Breite (framebuffer_width) und Höhe (framebuffer_height) Ihres Bildschirms. Im folgenden Beispiel wurden die Zeilen für eine Auflösung von 320 x 320 angepasst:
framebuffer_width=320
framebuffer_height=240
Speichern Sie die Datei und starten Sie den Raspberry Pi neu. Nun sollten Sie alles wesentlich besser lesen können. Wahrscheinlich werden Sie nun aber einen großen Rahmen auf dem Bildschirm sehen. Wie man dies korrigiert, wird in Rezept 1.9 erläutert.
Diskussion
Es sind viele günstige Überwachungsmonitore erhältlich, die eine ideale Ergänzung zum Raspberry Pi darstellen können, z.B. beim Herstellen einer Retro-Spielekonsole (Rezept 4.5). Allerdings verfügen diese Monitore häufig nur über eine sehr geringe Auflösung.
Siehe auch
Eine weitere Anleitung zur Nutzung von Composite-Monitoren finden Sie in diesem Adafruit-Tutorial (http://bit.ly/adafruit-learning).
Rezept 1.7 und Rezept 1.9 zeigen außerdem, wie das Bild eingestellt werden kann, wenn der HDMI-Ausgang zum Einsatz kommt.
1.9Die Bildgröße auf Ihrem Monitor anpassen
Problem
Wenn Sie einen Raspberry Pi zum ersten Mal an einen Monitor anschließen, ist ein Teil des Textes möglicherweise nicht lesbar, weil er über die Grenzen des Bildschirms hinausragt, oder es kann passieren, dass beim Bild nicht der gesamte Platz auf dem Bildschirm genutzt wird.
Lösung
Wenn der Text über den Bildschirm hinausragt, nutzen Sie raspi-config, um den overscan abzuschalten.
Dazu öffnen Sie ein Terminal und starten raspi-config mit dem folgenden Befehl:
$ sudo raspi-config
Scrollen Sie mit den Cursortasten bis zur Option overscan und deaktivieren Sie den Overscan (Abbildung 1-7).
Falls Ihr Problem in einem großen schwarzen Rand rund um das Bild besteht, können Sie diesen reduzieren (und vielleicht auch ganz eliminieren), indem Sie die Datei /boot/config.txt mit dem folgenden Befehl editieren:
$ sudo nano /boot/config.txt
Abbildung 1-7: Wahl der Overscan-Option
Suchen Sie nach dem Abschnitt, der dem Overscan gewidmet ist. Die vier Zeilen, die Sie ändern müssen, befinden sich in der Mitte von Abbildung 1-8.
Abbildung 1-8: Overscan anpassen
Damit diese Zeilen wirksam werden, müssen Sie zuerst das Kommentarzeichen # am Anfang jeder Zeile entfernen.
Dann müssen Sie die Einstellungen so lange testen, bis der Bildschirm des Monitors optimal genutzt wird. Beachten Sie, dass es sich bei den vier Zahlen um negative Zahlen handeln muss. Beginnen Sie damit, alle Werte auf -20 zu setzen. Das erhöht den genutzten Bildschirmbereich.
Diskussion
Den Raspberry Pi immer wieder neu starten zu müssen, damit die Änderungen angezeigt werden, ist etwas lästig. Glücklicherweise werden Sie diese Prozedur nur einmal durchführen müssen. Viele Monitore und Fernseher funktionieren aber auch ohne Anpassungen ausgezeichnet.
Siehe auch
Wesentlich umfassendere Informationen zu raspi-config finden Sie unter http://elinux.org/RPi_raspi-config.
1.10Die Leistung maximieren
Problem
Ihr Raspberry Pi scheint sehr langsam zu sein. Sie wollen ihn daher übertakten, um ihn zu beschleunigen.
Lösung
Einen Raspberry Pi 2 oder 3 mit Vierkernprozessor werden Sie sehr wahrscheinlich nicht als besonders langsam empfinden, aber die älteren Raspberry Pis mit nur einem Kern sind schon recht träge.
Sie können die Taktfrequenz eines Raspberry Pi erhöhen, damit er etwas schneller läuft. Dadurch erhöht sich aber der Stromverbrauch ein wenig und er wird auch etwas wärmer (siehe die nachfolgende Diskussion).
Die hier beschriebene Übertaktungsmethode wird dynamisches Übertakten genannt, weil sie die Temperatur des Raspberry Pi überwacht und den Takt automatisch wieder verringert, wenn er zu heiß wird.
Um Ihren Pi zu übertakten, öffnen Sie ein Terminal und starten raspi-config wie folgt:
$ sudo raspi-config
Wählen Sie die Option overclock im Menü und es erscheinen die Übertaktungsoptionen wie in Abbildung 1-9.
Abbildung 1-9: Übertaktungsoptionen
Wählen Sie die gewünschte Option. Wenn Sie feststellen, dass der Raspberry Pi instabil wird und sich unerwartet aufhängt, müssen Sie zu einer konservativeren Option wechseln oder die Übertaktung über die Option None wieder ganz deaktivieren. Zur Drucklegung des Buches war es noch nicht möglich, den Raspberry Pi 3 mittels raspi-config zu übertakten.
Diskussion
Die Leistungssteigerung durch Übertaktung kann beachtlich sein. Um diese zu messen, habe ich einen Raspberry Pi Modell B Revision 2 ohne Gehäuse bei einer Umgebungstemperatur von 15 Grad Celsius verwendet.
Als Testprogramm habe ich das folgende Python-Skript genutzt. Es bringt nur den Prozessor an seine Grenzen, ist für andere Dinge, die sich auf dem Computer abspielen (Beschreiben der SD-Karte, Grafik usw.), aber nicht repräsentativ. Doch es bietet einen guten Anhaltspunkt für die reine CPU-Performance, wenn die Auswirkungen des Übertaktens auf dem Raspberry Pi getestet werden sollen.
Die Ergebnisse dieses Tests sehen Sie in Tabelle 1-2.
Tabelle 1-2: Übertakten
Wie Sie sehen, erhöht sich die Performance um 33%, was aber mit einem höheren Stromverbrauch und einer geringfügig höheren Temperatur bezahlt werden muss.
Ein gut belüftetes Gehäuse hilft, den Raspberry Pi mit Höchstgeschwindigkeit laufen zu lassen. Es gab auch Bemühungen, den Raspberry Pi mit einer Wasserkühlung auszustatten, was ich aber ehrlich gesagt albern finde.
Siehe auch
Weitere Informationen zu raspi-config finden Sie unter http://elinux.org/RPi_raspi-config.
1.11Das Passwort ändern
Problem
Das Passwort des Raspberry Pi lautet standardmäßig raspberry. Sie möchten es ändern.
Lösung
Sie können raspi-config verwenden, um das Passwort zu ändern. Führen Sie das Programm mit dem folgenden Befehl in einem Terminal (Rezept 3.2) aus:
$ sudo raspi-config
Wählen Sie im Menü die Option change_pass aus und folgen Sie den Anweisungen in Abbildung 1-10.
Abbildung 1-10: Das Passwort ändern
Das Ändern des Passworts ist eine der Gelegenheiten, bei denen der Raspberry Pi nicht neu gestartet werden muss, damit die Änderungen wirksam werden.
Diskussion
Sie können das Passwort auch in einer Terminal-Session ändern, indem Sie einfach den passwd-Befehl ausführen:
$ sudo passwd
Changing password for pi.
(current) UNIX password:
Enter new UNIX password:
Retype new UNIX password:
passwd: password updated successfully
Siehe auch
Weitere Informationen zu raspi-config finden Sie unter http://elinux.org/RPi_raspi-config.
1.12Den Pi direkt in ein Terminal booten
Problem
Bei jedem Neustart startet der Raspberry Pi den Desktop. Sie möchten, dass der Raspberry Pi mit einem Terminal startet.
Lösung
Sie können raspi-config nutzen, um das Bootverhalten des Raspberry Pi dahingehend zu ändern, dass er automatisch ein Terminal startet. Starten Sie raspi-config in einem Terminal mit dem folgenden Befehl:
$ sudo raspi-config
Wählen Sie dann im Menü Boot Options die Option »Console Autologin«.
Nachdem Sie die Bootoption geändert haben, werden Sie aufgefordert, den Raspberry Pi neu zu starten, damit die Änderungen wirksam werden können.
Diskussion
Natürlich wird die Sicherheit beeinträchtigt, wenn sich der Raspberry Pi automatisch in die Desktop-Umgebung einloggt. Da der Raspberry Pi aber meist nur dem persönlichen Gebrauch dient, überwiegt oft die Bequemlichkeit gegenüber solchen Nachteilen. In allen anderen Situationen ist es aber zumeist sicherer, ein Terminal statt einer Desktop-Umgebung zu starten.
Abbildung 1-11: Terminal automatisch booten
Siehe auch
Weitere Informationen über raspi-config finden Sie unter http://elinux.org/RPi_raspi-config.
1.13Den Raspberry Pi herunterfahren
Problem
Sie möchten den Raspberry Pi herunterfahren.
Lösung
Klicken Sie auf das Raspberry-Menü in der oberen linken Ecke des Desktops. Im Anschluss werden verschiedene Optionen angezeigt (Abbildung 1-12).
Shutdown
Fährt den Raspberry Pi herunter. Sie müssen den Stromversorgungsstecker ziehen und wieder einstecken, um den Raspberry Pi erneut zu starten.
Reboot
Bootet den Raspberry Pi neu.
Logout
Meldet Sie ab und gibt eine Eingabemaske aus, über die Sie sich mit Ihren Login-Daten erneut anmelden können.
Abbildung 1-12: Den Raspberry Pi herunterfahren
Sie können ihn mit dem folgenden Befehl auch über die Kommandozeile neu starten:
sudo reboot
Möglicherweise ist dies nach der Installation bestimmter Softwarepakete erforderlich. Bei einem Reboot wird eine Meldung wie in Abbildung 1-13 angezeigt, anhand derer sich der Multiuser-Charakter von Linux offenbart, indem es nämlich alle am Pi angemeldeten Benutzer warnt.
Abbildung 1-13: Den Raspberry Pi über das Terminal neu starten
Diskussion
Es ist besser, Ihren Raspberry Pi auf die oben beschriebene Weise herunterzufahren, statt einfach den Stecker zu ziehen, weil der Rechner gerade etwas auf die MicroSD-Karte schreiben könnte, während Sie ihn ausschalten. Das könnte zu beschädigten Dateien führen.
Im Gegensatz zum Shutdown bei den meisten anderen Computern wird der Strom beim Raspberry Pi nicht ausgeschaltet. Dieser wechselt vielmehr in einen Stromsparmodus – wobei er ohnehin schon sehr wenig Strom verbraucht. Die Raspberry-Pi-Hardware besitzt keinerlei Kontrolle über die Stromversorgung.
Siehe auch
Sie können auf http://www.pi-supply.com/ ein Modul kaufen, das den Strom ausschaltet, wenn der Raspberry Pi heruntergefahren wird.
1.14Ein Raspberry-Pi-Kameramodul installieren
Problem
Sie möchten ein Raspberry-Pi-Kameramodul nutzen (Abbildung 1-14).
Lösung
Das Raspberry-Pi-Kameramodul (Abbildung 1-14) wird über ein Flachbandkabel mit dem Raspberry Pi verbunden.
Abbildung 1-14: Ein Raspberry-Pi-Kameramodul
Bei einem Raspberry Pi 2 und 3 wird das Kabel über einen speziellen Anschluss zwischen den Audio- und HDMI-Anschlüssen verbunden. Beim älteren Raspberry Pi Modell B befindet sich der Anschluss hinter dem Ethernetsockel. Um das Kabel anzubringen, ziehen Sie die Hebel auf beiden Seiten des Anschlusses hoch und drücken das Kabel dann in den Anschluss, wobei die nicht isolierten Anschlüsse des Kabels vom Ethernetanschluss weg zeigen. Drücken Sie die beiden Hebel wieder nach unten, damit das Kabel fest sitzt (Abbildung 1-15).
Abbildung 1-15: Raspberry-Pi-Kameramodul am Raspberry Pi Modell B
Das Kameramodul reagiert empfindlich auf elektrostatische Entladungen. Bevor Sie mit dem Modul arbeiten, sollten Sie sich daher selbst erden, indem Sie zum Beispiel das Metallgehäuse eines PCs berühren.
Um das Kameramodul nutzen zu können, muss ein wenig Software konfiguriert werden. Die einfachste Möglichkeit der Konfiguration bietet raspi-config. Starten Sie raspi-config in einem Terminal mit dem folgenden Befehl:
$ sudo raspi-config
Sie sehen die Option Enable Camera (Abbildung 1-16).
Abbildung 1-16: Aktualisiertes Konfigurationstool raspi-config
Zwei Befehle stehen zur Verfügung, um Standbilder und Videos aufzunehmen: raspistill und raspivid.
Um ein Standbild zu speichern, verwenden Sie den Befehl raspistill wie folgt:
$ raspistill -o image1.jpg
Es wird eine entsprechende Vorschau für etwa fünf Sekunden angezeigt, dann wird ein Foto erzeugt und in der Datei image1.jpg im aktuellen Verzeichnis gespeichert.
Um Videos aufzunehmen, verwenden Sie den Befehl raspivid:
$ raspivid -o video.h264 -t 10000
Der Wert am Ende gibt die Aufnahmedauer in Millisekunden an – in diesem Fall also 10 Sekunden.
Diskussion
Sowohl für raspistill als auch für raspivid sind zahlreiche Optionen vorhanden. Wenn Sie einen der Befehle ohne Parameter aufrufen, wird ein Hilfetext mit den verfügbaren Optionen angezeigt.
Mittlerweile gibt es zwei Kameramodule. Beide können Standbilder und Videos in hoher (HD-)Auflösung aufnehmen. Das aktuelle Kameramodul V2 liefert Bilder in etwas höherer Qualität.
Hier einige Schlüsselmerkmale der Kamera:
5- bzw. 8-Megapixel-Sensor
f/2 Fixfokusobjektiv
Auflösung bei Standbildern 1920 × 1080
Videos in 1080p mit 30fps
Eine Alternative zum Kameramodul wäre eine USB-Webcam (Rezept 8.2).
Siehe auch
In der RaspiCam-Dokumentation (http://bit.ly/cam-doc) werden auch raspistill und raspivid erläutert.
1.15Bluetooth nutzen
Problem
Sie möchten Bluetooth mit dem Raspberry Pi nutzen.
Lösung
Der Raspberry Pi 3 verfügt über ein eingebautes Bluetooth-Modul, das von Raspbian automatisch eingebunden wird. Schließen Sie für alle älteren Raspberry-Pi-Modelle einen USB-Bluetooth-Adapter an den Raspberry Pi an und installieren Sie die dazugehörige Bluetooth-Software.
Nicht alle Bluetooth-Adapter sind mit dem Raspberry Pi kompatibel. Auch wenn viele funktionieren, sollten Sie einen kaufen, der Kompatibilität mit dem Raspberry Pi verspricht. Abbildung 1-17 zeigt einen Raspberry Pi 2, der mit einem USB-Bluetooth- und einem WLAN-Adapter ausgestattet ist.
Abbildung 1-17: Raspberry Pi mit USB-Bluetooth- und -WLAN-Adapter
Um die für Bluetooth benötigte Software zu installieren, geben Sie die folgenden Befehle ein:
$ sudo apt-get update
$ sudo apt-get install bluetooth bluez-utils blueman bluez
$ sudo usermod -G bluetooth -a pi
Diese Befehle sollten für alle Bluetooth-Adapter funktionieren, die vom Raspberry Pi unterstützt werden.
Schließen Sie den Bluetooth-Adapter an und starten Sie den Raspberry Pi neu (Rezept 1.13).
Im Raspbian Startmenü unter Preferences finden Sie nun einen neuen Abschnitt namens Bluetooth Manager. Öffnen Sie dieses Dienstprogramm und klicken Sie auf Search, um nach in der Nähe befindlichen Bluetooth-Geräten zu suchen (Abbildung 1-18).
Abbildung 1-18: Der Bluetooth Manager
Diskussion
Über den Bluetooth Manager können Sie die Verbindung mit anderen Bluetooth-Geräten herstellen, Dateien übertragen und die Sichtbarkeit Ihres Raspberry Pi für andere Bluetooth-Geräte einstellen.
Siehe auch
Eine Liste der mit dem Raspberry Pi kompatiblen Bluetooth-Adapter finden Sie auf http://elinux.org/RPi_USB_Bluetooth_adapters.
KAPITEL 2
Vernetzung
2.0Einführung
Eines der Schlüsselmerkmale des Raspberry Pi ist seine Internetfähigkeit, die ihn für die unterschiedlichsten Anwendungsgebiete wie Heimautomation, Webserver, Netzwerküberwachung und vieles mehr interessant macht.
Die Netzwerkverbindung kann (zumindest beim Modell B) über ein Ethernetkabel oder über ein USB-WLAN-Modul erfolgen.
Wenn ein Raspberry Pi mit dem Netzwerk verbunden ist, lässt sich natürlich auch über einen anderen Computer eine Verbindung mit ihm herstellen. Das ist sehr nützlich, wenn der Raspberry Pi selbst nicht zugänglich ist oder wenn weder Tastatur, Maus noch Monitor angeschlossen sind.
In den Rezepten in diesem Kapitel wird erläutert, wie der Raspberry Pi mit dem Internet verbunden und über das Netzwerk gesteuert wird.
2.1Kabelgebundener Anschluss an ein Netzwerk
Problem
Sie möchten Ihren Raspberry Pi über ein Netzwerkkabel mit dem Internet verbinden.
Lösung
Wenn Sie ein Raspberry Pi Modell A, A+ oder Zero besitzen, steht Ihnen kein RJ45-Ethernetanschluss zur Verfügung. In diesem Fall besteht Ihre beste Option für einen Internetanschluss in einem USB-WLAN-Adapter (Rezept 2.5).
Bei einem Raspberry Pi Modell B stecken Sie ein Ende eines Ethernet-Patchkabels in den RJ45-Anschluss und das andere Ende in einen freien Anschluss Ihres Hubs/Routers. In Abbildung 2-1 sehen Sie einen Raspberry Pi 1, bei dem die Netzwerk-LEDs neben dem Audioanschluss liegen. Beim Raspberry Pi 2 sind die Netzwerk-LEDs in der Ethernetbuchse integriert.
Abbildung 2-1: Raspberry Pi mit einem Router verbinden
Die Netzwerk-LEDs des Raspberry Pi sollten sofort zu flackern beginnen, wenn er mit dem Netzwerk verbunden wird.
Diskussion
Raspbian ist so vorkonfiguriert, dass es die Netzwerkverbindung über DHCP (Dynamic Host Configuration Protocol) herstellt. Dem Pi wird automatisch eine IP-Adresse zugewiesen, wenn DHCP in Ihrem Netzwerk aktiv ist.
Falls die Netzwerk-LEDs Ihres Raspberry Pi nicht aufleuchten, wenn Sie ihn mit dem Hub verbinden, überprüfen Sie, ob das Kabel nicht im Uplink-Anschluss steckt, oder versuchen Sie es mit einem anderen Kabel.
Wenn die LEDs zwar blinken, Sie mit dem Browser aber nicht ins Internet gelangen, müssen Sie in der Netzwerkmanagement-Konsole sicherstellen, dass DHCP aktiviert ist. Suchen Sie nach einer Option wie der in Abbildung 2-2.
Abbildung 2-2: DHCP auf dem Router aktivieren
Siehe auch
Wie Sie eine WLAN-Verbindung aufbauen, wird in Rezept 2.5 erläutert.
2.2Die IP-Adresse ermitteln
Problem
Sie möchten die IP-Adresse Ihres Raspberry Pi ermitteln, um mit ihm kommunizieren zu können, sei es als Web- oder Fileserver oder wenn er zur entfernten Steuerung über SSH (Rezept 2.7) oder VNC genutzt wird (Rezept 2.8).
Eine IP-Adresse besteht aus vier Zahlen, die die Netzwerkschnittstelle eines Computers innerhalb des Netzwerks eindeutig identifizieren. Diese vier Zahlen werden durch Punkte voneinander getrennt.
Lösung
Um die IP-Adresse Ihres Raspberry Pi zu ermitteln, müssen Sie in einem Terminalfenster den folgenden Befehl eingeben:
$ hostname -I
192.168.1.16
Das ist die lokale IP-Adresse Ihres Raspberry Pi in Ihrem Heimnetzwerk.
Diskussion
Ein Raspberry Pi kann mehr als eine IP-Adresse besitzen (eine für jede Netzwerkverbindung). Wenn Ihr Pi also über eine kabelgebundene und eine drahtlose Verbindung verfügt, hat er auch zwei IP-Adressen. Üblicherweise entscheiden Sie sich aber nur für die eine oder die andere Verbindung, nicht aber für beide. Um sich alle Netzwerkverbindungen anzusehen, nutzen Sie den Befehl ifconfig:
$ sudo ifconfig
eth0
Link encap:EthernetHWaddr b8:27:eb:d5:f4:8f
inet addr:192.168.1.16 Bcast:192.168.255.255Mask:255.255.0.0
UP BROADCAST RUNNING MULTICASTMTU:1500 Metric:1
RX packets:1114 errors:0 dropped:1 overruns:0 frame:0
TX packets:1173 errors:0 dropped:0 overruns:0 carrier:0
collisions:0 txqueuelen:1000
RX bytes:76957 (75.1 KiB)TX bytes:479753 (468.5 KiB)
lo
Link encap:Local Loopback
inet addr:127.0.0.1Mask:255.0.0.0
UP LOOPBACK RUNNINGMTU:16436 Metric:1
RX packets:0 errors:0 dropped:0 overruns:0 frame:0
TX packets:0 errors:0 dropped:0 overruns:0 carrier:0
collisions:0 txqueuelen:0
RX bytes:0 (0.0 B)TX bytes:0 (0.0 B)
wlan0
Link encap:EthernetHWaddr 00:0f:53:a0:04:57
inet addr:192.168.1.13Bcast:192.168.255.255Mask:255.255.0.0
UP BROADCAST RUNNING MULTICASTMTU:1500Metric:1
RX packets:38 errors:0 dropped:0 overruns:0 frame:0
TX packets:28 errors:0 dropped:0 overruns:0 carrier:0
collisions:0 txqueuelen:1000
RX bytes:6661 (6.5 KiB)TX bytes:6377 (6.2 KiB)
Bei der Ausgabe des ifconfig-Befehls wird ersichtlich, dass dieser Pi sowohl über Kabel (eth0) mit der IP-Adresse 192.168.1.16 als auch über WLAN (wlan0) mit der IP-Adresse 192.168.1.13 angebunden ist. Die lo-Schnittstelle ist ein virtuelles Interface, mit dessen Hilfe der Computer mit sich selbst kommunizieren kann.
Eine andere Möglichkeit, die IP-Adresse zu ermitteln, bietet die Managementkonsole Ihres Routers. Suchen Sie dort nach der LAN-Seite und dann die IP-Tabelle. Dort sollten Sie ein Gerät namens raspberrypi finden und gleich daneben dessen IP-Adresse.
Siehe auch
Auf Wikipedia (http://bit.ly/13ZsgoY) finden Sie alles Wissenswerte über IP-Adressen.
2.3Eine statische IP-Adresse einstellen
Problem
Sie möchten die IP-Adresse Ihres Raspberry Pi so einstellen, dass sie sich nicht ändert.
Lösung
Um die IP-Adresse Ihres Raspberry Pi einzustellen, müssen Sie, egal ob kabelgebundenes oder drahtloses Netzwerk, die Konfigurationsdatei /etc/network/interfaces editieren.
Wenn Sie sich die Datei /etc/network/interfaces mit dem Befehl
$ more /etc/network/interfaces
ausgeben lassen, erhalten Sie in etwa Folgendes:
auto lo
iface lo inet loopback
iface eth0 inet dhcp
allow-hotplug wlan0
iface wlan0 inet manual
wpa-roam /etc/wpa_supplicant/wpa_supplicant.conf
iface default inet dhcp
Sie können sehen, dass Raspbian drei Netzwerkschnittstellen auf Ihrem Raspberry Pi erkennt, die jeweils mit dem Wort iface beginnen.
lo
Loopback. Können wir ignorieren.
eth0
Netzwerkverbindung über den Ethernetanschluss.
wlan0
Netzwerkverbindung über einen USB-WLAN-Adapter oder die im Raspberry Pi 3 integrierte WLAN-Hardware.
Ihr Raspberry verwendet für jede Netzwerkverbindung eine andere IP-Adresse. Im folgenden Beispiel erhält nur die Ethernetschnittstelle eine statische IP-Adresse. Wenn Sie das für die WLAN-Schnittstelle einstellen wollen, ändern Sie den entsprechenden Eintrag in der interfaces-Datei.
Bearbeiten Sie die Datei mit dem folgenden Befehl:
$ sudo nano /etc/network/interfaces
Zuerst müssen Sie sich für eine IP-Adresse entscheiden. Sie müssen eine wählen, die von keiner anderen Maschine innerhalb des Netzwerks verwendet wird und gleichzeitig innerhalb des gültigen Wertebereichs für IP-Adressen in ihrem Heimnetzwerk liegt. In diesem Beispiel wird 192.168.1.116 verwendet.
Ändern Sie zuerst das Wort dhcp in static und fügen Sie dann die folgenden Zeilen hinzu:
address 192.168.1.116
netmask 255.255.255.0
gateway 192.168.1.1
Mit der auf diese Weise geänderten Datei haben wir die statische IP-Adresse 192. 168.1.116 der Schnittstelle eth0 zugewiesen.
auto lo
iface lo inet loopback
iface eth0 inet static
address 192.168.1.116
netmask 255.255.255.0
gateway 192.168.1.1
allow-hotplug wlan0
iface wlan0 inet manual
wpa-roam /etc/wpa_supplicant/wpa_supplicant.conf
iface default inet dhcp
Bei den meisten Netzwerken muss die Netzmaske (netmask) auf 255.255.255.0 festgelegt sein, und als Gateway sollte die IP-Adresse Ihres Routers angegeben werden, also die gleiche IP-Adresse, die Sie zur Verbindung mit der Admin-Konsole nutzen.
Nachdem Sie die Datei editiert und gespeichert haben, müssen Sie die folgenden Befehle ausführen, um die noch vorhandenen DHCP-Zuweisungen zu löschen, und den Pi neu starten, damit die neuen Einstellungen übernommen werden.
$ sudo rm /var/lib/dhcp/*
$ sudo reboot
Diskussion
»Interne« IP-Adressen sehen typischerweise so aus: 192.168.1.116. Dabei wird für die einzelnen Computer nur die letzte Zahl geändert. Ein anderes gängiges Format für interne IP-Adressen ist 10.0.0.16.
Siehe auch
Auf Wikipedia (http://bit.ly/13ZsgoY) finden Sie alles Wissenswerte über IP-Adressen.
2.4Den Netzwerknamen eines Raspberry Pi einstellen
Problem
Sie möchten den Netzwerknamen Ihres Raspberry Pi ändern, damit er nicht mehr »raspberrypi« heißt.
Lösung
Der Name Ihres Pi lässt sich auf recht einfache Art und Weise ändern. Zu diesem Zweck müssen nur zwei Dateien modifiziert werden.
Zuerst bearbeiten Sie die Datei /etc/hostname. Öffnen Sie dazu ein Terminalfenster und geben Sie den folgenden Befehl ein:
$ sudo nano /etc/hostname
Ersetzen Sie »raspberrypi« durch einen Namen Ihrer Wahl. Der Name darf nur aus einem Wort ohne Interpunktions- und Sonderzeichen (einschließlich des _-Zeichens) bestehen.
Dann öffnen Sie die Datei /etc/hosts mit dem folgenden Befehl in einem Editor:
$ sudo nano /etc/hosts
Diese Datei sieht in etwa wie folgt aus:
127.0.0.1
localhost
::1
localhost ip6-localhost ip6-loopback
fe00::0
ip6-localnet
ff00::0
ip6-mcastprefix
ff02::1
ip6-allnodes
ff02::2
ip6-allrouters
127.0.1.1
raspberrypi
Ersetzen Sie den alten Namen (»raspberrypi«) durch den neuen Namen.
Starten Sie den Pi neu und Sie werden sehen, dass sich sein Name geändert hat, wenn Sie von einem anderen Computer im Netzwerk auf ihn zugreifen.
Diskussion
Das Ändern des Namens Ihres Pi kann sehr nützlich sein, insbesondere dann, wenn sich mehr als ein Pi in Ihrem Netzwerk befindet.
Siehe auch
In Rezept 2.3 wird erläutert, wie sich die IP-Adresse eines Raspberry Pi ändern lässt.
2.5Eine WLAN-Verbindung einrichten
Problem
Sie möchten Ihren Raspberry Pi über einen USB-WLAN-Adapter mit dem Internet verbinden.
Lösung
Wenn Sie die neueste Raspbian-Version nutzen, ist das Einrichten einer WLAN-Verbindung wirklich sehr einfach. Schließen Sie einfach den USB-WLAN-Adapter an und klicken Sie oben rechts auf Ihrem Bildschirm das Netzwerk-Icon an (Abbildung 2-3). Daraufhin erscheint eine Liste der vorhandenen WLAN-Netzwerke. Wählen Sie Ihr Netzwerk aus und Sie werden nach Ihrem Pre Shared Key (Passwort) gefragt. Kurz nachdem Sie das Passwort eingegeben haben, erscheint statt des Netzwerk-Icons das Standard-WLAN-Symbol und die Verbindung wird hergestellt.
Abbildung 2-3: WLAN-Verbindung herstellen
Wenn Sie eine ältere Raspbian-Distribution haben, müssen Sie das WiFi Config-Utility nutzen, das direkt über den Desktop erreichbar ist. Wenn Sie keine halbwegs aktuelle Distribution verwenden, sollten Sie ein Update durchführen (Rezept 1.4.)
Wenn Sie einen Raspberry Pi 3 besitzen, ist die WLAN-Hardware bereits fest integriert. Bei einem älteren Raspberry Pi stecken Sie einfach einen kompatiblen USB-WLAN-Adapter (die meisten sind kompatibel) in einen freien USB-Anschluss des Raspberry Pi, und starten WiFi Config (Abbildung 2-4). Sie finden das Tool im Bereich Preferences im Raspberry-Startmenü. Klicken Sie dann auf den Scan-Button, um nach Access Points zu suchen. Wählen Sie den gewünschten Access Point mit einem Doppelklick aus und tragen Sie das Passwort in das PSK-Feld (Pre Shared Key) ein.
Abschließend klicken Sie auf Connect, um sich mit dem Netzwerk zu verbinden.
Diskussion
USB-WLAN-Adapter können recht viel Strom verbrauchen. Wenn Ihr Pi also unerwartet neu startet oder nicht richtig bootet, benötigen Sie möglicherweise ein stärkeres Netzteil. Dieses sollte 1,5A (oder mehr) liefern.
Wenn Sie außerdem eine Tastatur und eine Maus nutzen, reichen oft die USB-Anschlüsse nicht aus. In diesem Fall liegt die Lösung in einem USB-Hub. Die Wahl eines Hubs mit eigener Stromversorgung hilft auch bei Problemen mit der Stromversorgung.
Wenn Sie Ihren Raspberry Pi als Mediacenter nutzen (Rezept 4.1), dann werden Sie in den Einstellungen eine Seite finden, die es Ihnen erlaubt, das Mediacenter per WLAN mit Ihrem Netzwerk zu verbinden.
Eine drahtlose Verbindung lässt sich auch über die Kommandozeile einrichten. Dazu editieren Sie die Datei /etc/network/interfaces mit dem folgenden Befehl:
$ sudo nano /etc/network/interfaces
Suchen Sie nach dem Abschnitt mit der wlan0-Schnittstelle und ändern Sie sie wie folgt:
allow-hotplug wlan0
iface wlan0 inet dhcp
wpa-roam /etc/wpa_supplicant/wpa_supplicant.conf
Die erste Zeile gibt an, dass die WLAN-Verbindung automatisch hergestellt werden soll, wenn ein WLAN-Adapter vorhanden ist. Die zweite Zeile legt fest, dass der Raspberry Pi seine IP-Adresse per DHCP erhält. Soll eine statische IP-Adresse verwendet werden, ersetzen Sie das Wort dhcp durch static und fügen wie in Rezept 2.3 beschrieben entsprechende Zeilen ein, um eine statische IP-Adresse festzulegen.
ctrl_interface=DIR=/var/run/wpa_supplicant GROUP=netdev
update_config=1
network={
ssid="Mein-Netzwerk-Name"
psk="Mein-Passwort"
proto=RSN
key_mgmt=WPA-PSK
pairwise=TKIP
auth_alg=OPEN
}
Die letzte Zeile gibt an, wo die sogenannte Supplicant-Datei liegt. In dieser Datei stehen SSID (der Netzwerkname) und PSK (Passwort) Ihres WLAN-Netzwerks. Als Nächstes editieren Sie also diese Datei mit dem folgenden Befehl:
$ sudo nano /etc/wpa_supplicant/wpa_supplicant.conf
Tragen Sie die für Ihr Netzwerk passenden Werte für ssid und psk ein.
Abbildung 2-4: Netzwerk-Scan mit WiFi Config
Damit die Änderungen in Kraft treten können, müssen Sie Ihren Raspberry Pi neu starten.
Siehe auch
Informationen zum kabelgebundenen Anschluss finden Sie in Rezept 2.1. Eine Liste Raspberry-Pi-kompatibler WLAN-Adapter finden Sie unter http://elinux.org/RPi_VerifiedPeripherals.
2.6Anschluss per Konsolenkabel
Problem
Es steht keine Netzwerkverbindung zur Verfügung, aber Sie möchten den Raspberry Pi dennoch über einen anderen Computer steuern.
Lösung
Verwenden Sie ein Konsolenkabel, um die Verbindung mit dem Raspberry Pi herzustellen (Suchen Sie im Elektronikshop nach »Konsolenkabel für Raspberry Pi«).
Ein Konsolenkabel ist eine feine Sache, wenn ein Pi headless betrieben werden soll – also ohne Tastatur, Maus und Monitor. Das Konsolenkabel in Abbildung 2-5 stammt von Adafruit (http://www.adafruit.com/).
Abbildung 2-5: Konsolenkabel
Das Kabel wird wie folgt angeschlossen:
Verbinden Sie das rote Kabel (5V) mit dem 5V-Pin. Dieser befindet sich einen Pin links vom Rand der GPIO-Leiste.
Verbinden Sie das schwarze Kabel (GND) mit dem Pin links neben dem roten Kabel.
Verbinden Sie das weiße Kabel (RX) mit dem GPIO-Pin 14 (TXD) links neben dem schwarzen Kabel.
Verbinden Sie das grüne Kabel (TX) mit dem GPIO-Pin 15 (RXD) links neben dem weißen Kabel.
Wenn Sie ein anderes Kabel verwenden, können auch die Farben andere sein. Überprüfen Sie das anhand der Dokumentation, da Sie den Raspberry Pi beschädigen können, wenn Sie das Kabel falsch anschließen.
Das Konsolenkabel stellt über den roten Anschluss 5V zur Verfügung. Diese Leistung ist für den Pi selbst ausreichend, nicht aber für gegebenenfalls viele zusätzlich angeschlossene Geräte.
Als Windows- (http://bit.ly/1hAX6Mw) oder Mac-Nutzer (http://bit.ly/18oycat) müssen Sie zusätzliche USB-Treiber installieren. Linux-Nutzer müssen für diese Kabel üblicherweise keine Treiber installieren.
Um die Verbindung mit dem Pi von Ihrem Mac aus herzustellen, öffnen Sie ein Terminal und geben den folgenden Befehl ein:
$ sudo cu -l /dev/cu.NoZAP-PL2303-00001004 -s 115200
Der genaue Gerätename wird anders lauten, doch wenn Sie nach dem cu.P die Tabulatortaste drücken, ist hier die Autovervollständigung recht hilfreich. Nachdem die Verbindung hergestellt wurde, drücken Sie die Enter-Taste und der Login-Prompt des Raspberry Pi sollte angezeigt werden (