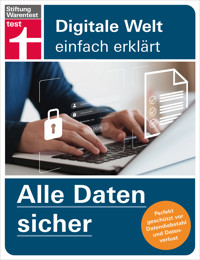Erhalten Sie Zugang zu diesem und mehr als 300000 Büchern ab EUR 5,99 monatlich.
- Herausgeber: Stiftung Warentest
- Kategorie: Wissenschaft und neue Technologien
- Serie: Digitale Welt einfach erklärt
- Sprache: Deutsch
Windows neu kennenlernen – Neues Design, neue Funktionen, Windows im Griff Microsoft Windows wurde rundum erneuert und bietet mit dem Update auf das neue Betriebssystem Windows 11 2021 viele interessante Funktionen. Mit dem Ratgeber der Stiftung Warentest gelingt Ihnen das Update ohne Datenverlust. Sie lernen die neue Oberfläche kennen, entdecken neue Einstellungen und finden Vertrautes wieder. Die größte Neuerung ist aber, dass Nutzerinnen und Nutzer nun auch ihre Android-Apps in Windows nutzen können. Erhalten Sie einen Einblick in das neue Design und in die neuen Funktionen: So finden Sie sich in Startmenü, Taskleiste, Windows-Explorer und den Einstellungen zurecht und so nutzen Sie virtuelle Desktops, Widgets, das Snap-Layout für verbesserte Fensteranordnungen und Android-Apps in Windows. Außerdem erfahren Sie, wie Sie Sicherungspunkte anlegen, für mehr Speicherplatz sorgen, Updates managen uvm. Viele Screenshots, Schritt-für-Schritt-Anleitungen und eine einfache, verständliche Sprache ermöglichen einen schnellen Einstieg in die neue Software und machen Lust, das neue Windows 11 kennenzulernen.
Sie lesen das E-Book in den Legimi-Apps auf:
Seitenzahl: 176
Veröffentlichungsjahr: 2021
Das E-Book (TTS) können Sie hören im Abo „Legimi Premium” in Legimi-Apps auf:
Beliebtheit
Ähnliche
Andreas Erle
Digitale Welt einfach erklärt
Windows 11
Inhaltsverzeichnis
Willkommen bei Windows 11
Windows 11 – Was ist neu?
So funktioniert das Update
Das Microsoft-Konto
Erste Schritte mit Windows 11
Der Sperrbildschirm
Der Desktop
Windows und Datenschutz
Die Grundfunktionen
Das Startmenü: Jetzt in der Mitte
Die Taskleiste
Die Einstellungen
Dateien verschieben, ordnen und verwalten
Fenstermanagement
OneDrive einrichten
Windows 11 personalisieren: Anpassen der Oberfläche
Widgets nutzen
Hilfreiche Tastenkombinationen und Gesten
Wechseln zwischen Programmen
Positionieren von Fenstern
Nutzen der virtuellen Desktops
Neue Geräte hinzufügen
Internet und Apps
Browser: Edge, Chrome oder Firefox nutzen
Windows Sicherheit: Firewall und Antivirus
Windows Store: Apps suchen und kaufen
Windows Store: Apps aktualisieren und (re)installieren
Nutzung von Android-Apps
Planen und Arbeiten
Mehrere Desktops nutzen
Ihr Kalender: Für einen schönen Tag
Die Kontakte: Meine Visitenkartensammlung
Mail: E-Mails und Nachrichten
OneDrive: Die Daten in der Cloud
Kleine Alltagshelfer
Microsoft Office 365: Ein Überblick
Microsoft Word
Microsoft Excel
Microsoft PowerPoint
Kommunizieren und genießen
Videotelefonie mit Teams
Cortana: Ihre externe persönliche Assistentin
Karten: Wegbeschreibung und Reiseplanung
Groove-Musik: Im Rhythmus der Zeit
Filme & TV: Abspielen von Videos
Bilder bearbeiten
Optimierung und Tipps
Updates für Windows 11
Probleme mit dem Windows Store
Laufende Apps, Dienste und Speicher kontrollieren
Wiederherstellung einrichten
Windows 11 zurücksetzen
Hilfe
Stichwortverzeichnis
Willkommen bei Windows 11
Sie sind gespannt auf das neue Windows? Nach ein paar Vorbereitungen und Checks können Sie das Update ausführen. Dieses Kapitel geht mit Ihnen die ersten Schritte durch das neue System.
Windows 11 – Was ist neu?
Endlich wieder ein gutes Windows – so könnte man den Konsens zu Windows 10 zusammenfassen. Nachdem Windows 8 stark auf Microsofts letztlich gescheiterte Mobilstrategie – inklusive Windows Phone / Mobile – ausgerichtet war und viele Benutzerinnen und Benutzer verschreckt hatte, übersprang man kurzerhand eine Nummer und legte Windows 10 vor. Ein Designelement, das Nutzerinnen und Nutzer wie kaum ein anderes in der Geschichte von Windows entzweit hat, blieb aber erhalten: die Kacheln.
Windows 11 setzt den inzwischen eingeschlagenen Hybridmodus aus Startmenü und Kacheln fort, wobei die Kacheln zwar von der Oberfläche verschwinden, nicht aber deren informative Funktion. Microsoft führt bei Windows 11 die Widgets ein, kleine Informationsfelder, die Sie durch Wischen oder Klicken auf die Symbolleiste einblenden können und so Informationen zum Wetter, Nachrichten und vieles mehr enthalten. Diese Felder finden so schon bei Android und Apple (seit iOS 14) ihre Verwendung.
Android-Apps in Windows
Apropos Android: Sicherlich eine der überraschendsten Neuerungen von Windows 11 ist die Erweiterung des App-Angebots auf Android-Apps. Dazu wird im ersten Schritt der Amazon App-Store, der eine Untermenge der verfügbaren Apps im Google Play Store enthält, zugänglich gemacht. Ausgesuchte Apps sollen dann direkt unter Windows 11 lauffähig sein und damit eines der Hauptprobleme der App-Welt in Windows 10 lösen: die Vielfalt im Windows Store. Und damit nicht genug: Auch andere App-Anbieter wie Adobe bekommen Zugang zum Store, genauso wie Erweiterungen von Apps wie Microsoft Teams, Visual Studio und viele mehr.
Schlankeres Design und Ideen für mehr Nutzerkomfort
Grundsätzlich hat Microsoft großen Wert darauf gelegt, die Oberfläche zu entschlacken. Das Startmenü ist aufgeräumter, an anderer Stelle angeordnet, Symbolleisten, Schriftarten und Sounds wurden komplett überarbeitet.
Wenn Sie Ihren PC zu verschiedenen Zwecken nutzen, werden Sie sich über die neuen Möglichkeiten der Fensteranordnung und mehrerer Desktops freuen: Ob Sie Fenster automatisch übersichtlich anordnen lassen wollen oder unterschiedliche Desktops für private und berufliche Anwendung vorbereiten möchten: Die Möglichkeiten sind bei Windows 11 um ein Vielfaches gestiegen. Und auch die Windows Start-Schaltfläche ist weiterhin an Bord, nun allerdings in der Mitte.
So funktioniert das Update
Windows 11 ist da – und Ihr PC oder Laptop mit Windows 10 ist grundsätzlich dazu in der Lage, ohne Datenverlust auf die neue Version aktualisiert zu werden. Das Update dazu bietet Microsoft kostenlos an.
Stand beim Wechsel von Windows 8 auf Windows 10 allerdings noch für eine Vielzahl an Geräten die Tür offen, ist der Wechsel zu Windows 11 an einige Bedingungen geknüpft: Ihr Gerät muss (für die neuen Sicherheitsfunktionen) einen TMP-Chipsatz haben, der Prozessor muss aus einer der neueren Generationen stammen und einige Bedingungen mehr.
Ist das Update möglich?
Wenn Sie sich im Vorfeld darüber informieren wollen, ob Ihr PC dazu in der Lage ist, dann suchen Sie mit der Suchmaschine Ihrer Wahl nach dem Begriff „Microsoft PC Health Check“ und laden die zugehörige App aus dem Internet herunter. Im Idealfall bestätigt diese Ihnen nach der Untersuchung Ihres PCs, dass Windows 11 installiert werden kann.
Ist das nicht der Fall, dann kann es Sinn machen, diesen Prozess immer mal wieder zu wiederholen. Auch bei Windows 10 hat Microsoft über die Zeit mehr und mehr Geräte für das Update freigegeben.
Durchführen des Updates
Wenn Windows Ihren PC als geeignet erachtet, dann finden Sie Windows 11 als ganz normales Update unter Einstellungen, Update und Sicherheit. Keine Sorge: Automatisch installiert wird es nicht, Sie müssen vorher erst die Lizenzbedingungen akzeptieren. Darauf weist der Windows Updater Sie explizit hin.
Wenn Sie das wollen, dann lassen Sie das Update durch einen Klick auf Herunterladen auf Ihren PC transferieren und folgen Sie dann den Anweisungen auf dem Bildschirm. Ihre Apps und Daten werden beim Update automatisch übernommen, auch die meisten Einstellungen – sofern Windows 11 sie nicht zwingend ändern muss – bleiben unverändert.
Das Microsoft-Konto
Ein Kern der Arbeit mit Windows 11 ist die Synchronisierung Ihrer Daten und Einstellungen quer über all Ihre Windows-Geräte – egal ob PCs, Notebooks, Tablets, Telefone mit Windows oder Ihre XBOX. Damit dies funktioniert, bedarf es einer zentralen Sammelstelle: dem Microsoft-Konto. Darin werden Ihre Kontakte, Termine und Aufgaben, Ihre App- und Musik-Käufe, Ihre Dateien und vieles mehr gespeichert, damit Sie von jedem Gerät, das dieses Konto verwendet, darauf zugreifen können.
Mit dem Microsoft-Konto eng verbunden ist der Begriff der „Cloud“, also der Speicherung Ihrer Daten im Internet. Dies bedeutet nicht, dass Sie die Kontrolle über Ihre Daten verlieren, denn Microsoft als Anbieter unterliegt strengen Vorgaben an die Sicherheit und Verwendung der Daten, die Sie im Microsoft-Konto speichern.
Es ist möglich, ein Windows-Gerät auch ohne ein Microsoft-Konto zu nutzen. Allerdings können Sie das Gerät dann nur eingeschränkt nutzen, da die meisten Funktionen ein Konto bedingen.
Vorab: Es soll nur eines geben
Der eine oder andere Anwender mag auf den Gedanken kommen, für unterschiedliche Geräte auch unterschiedliche Microsoft-Konten anzulegen.
Das sollte man tunlichst unterlassen, denn das Konto dient vor allem der Verbindung all Ihrer Geräte mit dem Microsoft-Betriebssystem untereinander und soll Ihnen den möglichst nahtlosen Zugriff auf Ihre Daten ermöglichen. Das funktioniert natürlich nicht, wenn die Daten des einen in diesem, die eines anderen in jenem Speicher vorgehalten werden.
E-Mails, Kontakte und Termine
Zum Microsoft-Konto gehört der Dienst Outlook.com, der eine komfortable Verwaltung Ihrer E-Mails, Kontakte und Termine darstellt.
Dies hindert Sie nicht daran, auch andere Anbieter wie Google, Yahoo, GMX etc. zu nutzen. Auch die Verbindung zu einem eventuell vorhandenen Firmen-Konto auf einem Exchange-Server oder einem Office-/Microsoft-365-Konto (MS hat „Office 365“ jüngst offiziell in „Microsoft 365“ umbenannt) sind kein Problem.
Wenn Sie Skype oder Teams als Nachrichten- oder Videotelefoniedienst nutzen (siehe den Abschnitt „Videotelefonie mit Teams“, Seite 147), werden Ihre dort gespeicherten Kontakte automatisch auf das Microsoft-Konto übertragen.
Musik-, Film- und App-Käufe
Ein Windows-Gerät macht erst dann richtig Spaß, wenn Sie es durch Programme (Apps) und Musik oder Videos erweitern – und natürlich bietet Windows dafür ein eigenes virtuelles Geschäft, den Windows Store, in dem Sie zusätzliche Inhalte erwerben können – seit neuestem auch Android-Apps. Der Kauf ist einfach: dafür wird automatisch Ihr Microsoft-Konto und die dort hinterlegte Zahlungsweise verwendet. Ohne Microsoft-Konto also keine Käufe.
Wenn Sie einen PC verwenden, können Sie auch beliebige andere Anwendungen und Spiele installieren, die nicht aus dem Windows Store stammen, sondern auf Herstellerseiten angeboten oder auf Datenträgern im Online- und Einzelhandel gekauft werden können. Einzig bei Windows Phone und der XBOX ist dies nicht möglich.
Neben der Verwendung als Zahlungsweise sorgt Ihr Microsoft-Konto in diesem Zusammenhang auch dafür, dass Sie Ihre Käufe nur mit einer begrenzten Anzahl Geräte nutzen können.
Office und OneDrive
Um in der Lage zu sein, Dokumente und Einstellungen auf verschiedenen Geräten parallel nutzen zu können, bedarf es eines zentralen Speichers, auf den alle diese Geräte zugreifen können. Zu Ihrem Microsoft-Konto gehört daher das sogenannte OneDrive, das einen kostenlosen Onlinespeicher im Umfang mehrerer Gigabyte (GB) mitbringt. Dort werden alle Sicherungen der Einstellungen Ihrer Geräte automatisch abgelegt (Backup) sowie auf Wunsch auch die Bilder, die Sie mit der Kamera Ihres Tablets oder Smartphones gemacht haben, Dokumente, die Sie mit Word, Excel oder Powerpoint erstellen und vieles mehr. Freilich lässt sich auch auf diesen Speicher von allen Geräten aus zugreifen.
Die aktuellen Office-Versionen werden auch in fingerfreundlichen Versionen für Windows 11 angeboten. Bei diesen wird OneDrive standardmäßig als Speicher genutzt. Im entsprechenden Abschnitt dieses Buches finden Sie auch eine Anleitung, wie Sie dies umstellen und Ihre Dokumente weiterhin lokal auf der Festplatte Ihres Gerätes speichern können (siehe „Die Standardspeicherorte“, S. 37).
Info
Microsoft-Konto – ja oder nein? Natürlich können Sie Ihr Windows-11-Gerät auch ohne ein Microsoft-Konto nutzen. Die Bedingungen dazu sind:
Sie möchten keine Apps, Musik und Filme aus dem Windows Store kaufen/herunterladen. Das ist dann kein Problem, wenn all Ihre Anwendungen „Win32-Apps“ oder „Desktop-Apps“ sind, also die altbekannten Programme von CD / DVD oder aus dem Internet.
Sie benutzen entweder keinen Onlinespeicher oder einen anderen Cloud-Dienst als OneDrive (etwa Web.de Freemail Online-Speicher oder Telekom Magentacloud Free, beide jeweils mit 1 TB für ca. 10 Euro / Monat; siehe test 04/2019).
Sie verwenden einen eigenen Dienst für die Synchronisation Ihrer Kontakte und Termine (beziehungsweise speichern diese nur lokal auf der Festplatte Ihres Geräts).
Sie sind nicht auf Skype als Videotelefonie angewiesen.
Fordert eine Funktion von Windows 11 zwingend ein Microsoft-Konto, bekommen Sie eine entsprechende Meldung und können immer noch entscheiden, ob Sie Ihr Windows auf den Betrieb mit einem solchen Konto umstellen. Der Aufwand ist denkbar gering.
Erreichbarkeit über Teams und Skype
Teams ist vor allem bekannt als Programm, mit dem man schnell und effizient in Organisationen miteinander kommunizieren und zusammenarbeiten kann. Neben dieser Funktion hat es mit Windows 11 eine weitere wichtige Funktion im Windows-Umfeld bekommen: Es wird im Hintergrund verwendet, um mit Kontakten Nachrichten austauschen und diese bei Bedarf auch direkt anrufen zu können. Skype, der unter Windows 10 verwendete Kommunikationsdienst, ist unter Windows 11 ebenfalls verfügbar. Für beide Dienste müssen Sie sich über Ihr Microsoft-Konto identifizieren.
Anlegen eines neuen Microsoft-Kontos
Wenn Sie bereits ein Gerät mit Windows 8, 10 oder 11 einsetzen, dann ist die Wahrscheinlichkeit hoch, dass Sie bereits ein Microsoft-Konto in Gebrauch haben. Ist dies der Fall, können Sie diesen Abschnitt überspringen. Ein neues Microsoft-Konto anzulegen geht am bequemsten an einem bereits eingerichteten PC. Dabei ist es egal, welches Betriebssystem dieser hat.
1Rufen Sie die Internetseite http://www.outlook.de auf.
2Dort klicken Sie auf Kostenloses Konto erstellen.
3Auf der sich nun öffnenden Internetseite können, dürfen und müssen Sie Ihre Daten wie Name, Postleitzahl, Telefonnummer etc. eingeben. Diese Daten sind nötig, damit Sie eindeutig identifiziert werden können und bei Problemen mit Ihrem Konto erreichbar sind. Sie bekommen keine Werbung, weil Sie diese Angaben gemacht haben, es sei denn, Sie setzen ganz unten auf dieser Seite den Haken bei Ich möchte E-Mails mit Werbeangeboten von Microsoft erhalten.
4Im ersten Schritt geben Sie Ihren Wunschnamen unter Benutzername ein. Sobald Sie in ein anderes Eingabefeld gehen, prüft Microsoft Ihren Namenswunsch und warnt Sie, wenn dieser schon vergeben ist. In einem solchen Fall ändern Sie ihn einfach.
5Durch einen Klick auf das kleine Dreieck am Ende des Feldes für den Benutzernamen können Sie auswählen, wie der hintere Teil Ihrer neuen E-Mail-Adresse aussehen soll (outlook.de, outlook.com oder hotmail.com). Besonders wichtig bei der Eingabe Ihrer Daten: Ihr Geburtsdatum muss richtig eingegeben werden. Ein falsches Geburtsjahr kann dazu führen, dass Windows 11 Sie als noch nicht volljährig einordnet und verlangt, dass Ihre Eltern Ihnen Rechte für das Herunterladen von Apps einrichten, was im Zweifel schon ein wenig sonderbar anmuten kann. Eine nachträgliche Änderung des Geburtsdatums ist mit einigem Aufwand verbunden!
6Wenn Sie alle Daten eingegeben haben, dann schließen Sie die Einrichtung des Kontos durch einen Klick auf Konto erstellen ab.
Herzlichen Glückwunsch: Jetzt haben Sie ein Microsoft-Konto und können anfangen, die diversen Dienste von Microsoft auf Ihrem PC, Tablet oder Notebook zu nutzen!
Erste Schritte mit Windows 11
Grundsätzlich ist Ihr PC jetzt schon mit allem ausgestattet, was er für den Betrieb von Windows 11 benötigt. Nun sind Sie dran: Damit Ihr PC sich zurechtfindet, müssen Sie ihm die eine oder andere Information mitgeben – etwa zu WLAN und Zeitzone. Keine Sorge: Falls Sie eine der Fragen und Angaben nicht unmittelbar beantworten können, können Sie das auch später nachholen über das Menü Einstellungen.
Anschließend installiert der PC die Standard-Apps automatisch aus dem Windows Store (siehe „Windows Store“, S. 96). Hier brauchen Sie nichts weiter zu tun – vor allem aber Ihren PC während der gesamten Installation nicht auszuschalten. Nach Abschluss der Vorbereitungen startet er von selbst neu.
Viele Einstellungen werden bei der Ersteinrichtung automatisch abgefragt, dennoch können Sie diese später verändern. Dazu müssen Sie in die Einstellungen von Windows wechseln. Wenn Sie eine frühere Version von Windows gewöhnt sind, kommt jetzt eine kleine Umgewöhnung: Was früher die „Systemsteuerung“ oder „PC-Einstellungen“ waren, sieht jetzt komplett anders aus. Sie erreichen sie, indem Sie im Startmenü oder in der Taskleiste auf das Zahnrad klicken oder tippen.
Dahinter verbergen sich Verknüpfungen zu allen wichtigen Einstellungen. Diese sind so in Kategorien eingeteilt, dass Sie die gewünschte Einstellung schnell finden. Wenn Ihnen der Weg zu einer Einstellung trotzdem nicht klar ist, tippen Sie einfach einen Begriff, der die gesuchte Einstellung beschreibt, in das Suchfeld oben rechts im Einstellungsbildschirm ein.
Sie erhalten eine Liste von Einstellungen, die zu Ihrem Suchbegriff passen, und können dann die zutreffende antippen oder anklicken.
Die Auswahl des WLANs
Wenn Sie sich in Reichweite eines bekannten WLANs befinden, ist es sinnvoll, sich damit zu verbinden.
Hierzu müssen Sie nicht einmal in die Einstellungen gehen.
1Klicken Sie einfach auf das kleine Symbol mit den Wellen unten rechts auf dem Bildschirm.
2Windows 11 zeigt Ihnen jetzt links oben erneut dieses Symbol an und daneben einen kleinen Pfeil nach rechts. Ist das Symbol grau, dann klicken Sie einmal mit der Maus darauf, um das WLAN-Modul einzuschalten.
3Klicken Sie auf den Pfeil und wählen Sie dann in der Liste der verfügbaren WLAN-Netzwerke das aus, mit dem Sie sich verbinden möchten.
4Klicken Sie abschließend auf Verbinden.
5Wenn dies Ihre erste Verbindung mit diesem WLAN ist, müssen Sie zusätzlich dessen Kennwort eingeben. Tippen Sie es ein und klicken dann auf Weiter.
Sobald die Verbindung erfolgreich hergestellt wurde, können Sie auf andere Rechner im selben Netzwerk zugreifen und – so eine Verbindung besteht – auch auf das Internet.
Einstellen von Land, Region, Datum und Uhrzeit
Die richtige Einstellung des Datums und der Uhrzeit ist unter anderem wichtig, um beim Abgleich von Elementen wie Terminen, Kontakten und Mails mit der Cloud feststellen zu können, ob sich Änderungen ergeben haben. Um die Zeitzone zu ändern, wechseln Sie in die Einstellungen und tippen dort auf Zeit und Sprache und dann auf Datum und Uhrzeit.
Im Standard holt sich Windows 11 die Zeit automatisch von entsprechenden „Uhren“ im Internet, darum ist der Schalter neben Uhrzeit automatisch festlegen eingeschaltet.
Wenn Sie dies nicht wünschen,
1klicken oder tippen Sie auf den Schalter, um ihn auszuschalten, dann wählen Sie die Schaltfläche Ändern neben Datum und Uhrzeit manuell festlegen.
2Es öffnet sich ein Fenster, in dem Sie jedes Element des Datums (Tag, Monat, Jahr) und der Uhrzeit (Stunde, Minute) durch Antippen einer Liste öffnen und so den richtigen Wert eintragen können.
3Schließen Sie die Eingabe durch einen Klick auf Ändern ab. Die Auswirkung können Sie direkt daran erkennen, dass sich ganz unten rechts die Zeitanzeige geändert hat.
Wenn Sie die Sommer- bzw. Winterzeit nicht manuell umstellen möchten, stellen Sie unter Automatisch an Sommerzeit anpassen den Schalter ein. Windows ändert die Zeiteinstellung nun automatisch für Sie.
Einstellen der Zeitzone
Eine wichtige Einstellung, die Sie kontrollieren sollten, stellt die Zeitzone dar. Diese wird als Abweichung von der „koordinierten Weltzeit“ UTC (Universal Time Coordinated) angegeben. So ist die in Deutschland geltende Mitteleuropäische Standardzeit MEZ die Zeitzone UTC+1, während der Firmensitz von Microsoft in Redmond in der Pacific Standard Time PST liegt, die der Zeitzone UTC-8 entspricht. Verwirrt? Ganz einfach: Wenn es hier in Mitteleuropa 20:00 Uhr am Abend ist, dann entspricht dies in UTC 19:00 Uhr, in Redmond wäre es dann 11:00 Uhr am Morgen.
Wichtig ist diese Einstellung deshalb, weil Ihre Termine, die Sie später eingeben werden, die Zeitzone „im Bauch“ tragen. Haben Sie also wie in unserem Beispiel ein Telefonat um 20:00 Uhr deutscher Zeit eingetragen, fliegen anschließend in die USA und ändern in Ihrem Windows-PC die Zeitzone entsprechend, dann erinnert dieser Sie um 11:00 Uhr US-amerikanischer Zeit an diesen Termin. Sollte die Zeitzone nicht korrekt sein, tippen Sie auf das Dreieck ganz rechts von der aktuell eingestellten Zeitzone und wählen Sie dann in der Liste die korrekte Zeitzone aus.
Verwendung des Microsoft-Kontos
Sie erinnern sich: Sie müssen sich nicht zwangsläufig mit einem Microsoft-Konto anmelden, sondern können auch ohne ein solches lokal auf Ihrem PC arbeiten. Sobald Sie aber eine Funktion von Windows 11 nutzen, die das Microsoft-Konto benötigt, werden Sie aufgefordert, sich damit anzumelden. Entweder verzichten Sie auf die soeben angeforderte Funktionalität oder Sie geben Ihren Anmeldenamen und das Kennwort ein.
So recht merken Sie davon nichts: Ihr Windows sieht nicht anders aus als vorher, es hat nur Ihr Microsoft-Konto als zweite Identifizierung mit an Bord.
Nichts ist festgelegt: Ob Sie sich nun entscheiden, von einem lokalen Konto auf ein Microsoft-Konto zu wechseln oder andersherum – Windows macht das alles mit. Wechseln Sie in die Einstellungen > Konten > Familie und andere Benutzer.
Je nach Einstellung finden Sie unter dem Eintrag Konten nun sich selbst als Lokales Konto oder als Microsoft-Konto. Tippen Sie einfach auf den Eintrag darunter, um zum jeweils anderen Kontentyp zu wechseln. Geben Sie dann die nötigen Informationen wie Benutzernamen und Passwort ein und schließen Sie den Prozess damit ab.
Den Wechsel hin und her können Sie durchführen, so oft Sie wünschen, am Ende aber ist die Wahrscheinlichkeit hoch, dass Sie doch schnell bei einem mit Ihrem Microsoft Account verknüpften PC landen.
Und wo wir schon bei Ihrem Konto sind: Wenn Sie das langweilige Standardbild loswerden wollen, können Sie es an dieser Stelle ändern:
1Klicken Sie auf Konten, dann auf Ihre Infos.
2Wählen Sie anschließend Durchsuchen, um ein neues Konterfei von der Festplatte Ihres PCs zu verwenden, oder Kamera öffnen, um über die integrierte Kamera, die die meisten Notebooks und Tablets haben, ein schönes Bild von sich zu schießen. Dieses begrüßt Sie dann auch beim Anmelden an Ihrem PC.
Windows per Updates aktuell halten
Wenn Sie ein neues Gerät kaufen, ist Ihr Windows 11 darauf schon nicht mehr ganz aktuell. Das liegt vor allem daran, dass Microsoft – wie andere Hersteller auch – kontinuierlich an der Stabilität und Funktionalität arbeitet und einzelne Dateien, Programme oder gar ganze Pakete aktualisiert und in einer neuen Version verteilt.
Dies ist ein Prozess, der automatisiert stattfindet und sich seit Windows 10 auch nur noch teilweise manuell steuern lässt. Der Hintergrund: Gab es in der Vergangenheit noch im Jahresrhythmus neue Versionen (XP, Vista, 7, 8, 10) und damit aufwendige, umfangreiche Versionsupdates, wird Windows 11 unter gleichem Namen immer weiter aktualisiert und damit kontinuierlich weiterentwickelt. Dazu ist es nötig, dass alle Aktualisierungen auch wirklich installiert werden. Jahr für Jahr veröffentlicht Microsoft nun größere Aktualisierungspakete. Diese installieren sich aber automatisch (siehe „Updates für Windows 11“, S. 163).
Der Sperrbildschirm
Den Sperrbildschirm sehen Sie immer dann, wenn Sie Ihr Gerät einschalten, weil es zuvor automatisch oder auf Ihren Wunsch in den Stromsparmodus gegangen ist – also nicht komplett ausgeschaltet wurde, sondern mit ausgeschaltetem Bildschirm Ihrer Wünsche harrt. Alle Programme, Browser, Explorerfenster und geöffneten, nicht gespeicherten Dokumente sind im Stromsparmodus noch aktiv und bereit, an gleicher Stelle von Ihnen weiterverwendet zu werden.
Um Ihr Gerät aus dem Schlaf zu wecken, drücken Sie den Ein / Aus-Schalter. Schon befinden Sie sich auf einem Bildschirm, der Ihnen die aktuelle Uhrzeit und das Datum, Hinweise auf neue E-Mails, Nachrichten, Anrufe und den nächsten Termin anzeigt. Die Bilder auf dem Sperrbildschirm können Sie später selbst festlegen. Um in die Bedienoberfläche von Windows zu gelangen, drücken Sie einmal die Leertaste oder legen den Finger auf den Bildschirm und wischen beherzt nach oben: Der Sperrbildschirm gleitet nach oben.
Wenn Sie ein Kennwort vergeben haben oder mit Ihrem Microsoft-Konto angemeldet sind, müssen Sie nun das zugehörige Kennwort eingeben. Dann gelangen Sie auf den Desktop, Ihren virtuellen Schreibtisch.
PIN statt Passwort verwenden
Wenn Ihnen die Eingabe Ihres komplexen Passworts bei jedem Start oder Aufwecken Ihres PCs zu viel Aufwand ist, können Sie stattdessen eine PIN, eine vierstellige Zahlenkombination Ihrer Wahl, eingeben.
1Gehen Sie in die Einstellungen.
2Klicken Sie dort auf Konten > Anmeldeoptionen > PIN (Windows Hello).
3Geben Sie Ihre PIN zweimal hintereinander identisch ein. Diese Sicherheitsfunktion soll erreichen, dass Sie sich nicht versehentlich durch einen Tippfehler aus Ihrem PC ausschließen.
Diebstahlsichere PIN