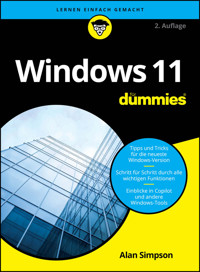17,99 €
Mehr erfahren.
- Herausgeber: John Wiley & Sons
- Kategorie: Wissenschaft und neue Technologien
- Sprache: Englisch
Take control of your Windows 11 experience, the easy way
With millions of copies sold over 18 editions, Windows For Dummies is the all-time best selling tech reference—and there’s a reason. Windows 11 For Dummies, 2nd Edition brings you up to speed on the latest version of Windows, so you can make your PC operate the way you need it to with no guesswork. This straightforward and approachable resource helps you keep your PC or laptop humming, helping you do things like create user profiles, get connected to networks, find lost files, make your computer play nice with a printer, and fix the most common Windows hiccups. New Windows users and upgraders alike can swiftly get up and running with Windows 11, thanks to this wildly popular guide.
- Discover updated tips and tricks for the latest version of Windows operating system
- Get jargon-free instructions on setting up your computer, keeping your data safe, and tailoring your Windows experience
- Find the apps you need and avoid all the extras you don’t need
- Walk through the most common features of Windows 11
Even if you have no prior experience with Windows, Windows 11 For Dummies, 2nd Edition is your go-to guide for learning this popular operating system. Intermediate PC users will also find the insider info they need to keep their computers running smoothly and securely.
Sie lesen das E-Book in den Legimi-Apps auf:
Seitenzahl: 545
Veröffentlichungsjahr: 2024
Ähnliche
Windows® 11 For Dummies®
To view this book's Cheat Sheet, simply go to www.dummies.com and search for “Windows 11 For Dummies Cheat Sheet” in the Search box.
Table of Contents
Cover
Title Page
Copyright
Introduction
About This Book
How to Use This Book
Foolish Assumptions
Icons Used in This Book
Beyond the Book
Where to Go from Here
Part 1: Getting Started with Windows 11 2024 Update
Chapter 1: What Is Windows 11 2024 Update?
What Is Windows, and Why Are You Using It?
What’s New in Windows 11 2024 Update?
What’s Missing from Windows 11 2024 Update?
Can My Current PC Run Windows 11 2024 Update?
The Different Flavors of Windows 11
Chapter 2: Starting with the Start Menu
Being Welcomed to the World of Windows
Figuring Out the Windows 11 Start Menu
Exiting Windows
Chapter 3: The Traditional Desktop and Modern AI
Jazzing up Your Desktop
Bellying Up to the Taskbar
Where the Action Is: The Center Section of the Taskbar
Clicking the Taskbar’s Sensitive Areas
Stumbling into the Age of AI
Chapter 4: Taking Control of Your Desktop
Dissecting a Typical Desktop Window
Sizing a Window to Your Liking
Maneuvering Windows Around the Desktop
Faking Multiple Monitors with Virtual Desktops
Chapter 5: Storing and Organizing Files
Understanding Drives, Folders, and Files
Exploring Your Computer
Working with Files and Folders
Working with Flash Drives and Memory Cards
OneDrive: Your Cubbyhole in the Clouds
Part 2: Working with Apps and Files
Chapter 6: Playing with Apps and Documents
Starting an App
Opening a Document
Saving a Document
Choosing Which App Should Open Which File
Navigating the Microsoft Store
Taking the Lazy Way with a Desktop Shortcut
Absolutely Essential Guide to Cutting, Copying, and Pasting
Chapter 7: Finding the Lost
Finding Currently Running Apps
Finding Lost Windows on the Desktop
Locating a Missing App, Setting, or File
Finding a Missing File inside a Folder
Finding Lost Photos
Chapter 8: Printing and Scanning Your Work
Printing from an App
Making a PDF
Scanning from the Start Menu
Part 3: Doing Things on the Internet
Chapter 9: Cruising the Web
What’s an ISP, and Why Do I Need One?
Connecting to the Internet
Browsing the Web with Microsoft Edge
Finding More Information about Anything
Letting AI Summarize a Page
Enlarging Pictures
Saving Stuff from the Internet
Chapter 10: Being Social: Email, Chat, and Video Calls
Getting Started with Email
Using Outlook for Windows
Meeting Online
Chapter 11: Safe Computing
Understanding Those Annoying Permission Messages
Staying Safe with Windows Security
Avoiding and Removing Viruses
Avoiding Phishing Scams
Setting Up Controls for Children
Part 4: Customizing and Upgrading Windows 11
Chapter 12: Customizing Settings in Windows
Finding the Right Setting
Adjusting System Settings
Connecting and Adjusting Bluetooth and Other Devices
Personalizing Your PC
Fixing and Removing Apps
Creating and Changing Accounts for Others
Changing Date, Time, and Language Settings Quickly
Setting Up for Video Games
Adapting Windows to Your Special Needs
Managing Privacy and Security
Staying Current and Safe with Windows Update
Changing AutoPlay Settings
Chapter 13: Keeping Windows from Breaking
Backing Up Your Computer with File History
Finding Technical Information about Your Computer
Freeing Up Space on Your Hard Drive
Fiddling with Drivers
Making a Recovery Drive
Chapter 14: Sharing Your Computer
Understanding User Accounts
Changing or Adding User Accounts
Switching between Users
Changing a User Account’s Picture
Setting Up Passwords and Security
Signing In with Windows Hello
Chapter 15: Connecting Computers with a Network
Setting Up a Network
Sharing a Folder on Your Network
Sharing a Printer
Accessing Shared Network Resources
Accessing Your PC from Laptops and Mac Computers
Part 5: Working with Text, Sound, Photos, and Videos
Chapter 16: Working with Text
Getting Started with Notepad
Typing with Your Voice
Summarizing and Simplifying Websites
Translating Text
Chapter 17: Playing with Pictures
Browsing through Your Pictures
Removing Objects from Photos
Creating and Editing Pictures in Paint
Asking Copilot about Your Screen and Pictures
Chapter 18: Fiddling with Video and Music
Recording Your Computer Screen
Making Videos with Clipchamp
Enjoying Music
Part 6: Getting Help
Chapter 19: The Case of the Broken Window
Asking the Know-It-All
Restarting Your Computer
Using a Troubleshooter
Using File History to Restore a Backup
Fixing Broken Apps
I Forgot My Password
My App Is Frozen!
My Computer Is Frozen Solid
When All Else Fails
Chapter 20: Getting Strange Messages
Add Your Microsoft Account
Choose What Happens with This Device
Deleted Files Are Removed Everywhere
Do You Want to Allow This App to Make Changes to Your Device?
Do You Want to Save Changes?
Enter Network Credentials
Let’s Finish Setting Up
Select to Choose What Happens with Removable Drives
Threats Found
You Don’t Currently Have Permission to Access This Folder
Your Privacy Settings Blocked Access to Your Location
Chapter 21: Moving from an Old PC to a New Windows 11 PC
Avoiding File Transfers
Transferring Files on a Private Network
Transferring Files Using an External Drive
Using a Third-Party Solution
Chapter 22: Help on the Windows Help System
Getting Started with Windows 11
The Get Help App
Ask the Microsoft Community
Part 7: The Part of Tens
Chapter 23: Top Ten Tips for Content Creators
Enhancing a Photo with AI
Removing Objects and People from a Photo
Cropping an Image
Sizing an Image
Removing the Background
Changing a Picture’s Background
Converting Text to Voice
Creating Pictures from Words
Making AI Images with Image Creator
Designing Like a Pro for Free
Chapter 24: Top Ten Tips for Thriving in the Age of AI
Chatting with Copilot
Copying and Pasting Copilot’s Answer
Asking Questions about Pictures
Getting Instant Tech Help
Letting AI Solve Math Problems
Planning Trips with AI
Writing Like a Pro with AI
Letting AI Do All the Writing
Summarizing and Simplifying Web Pages and PDFs
Learning to Code with AI
Index
About the Author
Connect with Dummies
End User License Agreement
List of Illustrations
Chapter 1
FIGURE 1-1: Windows 11 2024 Update on a typical PC — yours might look different...
FIGURE 1-2: Copilot icon and open pane.
Chapter 2
FIGURE 2-1: To move past the lock screen, press a key on the keyboard or drag u...
FIGURE 2-2: Click your user account name and then type your password or PIN on ...
FIGURE 2-3: Click the Password button and then click the Change button when it ...
FIGURE 2-4: You need a Microsoft account to access many Windows features.
FIGURE 2-5: The start icon is always the leftmost icon on your taskbar, which l...
FIGURE 2-6: Every open window has these components.
FIGURE 2-7: Your Start menu may be easier to work with when the Pinned area sho...
FIGURE 2-8: Click your account picture or name near the Start menu’s lower-left...
FIGURE 2-9: The power icon’s pop-up menu options include Lock, Sleep, Shut Down...
Chapter 3
FIGURE 3-1: The Windows 11 desktop, with the taskbar across the bottom.
FIGURE 3-2: Windows Personalization screen.
FIGURE 3-3: The Themes page in Personalization.
FIGURE 3-4: Color choices for your Windows theme.
FIGURE 3-5: Design your desktop background.
FIGURE 3-6: The Windows 11 taskbar.
FIGURE 3-7: The Widgets pane.
FIGURE 3-8: Right-click a Start menu icon for a list of useful tasks.
FIGURE 3-9: Right-click a document in a jump list to see more options.
FIGURE 3-10: Click an icon to the left of the date and time for an expanded vie...
FIGURE 3-11: Choose which system tray icons to display.
FIGURE 3-12: Click the time and date area to see the Notifications pane and the...
FIGURE 3-13: Copilot chat interface open on the desktop.
FIGURE 3-14: Copilot answer icons.
FIGURE 3-15: Choose a conversation style for your Copilot output.
FIGURE 3-16: Your recent activity in Copilot.
Chapter 4
FIGURE 4-1: Here’s how ever-precise computer nerds address the different parts ...
FIGURE 4-2: Horizontal and vertical scroll bars.
FIGURE 4-3: Scroll arrows may appear when you touch the mouse pointer to an ite...
FIGURE 4-4: Scroll bars indicate that you aren't seeing everything.
FIGURE 4-5: Two-headed mouse pointer arrows, for sizing a window.
FIGURE 4-6: Snap layouts let you size and position open windows the easy way.
FIGURE 4-7: You can also hover the mouse pointer over a window’s maximize icon ...
FIGURE 4-8: Task view displays open apps as thumbnails.
FIGURE 4-9: Virtual desktops named Desktop 1 and Desktop 2.
Chapter 5
FIGURE 5-1: How drive, folder, and file relate to a traditional filing cabinet.
FIGURE 5-2: Open File Explorer by using its taskbar icon.
FIGURE 5-3: File Explorer, open on the desktop.
FIGURE 5-4: Sections in File Explorer’s navigation pane.
FIGURE 5-5: Viewing the contents of a Pictures folder.
FIGURE 5-6: A camera and a USB drive are connected to this computer.
FIGURE 5-7: Click the arrow after the folder's name to jump to any other place ...
FIGURE 5-8: Play around with these toolbar icons to enhance your view of things...
FIGURE 5-9: To move a file or folder from one window to another, drag it while ...
FIGURE 5-10: A file’s Properties window shows which app opens it, the file’s si...
FIGURE 5-11: Upload means to copy from your PC to an external device, and downl...
FIGURE 5-12: The Start Backup button in File Explorer lets you quickly set up O...
FIGURE 5-13: Folders under OneDrive replicate folders on your hard drive.
FIGURE 5-14: The Account options in the OneDrive Settings screen.
FIGURE 5-15: Sync and Backup options in OneDrive settings.
FIGURE 5-16: OneDrive’s icon in File Explorer’s navigation pane.
FIGURE 5-17: OneDrive files-on-demand feature displays the name of every stored...
FIGURE 5-18: You can access your OneDrive files from any computer or device wit...
Chapter 6
FIGURE 6-1: On the Start menu, click the icon for the app you want to open.
FIGURE 6-2: The Open dialog box for an app.
FIGURE 6-3: Windows lists some apps that opened that type of file before.
FIGURE 6-4: Choose the app you want, and click Always or Just Once at the botto...
FIGURE 6-5: The Microsoft Store app lets you download free, trial, or paid apps...
FIGURE 6-6: Type a keyword in the Search box and press Enter to see relevant ap...
FIGURE 6-7: Windows highlights the selected text, changing its color for easy v...
FIGURE 6-8: To copy information into another window, right-click your selection...
FIGURE 6-9: Throughout Windows 11 2024 Update, look for the Cut, Copy, and Past...
Chapter 7
FIGURE 7-1: Click the task view icon to see all your currently running apps.
FIGURE 7-2: Hold down the Alt key and press Tab repeatedly to cycle through you...
FIGURE 7-3: The Search box searches for items both on your computer and the int...
FIGURE 7-4: Narrow your search further by limiting it to certain areas.
FIGURE 7-5: Details view lets you sort your files by name, making them easier t...
Chapter 8
FIGURE 8-1: File menu in the Notepad app.
FIGURE 8-2: List of available printers.
FIGURE 8-3: Common Page Setup settings.
FIGURE 8-4: Use the print queue to cancel a print job.
FIGURE 8-5: Copy icons in Copilot output.
FIGURE 8-6: To make a PDF, choose Microsoft Print to PDF.
FIGURE 8-7: Choose a location, and name your PDF file.
FIGURE 8-8: Click the Show More link for additional options, or click Preview t...
Chapter 9
FIGURE 9-1: Click the Wi-Fi (or no internet access) icon to see the pop-up menu...
FIGURE 9-2: Windows displays the wireless networks within your range.
FIGURE 9-3: The title bar and address bar in Microsoft Edge.
FIGURE 9-4: Search by voice using the microphone icon in Bing.
FIGURE 9-5: The hand mouse pointer indicates a link.
FIGURE 9-6: You can open multiple pages, each in its own tab.
FIGURE 9-7: Right-click a link to open its page in a new tab.
FIGURE 9-8: Microsoft Edge lets you find information about terms found online.
FIGURE 9-9: Right-click the coveted picture, and choose Save Image As from the ...
Chapter 10
FIGURE 10-1: Creating an email address in Outlook for Windows.
FIGURE 10-2: Creating an Outlook for Windows account for an email address.
FIGURE 10-3: Outlook for Windows.
FIGURE 10-4: Starting an email message.
FIGURE 10-5: Responding to an email message in Outlook for Windows.
FIGURE 10-6: Saving an email attachment.
FIGURE 10-7: Click the attach file icon to attach files to an email.
FIGURE 10-8: Teams Chat for personal accounts.
Chapter 11
FIGURE 11-1: Click No if a message similar to this one appears unexpectedly.
FIGURE 11-2: The Windows Security suite of apps helps to keep your computer saf...
FIGURE 11-3: Microsoft Defender Antivirus detects and removes an intruder.
FIGURE 11-4: Microsoft Edge warns you when you visit a suspected phishing site.
FIGURE 11-5: Microsoft’s Family Safety website lets you set limits on your chil...
Chapter 12
FIGURE 12-1: Use the Settings app to change your computer’s behavior.
FIGURE 12-2: The Display settings.
FIGURE 12-3: The Display settings page opens to show that your display is dupli...
FIGURE 12-4: The Notifications settings let you turn off pop-up announcements.
FIGURE 12-5: To add a Bluetooth wireless gadget, click Add Device.
FIGURE 12-6: The Phone Link app for connecting a phone to your computer.
FIGURE 12-7: Use the Personalization category to control how Windows looks on y...
FIGURE 12-8: Choose a preconfigured theme to change how Windows looks and sound...
FIGURE 12-9: Windows 11 settings for Apps.
FIGURE 12-10: The Accessibility window provides help for users with physical li...
Chapter 13
FIGURE 13-1: The File History window.
FIGURE 13-2: Clicking the System category provides technical information about ...
FIGURE 13-3: The Storage section offers many ways to increase storage space on ...
Chapter 14
FIGURE 14-1: Click Family to create a user account.
FIGURE 14-2: Choose whether you’re adding a child or an adult family member.
FIGURE 14-3: Adding a user account for a non-family member.
FIGURE 14-4: Windows lets each user choose an account picture.
FIGURE 14-5: Choose an option to sign in without a password.
Chapter 15
FIGURE 15-1: A network resembles a spider, with each computer communicating wit...
FIGURE 15-2: Make sure networked computers are on the same Wi-Fi connection.
FIGURE 15-3: Know your computer’s name, or change it, if you like.
FIGURE 15-4: In the System Properties dialog, type a short description of your ...
FIGURE 15-5: Network discovery and sharing settings for a private network.
FIGURE 15-6: Sharing a folder and changing its share name and description.
FIGURE 15-7: Give other users full access to a shared folder.
FIGURE 15-8: Settings for a shared printer.
FIGURE 15-9: Turn on network discovery to access private network resources.
FIGURE 15-10: Lots of internet-connected devices might appear under Network.
FIGURE 15-11: Shared network printers in the Printer drop-down menu.
FIGURE 15-12: Setting up Remote Desktop on a Windows 11 Pro computer.
FIGURE 15-13: Accessing a PC with Remote Desktop Connection in Windows.
Chapter 16
FIGURE 16-1: Notepad with a blank document.
FIGURE 16-2: Right-click any word that has a wavy underline.
FIGURE 16-3: Copilot Compose in Microsoft Edge.
FIGURE 16-4: Tools for working with Copilot-generated text.
FIGURE 16-5: The Save As dialog for saving a file.
FIGURE 16-6: The dialog for opening a file.
FIGURE 16-7: The Voice Typing window.
Chapter 17
FIGURE 17-1: Gallery view in File Explorer.
FIGURE 17-2: The Snipping Mode menu.
FIGURE 17-3: An image opened in the Photos app.
FIGURE 17-4: Editing mode in the Photos app.
FIGURE 17-5: AI generative erase in the Photos app.
FIGURE 17-6: Masking the area to remove using generative erase.
FIGURE 17-7: The Paint app.
FIGURE 17-8: Setting the canvas size to 512x512 pixels.
FIGURE 17-9: An Image Creator picture on the Paint canvas.
FIGURE 17-10: Areas in Paint.
FIGURE 17-11: Choosing colors for drawing, shapes, and text.
FIGURE 17-12: The checkboard indicates transparent portions of the image.
FIGURE 17-13: An original image (left) and the cropped version (right).
FIGURE 17-14: Two separate images.
FIGURE 17-15: The eagle image layered into the background image.
FIGURE 17-16: Asking Copilot about something on your screen or in an image file...
Chapter 18
FIGURE 18-1: Use the record icon in Snipping Tool to record your screen activit...
FIGURE 18-2: The save as icon in Snipping Tool.
FIGURE 18-3: Clipchamp home page.
FIGURE 18-4: Clipchamp Help and Learning section.
FIGURE 18-5: The Auto Compose page in Clipchamp.
FIGURE 18-6: Choose a style for an AI-generated video.
FIGURE 18-7: The finished video.
FIGURE 18-8: Clipchamp's video-editing page.
FIGURE 18-9: Right-click the USB drive icon and choose Format.
Chapter 19
FIGURE 19-1: Windows 11 troubleshooters.
FIGURE 19-2: The File History program lets you restore backups from any of your...
FIGURE 19-3: Click the left or right arrow to see newer and older versions of t...
FIGURE 19-4: Choose whether to replace the existing file, skip the file, or whi...
Chapter 20
FIGURE 20-1: To take advantage of some Windows features, you must create a Micr...
FIGURE 20-2: Click to tell Windows how to react when you connect a device to yo...
FIGURE 20-3: Tell Windows what to do with the item you’ve just inserted into yo...
FIGURE 20-4: Deleting files from OneDrive removes them from the OneDrive folder...
FIGURE 20-5: Do you think this software is safe?
FIGURE 20-6: Do you want to save your work?
FIGURE 20-7: Enter your user account and password to continue.
FIGURE 20-8: Windows 11 wants to finish introducing its new features.
FIGURE 20-9: Windows wants to know what to do with a new drive.
FIGURE 20-10: Microsoft Defender Antivirus has found and removed a potentially ...
FIGURE 20-11: Find someone with an Administrator account to open the folder or ...
FIGURE 20-12: Click Settings and give the app permission to know your location.
Chapter 21
FIGURE 21-1: Size on Disk shows how much space the Users folder is taking up on...
Chapter 22
FIGURE 22-1: The Get Started app offers a short introduction to Windows 11.
FIGURE 22-2: The Windows 11 Get Help app tries to guide you to an answer.
FIGURE 22-3: Search the community for your question or problem.
FIGURE 22-4: Page for asking a more detailed question.
Chapter 23
FIGURE 23-1: The filter icon in the Photos app.
FIGURE 23-2: Most of the object to erase is inside the circle.
FIGURE 23-3: The object to be removed is masked.
FIGURE 23-4: Cropping an image in Photos.
FIGURE 23-5: Touch the mouse pointer on an image to see its dimensions.
FIGURE 23-6: An image in Paint.
FIGURE 23-7: Resize and Skew dialog in Paint.
FIGURE 23-8: Photo of a person superimposed on a thumbnail.
FIGURE 23-9: Background removed in Photos app.
FIGURE 23-10: Transparent background image in front of background image.
FIGURE 23-11: Written script in Microsoft Clipchamp to be read aloud.
FIGURE 23-12: Image Creator in Paint.
FIGURE 23-13: Viewing a generated image in Paint.
FIGURE 23-14: Microsoft Image Creator home page.
FIGURE 23-15: Pencil sketch images created with Microsoft Image Creator.
FIGURE 23-16: An AI-generated pencil sketch.
FIGURE 23-17: Microsoft Designer home page.
FIGURE 23-18: Original image (top left) and restyled variations.
FIGURE 23-19: Restyled image thumbnails.
Chapter 24
FIGURE 24-1: The Copilot chat window.
FIGURE 24-2: Asking Copilot a question.
FIGURE 24-3: Click the new chat icon to start a new conversation.
FIGURE 24-4: Copy icon below Copilot’s answer.
FIGURE 24-5: Right-click the picture and choose Copy Image.
FIGURE 24-6: Add a screenshot to a Copilot prompt.
FIGURE 24-7: Math equation on the screen.
FIGURE 24-8: Isolating the equation to solve in a screenshot.
FIGURE 24-9: Copilot Compose in Microsoft Edge.
FIGURE 24-10: Copilot in Microsoft Edge.
Guide
Cover
Table of Contents
Title Page
Copyright
Begin Reading
Index
About the Author
Pages
i
ii
1
2
3
4
5
7
8
9
10
11
12
13
14
15
17
18
19
20
21
22
23
24
25
26
27
28
29
30
31
32
33
34
35
36
37
38
39
40
41
42
43
44
45
46
47
48
49
50
51
52
53
54
55
56
57
58
59
60
61
62
63
64
65
66
67
68
69
70
71
72
73
74
75
77
78
79
80
81
82
83
84
85
86
87
88
89
90
91
92
93
94
95
96
97
98
99
100
101
102
103
104
105
106
107
108
109
110
111
112
113
114
115
116
117
118
119
120
121
122
123
124
125
126
127
128
129
130
131
132
133
134
135
136
137
138
139
140
141
142
143
144
145
146
147
148
149
150
151
152
153
154
155
156
157
158
159
160
161
162
163
164
165
166
167
168
169
170
171
172
173
174
175
176
177
178
179
180
181
182
183
184
185
186
187
188
189
190
191
192
193
194
195
196
197
198
199
200
201
203
204
205
206
207
208
209
210
211
212
213
214
215
216
217
218
219
220
221
222
223
224
225
226
227
228
229
230
231
233
234
235
236
237
238
239
240
241
242
243
244
245
246
247
248
249
250
251
252
253
254
255
256
257
258
259
260
261
262
263
264
265
266
267
268
269
270
271
272
273
275
276
277
278
279
280
281
282
283
284
285
286
287
288
289
291
292
293
294
295
296
297
298
299
300
301
302
303
304
305
306
307
308
309
310
311
312
313
314
315
316
317
318
319
320
321
323
324
325
326
327
328
329
330
331
332
333
335
336
337
338
339
340
341
342
343
345
346
347
348
349
350
351
352
353
354
355
356
357
358
359
360
361
362
363
364
365
366
367
368
369
370
371
372
373
374
375
376
377
378
379
380
381
382
383
384
385
386
387
388
389
390
391
392
393
394
395
396
397
398
399
400
401
402
403
404
405
Windows® 11 For Dummies®, 2nd Edition
Published by: John Wiley & Sons, Inc., 111 River Street, Hoboken, NJ 07030-5774, www.wiley.com
Copyright © 2025 by John Wiley & Sons, Inc. All rights reserved, including rights for text and data mining and training of artificial technologies or similar technologies.
Media and software compilation copyright © 2025 by John Wiley & Sons, Inc. All rights reserved, including rights for text and data mining and training of artificial technologies or similar technologies.
Published simultaneously in Canada
No part of this publication may be reproduced, stored in a retrieval system or transmitted in any form or by any means, electronic, mechanical, photocopying, recording, scanning or otherwise, except as permitted under Sections 107 or 108 of the 1976 United States Copyright Act, without the prior written permission of the Publisher. Requests to the Publisher for permission should be addressed to the Permissions Department, John Wiley & Sons, Inc., 111 River Street, Hoboken, NJ 07030, (201) 748-6011, fax (201) 748-6008, or online at http://www.wiley.com/go/permissions.
Trademarks: Wiley, For Dummies, the Dummies Man logo, Dummies.com, Making Everything Easier, and related trade dress are trademarks or registered trademarks of John Wiley & Sons, Inc. and may not be used without written permission. Windows is a registered trademark of Microsoft Corporation. All other trademarks are the property of their respective owners. John Wiley & Sons, Inc. is not associated with any product or vendor mentioned in this book. Windows 11 For Dummies®, 2ndEdition is an independent publication and is neither affiliated with, nor authorized, sponsored, or approved by Microsoft Corporation.
LIMIT OF LIABILITY/DISCLAIMER OF WARRANTY: THE PUBLISHER AND THE AUTHOR MAKE NO REPRESENTATIONS OR WARRANTIES WITH RESPECT TO THE ACCURACY OR COMPLETENESS OF THE CONTENTS OF THIS WORK AND SPECIFICALLY DISCLAIM ALL WARRANTIES, INCLUDING WITHOUT LIMITATION WARRANTIES OF FITNESS FOR A PARTICULAR PURPOSE. NO WARRANTY MAY BE CREATED OR EXTENDED BY SALES OR PROMOTIONAL MATERIALS. THE ADVICE AND STRATEGIES CONTAINED HEREIN MAY NOT BE SUITABLE FOR EVERY SITUATION. THIS WORK IS SOLD WITH THE UNDERSTANDING THAT THE PUBLISHER IS NOT ENGAGED IN RENDERING LEGAL, ACCOUNTING, OR OTHER PROFESSIONAL SERVICES. IF PROFESSIONAL ASSISTANCE IS REQUIRED, THE SERVICES OF A COMPETENT PROFESSIONAL PERSON SHOULD BE SOUGHT. NEITHER THE PUBLISHER NOR THE AUTHOR SHALL BE LIABLE FOR DAMAGES ARISING HEREFROM. THE FACT THAT AN ORGANIZATION OR WEBSITE IS REFERRED TO IN THIS WORK AS A CITATION AND/OR A POTENTIAL SOURCE OF FURTHER INFORMATION DOES NOT MEAN THAT THE AUTHOR OR THE PUBLISHER ENDORSES THE INFORMATION THE ORGANIZATION OR WEBSITE MAY PROVIDE OR RECOMMENDATIONS IT MAY MAKE. FURTHER, READERS SHOULD BE AWARE THAT INTERNET WEBSITES LISTED IN THIS WORK MAY HAVE CHANGED OR DISAPPEARED BETWEEN WHEN THIS WORK WAS WRITTEN AND WHEN IT IS READ.
For general information on our other products and services, please contact our Customer Care Department within the U.S. at 877-762-2974, outside the U.S. at 317-572-3993, or fax 317-572-4002. For technical support, please visit https://hub.wiley.com/community/support/dummies.
Wiley publishes in a variety of print and electronic formats and by print-on-demand. Some material included with standard print versions of this book may not be included in e-books or in print-on-demand. If this book refers to media that is not included in the version you purchased, you may download this material at http://booksupport.wiley.com. For more information about Wiley products, visit www.wiley.com.
Library of Congress Control Number: 2024946905
ISBN 978-1-394-28904-2 (pbk); ISBN 978-1-394-28906-6 (ebk); ISBN 978-1-394-28905-9 (ebk)
Introduction
Welcome to Windows 11 For Dummies, 2nd Edition, the world’s best-selling book about Windows 11!
This book’s popularity probably boils down to one simple fact: Some people want to be Windows whizzes. They love interacting with dialogs. Some randomly press keys in the hope of discovering hidden, undocumented features. A few memorize long strings of computer commands while eating pizza.
And you? Well, you’re no dummy, that’s for sure. But when it comes to Windows and computers, the fascination isn’t there. You want to do your work and then move on to something more important. You have no intention of changing, and there’s nothing wrong with that.
That’s where this book comes in handy. Instead of making you a whiz at Windows, it merely dishes out chunks of useful computing information when you need them. Instead of becoming a Windows expert, you’ll know just enough to get by quickly and with a minimum of pain so that you can move on to the more pleasant things in life.
And you’ll be able to do that whether you’re dealing with a touchscreen tablet, laptop, or desktop computer.
About This Book
Instead of fancy computer jargon, this book uses plain English to cover subjects like the following:
Getting free instant tech help right from your computer
Keeping your computer safe and secure
Making sense of the Windows 11 Start menu
Finding, starting, and closing apps
Locating the file you saved or downloaded a while ago
Setting up a computer or tablet for the family to share
Copying information to and from USB drives and memory cards
Saving and sharing files from your smartphone or digital camera
Printing or scanning your work
Linking two or more computers with a network to share your internet connection, files, and a printer
Fixing Windows when it’s misbehaving
There’s nothing to memorize and nothing to learn. Just turn to the right page, read the brief explanation — bypassing the technical hoopla — and get back to work.
How to Use This Book
When something in Windows 11 2024 Update leaves you stumped, use this book as a reference, paging through the table of contents or index to the spot that deals with that particular bit of computer obscurity.
If you have to type something into the computer, you’ll see easy-to-follow bold text like this:
Type Mail in the Search box.
In the preceding example, you type the word Mail and then press the keyboard’s Enter key.
Key combination you should press look like this:
Press Ctrl+B.
That means you should hold down your keyboard’s Control key while pressing your keyboard’s B key.
This book doesn’t wimp out by saying, “For further information, consult your manual.” Windows doesn’t even come with a manual. This book also doesn’t contain information about running specific Windows programs, such as Microsoft Word or Excel. Windows is complicated enough on its own! Luckily, other Dummies books explain most popular programs.
Don’t feel abandoned, though. This book covers Windows in enough detail for you to get the job done. Plus, thanks to built-in artificial intelligence (AI), you can get answers to your technical questions just by clicking the Copilot icon at the bottom of your screen and asking your question there.
Most modern laptops come with a trackpad, which you can use instead of a mouse. However, unlike a mouse, the trackpad might not have buttons to click. You move the mouse pointer around the screen by tracking (gently moving your finger, without pressing down too much) along the trackpad surface. Then translate mouse terms as follows:
When told to
click,
you should
tap.
Just one gentle tap with one finger should to the trick.
When told to double-click,
tap twice.
Use one finger to gently tap two times in rapid succession.
When told to
right-click
something,
tap gently using two fingers rather than one finger.
Windows 11 comes preinstalled on all new Windows desktop PCs and laptops and can also be used with touchscreens, those tablets, laptops, and desktop monitors that have screens you can control by touching them with your fingers. If you find yourself scratching your head over explanations aimed at mouse owners, remember these three touchscreen rules:
When told to
click,
you should
tap.
Quickly touching and releasing your finger on a button is the same as clicking it with a mouse.
When told to double-click,
tap twice.
Two touches in rapid succession does the trick.
When told to
right-click
something,
hold down your finger on the item.
Then, when an icon appears,
lift your finger.
The right-click menu appears onscreen. (That’s what would have happened if you’d right-clicked the item with a mouse.) While you’re looking at the pop-up menu, tap any of its listed items to have Windows carry out your bidding.
Foolish Assumptions
I don't assume that you’re already a techie, with years of experience using older versions of Windows. I do assume that you might not be familiar with jargon such as files, folders, icons, upload, paste, and gigabytes. That’s okay. I define every term when we introduce it.
Maybe you’ve used Mac computers in the past, but never Windows. No matter. This book takes it from the top and explains the stuff that other people assume you already know. So don’t worry that you’re already in over your head before you even get started.
About the only tech knowledge and experience I assume you do have is doing things online, such as using the internet for email, engaging with social media, shopping, and ordering take-out.
Icons Used in This Book
It just takes a glance at Windows to notice its icons, which are little push-button pictures for starting various apps. The icons in this book fit right in. They’re even a little easier to figure out.
Watch out! This signpost warns you that pointless technical information is coming around the bend. Swerve away from this icon to stay safe from technical drivel.
This icon alerts you to juicy information that makes computing easier: a new method for keeping the cat from sleeping on top of your tablet, for example.
Don’t forget to remember these important points (or at least dog-ear the pages so you can look them up again later).
The computer won’t explode while you’re performing the delicate operations associated with this icon. Still, wearing gloves and proceeding with caution is a good idea.
This icon alerts you to things that are new in Windows 11 2024 Update, including tips for making the best use of the free AI at your fingertips.
Beyond the Book
Like every Dummies book, this one comes with a free online cheat sheet that describes what's new in Windows 11 2024 Update and provides keyboard shortcuts. To get the cheat sheet, head for www.dummies.com and, using the Search box, search for Windows 11 For Dummies Cheat Sheet.
Where to Go from Here
Now you’re ready for action. Give the pages a quick flip and scan a section or two that you might need later. Please remember that this is your book — your weapon against the computer nerds who’ve inflicted a complicated computer concept on you. Circle any paragraphs you find useful, highlight key concepts, add sticky notes, and doodle in the margins.
The more you mark up your book, the easier it will be for you to find all the good stuff again. And the more techie buzzwords you come to understand, the easier it will be to get Copilot to answer your questions and do your work for you.
Part 1
Getting Started with Windows 11 2024 Update
IN THIS PART …
Understand the changes in Windows 11 2024 Update.
Start and use apps.
Catch up with the latest developments in AI.
Take control of your screen.
Manage your folders and files.
Chapter 1
What Is Windows 11 2024 Update?
IN THIS CHAPTER
Getting to know the latest version of Windows 11
Discovering the new features in Windows 11 2024 Update
Figuring out what’s missing from Windows 11 2024 Update
Deciding whether your PC is powerful enough to run Windows 11 2024 Update
Knowing which version of Windows 11 you need
There’s a good chance you’ve heard about Windows: the boxes and windows that greet you whenever you turn on your computer. In fact, millions of people worldwide are puzzling over Windows as you read this book. Most new computers and laptops sold today come with Windows preinstalled, ready to toss colorful boxes onto the screen.
This chapter helps you understand why Windows lives inside your computer. I also introduce Microsoft’s latest Windows version, Windows 11 2024 Update, and explain how this version differs from previous Windows versions.
What Is Windows, and Why Are You Using It?
Created and sold by a company called Microsoft, Windows isn’t like your usual software that lets you calculate income taxes or send angry emails to politicians. No, Windows is an operating system, meaning it controls the way you work with your computer. It’s been around since 1985, and the latest incarnation is called Windows 11 2024 Update, shown in Figure 1-1.
FIGURE 1-1: Windows 11 2024 Update on a typical PC — yours might look different.
The name Windows comes from all the windows it places on your computer screen. You can place several windows onscreen simultaneously and jump from window to window. Or you can enlarge one window to fill the entire screen.
Each window typically shows an open app. Windows comes with a bunch of free apps that let you do different things, such as write and print letters, browse the internet, play music, order takeout, and send your friends dimly lit photos of your latest meal.
Windows isn’t the only OS (operating system) in town. Macs use an operating system named macOS (previously known as OS X). Apple’s iPhones use iOS, and their iPads use iPadOS. Most non-Apple smartphones use Android. Some hardcore techie developers (the people who create apps) use Linux.
SEPARATING THE ADS FROM THE FEATURES
Microsoft touts Windows as a helpful companion that always keeps your best interests in mind, but that description isn’t really true. Windows always keeps Microsoft’s interests in mind.
For example, Microsoft uses Windows to plug its own products and services. Microsoft Edge, the Windows web browser, opens with links to Microsoft’s websites. The browser’s Favorites area, a place for you to add your favorite web destinations, comes stocked with Microsoft websites.
Windows 11 places a link to OneDrive, Microsoft's online storage service, in every folder. But Microsoft isn’t as quick to mention that you must pay a recurring fee when you reach your storage limit.
Simply put, Windows not only controls your computer but also serves as a Microsoft advertising vehicle. Treat these built-in advertising flyers as a salesperson’s knock on your door.
And why are you using Windows 11? Well, you probably didn’t have much choice. If you’re using a computer at work, it’s probably a Windows PC. Aside from Apple’s Mac computers, almost every computer, laptop, or Windows tablet sold after October 2021 comes with Windows 11 preinstalled. The 2024 Update is a free upgrade that installs automatically. So, if your computer is running Windows 11, chances are it’s already using the 2024 Update version.
What’s New in Windows 11 2024 Update?
The Windows 11 2024 Update version is virtually identical to Windows 11 released in 2021, including all the updates Microsoft released since that initial release date. Your existing skills will continue to apply. This 2024 update focuses on making the power of AI (artificial intelligence) freely available to everyone. The AI in Windows 11 2024 Update is called Copilot in Windows, but I refer to it as Copilot. Here’s what you can achieve with Copilot:
Instant answers and clever conversations:
Engage with Copilot Chat to swiftly get answers to a wide range of questions. I get you started with that task later in the chapter.
Effortless typing:
Have something typed at a remarkable speed — around 1,000 words per minute — with zero errors, even on unfamiliar topics.
Visual creations:
Describe any image you envision using plain English, and Copilot Designer will bring it to life, regardless of your artistic abilities.
Easy videos and slideshows:
Craft videos and slideshows without needing advanced video-editing skills.
Professional-grade social media content:
Quickly produce polished posts and videos for platforms such as Facebook, Instagram, and YouTube.
Natural language commands:
Get instant answers and boss around AI using your voice and everyday language.
Quality-of-life enhancements:
Honestly, I’m not exactly sure what that means, since I never thought of the quality of my own life as being related to computers or Windows. But apparently it has to do with improvements in battery usage, seamless phone connectivity, and enhanced teleconferencing via Teams.
You can open Copilot in Windows any time by clicking its icon on the taskbar (and shown in the margin). Copilot appears, as shown in Figure 1-2. In Chapter 3, I explain how to get Copilot to answer your questions and do a lot of your typing. For now, if you want to put Copilot back into hiding, click X (close) in the top-right corner of Copilot’s window.
FIGURE 1-2: Copilot icon and open pane.
What’s Missing from Windows 11 2024 Update?
If you upgraded from the original Windows 11, released in 2021, virtually nothing is missing in the 2024 update. If you instead upgraded from Windows 8 or 10, you’ll find that the following features are missing:
Timeline:
Windows 10 kept track of the apps and files you worked with for the past 30 days. A click of the Timeline button let you see them all, letting you quickly and easily jump back to, say, an unfinished file from last week. Windows 11 removes the feature and offers no replacement.
Movable taskbar:
The Windows taskbar normally lives along the screen’s bottom edge, but previous Windows versions let you move that taskbar to any edge you wanted. With Windows 11, the taskbar remains affixed to the bottom of your desktop, with no option to move it.
Synced wallpaper:
In Windows 10, you could automatically sync your desktop wallpaper across multiple computers. To the dismay of computer decorators, Windows 11 killed that feature.
Tablet mode:
Designed specifically for tablets with touchscreens, tablet mode quickly spaced your icons farther apart to accommodate thick fingertips. The Start screen and apps always filled the entire screen. Windows 11 dumps tablet mode because Windows 11 is automatically finger-friendly.
Live tiles on the Start menu:
In Windows 10, the Start menu sometimes resembled a moving marquee, with animated tiles that changed their display. Windows 11 ditches the animated tiles in favor of a simpler menu that merely shows static icons. You also can no longer create folders on the Start menu for storing related items.
Groove:
The Groove app for playing music has vanished in this version. Media Player is the preferred app for music.
Internet Explorer:
Microsoft’s elderly browser, Internet Explorer, disappeared from Windows 11 and has been replaced by Microsoft Edge.
Cortana:
Microsoft fired its little robot that tried to help you work but mostly got in the way. You can still launch the Cortana app from the Start menu, but Cortana won’t bother you otherwise.
Paint 3D:
With Paint 3D, you could create three-dimensional images that rotated on the screen. Few people used it, and even fewer will notice that it’s missing.
Skype:
Microsoft paid billions for Skype, an app for making inexpensive (or free) phone calls using the internet, but then let the app languish. Skype has been replaced by Teams, an app for online collaboration and meetings. Microsoft added the chat portion of Teams in Windows 11 to compete with Zoom, which zoomed in popularity during the pandemic.
OneNote:
Windows 10 came with free version of OneNote, an app for taking notes in a virtual school notebook. OneNote vanished from Windows 11, but compulsive note takers like me can still install it for free from the Microsoft Store.
There never was a Windows 9 version. If you wonder why, just ask Copilot “Why did Microsoft skip a Windows 9 version?”
Can My Current PC Run Windows 11 2024 Update?
In mid-2024, the media buzzed about the AI PC, a new computer class. These PCs resemble our current Windows 10 and 11 computers but include an NPU (neural processing unit) alongside the traditional CPU (central processing unit) and GPU (graphics processing unit). Despite the impressive name, the NPU simply manages the additional processing that some aspects of AI demand, so the CPU and GPU don’t have to.
An AI PC isn’t necessary for running the Windows 11 2024 update or its AI features. Most computers already running Windows 10 or 11 should be able to cope with the update without issues.
A handful of advanced AI features in Windows 11 2024 Update require an NPU. However, they’re mostly related to AI Explorer, which tracks your File Explorer actions and makes them searchable using natural speech. You can do almost everything else in this book without the need for advanced hardware.
You can get detailed hardware requirements just by asking Copilot (Chapter 3) about hardware requirements for Windows 24H2 (Microsoft’s internal number for Windows 11 2024 Update). To check your current computer’s specs, click the start icon and choose System ⇒ About (in Windows 10 or 11).
The Different Flavors of Windows 11
Microsoft offers several versions of Windows 11 2024 Update, but you’ll probably want only one: the aptly titled Home version.
Small businesses will choose Windows 11 Pro, and large businesses will want Windows 11 Enterprise.
Here are some guidelines for choosing the version you need:
If you’ll be using your PC at home or in your small business, pick up
Windows Home.
If you need to connect to a domain through a work network — and you’ll know if you’re doing it — you want
Windows Pro.
If you’re a computer tech who works for businesses, go ahead and argue with your boss over whether you need
Windows Pro
or
Windows Enterprise.
The boss will make the decision based on whether the company is small (Windows Pro) or large (Windows Enterprise).
Progressive businesses can investigate
Windows 365
, a version of Windows that hosts
cloud PCs,
where every user can have a personalized version of Windows that runs on virtually any computer, even Mac computers.
Chapter 2
Starting with the Start Menu
IN THIS CHAPTER
Signing in to Windows
Understanding the Start menu
Switching among apps
Seeing all your apps
Customizing the Start menu
Turning off your computer
People use computers to enjoy their favorite apps. These apps might be for socializing online, staying informed, creating content, ordering take-out, writing code, and all kinds of other things. Opening an app usually begins with the Windows Start menu. Click the start icon or tap the Windows key on your keyboard, and the Start menu rises, offering access to all your apps. But before you can do even that, you need to turn the computer on and sign in. And when you’ve finished for the day, you’ll need to leave the computer. You discover how to do all that in this chapter.
Being Welcomed to the World of Windows
Starting Windows is as easy as turning on your computer — Windows leaps onto the screen automatically with a flourish. But before you can begin working, Windows stops you cold: It displays what’s called a lock screen, shown in Figure 2-1, with no entrance key dangling nearby.
FIGURE 2-1: To move past the lock screen, press a key on the keyboard or drag up on the screen with your mouse or finger.
How do you unlock the lock screen? The answer depends on whether you’re using a mouse, keyboard, or touchscreen:
Mouse:
On a desktop PC or laptop, click any mouse button or tap the trackpad.
Keyboard:
Press any key. Easy!
Touch:
Slide your finger
up
the glass. A quick flick of the finger will do.
When you’re through the door, Windows wants you to sign in, as shown in Figure 2-2, by clicking your name and passing the security check.
When facing the Sign In screen, you have several options:
If you see your name or email address listed, type your password or PIN, or use a Windows Hello fingerprint reader or camera.
After verifying your identity, Windows lets you in and displays your desktop, just as you last left it. (I describe how to set up Windows Hello in
Chapter 14
.)
If you don’t see your name but you have an account on the computer, look at the screen’s lower-left corner.
There, Windows displays a list of all the account holders. Click your own account name to sign in.
FIGURE 2-2: Click your user account name and then type your password or PIN on the next screen.
If you bought a new computer and don't have a user account, you’ll see a generic user account icon.
Click Sign Up, and Windows guides you through creating a Microsoft account on your computer.
No account?
Find out who owns the computer and beg that person to set up an account for you.
If you need more information about user accounts, including creating new ones and managing old ones, flip ahead to Chapter 14.
Don’t want to sign in at the Sign In screen? Two of the screen’s bottom-right icons offer these other options:
The figurine,
shown in
Figure 2-2
and in the margin, customizes Windows for people with physical challenges with hearing, sight, or manual dexterity, all covered in
Chapter 12
. If you choose this icon by mistake, click or touch a different part of the screen to avoid changing any settings.
The round icon,
shown in
Figure 2-2
and in the margin, is the power icon. It lets you shut down or restart your PC, as well as put it to sleep — a power-saving state from which it can quickly awake. (If you’ve accidentally clicked the icon and shut down your PC, don’t panic. Press the power button on your PC’s case, and your PC returns to this screen.)
Understanding user accounts
Windows allows several people to work on the same computer, keeping everyone’s work separate. To do that, it needs to know who’s currently sitting in front of the keyboard. When you sign in — introduce yourself — by clicking your username and typing your password (refer to Figure 2-2), the Windows Start menu and desktop appear as you left them, ready for you to make your own personalized mess.
When you’ve finished working or feel like taking a break, sign out (explained later in this chapter, in the “Exiting Windows” section) so that someone else can use the computer. Later, when you sign back in, your files will be waiting for you.
Although you may turn your work area into a mess, it’s your own mess. When you return to the computer, your letters will be just as you saved them. Sue hasn’t accidentally deleted your files or folders while playing Words with Friends. Bob’s Start menu still contains links to his favorite ukulele websites. And no one else will be able to read your email.
Until you customize your username picture, you’ll be a silhouette. To add a photo to your user account, open the Start menu and click your username, which is the text next to the icon directly above the start icon. Choose Change Account Settings from the pop-up menu. When the Settings menu’s Your Info page appears, click the Open Camera button to take a quick shot with your computer’s built-in camera. Still wearing your pajamas? Then choose the Browse Files button to choose a photo already stored in your Pictures folder.
Keeping your account private and secure
User accounts in Windows enable each person using the computer to personalize it to their own needs and keep their files separate and private.
Because Windows lets many people use the same computer, how do you stop Diane from reading Rob’s love letters to Miley Cyrus? How can Grace keep Josh from deleting her Star Wars movie trailers? Using a password solves some of those problems, and Windows offers other security solutions, as well.
In fact, security is more important than ever in Windows because some accounts can be tied to a credit card. By typing a secret password when signing in, you enable your computer to recognize you and nobody else. When you protect your account, nobody can access your files. And nobody can rack up charges for computer games while you’re away from home.
Also, if your computer is stolen, a strong password keeps the thieves from logging in to your account and stealing your files.
Windows allows you to sign in with either a Local account or a Microsoft account. A Local account enables you to access the PC but not various online services provided by Microsoft. A Microsoft account provides access to the computer as well as to cloud-based services provided by Microsoft so you can access files from any internet-connected compute. Chapter 14 explains user accounts in much greater detail. For now, just know that you can log into your Windows 11 PC using either type of account.
To change a password on a Microsoft account, visit your account’s website at https://account.microsoft.com. After signing in, choose the Change Password option near your account name.
Holders of Local accounts, by contrast, can follow these steps on their own PC to set up or change the password:
Click the start icon and then click the settings icon (shown in the margin), near the menu’s top-left corner.
The Settings app appears.
Click the accounts icon (shown in the margin). When the Accounts pane appears, click Sign-in Options, along the pane’s left edge.
Options for signing in to your computer appear.
Click the Password button (see Figure2-3), and then click the Change button.
You may need to type your existing password to gain entrance. Don’t see the Password or Change button? Then you have a Microsoft account, and need to change your password online at https://account.microsoft.com.
Type a password that will be easy to remember, and then write it down.
Choose something like the name of your favorite vegetable or your dental floss brand. To beef up its security level, capitalize some letters and embed a number or two in the password, like iH8Turnips or Floss2BKleen. (Don’t use one of these exact examples, though, because they’ve probably been added to every password cracker’s arsenal by now.)
Forgotten passwords are a leading cause of hair-pulling frustration. If you still have hair, write down your passwords and keep them handy to avoid premature balding.
FIGURE 2-3: Click the Password button and then click the Change button when it appears.
If asked, type that same password in the Retype Password text box so Windows knows you’re spelling it correctly.
In the Password Hint box, type a hint that reminds you — and only you — of your password.
Windows won’t let you type your exact password as a hint. You have to be a bit more creative.
Click the Next button and then click Finish.
Do you suspect you’ve botched something during this process? Click Cancel to return to Step 3 and either start over or exit.
After you’ve created the password, Windows begins asking for your password whenever you sign in. Here are some good things to know about passwords, in general:
Passwords are case-sensitive. When typed as passwords, the words
Caviar
and
caviar
are not the same.
Afraid that you’ll forget your password someday? Protect yourself now by writing your password down in a place that’s easy to find. See
Chapter 14
for ways to protect and reset passwords.
When you change your Microsoft account password on your PC, that’s for your online Microsoft account, not just the PC at which you’re sitting. So you’ll need to use that new password to sign in to Microsoft on every device you use but not to log into a local account on a computer or device. (I cover Microsoft accounts in this chapter’s next section.)
Windows allows you to create a picture password in Step 4, where you drag a finger or mouse pointer over an onscreen photo in a certain sequence. Then, instead of entering a password, you redraw that sequence on the sign-in picture. (Picture passwords work much better on touchscreen tablets than desktop monitors.)
Another option that you may see in Step 4 is to create a PIN. A
PIN
is a code with four or more characters, like the one you punch into automated teller machines (ATMs). The disadvantage of a PIN? There’s no password hint. Unlike Microsoft accounts, your PIN works only on the computer where it was created; it’s not stored online, where hackers may find it.
Tired of constantly entering your password? Connect a Windows 11– compatible fingerprint reader or camera to your PC. (Some laptops, tablets, and keyboards have them built in.) Your computer quickly lets you in after you either scan your fingertip or gaze into your PC’s camera. I describe how to sign in with Windows Hello in Chapter 14.
Forgotten your password
already?
When you type a password that doesn’t work, Windows automatically displays your hint (if you created one), which should help remind you of your password. Careful, though — anyone can read your hint, so make sure it’s something that makes sense only to you. As a last resort, insert your password reset disk, a job I cover in
Chapter 14
.