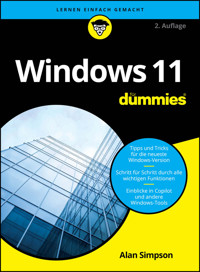
17,99 €
Mehr erfahren.
- Herausgeber: Wiley-VCH
- Kategorie: Wissenschaft und neue Technologien
- Serie: Für Dummies
- Sprache: Deutsch
Souverän mit Windows 11 umgehen!
Dieses Buch bringt Sie auf den neuesten Stand im Umgang mit Windows 11 und ist insbesondere für neue Windows-Nutzer und »Upgrader« eine echte Unterstützung. Der Windows-Experte Alan Simpson zeigt Ihnen Schritt für Schritt, wie Sie Ihren Rechner zum Laufen zu bringen, wie Sie sich auf der Windows-11-Oberfläche zurechtfinden und wie Sie Tools (wie Teams und Widgets) nutzen oder Android-Apps verwenden. Außerdem erfahren Sie, wie Sie Benutzerprofile erstellen, Netzwerkverbindungen herstellen, verlorene Dateien finden, externe Geräte nutzen und wie Sie Windows-Probleme beheben.
Sie erfahren
- Wie Sie sich als Neuling oder »Upgrader« in Windows 11 zurechtfinden
- Wie Sie Ihren Windows-PC nach Ihren Vorstellungen einrichten
- Wie Sie Teams, Widgets und Copilot für sich nutzen
- Welche neuesten Tipps und Tricks es gibt
Sie lesen das E-Book in den Legimi-Apps auf:
Seitenzahl: 587
Veröffentlichungsjahr: 2025
Ähnliche
Windows 11 für Dummies
Schummelseite
Sechs Jahre nach der Ankündigung, Windows 10 sei die »letzte« Version von Windows, veröffentlichte Microsoft am 5. Oktober 2021 Windows 11. Drei Jahre später hat Microsoft die zweite Iteration mit dem Namen Windows 11 2024 Update enthüllt. Die Versionsnummer dieses Updates lautet 24H2, wobei 24 das Veröffentlichungsjahr angibt und H2 für zweites Halbjahr steht. Entdecken Sie Tipps, die Ihnen bei der Arbeit mit der neuesten Version von Windows, Windows 11, helfen, und lernen Sie Tastenkombinationen kennen, mit denen Sie schneller und effizienter arbeiten können.
DIE WICHTIGSTEN ÄNDERUNGEN IN WINDOWS 11 24H2
Auf den ersten Blick mag Windows 11 24H2 fast identisch mit seinem Vorgänger erscheinen. Was ist also anders? Im Wesentlichen integriert die neueste Version KI-Features (künstliche Intelligenz) in Windows und in einigen der integrierten Apps. Im Folgenden erfahren Sie, wie Sie diese KI nutzen können, um Ihr Leben zu vereinfachen:
Nutzen Sie Copilot: Copilot ist der Oberbegriff für die KI-Angebote von Microsoft und ist jetzt eine integrierte Funktion von Windows, die kostenlos zur Verfügung steht. Klicken Sie einfach auf das Copilot-Symbol in der Taskleiste unten auf Ihrem Bildschirm.Sofortige technische Hilfe finden: Bei verwirrenden technischen Problemen müssen Sie nicht mehr die Hilfe von schrulligen Nerds und nervigen Technikexperten in Anspruch nehmen. Die KI ist in der Lage, fast jede technische Frage zu beantworten, die Sie haben.Holen Sie sich Unterstützung beim Schreiben: Egal, ob Sie Geschäftsbriefe, Gedichte, Forschungsarbeiten, Rezepte, Skripte, Skizzen oder andere schriftliche Arbeiten verfassen, KI kann diese für Sie schreiben und tippt etwa 1.000 Wörter pro Minute fehlerfrei. Es ist ein hervorragender Ausgangspunkt für jede Schreibaufgabe.Erstellen Sie Bilder aus Worten: Vergessen Sie das Durchsuchen des Internets nach frei verwendbaren Bildern. Beschreiben Sie mit Worten, was Sie brauchen, und Copilot erstellt ein originelles Bild für Sie.Bilder bearbeiten: Das bekannte Photoshop, das für seine Komplexität und seine Kosten bekannt ist, hat jetzt einen Konkurrenten in Form eines benutzerfreundlichen, kostenlosen Pop-up-Bildeditors mit vielen ähnlichen Funktionen.Microsoft Designer verwenden: Verwenden Sie Microsoft Designer, um Social-Media-Posts für Facebook, Instagram, TikTok und andere beliebte Webseiten zu erstellen.Video bearbeiten: Vergessen Sie teure und komplizierte Videoeditoren. Der kostenlose Videoeditor von Clipchamp verfügt jetzt über einen KI-Modus, mit dem Sie mit wenigen Klicks Videos und Diashows erstellen können.Verbesserungen der Benutzerfreundlichkeit implementieren: Profitieren Sie von der sofortigen Bildvergrößerung, der Unterstützung von Hörgeräten, einem Energiesparmodus für Laptop-Batterien, Snap-Layouts zum einfachen Anordnen geöffneter Fenster, Aktualisierungen des Datei-Explorers für eine einfachere Navigation und vielem mehr.PC-Unterstützung durch integrierte KI: Neuartige Computerchips können zeitaufwendige KI-Aufgaben beschleunigen. Sie brauchen keinen KI-PC, um diese neue Windows 11-Version auszuführen, aber wenn Sie einen haben, wird Windows 24H2 seine Fähigkeiten voll ausschöpfen.TASTENKÜRZEL IN WINDOWS 11
Windows 11 24H2 behält die Tastaturkürzel früherer Windows-Versionen bei. Für diejenigen, die von Mac umsteigen, ersetzt die -Taste die Befehlstaste (Cmd) für Tastenkombinationen. Word-Tastenkombinationen sind in jedem formatierten Textfeld anwendbar, nicht nur in Microsoft Word. Gleichermaßen funktionieren die Browser-Kurzbefehle in Microsoft Edge und den meisten anderen Webbrowsern.
Tastenkürzel
Aktion
+
Alles markieren
+
Fett formatieren (Word), Lesezeichen öffnen (Browser)
+
Kopieren
+
Schriftart ändern (Word), Lesezeichen erstellen (Browser)
+
Zentrieren (Word), Fokus auf Adressleiste setzen (Browser)
+
Auf dieser Seite finden
+
Nächstes Vorkommen finden
+
Suchen und ersetzen (Word), Verlauf öffnen (Browser)
+
Kursiv
+
Blocksatz (Word), Downloads öffnen (Browser)
+
Link einfügen (Word), Suchabfrage in Adressleiste öffnen (Browser)
+
Linksbündig (Word), URL in Adressleiste zur Bearbeitung markieren (Browser)
+
Absatz einziehen (Word)
+
Neues Dokument (in den meisten Apps), neues Fenster öffnen (Browser)
+
Öffnen
+
+
Beenden (Browser)
+
Rechtsbündig (Word), Seite neu laden (Browser)
+
Speichern
+
Hängender Einzug (Word), neue Registerkarte (Browser)
+
Unterstreichen (Word), Seitenquelltext anzeigen (Browser)
+
Einfügen
+
Schließen (Word), Registerkarte schließen (Browser)
+
Ausschneiden
+
Wiederholen
+
Rückgängig
Die -Taste mit dem Windows-Logo stellt diese praktischen Tastenkombinationen zur Verfügung:
Tastenkürzel
Aktion
+
Schnelleinstellungen öffnen
+
Fokus auf das erste Symbol im Infobereich der Taskleiste
+
Anzeigen (und Ausblenden) des Desktops
+
Explorer öffnen
+
Feedback Hub öffnen
+
Xbox-Gamebar öffnen (falls verfügbar)
+
Spracheingabe öffnen (Microsoft Sprachdienste)
+
Einstellungen-App öffnen
+
Computer sperren
+
Alle geöffneten Fenster minimieren
+
Benachrichtigungscenter und Kalender öffnen
+
Geräteausrichtung sperren
+
Einstellungen für das Projizieren öffnen
+
Suche öffnen
+
Dialogfeld AUSFÜHREN öffnen
+
Suche öffnen
+
Wechselt durch die Anwendungen in der Taskleiste
+
Einstellungen zur Barrierefreiheit öffnen
+
Zwischenablageverlauf öffnen
+
Widget-Menü öffnen oder schließen
+
Quicklink-Menü öffnen
+
Wechsel zwischen Desktop und Mixed Reality (falls verfügbar)
+
Andocklayouts öffnen (wenn ein Fenster geöffnet ist)
Wenn Sie irgendwelche Tastenkombinationen vergessen und dieses Buch nicht zur Hand haben, bitten Sie Copilot um Hilfe: »Liste alle Windows 11-Tastenkombinationen auf!«
Windows 11 für Dummies
Bibliografische Information der Deutschen Nationalbibliothek
Die Deutsche Nationalbibliothek verzeichnet diese Publikation in der Deutschen Nationalbibliografie; detaillierte bibliografische Daten sind im Internet über http://dnb.d-nb.de abrufbar.
2. Auflage 2025
© 2025 Wiley-VCH GmbH, Boschstraße 12, 69469 Weinheim, Germany
Original English language edition Windows 11 for Dummies 2nd edition © 2025 by Wiley Publishing, Inc.
All rights reserved including the right of reproduction in whole or in part in any form. This translation published by arrangement with John Wiley and Sons, Inc.
Copyright der englischsprachigen Originalausgabe Windows 11 for Dummies 2nd edition © 2025 by Wiley Publishing, Inc.
Alle Rechte vorbehalten inklusive des Rechtes auf Reproduktion im Ganzen oder in Teilen und in jeglicher Form. Diese Übersetzung wird mit Genehmigung von John Wiley and Sons, Inc. publiziert.
Wiley, the Wiley logo, Für Dummies, the Dummies Man logo, and related trademarks and trade dress are trademarks or registered trademarks of John Wiley & Sons, Inc. and/or its affiliates, in the United States and other countries. Used by permission.
Wiley, die Bezeichnung »Für Dummies«, das Dummies-Mann-Logo und darauf bezogene Gestaltungen sind Marken oder eingetragene Marken von John Wiley & Sons, Inc., USA, Deutschland und in anderen Ländern.
Das vorliegende Werk wurde sorgfältig erarbeitet. Dennoch übernehmen Autoren und Verlag für die Richtigkeit von Angaben, Hinweisen und Ratschlägen sowie eventuelle Druckfehler keine Haftung.
Coverfoto: © Vladitto - stock.adobe.comKorrektur: Shangning Postel-Heutz
Print ISBN: 978-3-527-72263-1ePub ISBN: 978-3-527-85031-0
Über den Autor
Alan Simpson ist der Autor von mehr als 100 Büchern über Webdesign, Datenbankdesign und Softwareentwicklung. Seine Bücher wurden weltweit in Dutzenden von Sprachen veröffentlicht und haben sich millionenfach verkauft. Außerdem hält Alan online Hochschulkurse über Webentwicklung und Programmierung.
Widmung
Für Susan, Ashley und Alec
Danksagung
Vielen Dank an Margot Maley, Steve Hayes, Susan Pink, Guy Hart-Davis und alle anderen bei Wiley, die dazu beigetragen haben, dass Sie dieses Buch in den Händen halten.
Inhaltsverzeichnis
Cover
Titelblatt
Impressum
Über den Autor
Widmung
Danksagung
Inhaltsverzeichnis
Einführung
Über dieses Buch
Konventionen in diesem Buch
Törichte Annahmen über den Leser
Wie dieses Buch aufgebaut ist
Symbole, die in diesem Buch verwendet werden
Wie es weitergeht
Teil I: Erste Schritte mit Windows 11 24H2
Kapitel 1: Was genau ist Windows 11 24H2?
Was ist Windows und warum benutzen Sie es?
Was ist neu in Windows 11 24H2?
Was fehlt bei Windows 11 24H2?
Läuft Windows 11 24H2 auf Ihrem Computer?
Die verschiedenen Varianten von Windows 11
Kapitel 2: Wir starten mit dem Startmenü
Willkommen in der Welt von Windows
Windows beenden
Kapitel 3: Der traditionelle Desktop und die moderne KI
Aufpeppen Ihres Desktops
Mit der Taskleiste arbeiten
Wo die Action ist: Der mittlere Bereich der Taskleiste
Auf die sensiblen Stellen der Taskleiste klicken
In das KI-Zeitalter hineinstolpern
Lassen Sie KI für Sie schreiben
Mit KI über Ihre Stimme kommunizieren
Was ist, wenn ich Copilot verliere?
Kapitel 4: Übernehmen Sie die Kontrolle über den Desktop
Ein typisches Desktopfenster in seine Bestandteile zerlegen
Fenster auf die gewünschte Größe bringen
Fenster auf dem Desktop arrangieren
Mit virtuellen Desktops mehrere Monitore vortäuschen
Kapitel 5: Dateien speichern und organisieren
Laufwerke, Ordner und Dateien verstehen
Ihren Computer erkunden
Mit Dateien und Ordnern arbeiten
Mit Speichersticks und Speicherkarten hantieren
OneDrive – Ihre Ablage in den Wolken
Teil II: Apps und Dateien
Kapitel 6: Mit Apps und Dokumenten jonglieren
Apps starten
Dokumente öffnen
Dokumente speichern
Festlegen, welche App welche Datei öffnet
Im Microsoft Store shoppen
Der bequeme Weg der Verknüpfungen
Alles, was Sie über Ausschneiden, Kopieren und Einfügen wissen müssen
Kapitel 7: Gesucht und gefunden
Aktuell geöffnete Apps aufstöbern
Aktuell geöffnete Fenster auf dem Desktop aufspüren
Nach Apps, Einstellungen oder Dateien suchen
Nach einer Datei in einem Ordner suchen
Verloren geglaubte Bilder aufspüren
Kapitel 8: Ihre Arbeit drucken und scannen
Aus einer App heraus drucken
Erstellen einer PDF-Datei
Die App Windows-Scanner verwenden
Teil III: Ab ins Internet
Kapitel 9: Unterwegs im Web
Sinn und Zweck von Internet Service Providern
Eine Verbindung zum Internet herstellen
Mit Microsoft Edge im Web surfen
Mehr Infos über alles Mögliche aufspüren
KI eine Webseite zusammenfassen lassen
Bilder vergrößern
Informationen aus dem Internet speichern
Kapitel 10: Soziale Kontakte pflegen: E-Mail, Chat und Videoanrufe
Erste Schritte mit E-Mail
Outlook für Windows verwenden
Online-Meetings
Kapitel 11: Sicheres Arbeiten am Computer und im Internet
Die Sicherheitsabfragen verstehen
Auf der sicheren Seite mit Windows-Sicherheit
Teil IV: Windows 11 anpassen und aktualisieren
Kapitel 12: Windows anpassen
Die richtige Einstellung finden
Einstellungen für die automatische Wiedergabe ändern
Kapitel 13: Windows hegen und pflegen
Daten mit dem Dateiversionsverlauf sichern
Technische Daten über Ihren Computer anzeigen
Platz auf der Festplatte freiräumen
Mit Gerätetreibern hantieren
Wiederherstellungslaufwerk erstellen
Kapitel 14: Ihren Computer mit anderen teilen
Benutzerkonten verstehen
Ein Benutzerkonto ändern oder neu erstellen
Zwischen verschiedenen Benutzern wechseln
Mit dem Profilbild das Profil zeigen
Kennwörter und sonstige Sicherheitsvorkehrungen
Mit Windows Hello anmelden
Kapitel 15: Den Computer mit einem Netzwerk verbinden
Ein Netzwerk einrichten
Ordner in Ihrem Netzwerk freigeben
Drucker gemeinsam nutzen
Zugriff auf gemeinsam genutzte Netzwerkressourcen
Von Laptops und Mac-Computern auf Ihren PC zugreifen
Teil V: Text, Musik, Fotos und Filme
Kapitel 16: Mit Text arbeiten
Erste Schritte mit dem Editor
Mit Ihrer Stimme tippen
Webseiten zusammenfassen und vereinfachen
Text übersetzen
Kapitel 17: Mit Bildern spielen
Ihre Bilder durchsuchen
Bilder in Paint erstellen und bearbeiten
Copilot über Ihren Bildschirm und Ihre Bilder befragen
Kapitel 18: Tüftelei mit Video und Musik
Aufzeichnung Ihres Computerbildschirms
Videos mit Clipchamp erstellen
Musik genießen
Teil VI: Hilfe!
Kapitel 19: Wenn gar nichts mehr geht …
Fragen Sie den Alleswisser
Neustart Ihres Computers
Verwendung einer Problembehandlung
Dateiversionsverlauf zur Wiederherstellung einer Sicherung verwenden
Defekte Apps reparieren
Ich habe mein Kennwort vergessen
Meine App ist eingefroren!
Mein Computer ist eingefroren
Wenn alles andere nicht weiterhilft
Kapitel 20: Seltsame Fehlermeldungen
Fügen Sie Ihr Microsoft-Konto hinzu
Wählen Sie eine Aktion für …
Gelöschte Dateien werden überall entfernt
Möchten Sie zulassen, dass durch diese App Änderungen an Ihrem Gerät vorgenommen werden?
Möchten Sie Ihre Änderungen speichern?
Netzwerkanmeldeinformationen eingeben
Auswählen, was mit Wechseldatenträgern geschieht
Bedrohung gefunden
Sie haben derzeit keine Berechtigung zum Zugriff auf diesen Ordner
Ihre Datenschutzeinstellungen haben den Zugriff auf Ihren Standort blockiert
Kapitel 21: Von einem alten Rechner auf einen Windows-11-Computer umziehen
Dateiübertragungen vermeiden
Dateien in einem privaten Netzwerk übertragen
Dateien mit einem externen Laufwerk übertragen
Lösung von Drittanbietern verwenden
Kapitel 22: Hilfe beim Windows-Hilfesystem anfordern
Erste Schritte mit Windows 11
Die App »Hilfe anfordern«
Fragen Sie die Microsoft Community
Teil VII: Der Top-Ten-Teil
Kapitel 23: Zehn Tipps für Content Creators
Fotos mit KI verbessern
Objekte und Personen aus einem Foto entfernen
Bild zuschneiden
Größe eines Bildes ändern
Hintergrund entfernen
Hintergrund eines Bildes ändern
Text in Sprache umwandeln
Aus Wörtern Bilder machen
KI-Bilder mit Image Creator erstellen
Kostenlos designen wie ein Profi
Kapitel 24: Die zehn besten Tipps für ein erfolgreiches Leben im Zeitalter der KI
Chatten mit Copilot
Antworten von Copilot kopieren und einfügen
Fragen zu Bildern stellen
Sofortige technische Hilfe erhalten
KI löst mathematische Probleme
Reiseplanung mit KI
Mit KI schreiben wie ein Profi
Das Schreiben der KI überlassen
Webseiten und PDFs zusammenfassen und vereinfachen
Programmieren lernen mit KI
Abbildungsverzeichnis
Stichwortverzeichnis
End User License Agreement
Illustrationsverzeichnis
Kapitel 1
Abbildung 1.1: Windows 11 24H2 sieht mehr oder weniger so aus – Ihr Bildschirm k...
Abbildung 1.2: Das Copilot-Symbol und das geöffnete Copilot-Fenster
Kapitel 2
Abbildung 2.1: Klicken Sie auf den Sperrbildschirm oder wischen Sie ihn mit dem ...
Abbildung 2.2: Klicken Sie auf Ihr Konto, um sich anzumelden. Geben Sie dann Ihr...
Abbildung 2.3: Klicken Sie auf
KENNWORT
und dann auf die Schaltfläche
ÄNDERN
...
Abbildung 2.4: Für den Zugriff auf eine Reihe von Windows-Funktionen benötigen S...
Abbildung 2.5: Die Schaltfläche
START
ist immer das Symbol ganz links in der Ihr...
Abbildung 2.6: Jedes geöffnete Fenster enthält diese Elemente.
Abbildung 2.7: Ihr Startmenü ist möglicherweise einfacher zu nutzen, wenn der Be...
Abbildung 2.8: Klicken Sie in der unteren linken Ecke des Startmenüs auf Ihr Kon...
Abbildung 2.9: Im Menü hinter der
EIN/AUS
-Schaltfläche finden Sie diese Befehle.
Kapitel 3
Abbildung 3.1: Der Windows 11-Desktop mit der Taskleiste am unteren Rand.
Abbildung 3.2: Das Fenster PERSONALISIERUNG.
Abbildung 3.3: Die Seite
DESIGNS
im Bereich
PERSONALISIERUNG
.
Abbildung 3.4: Farbauswahl für Ihr Windows-Design.
Abbildung 3.5: Gestalten Sie Ihren Desktop-Hintergrund.
Abbildung 3.6: Die Taskleiste von Windows 11.
Abbildung 3.7: Der Bereich
WIDGETS
.
Abbildung 3.8: Klicken Sie mit der rechten Maustaste auf ein Symbol im Startmenü...
Abbildung 3.9: Klicken Sie mit der rechten Maustaste auf ein Dokument in einer S...
Abbildung 3.10: Klicken Sie auf ein Symbol links neben dem Datum und der Uhrzeit...
Abbildung 3.11: Wählen Sie aus, welche Symbole in der Taskleiste angezeigt werde...
Abbildung 3.12: Klicken Sie auf den Zeit- und Datumsbereich, um den Benachrichti...
Abbildung 3.13: Die Copilot-Chat-Schnittstelle ist auf dem Desktop geöffnet.
Abbildung 3.14: Antwortsymbole des Copiloten.
Abbildung 3.15: Klicken Sie auf das Mikrofonsymbol, um mit Copilot zu sprechen.
Abbildung 3.16: Ihre letzten Aktivitäten in Copilot.
Kapitel 4
Abbildung 4.1: So nennen die immer präzisen Computer-Nerds die ve...
Abbildung 4.2: Eine vertikale und eine horizontale Bildlaufleiste.
Abbildung 4.3: Wenn Sie den Mauszeiger auf ein Element setzen, kö...
Abbildung 4.4: Bildlaufleisten zeigen an, dass Sie nicht alles sehen können.
Abbildung 4.5: Mauszeiger als Doppelpfeil zur Größenänderung eines Fensters.
Abbildung 4.6: Mit Andocklayouts können Sie geöffnete Fenster auf einfache Weise...
Abbildung 4.7: Sie können auch mit dem Mauszeiger auf das Symbol
MAXIMIEREN
eine...
Abbildung 4.8: Die Aufgabenansicht zeigt geöffnete Anwendungen als Miniaturansic...
Abbildung 4.9: Zwei virtuelle Desktops mit den Namen Desktop 1 und Desktop 2.
Kapitel 5
Abbildung 5.1: Wie sich Laufwerk, Ordner und Datei zu einem herkömmlichen Aktens...
Abbildung 5.2: Explorer über das Symbol in der Taskleiste öffnen.
Abbildung 5.3: Das Fenster des Explorers auf dem Desktop.
Abbildung 5.4: Abschnitte im Navigationsbereich des Explorers.
Abbildung 5.5: Den Inhalt des Ordners »Bilder« anzeigen.
Abbildung 5.6: Eine Kamera und ein USB-Laufwerk sind an diesen Computer angeschl...
Abbildung 5.7: Klicken Sie auf den Pfeil hinter dem Ordnernamen, um zu einem and...
Abbildung 5.8: Spielen Sie mit den Symbolen in der Symbolleiste, um Ihre Sicht a...
Abbildung 5.9: Ziehen Sie Dateien oder Ordner mit gedrückter Maustaste aus einem...
Abbildung 5.10: Die geheimen Informationen zu einer Bilddatei.
Abbildung 5.11: Hochladen bedeutet das Kopieren von Ihrem PC auf ein externes Ge...
Abbildung 5.12: Mit diesem Dialogfeld in den OneDrive-Einstellungen legen Sie fe...
Abbildung 5.13: Ordner unter OneDrive replizieren Ordner auf Ihrer Festplatte.
Abbildung 5.14: Die Kontooptionen auf dem Bildschirm OneDrive-Einstellungen.
Abbildung 5.15: Optionen für
SYNCHRONISIEREN UND SICHERN
in den OneDrive-Einstel...
Abbildung 5.16: Das OneDrive-Symbol im Navigationsbereich des Explorers.
Abbildung 5.17: Das OneDrive-Feature »Dateien bei Bedarf« zeigt den Namen jeder ...
Abbildung 5.18: Sie können von jedem Rechner aus mit einem Webbrowser auf Ihre O...
Kapitel 6
Abbildung 6.1: Klicken Sie im Startmenü auf das Symbol der App, die Sie öffnen w...
Abbildung 6.2: Sie können auch auf die gewünschte Datei doppelklicken, um sie zu...
Abbildung 6.3: Windows listet Apps beziehungsweise Programme auf, mit denen solc...
Abbildung 6.4: Wählen Sie die gewünschte App und klicken Sie am u...
Abbildung 6.5: Im Store finden Sie alle möglichen Apps für Ihr Startmenü.
Abbildung 6.6: Geben Sie einen Suchbegriff in das Suchfeld ein un...
Abbildung 6.7: Der ausgewählte Text wird hervorgehoben, damit man die Auswahl so...
Abbildung 6.8: Um Informationen in ein anderes Fenster zu kopieren, klicken Sie ...
Abbildung 6.9: Halten Sie in Windows 11 24H2 Ausschau nach den Symbolen
AUSSCHNE
...
Kapitel 7
Abbildung 7.1: Klicken Sie in der Taskleiste auf die Schaltfläche
AUFGABENANSICH
...
Abbildung 7.2: Halten Sie gedrückt und blättern Sie durch Drücken von durch ...
Abbildung 7.3: Die Suchfunktion sucht sowohl auf Ihrem Rechner als auch im Inter...
Abbildung 7.4: Grenzen Sie die Suche auf bestimmte Bereiche in Ihrem Rechner ein...
Abbildung 7.5: In der Detailansicht werden diverse Informationen angezeigt.
Kapitel 8
Abbildung 8.1: Das
DATEI
-Menü in der App Editor.
Abbildung 8.2: Liste der verfügbaren Drucker.
Abbildung 8.3: Allgemeine Einstellungen für die Seiteneinrichtung.
Abbildung 8.4: Brechen Sie in der Druckerwarteschlange einen Druckauftrag ab.
Abbildung 8.5: Im Kontextmenü der Ausgabe von Copilot können Sie die Antwort kop...
Abbildung 8.6: Um eine PDF-Datei zu erstellen, verwenden Sie den Drucker
MICROSO
...
Abbildung 8.7: Wählen Sie einen Speicherort und benennen Sie Ihre PDF-Datei.
Abbildung 8.8: Klicken Sie auf den Link
MEHR ANZEIGEN
für weitere Optionen, oder...
Kapitel 9
Abbildung 9.1: Klicken Sie auf das
WLAN
-Symbol oder das Symbol
KEIN INTERNETZUGA
...
Abbildung 9.2: Windows zeigt die WLAN-Netzwerke in Ihrer Reichweite an.
Abbildung 9.3: Die Titelleiste und die Adressleiste in Microsoft Edge.
Abbildung 9.4: Suche per Spracheingabe über das Mikrofonsymbol in Bing.
Abbildung 9.5: Der Hand-Mauszeiger zeigt einen Link an.
Abbildung 9.6: Sie können mehrere Webseiten öffnen, jede in einem eigenen Tab.
Abbildung 9.7: Klicken Sie mit der rechten Maustaste auf einen Link, um die verl...
Abbildung 9.8: Microsoft Edge hilft Ihnen, nach Informationen zu den von Ihnen a...
Abbildung 9.9: Mit
BILD SPEICHERN UNTER
können Sie ein Bild von der Webseite auf...
Kapitel 10
Abbildung 10.1: Erstellen einer E-Mail-Adresse in Outlook für Windows.
Abbildung 10.2: Erstellen eines Outlook für Windows-Konten für eine vorhandene E...
Abbildung 10.3: Outlook für Windows.
Abbildung 10.4: Eine neue E-Mail-Nachricht erstellen
Abbildung 10.5: E-Mail-Nachricht in Outlook für Windows beantworten.
Abbildung 10.6: Speichern einer E-Mail-Dateianlage.
Abbildung 10.7: Klicken Sie auf das Symbol für
DATEI ANFÜGEN
, um Dateien an...
Abbildung 10.8: Microsoft Teams für persönliche Konten.
Kapitel 11
Abbildung 11.1: Klicken Sie auf
NEIN
, wenn eine Meldung wie die hier gezeigte un...
Abbildung 11.2: Sicherheit für Sie und Ihren PC.
Abbildung 11.3: Microsoft Defender Antivirus erkennt und beseitigt einen Eindrin...
Abbildung 11.4: Microsoft Edge warnt Sie, wenn Sie eine verdächtige Phishing-Web...
Abbildung 11.5: Mit der Webseite Family Safety können Sie die Computeraktivitäte...
Kapitel 12
Abbildung 12.1: In der Einstellungen-App können Sie genau festlegen, wie sich Ih...
Abbildung 12.2: Die Einstellungen für die Kategorie Bildschirm.
Abbildung 12.3: Die Seite
ANZEIGEEINSTELLUNGEN
wird geöffnet und zeigt an, dass ...
Abbildung 12.4: Hier schalten Sie nervige Werbung und Benachrichtigungen ab.
Abbildung 12.5: Um weitere drahtlose Bluetooth-Geräte hinzuzufügen, klicken Sie ...
Abbildung 12.6: Die App Smartphone-Link verbindet Ihr Smartphone mit Ihrem Compu...
Abbildung 12.7: Ändern Sie den Hintergrund Ihres Windows-Desktops.
Abbildung 12.8: Sie können aus verschiedenen Windows-Designs wählen oder ein eig...
Abbildung 12.9: Windows 11-Einstellungen für Apps.
Abbildung 12.10: Die Seite
BARRIEREFREIHEIT
in der App Einstellungen
Kapitel 13
Abbildung 13.1: Das Fenster
DATEIVERSIONSVERLAUF
.
Abbildung 13.2: Im Bereich
INFO
finden Sie jede Menge technische Informationen z...
Abbildung 13.3: Schaufeln Sie mit dem Feature Speicheroptimierung Speicherplatz ...
Kapitel 14
Abbildung 14.1: Klicken Sie auf
FAMILIE
, um ein neues Benutzerkonto zu erstellen...
Abbildung 14.2: Wählen Sie aus, ob Sie ein Kind oder ein erwachsenes Familienmit...
Abbildung 14.3: Hinzufügen eines Benutzerkontos für einen Nicht-Familienangehöri...
Abbildung 14.4: In Windows kann jeder Benutzer ein Profilbild auswählen.
Abbildung 14.5: Wählen Sie eine der Optionen aus, um sich ohne Kennwort anzumeld...
Kapitel 15
Abbildung 15.1: Ein Netzwerk ähnelt einer Spinne, wobei jeder Computer mit einem...
Abbildung 15.2: Stellen Sie sicher, dass die vernetzten Computer dasselbe WLAN-N...
Abbildung 15.3: Schlagen Sie den Namen Ihres Computers nach, ode...
Abbildung 15.4: Geben Sie im Dialogfeld
SYSTEMEIGENSCHAFTEN
eine kurze Beschreib...
Abbildung 15.5: Netzwerkerkennung und Freigabeeinstellungen für ein privates Net...
Abbildung 15.6: Ordner freigeben und seinen Freigabenamen und seine Beschreibung...
Abbildung 15.7: Geben Sie anderen Benutzern vollen Zugriff auf einen gemeinsamen...
Abbildung 15.8: Einstellungen für einen gemeinsamen Drucker.
Abbildung 15.9: Aktivieren Sie die Netzwerkerkennung für den Zugriff auf private...
Abbildung 15.10: Unter
NETZWERK
können viele mit dem Internet verbundene Geräte ...
Abbildung 15.11: Freigegebene Netzwerkdrucker im Dropdown-Menü
DRUCKER
.
Abbildung 15.12: Einrichten von Remotedesktop auf einem Computer mit Windows 11 ...
Abbildung 15.13: Zugriff auf einen PC mit Remotedesktopverbindung unter Windows.
Kapitel 16
Abbildung 16.1: Editor mit einem leeren Dokument.
Abbildung 16.2: Klicken Sie mit der rechten Maustaste auf ein Wort, das mit eine...
Abbildung 16.3: Copilot
VERFASSEN
in Microsoft Edge.
Abbildung 16.4: Werkzeuge für die Arbeit mit von Copilot-generiertem Text.
Abbildung 16.5: Das Dialogfeld
SPEICHERN UNTER
zum Speichern einer Datei.
Abbildung 16.6: Das Dialogfeld zum Öffnen einer Datei.
Abbildung 16.7: Das Fenster
SPRACHEINGABE
.
Abbildung 16.8: Übersetzen vom Deutschen ins Thailändische in Google Übersetzer.
Kapitel 17
Abbildung 17.1: Anzeige des Katalogs im Explorer.
Abbildung 17.2: Das Menü
SNIPPINGMODUS
.
Abbildung 17.3: Ein in der App
WINDOWS-FOTOANZEIGE
geöffnetes Bild.
Abbildung 17.4: Bearbeitungsmodus in der App
WINDOWS-FOTOANZEIGE
.
Abbildung 17.5: KI-generatives Löschen in der App
WINDOWS-FOTOANZEIGE
.
Abbildung 17.6: Maskieren des zu entfernenden Bereichs mit generativem Radieren.
Abbildung 17.7: Die Paint-App.
Abbildung 17.8: Einstellen der Leinwandgröße auf 512x512 Pixel.
Abbildung 17.9: Ein Image Creator-Bild auf dem Zeichenbereich von Paint.
Abbildung 17.10: Bereiche in Paint.
Abbildung 17.11: Farben für Zeichnungen, Formen und Text auswählen.
Abbildung 17.12: Das Schachbrett zeigt transparente Teile des Bildes an.
Abbildung 17.13: Ein Originalbild (links) und die zugeschnittene Version (rechts...
Abbildung 17.14: Zwei getrennte Bilder.
Abbildung 17.15: Das Bild eines Adlers wird in das Hintergrundbild eingefügt.
Abbildung 17.16: Fragen Sie Copilot über etwas auf Ihrem Bildsc...
Kapitel 18
Abbildung 18.1: Verwenden Sie im Snipping Tool die Schaltfläche
AUFZEICHNEN
, um ...
Abbildung 18.2: Die Schaltfläche
SPEICHERN UNTER
im Snipping Tool.
Abbildung 18.3: Die Clipchamp-Startseite.
Abbildung 18.4: Der Hilfe- und Lernbereich von Clipchamp.
Abbildung 18.5: Die Seite
AUTO COMPOSE
in Clipchamp.
Abbildung 18.6: Wählen Sie einen Stil für ein KI-generiertes Video aus.
Abbildung 18.7: Das fertige Video.
Abbildung 18.8: Die Videobearbeitungsseite von Clipchamp.
Abbildung 18.9: Klicken Sie mit der rechten Maustaste auf das Symbol des USB-Lau...
Kapitel 19
Abbildung 19.1: Windows 11-Problembehandlungen.
Abbildung 19.2: Mit dem Programm
DATEIVERSIONSVERLAUF
können Sie Sicherungen aus...
Abbildung 19.3: Klicken Sie auf den Pfeil, der nach links oder rechts zeigt, um ...
Abbildung 19.4: Legen Sie fest, ob Sie die vorhandene Datei ersetzen wollen, die...
Kapitel 20
Abbildung 20.1: Bei vielen Windows-Features geht ohne ein Microsoft-Konto gar ni...
Abbildung 20.2: Klicken Sie hier, um Windows mitzuteilen, wie es reagieren soll,...
Abbildung 20.3: Sagen Sie Windows, was es mit dem Element tun soll, das Sie gera...
Abbildung 20.4: Sollen alle Dateien gelöscht werden?
Abbildung 20.5: Darf das Programm Änderungen vornehmen?
Abbildung 20.6: Wollen Sie Ihre Arbeit speichern?
Abbildung 20.7: Geben Sie Ihren Benutzernamen und Ihr Kennwort ein.
Abbildung 20.8: Windows möchte wissen, was mit einem neuen Laufwerk geschehen so...
Abbildung 20.9: Microsoft Defender Antivirus hat eine potenziell...
Abbildung 20.10: Suchen Sie jemanden mit einem Administratorkonto, um den Ordner...
Abbildung 20.11: Zugriff auf den Standort erlauben?
Kapitel 21
Abbildung 21.1:
GRÖßE AUF DEM DATENTRÄGER
zeigt an, wie viel Plat...
Kapitel 22
Abbildung 22.1: Die App
ERSTE SCHRITTE
gibt eine Einführung in Windows 11.
Abbildung 22.2: Die Windows 11-App
HILFE ANFORDERN
versucht, Sie zu einer Antwor...
Abbildung 22.3: Durchsuchen Sie die Community nach Ihrer Frage oder Ihrem Proble...
Abbildung 22.4: Seite zum Stellen einer detaillierten Frage.
Kapitel 23
Abbildung 23.1: Die Schaltfläche
FILTER
in der
APP WINDOWS-FOTOANZEIGE
.
Abbildung 23.2: Der größte Teil des zu löschenden Objekts befindet sich innerhal...
Abbildung 23.3: Das zu entfernende Objekt ist maskiert.
Abbildung 23.4: Zuschneiden eines Bildes in
WINDOWS-FOTOANZEIGE
.
Abbildung 23.5: Zeigen Sie mit dem Mauszeiger auf ein Bild, um dessen Abmessunge...
Abbildung 23.6: Ein Bild in Paint.
Abbildung 23.7: Dialogfeld
GRÖßE ÄNDERN UND ZERREN
in Paint.
Abbildung 23.8: Das Foto einer Person wird auf ein Hintergrundbild gelegt.
Abbildung 23.9: Hintergrund in der App
WINDOWS-FOTOANZEIGE
entfernen.
Abbildung 23.10: Bild mit transparentem Hintergrund vor einem Hintergrundbild.
Abbildung 23.11: Geschriebenes Skript in Microsoft Clipchamp, das vorgelesen wir...
Abbildung 23.12: Image Creator in Paint.
Abbildung 23.13: Anzeige eines KI-generierten Bildes in Paint.
Abbildung 23.14: Startseite von Microsoft Image Creator
Abbildung 23.15: Mit Microsoft Image Creator erstellte Bleistiftskizzenbilder.
Abbildung 23.16: Eine KI-generierte Bleistiftskizze.
Abbildung 23.17: Die Startseite von Microsoft Designer.
Abbildung 23.18: Originalbild (oben links) und umgestaltete Varianten.
Abbildung 23.19: Miniaturansichten von neu gestalteten Bildern.
Kapitel 24
Abbildung 24.1: Das Copilot-Chatfenster.
Abbildung 24.2: Copilot eine Frage stellen.
Abbildung 24.3: Klicken Sie auf das Symbol für einen neuen Chat, um eine neue Un...
Abbildung 24.4: Der Befehl
KOPIEREN
befindet sich im Kontextmenü der Antwort von...
Abbildung 24.5: Klicken Sie mit der rechten Maustaste auf das Bild und wählen Si...
Abbildung 24.6: Ein Bild in die Copilot-Eingabeaufforderung einfügen.
Abbildung 24.7: Mathematische Gleichung auf dem Bildschirm.
Abbildung 24.8: Die zu lösende Gleichung wird in einem Bildschirmfoto isoliert.
Abbildung 24.9: Das Copilot-Feature
VERFASSEN
in Microsoft Edge.
Abbildung 24.10: Copilot in Microsoft Edge.
Orientierungspunkte
Cover
Titelblatt
Impressum
Über den Autor
Inhaltsverzeichnis
Einführung
Fangen Sie an zu lesen
Abbildungsverzeichnis
Stichwortverzeichnis
End User License Agreement
Seitenliste
1
2
3
4
7
8
9
23
24
25
26
27
28
29
30
31
32
33
34
35
36
37
39
40
41
42
43
44
45
46
47
48
49
50
51
52
53
54
55
56
57
58
59
60
61
62
63
64
65
66
67
68
69
70
71
72
73
74
75
76
77
78
79
80
81
82
83
84
85
86
87
88
89
90
91
92
93
94
95
96
97
98
99
101
102
103
104
105
106
107
108
109
110
111
112
113
114
115
116
117
118
119
120
121
122
123
124
125
126
127
128
129
130
131
132
133
134
135
137
138
139
140
141
142
143
144
145
146
147
148
149
150
151
152
153
154
155
156
157
159
160
161
162
163
164
165
166
167
168
169
171
172
173
174
175
176
177
178
179
180
181
182
183
184
185
186
187
188
189
190
191
192
193
194
195
196
197
198
199
200
201
202
203
204
205
206
207
208
209
210
211
212
213
214
215
216
217
218
219
220
221
222
223
224
225
226
227
228
229
230
231
232
233
234
235
236
237
238
239
240
241
242
243
244
245
246
247
248
249
250
251
252
253
254
255
256
257
258
259
260
261
262
263
264
265
266
267
268
269
270
271
272
273
275
276
277
278
279
280
281
282
283
284
285
286
287
289
290
291
292
293
294
295
296
297
298
299
300
301
302
303
304
305
306
307
308
309
310
311
312
313
314
315
316
317
318
319
320
321
322
323
325
326
327
328
329
330
331
332
333
334
335
336
337
338
339
340
341
342
343
344
345
347
348
349
350
351
352
353
354
355
356
357
358
359
360
361
362
363
364
365
366
367
368
369
370
371
372
373
374
375
376
377
378
379
381
382
383
384
385
386
387
388
389
390
391
392
393
394
395
396
397
398
399
400
401
402
403
404
405
406
407
408
409
410
411
412
413
415
416
417
418
419
420
421
422
423
424
425
426
427
429
430
431
432
433
434
435
436
437
438
439
440
441
442
443
444
445
446
447
448
449
Einführung
Willkommen zur zweiten Auflage von Windows 11 für Dummies, einem der beliebtesten Bücher über dieses Betriebssystem.
Die Beliebtheit dieses Buches lässt sich vor allem folgendermaßen erklären. Es gibt Leute, die kennen Windows in- und auswendig. Diese Leute unterhalten sich gerne mit Dialogfeldern. In ihrer Freizeit testen sie stundenlang willkürlich gewählte Tastenkombinationen, in der Hoffnung, auf eine verborgene, nicht dokumentierte Wahnsinnsfunktion zu stoßen. Und sie lernen selbst beim Pizzaessen lange Befehlsabfolgen auswendig.
Und Sie? Sie sind kein Dummkopf! So viel steht fest. Aber wenn es um Windows und Computer geht, üben diese einfach keinen Reiz auf Sie aus. Windows und Ihr Computer sind für Sie einfach Werkzeuge, um Ihre Arbeit so effizient wie möglich zu erledigen. Und das soll auch so bleiben. Leute wie Sie sind kein Einzelfall. Dies – und hier schließt sich der Kreis – macht das Windows 11 für Dummies-Buch wahrscheinlich so beliebt.
Das Buch wird Ihnen weiterhelfen und Sie werden Ihr Wissen bezüglich Windows beträchtlich erweitern, aber es wird definitiv nicht versuchen, Sie in einen Windows-Freak zu verwandeln, sondern Sie lediglich dabei unterstützen, Ihre Arbeit noch effizienter zu erledigen, damit Sie sich schnell wieder den angenehmeren Dingen des Lebens widmen können.
Über dieses Buch
Dieses Buch taucht mit Ihnen in die Windows-Welt ein und Sie erfahren, ohne sich mit allzu vielen technischen Details aufhalten zu müssen, (mehr oder weniger) interessante Dinge zu folgenden Themen:
direkt von Windows technische Hilfe erhalten
Computersicherheit gewährleisten
das Windows-Startmenü
Apps suchen, starten und schließen
Dateien aufspüren, die Sie letzte Woche gespeichert oder heruntergeladen haben
den Rechner für die Familie einrichten
Daten von und zu USB-Laufwerken und Speicherkarten kopieren
Fotos von Ihrer Digitalkamera oder Ihrem Smartphone auf dem Rechner speichern und mit anderen teilen
Ihre Arbeit auf Papier bringen und scannen
Computer zur gemeinsamen Nutzung Ihrer Internetverbindung; Dateien oder Drucker mit einem Netzwerk verbinden
Windows reparieren, wenn das Betriebssystem nicht mehr so will, wie es soll
Sie müssen nichts auswendig lernen. Schlagen Sie einfach bei Bedarf auf der richtigen Seite nach, lesen Sie die kurze Erklärung, und zurück geht’s an die Arbeit. Hochtechnischer Firlefanz, langatmige Monologe und unnötiger Detailballast haben in diesem Buch nichts zu suchen.
Konventionen in diesem Buch
Wenn Sie in Windows 11 24H2 nicht weiterkommen, können Sie dieses Buch als Nachschlagewerk verwenden. Schlagen Sie im Inhaltsverzeichnis oder im Stichwortverzeichnis nach und suchen Sie gezielt nach der Funktion oder dem Bereich, die beziehungsweise der Fragen aufwirft.
Wenn Sie etwas selbst eingeben müssen, wird der einzugebende Text in Listingschrift dargestellt, zum Beispiel:
»Geben Sie Mail in das Suchfeld ein.«
Im obigen Beispiel geben Sie in das Suchfeld Mail ein und drücken danach die -Taste.
Und wenn Sie aufgefordert werden, eine Tastenkombination zu drücken, wird das folgendermaßen dargestellt:
»Drücken Sie + .«
In diesem Fall halten Sie die -Taste gedrückt und drücken zusätzlich noch die Taste . (Übrigens: Damit kopieren Sie den aktuell ausgewählten Inhalt in die Windows-Zwischenablage.)
Dieses Buch verschanzt sich nicht hinter Formulierungen wie »Weitere Informationen schlagen Sie bitte in Ihrem Handbuch nach«. Mal davon abgesehen, dass es für Windows gar kein Handbuch gibt. Und in diesem Buch werden keine Apps beschrieben, die unter Windows laufen, wie beispielsweise Microsoft Word oder Excel. Windows und seine eigenen Apps sind vielfältig und kompliziert genug. Und es gibt ja noch andere … für Dummies-Bücher, die sich dieser Themenbereiche dankbar annehmen.
Fühlen Sie sich aber nicht im Stich gelassen. Dieses Buch behandelt Windows so ausführlich, dass Sie Ihre Aufgaben erledigen können. Und dank der eingebauten künstlichen Intelligenz (KI) erhalten Sie Antworten auf Ihre technischen Fragen, indem Sie einfach am unteren Bildschirmrand auf das Symbol von Copilot klicken und dort Ihre Frage stellen.
Die meisten modernen Laptops sind mit einem Trackpad ausgestattet, das Sie anstelle einer Maus verwenden können. Im Gegensatz zu einer Maus hat das Trackpad jedoch möglicherweise keine Tasten zum Klicken. Sie bewegen den Mauszeiger auf dem Bildschirm, indem Sie Ihren Finger auf dem Trackpad (ohne dabei zu viel Druck auszuüben) entlang der Oberfläche des Trackpads bewegen. Übersetzen Sie dann die Mausaktionen wie folgt:
Wenn Sie »klicken« lesen,
tippen
Sie leicht mit dem Finger auf dem Trackpad.
Wenn Sie »doppelklicken« lesen,
tippen Sie zweimal
kurz hintereinander mit dem Finger auf dem Trackpad.
Wenn Sie »mit der rechten Maustaste klicken« lesen,
tippen
Sie leicht
mit zwei Fingern
statt mit einem Finger.
Auch wenn Windows 11 auf allen neuen Windows-Computern vorinstalliert wird, ist es kein Geheimnis, dass auch die Tablet- und Touchscreen-PCs die Zielgruppe von Windows 11 sind. Denn beide besitzen einen Touchscreen, einen besonderen Typ von Bildschirm, den Sie mit Ihren Fingern und mit einer Bildschirmtastatur steuern. Wenn Sie auf Anweisungen stoßen, die nur Mausbenutzer ansprechen, denken Sie immer an die folgenden drei Touchscreen-Regeln:
Wenn Sie »klicken« lesen,
tippen
Sie kurz mit dem Finger auf ein Element auf dem Bildschirm.
Wenn Sie »doppelklicken« lesen,
tippen
Sie
zweimal
kurz hintereinander mit dem Finger auf ein Element auf dem Bildschirm.
Wenn Sie »mit der rechten Maustaste klicken« lesen,
drücken
Sie mit dem Finger geduldig auf den Bildschirm, bis Sie ein kleines Quadrat sehen. Entfernen Sie dann den Finger vom Bildschirm. In der Regel haben Sie damit ein sogenanntes
Kontextmenü
geöffnet, in dem Sie einen Befehl wählen können – und zwar, indem Sie darauf
tippen
.
Törichte Annahmen über den Leser
Ich gehe nicht davon aus, dass Sie bereits ein Techniker sind, der jahrelange Erfahrung mit älteren Windows-Versionen hat. Ich gehe davon aus, dass Sie mit Begriffen wie Dateien, Ordnern, Symbolen, Hochladen, Einfügen und Gigabyte nicht vertraut sind. Das ist kein Problem. Ich definiere jeden Begriff, wenn ich ihn zum ersten Mal verwende.
Vielleicht haben Sie in der Vergangenheit mit Mac-Computern gearbeitet, aber nie mit Windows. Das macht nichts. Dieses Buch fängt ganz von vorne an und erklärt die Dinge, von denen andere Leute annehmen, dass Sie sie bereits kennen. Machen Sie sich also keine Sorgen, dass Sie bereits überfordert werden, bevor Sie überhaupt angefangen haben.
Das einzige technische Wissen und die einzige Erfahrung, die ich bei Ihnen voraussetze, ist die Nutzung des Internets für E-Mails, die Nutzung sozialer Medien, das Einkaufen oder das Bestellen von Essen im Internet.
Wie dieses Buch aufgebaut ist
Dieses Buch besteht aus sieben Teilen. Jeder Teil beinhaltet mehrere Kapitel, die alle thematisch zum entsprechenden Teil passen. Jedes Kapitel ist wiederum in mehrere Abschnitte unterteilt, in denen Windows-Themenhäppchen gereicht werden. Manchmal finden Sie das, was Sie suchen, in einem der grauen Kästen, manchmal in einem Tipp und manchmal müssen Sie sich durch einen ganzen Abschnitt oder gar ein ganzes Kapitel kämpfen. Das hängt von Ihnen und von der Komplexität der Aufgabe ab, die Sie gerade lösen wollen.
Teil I: Erste Schritte mit Windows 11 24H2
In diesem Teil lernen Sie die Neuerungen in Windows 11 24H2 sowie das Startmenü kennen, aus dem heraus Sie Apps starten, und Sie erfahren, wie Sie auf dem Desktop und mit seinen Fenstern werkeln. Außerdem lernen Sie hier den Explorer kennen, den digitalen Aktenschrank für Ihre Dokumente. Aber auch der virtuelle Onlinespeicher OneDrive wird vorgestellt. Über diese Dinge sollten Sie Bescheid wissen.
Teil II: Apps und Dateien
Windows kommt mit einem ganzen Bündel von kostenlosen Apps und Programmen daher. Es ist aber nicht immer so einfach, an sie heranzukommen. In diesem Teil erfahren Sie daher, wie Sie die Apps und Programme von Windows starten, damit Dateien erstellen und diese speichern, drucken und faxen. Und wenn dann einmal eine wichtige Datei oder eine besondere App verschwunden scheint, hilft Ihnen das allwissende Suchfeld.
Teil III: Ab ins Internet
Legen Sie in diesem Teil einen Stopp für einen Crashkurs zum beliebtesten Spielplatz der heutigen Zeit ein, dem Internet. Hier erfahren Sie, wie Sie einen Internetprovider finden, um einen Zugang zum Internet herzustellen und wie Sie mit Mails, Chats sowie Videoanrufen soziale Kontakte pflegen. Außerdem stellt dieser Teil den Webbrowser Microsoft Edge vor und zeigt, wie Sie sich zwanglos auf verschiedensten Webseiten tummeln können.
Und damit Sie sicher im Internet unterwegs sind, widmet sich Kapitel 11 ausschließlich dem Thema “Sicheres Surfen im Internet”. Sie lernen die Sicherheitsfunktion kennen, mit denen Sie Phishing, Virenbefall und sonstige üble Machenschaften verhindern können.
Teil IV: Windows 11 anpassen und aktualisieren
Wenn Windows nicht so mag, wie es sollte, geben Sie ihm einen kleinen Schubs und legen Sie den einen oder anderen Schalter in der Einstellungen-App um. Und selbst wenn Windows wie am Schnürchen funktioniert, sollten Sie hin und wieder Wartungsarbeiten durchführen lassen, um den gegenwärtigen guten Zustand zu erhalten.
Erfahren Sie in diesem Teil außerdem, wie Sie sich den Computer mit anderen teilen, ohne dass sich die Benutzer gegenseitig in die Karten schauen können. Und wenn ein Computer nicht mehr ausreicht, schaffen Sie sich einen oder mehrere weitere an und vernetzen Sie sie. Dann können sich alle Computer bequem die Internetverbindung, Dateien und den Drucker teilen.
Teil V: Text, Musik, Fotos und Filme
Wenden Sie sich vertrauensvoll an diesen Teil, wenn Sie Spaß haben wollen. Hier erfahren Sie, wie Sie mit den Bordmitteln von Windows Textdokumente erstellen, Bilder bearbeiten und eigene Videos erstellen können. Außerdem erfahren Sie, wie Sie Lieder auf Musik-CDs so umwandeln können, dass sich diese in Ihrem Fahrzeug von einem USB-Stick abspielen lassen.
Teil VI: Hilfe!
Es geht zwar kein Glas zu Bruch, wenn Windows abstürzt, aber es kann trotzdem wehtun. In diesem Teil finden Sie ein paar lindernde Salben gegen die schmerzhaftesten Verletzungen und Sie erfahren, wie Sie mit der Windows-Problembehandlung den Heilungsprozess beschleunigen können.
Sie haben keine Ahnung, wie Sie die Dateien und Einstellungen von einem alten Windows-Rechner auf den schmucken neuen Windows-11-Computer übertragen können? Wenn Sie Kapitel 21 gelesen haben, wissen Sie Bescheid.
Ach ja, und für die ganz alltäglichen Windows-Sorgen und -Fragen können Sie sich auch vertrauensvoll an Copilot oder an die große Online-Community von Windows wenden.
Teil VII: Der Top-Ten-Teil
In diesem Teil finden Sie die besten Tipps für Content Creators (also Leute, die Inhalte für soziale Medien erstellen) und die zehn besten Tipps für ein erfolgreiches Leben im Zeitalter der KI.
Symbole, die in diesem Buch verwendet werden
Die folgenden Symbole finden Sie am Rand neben dem Text. Sie sind strategisch günstig platziert, damit Sie auf einen Blick sehen können, was Sie lesen sollten und was Sie vielleicht überspringen wollen.
Hier erhalten Sie eine kleine Extraportion Informationen zu einem Thema. Oder es wird eine weitere Vorgehensweise vorgestellt. Oder Sie erfahren irgendetwas Neues, das Ihnen das Leben mit Windows erleichtert.
Hier stehen Informationen, die Sie sich merken sollten. Sie werden sie bestimmt bald wieder brauchen. Vielleicht machen Sie ein Eselsohr in die Seite?
Hier wird es ernst! Lesen Sie die Informationen, wenn Sie eine Katastrophe verhindern wollen.
Hier erwarten Sie eher technische Ausführungen, die Sie lesen können oder auch nicht.
Hier können Sie auf einen Blick erkennen, dass es sich um eine brandneue Funktion in Windows 1124H2 handelt.
Wie es weitergeht
Jetzt kann’s losgehen! Blättern Sie schnell die Seiten durch und überfliegen Sie vielleicht schon mal ein paar Abschnitte, von denen Sie wissen, dass Sie sie später brauchen werden. Oh, und das ist übrigens Ihr Buch – Ihre Waffe gegen die Computerfreaks, denen Sie dieses komplizierte Computerzeug überhaupt zu verdanken haben. Markieren Sie hilfreiche Absätze, kleben Sie Notizzettel auf die Seiten und malen Sie Smileys an den Rand.
Je mehr Sie in diesem Buch markieren, kleben, kritzeln und malen, desto einfacher wird es für Sie sein, nützliche Informationen schnell wiederzufinden.
Teil I
Erste Schritte mit Windows 11 24H2
IN DIESEM TEIL …
Die Änderungen in Windows 11 Version 24H2 kennenlernenApps starten und verwendenAuf dem aktuellen Stand der KI-Entwicklungen bleibenDie Kontrolle über Ihren Bildschirm übernehmenDateien und Ordner verwendenKapitel 1
Was genau ist Windows 11 24H2?
IN DIESEM KAPITEL
Die aktuelle Version von Windows 11 kennenlernenDie neuen Funktionen von Windows 11 24H2 unter die Lupe nehmenWas fehlt in Windows 11 24H2?Herausfinden, ob Ihr PC leistungsfähig genug ist, um das Windows 11 24H2 Update auszuführenWelche Variante von Windows 11 passt zu Ihnen?Auf die eine oder andere Weise haben Sie wahrscheinlich schon von Windows gehört: die Symbole, Fenster und Mauszeiger, die Sie begrüßen, wenn Sie Ihren Computer einschalten. Die meisten neuen Computer werden bereits mit einem vorinstallierten Windows angeboten – und so werden Sie von Windows gleich fröhlich begrüßt, wenn Sie den Computer zum ersten Mal einschalten.
Dieses Kapitel soll Ihnen näherbringen, warum Sie Windows brauchen, und es stellt Ihnen Microsofts neueste Windows-Version, Windows 11 24H2, vor und es zeigt auf, wodurch sich diese Version von den früheren Windows-Versionen unterscheidet.
Was ist Windows und warum benutzen Sie es?
Windows, das von der Firma Microsoft entwickelt und vertrieben wird, ist eigentlich kein Programm – etwas, womit man Seminararbiten schreiben oder womit man verärgerte E-Mails an Versandhändler schicken kann. Nein, Windows kann man getrost als Betriebssystem bezeichnen. Denn Windows steuert und beeinflusst, wie Sie mit Ihrem Computer arbeiten. Es existiert sage und schreibe seit dem Jahr 1985 und seine neueste Version heißt Windows 11 24H2 (siehe Abbildung 1.1).
Abbildung 1.1: Windows 11 24H2 sieht mehr oder weniger so aus – Ihr Bildschirm kann ein wenig anders aussehen.
Windows bezieht seinen Namen von all den Fenstern, die es auf Ihrem Bildschirm anordnet, denn Windows ist der englische Begriff für »Fenster« in der Mehrzahl. Sie können mehrere Fenster gleichzeitig auf dem Bildschirm geöffnet lassen und von Fenster zu Fenster springen. Sie können ein Fenster auch so vergrößern, dass es den ganzen Bildschirm ausfüllt.
Üblicherweise wird in einem Fenster eine bestimmte App dargestellt. Windows enthält auch eine ganze Reihe kostenloser Apps, was so viel wie »Application« bedeutet, was wiederum in der Übersetzung »Anwendung« oder »Programm« heißt. Sie können mit diesen Apps die unterschiedlichsten Dinge bewerkstelligen: Briefe schreiben und drucken, das Internet durchsuchen, Musik abspielen, Takeaway-Bestellungen aufgeben, Ihren Freunden schlecht beleuchtete Fotos der letzten Mahlzeit schicken und vieles mehr.
Windows ist nicht das einzige OS (Operating System, Betriebssystem), das es gibt. Macs verwenden ein Betriebssystem namens macOS (früher bekannt als OS X). Apples iPhones verwenden iOS, und die iPads verwenden iPadOS. Die meisten Nicht-Apple-Smartphones verwenden Android. Einige Hardcore-Entwickler (die Leute, die Apps erstellen) verwenden Linux.
Und warum benutzen Sie Windows? Wie die meisten anderen Menschen haben Sie wahrscheinlich keine andere Wahl. Wenn Sie bei der Arbeit einen Computer verwenden, handelt es sich wahrscheinlich um einen Windows-PC. Abgesehen von den Mac-Computern von Apple ist auf fast jedem Computer, Laptop oder Windows-Tablet, das nach Oktober 2021 verkauft wird, Windows 11 vorinstalliert. Das Update 24H2 ist ein kostenloses Upgrade, das automatisch installiert wird. Wenn auf Ihrem Computer also Windows 11 läuft, ist es wahrscheinlich, dass er bereits die Version des Updates 24H2 verwendet.
Werbung und Features auseinanderhalten
Microsoft mag Ihnen Windows als einen hilfreichen Begleiter ans Herz gelegt haben, der nur Ihr Bestes im Sinn hat, doch das ist nicht wirklich wahr. Denn Windows ist in erster Linie den Interessen von Microsoft verpflichtet.
Microsoft verwendet Windows auch, um seine eigenen Produkte und Dienste an den Mann oder an die Frau zu bringen. So präsentiert Microsoft Edge, das ist der Webbrowser von Windows, nach dem Start stolz die Microsoft-Webseiten. Die Favoritenleiste des Browsers, in der Sie normalerweise Ihre bevorzugten Webziele bereitlegen, ist mit Microsoft-Webseiten überfüllt.
Und in Windows 11 gibt es in jedem Ordner einen Link auf OneDrive, den Microsoft-eigenen Speicherdienst in der Cloud. Eine ganz nette Sache. Was Sie aber nicht erfahren, ist die Tatsache, dass Microsoft Sie zur Kasse bittet, wann immer Sie Ihr Speicherlimit überschreiten.
Windows steuert also nicht nur Ihren Computer, sondern fungiert auch als eine Werbetrommel im Dienst von Microsoft. Behandeln Sie die eingebauten Werbeinformationen wie einen Vertreter, der an Ihrer Tür klopft.
Was ist neu in Windows 11 24H2?
Die Windows 11-Version 24H2 ist praktisch mit dem im Jahr 2021 veröffentlichten Windows 11 identisch, einschließlich aller Updates, die Microsoft seit dem ursprünglichen Veröffentlichungsdatum veröffentlicht hat. Ihre vorhandenen Kenntnisse können Sie also weiterhin nutzen. Das Update 24H2 konzentriert sich darauf, die Möglichkeiten der künstlichen Intelligenz (KI) für alle frei verfügbar zu machen. Die KI in Windows 11 Version 24H2 heißt Microsoft Copilot, aber ich nenne sie kurz Copilot. Hier ist, was Sie mit Copilot erreichen können:
Sofortige Antworten und clevere Unterhaltungen:
Nutzen Sie den Copilot-Chat, um schnell Antworten auf eine Vielzahl von Fragen zu erhalten. Wie dies geht, beschreibe ich etwas weiter hinten in diesem Kapitel.
Mühelose Eingabe:
Lassen Sie einen Text in bemerkenswerter Geschwindigkeit tippen – etwa 1.000 Wörter pro Minute –, und das ohne Fehler, selbst bei unbekannten Themen.
Visuelle Kreationen:
Beschreiben Sie jedes Bild, das Sie sich vorstellen, in einfachem Deutsch, und Copilot Designer erweckt es zum Leben, unabhängig von Ihren künstlerischen Fähigkeiten.
Videos und Diashows einfach erstellt:
Erstellen Sie Videos und Diashows, ohne dass Sie fortgeschrittene Kenntnisse in der Videobearbeitung benötigen.
Professionelle Inhalte für soziale Medien:
Erstellen Sie im Handumdrehen ausgefeilte Beiträge und Videos für Plattformen wie Facebook, Instagram und YouTube.
Befehle in natürlicher Sprache:
Erhalten Sie sofortige Antworten und steuern Sie die KI mit Ihrer Stimme und Ihrer Alltagssprache.
Verbesserung der Lebensqualität:
Ehrlich gesagt bin ich mir nicht sicher, was das bedeutet, da ich nie daran gedacht habe, dass die Qualität meines eigenen Lebens etwas mit Computern oder Windows zu tun hat. Aber anscheinend hat es mit Verbesserungen beim Akkuverbrauch, nahtloser Telefonverbindung und verbesserten Telekonferenzen über Teams zu tun.
Sie können Copilot in Windows jederzeit öffnen, indem Sie auf das Symbol in der Taskleiste (die sich am unteren Bildschirmrand befindet) klicken. Copilot wird geöffnet, wie in Abbildung 1.2 dargestellt. In Kapitel 3 erkläre ich, wie Sie Copilot dazu bringen können, Ihre Fragen zu beantworten und Ihnen einen Großteil der Schreibarbeit abzunehmen. Wenn Sie Copilot wieder ausblenden möchten, klicken Sie in der oberen rechten Ecke des Copilot-Fensters auf das X (Schließen).
Abbildung 1.2: Das Copilot-Symbol und das geöffnete Copilot-Fenster
Was fehlt bei Windows 11 24H2?
Wenn Sie vom ursprünglichen Windows 11, das 2021 veröffentlicht wurde, ein Upgrade durchgeführt haben, fehlt im Update für das Jahr 2024 praktisch nichts. Wenn Sie stattdessen ein Upgrade von Windows 8 oder 10 gemacht haben, werden Sie feststellen, dass die folgenden Funktionen fehlen:
Zeitleiste
:
Windows 10 merkte sich, mit welchen Apps und Dateien Sie in den letzten 30 Tagen gearbeitet hatten. Mit einem Klick auf die Schaltfläche
Zeitleiste
konnten Sie zurückspringen, um alle Dateien zu sehen. So war es möglich, schnell und einfach zu einer unfertigen Datei von letzter Woche zurückkehren. Windows 11 verabschiedet sich ersatzlos von dieser Funktion.
Verschiebbare Taskleiste
:
Die Windows-Taskleiste befindet sich normalerweise am unteren Rand des Bildschirms. In früheren Windows-Versionen konnten Sie die Taskleiste an einen beliebigen Rand verschieben. In Windows 11 bleibt die Taskleiste nun am unteren Rand des Desktops fixiert und kann nicht mehr verschoben werden.
Synchronisiertes Hintergrundbild
:
In Windows 10 konnten Sie Ihr Desktop-Hintergrundbild automatisch auf mehreren Computern synchronisieren. Zum Leidwesen der Computerdesigner wurde diese Funktion in Windows 11 abgeschafft.
Tablet-Modus
:
Der Tablet-Modus wurde speziell für Tablets mit Touchscreens entwickelt und sorgte dafür, dass die Symbole weiter auseinanderlagen, um Menschen mit dickeren Fingerkuppen entgegenzukommen. Der Startbildschirm und die Apps füllten immer den gesamten Bildschirm aus. Mit Windows 11 wird der Tablet-Modus abgeschafft, da Windows 11 automatisch fingerfreundlich ist.
Live-Kacheln
im Startmenü:
Das Startmenü von Windows 10 ähnelte mit seinen animierten und sich verändernden Kacheln manchmal einer flatternden Markise. Windows 11 verzichtet auf diese Kacheln zugunsten eines einfacheren Menüs, das lediglich statische Symbole anzeigt. Außerdem können Sie im Startmenü keine Ordner mehr erstellen, um verwandte Elemente darin aufzubewahren.
Internet Explorer
:
Microsofts älterer Browser, der Internet Explorer, verschwand aus Windows 11 und wurde durch den neuen Browser
Microsoft Edge
ersetzt.
Groove
:
Die Groove-App zum Abspielen von Musik ist in dieser Version verschwunden. Medienwiedergabe ist die bevorzugte App für die Wiedergabe von Musik.
Cortana
:
Microsoft hat seinen kleinen Roboter entlassen, der versucht hat, Ihnen bei der Arbeit zu helfen, aber meistens im Weg war. Sie können die Cortana-App immer noch über das Startmenü starten, falls Sie sie vermissen, aber ansonsten wird Cortana Sie nicht stören.
Paint 3D
:
Mit Paint 3D konnten Sie dreidimensionale Modelle entwerfen, die Sie auf dem Bildschirm beliebig drehen konnten. Nur wenige Menschen haben es benutzt, und noch weniger werden bemerken, dass es fehlt.
Skype
:
Microsoft zahlte Milliarden für Skype, eine App, mit der man günstig (oder kostenlos) über das Internet telefonieren kann, ließ die App aber dann in der Versenkung verschwinden. Jetzt wird sie durch
Teams
ersetzt, ein neues Programm für Online-Zusammenarbeit wie beispielsweise Online-Meetings. Es ist in Windows 11 integriert und Microsoft hofft, dass es mit Zoom konkurrieren kann, das während der Pandemie enorm an Popularität gewonnen hat.
OneNote
:
Windows 10 wurde mit einer kostenlosen Version von OneNote ausgeliefert, einer App für Notizen, die einem virtuellen Schulheft ähnelte. OneNote ist aus Windows 11 verschwunden, aber zwanghafte Notizenmacher wie ich können es immer noch kostenlos aus dem Microsoft Store beziehen und installieren.
Läuft Windows 11 24H2 auf Ihrem Computer?
Mitte 2024 war in den Medien vom KI-PC die Rede, einer neuen Computerklasse. Diese PCs ähneln unseren aktuellen Windows 10- und 11-Computern, enthalten aber neben dem herkömmlichen Prozessor (CPU, Central Processing Unit) und der Grafikkarte (GPU, Graphics Processing Unit) einen Neuralprozessor (NPU, Neural Processing Unit), der auch KI-Prozessor genannt wird. Trotz des beeindruckenden Namens verwaltet der Neuralprozessor einfach die zusätzliche Verarbeitung, die einige Aspekte der KI erfordern, so dass die CPU und GPU dies nicht tun müssen.
Um Windows 11 24H2 oder seine KI-Funktionen auszuführen, ist kein KI-PC erforderlich: Die meisten Computer, auf denen bereits Windows 10 oder 11 läuft, sollten das Update ohne Probleme bewältigen.
Eine Handvoll fortgeschrittener KI-Funktionen in Windows 11 24H2 erfordern eine NPU. Sie beziehen sich jedoch hauptsächlich auf den AI-Explorer, der Ihre Aktionen im Explorer nachverfolgt und sie mit natürlicher Sprache durchsuchbar macht. Sie können fast alles andere in diesem Buch tun, ohne dass Sie fortschrittliche Hardware benötigen.
Detaillierte Hardwareanforderungen erhalten Sie, indem Sie Copilot (Kapitel 3) nach den Hardwareanforderungen für Windows 24H2 (die interne Versionsnummer von Microsoft für das Windows 11 2024-Update) fragen. Um die technischen Daten Ihres aktuellen Computers zu überprüfen, klicken Sie auf START und wählen Sie EINSTELLUNGEN | SYSTEM | INFO (in Windows 10 oder 11).
Die verschiedenen Varianten von Windows 11
Es gibt verschiedene Versionen von Windows 11 24H2. Wahrscheinlich interessiert Sie einzig und allein die so treffend als »Home« bezeichnete Version. Für kleine Unternehmen dürfte die Version »Windows 11 Pro« und für große Firmen die Version »Windows 11 Enterprise« interessant sein.
Hier ein paar Hinweise, damit Sie die richtige Version für sich auswählen:
Wenn Sie auf einem Computer zu Hause oder in einer kleinen Firma arbeiten, greifen Sie zur Version »Home«. Damit können Sie nichts falsch machen.
Wenn Ihr PC eine Verbindung zu einer Domäne über ein Netzwerk herstellen muss – wenn dies der Fall ist, wissen Sie das –, entscheiden Sie sich für »Windows Pro«.
Als Techniker in einem Unternehmen werden Sie wohl mit Ihren Vorgesetzten diskutieren müssen, ob man Ihnen »Windows Pro« oder »Windows Enterprise« zugesteht. In einer kleinen Firma sollte sich Ihr Chef oder Ihre Chefin für »Windows Pro« und in einem großen Unternehmen für »Windows Enterprise« entscheiden.
Fortschrittliche Unternehmen könnten »Windows 365« untersuchen, eine Version von Windows, die Cloud-PCs hostet, auf denen jeder Nutzer eine personalisierte Version von Windows erhält, die auf praktisch jedem Computer läuft, sogar auf Mac-Computern.
Kapitel 2
Wir starten mit dem Startmenü
IN DIESEM KAPITEL
Sich in Windows anmeldenDas Startmenü kennenlernenZwischen Apps hin und her springenAll Ihre Apps anzeigenDas Startmenü an eigene Vorstellungen anpassenDen Computer ausschaltenMenschen nutzen Computer, um ihre Lieblingsapps zu nutzen. Diese Apps können dazu dienen, online Kontakte zu knüpfen, auf dem Laufenden zu bleiben, Inhalte zu erstellen, Essen zum Mitnehmen zu bestellen, Code zu schreiben und viele andere Dinge. Das Öffnen einer App beginnt normalerweise mit dem Windows-Startmenü. Klicken Sie auf die Schaltfläche START oder drücken Sie auf die -Taste auf Ihrer Tastatur und das Startmenü öffnet sich und bietet Zugriff auf alle Ihre Apps. Aber bevor Sie auch nur das tun können, müssen Sie den Computer einschalten und sich anmelden. Und wenn Sie fertig sind, müssen Sie den Computer ausschalten. Wie das geht, erfahren Sie in diesem Kapitel.
Willkommen in der Welt von Windows
Das Starten von Windows ist so einfach wie das Einschalten des Computers. Windows begrüßt Sie zunächst recht freundlich. Aber wenn Sie meinen, jetzt geht es los, erwischt Sie Windows eiskalt. Windows zeigt den Sperrbildschirm an, der in Abbildung 2.1 zu sehen ist.
Und wie sperrt man auf? Wie kommt man rein? Das hängt davon ab, ob Sie mit der Maus, der Tastatur oder – im Fall eines Touchscreens – mit den Fingern arbeiten:
Maus:
Drücken Sie einfach irgendeine Maustaste oder das Touchpad.
Tastatur:
Drücken Sie eine beliebige Taste.
Touchscreen:
Wischen Sie mit dem Finger auf dem Bildschirm nach oben.
Abbildung 2.1: Klicken Sie auf den Sperrbildschirm oder wischen Sie ihn mit dem Finger nach oben weg oder drücken Sie einfach eine beliebige Taste.
Jetzt sehen Sie zumindest schon mal die Tür! Windows bittet Sie, sich anzumelden (siehe Abbildung 2.2). Dafür müssen Sie Ihren Namen auswählen und durch die Sicherheitsschleuse kommen.
Wenn Sie die Anmeldeseite sehen, haben Sie folgende Optionen:
Wenn Ihr Name oder Ihre E-Mail-Adresse aufgelistet sind, geben Sie Ihr Kennwort oder Ihre PIN ein.
Alternativ melden Sie sich über
Windows Hello
mithilfe eines Fingerabdrucklesegeräts oder einer Kamera an. Sobald Ihre Identität bestätigt wurde, gewährt Windows Ihnen Zutritt und zeigt den Desktop so an, wie er zuvor verlassen wurde. (In
Kapitel 14
gehe ich näher darauf ein, wie Sie Windows Hello einrichten.)
Wird Ihr Name nicht angezeigt und Sie auf diesem Computer über ein Konto verfügen, werfen Sie einen Blick in die linke untere Ecke des Bildschirms.
Windows zeigt dort eine Liste mit allen Konten an. Klicken Sie Ihren Kontonamen an, um sich anzumelden.
Wenn Sie einen neuen Computer gekauft haben und noch kein Benutzerkonto haben, sehen Sie ein Symbol für ein allgemeines Benutzerkonto.
Klicken Sie auf
ANMELDEN
, und Windows führt Sie durch die Erstellung eines Microsoft-Kontos auf Ihrem Computer.
Abbildung 2.2: Klicken Sie auf Ihr Konto, um sich anzumelden. Geben Sie dann Ihr Kennwort oder ihre PIN ein.
Kein Konto?
Finden Sie heraus, wem der Computer gehört, und bitten Sie diese Person, ein Konto für Sie einzurichten.
Sie wollen mehr über Benutzerkonten erfahren? Wie man neue erstellt, bereits bestehende verwaltet und ein Microsoft-Konto einrichtet? Dann sollten Sie Kapitel 14 lesen.
Sie wollen sich nicht auf der Anmeldeseite von Windows anmelden? In diesem Fall sind die beiden Schaltflächen rechts am unteren Rand des Bildschirms zuständig:
Über diese kleine Schaltfläche
(siehe auch
Abbildung 2.2)
können Sie Windows für Benutzer anpassen, die nicht so gut hören, sehen oder tippen können (mehr dazu in
Kapitel 12





























