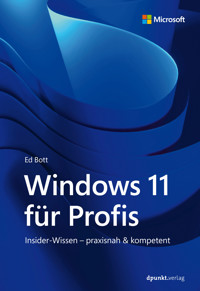
Erhalten Sie Zugang zu diesem und mehr als 300000 Büchern ab EUR 5,99 monatlich.
- Herausgeber: dpunkt.verlag
- Kategorie: Wissenschaft und neue Technologien
- Sprache: Deutsch
- Veröffentlichungsjahr: 2023
Das Standardwerk – jetzt neu zu Windows 11 - praxisnah und voller hilfreicher Tipps & Tricks - von Microsoft-Experten für Power Users, Umsteiger*innen und Early Adopters - unverzichtbares Nachschlagewerk sowohl für Admins als auch Privatanwender*innenWindows 11 ist nicht nur ein einfaches Update, es ist eine gründliche und durchdachte Überarbeitung von Windows, von der Benutzeroberfläche bis zur Sicherheit – eine neue Art zu arbeiten. Mit der Unterstützung von Microsoft-Insidern zeigt Ihnen der legendäre Windows-Experte Ed Bott in diesem Handbuch, wie Sie Windows 11 optimal nutzen: Hunderte von zeitsparenden Tipps, praktische Lösungen und Techniken zur Fehlerbehebung sowie clevere Tricks, die Sie nirgendwo sonst finden, werden abgerundet von anschaulichen Beispielen und praktischen Schritt-für-Schritt-Anleitungen. Egal ob Administrator, Power-Userin oder neugieriger Umsteiger: Mit diesem Standardwerk meistern Sie die Herausforderungen des neuen Betriebssystems wie die Profis.
Sie lesen das E-Book in den Legimi-Apps auf:
Seitenzahl: 1259
Das E-Book (TTS) können Sie hören im Abo „Legimi Premium” in Legimi-Apps auf:
Ähnliche
Ed Bott ist preisgekrönter Autor und Technikjournalist, der seit mehr als zwei Jahrzenten über Windows und PC-Technik recherchiert und seine Erkenntnisse sowohl in gedruckter Form als auch im Internet veröffentlicht. Ein Großteil dieser Arbeit ist in The Ed Bott Report auf ZDNet (zdnet.com/blog/bott) erschienen, wo seine charakteristischen Kolumnen mit praktischen Ratschlägen und Kaufempfehlungen mindestens ein halbes Dutzend Windows-Versionen begleiteten. Er hat mehr als 30 Bücher über Microsoft Windows und Office geschrieben, die in zahlreiche andere Sprachen übersetzt und weltweit gelesen wurden.
In seinem Newsletter, Ed Botts READ ME, können Sie sich über Ed Botts aktuelle Standpunkte informieren und sich Ratschläge holen. Einzelheiten finden Sie unter edbott.com/newsletter. Sie können Ed Bott auch auf Twitter (@edbott) und im Open-Source-Netzwerk Mastodon (mastodon.social/@edbott) folgen. Er und seine Frau Judy leben gemeinsam mit ihren Hunden in Atlanta, Georgia.
Copyright und Urheberrechte:Die durch die dpunkt.verlag GmbH vertriebenen digitalen Inhalte sind urheberrechtlich geschützt. Der Nutzer verpflichtet sich, die Urheberrechte anzuerkennen und einzuhalten. Es werden keine Urheber-, Nutzungs- und sonstigen Schutzrechte an den Inhalten auf den Nutzer übertragen. Der Nutzer ist nur berechtigt, den abgerufenen Inhalt zu eigenen Zwecken zu nutzen. Er ist nicht berechtigt, den Inhalt im Internet, in Intranets, in Extranets oder sonst wie Dritten zur Verwertung zur Verfügung zu stellen. Eine öffentliche Wiedergabe oder sonstige Weiterveröffentlichung und eine gewerbliche Vervielfältigung der Inhalte wird ausdrücklich ausgeschlossen. Der Nutzer darf Urheberrechtsvermerke, Markenzeichen und andere Rechtsvorbehalte im abgerufenen Inhalt nicht entfernen.
Ed Bott
Windows 11 für Profis
Insider-Wissen – praxisnah & kompetent
Ed Bott
Übersetzung: Rainer G. Haselier
Lektorat: Sandra Bollenbacher
Lektoratsassistenz: Anja Ehrlich
Copy-Editing: Petra Heubach-Erdmann, Düsseldorf
Satz: Gerhard Alfes, mediaService, Siegen, www.mediaservice.tv
Herstellung: Stefanie Weidner
Umschlaggestaltung: Eva Hepper, Silke Braun
Bibliografische Information der Deutschen Nationalbibliothek
Die Deutsche Nationalbibliothek verzeichnet diese Publikation in der Deutschen Nationalbibliografie; detaillierte bibliografische Daten sind im Internet über http://dnb.d-nb.de abrufbar.
ISBN:
978-3-86490-980-1
978-3-96910-989-2
ePub
978-3-96910-990-8
mobi
978-3-96910-991-5
1. Auflage 2023
Translation Copyright für die deutschsprachige Ausgabe © 2023 dpunkt.verlag GmbH
Wieblinger Weg 17
69123 Heidelberg
Authorized translation from the English language edition, entitled WINDOWS 11 Inside Out 1st Edition by Ed Bott, 978-0-13-769133-3, published by Pearson Education, Inc, publishing as Microsoft Press © 2023 by Ed Bott.
All rights reserved. No part of this book may be reproduced or transmitted in any form or by any means, electronic or mechanical, including photocopying, recording or by any information storage retrieval system, without permission from Pearson Education, Inc.
German language edition published by dpunkt.verlag GmbH, Copyright © 2023.
Hinweis:
Dieses Buch wurde mit mineralölfreien Farben auf FSC®-zertifiziertem Papier aus nachhaltiger Waldwirtschaft gedruckt. Der Umwelt zuliebe verzichten wir zusätzlich auf die Einschweißfolie.
Hergestellt in Deutschland.
Schreiben Sie uns:
Falls Sie Anregungen, Wünsche und Kommentare haben,
lassen Sie es uns wissen: [email protected].
Die vorliegende Publikation ist urheberrechtlich geschützt. Alle Rechte vorbehalten. Die Verwendung der Texte und Abbildungen, auch auszugsweise, ist ohne die schriftliche Zustimmung des Verlags urheberrechtswidrig und daher strafbar. Dies gilt insbesondere für die Vervielfältigung, Übersetzung oder die Verwendung in elektronischen Systemen.
Es wird darauf hingewiesen, dass die im Buch verwendeten Soft- und Hardware-Bezeichnungen sowie Markennamen und Produktbezeichnungen der jeweiligen Firmen im Allgemeinen warenzeichen-, marken- oder patentrechtlichem Schutz unterliegen.
Alle Angaben und Programme in diesem Buch wurden mit größter Sorgfalt kontrolliert. Weder Autor noch Verlag noch Übersetzer können jedoch für Schäden haftbar gemacht werden, die in Zusammenhang mit der Verwendung dieses Buches stehen.
5 4 3 2 1 0
Inhaltsverzeichnis
Einführung
An wen sich dieses Buch richtet
Welche Voraussetzungen Sie erfüllen sollten
Aufbau dieses Buches
Danksagungen
Errata und Support
TEIL 1:Windows-Grundlagen
Kapitel 1Was Sie über Windows 11 wissen sollten
Was ist neu in Windows 11?
Installation, Updates und Upgrades
Benutzeroberfläche
Windows 11 und das Internet
Clouddienste
Windows 11-Apps und der neue Microsoft Store
Sicherheit
Windows 11 und Hardware
Kapitel 2Installieren eines neuen Windows 11-PCs
Daten und Einstellungen sichern
Installationsmedien herunterladen und erstellen
Windows 11 Tool zur Medienerstellung verwenden
Direkt mit ISO-Abbilddateien arbeiten
Mindestsystemanforderungen für Windows 11
Hardware-Kompatibilitätsprobleme umgehen
Windows 11 installieren
So funktioniert das Windows 11-Setup
Upgrade-Installation von Windows 10 durchführen
Neuinstallation durchführen
Editions-Upgrade durchführen
Windows aktivieren
Windows-Lizenzoptionen
Brauchen Sie einen Product Key?
Windows-Aktivierung verwalten
Aktivierungsprobleme beseitigen
Warum sind Hardwareänderungen ein Problem?
Produktaktivierung und Unternehmenslizenzierung
Erweiterte Windows-Lizenzverwaltung
Mehrere Betriebssysteme auf demselben PC verwenden
Ihre Windows-Installation optimieren
Kapitel 3Windows 11 verwenden
Die Benutzeroberfläche von Windows 11 im Überblick
Startmenü verwenden und anpassen
Inhalt des Startmenüs anpassen
Angeheftete Apps in Ordnern anordnen
Suchen über das Startmenü
Taskleiste verwenden und anpassen
Apps an die Taskleiste anheften
Ändern der Reihenfolge der Schaltflächen in der Taskleiste
Verwenden von Sprunglisten für den schnellen Zugriff auf Dokumente und Ordner
Bereich Schnelleinstellungen anpassen
Benachrichtigungen verwalten und Ablenkungen beseitigen
Benachrichtigungen anpassen
Ablenkungen vermeiden und beseitigen
Fenster verwalten und anordnen
Zwischen Tasks und Desktops wechseln
Aktive Anwendungen zum Wechseln zwischen Fenstern verwenden
Zwischen virtuellen Desktops wechseln
Verwendung von Tastatur und Spracheingabe in Windows 11
Anpassen und Verwenden einer physischen Tastatur
Bildschirmtastatur verwenden
Verwenden von Sprachbefehlen und Diktieren von Text
Verwenden eines Stifts unter Windows 11
Kapitel 4Windows 11 personalisieren
Anpassen des Erscheinungsbilds und der Bedienung von Windows
Desktophintergrund auswählen
Farben auswählen
Sperrbildschirm und Anmeldebildschirm anpassen
Zuweisung von Tönen zu Systemereignissen
Mauszeiger anpassen
Verwendung von Designs zum Speichern und Anwenden von Personalisierungen
Feinabstimmung der visuellen Optionen
Desktopsymbole konfigurieren
Weitere kleine optische Einstellungen vornehmen
Datum und Uhrzeit, Währung und andere Regionaleinstellungen konfigurieren
Einschränkungen überwinden
Schriftarten verwenden
Lesbarkeit von Text verbessern
Schriftglättung, um den Text für die Augen angenehmer zu machen
Kapitel 5Apps installieren und konfigurieren
Die Windows-App-Landschaft verstehen
Legacy-Desktopanwendungen
Windows-Apps
Progressive Web-Apps (PWAs)
Installieren, Verwalten und Deinstallieren von Apps
Verwenden und Verwalten von Store-Apps
Anwendungen im Microsoft Store finden
Aktualisieren und Neuinstallieren von Store-Anwendungen
Verwalten, Problembehandlung und Deinstallation von Store-Apps
Verwalten von Legacy-Desktop-Apps
Verwaltung progressiver Web-Apps
Anwendungen und Prozesse mit dem Task-Manager verwalten
Beenden einer Anwendung mit dem Task-Manager
Detaillierte Informationen über eine Anwendung finden
Verwalten von Startup-Anwendungen
Autostart-Apps deaktivieren oder entfernen
Erweiterte Tools für die Verwaltung von Startobjekten
Festlegen von Standard-Apps und Dateitypzuordnungen
Optionale Windows-Features aktivieren und deaktivieren
Einstellen der AutoPlay-Optionen
Kapitel 6Integrierte Windows-Apps verwenden und verwalten
In Windows 11 enthaltene Apps
Windows-System-Apps
Bereitgestellte Windows-Apps
Installierte Apps
Mail, Kalender, Kontakte und To Do
Verwalten von Onlinekonten
E-Mail-Nachrichten lesen, verfassen und verwalten
Kalender einrichten und verwenden
Hinzufügen oder Bearbeiten von Kontakten mit Personen
Aufgaben und Listen mit Microsoft To Do verwalten
Microsoft Teams verwenden
Musik, Fotos und Filme
Verwenden von Medienwiedergabe zur Wiedergabe von Musik- und Videodateien
Verwenden der App Fotoanzeige zum Anzeigen und Bearbeiten von Bilddateien
Filme & TV verwenden, um gekaufte Mediendateien anzusehen
Clipchamp zum Bearbeiten von Videoclips verwenden
Screenshots mit Snipping Tool erstellen
Karten verwenden
Suche nach Orten und Dienstleistungen
Wegbeschreibung
Herunterladen von Karten für die Offline-Nutzung
Kapitel 7Microsoft Edge verwenden
Microsoft Edge im Überblick
Auswahl eines Microsoft Edge-Vorschaukanals
Updates verwalten
Verwalten von Edge-Profilen und Synchronisierung
Verwendung des integrierten Kennwort-Managers
Weitere Informationen synchronisieren und ausfüllen
Browsereinstellungen anpassen
Das Erscheinungsbild des Browsers ändern
Browsererweiterungen installieren und verwalten
Neue Registerkarte anpassen
Startseite anpassen
Feinabstimmung der Browserleistung
Alle Anpassungen rückgängig machen
Mit Registerkarten (Tabs) arbeiten
Vertikale Registerkarten verwenden
Registerkarten für schnellen Zugriff anpinnen
Die Lesbarkeit von Webseiten verbessern
Informationen finden und organisieren
Ändern des Standardsuchanbieters
Zuvor besuchte Seiten im Verlauf finden
Favoriten speichern, bearbeiten und organisieren
Ihre Recherchen als Sammlungen speichern und teilen
Daten schützen und Nachverfolgung (Tracking) verhindern
Online-Nachverfolgung verhindern
InPrivate-Browsing verwenden, um den Verlauf zu unterdrücken
Kontrolle der Websiteberechtigungen steuern
Ihren Browserverlauf und andere persönliche Informationen löschen
Cookies verwalten
Inkompatible Seiten im Internet Explorer-Modus öffnen
Microsoft Edge zum Lesen und Bearbeiten von PDF-Dateien verwenden
Kapitel 8Lokalen Speicher und Cloudspeicher verwalten
Festplatten und andere Speichergeräte einrichten
Datenträgerverwaltung verwenden
Festplatten über die Eingabeaufforderung verwalten
Eine neue Festplatte einrichten
Mit Speicherplätzen Festplatten kombinieren
OneDrive mit Ihrem Windows-PC verbinden
So funktionieren OneDrive und OneDrive for Business
OneDrive einrichten und verwenden
Persönlichen Tresor verwenden
Speicher auf Datenträgern verwalten
Standardspeicherorte ändern
Nicht mehr benötigte Dateien löschen
Vorhandene Datenträger und Volumes verwalten
Volumebezeichnung festlegen oder ändern
Laufwerkbuchstaben zuweisen und ändern
Ein Volume in einem NTFS-Ordner bereitstellen
NTFS-Volumes verkleinern oder erweitern
Ein FAT32-Volume nach NTFS konvertieren
Löschen eines Volumes
Alle Daten eines Datenträgers unwiderruflich löschen
Mit virtuellen Festplatten arbeiten
TEIL 2:Windows 11 verwalten
Kapitel 9Datei-Explorer verwenden
Mit dem Datei-Explorer arbeiten
Den Navigationsbereich verwenden
Schnelleres Navigieren mit Dateien und Ordnern als Favoriten
Layouts, Vorschau und andere Möglichkeiten zur Anordnung von Dateien
Dateieigenschaften und Metadaten verwalten
Komprimierte (gezippte) Ordner verwenden
Persönliche Daten mit Benutzerprofilordnern und Bibliotheken organisieren
Was steckt in Ihrem Benutzerprofil und wo ist es?
Ordner mit persönlichen Daten verschieben
Bibliotheken verwenden
OneDrive in den Datei-Explorer integrieren
Dateien und Ordner synchronisieren
OneDrive-Dateien und -Ordner teilen
Verlorene, beschädigte und gelöschte Dateien und Ordner wiederherstellen
Dateien und Ordner wiederherstellen
Papierkorb leeren
Sortieren, Filtern und Gruppieren im Datei-Explorer
Inhalt eines Ordners sortieren
Ordnerinhalte filtern
Ordnerinhalte gruppieren
Im Datei-Explorer suchen
Konfigurieren des Windows-Suchindexes
Welche Dateien und Ordner befinden sich im Index?
Überwachung des Index und Optimierung der Indiziererleistung
Fortgeschrittene Suchwerkzeuge und -techniken
Nach Elementtyp oder Elementart suchen
Ändern des Suchbereichs
Suchen nach Elementeigenschaften
Mehrere Kriterien in komplexen Suchabfragen kombinieren
Verwendung von Platzhaltern und Zeichensuche
Suchabfragen speichern
Kapitel 10Benutzerkonten, Kennwörter und Anmeldeinformationen verwalten
Benutzerkonten erstellen und verwalten
Kontotyp auswählen
Administrator- oder Standardbenutzerkonto?
Kontoeinstellungen ändern
Konto löschen
Den Anmeldevorgang sicherer machen
Mehr Sicherheit durch Multi-Faktor-Authentifizierung
Windows Hello verwenden
Einen Bildcode verwenden
Kennwort festlegen oder ändern
Verwaltung eines physischen Sicherheitsschlüssels
Abmelden, Wechseln des Kontos und Sperren des Computers
Dynamische Sperre verwenden
Ihren PC gemeinsam mit anderen Benutzern verwenden
Ein Benutzerkonto erstellen
Computernutzung von Familienmitgliedern einschränken
Computernutzung durch zugewiesenen Zugriff einschränken
Grundlagen der Zugriffssteuerung in Windows 11
Kapitel 11Windows-Netzwerke konfigurieren
Grundlagen von Windows 11-Netzwerken
Status Ihres Netzwerks überprüfen
Tools für die Netzwerkverwaltung
TCP/IP-Konfiguration
Mobile Hotspots und andere getaktete Verbindungen
Netzwerkerkennung aktivieren
Netzwerkstandort festlegen
Verbindung zu einem WLAN-Netzwerk herstellen
Verbindung zu einem verborgenen Netzwerk herstellen
WLAN-Sicherheit
Mit Remotedesktop auf einen anderen Computer zugreifen
Installation der Remotedesktop-Clientsoftware
Eingehende Remotedesktopverbindungen zulassen
Verwenden der Microsoft-Remotedesktop-App
Verwendung der App Remotedesktopverbindung
Dateien, Drucker und andere Ressourcen über ein lokales Netzwerk freigeben
Die Freigabe- und Sicherheitsmodelle von Windows
Konfigurieren Ihres Netzwerks für die Freigabe
Dateien und Ordner freigeben
Drucker gemeinsam nutzen
In einem Windows-Netzwerk freigegebene Ressourcen suchen und verwenden
Arbeiten mit zugeordneten Netzwerkordnern
Arbeiten mit Netzwerkdruckern
Cloudbasierte Anwendungen und Ressourcen verwenden
Netzwerkprobleme beheben
Tools für die Behebung von Netzwerkproblemen
Fehlersuche bei TCP/IP-Problemen
Kapitel 12Sicherheit und Datenschutz in Windows 11
Sicherheitsbedrohungen verstehen
Sicherheit Ihres Computers überwachen
Windows auf dem neuesten Stand halten
Was über Windows Update ausgeliefert wird
Festlegen, wann und wie Updates installiert werden
Updates aussetzen und verzögern
Technische Informationen über Updates anzeigen
Updateprobleme beheben
Datenschutzoptionen konfigurieren
Unsichere Aktionen mit der Benutzerkontensteuerung verhindern
Was löst UAC-Eingabeaufforderungen aus?
Umgang mit UAC-Eingabeaufforderungen
Einstellungen der Benutzerkontensteuerung ändern
Schadsoftware blockieren
Microsoft Defender Antivirus verwenden
Manuell nach Schadsoftware suchen
Behandeln von erkannten Bedrohungen
Ransomware durch überwachten Ordnerzugriff blockieren
Windows vor Exploits schützen
Unbekannte oder böswillige Programme mit Microsoft Defender SmartScreen stoppen
Informationen verschlüsseln
Verschlüsseln mit BitLocker und BitLocker To Go
Verwenden von BitLocker To Go
Das verschlüsselnde Dateisystem verwenden
Eindringlinge mit der Windows Defender Firewall blockieren
Windows Defender Firewall mit unterschiedlichen Netzwerktypen verwenden
Windows Defender Firewall verwalten
Standardeinstellungen wiederherstellen
Kapitel 13Hardware und Geräte verwalten
Hardwaregeräte hinzufügen, konfigurieren und entfernen
Installieren eines neuen Plug & Play-Geräts
Wie Gerätetreiber und Hardware zusammenarbeiten
Nützliche Informationen aus dem Geräte-Manager abrufen
Geräte aktivieren und deaktivieren
Erweiterte Geräteeinstellungen konfigurieren
Bluetooth-Geräte einrichten
USB-Geräte verwalten
Treiber aktualisieren und deinstallieren
Automatische Treiberupdates verwalten
Gerätetreiber manuell aktualisieren
Die vorherige Treiberversion wiederherstellen
Treiber deinstallieren
Drucker und Druckerwarteschlangen
Bildschirme und Grafikkarten konfigurieren
Anzeigeeinstellungen ändern
Skalierung auf hochauflösenden Bildschirmen anpassen
Mehrere Monitore anschließen
Nachtmodus
Lautsprecher, Mikrofone und Headsets
Kapitel 14Leistung und Energieverwaltung
Was verursacht Leistungsprobleme?
Detailinformationen über Ihr System anzeigen
Systeminformationen
Systeminfo
Werkzeuge zur Windows-Verwaltungsinstrumentation
Leistungsüberwachung mit dem Task-Manager
CPU
Arbeitsspeicher
Datenträger
Netzwerk
GPU
Leistungsprobleme mit dem Ressourcenmonitor aufspüren
Dienste verwalten
Konsole »Dienste« verwenden
Dienste starten und beenden
Dienste konfigurieren
Dienste im Task-Manager verwalten
Akkulaufzeit bei tragbaren PCs verwalten
Energiesparmodus und andere Energieverwaltungsoptionen
Überwachung der langfristigen Akkulaufzeit und -kapazität
Energieoptionen über die Befehlszeile konfigurieren
Energieverwaltung auf Desktopsystemen
Kapitel 15Problembehandlung, Sicherung und Wiederherstellung
Den Werkzeugkasten für die Problembehandlung kennenlernen
Integrierte Problembehandlungen
Windows-Fehlerberichterstattung
Feedback und Diagnose
Zuverlässigkeitsüberwachung
Ereignisanzeige
Abbruchfehler behandeln
Anpassen, wie Windows Abbruchfehler behandelt
Ursache eines Abbruchfehlers isolieren
Problembehandlung im abgesicherten Modus
Festplattenlaufwerke auf Fehler prüfen
Fernsupport mit Remotehilfe anbieten
Windows 11 Sicherungs- und Wiederherstellungsoptionen
Wiederherstellungslaufwerk verwenden
Dateien und Ordner mit dem Dateiversionsverlauf schützen
Die Option »Zurücksetzen« zur Behebung schwerwiegender Probleme verwenden
Das Windows 7-Sicherungsprogramm verwenden
Systemabbildsicherung wiederherstellen
Systemwiederherstellung konfigurieren und verwenden
Das System auf einem früheren Wiederherstellungspunkt zurücksetzen
TEIL 3:Für IT- und Windows-Profis
Kapitel 16Windows-Terminal, PowerShell und andere Verwaltungstools
Windows-Terminal verwenden und konfigurieren
Eine Einführung in PowerShell
Arbeiten mit PowerShell
Skripterstellung mit PowerShell
Weitere PowerShell-Ressourcen
Arbeiten in einer Eingabeaufforderungssitzung
Ausführung mit erhöhten Rechten
Starten der Eingabeaufforderung in einem bestimmten Ordner
Beim Start der Eingabeaufforderung einen Befehl ausführen
Beim Start der Eingabeaufforderung Befehle mit Autorun ausführen
Befehlszeile bearbeiten
Verwendung von Befehlssymbolen
Windows-Registrierung bearbeiten
Die Hierarchie des Registrierungs-Editors verstehen
Registrierungswerte und Datentypen
Registrierungseinträge anzeigen und ändern
Teile der Registrierung sichern und wiederherstellen
Änderungen mithilfe von .reg-Dateien automatisieren
Registrierungsvirtualisierung
Aufgaben automatisieren
Aufgabenplanung
Befehlsfolgen mithilfe von Batchprogrammen automatisieren
Aufgaben mit Windows Script Host automatisieren
Microsoft-Verwaltungskonsole verwenden
Kapitel 17Windows 11 in einem virtuellen Computer oder in der Cloud ausführen
Virtualisierung in Windows 11
Mit Windows-Sandbox sofort eine VM erstellen
Hyper-V unter Windows 11 einrichten
Mit Hyper-V-Manager virtuelle Computer erstellen und verwalten
Was steckt in einem virtuellen Computer?
Mit Schnellerstellung einen vorkonfigurierten virtuellen Computer herunterladen und ausführen
Eine benutzerdefinierte VM mit dem Assistenten für neue virtuelle Computer erstellen
Einen virtuellen Computer ausführen
Das Fenster »Verbindung mit virtuellen Computern« verwenden
Den erweiterten Sitzungsmodus verwenden
Prüfpunkte verwenden
Einstellungen für einen virtuellen Computer ändern
Firmware
Sicherheit
Arbeitsspeicher
Prozessor
SCSI-Controller
Netzwerkadapter
Automatische Start- und Stoppaktionen
Hyper-V-VMs importieren, exportieren und verschieben
Virtuelle Computer in der Cloud ausführen
Kapitel 18Smartphones, Android-Apps und Linux unter Windows 11 verwenden
Android-Smartphone mit dem PC verbinden
iPhone mit Windows 11 verbinden
Android-Apps unter Windows 11 ausführen
Windows-Subsystem für Linux verwenden
Kapitel 19Windows-PCs in Unternehmen verwalten
Domänenbasiertes Netzwerk verwenden
Azure AD-basiertes Netzwerk verwalten
Hybride Netzwerke verwalten
Computer mit Gruppenrichtlinien verwalten
Editor für lokale Gruppenrichtlinien verwenden
Richtlinieneinstellungen ändern
Windows 11 in Unternehmen bereitstellen
Microsoft Endpoint Configuration Manager
Microsoft Deployment Toolkit
Windows System Image Manager
Windows Autopilot
Windows Server Update Services
Windows Update für Unternehmen
Windows 11 in der Cloud verwalten
Microsoft 365- und Windows-Unternehmenslizenzierung
Virtuelle Windows 11-Computer in Azure
Cloud-PCs mit Windows 365
Microsoft Defender für Endpunkt
Microsoft Intune
Anwendungen mit Intune verwalten
Computer für spezielle Einsatzzwecke verwalten
Gemeinsam genutzter PC-Modus
Gerät für den Kioskmodus einrichten
TEIL 4:Anhänge
Anhang AEditionen und Lizenzierungsoptionen für Windows 11
Windows 11-Editionen im Überblick
Retail- und OEM-Editionen
Windows 11 Home
Windows 11 Pro
Windows 11 Pro for Workstations
Editionen für Unternehmen/Organisationen
Windows 11 Enterprise
Windows 11 Enterprise E3 und E5
Microsoft 365 E3, E5 und F3
Windows 11 Enterprise LTSC
Editionen für Bildungseinrichtungen
Windows 11 Education
Windows 11 Pro Education
Windows 11 SE
Anhang BDas Windows-Insider-Programm
Wie das Windows-Insider-Programm funktioniert
Gerät im Windows-Insider-Programm registrieren
Ankündigungen zu den einzelnen Preview-Builds verfolgen
Feedback einreichen und nachverfolgen
Anhang CHilfe und Support
Onlinehilfe
Onlinereferenzmaterial von Microsoft
Microsoft-Support
Microsoft-Dokumentation
Ressourcen für IT-Profis
Microsoft Learn
Technische Unterstützung erhalten
Microsoft Q&A
Kostenloser und kostenpflichtiger Support von Microsoft
Wie sieht die Zukunft von Windows aus?
Stichwortverzeichnis
Für Judy, die bei jedem Schritt an meiner Seite war.
Einführung
Die meiste Zeit meiner beruflichen Laufbahn habe ich damit zugebracht, die Höhen und Tiefen von Microsoft Windows aufzuzeichnen und, was noch wichtiger ist, Menschen dabei zu helfen, die fabelhaften Funktionen, seltsamen Eigenheiten und gelegentlichen Frustrationen des Systems zu verstehen.
Nach meiner inoffiziellen Zählung ist dies die sechzehnte Ausgabe in der Inside Out-Reihe, seit wir die Reihe 2001 mit einem Band über das damals neueste Mitglied der Microsoft-Betriebssystemfamilie, Windows XP, begonnen haben.
In den mehr als 20 Jahren, die seit der Veröffentlichung von Windows XP Inside Out vergangen sind, hat sich die Welt ein wenig verändert. Damals waren detaillierte technische Informationen schwer zu bekommen. Heute sind verlässliche Informationen Mangelware, vor allem, wenn es um ein sich ständig weiterentwickelndes Produkt wie Windows geht.
Bei den ersten Ausgaben von Windows Inside Out hatten wir die Gewissheit, dass jede neue Version von Microsoft mindestens drei Jahre alt werden würde. Das ist nun nicht mehr der Fall, da Windows 11 jährlich neue Funktionsupdates erhält und Microsoft im Rahmen der monatlichen Updates jetzt sogar Kernfunktionen überarbeitet.
In Kombination haben diese beiden Faktoren die Gliederung dieses Buches stark beeinflusst. Wo wir früher vielleicht eine Seite oder mehr einer Tabelle gewidmet haben, in der die Befehlszeilenschalter für ein wichtiges Dienstprogramm aufgelistet waren, haben wir jetzt den Luxus, einen Link zur vollständigen (und maßgeblichen) Onlinedokumentation zu veröffentlichen. Dadurch können wir mehr Seiten damit verbringen, zu erklären, wie ein Feature funktioniert und wie Sie es in Ihren persönlichen Arbeitsablauf integrieren können.
Eine grundlegende Tatsache, die wir in den letzten zwei Jahrzehnten festgestellt haben, ist, dass sich die Kernfunktionen von Windows nur sehr langsam ändern. Die Grundlagen der NTFS-Sicherheit und der Registrierung zum Beispiel sind über viele Windows-Generationen hinweg beruhigend gleich geblieben. Aber es gibt auch viele neue Funktionen in Windows 11, von denen einige offensichtlich sind (das neue Startmenü), einige von Windows 10 bekannt sind (Windows Hello) und einige fast vollständig im Verborgenen existieren (hardwarebasierte Sicherheit).
Unser Team begann mit dieser Überarbeitung im Jahr 2021, kurz nachdem Microsoft die erste Insider Preview-Version von Windows 11 angekündigt hatte. Wir haben uns bewusst dafür entschieden, mehr als ein Jahr lang zu arbeiten, während Microsoft das erste große Update auf Windows 11, Version 22H2, vorbereitete. Jede Seite in diesem Buch wurde anhand dieser Version getestet und auf Fakten geprüft.
Wir wissen, dass es weitere Updates geben wird, aber wir sind zuversichtlich, dass dieses Buch noch mehrere Jahre relevant sein wird.
Ed Bott, Januar 2023
An wen sich dieses Buch richtet
Dieses Buch bietet eine umfassende Beschreibung der Features, die von den meisten Windows-Anwendern benötigt werden. Es ist auch ein hervorragender Ausgangspunkt für jeden, der genauer wissen möchte, wie die wichtigsten Windows 11-Features funktionieren. Ob Sie nun Windows-Einsteiger sind, bei Ihrer Arbeit mit IT-Themen zu tun haben oder als Computerspezialist für die Verwaltung von Computern und Netzwerken in einem Privathaushalt oder einem kleinen Unternehmen zuständig sind, auf jeden Fall werden Sie viele Abschnitte finden, die wir genau auf Sie zugeschnitten haben. Und wenn Sie sich selbst als Windows-Begeisterter einschätzen, hoffen wir, dass wir Ihnen genug amüsante und interessante Details bieten, um Ihr Interesse wachzuhalten; schließlich sind wir selbst Windows-Begeisterte.
Welche Voraussetzungen Sie erfüllen sollten
Dieses Buch wurde für Leute geschrieben, die einige Erfahrung mit Windows haben und mit den technischen Details, die die Grundlage von Windows bilden, umgehen können oder sich damit vertraut machen wollen. Es streift kurz einige der Grundlagenthemen, die in anderen Büchern ausführlicher behandelt werden.
Unabhängig davon, ob Sie erst wenige Jahre oder schon ein Vierteljahrhundert mit Windows arbeiten, gehen wir davon aus, dass Sie wissen, wie Sie den Desktop bedienen, Programme starten, Daten in die Zwischenablage kopieren und einfügen oder Informationen in einem Webbrowser finden. Wir setzen nicht voraus, dass Sie ein Hardwarebastler, Hacker, Hardcore-Gamer oder Entwickler sind.
Aufbau dieses Buches
Teil 1, »Windows-Grundlagen«, bietet einen Überblick darüber, was in dieser Version neu ist, ergänzt durch Einzelheiten zum Installieren, Konfigurieren und Personalisieren von Windows 11. Außerdem behandelt dieser Teil die Windows 11-App-Landschaft, die sich in den vergangenen zwei Jahren grundlegend verändert hat. Sie finden hier ein eigenes Kapitel zu Microsoft Edge, dem neuen Standardwebbrowser. Abschließend erläutern wir, wie Sie lokalen und cloudbasierten Speicher am besten verwenden, und richten unser Hauptaugenmerk auf eines der zentralen Windows 11-Tools, den Datei-Explorer.
Teil 2, »Windows 11 verwalten«, beginnt mit einem detaillierten Blick darauf, wie Sie Ihre Benutzerkonten und Geräte schützen. Die weiteren Kapitel behandeln Routineaufgaben aus dem Bereich der Wartung und beschreiben Tools und Techniken, mit denen Sie die Leistung Ihres Computers messen und optimieren, Ihre Netzwerkverbindungen schnell und sicher halten und Hardware konfigurieren. Dieser Teil endet mit Ratschlägen, wie Sie Backups Ihrer wichtigen Dateien erstellen, das System bei Bedarf schnell wiederherstellen und eventuell auftretende Probleme beseitigen.
Teil 3, »Für IT- und Windows-Profis«, beginnt mit einem Kapitel über Windows-Terminal und PowerShell, Tools, die ein wenig Zeit erfordern, um sie zu meistern, bei denen sich der Lernaufwand aber auszahlt, da Sie mit ihnen sich wiederholende administrative Aufgaben automatisieren können. Ein weiteres Kapitel beschäftigt sich mit Hyper-V, der leistungsfähigen Virtualisierungsplattform, die in den Windows 11-Editionen Pro und Enterprise enthalten ist. In den letzten Kapiteln behandeln wir die ungewöhnlichen Windows-Subsysteme für Linux und Android und stellen Werkzeuge zum Verwalten von Unternehmensnetzwerken vor.
Den Abschluss bildet Teil 4 mit seinen drei Anhängen, in denen Sie verschiedene Referenzinformationen finden: eine knappe Auflistung der Unterschiede zwischen den Windows 11-Editionen, eine Anleitung für das Windows-Insider-Programm sowie einen Überblick über Hilfe- und Supportressourcen.
Danksagungen
Auch bei dieser Ausgabe hatten wir das Glück, von einem kompetenten Produktionsteam unterstützt zu werden, das bei mehreren Ausgaben dieser Reihe als Team zusammengearbeitet hat. Unter der Leitung von Loretta Yates umfasst das Team den technischen Redakteur Carl Siechert (der Mitautor früherer Ausgaben war), die Korrekturleserin Sarah Kearns, die Layouterin Tricia Bronkella und die Indexerstellerin Cheryl Lenser. Gemeinsam stellten sie die richtigen Fragen und machten hervorragende Vorschläge, um aus einer Sammlung von Word-Dateien und Screenshots das visuell ansprechende, straff organisierte und technisch akkurate Buch zu machen, das Sie jetzt lesen. Danke auch an Andrew Warren, der die dringend benötigte Hilfe bei den unternehmensorientierten Kapiteln geleistet hat.
Besonderen Dank verdienen unsere langjährigen Kollegen Rick und Charlotte Kughen. Ohne ihre meisterhafte Unterstützung bei der Produktion könnten Sie dieses Buch nicht in Händen halten.
Errata und Support
Wir haben uns sehr um die Richtigkeit der in diesem Buch enthaltenen Informationen bemüht. Fehler, die seit der Veröffentlichung bekannt geworden sind, werden auf der Microsoft Press-Website (in englischer Sprache) aufgelistet:
https://MicrosoftPressStore.com/Windows11InsideOut/errata
Sollten Sie einen Fehler finden, der noch nicht aufgeführt ist, würden wir uns freuen, wenn Sie uns auf dieser Seite darüber informieren (in englischer Sprache).
Mit Anmerkungen, Fragen oder Verbesserungsvorschlägen zu diesem Buch können Sie sich auch an den dpunkt.verlag wenden:
Bitte beachten Sie, dass über unsere E-Mail-Adresse kein Software-Support angeboten wird. Für Supportinformationen bezüglich der hier verwendeten Microsoft-Produkte besuchen Sie die Microsoft-Website:
https://support.microsoft.com
TEIL 1
Windows-Grundlagen
KAPITEL 1
Was Sie über Windows 11 wissen sollten
KAPITEL 2
Installieren eines neuen Windows 11-PCs
KAPITEL 3
Windows 11 verwenden
KAPITEL 4
Windows 11 personalisieren
KAPITEL 5
Apps installieren und konfigurieren
KAPITEL 6
Integrierte Windows-Apps verwenden und verwalten
KAPITEL 7
Microsoft Edge verwenden
KAPITEL 8
Lokalen Speicher und Cloudspeicher verwalten
Kapitel 1
Was Sie über Windows 11 wissen sollten
Was ist neu in Windows 11?
Installation, Updates und Upgrades
Benutzeroberfläche
Windows 11 und das Internet
Clouddienste
Windows 11-Apps und der neue Microsoft Store
Sicherheit
Windows 11 und Hardware
Microsoft hat Windows 11 nach einer ungewöhnlich kurzen Testphase am 5. Oktober 2021 offiziell veröffentlicht. Es ist das erste große Windows-Upgrade seit Windows 10, das mehr als sechs Jahre zuvor veröffentlicht wurde. Es basiert auf demselben Kerncode wie sein Vorgänger und ähnelt in vielerlei Hinsicht einem Funktionsupdate für Windows 10.
Aber lassen Sie sich nicht von der inkrementellen Änderung der Versionsnummer täuschen und gehen Sie nicht davon aus, dass es sich um ein unbedeutendes Upgrade handelt. Windows 11 führt einige grundlegende Änderungen an vertrauten Elementen des Windows-Kerns ein, darunter am Startmenü, an der Taskleiste und der App Einstellungen. Außerdem ermöglicht es einige ausgeklügelte Sicherheitsfunktionen, die sich neue, nur in moderner Hardware vorhandene Merkmale zunutze machen. Im Laufe der Zeit werden die Unterschiede zwischen Windows 11 und seinem Vorgänger sogar noch deutlicher werden, dank eines stetigen Stroms von Funktionsupdates für Windows 11 sowie Änderungen in den Anwendungen, die zum neueren Betriebssystem gehören.
In der Vergangenheit hat Microsoft die Abwärtskompatibilität als eines der wichtigsten Merkmale von Windows hervorgehoben. Das ist auch bei Windows 11 der Fall. Von wenigen Ausnahmen abgesehen, werden ältere Desktopanwendungen und Apps aus dem Microsoft Store, die mit Windows 10 funktionierten, auch unter Windows 11 wie erwartet ausgeführt. Auch die meisten der Tastenkombinationen, die Sie in den letzten Jahren erlernt haben, funktionieren weiterhin.
Die Betonung der Abwärtskompatibilität setzt sich jedoch auf der Hardwareseite nicht fort. Die Mindestsystemanforderungen für Windows 11 sind deutlich strenger als die für frühere Windows-Versionen; die wichtigste Änderung ist eine CPU-Kompatibilitätsliste, die die meisten vor 2018 veröffentlichten Prozessoren ausdrücklich ausschließt. Infolgedessen kommen Hunderte von Millionen PCs, auf denen derzeit Windows 10 läuft, für ein Upgrade auf Windows 11 nicht infrage.
Hinweis
Es ist möglich, diese Kompatibilitätseinschränkungen zu umgehen und Windows 11 auf Hardware zu installieren, die die Mindestsystemanforderungen nicht erfüllt. Einzelheiten dazu, wie Sie Kompatibilitätseinschränkungen umgehen und Windows 11 auf nicht unterstützter Hardware installieren können, finden Sie in Kapitel 2, »Installieren eines neuen Windows 11-PCs«.
Die neuen Hardware-Kompatibilitätsanforderungen bedeuten, dass viele ältere Konfigurationen nicht mehr unterstützt werden. In diesem Buch gehen wir davon aus, dass Sie Windows 11 auf einer Hardware ausführen, die die Mindestkompatibilitätsanforderungen erfüllt, und geben Ihnen entsprechende Hinweise, wie Sie Probleme lösen können, die bei einem Upgrade von Windows 10 wahrscheinlich auftreten werden.
Dieses einführende Kapitel soll einen Überblick über Windows 11 geben, wobei der Schwerpunkt auf den Neuerungen und Änderungen gegenüber Windows 10 liegt.
Was ist neu in Windows 11?
Wenn Sie mit Windows 10 vertraut sind, werden Sie sich wahrscheinlich recht schnell an Windows 11 gewöhnen, da ein großer Teil des Kerncodes bei beiden Betriebssystemen identisch ist. Außerdem sind nicht alle vorgenommenen Änderungen sofort offensichtlich. Die Microsoft-Softwareentwickler nehmen zum Beispiel weiterhin kontinuierliche und bedeutende Verbesserungen bei der Speicherverwaltung vor, was zu schnelleren Starts und einer effizienteren Verwaltung laufender Prozesse führt, auch wenn die Unterschiede so gering sind, dass Sie eine Stoppuhr benötigen, die in Sekundenbruchteilen messen kann, um die Verbesserungen zu quantifizieren.
Zu den neuen Funktionen, die beim ersten Start nach dem Upgrade auf Windows 11 zu sehen sind, gehören Änderungen an der Benutzeroberfläche und ein umfassendes Update des Microsoft Store, einschließlich Optionen für Drittentwickler, die Windows-Desktop-Apps für sichere Downloads über den Store bereitstellen. Wir gehen später in diesem Kapitel ausführlicher auf diese Neuerungen ein.
Einige Funktionen, die in Windows 10 neu waren, wurden weitgehend unverändert in Windows 11 übernommen. Sie können die Systemleistung zum Beispiel im Task-Manager überwachen, einem Dienstprogramm, das seit Jahrzehnten Bestandteil von Windows ist. Drücken Sie , um den Task-Manager zu öffnen, und klicken Sie dann auf die Registerkarte Leistung, um detaillierte Informationen über die wichtigsten Aspekte der Nutzung der verfügbaren Ressourcen durch das Betriebssystem anzuzeigen. In Windows 11 Version 22H2 wird dieses vertraute Tool optisch aufgefrischt, indem die horizontalen Registerkarten durch ein vertikales Layout ersetzt werden, wie in Abbildung 1.1 dargestellt.
Einen ausführlichen Überblick über die Funktionsweise des Task-Managers finden Sie in
Kapitel 14
, »
Leistung und Energieverwaltung
«.
Auch am Datei-Explorer, dem primären Dateiverwaltungstool, wurden in Windows 11 mehrere wichtige Änderungen vorgenommen. Das Menüband im Stil von Microsoft Office aus Windows 10 ist verschwunden, und das manchmal überwältigende Kontextmenü wurde vereinfacht, obwohl das vollständige Menü immer noch verfügbar ist, wenn Sie im vereinfachten Kontextmenü auf Weitere Optionen anzeigen klicken. Abbildung 1.2 zeigt den neu gestalteten Datei-Explorer in Aktion.
Ab Windows 11 Version 22H2 bietet der Datei-Explorer eine Funktion, die sich Windows-Benutzer schon seit Jahrzehnten gewünscht haben: die Möglichkeit, in einem einzigen Fenster mehrere Registerkarten anzuzeigen. Wir behandeln diese neuen Funktionen im Detail in Kapitel 9, »Datei-Explorer verwenden«.
Hardware-unterstützte Sicherheitsfunktionen, die in Windows 10 optional waren, sind jetzt standardmäßig aktiviert. Das bedeutet, dass Sicherer Start, Geräteverschlüsselung und andere fortschrittliche Funktionen bereits beim ersten Einschalten eines Windows 11-PC verfügbar sind und Schutz vor immer raffinierteren Angreifern bieten.
Abbildung 1.1Ab Version 22H2 wurden die Registerkarten des Task-Managers vom oberen Rand an die linke Seite verschoben und verwenden ein visuelles Design, das dem der Einstellungen-App entspricht.
Abbildung 1.2In Windows 11 erhält der Datei-Explorer eine einfachere Menüleiste und ein kürzeres Kontextmenü. Version 22H2 fügt eine lange geforderte Funktion hinzu: eine Oberfläche mit mehreren Registerkarten.
Außerdem enthält Windows 11 einige neue Funktionen, die die Zusammenarbeit von Windows-PCs mit alternativen Betriebssystemen erleichtern sollen. Eine dieser Funktionen ist das neue Windows-Subsystem für Android, mit dem Sie Anwendungen, die ursprünglich für das mobile Betriebssystem Android geschrieben wurden, auf einem Windows 11-PC installieren und ausführen können. Diese Funktion geht Hand in Hand mit dem Windows-Subsystem für Linux, das es Entwicklern und Administratoren ermöglicht, mit Linux-Anwendungen in einer virtuellen Maschine zu arbeiten, die eng mit Windows integriert ist.
Installation, Updates und Upgrades
Mit Windows 10 wurde ein imagebasierter Installationsprozess eingeführt, der das Upgrade von einer früheren Windows-Version schnell und stabil macht. Das Windows 11-Setupprogramm, das sowohl Neuinstallationen als auch Upgrades durchführt, ist funktional ähnlich, bietet aber ein neu gestaltetes visuelles Erscheinungsbild, das deutlich sauberer und weniger geschwätzig ist als sein Vorgänger. (»Weniger geschwätzig« ist nicht nur im übertragenen Sinne gemeint. Die Stimme von Cortana, die während der Installation von Windows 10 immer wieder witzige Kommentare von sich gab, gibt es in Windows 11 nicht mehr.) Das neue Installationsprogramm geht auch auf einen häufigen Wunsch erfahrener Windows-Benutzer ein und bietet eine Option, das Gerät während einer Neuinstallation zu benennen, wie in Abbildung 1.3 gezeigt.
Abbildung 1.3Das Windows 11-Installationsprogramm zeichnet sich durch ein deutlich aufgeräumteres und weniger geschwätziges visuelles Design aus als sein Vorgänger.
Viele bekannte Aspekte der Windows-Installation sind unverändert geblieben. Sie können Windows 11 ohne Eingabe eines Produktschlüssels installieren, und die Aktivierung erfolgt automatisch bei der Neuinstallation des Betriebssystems auf Hardware, auf der es zuvor aktiviert wurde. Die meisten Kunden, die neue PCs im Einzelhandel oder in kleinen Unternehmen kaufen, entscheiden sich für eine von zwei Windows-Editionen: Home oder Pro. In Unternehmensumgebungen und Bildungseinrichtungen haben Administratoren die Wahl zwischen den Editionen Enterprise und Education, die einige spezielle Verwaltungsfunktionen bieten.
Das imagebasierte Setup unterstützt auch die Wiederherstellungstools, die in Abbildung 1.4 dargestellt sind. Mit der Option Diesen PC zurücksetzen können Sie Windows neu installieren, ohne nach Installationsmedien oder Produktschlüsseln suchen zu müssen. Weitere Einzelheiten finden Sie in Kapitel 15, »Problembehandlung, Sicherung und Wiederherstellung«.
Abbildung 1.4Mit den Wiederherstellungsoptionen in Windows 11 können Sie einen PC zurücksetzen, ohne dass ein separates Installationsmedium erforderlich ist oder Ihre persönlichen Dateien gelöscht werden.
Was die Updates betrifft, so bietet Windows 11 einige Änderungen im Vergleich zu dem, was Windows-Benutzer und -Administratoren in den letzten Jahren gewohnt waren. Monatliche Updates zur Behebung von Sich33
erheits- und Qualitätsproblemen werden nach wie vor nach einem vorhersehbaren Zeitplan über Windows Update am zweiten Dienstag eines jeden Monats bereitgestellt. Anders verhält es sich mit Funktionsupdates, die einem vollständigen Versions-Upgrade für Windows entsprechen.
Vor der ersten Veröffentlichung von Windows 10 erklärte Microsoft seine Absicht, Windows als Service zu behandeln und Funktionsupdates für alle, die eine unterstützte Version des Betriebssystems verwenden, kostenlos anzubieten. Aus »Windows as a Service« wurde schließlich eine halbjährliche Kadenz von Funktionsupdates für Windows 10, die sich sowohl für Entwickler als auch für Kunden als untragbar erwies.
Mit Windows 11 hat sich Microsoft zu einem vernünftigeren jährlichen Lieferplan für Funktionsupdates verpflichtet, wobei diese Updates vorhersehbar in der zweiten Hälfte des Kalenderjahres erscheinen.
Die Retail-Editionen beinhalten 24 Monate Support, die Enterprise- und Education-Editionen 36 Monate Support.
Die einzige Ausnahme von den weiter vorne beschriebenen Funktionsupdates ist der Long Term Servicing Channel (LTSC, Langfristiger Servicekanal), der nur für Windows Enterprise-Editionen verfügbar ist. Weitere Informationen zu dieser ungewöhnlichen Variante finden Sie in
Anhang A
, »
Editionen und Lizenzierungsoptionen für Windows 11
«.
Windows 11-Versionen
Welche Version von Windows 11 verwenden Sie? Wie so viele Fragen, die die interne Funktionsweise von Microsoft Windows betreffen, ist die Antwort alles andere als einfach.
Das Windows-Versionsnummerierungssystem hat sich seit der Veröffentlichung von Windows 10 im Jahr 2015 leicht weiterentwickelt, ist aber in seinen Grundzügen gleich geblieben. Jede neue Version wird durch eine vierstellige Zeichenfolge identifiziert, wobei die ersten beiden Ziffern für das Jahr und die letzten beiden für die Jahreshälfte stehen, zu der die Version gehört. Die erste Version von Windows 11 war zum Beispiel Version 21H2, was das Datum der Einführung in der zweiten Jahreshälfte 2021 widerspiegelt.
Eine separate Build-Nummer identifiziert die Funktionsupdate-Versionen. Die erste Version von Windows 11 war zum Beispiel Build 22000, und das erste Funktionsupdate, Version 22H2, war Build 22621. Eine Versionskennung für jedes monatliche kumulative Update wird an diese Build-Nummer angehängt.
Um zu sehen, welche Windows-Version auf einem Gerät installiert ist, gehen Sie zu Einstellungen | System | Info. Das Beispiel in Abbildung 1.5 zeigt einen PC mit Windows 11 Version 22H2, auf dem das Build vom Mai 2023 (Betriebssystembuild 22621.1702) installiert ist.
Sie können die Versionsinformationen auch überprüfen, indem Sie die Anwendung Versionsmeldungssymbol (Windows Version Reporter), Winver.exe, ausführen, die die Versionszeichenfolge und Build-Informationen in einem klassischen Win32-Dialogfeld anzeigt. Wenn Sie lieber die Befehlszeile verwenden, können Sie den Befehl ver in einer Eingabeaufforderung ausführen; dieser Befehl gibt die vollständige Windows NT-Versionszeichenfolge zurück – auf dem in Abbildung 1.5 gezeigten System gibt dieser Befehl die Version 10.0.22621.1702 zurück. Und nein, das ist kein Fehler. Windows 10 und Windows 11 haben dieselbe Windows NT-Version, 10.0, was zeigt, wie ähnlich sich die beiden Betriebssystemversionen im Kern sind.
Abbildung 1.5Die Felder Version und Betriebssystembuild auf dieser Seite zeigen an, welches Funktionsupdate derzeit installiert ist; die Zahl hinter dem Dezimalpunkt gibt an, welches monatliche kumulative Update installiert ist.
Jedes Gerät, auf dem eine beliebige Edition von Windows 11 läuft, ist berechtigt, Funktionsupdates zu erhalten. Nachdem Microsoft ein neues Funktionsupdate als fertig erklärt hat, wird die neue Version in einem schrittweisen Prozess, der Monate dauern kann, an PC-Hersteller und über Windows Update an die Allgemeinheit verteilt. Jedes Funktionsupdate erscheint zunächst als optionales Update, wobei Microsoft die neue Version den Geräten anbietet, bei denen seine Algorithmen eine problemlose Aktualisierung als am wahrscheinlichsten erachten. Während des gesamten Rollouts verwenden die Windows-Entwickler Diagnosedaten und Rückmeldungen aus der ersten Installationswelle, um Probleme zu erkennen und zu beheben, und erweitern den Rollout, wenn sie Kompatibilitäts- und Zuverlässigkeitsprobleme im Zusammenhang mit bestimmten Hardware- und Softwarekonfigurationen erkannt und behoben haben. In Unternehmensumgebungen können Netzwerkadministratoren ihre eigenen Bereitstellungszeitpläne festlegen und mithilfe von Gruppenrichtlinieneinstellungen die automatische Installation von monatlichen Updates und Funktionsupdates aufschieben, während sie Kompatibilitätsprobleme testen.
Der neue Update-Prozess ermöglicht es Windows-Nutzern auch, sich für das Windows-Insider-Programm anzumelden, mit dem sie Funktionsupdates vor der allgemeinen Öffentlichkeit erhalten können. Insider-Builds werden in verschiedenen Kanälen bereitgestellt, die es Microsoft ermöglichen, Feedback zu neuen Funktionen zu sammeln und Fehler und Kompatibilitätsprobleme zu identifizieren, bevor sie den Kanal für die allgemeine Verfügbarkeit erreichen.
Hinweis
Seit Beginn der Windows 10-Ära hat Microsoft die Terminologie für seine öffentlichen Windows-Versionskanäle so oft geändert, dass selbst wir Schwierigkeiten haben, uns an die Wendungen zu erinnern. Früher gab es getrennte Zeitpläne für Verbraucher- und Unternehmensversionen, die Current Branch bzw. Current Branch for Business genannt wurden. Diese wurden in »Halbjährlicher Kanal (gezielt)« und »Halbjährlicher Kanal« umbenannt, und dann wurden die beiden Kanäle zu einem einzigen halbjährlichen Kanal zusammengefasst. Mit der Umstellung auf jährliche Funktionsupdates geht eine weitere Namensänderung einher: Der einzige Veröffentlichungskanal für Windows 11 ist der »Kanal für allgemeine Verfügbarkeit«.
Die Entwickler von Microsoft erhalten ein noch nie da gewesenes Maß an Feedback, das die Entwicklungsarbeit in Echtzeit beeinflusst. Dieses Feedback stammt aus der automatischen Datenerfassung (formell als Diagnose und informell als Telemetrie bezeichnet) sowie aus der App Feedback-Hub (siehe Abbildung 1.6), die mit jeder Windows 11-Version installiert wird.
Abbildung 1.6Mit der App Feedback-Hub kann jeder, der Windows verwendet, direkt an Microsoft Fehler melden und Vorschläge senden.
Weitere Einzelheiten zur Funktionsweise von Windows-Vorabversionen finden Sie in
Anhang B
, »
Das Windows-Insider-Programm
«.
Benutzeroberfläche
Wir widmen der Verwendung und Anpassung der Windows 11-Benutzeroberfläche zwei ganze Kapitel (3 und 4), aber wir bieten hier einen kurzen Überblick. Unsere Kurztour durch die Windows 11-Benutzeroberfläche beginnt mit dem Sperrbildschirm, der einige der Sicherheitsfunktionen andeutet, über die wir später berichten. Beachten Sie, dass Sie hier kein Kennwort eingeben müssen, sondern eine diesem Gerät zugewiesene PIN verwenden können, wie in Abbildung 1.7 dargestellt. Auf Geräten, die die biometrische Windows Hello-Authentifizierung unterstützen, können Sie diesen Schritt komplett überspringen und sich automatisch mit der Gesichtserkennung oder einem Fingerabdruck anmelden.
Nachdem Sie sich erfolgreich angemeldet haben, werden Sie zum Desktop weitergeleitet. Die Taskleiste befindet sich wie bei jeder Windows-Version seit Anbeginn der Zeit am unteren Rand des Bildschirms. Jedoch ist die Taskleiste in Windows 11 zentriert und nicht links ausgerichtet. Auf der linken Seite der Taskleiste befindet sich die bekannte Schaltfläche Start, die durch ein stilisiertes Windows-Logo dargestellt wird. Wenn Sie auf diese Schaltfläche klicken, wird das Startmenü geöffnet, wie in Abbildung 1.8 dargestellt.
Abbildung 1.7Der Sperrbildschirm von Windows 11 bietet die Möglichkeit, sich mit einer PIN anstelle eines Kennworts anzumelden. Mit den Profilbildern auf der linken Seite können Sie zwischen den Benutzerkonten wechseln.
Abbildung 1.8Das Startmenü von Windows 11 ist im Vergleich zu früheren Versionen radikal einfach und bietet nur ein Minimum an Anpassungsoptionen.
Im Vergleich zu früheren Versionen hat das Startmenü von Windows 11 ein radikal einfaches Layout mit einem Suchfeld am oberen Rand, einem Abschnitt Angeheftet, der Verknüpfungen für angeheftete Apps enthält, und einem Abschnitt Empfohlen, der Verknüpfungen zu kürzlich geöffneten Dateien enthält. Die untere Reihe enthält standardmäßig nur das Profilbild des angemeldeten Benutzers sowie die Ein-/Aus-Schaltfläche. Ab Version 22H2 können Sie mehrere angeheftete Apps in benannten Ordnern zusammenfassen, um die Überladung mit Symbolen in Grenzen zu halten. Wenn Sie auf die Schaltfläche Alle Apps klicken, wird eine erweiterte Liste der installierten Apps angezeigt, die Sie öffnen, anheften oder deinstallieren können.
Die Größe des neuen Startmenüs ist fest und kann nicht verändert werden. Außerdem sind nur minimale Änderungen am Layout des Startmenüs möglich. Sie können die relative Größe der Abschnitte Angeheftet und Empfohlen anpassen und Sie können Verknüpfungen zu häufig verwendeten Datenordnern in den Bereich links neben dem Ein-/Aus-Knopf einfügen, aber das war’s auch schon.
Ein Klick auf die Suchschaltfläche in der Taskleiste hat die gleiche Wirkung wie ein Klick auf das Suchfeld oben im Startmenü. Die angehefteten und empfohlenen Elemente werden ausgeblendet und durch eine Liste der letzten Suchvorgänge und Dokumente ersetzt. Wenn Sie in das Suchfeld ein Wort, einen Namen, einen Satz oder eine Frage eingeben, wird dessen Inhalt durch die Ergebnisse für dieses Suchfeld ersetzt, die über die Suchmaschine Bing von Microsoft bereitgestellt werden. (Und nein, es ist nicht möglich, für diese Funktion eine andere Suchmaschine auszuwählen.)
In vielen Fällen können Sie die gesuchte Antwort erhalten, ohne einen Webbrowser öffnen zu müssen, wie im Beispiel in Abbildung 1.9. Der erweiterte Suchergebnisbereich kann auch zum Abrufen von Wettervorhersagen, Sportergebnissen, Biografien, als Währungsumrechner, als vollwertiger Taschenrechner und sogar als integrierter Übersetzer verwendet werden.
Abbildung 1.9Die Eingabe eines Wortes, eines Satzes oder einer Frage in das Suchfeld des Startmenüs liefert sofortige Ergebnisse, sodass es oft nicht notwendig ist, einen Webbrowser zu öffnen und weiter zu suchen.
Am linken Rand der Taskleiste, an der Stelle, an der sich früher die Startschaltfläche bzw. das Startmenü befand, befindet sich ein Symbol, das das Wetter für den aktuellen Standort anzeigt. Wenn Sie diesen Bereich anklicken, öffnet sich ein großes Widgets-Fenster wie in Abbildung 1.10 zu sehen, das mit Nachrichtenschlagzeilen, einem erweiterten Wetterbericht, Börsenkursen und anderen Informationen gefüllt ist.
Abbildung 1.10Klicken Sie auf das Wettersymbol ganz links in der Taskleiste, um den Bereich Widgets zu öffnen.
Das Widgets-Fenster ist anpassbar und ermöglicht das Hinzufügen von Kalendereinträgen und Aufgaben aus der Microsoft To Do-App, das Erstellen von benutzerdefinierten Beobachtungslisten für Aktien und die Feinabstimmung von Nachrichtenüberschriften. Wenn Sie das Widget-Symbol in der Taskleiste stört, können Sie es entfernen und das Widgets-Fenster mit der Tastenkombination aufrufen.
Ein weiterer wichtiger Teil des Windows-Benutzererlebnisses hat in Windows 11 eine umfassende visuelle Überarbeitung erfahren. Die App Einstellungen wurde 2012 mit Windows 8 eingeführt, und ihre Entwicklung hat sich unter Windows 10 beschleunigt. Über fast ein Jahrzehnt hinweg haben die Designer und Entwickler von Microsoft die Bedienelemente von der alten Systemsteuerung in ihr neues Zuhause verlagert. Diese Arbeit wird in Windows 11 fortgesetzt, begleitet von einem neuen Design, das die Hauptkategorien in einen Navigationsbereich auf der linken Seite verlagert und die Unterkategorien in verschiebbaren Bereichen auf der rechten Seite anordnet. Die Kategorie Bluetooth und Geräte, die in Abbildung 1.11 gezeigt wird, ist ein besonders elegantes Beispiel für das neue Design.
Abbildung 1.11Die Windows 11-App Einstellungen verwendet ein einheitliches Design mit einem Navigationsbereich auf der linken Seite und verschiebbaren Bereichen auf der rechten Seite. Die wichtigsten Elemente werden oben auf der Seite angezeigt.
Eine wichtige neue Funktion von Windows 11, die nicht sofort ins Auge fällt, ist eine Reihe von Steuerelementen, die Ihnen helfen, mehrere Fenster für maximale Effizienz anzuordnen. Bewegen Sie den Mauszeiger auf die Schaltfläche Maximieren/Wiederherstellen in der oberen rechten Ecke eines beliebigen Fensters, um die Optionen zu sehen, wie in Abbildung 1.12 dargestellt. Sie können Fenster nebeneinander anordnen, ein Fenster in einen bestimmten Quadranten verschieben oder sogar drei Fenster in vertikalen Anordnungen unterschiedlicher Größe zusammenfassen. (Die verfügbaren Anordnungen hängen von der Größe des Bildschirms ab, wobei größere Bildschirme die größte Flexibilität bieten.)
Abbildung 1.12Zeigen Sie auf die Schaltfläche Maximieren/Wiederherstellen in der oberen rechten Ecke eines beliebigen Fensters, um diese Liste mit Optionen für die Fensteranordnung anzuzeigen. (Die genaue Auswahl hängt von der verfügbaren Bildschirmfläche ab.)
Windows 11 und das Internet
Mit Windows 11 hat Microsoft eines der ältesten Mitglieder der Windows-Familie endgültig in den Ruhestand geschickt. Die Desktopanwendung Internet Explorer, die vor mehr als einem Vierteljahrhundert als Standardwebbrowser in Windows 95 eingeführt wurde, ist in Windows 11 deaktiviert. Wenn Sie versuchen, seine vertraute ausführbare Datei, Iexplore.exe, über die Befehlszeile auszuführen, werden Sie zu Microsoft Edge, dem neuen Standardwebbrowser für Windows, weitergeleitet.
Diese Änderung stellt den letzten Schritt in der Transformation des Internet Explorers dar. Der Browser begann seine geplante Obsoleszenz mit der Veröffentlichung von Windows 10 im Jahr 2015, als Microsoft einen neuen Browser namens Microsoft Edge herausbrachte, der auf der gleichen Rendering-Engine wie Internet Explorer basierte. Diese alte Version von Microsoft Edge wurde dann 2020 durch einen völlig neuen Browser mit demselben Namen ersetzt, der jedoch auf der quelloffenen Chromium-Codebasis aufbaut, die den Kern des Chrome-Browsers von Google bildet.
Wenn das alles hoffnungslos verwirrend klingt, sind Sie nicht allein. (Viel Glück bei der Verwendung Ihrer Lieblingssuchmaschine, um die Unterschiede zwischen dem neuen Edge und dem alten Edge herauszufinden.)
Aus der Perspektive der Benutzbarkeit ist die Umstellung auf das neue Webbrowsing-Erlebnis jedoch deutlich weniger schmerzhaft. Da der neue Edge-Browser eine Codebasis mit dem beliebten Google Chrome teilt, sollte es sich für langjährige Chrome-Nutzer vertraut anfühlen. Noch wichtiger ist, dass die gemeinsame Codebasis bedeutet, dass das Surfen mit Edge nicht zu der Art von Kompatibilitätsproblemen führt, die den alten Edge plagten.
Was unterscheidet den neuen Microsoft Edge also von Google Chrome? Das auffälligste Merkmal ist eine Reihe von starken Datenschutzkontrollen, die verhindern, dass Websites Ihre Bewegungen online nachverfolgen. In Abbildung 1.13 sehen Sie einen Teil der Seite mit den Edge-Einstellungen für diesen Satz an Features.
Abbildung 1.13Der neue Microsoft Edge enthält diese Steuerelemente zur Verhinderung der Nachverfolgung. Wenn der Modus »Streng« aktiviert ist, funktioniert das Feature als effektiver Werbeblocker.
Der neue Edge-Browser wird regelmäßig aktualisiert, wobei etwa alle vier Wochen eine neue Version im Stable-Kanal erscheint. (Unternehmenskunden haben die Möglichkeit einer Extended Stable-Option, die einen achtwöchigen Veröffentlichungszyklus verwendet.) Sie können den Funktionsumfang des Browsers auch durch Erweiterungen anpassen, die Sie im Microsoft Store oder direkt im Chrome Web Store von Google erwerben können.
Der neue Edge enthält außerdem ein interessantes Feature namens »Sammlungen«, mit dem Sie die Möglichkeiten zur Internetrecherche verbessern können. Diese Funktion erlaubt es, Verknüpfungen zu Websites, Textabschnitten, Produktdetails, Bildern und anderen webbasierten Inhalten zu organisieren, die dann problemlos mit anderen Personen geteilt werden können. Abbildung 1.14 zeigt ein Beispiel für eine Sammlung, die an die Edge-Seitenleiste angeheftet wurde.
Internet Explorer ist zwar offiziell veraltet, und seine offensichtlichen Einstiegspunkte sind endgültig verschwunden, aber er ist nicht vollständig aus Windows 11 verbannt. Wenn Sie versuchen, eine Webseite zu öffnen, für die der Internet Explorer erforderlich ist, kann Edge sie im IE-Modus öffnen. Hierbei wird dann die Internet Explorer-Rendering-Engine in einer Edge-Registerkarte verwendet, komplett mit Unterstützung für ansonsten nicht mehr verfügbare Funktionen wie ActiveX-Steuerelemente. Diese Funktion ist vor allem bei Unternehmensbereitstellungen von Nutzen, bei denen ältere Webanwendungen für die Verwendung in Unternehmensintranets erhalten bleiben.
Abbildung 1.14Im Gegensatz zu den Favoriten, bei denen es sich lediglich um Links zu Webseiten handelt, können Elemente in einer Sammlung auch Textausschnitte, Bilder und Notizen enthalten, was diese Funktion zu einem idealen Recherchetool macht.
Da Microsoft Edge ein so umfangreiches Produkt mit vielen Funktionen ist, haben wir ihm ein ganzes Kapitel gewidmet. Auch wenn Sie einen anderen Browser bevorzugen, empfehlen wir Ihnen, Kapitel 7, »Microsoft Edge verwenden«, durchzulesen, um mehr über seine Funktionsweise zu erfahren.
Clouddienste
In diesem Buch gehen wir davon aus, dass sich die meisten unserer Leser mit einem Microsoft-Konto (kostenlos für Einzelpersonen) oder einem Azure Active Directory-Konto, das mit ihrer Organisation verbunden ist, bei Windows 11 anmelden. Es ist zwar möglich, sich mit einem lokalen Konto anzumelden und cloudbasierte Dienste vollständig zu vermeiden, doch die Verwendung eines von Microsoft verwalteten Onlinekontos ermöglicht den Zugriff auf eine Vielzahl wertvoller Clouddienste.
Einige der Vorteile der Anmeldung mit einem Microsoft-Konto treten automatisch auf, ohne dass Sie etwas dafür tun müssen. Beispielsweise wird das Systemlaufwerk auf einem Gerät, das modernes Standby unterstützt, automatisch verschlüsselt, und der Wiederherstellungsschlüssel für die Verschlüsselung wird mithilfe des Microsoft-Kontos im Cloudspeicher gesichert. Darüber hinaus werden gespeicherte Kennwörter, Spracheinstellungen und andere Windows-Einstellungen automatisch geräteübergreifend synchronisiert, was die Einrichtung erleichtert, wenn Sie sich auf mehreren Geräten anmelden. Sie können auch den Inhalt der Windows-Zwischenablage zwischen Geräten synchronisieren, die sich mit demselben Microsoft-Konto anmelden.
Darüber hinaus benötigen Sie ein Microsoft-Konto, um (kostenlose und kostenpflichtige) Apps aus dem Microsoft Store herunterzuladen. Wie in Kapitel 5 erläutert, wurde der Store für Windows 11 komplett umgestaltet, und die über den Store verfügbaren Apps umfassen nicht nur sogenannte moderne Apps, sondern auch viele traditionelle Windows-Desktop-Apps, die zuvor manuelle Downloads und Updates erforderten.
Wenn Sie ein kostenloses Microsoft-Konto erstellen, umfasst das Paket den Zugriff auf die E-Mail- und Kalenderdienste von Outlook.com mit 15 GB kostenlosem Speicherplatz. Das gleiche Konto umfasst zusätzlich 5 GB kostenlosen Cloudspeicher in OneDrive. Wenn das Konto mit einem Microsoft 365-Abonnement verbunden ist, erhöht sich die OneDrive-Zuweisung auf insgesamt 1 TB Cloudspeicher für persönliche Dateien. Das ist eine Menge Online-Speicherplatz.
Der mit Windows 11 installierte OneDrive-Synchronisierungsclient unterstützt Verbindungen zum Cloudspeicher der Privatanwenderversion von OneDrive und dem professionellen Gegenstück OneDrive for Business, wobei die synchronisierten Dateien und Ordner im Datei-Explorer verfügbar sind. Dieser Synchronisierungsclient unterstützt eine Funktion namens »Dateien bei Bedarf« (engl. files on-demand), mit der Sie alle Clouddateien im Datei-Explorer sehen können, auch wenn sie nicht mit dem lokalen Gerät synchronisiert sind. Standardmäßig synchronisiert Windows 11 die Inhalte der Ordner Desktop, Dokumente und Bilder mit OneDrive, wie in Abbildung 1.15 dargestellt. Die automatische Speicherung dieser Sicherungsdateien erleichtert die Wiederherstellung nach einem Hardwareausfall oder sogar, wenn ein PC durch einen Ransomware-Angriff kompromittiert wird.
Abbildung 1.15Die Anmeldung mit einem Microsoft-Konto ermöglicht die automatische Sicherung dieser wichtigen Datenordner auf OneDrive.
Weitere Informationen darüber, wie OneDrive und Windows 11 zusammenarbeiten, finden Sie in
Kapitel 8
, »
Lokalen Speicher und Cloudspeicher verwalten
«.
Windows 11-Apps und der neue Microsoft Store
Langjährige Windows-Benutzer sind mit zwei Arten von Windows-Anwendungen vertraut. Legacy-Desktopanwendungen (manchmal auch als Win32-Anwendungen bezeichnet) machen immer noch einen Großteil der Produktivitätsarbeit auf PCs aus und werden von Windows 11 vollständig unterstützt. Zu dieser Kategorie gehören Klassiker wie Microsoft Word, Microsoft Excel und andere Mitglieder der Office-Familie sowie eine praktisch endlose Liste von Drittanbieter-Apps.
Eine Handvoll älterer Desktopanwendungen ist in der Tat in der Standardinstallation von Windows 11 enthalten, darunter Windows Media Player, Microsoft Paint und WordPad. Die meisten dieser Legacy-Anwendungen befinden sich derzeit im Wartungsmodus und wurden seit mehr als einem Jahrzehnt nicht mehr geändert. Sie sind vor allem aus Trägheit Teil von Windows und weil einige Windows-Benutzer seit Langem etablierte Arbeitsabläufe haben, die auf sie angewiesen sind. In Windows 11 befinden sich die Ordner »Windows-Zubehör« und »Windows-Verwaltungsprogramme«, in denen die meisten dieser Legacy-Anwendungen in früheren Windows-Versionen abgelegt waren, nicht mehr im Startmenü; um Legacy-Desktop-Anwendungen zu finden, müssen Sie das Suchfeld verwenden.
Eine zweite Kategorie von Apps umfasst solche, die so konzipiert und verpackt sind, dass sie auf jedem Gerät mit Windows 10 oder Windows 11 funktionieren. Einige dieser Apps werden automatisch mit einer neuen Windows-Installation bereitgestellt, andere werden aus dem Microsoft Store heruntergeladen. Da diese Apps in beiden Fällen automatisch über den Store aktualisiert werden können, können sie neue Funktionen und Fehlerbehebungen enthalten, ohne dass eine separate Installation erforderlich ist, wie es normalerweise bei älteren Desktop-Apps der Fall ist.
Sie könnten vermuten, dass Legacy-Apps und Store-Apps in getrennten Universen leben, aber das ist nicht mehr der Fall. Im Laufe der Zeit haben sich die Windows-Programmierschnittstellen (APIs) weiterentwickelt und ermöglichen es den Entwicklern herkömmlicher Desktopanwendungen, diese Apps über den Microsoft Store bereitzustellen und zu aktualisieren; die Liste der Apps, die auf diese Weise neu verpackt wurden, umfasst einige Megahits wie iTunes und Spotify Music, wie Sie in den Store-Listen in Abbildung 1.16 sehen können.
Abbildung 1.16In Windows 11 können herkömmliche Desktopanwendungen wie iTunes über den Microsoft Store bereitgestellt und aktualisiert werden.
Ein zusätzlicher Satz von APIs unterstützt Progressive Web Apps, die auf der gleichen Grundlage und den gleichen offenen Standards wie das Web aufbauen, aber Funktionen ermöglichen, die in einem Browser nicht verfügbar sind – zum Beispiel Offline-Arbeiten oder der direkte Zugriff auf Hardware. Weitere Details zu all diesen App-Typen finden Sie in Kapitel 5, »Apps installieren und konfigurieren«.
Windows 11 enthält eine lange Liste von Produktivitäts-, Unterhaltungs-, Nachrichten- und Informations-Apps als Teil der Standardinstallation. Diese Apps können auch Einstellungen und Daten zwischen Geräten synchronisieren, auf denen Sie mit demselben Microsoft-Konto angemeldet sind. Wenn Sie ein neues Windows 11-Gerät einrichten, können Sie mit dieser Funktion das Gerät wechseln und dort weitermachen, wo Sie aufgehört haben, ohne Konten neu konfigurieren oder Daten importieren zu müssen.
Zu den Produktivitäts-Apps, die mit Windows 11 bereitgestellt werden, gehören die Apps Mail, Kalender und To Do, die auch in Windows 10 enthalten sind. Neu in Windows 11 ist eine Version von Microsoft Teams, die sich an Privatanwender richtet und mit der Sie mit anderen Teams-Benutzern (auf PCs und Mobilgeräten) chatten und an Videoanrufen und Online-Meetings teilnehmen können, auch mit Personen, die Microsoft Teams nicht verwenden.
Abbildung 1.17 zeigt den Bildschirm, den Sie beim Einrichten eines Online-Meetings mit der kostenlosen Version von Microsoft Teams sehen.
Abbildung 1.17Die kostenlose Version von Microsoft Teams ist im Lieferumfang von Windows 11 enthalten und ermöglicht eine breite Palette von Kommunikationsmöglichkeiten, einschließlich Online-Meetings mit Live-Video und Audio.
Windows 11 enthält auch eine Reihe von Unterhaltungs-Apps und bekannten Spielen (die Microsoft Solitaire Collection ist in jeder Edition enthalten). Eine bemerkenswerte Ergänzung zu Windows 11 ist die Media Player-App, die die Groove Music-App von Windows 10 ersetzt. (Verwirrenderweise hat sie nichts mit der alten Windows Media Player-App zu tun, die ebenfalls in Windows 11 enthalten ist.)
Ein weit verbreitetes Missverständnis über Windows-Apps aus dem Microsoft Store ist, dass sie leicht und wenig leistungsfähig sind. Das mag eine berechtigte Kritik an Store-Apps in der Windows 8-Ära und sogar in den frühen Tagen von Windows 10 gewesen sein, aber die Windows-API ermöglicht es Entwicklern jetzt, Store-Apps mit vollem Funktionsumfang mithilfe einer Vielzahl von Tools zu erstellen. Diese Apps sind von vornherein sicherer und einfacher zu aktualisieren als Win32-Apps, die einen separaten Download und eine Installation erfordern.
Weitere Informationen zu den in Windows 11 enthaltenen Anwendungen und Dienstprogrammen finden Sie in
Kapitel 6
, »
Integrierte Windows-Apps verwenden und verwalten
«.
Sicherheit
Windows 11 enthält viele der gleichen hardwarebasierten Sicherheitsfunktionen, die auch in Windows 10 enthalten sind, allerdings mit einem bemerkenswerten Unterschied: Diese Funktionen sind nicht mehr optional, sondern Hardwareanforderungen für Windows 11. Außerdem sind sie in den meisten Fällen standardmäßig aktiviert.
Unter Sicherheitsaspekten ist der wichtigste Bestandteil der neuen Hardwareanforderung ein Verschlüsselungsprozessor, das sogenannte Trusted Platform Module (TPM), das als diskreter Chip auf einer Hauptplatine eingebaut oder als Teil eines Systemdesigns in eine CPU oder einen Chipsatz integriert werden kann.
In Windows 11 dient das TPM als sicherer Speicher für kryptografische Schlüssel, die zur Verschlüsselung von Daten und zur Unterstützung der hardwarebasierten Authentifizierung dienen und um sicherzustellen, dass das Betriebssystem nicht manipuliert wurde, beispielsweise durch Malware oder durch einen Angreifer, der versucht, die Windows-Sicherheit zu umgehen, um auf Daten auf dem Gerät zuzugreifen.
Moderne Hardware, die für Windows 11 entwickelt wurde, wird über eine einheitliche, erweiterbare Firmware-Schnittstelle (UEFI, Unified Extensible Firmware Interface), und nicht über ein altmodisches BIOS gestartet. Dieses Hardware-Design wiederum ermöglicht eine Windows-Sicherheitsfunktion namens Sicherer Start (englisch Secure Boot), die Ihren PC vor einer heimtückischen Form von Schadsoftware namens Rootkits schützt. Nach dem erfolgreichen Booten verwendet Windows eine auf Virtualisierung basierende Sicherheitsfunktion, um wichtige Teile des Betriebssystems, einschließlich der Benutzeranmeldedaten, davor zu schützen, durch bösartige Angriffe kompromittiert zu werden.
Die meisten dieser hardwareabhängigen Funktionen sind im Betrieb im Wesentlichen unsichtbar. Zur Überwachung ihrer Aktivitäten und zur Bereitstellung von Werkzeugen für die Behebung potenzieller Sicherheitsprobleme enthält Windows 11 ein Dienstprogramm namens Windows-Sicherheit. Das in Abbildung 1.18 gezeigte Dashboard bietet einen Überblick über die Sicherheits-Subsysteme, wobei ein grünes Häkchen bestätigt, dass alles reibungslos funktioniert, und rote oder gelbe Indikatoren auf potenzielle Probleme hinweisen.
Jede der hier aufgeführten Kategorien kann mit minimalen technischen Kenntnissen konfiguriert werden, sodass dies das wichtigste Fenster für die Sicherheit von Windows 11-PCs in Privathaushalten und kleinen Büros ist, in denen es keine Vollzeit-IT-Abteilung gibt. Unternehmenskunden können Microsoft Defender for Business verwenden, das zusätzliche Überwachungs- und Verwaltungstools für Umgebungen mit mehreren Plattformen bietet.
Andere wichtige Sicherheitsfunktionen des Betriebssystems sind standardmäßig aktiviert, einschließlich der Antivirensoftware, die in jeder Installation von Windows 11 enthalten ist. (Wenn Sie oder Ihr Unternehmen eine alternative Sicherheitssoftwarelösung installiert haben, tritt Microsoft Defender Antivirus automatisch zurück.)
Abbildung 1.18Über dieses Dashboard in der App Windows-Sicherheit können Sie alle benutzerseitigen Sicherheitsfunktionen überwachen und konfigurieren.
Zu den fortschrittlicheren Sicherheitsoptionen gehören Optionen für die Multi-Faktor-Authentifizierung für PCs sowie die BitLocker-Laufwerkverschlüsselung, die auf PCs mit Windows 11 Pro oder Enterprise Editionen verfügbar ist. (Moderne PCs mit Windows 11 Home bieten ebenfalls Geräteverschlüsselung für das Systemlaufwerk, aber nur, wenn sich der Benutzer mit einem Microsoft-Konto anmeldet.)
Die Datenschutzoptionen in Windows 11 sind umfangreich, wobei sich die verwirrendsten Optionen um die Diagnosedaten (manchmal auch als Telemetrie bezeichnet) drehen, die Microsoft im Rahmen seiner Produktverbesserungsbemühungen sammelt. Zu den jüngsten Funktionsupdates gehört ein neues Tool namens Diagnostic Data Viewer, mit dem Sie die Diagnosedaten, die unter Ihren aktuellen Datenschutzeinstellungen an Microsoft gesendet werden, überprüfen können. Alle diese Themen werden in Kapitel 12, »Sicherheit und Datenschutz in Windows 11«, ausführlich behandelt.
Windows 11 und Hardware
Mobile Geräte haben es möglich gemacht, Aufgaben zu erledigen, für die früher ein Desktop-Computer erforderlich war, aber Smartphones und Tablets haben den PC noch nicht ersetzt. In den letzten zehn Jahren haben die Hardwareentwickler den PC jedoch in Formfaktoren umgewandelt, die zu Beginn der PC-Ära unvorstellbar gewesen wären.
Der traditionelle Desktop-PC-Formfaktor, bei dem aufrüstbare Komponenten in einem Tower installiert werden, der unter den Schreibtisch passt, ist nach wie vor vorhanden, obwohl er heutzutage vor allem bei Spielern und Firmenkunden beliebt ist. Bei Einzelhändlern sind herkömmliche Clamshell-Laptops beliebter, deren Bildschirmdiagonale in der Regel zwischen 13 bis 17 Zoll beträgt.
Aber man muss nicht lange suchen, um Hardware-Innovationen zu finden, die weit von diesen konventionellen Designs entfernt sind. Windows 11 unterstützt eine breite Palette innovativer Hardware-Designs, die mit der traditionellen Form brechen, einschließlich sogenannter Hybrid-Geräte, die mit einem Touchscreen und einer Tastatur ausgestattet sind, die abgenommen oder aus dem Weg geklappt werden kann. Die berührungsempfindlichen Bildschirme der Yoga-Serie von Lenovo beispielsweise können um 360 Grad gedreht werden und verwandeln ein Notebook in ein Tablet, bei dem sich die Tastatur hinter dem Bildschirm befindet.
Die beliebten Surface-Geräte von Microsoft tragen ebenfalls zur Definition dieser Kategorie bei. Surface Pro und Surface Go unterstützen zum Beispiel Type Covers, die magnetisch befestigt werden können, um eine Tastatur und ein Präzisions-Touchpad hinzuzufügen. Die Surface Book-Serie sieht aus wie ein herkömmliches Notebook und verhält sich auch so, bis Sie auf der Tastatur die Trenntaste drücken und den Bildschirm von der Basis entfernen. Wenn Sie die Tastatur vom Display entfernen, wird ein Surface-Gerät zu einem Tablet; fügen Sie einen Surface Pen hinzu und das Tablet wird zu einem Skizzenbuch oder Notizblock.
Das entscheidende Merkmal dieser Windows-Geräte der nächsten Generation ist der Touchscreen. Bei Laptops mit Touchscreen können Sie wählen, ob Sie eine Aufgabe durch Antippen des Bildschirms oder über die Tastatur und das Touchpad ausführen möchten. Wenn Sie die Tastatur entfernen, wird automatisch der Abstand zwischen den Elementen der Taskleiste vergrößert, sodass sie leichter als Touch-Ziele verwendet werden können. Bei dieser Aktion wird auch das Symbol der Bildschirmtastatur im Infobereich angezeigt und automatisch eingeblendet, wenn Sie in ein Feld tippen, in das Sie Text eingeben sollen.
Windows 11 unterstützt vollständig PCs mit Arm-Prozessoren, die Chips verwenden, die eher in mobilen Geräten wie Smartphones als in Intel- und AMD-CPUs der x86-Familie zu finden sind. Arm-betriebene PCs wie das Surface Pro 9 führen die meisten Windows-Desktopanwendungen im x86-Emulationsmodus aus und haben wahrscheinlich Probleme mit Hardwaretreibern, die nicht für die Arm-Architektur kompiliert wurden.
Unabhängig vom Formfaktor enthält jeder Windows 11-PC einen Kernsatz von Hardwarekomponenten, die gelegentlich konfiguriert werden müssen, einschließlich Bildschirm, Audiohardware und Netzwerkverbindungen. Eine neue Funktion in der Windows 11-Taskleiste soll das Anpassen dieser allgemeinen Einstellungen vereinfachen, ohne dass die Einstellungen-App geöffnet werden muss. Wenn Sie auf eines der drei Symbole links neben dem Systemdatum klicken oder tippen, wird ein kompaktes Mini-Bedienfeld, die sogenannten Schnelleinstellungen geöffnet, wie es in Abbildung 1.19 dargestellt ist.
Von hier aus können Sie die Bildschirmhelligkeit und die Lautstärke einstellen, die Netzwerkeinstellungen ändern und die verbleibende Akkulaufzeit eines Laptops sofort ablesen.
Abbildung 1.19Dieses kompakte Fenster Schnelleinstellungen bietet einfachen Zugriff auf eine Vielzahl nützlicher Einstellungen und kann individuell angepasst werden.
In Kapitel 3, »Windows 11 verwenden«, erfahren Sie, wie Sie mit der Benutzeroberfläche von Windows 11 auf herkömmlichen PCs und Geräten mit Touchscreen produktiv arbeiten können. Die Anpassungsoptionen werden in Kapitel 4, »Windows 11 personalisieren«, behandelt.
Kapitel 2
Installieren eines neuen Windows 11-PCs
Daten und Einstellungen sichern
Installationsmedien herunterladen und erstellen
Mindestsystemanforderungen für Windows 11
Windows 11 installieren
Windows aktivieren
Mehrere Betriebssysteme auf demselben PC verwenden
Ihre Windows-Installation optimieren
Das Einrichten eines Windows-PCs ist für die meisten keine Aufgabe, die sie täglich erledigen. Viele sehen das Windows-Installationsprogramm (Setup.exe) nur einmal alle paar Jahre, beim Upgrade von einer Hauptversion von Windows auf die nächste oder wenn sie einen neuen PC zum ersten Mal einschalten und die kurze »Out-of-Box-Experience (OOBE)«, also die Benutzererfahrung unmittelbar nach dem ersten Start eines neuen PCs durchlaufen. In den meisten Fällen ist der Vorgang relativ schnell und unkompliziert.
Das trifft jedoch nicht für diejenigen zu, die Windows-PCs verwalten, bereitstellen, reparieren und damit herumspielen. Wenn Sie sich selbst zu dieser Gruppe zählen, sind eine Handvoll Windows 11-Installationsprogramme ein wesentlicher Bestandteil Ihres Verwaltungsund Fehlerbehebungs-Toolkits, und Sie werden in unterschiedlichen Szenarien davon profitieren, einige der erweiterten Optionen des Setupprogramms zu kennen.
In diesem Kapitel werden die beiden häufigsten Windows 11-Installationsszenarien behandelt: die Aktualisierung eines Geräts, auf dem derzeit Windows 10 ausgeführt wird, und die Durchführung einer Neuinstallation auf einem neuen oder frisch formatierten Datenträger. (Sie finden hier auch Details zur Durchführung eines Editions-Upgrades, beispielsweise von Windows 11 Home auf Windows 11 Pro.)
Obwohl Microsoft versucht, Kunden von der Installation von Windows 11 auf älterer, nicht unterstützter Hardware abzuhalten, können Sie diese Aufgabe durchaus bewältigen. Auf den Support-Seiten von Microsoft wird genau beschrieben, wie dies zu bewerkstelligen ist und auch dieses Kapitel erläutert, wie es geht.
Und natürlich wäre keine Beschreibung der Windows-Installation vollständig, ohne die Themen Produktschlüssel und digitale Lizenzen sowie die Details der Windows-Produktaktivierung zu erörtern. Zunächst sollten Sie jedoch sicherstellen, dass Ihr PC für eine erfolgreiche Installation vorbereitet ist, und mit einer Hardwareprüfung beginnen.
Daten und Einstellungen sichern
Stets ein aktuelles Backup wichtiger Dateien zu haben, ist natürlich immer sinnvoll. Aber dies ist besonders wichtig, wenn Sie ein Betriebssystem-Upgrade ausführen wollen.
Die einfachste Möglichkeit, Ihre Dateien zu sichern, besteht darin, sie mit einem Cloudspeicherdienst wie OneDrive, Dropbox oder Google Drive zu synchronisieren. Wenn Ihre Dateien in der Cloud gespeichert sind, können Sie sie nach Abschluss des Upgrades ganz bequem mit einem neuen PC synchronisieren.





























