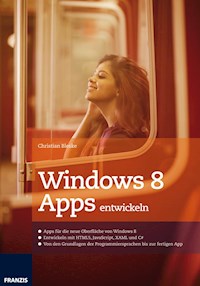
19,99 €
Mehr erfahren.
- Herausgeber: Franzis Verlag
- Kategorie: Wissenschaft und neue Technologien
- Sprache: Deutsch
- Veröffentlichungsjahr: 2013
Eine Einführung in die Entwicklung von Apps für die Metro-Oberfläche von Windows 8. Nach einer kurzen Vorstellung der Programmiersprachen und Entwicklungsumgebungen, die für die Windows-8-App-Entwicklung geeignet sind, wird der Erstellung der Apps bis zum Testen und zur Veröffentlichung im Windows Store gezeigt.Aus dem Inhalt:- Windows 8 - Neues Betriebssystem für neue Endgeräte- JavaScript und C#- HTML und XAML- Projekte mit Visual Studio erstellen/verwalten/debuggen- Microsoft Expression Blend- Entwicklung einer Metro-App- Dateizugriff- Datenbankzugriff- Sensoren- Lokalisierung- Push Notifications & Services- Portierung von und nach Windows Phone- Testen der App- Veröffentlichung im Windows Store
Das E-Book können Sie in Legimi-Apps oder einer beliebigen App lesen, die das folgende Format unterstützen:
Ähnliche
Vorwort
Liebe Leserinnen und Leser,
»Window 8, nicht Windows 8«. So oder ähnlich lauteten viele Aussagen kurz nach der Vorstellung der ersten Vorabversion. Ich musste über diese Aussage zuerst schmunzeln, doch dann hat sie mich zum Nachdenken angeregt. So radikal wie mit Windows 8 hat Microsoft die GUI von Windows noch nie verändert. Jetzt könnte man ja sagen, dass nur der Startknopf gegen einen neuen Startbildschirm ausgetauscht wurde, aber das wird den auch unter der Oberfläche vorhandenen Änderungen sicherlich nicht gerecht. Selbst Windows 1.0 (wurde im Jahr 1985 veröffentlicht) verwendete bereits die Fenstertechnik, um Anwendungen anzuzeigen. Diese Technik ist mit der neuen GUI (auch bekannt unter: Metro, ModernUI, Windows 8 UI) passé. Nicht nur die Oberfläche hat sich verändert. Auch die Art und Weise, wie Anwendungen geschrieben werden, wurde angepasst. Egal ob eine Anwendung (App) auf das Dateisystem zugreifen oder mit anderen Anwendungen Daten austauschen oder die eingebaute Kamera nutzen soll. Natürlich hat man immer noch die Möglichkeit, Anwendungen nur für den alten/klassischen Desktop zu schreiben. Somit gibt es eigentlich keinen Grund, den neuen Pfad zu beschreiten. Irgendwann – vielleicht schon mit Windows 9 – wird ModernUI wieder abgeschafft, oder? Tja, man könnte das fast glauben, wenn da nicht Google und Apple mit Android und iOS wären und Microsoft im Mobile-Bereich das Leben schwer machen würden. Mobile Endgeräte, also Smartphones und Tablet-Computer, sind für Microsoft zur Bedrohung geworden. Warum? Versuchen Sie doch einmal, mit Windows 7 auf einem Tablet-Computer zu arbeiten – ich wünsche viel Vergnügen. Der klassische Windows-Desktop ist für die Touch-Bedienung mit dem Finger nicht ausgelegt. Die neue UI wird ja nicht nur unter Windows 8 verwendet. Auch Windows Phone und die Xbox nutzen das Kachel-Design. Im Prinzip hat sich der ganze Konzern danach ausgerichtet. Wer also glaubt, dass die neue Oberfläche nur eine Modeerscheinung ist und bald wieder verschwindet, könnte falsch liegen.
Eine leichtgewichtige Oberfläche für leichtgewichtige Programme (Apps) verlangt auch vom Entwickler ein Umdenken, und das nicht nur bei der Bedienung von Windows 8, sondern natürlich auch bei der Entwicklung. Stichworte: Vollbild, kein Multitasking. Mit diesem Buch möchte ich Ihnen die Entwicklung solcher Anwendungen näher bringen. Fragen, Anregungen und Kritik stehe ich aufgeschlossen gegenüber. Wie üblich – wenn Sie bereits eines meiner Bücher besitzen, kennen Sie das – finden Sie im Nachwort des Buches meine (immer noch aktuelle) E-Mail-Adresse zur Kontaktaufnahme.
Ach ja, bevor ich es vergesse. Dieses Buch ist in gewisser Weise ein kleines Experiment. Wie Sie vielleicht bereits wissen, kann man (native) Apps für Windows 8 nicht nur mit der Kombination XAML/C++, Visual Basic und C# entwickeln, sondern auch mit HTML/JavaScript. In diesem Buch finden Sie (fast) alle Beispiele sowohl in XAML/C# als auch in HTML/JavaScript. Teilen Sie mir mit, ob Sie dieses Vorgehen als nützlich oder eher als lästig empfinden oder ob es Ihnen egal ist. Übrigens, das Buch wäre inhaltlich nicht umfangreicher geworden, wenn ich auf eine Sprache verzichtet hätte.
An dieser Stelle möchte ich mich bei meinem Lektor Anton Schmid vom Franzis Verlag bedanken. Herzlichen Dank für die gute Zusammenarbeit! Mein Dank gilt auch den vielen anderen Mitarbeiterinnen und Mitarbeitern des Franzis-Verlags, die ich nicht kenne. Zuletzt möchte ich mich bei meiner Familie für die Geduld und Unterstützung bedanken.
Christian Bleske im November 2012
Inhaltsverzeichnis
1 Grundlagen
1.1 Windows 8 – Neues Betriebssystem für neue Endgeräte
1.2 Für wen ist dieses Buch gedacht?
1.3 Die Beispielanwendungen
1.4 Was zum Starten benötigt wird
1.4.1 Windows 8 – Die Versionen
1.4.2 Visual Studio 2012
1.4.3 Das Dev-Center für Windows Store Apps
2 Entwicklung für Windows 8 in der Übersicht
2.1 Zwei Desktops, ein Betriebssystem
2.2 Die Windows-8-(API-)Architektur
2.2.1 Windows-Store-Anwendungen
2.2.2 Desktop-Anwendungen
2.2.3 Web-Anwendungen
3 JavaScript und C#: Grundlagen der Programmierung
3.1 Variablen und Zuweisungen
3.2 Datentypen
3.2.1 Zeichen und Zeichenketten
3.2.2 Ganze Zahlen und Fließkommazahlen
3.2.3 Wahrheitswerte
3.2.4 Aufzählungen
3.2.5 Konstanten
3.3 Operatoren
3.3.1 Boolesche Operatoren
3.3.2 Arithmetische Operatoren
3.4 Kontrollstrukturen
3.4.1 Die Fallunterscheidung
3.4.2 Mehrfachauswahl
3.5 Schleifen
3.5.1 Kopfgesteuerte Schleifen (while-Schleife)
3.5.2 Fußgesteuerte Schleifen
3.5.3 Zählschleifen
3.5.4 For(In)-/For(each)-Schleife
3.6 Felder (Arrays)
3.6.1 Mehrdimensionale Felder
3.7 Einfache und Referenztypen
3.8 Typumwandlung
3.9 Fehlerbehandlung mit Exceptions
4 Objektorientierte Programmierung mit JavaScript und C#
4.1 Grundlagen der Objektorientierung
4.1.1 Was sind Objekte?
4.1.2 Klassen & Objekte?
4.1.3 Sichtbarkeit steuern in C#
4.1.4 Sichtbarkeit in JavaScript steuern
4.2 Methoden und Funktionen
4.2.1 Parameter von Funktionen/Methoden
4.2.2 Eigenschaften (Get- und Set-Methoden/Funktionen)
4.2.3 Das Schlüsselwort this
4.2.4 Konstruktoren in JavaScript und C#
4.3 Vererbung in C#/JavaScript
4.3.1 Überschreiben in JavaScript/C#
4.3.2 Überladen von Methoden in C#
4.4 Schnittstellen (Interface) in C#
4.5 Namespace (Namensraum)
5 Die Markup-Sprachen HTML & XAML
5.1 HTML
5.1.1 HTML & DOM
5.1.2 HTML-Page in einer ModernUI-App
5.1.3 Elemente in HTML-Page einfügen
5.2 XAML
5.2.1 Page
5.2.2 Steuerlemente in XAML-Page einfügen
5.3 Application-Page
6 Visual Studio 2012
6.1 Microsoft Visual Studio 2012 – Überblick
6.2 Die IDE
6.2.1 Projektvorlagen für Windows-8-Apps
6.2.2 Solution Explorer
6.2.3 Properties-Fenster
6.2.4 Der HTML-Editor
6.2.5 Der XAML-Designer
6.2.6 XAML-Editor
6.2.7 Toolbox-Register
6.2.8 Device-Register
6.2.9 Der C#-Quellcode-Editor
6.2.10 Der JavaScript-Quellcode-Editor
7 Projekte mit Visual Studio erstellen/verwalten/debuggen
7.1 Anlage von Projekten
7.1.1 Bestandteile eines JavaScript-Projekts
7.1.2 Bestandteile eines C#-Projekts
7.1.3 Einfügen von Controls in eine Page
7.1.4 Schreiben von Code
7.1.5 Eigenschaften eines Projekts
7.1.6 Ausführen von Projekten
7.2 Projekte in Visual Studio ergänzen/erweitern
7.2.1 Hinzufügen neuer Pages
7.2.2 Neue Page mit JavaScript
7.2.3 Neue Page mit C#
7.2.4 Weitere Elemente hinzufügen
7.3 Debugging mit Visual Studio
7.3.1 Breakpoints und Debugging der App
7.3.2 Fenster und Debug-Optionen
8 Blend for Visual Studio
8.1 Überblick
8.1.1 Neues Projekt erstellen
8.1.2 Projects-Panel
8.1.3 Assets-Panel
8.1.4 States-Panel
8.1.5 Device-Panel
8.1.6 Objects and Timeline-Panel
8.1.7 Das Tools-Panel
8.1.8 Properties-Panel (nur XAML/C#)
8.1.9 Resources-Panel (nur XAML/C#)
8.1.10 HTML Attributes Panel & CSS Properties Panel
8.1.11 Effektives Arbeiten mit Blend
9 Windows Store styled Apps entwickeln
9.1 Was macht eine Windows-Store-App aus?
9.1.1 Layout einer Windows-Store-App
9.2 Die ApplicationBar (AppBar)
9.2.1 ApplicationBar mit HTML/JavaScript
9.2.2 ApplicationBar mit XAML/C#
9.3 Charms
9.3.1 Settings-Flyout mit HTML/JavaScript
9.3.2 Settings-Flyout mit XAML/C#
9.3.3 Was ist ein Contract / eine Extension?
9.4 Das LiveTile einer App
9.4.1 Anzeige von Texten im LiveTile
9.4.2 BadgeNotification anzeigen
10 Entwicklung einer App
10.1 Beispiel Zahlenratespiel
10.2 Layout der App
10.3 Aufteilung der Page
10.3.1 HTML – Das MS-Grid-Steuerelement
10.3.2 XAML – Das Grid-Steuerelement
10.3.3 Das StackPanel-Steuerelement
10.4 Design der Oberfläche
10.4.1 Standard-App-Themes Light & Dark
10.5 Programmierung der (Spiel-)Funktionen
10.6 Portrait- & Landscape-Ansicht
10.7 Test von Auflösungen
10.8 Lebenszyklus einer App
10.9 Dialoge
11 Navigation und Datenübergabe in Apps
11.1 Windows 8 – Navigation Patterns
11.2 Pages und Navigation – Realisierung
11.3 Datenübergabe von Page zu Page
12 Daten- und Dateizugriff
12.1 Ordner und Daten
12.2 Anwendungseinstellungen
12.3 Daten in Dateien
12.4 Verträge und Rechte
13 Sensoren
13.1 Location Service
13.1.1 Bing Maps in Windows-8-Apps
13.2 Die Kamera verwenden
13.3 Accelerometer (Beschleunigungssensor)
14 Lokalisierung
14.1 Projekt vorbereiten
14.2 Ressourcendateien hinzufügen
14.3 Texte auslagern
15 Client & Server mit WCF
15.1 Grundlagen
15.2 Der WCF-Server/-Service
15.3 Der WCF-Client (Windows-8-App)
16 C#-Bibliotheken in JavaScript
16.1 Windows Runtime Component
16.2 Klassenbibliothek in C# anlegen
16.3 Klassenbibliothek in JavaScript einbinden
16.4 GUI zum Testen
16.5 Aufruf der Bibliotheksfunktionen
16.6 Portable Class Library
16.7 Anlegen einer PCL
17 Testen der App
17.1 Testen mit Unit-Tests
17.2 Unit-Tests mit Visual Studio durchführen
17.3 Erweiterung mit Asserts
17.3.1 Vergleichstests
17.3.2 Statustests
17.3.3 Utility-Methoden
17.4 Überwachung mit Debug & Trace
18 App veröffentlichen
18.1 Registrierung als Developer im Windows Store
18.2 Vorbereitung der App
18.3 Test mit dem Windows App Certification Kit
18.4 App erstellen und verteilen
18.4.1 Windows 8 für Sideloading konfigurieren
18.5 App in den Windows Store übertragen
18.5.1 App Name
18.5.2 Selling details
18.5.3 Advanced features
18.5.4 Ratings
18.5.5 Cryptography
18.5.6 Packages
18.5.7 Description
18.5.8 Notes to testers
A Anhang – Controls
A (Hyperlink) (HTML)
AppBar (HTML/XAML)
Audio (HTML)
Border (XAML)
Button (HTML/XAML)
Canvas (XAML)
CaptureElement (XAML)
CheckBox (HTML/XAML)
ComboBox/DropDownBox (HTML/XAML)
ContentControl (XAML)
ContentPresenter (XAML)
DatePicker (HTML)
Email Input Box (HTML)
Ellipse (XAML)
FlipView (HTML/XAML)
Flyout (HTML)
MS Grid/Grid (HTML/XAML)
GridView (XAML)
HTML (HTML)
HyperlinkButton (XAML)
Image (XAML)
ListBox (XAML)
ListView (HTML)
MediaElement (XAML)
Menu & MenuCommand (HTML)
PasswordBox (XAML)
ProgressBar (HTML/XAML)
ProgressRing (HTML/XAML)
RadioButton (HTML/XAML)
ScrollViewer (XAML)
Slider/Range (HTML/XAML)
TextArea (HTML)
TextBlock (XAML)
TextBox (XAML)
Nachwort
Stichwortverzeichnis
1 Grundlagen
Die Entwicklung von Anwendungen – pardon, man bezeichnet diese ja mittlerweile als Apps – für Windows 8 ist Ihr Ziel? Sie wissen aber noch nicht genau, ob Sie zur Programmierung HTML und JavaScript oder aber XAML und C# verwenden möchten? In diesem Fall sollten Sie weiterlesen. Beide Wege werden Ihnen in diesem Buch vorgestellt. Das hat den Vorteil, dass man ggf. auch Anforderungen umsetzen kann, die mit einer bestimmten Sprache nicht umsetzbar sind. In diesem Kapitel wird dafür das Fundament gegossen. So werden die einzelnen Versionen von Windows 8 und Visual Studio kurz vorgestellt, die Installation (von Visual Studio) besprochen, und natürlich darf auch ein »Hallo Welt«-Beispiel mit HTML/JavaScript und XAML/C# nicht fehlen.
1.1 Windows 8 – Neues Betriebssystem für neue Endgeräte
Microsoft bringt mit Windows 8 eine neue Version seines erfolgreichen Betriebssystems auf den Markt. Amüsant ist die Tatsache, dass auch der »neue« Kachel-Teil des Betriebssystems, auch als ModernUI bezeichnet, unter dem Namen »Windows« auftritt. Gerade diese neue Oberfläche, beziehungsweise die Anwendungen, welche unter dieser neuen Oberfläche ausgeführt werden, laufen fast ausschließlich (es gibt eine Ausnahme) im Vollbildmodus. Hier ist also wenig »ursprüngliches« Windows zu finden. Vielleicht wäre der Name Window passender? Allerdings ist dieser radikale Umbruch auch notwendig gewesen, da die Konkurrenz in Form von Android und iOS Microsoft zurzeit das Leben sehr schwer macht.
Gerade was den Markt der Tablet-Computer betrifft, ist Windows in der alten Form (egal ob XP, Vista oder 7) einfach nicht mehr zeitgemäß. Ein Betriebssystem dauerhaft mit einem Stift zu bedienen, kann heute auch nicht die Lösung sein, und die Bedienung der Windows-7-GUI von Hand ist eine Qual. Um also der neuen Form der Bedienung gerecht zu werden, wurde eine Oberfläche geschaffen, die sich sehr gut von Hand bedienen lässt. Die Vorlage für die neue Windows-GUI ist sicherlich Windows Phone gewesen.
Microsoft versucht nun also den Spagat zwischen Desktop-, den es ja auch noch gibt, und Touch-GUI. Ob das Konzept wirklich aufgeht, wird die Zeit zeigen. Noch eine Änderung gibt es mit Windows 8. Erstmals hat Microsoft ein Betriebssystem für alle Gerätetypen. Denn der Kern von Windows 8 wird auch im neuen Windows Phone 8 verwendet. Das bedeutet, angefangen vom Desktop-Computer über Tablets bis hin zu Smartphones gibt es dann eine gemeinsame Basis. Auch für Entwickler hat dieses Modell einen entscheidenden Vorteil: Egal für welchen Gerätetyp eine App entwickelt wird, die verwendete Technik (Programmiersprache, Entwicklungsumgebung) ist identisch. In fast allen Fällen kann man auf die Duos HTML/JavaScript (bei Windows Phone leider nicht) oder XAML/C# zur Entwicklung zurückgreifen. Natürlich ist Visual Studio in der neuen Version auch immer mit von der Partie.
1.2 Für wen ist dieses Buch gedacht?
Als Autor möchte man am liebsten sagen, dass das eigene Buch allen Zielgruppen gerecht wird. Das ist natürlich bei keinem Buch der Fall. Aus diesem Grund beschreibe ich mit den folgenden Zeilen, welche Vorkenntnisse notwendig sind, damit das Lesen des Buches auch Spaß macht und kein Frust aufkommt.
Wenn Sie noch nie programmiert haben, dann können Sie den Einstieg in die Welt der Softwareentwicklung mit diesem Buch durchaus wagen. Warum? Mit JavaScript wird in diesem Buch eine Sprache zur Programmierung vorgestellt, die wirklich leicht zu erlernen ist. Aber auch wenn Sie sich für eine andere Sprache interessieren, vorzugsweise C#, können Sie weiterlesen, denn die Beispiele werden auch in C# vorgestellt.
Sollten Sie mit Begriffen wie Klasse, Objekt, Instanz, Eigenschaft oder Methode noch nicht viel anfangen können, dann lege ich Ihnen die Kapitel 3 und 4 ans Herz. Dort wird Basiswissen zu diesen Themen vermittelt. Zwar werden die gängigsten Sprachkonstrukte vorgestellt, Einsteiger in die Programmierung sollten aber noch zusätzliches Material heranziehen, um sich zurechtzufinden.
Außerdem gehe ich davon aus, dass Ihnen Grundbegriffe bezogen auf grafische Benutzeroberflächen bekannt sind. Das bedeutet, Sie sollten wissen, was ein Button, eine Text-Box oder eine ComboBox sind. Eine Übersicht mit einigen Codebeispielen zur Verwendung von Steuerelementen (Controls) finden Sie im Anhang des Buches.
Eine weitere Voraussetzung gibt es: HTML sollten Sie schon einmal gesehen bzw. damit gearbeitet haben. Zwar gehe ich an der einen oder anderen Stelle auf Besonderheiten ein, aber eine grundlegende Einführung zum Thema HTML finden Sie in diesem Buch nicht. Hier sollten Sie auf entsprechende Quellen zurückgreifen. Auch das Thema CSS wird in diesem Buch nicht grundlegend behandelt. Wenn Sie sich also dazu entscheiden, mit HTML und JavaScript zu arbeiten, um Windows-8-Apps zu entwickeln, dann sollten Sie auch, was das Thema CSS angeht, zusätzliche Informationen einholen.
Tipp
Sie kennen sich mit HTML nicht aus? Eine gute Einführung zu diesem Thema und auch eine entsprechende Referenz finden Sie unter http://de.selfhtml.org. Auf dieser Website finden Sie auch eine Referenz zu JavaScript und Informationen zum Thema CSS.
1.3 Die Beispielanwendungen
In diesem Buch finden Sie zu einigen Themen Beispiele. Ich habe mich gegen ein durchgängiges Beispiel entschieden. Einfach weil mir keine App einfällt, in welcher alle Themen, die vorgestellt werden sollen, vorkommen könnten. Sie finden also auf das Thema (z. B. Positionsbestimmung mit GPS) spezialisierte Beispiele. Alle Beispiele in diesem Buch wurden von mir auf ihre Lauffähigkeit hin getestet. Es sollten also keine Probleme bei der Ausführung dieser Beispiele auf Ihrem PC auftreten. Sollte etwas doch einmal nicht klappen, so können Sie mich über meine E-Mail-Adresse ([email protected]) erreichen.
Natürlich müssen Sie den Quellcode der Beispiele nicht mühsam abtippen, wenn Sie nicht möchten. Der Code der Apps ist unter der URL www.buch.cd verfügbar. Sie sollten ihn auf jeden Fall herunterladen, da das Nachvollziehen der Beispiele manchmal hilfreich ist. Gerade beim Abtippen schleicht sich schnell einmal ein Fehler ein.
Bewusst sind die Beispiel-Projekte nicht allzu komplex gehalten, damit Ihnen die Einarbeitung leichter fällt.
Hinweis
Um den Quellcode herunterzuladen, benötigen Sie die ISBN-Nummer des Buches!
1.4 Was zum Starten benötigt wird …
Neben etwas Geduld benötigen Sie natürlich auch noch etwas Hard- und Software. Der PC, der zur Entwicklung verwendet wird, sollte über eine Dual-Core-CPU mit mindestens 2 Gigahertz Taktfrequenz verfügen. Zwei Gigabyte Hauptspeicher sind unbedingt zu empfehlen – vier Gigabyte sind besser. Die Entwicklung von Windows-8-Apps kann nur unter Windows 8 erfolgen. Das bedeutet, Sie benötigen zwangsweise eine Kopie des neuen Betriebssystems. Es gibt allerdings Möglichkeiten, fürs erste auf den Kauf zu verzichten: Laden Sie sich einfach eine Testversion von Windows 8 Enterprise herunter und installieren Sie diese in einer virtuellen Maschine. Die Testversion kann 90 Tage lang genutzt werden. Im Abschnitt 1.4.1.1 finden Sie einige Tipps dazu.
Zur Installation von Windows 8 benötigen Sie mindestens 10–20 Gigabyte freien Speicherplatz auf der Festplatte. Gehen Sie davon aus, dass die Installation aller Entwicklungswerkzeuge auf der Festplatte einen Umfang von ca. 5–10 Gigabyte in Anspruch nimmt.
1.4.1 Windows 8 – Die Versionen
Wer kennt nicht das Versionschaos, welches bei Vista oder Windows 7 vorherrscht? Neben Home und Home Premium gibt es noch eine Starter-Edition. Professional gibt es auch, und Enterprise und Ultimate! Alles klar? In dieser Aufzählung fehlen natürlich noch die unterschiedlichen Server-Versionen.
Microsoft hat wohl selber erkannt, dass diese vielen Varianten von Windows nicht gerade die Übersichtlichkeit fördern. Mit der Einführung von Windows 8 gibt es »nur« noch drei Versionen für den Desktop-PC bzw. Tablets mit Intel- oder AMD-Prozessoren. Dies sind: Windows 8 (Standard), Windows 8 Professional und Windows 8 Enterprise. Die Enterprise-Version von Windows 8 wird allerdings nicht im freien Handel erhältlich sein. Sie ist einzig für Großkunden verfügbar.
Eine vierte Version von Windows 8 ist auch nicht (direkt) auf dem Markt erhältlich. Es handelt sich hierbei um die Variante, welche für Endgeräte mit ARM-Prozessor bestimmt ist. Sie trägt auch nicht die 8 im Namen, sondern heißt Windows RT. Die Server-Version von Windows 8 (Windows Server 2012) wird hier nicht näher betrachtet. Zwar läuft auch auf dem Windows-Server ModernUI, aber die Entwicklung von Apps wird wohl eher auf einer der Desktop-Versionen stattfinden.
Zur Entwicklung von Apps ist es eigentlich unerheblich, welche Version man verwendet. Alle Varianten enthalten den neuen Desktop und egal, ob Windows 8 Standard, Professional oder Enterprise verwendet wird, der »alte« Windows-Desktop ist auch immer enthalten. Dieser Punkt ist wichtig, da Visual Studio diesen verwendet. Auch der Windows Store, über welchen die Apps später vertrieben werden können, ist Bestandteil aller Versionen bzw. lässt sich aufrufen. Alle anderen Funktionen werden für die Entwicklung von Apps nicht benötigt, spielen bei der Auswahl der Version also keine Rolle.
32 oder 64 Bit?
Diese Frage ist wichtig. Bevor man aber pauschal die 32-Bit-Version verschmäht, sollte man die eine oder auch andere Überlegung einfließen lassen. Sofern der Entwicklungsrechner direkt mit Windows 8 aufgesetzt wird, macht es keinen Sinn, nicht zur 64-Bit-Variante zu greifen. Gerade wenn man mehr als 4 Gigabyte Hauptspeicher zur Verfügung hat, ist die 32-Bit-Version – Verschwendung. Bei der 64-Bit-Version gilt es ansonsten noch zu beachten, dass hier evtl. Probleme mit Hardwaretreibern auftreten können, weil diese in einer 64-Bit-Version nicht verfügbar sind.
Denkt man aber über eine virtuelle Maschine nach, die auf dem vorhandenen Betriebs-system (z. B. Vista oder Windows 7) aufgesetzt wird, so kann die 32-Bit-Version doch eine Überlegung wert sein, da sie weniger Hauptspeicher benötigt (mind. 1 Gigabyte im Vergleich zu 2 Gigabyte mit der 64-Bit-Version).
Windows in der Virtual Box
Windows 8 virtuell betreiben und dann darauf noch entwickeln – geht das denn überhaupt? Die kurze und knappe Antwort lautet: Ja, sehr gut sogar. Allerdings setzt diese Vorgehensweise einen leistungsfähigen PC voraus. 8 Gigabyte RAM sollten es schon sein, und ein schneller Dual- oder Quad-Core-Prozessor ist für diesen Weg zwingend erforderlich. Mit einer solchen Ausstattung lässt sich die virtuelle Maschine fast so nutzen, als wäre das darin installierte Betriebssystem direkt auf der Hardware aufgesetzt worden. Man sollte aber darauf achten, dass die CPU eine entsprechende Virtualisierungstechnik unterstützt. Intel macht dies mit dem Kürzel VT-x kenntlich, bei AMD wird es durch den Begriff AMD-V deutlich gemacht.
Neben der Hardware benötigt man noch etwas Software, nämlich ein Programm, welches die Virtualisierungsschicht der Hardware für die Gast-Betriebssysteme bereitstellt. Hier kann man entweder auf kostenpflichtige Software wie z. B. VMWare Workstation zurückgreifen, oder aber man verwendet Virtual Box von Oracle (früher Sun). Es handelt sich hierbei um eine vollwertige Lösung zur Virtualisierung. Im folgenden Abschnitt wird kurz erläutert, wie Windows 8 unter Virtual Box installiert werden kann.
Hinweis
Der Download von Virtual Box erfolgt unter www.virtualbox.org/wiki/Downloads.
Der Download der Installationsdatei erfolgt von der Homepage virtualbox.org und ist ca. 80 Megabyte groß. Die Installation beginnt mit den obligatorischen Installationshinweisen und der Auswahl der zu installierenden Komponenten. Hier können Sie die Voreinstellungen beibehalten. Während der Installation werden Sie darauf hingewiesen, dass die Netzwerkverbindung kurzzeitig beendet wird. Diese Unterbrechung ist notwendig, um die benötigten Netzwerkkomponenten installieren zu können. Da im Anschluss alles auch wieder automatisch gestartet wird, kann man ruhig zustimmen. Die eigentliche Unterbrechung ist wirklich nur minimal (ca. 1 Sek.). Im Laufe der Installation werden Sie noch gebeten, der Installation eines Gerätetreibers von Oracle zuzustimmen.
Nach der Installation wird Virtual Box automatisch gestartet.
Bild 1.1: Virtual Box nach dem ersten Start
Zu diesem Zeitpunkt hat man nur die Möglichkeit, eine neue virtuelle Maschine über den Punkt Neu anzulegen. Aktiviert man diesen, wird ein Assistent zur Anlage gestartet.
Im ersten Schritt der Konfiguration muss man den Namen der virtuellen Maschine sowie die Version des Betriebssystems festlegen. Ein Tipp: Verwendet man als Namen Windows 8, so wird automatisch auch als Version Windows 8 selektiert. Anschließend kann der Weiter-Button betätigt werden. Im folgenden Dialog wird die Speicherkonfiguration der virtuellen Maschine festgelegt. Voreingestellt sind 1024 Megabyte. Da auch Visual Studio installiert werden soll, kann es nicht schaden, den Speicher auf 2048 Megabyte zu erhöhen. Ein Hinweis: Die Konfiguration kann auch nachträglich geändert werden.
Als Nächstes muss eine virtuelle Festplatte angelegt werden. Im Dialog hat man die Möglichkeit, eine neue Festplatte anzulegen (Voreinstellung) oder eine vorhandene zu verwenden. Sie sollten eine neue anlegen. Die vorgeschlagene Größe von 25 Gigabyte genügt für Windows 8 und Visual Studio 2012. Einen Schritt weiter wird der Typ der virtuellen Festplatte festgelegt. Hier stehen unterschiedliche Dateitypen zur Auswahl. Man sollte auch hier die Voreinstellung beibehalten. Die anderen Dateitypen sind nur dann interessant, wenn auch noch mit anderen Virtualisierungssystemen gearbeitet wird. Wichtig ist die darauf folgende Entscheidung dynamisch alloziert oder feste Größe. Auch hier gilt: Voreinstellung beibehalten!
Eine dynamisch allozierte Festplattendatei belegt nicht sofort den kompletten Speicherplatz auf der realen Festplatte. Sie wird stückweise erweitert. Wird hingegen die Option feste Größe verwendet, sind direkt die voreingestellten 25 Gigabyte belegt. Warum die Unterscheidung? Nun, eine virtuelle Festplatte mit fester Größe ist etwas performanter. Die letzte Einstellung bzgl. der virtuellen Festplatte betrifft die Größe selbst. Wie gesagt, belassen Sie es (sofern möglich) bei der Voreinstellung. Im letzten Schritt der Anlage wird noch mal eine Zusammenfassung angezeigt. Betätigt man anschließend den Button Erzeugen, so wird die virtuelle Maschine angelegt. Im Programmfenster von Virtual Box ist nun ein entsprechender Eintrag zu finden.
Bild 1.2: Eine virtuelle Windows-8-Maschine
Als Nächstes folgt die Installation von Windows 8. Hierzu benötigen Sie entweder eine DVD mit Windows 8 oder (besser, weil es schneller geht) ein ISO-Abbild dieser DVD. Im Web finden Sie zahlreiche Programme, mit welchen sich ein solches ISO-Abbild erstellen lässt (z. B. UltraISO). Sie können auch einmal prüfen, ob Microsoft ISO-Abbilder von Windows 8 bereitstellt. Vielleicht sind ja die ISO-Abbilder der Beta noch verfügbar.
Hinweis
Unter folgendem Link erhält man eine kostenlose Testversion von Windows 8 Enterprise, welche man für 90 Tage benutzen kann: http://msdn.microsoft.com/enus/evalcenter/jj554510.aspx . Einzige Voraussetzung ist ein Microsoft-Account (früher Hotmail/Windows Live ID). Diesen Account kann man gleich mit anlegen.
Wenn man ein ISO-Abbild hat, dann muss dieses mit der virtuellen Maschine verknüpft werden. Hierzu selektiert man die Maschine in Virtual Box und betätigt die Schaltfläche Ändern im Hauptmenü. Anschließend wird ein Dialog Windows 8 – Ändern angezeigt.
Hinweis
Über den Punkt Ändern kann die komplette Konfiguration der virtuellen Maschine verändert werden. Soll also beispielsweise der Hauptspeicher angepasst werden, so ist man hier am richtigen Ort.
Im linken Bereich finden Sie eine Liste der Konfigurationspunkte – siehe Bild 1.3.
Bild 1.3: Anbindung eines Windows-8-ISO-Abbildes
Hier selektiert man den Eintrag Massenspeicher, wählt unterhalb des Eintrags IDE-Controller das CD-Symbol (leer) aus und klickt anschließend auf das CD-Symbol am rechten Rand unterhalb des Punkts Attribute. Es erscheint ein Datei-öffnen-Dialog, in welchem das ISO-Abbild ausgewählt werden muss. Der Dialog kann dann geschlossen werden. Nun befindet man sich wieder im Hauptmenü von Virtual Box. Zum Start der Installation muss jetzt nur noch der Punkt Starten (grüner Pfeil) aktiviert werden. Die virtuelle Maschine wird nun gebootet und die Installation von Windows 8 startet automatisch. Die Installation von Windows 8 selbst ist wie bereits die von Windows 7 nicht kompliziert. Nach der Installation und dem ersten Start bleibt nur noch ein Punkt übrig. Die Gast-Erweiterungen sollten innerhalb der virtuellen Maschine installiert werden. Anschließend kann dann ein gemeinsames Verzeichnis mit dem Wirtssystem eingerichtet und auch USB-Geräte (z. B. Sticks) innerhalb der virtuellen Maschine verwendet werden. Zur Installation muss die virtuelle Maschine im Vordergrund aktiv sein. Im Hauptmenü von Virtual Box wird dann ein zusätzlicher Menüpunkt Geräte angezeigt. In diesem Menü findet man den Punkt Gasterweiterung installieren… Anschließend wird automatisch im Gastsystem ein ISO-Abbild mit dieser Erweiterung angefügt und die Software installiert.
Hinweis
Damit alles korrekt funktioniert (z. B. gemeinsam genutztes Verzeichnis von Host und Gast), muss man zusätzlich noch das VirtualBox Extension Pack herunterladen. Der Download ist auf derselben Seite wie Virtual Box verfügbar.
Die Virtualisierung ist (nicht nur) für die Entwicklung ein Segen. Leistungsfähige Hardware vorausgesetzt, kann man problemlos Dinge testen, und wenn es einmal schief geht, einfach die virtuelle Maschine zurücksetzen. Es geht nichts mehr verloren. Bei der Entwicklung von Apps für Smartphones ist die Verwendung einer virtuellen Maschine bereits Standard (egal ob Windows Phone, Android oder iPhone).
1.4.2 Visual Studio 2012
Das Werkzeug zur Entwicklung von Windows-8-Apps ist Visual Studio in der neuesten Version. Zwar können Teile der Entwicklung auch mit Expression Blend erfolgen (hauptsächlich im GUI-Bereich), aber Visual Studio ist der Dreh- und Angelpunkt für den kompletten Entwicklungsweg. Es ist sogar möglich, auf Expression Blend zu verzichten und nur Visual Studio zu verwenden. Da Expression Blend hauptsächlich für Designer entwickelt wurde, wird dieser Weg wohl häufiger vorkommen, zumal Expression Blend nicht jedermanns Sache ist.
Die Versionen
Microsoft hat sich sehr bemüht, das Versionschaos mit Windows 8 einzudampfen. Bei der neuen Version von Visual Studio hat man sich daran leider kein Beispiel genommen. Das Chaos herrscht immer noch vor. So gibt es auch bei Visual Studio 2012 wieder zahlreiche Versionen, was die beliebte Frage aufwirft, welche Version es denn sein soll oder muss? Im Angebot gibt es Visual Studio 2012 Ultimate, Visual Studio 2012 Premium, Visual Studio 2012 Professional, Visual Studio 2012 Test Professional, Visual Studio 2012 Team Foundation Server und Visual Studio 2012 Express (die einzige Variante, die nichts kostet). Um es kurz und simpel zu machen: Wenn Sie allein arbeiten, vergessen Sie alle Varianten mit Ausnahme von Professional und Express. Die anderen Versionen sind nur dann interessant, wenn im Team gearbeitet wird. Jetzt stellt sich nur noch die Frage, ob Sie Geld ausgeben möchten (wer möchte das schon?) oder ob Sie auch mit einer im Funktionsumfang eingeschränkten, dafür aber kostenlosen Version leben können.
Hauptsächlich unterscheiden sich Professional und Express dadurch, dass mit der Professional-Version zusätzliche Funktionen (z. B. Remote Debugging) und Tools sowie kostenfreie Lizenzen anderer Microsoft-Produkte (z. B. SQL Server) zur Entwicklung ausgeliefert werden. Auch verfügt die Professional-Version über mehr Vorlagen für die unterschiedlichsten Projekttypen. So können Sie neben Apps für die moderne Oberfläche auch Web-Anwendungen (hierfür gibt es aber ebenfalls eine kostenfreie Lösung) entwickeln oder Anwendungen, welche Silverlight oder auch die Windows Presentation Foundation als Oberfläche verwenden. Auch Erweiterungen (Add-ins) für Microsoft Office können nur mit der Professional-Edition geschrieben werden.
Allerdings benötigt man diese zusätzlichen Funktionen für die Entwicklung von Windows-8-Apps nicht. Das bedeutet im Umkehrschluss, dass alles, was man für die Entwicklung von Windows-8-Apps für die neue Oberfläche benötigt, in der Express-Version enthalten ist. Im weiteren Verlauf wird (mit der einen oder anderen Ausnahme, auf welche aber gesondert hingewiesen wird) nur die Express-Version besprochen werden. Sie können aber natürlich auch mit der Professional-Edition die Beispiele nachvollziehen.
Hinweis
Aus den beschriebenen Gründen wird in den Abbildungen und in Erläuterungen nur auf die englische Sprachfassung von Visual Studio Express 2012 für Windows 8 und der zusätzlichen Tools eingegangen.
Die Installation von Visual Studio 2012 (Offline / Online)
Bevor Sie Visual Studio 2012 Express installieren können, müssen Sie es von der entsprechenden Microsoft-Webseite http://www.microsoft.com/visualstudio/deu/downloads herunterladen. Es gibt zwei Wege zur Installation. Der erste führt über den Download eines sogenannten Web-Installers. Wählen Sie diesen Weg, so wird zuerst nur die ein paar Megabyte große Setup-Datei aus dem Internet heruntergeladen. Diese führen Sie dann aus. Anschließend prüft der Installer, welche weiteren Komponenten für die Installation benötigt werden. Diese werden automatisch heruntergeladen und die Installation startet. Dieser Weg empfiehlt sich unter zwei Gesichtspunkten: Der erste ist, dass bereits einige Komponenten auf dem Rechner installiert sind, beispielsweise durch eine vorhandene Installation von Visual Studio 2011 Express for Web. Der notwendige Zeitraum zur Installation verkürzt sich so zum Teil drastisch. Der Nachteil an dieser Variante ist, dass auf jedem Computer, auf dem die IDE installiert werden soll, der Download erneut gestartet werden muss.
Wenn Sie also vorhaben, Visual Studio auf mehr als nur einem Computer zu installieren, dann empfiehlt es sich, das komplette ISO-Image herunterzuladen. Das ISO-Image können Sie entweder auf eine DVD brennen (z. B. mit dem kostenlosen CDBurnerXP) oder aber direkt einbinden (z. B. mit Demon-Tools Lite – ebenfalls kostenlos).
Welche Sprachversion?
Eigentlich spielt es keine Rolle mehr, ob Sie die deutsche Variante oder eine andere Sprache bevorzugen. Visual Studio gibt es neben Englisch zurzeit auch in Deutsch, Französisch, Italienisch oder Spanisch. Ein Vorteil der englischen Version ist, dass Updates oder Patches etwas früher zur Verfügung stehen als für die lokalisierten Versionen. Auch ist es manchmal so, das die eingedeutschte Version unter merkwürdigen Fehlern leidet. Insgesamt ist es besser, Visual Studio in der Sprache Englisch zu installieren. Ein weiterer Punkt sind die oft seltsamen Texte bei eingedeutschten Fehlermeldungen. Googeln Sie einmal nach solchen Fehlern …
Nach dem Aufruf der Setup-Datei beginnt die Installation. Es wird zuerst der obligatorische Dialog für die Zustimmung zu den Lizenzbedingungen angezeigt. Im nächsten Schritt kann man sich entscheiden, ob direkt installiert oder das Setup vorher noch konfiguriert werden soll. Die Möglichkeiten zur Anpassung sind allerdings stark beschränkt. Lediglich den Ordner, in welchem Visual Studio installiert wird, kann man sich aussuchen.
Bild 1.4: Installation von Visual Studio 2012 Express
Je nach Umfang der zu installierenden Komponenten kann die Installation schon einige Minuten in Anspruch nehmen. Nach der Installation finden Sie einige neue LiveTiles im ModernUI-Desktop von Windows 8. Neben Visual Studio 2012 Express finden sich noch Einträge für: Blend for Visual Studio (Design-Werkzeug zum visuellen Gestalten von HTML- und XAML-Seiten), der Windows Performance Analyzer (ein Programm zur Analyse des Laufzeitverhaltens einer Anwendung) und der Windows App Cert Kit Analyzer (eine Anwendung, welche bei der Zertifizierung einer App hilft).
Bild 1.5: Der neue Desktop mit installiertem Visual Studio 2012 Express
Nach dem ersten Start von Visual Studio 2012 Express werden Sie aufgefordert, eine Developer-Lizenz für Windows-8-Apps zu erstellen. Diese Lizenz wird benötigt, um Apps zu Testzwecken unter Windows 8 installieren zu können. Ohne eine entsprechende Lizenz kann Visual Studio zur Erstellung von Apps nicht verwendet werden. Allerdings kostet diese Lizenz kein Geld. Einzig ein Microsoft-Account (früher Windows Live ID / Hotmail) wird benötigt.
Sobald die I Agree-Schaltfläche betätigt wurde, wird der Windows Security-Dialog angezeigt. In diesem müssen die Anmeldedaten des Hotmail-Kontos (E-Mail-Adresse und Passwort) eingetragen werden. Hat man zu diesem Zeitpunkt noch keinen Account, so kann man über einen Link im Dialog ein entsprechendes Konto anlegen. Im folgenden Schritt muss die Sign in-Schaltfläche betätigt werden. Wenn alles geklappt hat, dann informiert der letzte Dialog darüber, dass eine Lizenz angelegt wurde.
Bild 1.6: Anlegen einer Developer-Lizenz für Windows 8
Hinweis
Es kann vorkommen, dass man keine Entwicklerlizenz erhält. Eine mögliche Fehlermeldung ist Error Code 0x080004005. Wie auch immer, das Ergebnis ist dasselbe, eine Entwicklerlizenz wird nicht erteilt. Betätigen Sie in einem solchen Fall einfach mehrmals den Retry-(Wiederholen-)Button. Hin und wieder klappt das. Auch ein Reboot der Windows-8-Maschine hat beim Autor schon zum Erfolg geführt.
Schnellstart mit Hallo Welt
In diesem Abschnitt soll allen Neulingen, die noch nie mit Visual Studio gearbeitet haben, die Möglichkeit gegeben werden, einen ersten Blick auf die Entwicklungsumgebung zu werfen. Keine Sorge, egal ob Sie mit JavaScript arbeiten möchten oder C# bevorzugen, beide Seiten kommen zum Zuge.
Hinweis
Den folgenden Abschnitt können Sie überspringen, wenn Sie sich bereits mit Visual Studio auskennen.
JavaScript-/C#-Projekt anlegen
Nach der Installation möchte man sich sicherlich zuerst einmal in der Entwicklungsumgebung umsehen. Dieser Tatsache soll an dieser Stelle mit einem typischen HalloWelt-Projekt Rechnung getragen werden. In der weiteren Beschreibung wird davon ausgegangen, dass Visual Studio 2012 in der Express-Version verwendet wird.
Gewöhnungsbedürftig ist sicherlich die Tatsache, dass Visual Studio nun nicht mehr über das Startmenü, sondern über den neuen Startbildschirm von Windows 8 aktiviert wird. Ein Nachteil des neuen Startbildschirms ist sicherlich der Punkt, dass dieser bei vielen installierten Programmen mehr als unübersichtlich ist. Eine Möglichkeit, das gesuchte Programm schneller zu finden, ist die Verwendung der Lupenfunktion, welche in der rechten unteren Ecke zu finden ist. Betätigt man diesen Schalter, so wird die
Anzeige der LiveTiles verkleinert. Aber Achtung, die Lupe ist nur dann zu sehen, wenn man den Mauszeiger in die entsprechende Ecke bewegt. Ansonsten ist die Schaltfläche nicht zu sehen. Alternativ kann auch die rechte Maustaste betätigt werden, dann wird am unteren Bildschirmrand eine Leiste eingeblendet, die den Funktionsbutton All Apps enthält. Nach einem Mausklick auf diesen wird eine Version des ModernUI-Desktops angezeigt, welche kleinere LiveTiles bzw. Icons verwendet. In dieser Ansicht werden allerdings auch zusätzliche Tiles eingeblendet, die normalerweise nicht zu sehen sind. Auch die lokale Suche kann natürlich zum Auffinden von Programmen verwendet werden.
Nach dem Start der IDE kann ein neues Projekt entweder über das File-Menü (Datei-Menü) oder aber über den entsprechenden Punkt auf der Start-Page von Visual Studio erstellt werden:
Bild 1.7: Neues Projekt in Visual Studio anlegen
Nach einem Mausklick wird der Dialog (New Project / Neues Projekt) mit den zur Verfügung stehenden Projektvorlagen angezeigt. Hier muss jetzt der Eintrag Installed -> Templates ausgewählt werden. Anschließend werden die zur Auswahl stehenden Sprachen angezeigt. Wenn Sie das erste Projekt mit JavaScript umsetzen möchten, so muss dieser Bereich erweitert werden. Analog verfahren Sie bitte, wenn Sie ein C#-Projekt erstellen möchten. Unterhalb der Sprache wird nur ein Punkt Windows Metro Style angezeigt. Selektiert man diesen, so werden die für eine Sprache vorhandenen Vorlagen angezeigt.
Achtung
JavaScript und C# bieten zum Teil unterschiedliche Vorlagen an. An dieser Stelle spielt das jedoch keine Rolle. In beiden Fällen muss die Vorlage Blank Application ausgewählt werden.
Bild 1.8: Auswahl der Vorlage und Eingabe des Projektnamens
Im unteren Bereich des Dialogs befindet sich ein Eingabefeld für den Projektnamen. Dort kann auch der Speicherort des Projekts festgelegt werden. Als Projektnamen (Feld: Name) geben Sie bitte HalloWelt ein. Den Pfad können Sie frei wählen. Im Feld Solution Name können Sie ebenfalls HalloWelt eintragen. In Visual Studio ist es möglich, mehrere Projekte in einer Projektmappe zusammenzufassen. Die Solution ist eben diese Projektmappe. Anschließend muss die OK-Schaltfläche betätigt werden. Es dauert einen kleinen Moment, in welchem Visual Studio aus der Projektvorlage das Anwendungsgerüst generiert.
Die Entwicklungsumgebung zeigt nach der Projektanlage den Editor für die Erfassung von Quelltext an. Um die Zeichenkette »Hallo Welt« anzuzeigen, sobald das Programm gestartet wurde, muss der Text in das zugehörige Formular (HTML bei JavaScript und XAML bei C#) des Projekts eingefügt werden.
Hinweis
Das Formular (HTML-/XAML-Datei) und der zugehörige Programmcode (JavaScript-/ C#-Datei) bilden eine Einheit. Im Formular wird der Code eingefügt, welcher zur Darstellung des Formulars benötigt wird. Die Programmlogik wird in der Codedatei hinterlegt (.js oder .cs).
Die Bearbeitungsmöglichkeit des Formulars muss also jetzt erst einmal aktiviert werden. Im JavaScript-Projekt selektieren Sie im Solution Explorer die Datei default.html. In einem C#-Projekt heißt die zugehörige Datei MainPage.xaml. Aktivieren Sie nun die entsprechende Datei durch einen Doppelklick auf den Dateinamen im Solution Explorer. Die zugehörigen Quellcodedateien für JavaScript/C# tragen denselben Namen wie die Formulardateien, nur dass zusätzlich noch ein .js für JavaScript oder .cs für C# angehängt wird.
Bild 1.9: Aktivierung des zugehörigen Formulars im Solution Explorer
In einem JavaScript-Projekt sind die zugehörigen JavaScript-Dateien im Ordner js des Projekts zu finden. Bei einem C#-Projekt wird die zum Formular gehörige C#-Datei durch Betätigung des kleinen Dreiecks vor dem Formularnamen angezeigt.
Nach dem Aufruf der Formularansicht kann die Zeichenkette eingegeben werden. Im JavaScript-Projekt suchen Sie hierzu im Editorfenster bitte die Zeile, in welcher der Text Content goes here zu finden ist, und tauschen diese gegen die neue Zeichenkette aus.
Bild 1.10: Zeichenkette »HalloWelt« im JavaScript-Projekt einfügen
Im C#-Projekt ist der Aufwand für die erste Ausgabe etwas größer. Hier wird ein Steuer-element (Control) benötigt, um Text innerhalb des XAML-Formulars (XAML-Page) anzeigen zu können. Nach der Umschaltung in den XAML-Designer (das dauert je nach Rechner etwas) ist im oberen Bereich der IDE ein Ausschnitt der XAML-Page zu sehen. Unterhalb dieser Ansicht wird der XAML-Editor angezeigt, und im linken Bereich ist die Toolbox zu finden, welche die XAML-Steuerelemente enthält. Im Register Common XAML Controls finden Sie ein Control mit dem Namen TextBlock. Dieses kann entweder durch einen Doppelklick oder aber per Drag & Drop im XAML-Formular positioniert werden.
Sobald das TextBlock-Control innerhalb der XAML-Page eingefügt worden ist, muss nur noch der Text eingetragen werden. Hierzu gibt es zwei Möglichkeiten. Die erste führt durch Verwendung des XAML-Editors zum Ziel.
Bild 1.11: Einfügen der Zeichenkette »Hallo Welt« im XAML-Formular
Im XAML-Editor sucht man nach dem TextBlock-Control (Tag <TextBlock/>). Dieses Control hat eine Eigenschaft, welche die Bezeichnung Text trägt. Innerhalb der Anführungszeichen wird nun einfach die Zeichenkette »Hallo Welt« eingetragen. Eine zweite Möglichkeit besteht darin, das sogenannte Properties-Fenster zu verwenden. Im Properties-Fenster können die Eigenschaften eines im XAML-Designer markierten Controls bequem bearbeitet werden. Das Properties-Fenster befindet sich im rechten unteren Bereich der Entwicklungsumgebung. Sobald ein Control im XAML-Designer ausgewählt wurde, werden dessen Eigenschaften dort angezeigt.
Bild 1.12: Die Eigenschaften eines Controls werden im Properties-Fenster angezeigt
Die zahlreichen Eigenschaften eines Controls werden in Kategorien eingeteilt. Blättern Sie dieses durch, bis der Eintrag Common erscheint. Dieser muss erweitert werden (Mausklick auf das kleine Dreieck), im Abschnitt Common ist die Eigenschaft Text zu finden. Hier wird die Zeichenkette »Hallo Welt« eingegeben und dann die Return-Taste betätigt; anschließend ist die Änderung direkt im XAML-Designer zu sehen.
Ein letzter Schritt ist noch übrig: Das Programm muss nun aus der Entwicklungsumgebung heraus gestartet werden. Zum Start der App hat man mehrere Möglichkeiten. Entweder betätigt man die Taste F5 oder die Schaltfläche mit dem Dreieckssymbol und der Bezeichnung Local Machine. Anschließend wird das Programm gestartet und die berühmte Zeichenfolge wird angezeigt. Eine Projektvorlage auszuwählen und das Projekt anschließend zu starten sollte nun kein Problem mehr sein.
Wenn Sie Ihr Werk speichern möchten, dann können Sie den entsprechenden Menüpunkt entweder über das File-Menü finden (Save All) oder Sie betätigen den Button mit den zwei Disketten in der Menüleiste von Visual Studio (Ctrl + Shift + S).
1.4.3 Das Dev-Center für Windows Store Apps
Das Dev-Center ist eine Ressource für Programmierer, welche Windows-8-Apps entwickeln möchten. Hier finden Sie neben Tipps & Tricks sowie FAQs auch App-Beispiele und Foren, in denen Sie recherchieren und Fragen stellen können. Die Page erreichen Sie unter http://msdn.microsoft.com/en-us/windows/apps/br229512.aspx.
2 Entwicklung für Windows 8 in der Übersicht
In diesem Kapitel soll Ihnen eine Übersicht darüber gegeben werden, was Windows 8 eigentlich ist und welche Möglichkeiten der Entwicklung man für dieses Betriebssystem hat. Blättert man so durch die einschlägige Fachpresse, dann liest man an der einen oder anderen Stelle, dass es sich bei Windows 8 eigentlich um zwei Betriebssysteme in einem handelt. So ganz falsch ist das sicher nicht, obwohl es nur die halbe Wahrheit ist. Eigentlich ist Windows 8 ein Betriebssystem, welches zwei Benutzeroberflächen enthält, die sich dasselbe Basissystem teilen. Auf der einen Seite gibt es da den neuen Desktop, welcher sich sehr stark an die Oberfläche von Windows Phone anlehnt. Das bedeutet, Programme (Apps) werden nicht mehr im Fenster, sondern im Vollbild (meistens, es gibt eine Ausnahme) ausgeführt. Die Apps setzen auf eine neue API auf, welche den Namen WinRT trägt (Ja, die Microsoft-Leute haben ganze Arbeit geleistet). Die Windows-8-Version für ARM-CPUs trägt (verwirrenderweise) denselben Namen. Daneben gibt es den (so nenne ich ihn) klassischen Desktop. Dessen Anwendungen können entweder mit Win32 (der Uralt-API) oder via .NET-Framework programmiert werden.
Lesen Sie weiter in der vollständigen Ausgabe!
Lesen Sie weiter in der vollständigen Ausgabe!
Lesen Sie weiter in der vollständigen Ausgabe!
Lesen Sie weiter in der vollständigen Ausgabe!
Lesen Sie weiter in der vollständigen Ausgabe!
Lesen Sie weiter in der vollständigen Ausgabe!
Lesen Sie weiter in der vollständigen Ausgabe!
Lesen Sie weiter in der vollständigen Ausgabe!
Lesen Sie weiter in der vollständigen Ausgabe!
Lesen Sie weiter in der vollständigen Ausgabe!
Lesen Sie weiter in der vollständigen Ausgabe!
Lesen Sie weiter in der vollständigen Ausgabe!
Lesen Sie weiter in der vollständigen Ausgabe!
Lesen Sie weiter in der vollständigen Ausgabe!
Lesen Sie weiter in der vollständigen Ausgabe!
Lesen Sie weiter in der vollständigen Ausgabe!
Lesen Sie weiter in der vollständigen Ausgabe!
Lesen Sie weiter in der vollständigen Ausgabe!
Lesen Sie weiter in der vollständigen Ausgabe!





























