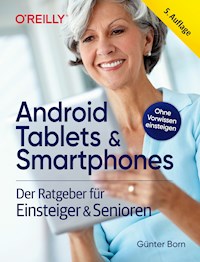
Erhalten Sie Zugang zu diesem und mehr als 300000 Büchern ab EUR 5,99 monatlich.
- Herausgeber: dpunkt.verlag
- Kategorie: Wissenschaft und neue Technologien
- Sprache: Deutsch
- Veröffentlichungsjahr: 2022
Ohne Vorwissen Android Tablets oder Smartphones sicher bedienen
- Erfolgsautor Günter Born behandelt die typischen Fragen von Einsteigern und Senioren
- Alle Bedienungsfragen in verständlichen Schritt-für-Schritt-Anleitungen erklärt
- Komplett in Farbe, übersichtlich gestaltet und mit größerer Schrift
- Der Bestseller deckt jetzt Android 11 ab und sensibilisiert für Sicherheitsfragen
Mit diesem praktischen Ratgeber finden Sie sich schnell zurecht und können Schritt für Schritt nachvollziehen, wie Sie Ihr Android-Handy oder -Tablet einrichten, wie Sie surfen, Fotos machen, Kurznachrichten und E-Mails verschicken, die Einsatzmöglichkeiten Ihres Geräts durch neue Apps erweitern und vieles mehr.
Schwerpunkt ist die Bedienung von Smartphones und Tablet-PCs mit den Android-Versionen 9 bis 11. Das Buch kann jedoch auch für Geräte mit älteren Android-Versionen genutzt werden, denn vieles ist hier sehr ähnlich.
Sie lesen das E-Book in den Legimi-Apps auf:
Seitenzahl: 242
Das E-Book (TTS) können Sie hören im Abo „Legimi Premium” in Legimi-Apps auf:
Ähnliche
Copyright und Urheberrechte:
Die durch die dpunkt.verlag GmbH vertriebenen digitalen Inhalte sind urheberrechtlich geschützt. Der Nutzer verpflichtet sich, die Urheberrechte anzuerkennen und einzuhalten. Es werden keine Urheber-, Nutzungs- und sonstigen Schutzrechte an den Inhalten auf den Nutzer übertragen. Der Nutzer ist nur berechtigt, den abgerufenen Inhalt zu eigenen Zwecken zu nutzen. Er ist nicht berechtigt, den Inhalt im Internet, in Intranets, in Extranets oder sonst wie Dritten zur Verwertung zur Verfügung zu stellen. Eine öffentliche Wiedergabe oder sonstige Weiterveröffentlichung und eine gewerbliche Vervielfältigung der Inhalte wird ausdrücklich ausgeschlossen. Der Nutzer darf Urheberrechtsvermerke, Markenzeichen und andere Rechtsvorbehalte im abgerufenen Inhalt nicht entfernen.
Günter Born
Android Tablets & Smartphones
Der Ratgeber für Einsteiger und Senioren
5., aktualisierte Auflage
Günter Born
www.borncity.de
Lektorat: Ariane Hesse
Bearbeitung: Martha Born
Korrektorat: Sibylle Feldmann, www.richtiger-text.de
Satz: Gerhard Alfes, mediaService, Siegen, www.mediaservice.tv
Herstellung: Stefanie Weidner
Umschlaggestaltung: Michael Oreal, www.oreal.de, unter Verwendung eines Fotos von © iStock by Getty Images, gradyreese
Bibliografische Information der Deutschen Nationalbibliothek
Die Deutsche Nationalbibliothek verzeichnet diese Publikation in der Deutschen Nationalbibliografie; detaillierte bibliografische Daten sind im Internet über http://dnb.d-nb.de abrufbar.
ISBN:
Buch 978-3-96009-193-6
PDF 978-3-96010-675-3
ePub 978-3-96010-676-0
mobi 978-3-96010-677-7
5., aktualisierte Auflage 2022
Copyright © 2022 dpunkt.verlag GmbH
Wieblinger Weg 17
69123 Heidelberg
Dieses Buch erscheint in Kooperation mit O’Reilly Media, Inc. unter dem Imprint »O’REILLY«.
O’REILLY ist ein Markenzeichen und eine eingetragene Marke von O’Reilly Media, Inc. und wird mit Einwilligung des Eigentümers verwendet.
Hinweis:
Der Umwelt zuliebe verzichten wir auf die Einschweißfolie.
Schreiben Sie uns:
Falls Sie Anregungen, Wünsche und Kommentare haben, lassen Sie es uns wissen:
Die vorliegende Publikation ist urheberrechtlich geschützt. Alle Rechte vorbehalten. Die Verwendung der Texte und Abbildungen, auch auszugsweise, ist ohne die schriftliche Zustimmung des Verlags urheberrechtswidrig und daher strafbar. Dies gilt insbesondere für die Vervielfältigung, Übersetzung oder die Verwendung in elektronischen Systemen.
Es wird darauf hingewiesen, dass die im Buch verwendeten Soft- und Hardware-Bezeichnungen sowie Markennamen und Produktbezeichnungen der jeweiligen Firmen im Allgemeinen warenzeichen-, marken- oder patentrechtlichem Schutz unterliegen.
Alle Angaben und Programme in diesem Buch wurden mit größter Sorgfalt kontrolliert. Weder Autor noch Verlag können jedoch für Schäden haftbar gemacht werden, die in Zusammenhang mit der Verwendung dieses Buches stehen.
5 4 3 2 1 0
Inhaltsverzeichnis
Vorwort – Liebe Leserin, lieber Leser
So arbeiten Sie mit diesem Buch
1Grundlagen
Android-Geräte im Überblick
Smartphone, Tablet, Phablet
Welche Geräteausstattung brauche ich?
Tipps zum Android-Gerätekauf
Android-Versionen, das sollten Sie wissen
Was ist was bei Ihrem Android-Gerät?
Gerät laden, das sollten Sie wissen
Android einrichten
Einschalten und Sprache wählen
Den WLAN-Zugang einrichten
Anmeldung am Google-Konto
Einrichten der Zahlungsinformationen
Ein Google-Konto erstellen
2Start und erste Schritte
Android-Bedienung
Einschalten und entsperren
Stand-by-Modus und Gerät ausschalten
Der Startbildschirm im Überblick
Belegung der Navigationstasten
Bediengesten im Überblick
Apps starten, umschalten, beenden
Zugriff auf »Alle Apps«
Bedienung für Fortgeschrittene
Apps anordnen und aufräumen
Verknüpfungen und Ordner anlegen
Arbeiten mit geteiltem Bildschirm
Arbeiten mit der Bildschirmtastatur
Spracheingabe geht auch
Benachrichtigungen ansehen
Zugriff auf die Schnelleinstellungen
Lautstärke anpassen
Den Startbildschirm-Hintergrund anpassen
Apps beziehen und verwalten
Wo gibt’s die Apps?
Google Play Store im Überblick
Eine App kaufen und installieren
Was muss ich über App-Käufe wissen?
Verwalten der Play-Store-Daten
App-Updates
Apps deinstallieren
3Surfen mit Google Chrome
Einstieg in Google Chrome
Die erste Webseite abrufen
Surftipps zu Google Chrome
Mehrere Webseiten in Tabs öffnen
Geschlossene Tabs erneut öffnen
Eingaben in Webformulare
Suchen im Internet
Suchmaschine wechseln
Suchen in einer Webseite
Surfen für Fortgeschrittene
Mit Lesezeichen arbeiten
Lesezeichen abrufen
Webseiten auf dem Startbildschirm merken
Den Verlauf besuchter Webseiten verwenden
Teilen von Webseiten mit anderen Apps
Dateien aus dem Internet herunterladen
Bilder speichern
Google-Chrome-Einstellungen anpassen
4E-Mail
Einführung in die Gmail-App
Grundlagen zur Gmail-App
E-Mail-Konten einrichten
Kontoeinstellungen einsehen und ändern
E-Mail-Konto löschen
Gmail-Einstellungen anpassen
Arbeiten mit der Gmail-App
E-Mails lesen und verwalten
E-Mails verschieben
E-Mail-Anlagen einsehen und speichern
E-Mails beantworten und weiterleiten
E-Mails verfassen und senden
Fotos, Videos, Dateien an Nachrichten anfügen
5Termine, Texte und Notizen
Termine verwalten
Die Kalender-App im Überblick
Ändern der Kalenderdarstellung
Neue Termine eintragen
Termine ändern und löschen
Synchronisation mit Windows & Co
Zugriff auf die Kalender-Einstellungen
Notizen und Texte verwalten
Erste Schritte mit der Notizen-App
Notizen mit Listen und weitere Funktionen
Foto- und Sprachnotizen
Textbearbeitung
Rechtschreibkorrekturen bei Texteingaben
Techniken zur Textbearbeitung
Apps zur Textverarbeitung
6Fotofunktionen
Die Kamera-App
Einstieg in die Kamera-App
Kamerabedienung, kurz und bündig
Spezielle Kamerafunktionen verwenden
Panoramaaufnahmen leicht gemacht
Den Fokussiereffekt nutzen
Videos aufnehmen
Fotos manuell belichten
Zugriff auf die Kameraeinstellungen
Bildschirmfotos, so geht’s
Fotos und Dateien austauschen
Dateiaustausch mit dem PC, so geht’s
Wie und wo speichert Android die Daten?
Fotos und Videos verwalten
Die Fotos-App im Überblick
Fotos und Videos per Fotos-App ansehen
Videodateien wiedergeben
Fotoalbum anlegen
Fotos teilen und versenden
Fotobearbeitung
Bearbeitungsfunktionen aufrufen
Fotos drehen und beschneiden
7Musik und Videos
Musikwiedergabe
Die VLC-Player-App im Schnellüberblick
Musik mit der App wiedergeben
Musik auf das Android-Gerät kopieren
Wiedergabelisten verwenden
Ich will (Web-)Radio hören
Videos wiedergeben
Video mit dem VLC-Player ansehen
YouTube-Videos abrufen
Apps für ARD- und ZDF-Mediathek
8Kommunikation
Telefonieren
Telefonieren, so geht’s
Telefonnummer als Kontakt speichern
Kontakte einsehen, ändern und löschen
Was ist mit der Kontakte-App?
Telefonieren mit Skype
Skype, was steckt dahinter?
Skype aufrufen, anmelden und nutzen
Telefonieren mit Skype
Textnachrichten
SMS-Nachrichten empfangen/versenden
Messenger für Nachrichten, was ist das?
Soziale Netzwerke
Facebook im Überblick
Feierabend.de und Seniorentreff.de
9Nützliche Apps
Android als E-Book-Reader
Die Play-Bücher-App vorgestellt
Ein Buch in der Play-Bücher-App lesen
Kindle-App als E-Book-Reader
Kartendienst Google Maps
Google Maps kurz vorgestellt
Routenplanung mit Google Maps
Gesundheit, Fitness und Wissen
Google Fit, erfasse die Bewegungen
Puls und Vitaldaten erfassen
Arzneimittel und Apotheken
Pflanzenbestimmung mit Flora
Spielen mit Android
Einkaufen
10Einstellungen
Einstellungen anpassen
Zugriff auf die Android-Einstellungen
WLAN-Verbindung einrichten
Mobilfunkverbindung einrichten
Bluetooth-Gerätekopplung
Anzeige und Helligkeit
Sicherheitseinstellungen anpassen
Unterstützung durch Bedienungshilfen
Weitere Einstellungen
Updates aufspielen und Gerät zurücksetzen
Android-Updates
Das Android-Gerät zurücksetzen
Anhang A Kleine Probleme beheben
Anhang B Glossar
Anhang C Kleiner Wissenstest
Index
Vorwort – Liebe Leserin, lieber Leser
Sie besitzen ein Smartphone oder einen Tablet-PC mit installiertem Android-Betriebssystem und möchten mehr über Android und dessen Bedienung erfahren? Oder Sie sind bei der Arbeit mit Android oder den Apps auf das eine oder andere Problem gestoßen und möchten wissen, wie Sie dieses umgehen können? Sie haben unbeantwortete Fragen rund um Android oder suchen einen »roten Faden« durch die Funktionsvielfalt, die von modernen Smartphones und Tablet-PCs angeboten wird?
Dieses Buch bietet Ihnen eine Hilfestellung zum Einstieg in Android. Ich zeige Ihnen auf den folgenden Seiten Schritt für Schritt, wie Sie das Betriebssystem und die wichtigsten Apps sinnvoll und produktiv verwenden. Mit diesen Kenntnissen ist es dann einfach, das Smartphone oder den Tablet-PC zur Verwaltung von Fotos, zum Surfen im Internet, für den E-Mail-Versand und vieles mehr zu nutzen. Die im Buch enthaltenen Informationen und Anleitungen machen sicher Lust auf mehr. Gehen Sie dabei die Sache locker an. Vieles lernen Sie durch Wiederholen quasi nebenbei.
www.borncity.com
Für Linda und Thomas
So arbeiten Sie mit diesem Buch
Dieses Buch befasst sich mit dem Betriebssystem Android, das auf vielen Smartphones und Tablet-PCs installiert ist. Für die Beschreibungen und Abbildungen habe ich einen Tablet-PC verwendet. Auf einem Smartphone mit Android sieht das Ganze aber weitgehend identisch aus – wenngleich der Bildschirm schmaler ist.
Zum Schreiben des Texts standen Smartphones mit Android 8 und Android 11 sowie Tablet-PCs mit Android 6 zur Verfügung. Die Apps wurden auf den Stand Februar 2022 aktualisiert. Das Buch sollte sich daher mit allen Android-Versionen ab Version 6 verwenden lassen.
Nicht berücksichtigt werden die speziellen Anpassungen der Android-Benutzeroberfläche einiger Gerätehersteller. Es kann also sein, dass auf Ihrem Gerät leichte Unterschiede zur Beschreibung im Buch vorhanden sind. Ich habe in den letzten Jahren viele Android-Geräte in den Händen gehabt. Trotz unterschiedlicher Android-Versionen und -Anpassungen ist vieles gleich geblieben oder zumindest sehr ähnlich. Die von Google bereitgestellten Apps (Anwendungen) sind sowieso auf allen Geräten identisch – hier kann es lediglich sein, dass sich nach der Drucklegung dieses Buchs deren Aussehen aufgrund von Aktualisierungen etwas geändert hat. Ich bin aber sehr zuversichtlich, dass Sie anhand der Erläuterungen in diesem Buch auch mit älteren oder angepassten Android-Versionen sowie aktualisierten Apps zurechtkommen.
Sie können das Buch entweder von vorne bis hinten durchlesen oder sich einzelne für Sie interessante Kapitel herauspicken. Das Buch möchte den absoluten Anfänger an den Umgang mit einem Android-Gerät heranführen, aber auch Leserinnen und Leser mit Vorkenntnissen den roten Faden zeigen. Auch mit weitergehenden Kenntnissen kann das Buch noch Helfer oder Ratgeber sein.
1
Grundlagen
Das lernen Sie in diesem Kapitel:
Android-Geräte im ÜberblickAndroid einrichtenAndroid läuft sowohl auf Smartphones als auch auf Tablet-PCs. Dieses Kapitel gibt Ihnen einen Überblick über das Betriebssystem Android und die Gerätetechnik für Smartphones sowie Tablet-PCs. Weiterhin zeige ich Ihnen die Schritte, um ein Android-Gerät erstmalig in Betrieb zu nehmen.
Android-Geräte im Überblick
Vor dem Einstieg in die Android-Bedienung in Kapitel 2 gebe ich Ihnen in den nachfolgenden Abschnitten einen kurzen Überblick über die Gerätetechnik (z. B. Kaufhilfen für Smartphone oder Tablet). Zudem erfahren Sie, was Sie in Bezug auf die unterschiedlichen Android-Versionen wissen sollten.
Smartphone, Tablet, Phablet
Android-Geräte gibt es in verschiedenen Varianten und von unterschiedlichen Herstellern. Falls Sie vor dem Kauf eines solchen Geräts stehen, hier zunächst eine kurze Übersicht über verschiedene Gerätevarianten bzw. -bezeichnungen:
Smartphones:
Derartige Geräte werden allgemein auch als Handy bezeichnet. Smartphones werden in der Regel dazu verwendet, um zu telefonieren und mobil ins Internet gehen zu können. Es gibt Angebote verschiedener Hersteller und mit unterschiedlicher Technik.
Tablets:
Ein Tablet (oder Tablet-PC) besitzt meist keine Funktionen zum Telefonieren, ist aber mit einem größeren Bildschirm (als Display bezeichnet) ausgestattet. Tablets werden bevorzugt zum Surfen im Internet, zum Versenden und Empfangen von E-Mails sowie zum Medienkonsum (Fotos und Videos ansehen, Musik hören) eingesetzt.
Phablets:
Hierbei handelt es sich um ein Kunstwort, zusammengesetzt aus den Begriffen Phone und Tablet. Ein Phablet ist nichts anderes als ein Smartphone, aber mit einer Bildschirmdiagonale über 5,2 Zoll bis ca. 6,5 Zoll (wobei 1 Zoll 2,54 Zentimetern entspricht).
Welches dieser Geräte Sie verwenden, ob Sie sowohl ein Smartphone als auch ein Tablet besitzen oder eher auf ein Phablet als Einzelgerät setzen, hängt vom persönlichen Geschmack und Einsatzzweck ab. Bei den Phablets gefällt mir, dass diese einerseits klein genug sind, um sie als Mobiltelefon immer dabei zu haben. Andererseits ist der Bildschirm schon so groß, dass viele Aufgaben eines Tablets (surfen, lesen etc.) bequem ausgeführt werden können. Man spart sich also ggf. die Anschaffung von zwei unterschiedlichen Geräten.
HINWEIS:Mir stehen zwar mehrere Tablet-PCs für berufliche Zwecke zur Verfügung. Persönlich greife ich aber zum Surfen, Lesen oder Musik hören häufig zu einem Smartphone.
Welche Geräteausstattung brauche ich?
Egal, ob Sie nun ein Smartphone, ein Tablet-PC oder ein Phablet bevorzugen, stehen Sie vor der Qual der Wahl. Es gibt eine ganze Reihe von Herstellern, die jeweils eine große Vielfalt an Modellen anbieten. Da fällt mitunter die Auswahl schwer. Im Folgenden finden Sie eine grobe Übersicht, an der Sie sich beim Kauf orientieren können, sowie Hinweise, worauf Sie ggf. achten sollten.
Bildschirmgröße:
Bei einem
Smartphone
empfehle ich Geräte mit einer Bildschirmdiagonale oberhalb von 5 Zoll. Denn ab dieser Diagonale ist das Display groß genug, um Eingaben über die Bildschirmtastatur halbwegs komfortabel vorzunehmen. Bei
Tablet-PCs
haben Sie die Entscheidung zwischen Bildschirmdiagonalen von 7, 8, 9 oder 10,1 Zoll (25,4 cm). Ein großes Display hat den Vorteil, dass man sehr gut surfen und lesen kann. Nachteilig ist diese Größe, wenn man solche Tablets auch mal unterwegs nutzen will. Auch beim Lesen von E-Books sind 10-Zoll-Tablets für meinen Geschmack eher etwas zu schwer. Je nach Modell stehen dabei auch unterschiedliche Bildschirmauflösungen zur Verfügung. Hier sollten Sie das Modell wählen, dessen Display die beste Lesbarkeit bietet.
(Bild: Medion)
Speichergröße:
Beim Speicher ist zwischen dem
Arbeitsspeicher
zum Betrieb des Geräts und dem
Speicher
zur Ablage von Fotos, Musik oder Daten zu unterscheiden. Der Arbeitsspeicher sollte nicht kleiner als 3 GByte sein, um mit mehreren Apps zügig arbeiten zu können. Die Größe des Speichers zur Ablage von Musik, Fotos, Videos und anderen Daten hängt von Ihren persönlichen Anforderungen ab. Geräte sind heute mit unterschiedlich großem Speicher (64 GByte und mehr) im Handel. Geräte mit weniger als 64 GByte Speicher würde ich persönlich nicht mehr kaufen, da man zu schnell an die Kapazitätsgrenze stößt.
Speicherkartenerweiterung:
Auch wenn Google die Speicherung von Daten im Internet propagiert, achten Sie darauf, dass das Smartphone oder das Tablet einen Einschub für Speicherkarten bietet. Viele Hersteller bieten sowohl bei Smartphones als auch bei Tablet-PCs einen sogenannten
Speicherkartenslot
für MicroSD-Speicherkarten an. Ob die MicroSD-Karte seitlich in den Speicherkartenslot eingeschoben (wie im Foto auf der vorherigen Seite zu sehen) oder bei abgenommener Rückwand in einen MicroSD-Steckplatz eingelegt wird (in folgendem Foto), hängt vom Hersteller ab. Sehen Sie ggf. im Gerätehandbuch nach, wie die Speicherkarte eingelegt wird.
Mobilfunkunterstützung und Dual-SIM:
Zum Telefonieren und für den mobilen Internetzugang ist mindestens eine SIM-Karte eines Mobilfunkanbieters notwendig. Manche Smartphones ermöglichen sogar, über einen sogenannten
Dual-SIM-Slot
zwei SIM-Karten (beruflich und privat oder eine SIM-Karte zum Telefonieren, eine für die Internetanbindung) zu verwenden. Bei neueren Smartphones muss man sich aber entscheiden, ob man eine zweite SIM-Karte oder eine MicroSD-Speicherkarte in den betreffenden Kartenschlitz einlegt. Falls Sie ein Tablet auch mobil mit Internetverbindung betreiben möchten, achten Sie auf eine entsprechende Mobilfunkunterstützung (meist als 4G oder LTE-Unterstützung beworben).
HINWEIS:Bei SIM-Karten gibt es verschiedene Größen (SIM, Micro-SIM und Nano-SIM, siehe www.congstar.de/sim-karte/). Moderne Geräte benötigen meist eine Nano-SIM-Karte. Der Begriff SIM-Lock signalisiert, dass das Gerät nur mit SIM-Karten eines bestimmten Anbieters funktioniert. Bei SIM-Lock-freien Geräten können Sie SIM-Karten beliebiger Mobilfunkanbieter verwenden. Bei Samsung gibt es noch ein sogenanntes Region-Lock, d. h., ein in Europa gekauftes Samsung-Gerät kann nur mit europäischen SIM-Karten betrieben werden. Meist gibt es aber die Möglichkeit, eine solche Sperre über den Mobilfunkanbieter aufheben zu lassen.
Kamera:
Smartphones und Tablets besitzen zudem meist noch jeweils eine Kamera an der Front- und Rückseite. In den Prospekten wird häufig mit Megapixel-Auflösung geworben. In meinen Augen ist die Fotoqualität der Kameraaufnahmen (muss man ausprobieren) eher ein Auswahlkriterium, auf das Sie achten sollten.
USB-Anschluss:
Smartphones und Tablets besitzen eine sogenannte Micro-USB-Buchse (oder inzwischen eine USB-3.1-C-Buchse). Über ein mitgeliefertes USB-Kabel kann das Gerät über ein USB-Steckernetzteil geladen werden. Das USB-Kabel lässt sich auch zum Datenaustausch mit einem PC verwenden. Gibt der Hersteller an, dass die Micro-USB-Buchse
OTG
-fähig ist? Dann können Sie über ein spezielles OTG-Adapterkabel Speichersticks oder USB-Geräte anschließen und diese unter Android verwenden. Wichtig ist, dass die USB-Geräte nicht zu viel Strom verbrauchen, da es sonst zu Problemen kommen kann.
Manche Smartphones besitzen noch einen Fingerabdrucksensor (z. B. auf der Gehäuserückseite), mit dem sich das Gerät vom Besitzer entsperren lässt.
TIPP:Bei einem MHL-fähigen Gerät lässt sich die Anzeige des Bildschirms über ein spezielles MHL-Kabel zur HDMI-Buchse eines TV-Geräts übertragen. Auf der Seite www.borncity.com/blog/?p=145656 habe ich einige Hinweise zu MHL (Mobile High-Definition Link) veröffentlicht. Bei den von Google stammenden Nexus-Geräten kommt statt MHL die SlimPort-Technik zum Übertragen des Bildschirms zum Einsatz (siehe www.borncity.com/blog/?p=145799).
Ein weiteres wichtiges Kriterium zur Geräteauswahl ist die vom Hersteller angegebene Akkulaufzeit. Ein Smartphone sollte mindestens einen Arbeitstag mit 8 Stunden durchhalten. Ideal sind Akkulaufzeiten von 10 bis 12 Stunden und mehr. Bei Tablet-PCs mit ihren größeren Bildschirmen sind die Laufzeiten aber meist geringer.
Tipps zum Android-Gerätekauf
Liebäugeln Sie mit dem Kauf eines neuen Smartphones oder Tablets mit Android, stellt sich die Frage, welches Modell man wählt. Hier einige Hinweise, worauf Sie achten sollten:
Ob Sie lieber ein
Smartphone
, ein
Phablet
oder doch ein
Tablet
verwenden und welche
Bildschirmgröße
das Gerät haben soll, hängt meiner Ansicht nach von Ihren persönlichen Vorlieben ab. Sind Sie häufiger mit dem Gerät unterwegs, wird ein kleineres Gerät Vorteile haben. Andererseits empfinde ich es zu Hause als angenehm, das große Display eines Tablets oder Phablets zum Surfen im Internet oder zum Betrachten von Fotos nutzen zu können.
Auch die Frage,
wie viel Speicher
notwendig ist, hängt von den persönlichen Vorlieben ab. Wer sein Gerät nur zum Surfen nutzt, wird auch mit einem 64-GByte-Modell auskommen. Meine Empfehlung ist aber, bei einem neuen Gerät (speziell bei Tablets) eher die Variante mit mindestens 128 GByte zu wählen. Im Laufe der Zeit sammeln sich viele Fotos, Videos und Musikdateien an, und der Speicherplatz wird schnell knapp.
Bei einem Tablet können Sie noch zwischen Modellen mit
WLAN-Unterstützung
und Geräten mit
zusätzlicher Mobilfunkfunktion
wählen. Die letztgenannten Modelle sind deutlich teurer. Ein Modell mit WLAN-Unterstützung (oft auch als
Wi-Fi
bezeichnet) kann nur in einer Umgebung mit einem WLAN (zu Hause oder an öffentlichen Plätzen mit sogenannten Hotspot-Internetzugängen) betrieben werden. Ohne WLAN in der Nähe lassen sich keine Funktionen, die einen Internetzugang erfordern, verwenden. Um auch unterwegs auf das Internet zugreifen zu können, gibt es Tablet-PC-Modelle mit einer sogenannten 4G-Unterstützung (LTE). Dann lässt sich eine Micro-SIM-Karte eines Mobilfunkanbieters verwenden, um mobiles Internet per LTE (Long Term Evolution) bereitzustellen. Ob Sie dies brauchen, weil Sie das Gerät häufig unterwegs verwenden oder als Navigationsgerät einsetzen, müssen Sie sich selbst beantworten.
Überlegen Sie sich vor dem Kauf, was Ihnen wichtig ist (großer Bildschirm, viel Speicher, mobiles Internet), und schreiben Sie sich die Kriterien auf.
TIPP:Persönlich würde ich versuchen, das Wunschgerät vor dem Kauf in einem der zahlreichen Elektronikmärkte oder in Telefonläden in Augenschein zu nehmen. Dort können Sie sich ggf. beraten lassen und ein Gefühl dafür bekommen, ob die Größe des Geräts und die Darstellung des Bildschirms Ihren Anforderungen genügen. Soll mobiles Internet genutzt werden, sollten Sie ein Gerät mit LTE-Unterstützung wählen, da es im ländlichen Raum oft nur schlechte 3G/UMTS-Unterstützung gibt und 3G von einigen Anbietern bald abgeschaltet wird.
TIPP:Noch ein kleiner Preistipp: Nicht immer muss es das neueste Gerätemodell sein. Oft genügt ein Vorgängermodell, das man meist wesentlich preisgünstiger bekommt. Allerdings sollten Sie kein Gerät mehr kaufen, das nicht mindestens mit der Android-Version 10 ausgestattet ist (siehe auch den folgenden Abschnitt »Android-Versionen, das sollten Sie wissen«).
HINWEIS:Nützliches Zubehör
Bei einem Smartphone empfehle ich Ihnen, sich unbedingt eine Schutzhülle (auch als Protector oder Case bezeichnet) über den Handel zuzulegen. Dies schützt das Gerät vor Kratzern oder kann bei einem Sturz möglicherweise vor Schäden wie einem Displaybruch bewahren. Wer auf einem Tablet häufig Texte eingeben oder bearbeiten möchte, sollte sich möglicherweise eine sogenannte Bluetooth-Tastatur zulegen. Entsprechende Tastaturen gibt es ebenfalls im Handel. Wie eine solche Tastatur per Bluetooth gekoppelt wird, ist in Kapitel 10 dieses Buchs beschrieben.
Android-Versionen, das sollten Sie wissen
Android ist der Name des Betriebssystems, um das es in diesem Buch geht und das auf Smartphones und Tablet-PCs läuft. Erst dieses Betriebssystem sorgt dafür, dass die Geräte überhaupt funktionieren und man auch kleine Programme (sogenannte Apps) verwenden kann.
Von Google wurden seit 2008 verschiedene Android-Versionen entwickelt, die durch Namen von Süßigkeiten (Cupcake, Donut, Éclair, Froyo, Gingerbread, Honeycomb, Ice Cream Sandwich, Jelly Bean, KitKat, Lollipop, Marshmallow, Nougat, Oreo etc.) oder durch eine Versionsnummer (… 8.x, 9.x, 10.x, 11.x etc.) unterschieden werden. Auf der Webseite de.wikipedia.org/wiki/Liste_von_Android-Versionen finden Sie eine Übersicht über die Versionen.
Hier im Buch verwende ich für die Abbildungen Android 6 bis 11. Da vieles in den unterschiedlichen Android-Versionen identisch oder weitestgehend ähnlich ist, lässt sich das Buch für Geräte mit unterschiedlichen Android-Versionen verwenden.
ACHTUNG:Auf die Verwendung älterer Android-Versionen sollten Sie möglichst verzichten. Hintergrund ist, dass für ältere Android-Geräte oft keine Updates bereitgestellt und Sicherheitslücken nicht mehr geschlossen werden.
Was ist was bei Ihrem Android-Gerät?
Ein Android-Smartphone oder -Tablet hat nur wenige Bedienelemente und Anschlüsse. In der folgenden Abbildung sind typische Bedien- und Anschlusselemente am Beispiel eines Android-Tablets (Medion Lifetab) zu sehen.
Auf der Frontseite finden Sie drei Navigationstasten, die eine besondere Bedeutung während der Bedienung besitzen (siehe dazu auch
Kapitel 2
). Hier werden die Navigationstasten im Display eingeblendet. Es gibt aber Geräte (z. B. Samsung-Galaxy-Modelle), bei denen die
Home-Taste
als mechanische Taste ausgeführt ist.
Viele Android-Smartphones und -Tablets besitzen auf der Frontseite noch die Linse der
Frontkamera
. Die Frontkamera wird zur Aufnahme von »Selbstbildnissen« (neudeutsch »Selfies«) sowie für Videounterhaltungen verwendet.
Auf der Rückseite ist dann die Linse der
Rückseitenkamera
und manchmal noch eine Öffnung für den LED-Blitz zu sehen. Mit dieser Kamera lassen sich Fotos und Videos per Smartphone oder Tablet aufnehmen.
Die meisten Geräte besitzen noch Öffnungen für ein Mikrofon und den Lautsprecher. Zudem ist meist eine
USB-C-
oder
Micro-USB-Buchse
zum Laden oder zum Datenaustausch mit dem PC vorhanden.
Bei der 3,5-mm-Klinkenbuchse handelt es sich meist um einen kombinierbaren Mikrofoneingang und
Kopfhörerausgang
, über den sich Ohroder Kopfhörer anschließen lassen.
Manche Geräte besitzen optional einen Einschub für den
MicroSD-Kartenleser
und ggf. auch einen Einschub für eine
SIM-Karte
. Ob der Speicherkarteneinschub wie hier direkt sichtbar ist oder sich hinter der abnehmbaren Rückseitenschale oder in einem Einschub an der Geräteseite befindet, ist gerätespezifisch.
An der Seite des Smartphones oder Tablets finden Sie einen Wippschalter für die
Lautstärke
mit den Funktionen Lauter/Leiser. Zudem ist der
Ein-/Austaster
an der Geräteseite zu finden. Ob diese Tasten nebeneinander (wie hier im Foto gezeigt), an gegenüberliegenden Seiten oder an der Kopf- und Breitseite angebracht sind, ist ebenfalls gerätespezifisch. Manche Android-Geräte besitzen auch noch eine Taste oder einen Schiebeschalter, um z. B. die
Drehfunktion
(also das automatische Ausrichten auf Hoch- oder Querformat) der Bildschirmanzeige zu
sperren
.
Einige Smartphones und Tablets besitzen noch einen Fingerabdrucksensor zum Entsperren. Lesen Sie ggf. im Gerätehandbuch nach, um sich über die genaue Lage der Bedien- und Anschlusselemente zu informieren.
Gerät laden, das sollten Sie wissen
Der Ladezustand des Akkus wird im Betrieb durch Android am oberen Rand des Bildschirms durch ein stilisiertes Batteriesymbol angezeigt.
Ist der Akku weitgehend entladen, wird sich das Gerät automatisch abschalten. Dann sollten Sie den Akku des Geräts am Stromnetz aufladen.
TIPP:Um die Akkulebensdauer nicht unnötig zu reduzieren, laden Sie das Gerät nur dann auf, wenn der Akku weitgehend leer ist. Große Hitze wirkt sich ebenfalls negativ auf die Akkulebensdauer aus und sollte vermieden werden.
Zum Aufladen verbinden Sie das mitgelieferte Kabel über den passenden (Micro-USB-)Stecker mit dem Gerät. Das andere Ende mit dem USB-Stecker wird mit dem im Lieferumfang enthaltenen USB-Steckernetzteil verbunden. Dann lässt sich das Steckernetzteil zum Laden an eine Steckdose anschließen.
Bei ausgeschaltetem Gerät erscheint kurz eine Ladeanzeige auf dem Bildschirm. Bei eingeschaltetem Gerät zeigt Android den Ladezustand sowie das Aufladen in der rechten oberen Ecke des Home-Bildschirms in Form eines stilisierten Blitzsymbols an.
ACHTUNG:Vermeiden Sie es, den (Micro-USB-)Stecker mit Gewalt in die entsprechende Buchse zu drücken, da dies sonst zu Gerätebeschädigungen führen kann. Verwenden Sie, sofern möglich, das Original-Netzteil des Geräteherstellers. Die Micro-USB-Buchse ist zwar genormt. Ich hatte aber schon Fälle, wo das Laden nur mit dem Netzteil des Geräteherstellers funktionierte. Vorteilhafter ist die USB-C-Buchse mit rotationssymmetrischem Stecker moderner Smartphones, der künftig in der Europäischen Union vorgeschrieben werden soll. Legen Sie das Gerät beim Laden möglichst auf eine nicht brennbare Fläche. In vereinzelten Fällen ist es vorgekommen, dass Ladegeräte oder Akkus überhitzten und Feuer fingen.
Android einrichten
Wenn Sie ein neues Gerät zum ersten Mal einschalten, müssen Sie zunächst einige Schritte zum Einrichten von Android durchführen. Dabei wird das Gerät bei Google registriert bzw. für den Gerätebesitzer aktiviert, sodass es überhaupt erst benutzbar ist. Das Gleiche passiert, falls Sie Android bzw. Ihr Gerät auf die Werkseinstellungen zurückgesetzt haben. Diese Aktivierung können Sie ggf. beim Kauf im Laden vom Verkäufer vornehmen lassen. Achten Sie aber darauf, unbedingt die Zugangsdaten und Kennwörter zu notieren und sicher aufzubewahren.
Andererseits ist die Inbetriebnahme nicht sonderlich schwierig. Nachfolgend stelle ich Ihnen die wichtigsten Schritte zur Einrichtung von Android vor, die eigentlich bei allen Geräten weitgehend gleich sind. Beachten Sie aber, dass sich die Gestaltung der Einrichtungsseiten, abhängig von der Android-Version, leicht ändern kann.
Einschalten und Sprache wählen
Zum Einschalten des Geräts drücken Sie einfach die Einschalttaste für ein paar Sekunden. Manche Geräte vibrieren beim Starten, sodass man spürt, wann man die Einschalttaste loslassen kann. Oder Sie sehen eine Anzeige auf dem Gerätedisplay, an der Sie erkennen, dass Android startet (man spricht auch von »booten«). Warten Sie, bis das Gerät mit Android »hochgefahren« ist. Anschließend werden Sie durch die Schritte zur Inbetriebnahme geführt.
Im ersten Schritt wählen Sie die
Sprache
in der angezeigten Seite aus. Wischen Sie mit dem Finger in der Sprachenliste nach oben oder unten über den Bildschirm, bis
Deutsch (Deutschland)
() oder die für Sie passende Variante angezeigt wird.
Dann tippen Sie auf den Eintrag für die Sprache oder das ggf. angezeigte Dreieck ().
Alle weiteren Einrichtungsschritte werden Ihnen anschließend in der gewählten Sprache angezeigt.
HINWEIS:Das genaue Aussehen der Einrichtungsseiten kann sich von Gerät zu Gerät unterscheiden. So kann die hier in der Abbildung gezeigte dreieckige Schaltfläche bei manchen Geräten mit Weiter und Zurück beschriftet sein. Funktional gibt es aber kaum Abweichungen, sodass Sie mit den folgenden Ausführungen sicherlich klarkommen werden.
Den WLAN-Zugang einrichten
Richten Sie im nächsten Schritt den WLAN-Zugang für das Android-Gerät ein. Auf dem Bildschirm des Android-Geräts sollten bereits die in Ihrer direkten Umgebung empfangbaren Wi-Fi-Netzwerke aufgelistet sein.
Tippen Sie auf das Symbol des gewünschten
WLAN-Zugangs
(). Falls Sie den Zugang in diesem Schritt nicht einrichten möchten, tippen Sie auf
Überspringen
(). In diesem Fall lässt sich der WLAN-Zugang zu einem späteren Zeitpunkt über die App
Einstellungen
einrichten (siehe
Kapitel 10
).
TIPP:Sie können übrigens bei jedem Schritt über die Zurück-Schaltfläche () zur vorherigen Seite zurückwechseln und dort mit den Eingaben neu beginnen.
Tippen Sie neben
Passwort
den Netzwerkschlüssel für den Zugang zum eigenen WLAN-Router in das betreffende Textfeld () ein. Sie finden den Schlüssel meist auf der Geräteunterseite des Routers angegeben. Möchten Sie sich an einem fremden WLAN anmelden, bitten Sie den Besitzer um den Netzwerkschlüssel bzw. das Passwort.
HINWEIS:Spätestens beim Antippen des Textfelds zur Passworteingabe wird die Bildschirmtastatur () eingeblendet. Über die Taste unten links () schalten Sie die Bildschirmtastatur zwischen der Buchstaben- und Zifferneingabe um. Haben Sie sich vertippt, lässt sich das zuletzt eingegebene Zeichen über die Rück-Taste () löschen. Tippen Sie auf das Kontrollkästchen Passwort anzeigen (). Ist das Kontrollkästchen mit einem Häkchen markiert, wird das Passwort im Klartext angezeigt. Ein erneutes Antippen macht die Markierung und somit die Anzeige wieder rückgängig.
Sobald der korrekte Netzwerkschlüssel für Ihr WLAN eingetragen wurde, bestätigen Sie dies durch Antippen der dann freigegebenen Verbinden-Schaltfläche (). Oder Sie tippen auf die Taste Fertig () der Bildschirmtastatur.
TIPP:Am unteren Rand der Bildschirmtastatur ermöglicht ein Symbol (), die Tastatur auszublenden. Tippen Sie erneut auf ein Textfeld, wird die Bildschirmtastatur wieder angezeigt.
Nach Anwahl der Verbinden-Schaltfläche versucht das Gerät sich in das WLAN einzubuchen. Bei einem fehlerhaften WLAN-Schlüssel wird der Vorgang mit einem Fehlerhinweis abgelehnt. Dann wiederholen Sie die obigen Schritte zur Eingabe des Netzwerkschlüssels. Klappt das Einbuchen in das WLAN, werden Sie automatisch zum nächsten Inbetriebnahmeschritt weitergeleitet.
HINWEIS:Den erforderlichen Netzwerkschlüssel haben Sie beim Einrichten des Routers festgelegt. Falls Dritte die Einrichtung für Sie vorgenommen haben, notieren Sie sich den Namen und den Zugangsschlüssel des WLAN-Netzwerks. Falls trotz korrekt eingetipptem Schlüssel keine Verbindung hergestellt wird, ist erfahrungsgemäß die am WLAN-Router eingestellte MAC-Filterung die Fehlerursache. Lassen Sie sich bei Problemen nach Möglichkeit von erfahrenen Personen helfen. Bei Smartphones wird auch eine Seite zum Einrichten der Mobilfunkverbindung angezeigt, die sich aber überspringen lässt.
Anmeldung am Google-Konto
Android erwartet von Ihnen, dass Sie ein Benutzerkonto bei Google besitzen. Ein solches Konto besteht aus einer Gmail-Adresse und einem Kennwort und lässt sich gratis bei Google einrichten (siehe die folgenden Schritte). Über dieses Konto werden Einstellungen, App- und Medienkäufe verwaltet, und Sie können die Gmail-Adresse auch zum Versenden und Empfangen von E-Mails verwenden. Zudem verwendet Google das Konto, um ggf. eine Anmeldung an einen Google-Dienst zu bestätigen.
Besitzen Sie bereits ein Google-Konto, dann tippen Sie auf der Seite
Nutzen Sie schon Google?
auf die Schaltfläche
Ja
.
Tippen Sie auf der angezeigten Seite auf die Felder
() und
Passwort
() und geben Sie über die eingeblendete Bildschirmtastatur die E-Mail-Adresse des vorhandenen Google-Kontos und dessen Kennwort ein.
Wenn Sie anschließend die Eingabe über die Schaltfläche
Fertig
() der Bildschirmtastatur oder über die Schaltfläche
Weiter
der angezeigten Seite bestätigen, wird ein Pop-up-Fenster eingeblendet. Tippen Sie dann auf die
OK
-Schaltfläche (), um die Google-Nutzungsbedingungen anzuerkennen.
Anschließend werden Sie am Google-Konto angemeldet, um die nächsten Schritte durchzuführen. So kann eventuell ein Abgleich mit den im Konto gespeicherten Daten oder von Datum und Uhrzeit erfolgen. Möglicherweise erscheint auch eine Seite Dieses Tablet gehört, auf der Sie Ihren Vor- und Nachnamen zur Personalisierung eingeben. Zudem erhalten Sie Gelegenheit, Zahlungsinformationen festzulegen (siehe den folgenden Abschnitt).
HINWEIS:Bei der ersten Einrichtung wird auch der Name des Gerätebesitzers abgefragt. Über das Konto des Hauptbesitzers ist es möglich, das Android-Gerät später über die App Einstellungen auf den Werksauslieferungszustand zurückzusetzen.
Abhängig vom Hersteller werden ggf. auch Schritte zur Einrichtung spezieller Apps auf dem Gerät durchlaufen. Verfügen Sie noch nicht über ein Google-Konto, wählen Sie auf der ersten Seite die Schaltfläche Nein und befolgen die Schritte, die Android Ihnen vorgibt (siehe den Abschnitt »Ein Google-Konto erstellen«).
ACHTUNG:Auf manchen Geräten ist ein Virenschutz von Herstellern wie McAfee, Kaspersky etc. installiert. Die Apps bieten Ihnen beim ersten Aufruf das Festlegen einer PIN und fragen eine E-Mail-Adresse ab. Notieren Sie die PIN und die E-Mail-Adresse und achten Sie darauf, dass die E-Mail-Adresse korrekt ist. Später werden Sie unter Umständen vom Gerät nach der PIN gefragt, um dessen Funktionen zu entsperren. Haben Sie die PIN vergessen, lässt sich eine Einmal-PIN zum Zurücksetzen der Sperre über die registrierte E-Mail-Adresse anfordern. Kennen Sie die E-Mail-Adresse nicht oder ist diese ungültig, lässt sich das Gerät bei vergessener oder (nach zehn Fehleingaben) gesperrter PIN nicht mehr nutzen. Die Sperre kann eigentlich nur noch durch den Gerätehersteller kostenpflichtig entfernt werden.





























