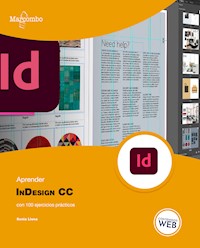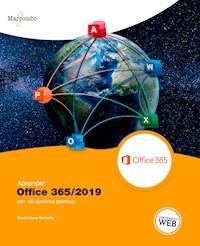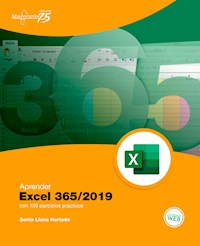
Erhalten Sie Zugang zu diesem und mehr als 300000 Büchern ab EUR 5,99 monatlich.
- Herausgeber: Marcombo
- Kategorie: Fachliteratur
- Sprache: Spanisch
- Veröffentlichungsjahr: 2020
Excel es, sin lugar a dudas, el gestor de hojas de cálculo más utilizado tanto a nivel personal como profesional. La razón: su versatilidad. Si desea tener una primera toma de contacto con el programa o desea profundizar en sus aspectos esenciales, este libro es el material que busca. Gracias a sus 100 ejercicios prácticos aprenderá a generar desde un sencillo pero elaborado calendario de tareas, hasta una compleja tabla de resultados mensuales y anuales, ordenados según distintos criterios, con fórmulas, funciones, tablas, gráficos y otros elementos avanzados. Con este libro: o Conocerá las novedades y ventajas que presenta el programa en esta última versión. o Creará hojas de cálculo para realizar en ellas procedimientos de distintos tipos. o Convertirá simples rangos de celdas en tablas. o Creará tablas dinámicas y de datos. o Conocerá el trabajo con fórmulas, funciones y referencias entre celdas. o Creará y editará todo tipo de gráficos. o Tendrá una primera toma de contacto con Visual Basic. Además, en la parte inferior de la primera página del libro encontrará el código de acceso que le permitirá obtener de forma gratuita los contenidos adicionales en www.marcombo.info. Consiga este libro y domine una de las versiones de Microsoft Excel más optimizadas hasta el momento, la versión 365 de suscripción y su correspondiente versión de compra, la 2019.
Sie lesen das E-Book in den Legimi-Apps auf:
Seitenzahl: 329
Das E-Book (TTS) können Sie hören im Abo „Legimi Premium” in Legimi-Apps auf:
Ähnliche
Aprender Excel 365/2019 con 100 ejercicios prácticos
© 2020 Sonia Llena Hurtado
© 2020 MARCOMBO, S.L.
www.marcombo.com
Diseño de la cubierta: ArteMio
Director de colección: Pablo Martínez Izurzu
Directora de producción: Mª Rosa Castillo Hidalgo
Correctora: Anna Alberola
«Cualquier forma de reproducción, distribución, comunicación pública o transformación de esta obra solo puede ser realizada con la autorización de sus titulares, salvo excepción prevista por la ley. Diríjase a CEDRO (Centro Español de Derechos Reprográficos, www.cedro.org) si necesita fotocopiar o escanear algún fragmento de esta obra.»
ISBN: 978-84-267-2871-5
Producción del ebook: booqlab.com
Presentación
APRENDER EXCEL 365/2019 CON 100 EJERCICIOS PRÁCTICOS
Excel es, sin lugar a dudas, el gestor de hojas de cálculo más utilizado tanto a nivel personal como profesional. La razón es su versatilidad. Y es que Excel nos permite generar desde un sencillo pero elaborado calendario de tareas hasta una compleja tabla de resultados mensuales y anuales, ordenados según distintos criterios, con fórmulas, funciones, tablas, gráficos y otros elementos avanzados. Por tanto, si usted desea tener una primera toma de contacto con el programa, o bien si ya lo conoce pero desea profundizar en las acciones más importantes que se pueden llevar a cabo, este libro es el material que está buscando.
Una vez finalizado este libro, le garantizamos que será capaz de crear hojas de cálculo y de realizar en ellas procedimientos de distintos tipos, tanto básicos como otros de nivel más avanzado. Además, podrá convertir simples rangos de celda en tablas y trabajar con ellas para, posteriormente, crear gráficos animados de todo tipo, incluidos los diseños más recientes. Si realiza paso a paso todos los ejercicios podrá, incluso, automatizar tareas para ahorrar tiempo gracias al uso de macros. Ya lo ve, un amplio abanico de posibilidades que estamos seguros que le proporcionarán los conocimientos suficientes para manejar el programa de un modo seguro.
A QUIÉN VA DIRIGIDO
A todo aquel que desee conocer Excel y aprender todas las posibilidades que ofrece. También está dirigido a aquellos que, tanto a nivel profesional como personal, ya hayan utilizado Excel en alguna de sus versiones anteriores y sientan interés por conocer la nueva propuesta de Microsoft en una de las versiones más optimizadas hasta el momento: la versión 365 de suscripción y su correspondiente versión de compra, la 2019.
LA FORMA DE APRENDER
Nuestra experiencia en el ámbito de la enseñanza nos ha llevado a diseñar este tipo de manual, en el que cada una de las funciones se ejercita mediante la realización de un ejercicio práctico. Dicho ejercicio se halla explicado paso a paso y pulsación a pulsación, a fin de no dejar ninguna duda en su proceso de ejecución. Además, lo hemos ilustrado con imágenes descriptivas de los pasos más importantes o de los resultados que deberían obtenerse, y con recuadros «IMPORTANTE» que ofrecen información complementaria sobre los temas tratados en los ejercicios.
LOS ARCHIVOS NECESARIOS
En la parte inferior de la primera página del libro encontrará el código de acceso que le permitirá descargar de forma gratuita los contenidos adicionales en www.marcombo.info.
Cómo leerlos libros «Aprender...»
A Jorge, por ayudarme, animarmey darme su apoyo en todos mis proyectos.
Índice
001 La interfaz de Excel 365
002 Personalizar el entorno de Excel
003 Instalar y usar Excel 365 en un dispositivo móvil
004 Crear un libro vacío y a partir de una plantilla
005 Guardar los libros en la nube con OneDrive
006 Guardar libros en otras versiones y formatos
007 Gestionar las hojas de un libro
008 Ventanas y paneles
009 Desplazarse por la hoja de cálculo
010 Filas y columnas
011 La comodidad del autoajuste
012 Insertar y eliminar filas, columnas y celdas
013 Opciones de inserción al mover columnas y filas
014 Ocultar y mostrar columnas y filas
015 Eliminar las filas con repeticiones
016 Copiar, cortar y pegar
017 Las opciones de pegado
018 Realizar cálculos simples al copiar celdas
019 Conocer los tipos de datos
020 Acciones de edición con datos
021 Buscar y reemplazar datos
022 Convertir texto en columnas
023 Aplicar formato al contenido de una celda
024 Alineación y orientación del contenido de una celda
025 Destacar celdas con bordes y tramas
026 Los estilos de celda
027 Jugar con el formato condicional
028 Ecuaciones
029 Insertar y digitalizar ecuaciones
030 Introducir y editar fórmulas sencillas
031 Crear y utilizar listas
032 Opciones de autorrelleno para agilizar tareas
033 La herramienta Relleno rápido
034 Ordenar datos
035 Autofiltros
036 La validación de datos
037 Crear un esquema automáticamente
038 Subtotales
039 Utilizar referencias
040 Formatos de número y fecha
041 Calcular los días transcurridos entre fechas
042 Otros tipos de formatos
043 La función Autocompletar
044 Análisis rápido de datos
045 Insertar anotaciones en las celdas
046 Los operadores en Excel
047 Cálculos con datos de tipo fecha
048 Crear y usar rangos para generar fórmulas
049 Administrar los nombres de las celdas
050 Fórmulas matriciales
051 Introducción a las funciones
052 Funciones matemáticas
053 Funciones de texto
054 Funciones lógicas, fórmulas condicionales
055 Funciones de búsqueda y referencia
056 ¿Qué es la precedencia?
057 Celdas precedentes y dependientes
058 Referencias circulares
059 Controlar el cálculo automático de las hojas
060 La inspección de fórmulas
061 Comprobar si hay errores
062 Activar el complemento Solver
063 Crear tablas
064 Editar tablas
065 Convertir una tabla en un rango de celdas
066 Crear una tabla de datos
067 Crear una tabla dinámica
068 Los campos de las tablas dinámicas
069 Edición de tablas dinámicas
070 La segmentación de datos
071 Tablas dinámicas recomendadas
072 Cambiar los datos de origen en una tabla dinámica
073 Crear un gráfico dinámico
074 Crear gráficos
075 Crear un gráfico de tipo Mapa 2D
076 Edición de los elementos de un gráfico
077 Dar formato a los datos de un gráfico
078 Gestionar los datos en un gráfico
079 Guardar un gráfico como plantilla
080 Minigráficos
081 Gráficos SmartArt
082 Encabezados y pies de página
083 Insertar y editar una imagen
084 Vínculos
085 Hipervínculos
086 Objetos vinculados e incrustados
087 Cómo configurar Excel para trabajar con macros
088 Crear y ejecutar una macro
089 Crear un acceso rápido a una macro
090 Asignar una macro a un objeto
091 Primer contacto con Visual Basic
092 Crear módulos y procedimientos en VBA
093 Editar conjuntamente una hoja de cálculo
094 Intercambiar comentarios con otros usuarios
095 Modificar un libro desde cualquier dispositivo
096 Imprimir una hoja de cálculo
097 Proteger libros y hojas
098 Proteger las celdas de una hoja de cálculo
099 Importar datos a una hoja de cálculo
100 La ayuda en Excel 365
001
La interfaz de Excel 365
LA INTERFAZ DE EXCEL 365 ESTÁ DISEÑADA para que el usuario encuentre todas las herramientas de un modo sencillo. Con respecto a su versión anterior, la 2016, los usuarios detectarán algunos cambios, sobre todo en el diseño de los distintos elementos que componen la interfaz de la aplicación. El color característico de Excel se manifiesta en gran parte de su interfaz.
1. En este ejercicio, veremos los elementos de la interfaz de Excel 365/2019. Para ello, y como paso previo, le pedimos que abra la aplicación desde el menú Inicio de Windows [1].
2. La primera ventana que aparece es la denominada Backstage, desde la cual se pueden llevar a cabo todas las acciones referentes a la gestión de archivos: crear, guardar, guardar como, exportar... En esta versión de la suite, la ventana Backstage ha cambiado ligeramente su aspecto. Haga clic sobre el elemento Libro en blanco[2] para acceder a la interfaz del programa y crear, a la vez, un nuevo libro de trabajo.
3. En la parte superior izquierda se sitúa la Barra de herramientas de acceso rápido, que muestra por defecto cinco comandos [3]: Autoguardado (novedad en esta versión de la suite y del cual hablaremos en un ejercicio posterior), Guardar, Deshacer, Repetir y Modo Mouse/táctil. Si despliega este comando podrá cambiar la distribución de los elementos de la interfaz según si trabaja con el ratón o sobre una pantalla táctil.
4. Para gestionar el tamaño de la ventana del programa puede utilizar los comandos situados en el extremo opuesto al que ocupa la Barra de herramientas de acceso rápido. De derecha a izquierda, estos botones sirven para cerrar, restaurar, maximizar o minimizar ventana del programa y gestionar la Cinta de opciones. Además, el icono situado justo a la derecha del nombre de su cuenta de Office le permite conocer las últimas novedades que la compañía está acabando de definir. Este nuevo comando se denomina Próximamente y es una excelente oportunidad para conocer futuras nuevas funciones [4]. Haga clic sobre este comando y consulte el panel que aparece en pantalla.
5. El elemento en el cual se encuentran la Barra de herramientas de acceso rápido y el grupo de botones que acabamos de comentar es la Barra de título, y muestra siempre el nombre del documento activo y el de la aplicación que se está ejecutando.
6. La Cinta de opciones, el elemento situado debajo de la Barra de título, contiene todos los comandos y las opciones ejecutables en el programa. Como novedad en la versión 365 de Excel, la Cinta de opciones ha eliminado todas las pestañas (aunque en este libro seguiremos refiriéndonos a ellas de este modo): ahora los elementos activos de esta cinta se muestran subrayados. También los iconos han cambiado ligeramente, pasando a ser más modernos y minimalistas [5]. La Cinta de opciones puede contraerse. Para ello, pulse sobre el icono de punta de flecha situado en el extremo derecho de este elemento y, tras comprobar que ahora se muestran solo las pestañas [6], haga clic sobre una de ellas para restablecer los comandos y herramientas.
7. También puede minimizar o desanclar la Cinta de opciones pulsando la combinación de teclas Ctrl + F1. Debe tener en cuenta que, cuando trabaje sobre el documento activo con la cinta desanclada, esta volverá a contraerse. Para volver a anclarla en la interfaz del programa, pulse sobre el icono que muestra un pincho en la parte derecha.
8. Debajo de la Cinta de opciones se encuentra la imprescindible Barra de fórmulas, con la que vamos a trabajar insistentemente durante todo este libro. El último elemento clásico de la interfaz de Excel es la Barra de estado, situada en la parte inferior de la interfaz. En ella se presentan datos acerca de aspectos concretos del documento activo y permite cambiar el modo de visualizarlo, así como aplicar un zoom[7].
9. La Cinta de opciones se puede personalizar en cuanto a las pestañas y los comandos que en ella deben aparecer. Para ello, deberá acceder al cuadro de opciones del programa. Despliegue el menú Archivo y haga clic sobre el comando Opciones. Dentro de este cuadro, seleccione la categoría Personalizar cinta de opciones y cambie las opciones que desee.
002
Personalizar el entorno de Excel
EN EL CUADRO OPCIONES DE EXCEL, al que se accede desde la vista Backstage, disponemos de varios comandos que nos permiten realizar modificaciones en el entorno del programa. Algunas de esas opciones también están disponibles en la opción Cuenta de esa misma ventana.
1. Para empezar, haga clic en la pestaña Archivo y, en la vista Backstage, pulse sobre el comando Opciones[1].
2. Desde la ficha General del cuadro de opciones podemos personalizar un sinfín de características del programa, como hacer que se muestre o no la minibarra de herramientas al seleccionar, con cuyas herramientas se puede modificar el formato del contenido de las celdas, habilitar o deshabilitar las vistas previas activas o mostrar las opciones de análisis rápido. Además, también podemos personalizar el aspecto más estético de Excel, es decir, el fondo (que puede observar en la parte superior derecha de la ventana del programa) y el tema. Veamos en esta ocasión qué opciones nos ofrece el programa como fondo. En el apartado Personalizar la copia de Microsoft Office, despliegue el campo Fondo de Office y, tras comprobar la larga lista de estilos disponibles, elija alguno de ellos [2].
3. Acepte el cambio en el cuadro de opciones y vea el cambio directamente sobre la ventana del programa [3].
4. Regrese al cuadro de opciones. En el apartado Al crear nuevos libros, podemos definir el tipo y el tamaño de letra que usará por defecto el programa, así como establecer la vista predeterminada para las hojas y el número de hojas que incluirán los nuevos libros, que por defecto es 1 [4]. Haga clic en la categoría Avanzadas del panel de la izquierda.
5. En esta ficha encontramos otras opciones de configuración del entorno de Excel. Desde aquí, y solo a modo de ejemplo —puesto que son muchas las opciones avanzadas disponibles—, cambiaremos el número de libros recientes que mostrará el programa en la ventana de inicio rápido. Desplácese hacia abajo con la Barra de desplazamiento vertical hasta llegar a la sección denominada Presentación y, en el campo Mostrar este número de Libros recientes, escriba un valor distinto al propuesto [5].
6. Desde esta misma sección también podemos mostrar u ocultar la Barra de fórmulas. Desde la siguiente sección, denominada Mostrar opciones para este libro, es posible ocultar y mostrar las barras de desplazamiento; y, en la siguiente, Mostrar opciones para esta hoja, los encabezados de filas y columnas. Para comprobar el cambio en la interfaz, desactive las opciones Mostrar barra de fórmulas y Mostrar encabezados de fila y columna[6] y pulse el botón Aceptar para aplicar los cambios.
7. Los cambios en la interfaz son evidentes: se han ocultado los encabezados de filas y columnas y la Barra de fórmulas[7]. Sitúese en la ficha Vista de la Cinta de opciones pulsando sobre su pestaña.
8. Desde aquí podemos cambiar las vistas del libro, mostrar u ocultar elementos, modificar el zoom y organizar las ventanas cuando haya más de una abierta. Active las opciones Barra de fórmulas y Encabezados del grupo Mostrar.
9. Sepa que también puede modificar el fondo y el tema de Office desde la sección Cuenta de la Vista Backstage[8].
IMPORTANTE
El aspecto de la interfaz de Excel es personalizable en cuanto al color, además de en cuanto al diseño. Para ello, deberá acceder a la sección Cuenta de la vista Backstage del programa o al cuadro de opciones de Excel. Aquí verá dos comandos: Fondo de Office y Tema de Office. Tanto en la versión 365 como en la 2019 se incluye un nuevo tema, denominado Negro, que proporciona mucha menos luminosidad, lo que nos permite tener cuidado con nuestra vista y, además, ahorrar batería en nuestros dispositivos.
003
Instalar y usar Excel 365 en un dispositivo móvil
SI ES USTED UNA PERSONA QUE VIAJA constantemente y, por lo tanto, no dispone de todo el tiempo que necesitaría para trabajar con su ordenador de escritorio, debe saber que puede instalar la última versión de Excel en cualquiera de sus dispositivos móviles. Estos dispositivos pueden ser PC o Mac, tabletas y móviles. Para ello, evidentemente, solo necesitará su cuenta Microsoft.
1. En este capítulo le mostraremos cómo puede instalar y utilizar Excel 365 en un dispositivo móvil. Supongamos que usted ya dispone del programa (seguramente, de la suite Office 365 completa) instalado en su ordenador principal y que ahora le iría muy bien disponer de él en su smartphone. Para ello, según el dispositivo que tenga, deberá dirigirse a la tienda desde la cual suele realizar las descargas de sus aplicaciones y buscar excel 365[1]. Para realizar esta práctica hemos utilizado un iPhone, aunque puede llevar a cabo el proceso con un dispositivo Android siguiendo los pasos oportunos para su descarga.
2. Una vez localizada y descargada en su dispositivo [2], ábrala.
3. En primer lugar, debe iniciar sesión con su cuenta Microsoft para poder disfrutar de toda la productividad de la aplicación en su móvil. Escriba el correo electrónico correspondiente a su cuenta y pulse en Siguiente; en la siguiente pantalla, introduzca la contraseña y pulse en Iniciar sesión[3].
4. Si las credenciales introducidas son correctas, es decir, pertenecen a una cuenta Microsoft, la app le informa de que el proceso de inicio de sesión ha terminado y ya puede empezar a trabajar con ella [4]. Pulse sobre el vínculo Crear y editar documentos para acceder al área de trabajo [5].
5. Desde este momento ya puede disfrutar de las ventajas de trabajar en cualquier momento y en cualquier lugar con su aplicación de Office favorita. Tenga en cuenta que una de las ventajas de trabajar con la versión 365 del programa es que las actualizaciones son automáticas y siempre contará con la versión más actualizada de la app. Además, si suele trabajar en la nube, sacará el máximo partido de OneDrive que, junto a Excel, permite que pueda disponer de todos sus documentos de trabajo en cualquier momento y en cualquier lugar. Trataremos con todo detalle la unión de OneDrive y Excel en un ejercicio posterior. Por el momento, abra un nuevo libro en blanco o bien abra uno existente [6].
6. La app de Excel muestra una interfaz simplificada visualmente con respecto a la versión de escritorio. Encontrará los comandos de la Cinta de opciones en la parte inferior de la pantalla, pulsando en el icono que muestra tres puntos [7]. Al pulsar sobre este icono puede elegir la pestaña pertinente [8]; a continuación, todos los comandos de esta pestaña se muestran a modo de desplegable en la parte inferior de la pantalla.
7. No deje de practicar por su cuenta con todas estas herramientas; descubra todas las posibilidades y ventajas que supone trabajar con Excel desde un dispositivo móvil esté donde esté.
IMPORTANTE
Es posible instalar Excel 365 en dispositivos Android, iPhone y iPad y en teléfonos y tabletas Windows.
Por otro lado, debe saber que no se puede instalar la versión de escritorio para Windows o Mac de Excel 365 en un Chromebook y que, además, los dispositivos Blackberry, Nokia y otros solo admiten Excel 365 para empresas o correo electrónico basado en Exchange.
004
Crear un libro vacío y a partir de una plantilla
LOS DOCUMENTOS CREADOS EN EXCEL se denominan libros. Cada uno de ellos se compone de hojas de cálculo almacenadas en un mismo archivo. Una hoja de cálculo es una cuadrícula rectangular formada por una determinada cantidad de celdas organizadas en filas y columnas.
1. Como hemos visto en un ejercicio anterior, al ejecutar Excel se carga por defecto la denominada vista Backstage —que muestra el contenido de la sección Inicio—, desde la cual es posible crear nuevos documentos desde cero o a partir de una plantilla. Esta ventana también es un atajo para recuperar los libros con los que se ha trabajado recientemente. Para crear un nuevo libro vacío, simplemente pulse sobre el comando Libro en blanco de esta ventana [1].
2. En cualquiera de estos casos, el nombre del archivo abierto se refleja siempre en la Barra de título de la aplicación [2]. Vamos a regresar ahora a la vista Backstage para comprobar otra forma de abrir libros vacíos. Para ello, pulse sobre la pestaña Archivo de la Cinta de opciones.
3. En el panel de opciones de la izquierda de esta ventana puede ver el comando Nuevo. Por su parte, el comando Abrir permite localizar y seleccionar el archivo ya existente al que desea acceder. Pulse sobre el comando Nuevo[3].
4. La ventana se actualiza para mostrar todas las plantillas disponibles en el programa que pueden servir como base para sus proyectos. La gran ventaja del uso de plantillas es que estas le permiten centrarse únicamente en sus datos y olvidarse del diseño y la configuración del documento. Desplácese por la larga lista de plantillas para consultar el amplio catálogo de diseños.
5. Las plantillas se encuentran organizadas en diferentes categorías que le facilitarán el trabajo cuando tenga que crear sus propios libros [4]. Pulse, por ejemplo, sobre la categoría Personal del apartado Búsquedas sugeridas.
6. El programa ejecuta automáticamente una búsqueda en línea y muestra las plantillas correspondientes a esa categoría [5]. También puede realizar búsquedas personalizadas introduciendo un término clave en el campo de búsqueda. Escriba en dicho campo el término gastos, por ejemplo, y pulse el icono de lupa o la tecla Retorno para proceder con el rastreo [6].
7. Desplácese de nuevo por esta ventana para comprobar la larga lista de posibilidades que el programa pone a su disposición. Veamos el aspecto de alguna de estas plantillas. Haga clic sobre uno de los resultados, el que usted desee.
8. Se abre una ventana de vista previa en la que podemos ver las principales características de la plantilla y desde la que podemos proceder a crear nuestro nuevo archivo basado en ella. En esta ventana puede consultar el tamaño de descarga de cada plantilla y la valoración de los usuarios que las han utilizado [7]. Sin embargo, sepa que también puede crear nuevos documentos basados en una plantilla directamente, sin pasar por esta vista previa, usando la opción Crear del menú contextual de las mismas. En este caso, pulse el botón Crear.
9. Una vez descargada y abierta la plantilla, se trata sencillamente de que usted la modifique según sus necesidades y guarde, después, el archivo con un nuevo nombre. Eso sí, si lo desea, puede mantener el nombre original. Es interesante saber que puede abrir tantos libros como necesite, teniendo en cuenta que cada libro dispone de su propia ventana, lo que facilita el trabajo con varios libros a la vez cuando, por ejemplo, se trabaja con dos monitores. Paso a paso en este libro iremos viendo cómo insertar y editar datos en las hojas de cálculo y cómo sacar el máximo provecho de las funciones y herramientas de Excel 365. Mantenga este libro y el anterior (vacío) abiertos, puesto que en el siguiente ejercicio veremos cómo guardarlos.
IMPORTANTE
Para crear un libro en blanco desde dentro del programa, es decir, sin acceder a la vista Backstage, también puede pulsar la combinación de teclas Ctrl + N.
005
Guardar los libros en la nube con OneDrive
ONEDRIVE ES LA MEJOR FORMA de guardar todos sus archivos, acceder a ellos, compartirlos y editarlos desde cualquier lugar y en cualquier momento. OneDrive es el almacenamiento en la nube de Microsoft, un servicio que ha facilitado el trabajo a miles de usuarios desde su aparición en escena y, sobre todo, desde su vinculación directa con Office.
1. Para realizar este ejercicio, trabajaremos sobre el libro que creamos a partir de una plantilla en el ejercicio anterior. En concreto, procederemos a guardarlo como haríamos si nos interesara almacenarlo en el disco duro del ordenador. Así, despliegue el menú Archivo y pulse sobre el comando Guardar como (en este caso, dado que todavía no hemos guardado el archivo, también puede pulsar en Guardar o en el icono pertinente de la Barra de herramientas de acceso rápido).
2. En la sección Guardar como aparecen una serie de opciones, la primera de las cuales es OneDrive: Personal. Pulse sobre ella [1].
3. A la derecha se mostraría, si lo hubiera, el contenido actual de su espacio en OneDrive. Escriba un nombre para su nuevo archivo y, manteniendo el formato correspondiente a los libros de Excel (.xlsx), pulse el botón Guardar[2].
4. El archivo se guarda automáticamente en la nube y el programa regresa al documento para que, si es necesario, pueda seguir trabajando con él. Además, observe lo que ha ocurrido en la Barra de herramientas de acceso rápido[3]: se ha activado de forma automática la nueva función destacada de esta versión de Office: el Autoguardado. Si usted lo desea, todos aquellos cambios que realice sobre este documento se guardarán automáticamente en la nube, en la misma ubicación que ha indicado anteriormente. Cómodo y sencillo, ¿verdad? Fíjese en que el icono Guardar de esta misma barra ha cambiado ligeramente su aspecto: ahora muestra también el símbolo de sincronización [4]. Ahora bien, puede desactivar esta opción en cualquier momento pulsando sobre el botón deslizante de la opción.
5. ¿Qué supone guardar los libros y otros archivos en la nube? Sencillamente, que siempre estarán disponibles para usted, esté donde esté y en el momento del día en que los necesite. Piense que incluso puede editarlos desde su teléfono móvil o tableta si ha descargado e instalado Excel en ellos [5] (consulte el ejercicio Instalar y utilizar Excel 365 en un dispositivo móvil). ¿Cómo accedemos a OneDrive y visualizamos el documento cargado? Muy fácil. Abra su navegador web y acceda a www.onedrive.com.
6. Al entrar en OneDrive se carga automáticamente todo cuanto haya guardado en este espacio: carpetas, archivos, fotos... Puede ver su nombre de usuario y la imagen vinculada a su cuenta de Office en la parte superior derecha de OneDrive [6]. Localice el documento que ha guardado en el ejercicio anterior y selecciónelo con un clic [7]
7. De inmediato, el libro se abre en la aplicación web correspondiente, desde la cual puede trabajar prácticamente como lo haría desde su programa de escritorio [8].
IMPORTANTE
Sepa que dispone de 1 TB de espacio de almacenamiento solo para usted y totalmente gratuito; mucho más que en versiones anteriores de la suite. Si aun así necesita más, puede ampliarlo mediante alguno de los planes disponibles. Para ello, acceda a la sección OneDrive del sitio web de Office para consultar toda la información referente a los planes y a los precios.
IMPORTANTE
En el caso de que no hubiera iniciado sesión en Excel previamente, en el momento de seleccionar OneDrive como destino para su almacenamiento el programa le solicitaría los datos de inicio de sesión para poder llevar a cabo el proceso. En dicho caso, pulse el botón Iniciar sesión y siga los pasos indicados. Puede comprobar en todo momento si su sesión se encuentra activa viendo si su nombre de cuenta aparece en el extremo derecho de la Barra de título del programa.
006
Guardar libros en otras versiones y formatos
UN LIBRO CREADO CON EXCEL 365 O 2019 puede ser almacenado en el formato de las versiones anteriores del programa. Del mismo modo, cuando se abre en la última versión de programa un libro con la extensión propia de Excel 97-2003, se activa la función Convertir, con la que es posible convertirlo al formato .xlsx. Además, Excel permite almacenar o exportar sus libros a otros formatos.
1. En este ejercicio veremos cómo almacenar un libro de Excel 365 en el formato de versiones anteriores del programa y cómo convertirlo después, de nuevo, al formato .xlsx. Empezamos con un libro de Excel abierto en la aplicación. Pulse en la pestaña Archivo y elija la opción Guardar como[1].
2. En la vista Guardar como, haga doble clic sobre la ubicación Este PC[2] y, en el cuadro de diálogo Guardar como, elija la carpeta Documentos. Si lo prefiere, almacene el libro en otra ubicación distinta.
3. Seguidamente, vamos a elegir el formato de archivo que nos va a permitir, a nosotros y a otros usuarios, abrir el documento aun sin contar con la última versión del programa. Para ello, despliegue el campo Tipo, que muestra por defecto la opción Libro de Excel, y elija la opción Libro de Excel 97-2003[3].
4. Tenga en cuenta que al guardar el documento con este formato tendrá dos archivos con el mismo nombre, uno con extensión .xls y otro con extensión .xlsx. En el campo Nombre de archivo, mantenga el nombre del libro original y pulse el botón Guardar.
5. Observe ahora la Barra de título: hemos creado un nuevo libro con la extensión propia de los libros de Excel 97-2003 [4]. Al trabajar con libros de este tipo, la opción Convertir de la categoría Información del menú Archivo nos permite cambiar nuevamente este documento y convertirlo al formato de Excel 365. Sin embargo, el programa cuenta con el modo de compatibilidad, gracias al cual es posible visualizar sin problemas y con todas las garantías los libros generados en versiones anteriores de la aplicación. Cierre este nuevo documento desde el comando Cerrar de la vista Archivo (tenga en cuenta que el botón de aspa del programa, de color rojo, cierra precisamente la ventana actual, es decir, el programa completo, no solo el documento abierto) y vuelva a abrirlo [5].
6. Observe cómo en la Barra de título se muestra, junto al nombre del libro, el término [Modo de compatibilidad][6]. ¿Cómo convertimos este archivo de nuevo al formato más reciente? Muy sencillo. Abra el menú Archivo y pulse sobre el comando Convertir, el primero en la ventana Información[7].
7. Como ve, esta opción abre de nuevo el cuadro Guardar como, donde ya se muestra seleccionada la extensión adecuada en el campo Tipo. Puesto que ya disponemos de este libro con ese formato, puede cancelar el cuadro.
8. Los formatos PDF y XPS facilitan la publicación electrónica de libros de Excel con el aspecto que tendrán al imprimirlos. Para guardar libros de Excel en esos formatos basta con seleccionar la opción adecuada en el campo Tipo del cuadro Guardar como en un proceso idéntico al que hemos indicado en pasos anteriores. Sin embargo, existe otra opción para llevar a cabo esta acción, que es utilizar el comando Exportar en lugar del comando Guardar como. Abra el libro que creamos a partir de una plantilla en un ejercicio anterior, pulse sobre la pestaña Archivo y, en la vista Backstage, elija el comando Exportar[8].
9. La ventana se actualiza mostrando ahora precisamente la opción que nos interesa. Haga clic sobre el comando Crear documento PDF/XPS[9].
10. En el cuadro de diálogo Publicar como PDF o XPS deberá elegir la ubicación de destino del nuevo archivo y asignar, si así lo desea, un nuevo nombre. Pulse el botón Publicar y, siempre que haya mantenido seleccionada la opción Abrir archivo tras publicación, el documento se abrirá en el programa lector de PDF predeterminado en su equipo. Seguramente ya sabrá que el formato XPS (XML Paper Specification) es la alternativa de Microsoft al formato PDF; usa la tecnología XML y facilita también el intercambio de documentos. Puede elegir esta opción en el campo Tipo del cuadro de publicación, si así lo prefiere.
007
Gestionar las hojas de un libro
UN LIBRO DE EXCEL 365 TIENE POR DEFECTO 1 hoja, la cual se identifica con una etiqueta en la parte inferior de la misma hoja. El programa le permite gestionar este número inicial, tanto a modo general como para cada nuevo libro con el que trabaje. Para insertar hojas se puede utilizar el comando Insertar de la pestaña Inicio, el icono Hoja nueva que aparece a la derecha de la etiqueta de la hoja o la opción Insertar del menú contextual de dichas etiquetas.
1. En este ejercicio veremos cómo gestionar algunos aspectos de las hojas de un libro. Empecemos utilizando el pertinente comando de la Cinta de opciones. Con un libro en blanco abierto en pantalla, despliegue el comando Insertar, en el grupo Celdas de la ficha Inicio, y elija la opción Insertar hoja[1].
2. Usando este método, la nueva hoja se sitúa a la izquierda de la que se hallaba seleccionada y adquiere el nombre de Hoja2 siguiendo un orden correlativo [2]. Ahora veamos otro sistema de insertar una hoja y desplazarla. Haga clic con el botón derecho del ratón sobre la pestaña Hoja2 y, en el menú contextual, elija la opción Insertar[3].
3. En el cuadro de diálogo Insertar vemos algunos de los objetos que se pueden insertar en un libro de Excel. Con la opción Hoja de cálculo seleccionada, pulse el botón Aceptar[4].
4. También en esta ocasión la nueva hoja de cálculo se sitúa a la izquierda de la seleccionada [5]. ¿Este orden es definitivo? Absolutamente no. Para cambiar el orden de estas hojas podemos arrastrarlas con el ratón o usar la opción Mover o copiar de su menú contextual. Veamos cómo hacerlo. Pulse con el botón derecho del ratón sobre la etiqueta Hoja3 y elija la opción Mover o copiar.
5. En la lista de opciones del cuadro Mover o copiar, seleccione Mover al final y pulse el botón Aceptar[6].
6. El cambio es inmediato. Para desplazar la Hoja 2 hasta la segunda posición, arrastre con el ratón su etiqueta hasta situarla en el punto elegido [7].
7. Seleccione la Hoja 3 e inserte una nueva hoja al final del libro usando el icono Hoja nueva, que muestra un signo “+” a la derecha de la fila de etiquetas.
8. Como puede comprobar, el programa utiliza siempre una numeración correlativa para las etiquetas de las hojas de sus libros. Eso no significa que esta denominación predeterminada no pueda modificarse. Si usted lo desea o necesita puede cambiar el nombre de las hojas. ¿Cómo? Sencillamente haciendo doble clic sobre su etiqueta, escribiendo el nuevo nombre y pulsando la tecla Retorno. Pruébelo [8].
9. Hay libros que, por su finalidad, cuentan con un gran número de hojas. Puede ser que el espacio reservado a las etiquetas no sea lo suficientemente amplio como para albergarlas todas y, por tanto, algunas de ellas queden ocultas. En estos casos, existen distintos métodos para pasar de una hoja a otra. El primero consiste en utilizar las puntas de flecha situadas a la izquierda de la zona de etiquetas. El segundo consiste en pulsar con el botón derecho del ratón sobre esta misma zona para abrir el cuadro Activar, desde el cual podrá seleccionar directamente la hoja a la que desea desplazarse [9].
10. Otras acciones que se pueden llevar a cabo con las hojas de un libro son ocultarlas o eliminarlas. Al ocultarlas, las hojas siguen existiendo en el libro aunque, por razones —por ejemplo— de organización, no se visualizan temporalmente. El menú contextual de cada etiqueta de hoja cuenta con el comando Ocultar, que llevará a cabo esta acción. Cuando el programa detecta que existen hojas ocultas habilita también el comando Mostrar, que permite recuperarlas cuando sea necesario. Si, al contrario, desea eliminar definitivamente una hoja, puede utilizar también el comando Eliminar de su menú contextual, o bien del grupo de herramientas Celdas de la Cinta de opciones. Tenga en cuenta que se trata esta de una acción irreversible.
IMPORTANTE
Si desea insertar varias hojas de cálculo a la vez, mantenga presionada la tecla Mayúsculas y, a continuación, seleccione el mismo número de hojas existentes que las que desea insertar en el libro abierto.
008
Ventanas y paneles
PARA MANTENER UN ÁREA DE UNA HOJA DE CÁLCULO visible mientras se desplaza a otra área de la hoja de cálculo, dispone de distintas opciones según sea el modo en que desee actuar. Por ejemplo, si lo que necesita es bloquear filas y columnas específicas en su lugar, podrá utilizar las opciones de inmovilización de paneles; mientras que si lo que desea es crear ventanas independientes de la misma hoja de cálculo, deberá recurrir a la división de paneles.
1. En este ejercicio aprenderemos a inmovilizar partes de una hoja para que permanezcan visibles mientras nos desplazamos por ella. Para ello, y con el fin de practicar sobre un libro con contenido suficiente como para entender los conceptos que aquí mostraremos, le instamos a que utilice el archivo denominado paneles.xlsx. Lo encontrará entre el material adicional que puede descargar de forma gratuita desde la página web de Marcombo mediante el código especificado en las primeras páginas de este libro. Cuando disponga de él, ábralo en Excel 365 o 2019.
2. La primera fila de esta hoja contiene el título de la misma. Imagine que le interesa mantenerlo siempre visible, incluso cuando se desplace hasta la parte final. Haga clic en la pestaña Vista de la Cinta de opciones.
3. A continuación, haga clic en el comando Inmovilizar del grupo de herramientas Ventana, y pulse sobre la opción Inmovilizar fila superior[1].
4. Aparece bajo la primera fila de la hoja una línea que nos indica que está bloqueada. Desplácese hasta el final de la hoja con la ayuda de la Barra de desplazamiento vertical para comprobarlo [2].
5. Ahora inmovilizaremos la primera columna. Haga clic de nuevo en el comando Inmovilizar y pulse en la opción Inmovilizar primera columna.
6. Ahora la fila superior deja de estar bloqueada y es la primera columna la que permanecerá visible aunque nos desplacemos hacia la derecha de la hoja. Puede ver también en este caso la línea que indica esta inmovilización. Compruébelo usando la Barra de desplazamiento horizontal.
7. Para devolver a las filas y columnas su estado original, pulse nuevamente en el comando Inmovilizar y seleccione la opción Movilizar paneles.
8. El comando Dividir, incluido igualmente en el grupo de herramientas Ventana de la pestaña Vista, permite crear diferentes paneles en una misma hoja. Estos paneles se pueden desplazar independientemente arrastrándolos por las líneas de división. Para ver cómo se comportan los paneles divididos, seleccione la fila 8 pulsando sobre su cabecera.
9. De este modo, indicamos el punto por el cual desea que se divida la hoja. A continuación, pulse sobre el comando Dividir[3] y compruebe cómo, efectivamente, aparece una nueva línea por encima de esta fila.
10. Desplácese hacia arriba y hacia abajo para comprobar cómo la parte superior permanece siempre en pantalla y es el panel inferior el que va mostrando todo el contenido de la hoja [4]. Cuando desee recuperar el estado original de su hoja de cálculo, pulse de nuevo sobre el mismo comando Dividir para desactivarlo.
11. No debemos confundir la división en paneles de una hoja de cálculo con la división de la ventana del programa. En este caso, si usted dispone de más de un archivo o libro abierto y debe trabajar con todos ellos a la vez, tiene la posibilidad de dividir la pantalla para visualizarlos al mismo tiempo. Asegúrese de que dispone como mínimo de dos archivos de Excel abiertos y, si es así, pulse sobre el comando Ver en paralelo del grupo de herramientas Ventana[5].
12. Automáticamente, las ventanas se organizan para poder ser visualizadas a la vez. Además, en la Cinta de opciones se ha activado por defecto el comando Desplazamiento sincrónico, que permite —como su nombre indica— desplazar a la vez el contenido de ambas hojas de cálculo. Si esta opción no le interesa, desactive la mencionada opción pulsando sobre ella. Además, si decide aumentar manualmente el tamaño de una de las ventanas para poder visualizar mejor su contenido, sepa que puede volver al tamaño anterior mediante la opción Restablecer posición de la ventana