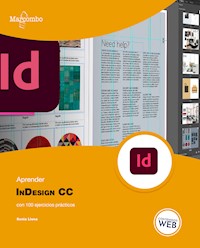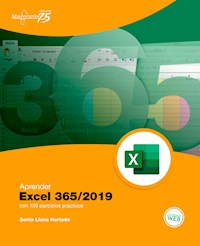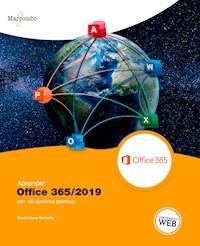
Erhalten Sie Zugang zu diesem und mehr als 300000 Büchern ab EUR 5,99 monatlich.
- Herausgeber: Marcombo
- Kategorie: Wissenschaft und neue Technologien
- Sprache: Spanisch
- Veröffentlichungsjahr: 2020
Sin duda alguna, Office 365 es la mejor apuesta de Microsoft para la suite de ofimática más célebre y empleada del mundo. Por un lado, tendrá acceso a todas las aplicaciones (Word, Excel, PowerPoint, Access y Outlook), dispondrá de un espacio de almacenamiento en la nube de 1 TB, estará al día en las últimas novedades de los programas y tendrá acceso automático a cada una de las actualizaciones incluidas en su suscripción… ¡Todo son ventajas! Por otro lado, al completar los 100 ejercicios del libro, será capaz de decidir cuál de las aplicaciones se adecua mejor a sus necesidades, tanto personales como profesionales, y cuál de las modalidades disponibles se adapta mejor a su entorno en la actualidad. Con este libro: Descubrirá las diferencias entre las distintas modalidades de la suite (suscripción, compra y online). Aprenderá a obtener, instalar y configurar Office 365, tanto en su equipo como en otros dispositivos. Trabajará con los elementos de la interfaz de Office comunes en todas las aplicaciones. Conocerá las ventajas de trabajar en la nube gracias a la integración de OneDrive con Office. Realizará una aproximación a algunas de las funciones más utilizadas de las principales aplicaciones incluidas en la suite por suscripción: el procesador de textos Word, el gestor de hojas de cálculo Excel, el creador de presentaciones PowerPoint, el gestor de base de datos Access y el gestor de correo electrónico Outlook. Además, en la parte inferior de la primera página del libro encontrará el código de acceso que le permitirá acceder de forma gratuita a los contenidos adicionales en www.marcombo.info. ¡Consiga este libro y saque el máximo rendimiento a Office 365!
Sie lesen das E-Book in den Legimi-Apps auf:
Seitenzahl: 331
Das E-Book (TTS) können Sie hören im Abo „Legimi Premium” in Legimi-Apps auf:
Ähnliche
Aprender Office 365/2019 con 100 ejercicios prácticos
© 2020 Sonia Llena Hurtado
© 2020 MARCOMBO, S.L.
www.marcombo.com
Diseño de la cubierta: ArteMio
Director de colección: Pablo Martínez Izurzu
Directora de producción: Mª Rosa Castillo Hidalgo
Maquetación: ArteMio
Correctora: Laura Seoane Sánchez-Majano
«Cualquier forma de reproducción, distribución, comunicación pública o transformación de esta obra sólo puede ser realizada con la autorización de sus titulares, salvo excepción prevista por la ley. Diríjase a CEDRO (Centro Español de Derechos Reprográficos, www.cedro.org) si necesita fotocopiar o escanear algún fragmento de esta obra.»
ISBN: 978-84-267-2864-7
Producción del ebook: booqlab.com
Presentación
APRENDER OFFICE 365/2019 CON 100 EJERCICIOS PRÁCTICOS
Los 100 capítulos que componen este libro realizan un recorrido por la suite de ofimática más conocida y utilizada: Office. Es evidente que, por motivos de espacio, en las páginas de este libro no encontrará un estudio exhaustivo de todas y cada una de las características de las aplicaciones que forman la suite. Nuestro objetivo, en esta ocasión, es otro: darle a conocer Word, Excel, Access, PowerPoint y Outlook, que tenga una primera toma de contacto y pueda decidir en todo momento para qué se utiliza cada una de estas aplicaciones.
Una vez finalizado este libro, el lector habrá adquirido esta toma de contacto y conocerá las acciones básicas (y no tan básicas) que puede realizar con cada uno de los programas. Como indicamos más adelante, Office 365 es la oportunidad de contar siempre con las últimas actualizaciones de la suite, por lo que el usuario podrá trabajar, incluso sin saberlo, con las funcionalidades y características más recientes. Nos gustaría que, cuando termine todos los ejercicios del libro, quiera saber más acerca de, si no todas, aquellas aplicaciones de la suite que más le puedan interesar.
A QUIÉN VA DIRIGIDO
A todo aquel que desee obtener una visión general acerca de qué es Office, de cuáles son sus aplicaciones y de qué puede hacer con ellas.
También está dirigido a aquellos que, tanto a nivel profesional como, y sobre todo, personal, ya hayan utilizado Office en alguna de sus versiones anteriores y sienta interés por conocer la nueva propuesta de Microsoft en una de las versiones más optimizada hasta el momento: la versión 365 de suscripción y su correspondiente versión de compra, la 2019.
LA FORMA DE APRENDER
Nuestra experiencia en el ámbito de la enseñanza nos ha llevado a diseñar este tipo de manual, en el que cada una de las funciones se ejercita mediante la realización de un ejercicio práctico. Dicho ejercicio se halla explicado paso a paso y pulsación a pulsación, a fin de no dejar ninguna duda en su proceso de ejecución. Además, lo hemos ilustrado con imágenes descriptivas de los pasos más importantes o de los resultados que deberían obtenerse y con recuadros IMPORTANTE que ofrecen información complementaria sobre los temas tratados en los ejercicios.
LOS ARCHIVOS NECESARIOS
En la parte inferior de la primera página del libro encontrará el código de acceso que le permitirá descargar de forma gratuita los contenidos adicionales en www.marcombo.info.
Cómo leer los libros “Aprender...”
A la editorial Marcombo, por su confianza.
Índice
001 Office 365, 2019, online... Qué son y qué versión elegir
002 Iniciar sesión, descargar e instalar Office 365
003 Consultar la versión de Office instalada
004 Compartir Office 365 Hogar con otros usuarios
005 Instalar y utilizar Office 365 en otros dispositivos
006 Conocer la interfaz común de las aplicaciones de Office
007 Office y OneDrive o cómo guardar archivos en la nube
008 Visualizar y modificar documentos en OneDrive
009 Trabajar conjuntamente sobre un documento
010 Modificar documentos desde cualquier dispositivo
011 Dictar en Office
012 Word: Funciones básicas
013 Aplicar estilos
014 Crear tabulaciones
015 Insertar elementos visuales
016 Crear listas con viñetas y numeración
017 Usar WordArt y letras capitulares
018 Insertar hipervínculos
019 Insertar y digitalizar ecuaciones
020 Dibujar y escribir con la entrada de lápiz
021 Trabajar con columnas
022 Crear y formatear tablas
023 Añadir encabezados, pies y números de página
024 Notas al final y referencias cruzadas
025 Crear una tabla de contenido
026 Crear un índice
027 Ortografía y gramática
028 Traducir texto a otro idioma
029 Combinar correspondencia
030 Crear y ejecutar una macro
031 Excel: Conocer y gestionar las hojas de un libro
032 Gestionar filas, columnas y celdas
033 Conocer los distintos tipos de datos
034 Insertar, editar y eliminar datos
035 La función Autosuma
036 Las opciones de autorrelleno
037 Ordenar y filtrar
038 Calcular subtotales
039 Introducción al trabajo con referencias
040 Los operadores en Excel
041 Crear y utilizar rangos de celdas
042 Validar datos
043 Introducción a las funciones
044 Funciones de texto
045 Funciones lógicas
046 Representar datos con gráficos
047 Crear y personalizar minigráficos
048 Crear y editar tablas dinámicas
049 Crear gráficos dinámicos
050 Introducción a las macros
051 Conocer el editor de código Visual Basic
052 Access: Conocer los objetos de una base de datos
053 Crear una tabla desde la vista Hoja de datos
054 Definir campos desde la vista Diseño
055 Trabajar con distintos tipos de campos
056 Insertar campos desde la Vista Hoja de datos
057 Definir una tabla
058 Designar un campo como clave principal
059 Introducir datos en una tabla
060 Utilizar filtros por formulario
061 Aplicar un filtro avanzado
062 Introducción a las consultas
063 Crear una consulta en vista Diseño
064 Utilizar criterios, comodines y operadores en consultas
065 Crear una consulta de tabla de referencias cruzadas
066 Utilizar autoformularios
067 Crear y editar formularios
068 Agregar elementos en un formulario
069 Crear un formulario dividido
070 Trabajar con informes
071 Crear relaciones entre tablas
072 Indexar campos
073 PowerPoint: Gestionar las diapositivas
074 El diseño de la estructura de la diapositiva
075 Trabajar con el Patrón de diapositivas
076 Crear y almacenar diseños personalizados
077 Cambiar la entrada manuscrita a formas o texto
078 Añadir objetos vinculados en las diapositivas
079 Insertar imágenes y vídeos
080 Grabar la pantalla
081 Convertir texto en un gráfico SmartArt
082 Añadir botones de acción e hipervínculos
083 Añadir sonidos a la presentación
084 Las notas del orador
085 Añadir transiciones entre diapositivas
086 Vista general de resumen para animar presentaciones
087 Realizar pruebas de temporización
088 Crear presentaciones personalizadas
089 Outlook: Agregar una cuenta de correo electrónico
090 Crear y enviar un mensaje de correo electrónico
091 Adjuntar elementos a un mensaje de correo
092 Marcar un seguimiento para el mensaje
093 Definir reglas
094 Crear y administrar contactos
095 Crear y gestionar grupos de contactos
096 Trabajar con el Calendario
097 Compartir eventos del Calendario
098 Crear y asignar tareas
099 Personalizar Outlook
100 Otras aplicaciones y servicios de Office 365/2019
001
Office 365, 2019, online... Qué son y qué versión elegir
MICROSOFT, EN SU AFÁN POR OFRECER SIEMPRE los mejores productos y los mejores servicios, apuesta por una gama de tres modalidades de la suite de ofimática Office. Sin embargo, tantas ofertas pueden llegar a resultar un problema para el usuario final: ¿qué modalidad se adapta mejor a mis necesidades? ¿Vale la pena pagar el precio que impone la compañía por la suite? Estas son solo algunas de las preguntas que pueden surgir en el momento de decidir qué versión o modalidad elegir.
En este capítulo introductorio, el único teórico en este libro, trataremos de describir las diferencias que existen entre Office 365, Office 2019 y Office online. ¡Empecemos!
1. Office 365 es un servicio de suscripción. ¿Y esto qué significa? Sencillamente que, en lugar de pagar una única cuota y descargar la suite en el escritorio, como hemos venido haciendo todos hasta el momento, la compañía ofrece al usuario la posibilidad de pagar una cuota fija de forma mensual o anual. Microsoft ha preparado diferentes planes para suscribirse a Office 365, tanto a nivel doméstico o personal (Office 365 Hogar) como profesional. Usted elige. [1]
2. Office 365 dispone de las principales aplicaciones de la suite: Word, PowerPoint, Excel y Outlook y, si usted instala la suite en PC, también Access y Publisher. Además, la suite proporciona otros servicios altamente recomendables, como OneDrive para almacenar archivos (1TB de espacio disponible) y trabajar en la nube, o Skype para realizar llamadas. [2]
Quizás se estará preguntando si el servicio de suscripción para Office 365 implica tener que trabajar constantemente conectado a Internet. La pregunta sería: ¿están todos estos programas “en la nube”? Y la respuesta es que no, que una vez realizada la suscripción, Microsoft le permite descargar la suite y usted la instalará de un modo rápido y sencillo (como veremos en el ejercicio siguiente) en su ordenador.
3. Otra de las características (o ventajas) que presenta la versión de suscripción de la suite es que usted no deberá preocuparse por buscar actualizaciones de las aplicaciones: la compañía lo hace por usted. Esto significa que siempre contará con la última y más segura versión de sus programas favoritos sin tener que pagar ni un euro más.
4. Si usted se decide por Office 365 en su modalidad personal, la denominada Hogar, sepa que tiene la posibilidad de compartir la suscripción con hasta seis miembros de su familia. Con ello, cada persona dispondrá de sus propios programas, su propia cuenta y sus propios espacios de almacenamiento. Formidable ¿no? Y no solo eso, también es posible instalar la suite en distintos dispositivos (PC, MAC, tabletas y teléfonos), para poder trabajar en cualquier momento y desde cualquier lugar.
5. No está nada mal ¿verdad? Veamos ahora las características de Office 2019. Podríamos decir que Office 2019, cuyo nombre completo y oficial es Office Hogar y Estudiantes 2019, es la versión clásica de la suite, en el sentido que el usuario realiza una compra única del producto. Con dicha compra, usted obtendrá algunas de las aplicaciones de Office (solo Word, Excel y PowerPoint) para instalar en un único equipo, el suyo. Sin embargo, no podrá contar con actualizaciones del producto, ni correcciones ni revisiones de seguridad: si dentro de unos años aparece una nueva versión de la suite, deberá adquirirla de nuevo, no podrá actualizarla. Tampoco dispondrá de 1TB como espacio de almacenamiento en la nube ni podrá compartir esta compra con los suyos.
6. Por último, y no por ello menos atractiva, Microsoft pone a disposición del usuario la versión online de la suite Office... ¡online y gratuita! Sí, sí, sin desembolsar ni un euro y solo con una cuenta gratuita de Microsoft, podrá trabajar online con tres de las aplicaciones más utilizadas: Word, Excel [3] y PowerPoint. Eso sí, aunque se trata de una versión nada despreciable, sobre todo por el hecho de que es gratuita, no podemos esperar encontrarnos con la versión íntegra de estas aplicaciones. Aun así, para aquellos que no necesiten trabajar con funciones muy avanzadas, sino para un uso básico de estas aplicaciones, la versión online de la suite puede resultar mas que suficiente.
Una vez descritas las principales características de las tres propuestas de Microsoft para Office, ahora le toca a usted decidir cuál es la que más le conviene según sus necesidades. Lo que sí resulta evidente es que la compañía apuesta por el servicio de suscripción, ya sea para dar un mejor servicio al usuario (las ventajas que ofrece respecto a la versión de compra del producto son evidentes) o para luchar contra la piratería.
002
Iniciar sesión, descargar e instalar Office 365
UNA VEZ HAYA DECIDIDO LA VERSIÓN DE OFFICE que más se adecua a sus necesidades y la haya adquirido, no espere más y pase al siguiente paso: la descarga e instalación del producto. Para ello, resulta imprescindible disponer de una cuenta Microsoft; esta cuenta es la puerta que le permitirá acceder a todo el contenido disponible en su plan de suscripción o de compra.
1. Para empezar, acceda a la siguiente dirección web: www.office.com.
2. En la página que se carga, deberá, en primer lugar, y tal como se indica, iniciar sesión con su cuenta Microsoft. Si todavía no dispone de una, tiene la opción de crearla fácilmente pulsando sobre el vínculo Crear una cuenta nueva. Si no, pulse en Iniciar sesión y escriba la información solicitada.
3. Una vez introducida esta información, se cargará una nueva página en la cual puede ver gráficamente todas las aplicaciones disponibles según el plan de Office adquirido. Junto a los iconos de estas aplicaciones, puede ver el vínculo Instalar Office. Pulse sobre él para proceder con la descarga del producto en su equipo. [1]
4. En unos segundos, el paquete de aplicaciones se habrá descargado y estará listo para ser instalado. Por defecto, Office se instala en la versión de 64 bits. Sin embargo, si el instalador percibe que ya existe una versión de la suite de 32 bits, procederá a instalar de nuevo la versión de 32 bits. Para ello, según el navegador con el que esté trabajando, deberá ejecutar, instalar o guardar el instalador. Siga adelante teniendo en cuenta esta particularidad.
5. De inmediato la instalación se pone en marcha. [2] El proceso puede durar unos minutos, no demasiados. Tenga paciencia y aguarde a que el proceso finalice.
6. Una vez finaliza la instalación, el mismo asistente así se lo indica con un cuadro y una pequeña animación que indica dónde puede encontrar las nuevas aplicaciones de Office en el equipo. Pulse Cerrar en este cuadro para dar por terminado, ahora sí, el proceso.
7. Llega el momento de comprobar que, efectivamente, ya disponemos de Office 365 instalado en nuestro equipo, listo para ser utilizado y sacarle el máximo rendimiento. Para ello, despliegue el menú de Inicio y desplácese por él; podrá ver que de él forman parte Word, Access, Excel, PowerPoint, Publisher, etc. [3]
8. Pulse sobre uno de los programas, el que prefiera, y compruebe cómo se abre sin problemas. [4] A lo largo de este libro trataremos algunas de las características de estos programas.
Tenga en cuenta que, para realizar los ejercicios de este libro, hemos descargado e instalado Office 365 Hogar sobre Windows 10. Por esta razón, si usted ha optado por otra de las modalidades ofrecidas por Microsoft o trabaja habitualmente con Mac, sepa que los procesos descritos pueden variar ligeramente.
En el siguiente capítulo veremos cómo puede comprobar qué versión de Office se encuentra instalada en su equipo y otras opciones del producto.
IMPORTANTE
Algunos productos de Office 365 Hogar cuentan con una clave de producto, proporcionada tras la adquisición del plan elegido. Si usted dispone de una clave de producto, deberá acceder a la página de configuración de su cuenta Microsoft (office.com/setup) tras haber iniciado sesión. Una vez canjeada la clave de producto, su Office queda vinculado a su cuenta, por lo que ya puede seguir normalmente los pasos descritos en este ejercicio.
IMPORTANTE
Si alguien ha compartido con usted una suscripción a Office 365, el proceso es prácticamente el mismo, aunque empezando desde una página distinta. Usted recibirá en su buzón de correo electrónico una invitación a compartir dicha suscripción, invitación que sencillamente deberá aceptar para poder empezar a disfrutar por completo de la suite de Microsoft.
003
Consultar la versión de Office instalada
SI POR ALGUNA RAZÓN NO RECUERDA, o no sabe, qué versión de Office se encuentra instalada en su equipo, no se preocupe: en este capítulo le mostraremos cómo acceder a esta información desde cualquiera de las aplicaciones que forman parte de la suite de Microsoft.
1. Para empezar, desde el menú de inicio de Windows, abra uno de los programas de Office, el que prefiera, puesto que los pasos que mostraremos en este ejercicio son válidos para todos ellos.
2. La versión 2019 o 365 de Office se abre mostrando la ventana principal, desde la cual se accede a los documentos de trabajo. En la parte inferior izquierda de esta ventana puede ver tres opciones: Cuenta, Comentarios y Opciones. Pulse sobre la primera de ellas. [1]
3. De este modo aparece la sección Información del producto, con todos los datos correspondientes a la versión de Office instalada en el equipo. [2] Si, además, ha iniciado sesión, podrá ver la cuenta de Microsoft a la cual se encuentra vinculada la suite o el programa en cuestión. Si todavía no lo ha hecho, inicie sesión pulsando sobre el vínculo situado en la parte superior derecha de esta ventana.
4. Una vez introducidos los datos y antes de aceptar el proceso, aparece una ventana en la cual se informa de que Windows recordará estos datos de inicio de sesión para utilizarlos en sitios web y aplicaciones donde se requieran para facilitar su uso. Pulse en Aceptar.
5. ¿Lo ve? Ahora aparece el nombre de su cuenta en distintos puntos de esta ventana. Desde aquí, también puede controlar las actualizaciones de Office. Como ya hemos mencionado en el primer capítulo del libro, una de las grandes ventajas que presenta el plan de suscripción de la suite es no tener que preocuparse por las actualizaciones del producto; estas se llevan a cabo de forma automática, lo que garantiza que los programas de la suite siempre se encuentren en su versión más reciente. Si aun así usted desea deshabilitar esta opción, sencillamente pulse sobre el comando Opciones de actualización y haga clic en Deshabilitar actualizaciones. [3]
6. Otra de las grandes ventajas que ofrece el plan de suscripción de Office es la posibilidad de tener acceso antes que nadie a las nuevas versiones de los programas de la suite. Para ello, sencillamente debe unirse al programa Office Insider desde esta misma ventana, pulsando el botón del mismo nombre. Además de este acceso anticipado a las nuevas características y actualizaciones de la suite, el programa Office Insider le permite enviar comentarios directamente a Office, ponerse en contacto con la comunidad e, incluso, participar en las novedades. Ahora la opinión del usuario cuenta de verdad. Sin duda, una excelente oportunidad de formar parte de Office.
7. Si lo que le interesa es conocer la versión de bits instalada para Office, pulse sobre el comando Acerca de [Nombre del programa]. En efecto, en la parte superior de la ventana que se abre podrá ver, resaltado en color azul, la versión del programa y de número de bits. [4] Además, también podrá consultar en esta ventana el número de compilación y el tipo de instalación. Una vez haya consultado cuanto necesite de la versión de sus programas de Office, pulse sobre el botón Aceptar y regrese a la sección Cuenta.
8. Como última información destacable en esta misma sección, encontramos las novedades del programa abierto. La consulta de esta información resulta muy recomendable si desea sacarle el máximo rendimiento a la suite y, en particular, a sus programas de uso habitual. Si pulsa sobre el comando Novedades, se abre la aplicación mostrando las actualizaciones más recientes de la misma en un panel denominado, precisamente, Novedades. No dude en acceder a esta información en todos los programas de Office para estar al tanto de las funciones más recientes incluidas.
Como ha podido comprobar, toda la información del producto que ha adquirido está a su alcance. Si lo desea, ya puede cerrar el programa con el que ha realizado esta práctica pulsando sobre el botón de aspa de color rojo situado en el extremo superior derecho de la ventana.
004
Compartir Office 365 Hogar con otros usuarios
LA SUSCRIPCIÓN A OFFICE 365 HOGAR no solo le permite a usted utilizar todos los programas y servicios que ofrece esta nueva versión de la suite, sino que los comparta con cinco miembros de su familia. Aquello que resulta más interesante es que las personas con las que comparta la suscripción podrán beneficiarse exactamente de los mismos productos y servicios que usted, sin ningún tipo de limitación ni coste adicional. Este servicio es exclusivo de la versión Hogar de Office 365: ni Office 365 Personal, ni Office 365 Universitarios ni cualquier otra categoría de la suite disponen de dicha característica.
1. Para compartir una suscripción de Office 365 Hogar con otro usuario, debe dirigirse a la sección Compartir de su cuenta de Microsoft. Por esta razón, empiece iniciando sesión en Office.com con la misma cuenta que utilizó en su momento para configurar la suscripción y, en la página de su cuenta, visualice la pestaña Compartir.
2. Si en esta página no puede ver la pestaña Compartir, puede ser por dos razones: la primera, que no sea el administrador de la cuenta de Office que está usando y segunda, que no tenga instalada la versión Hogar de Office 365, la única que puede ser compartida. Pulse la mencionada pestaña y, seguidamente, haga clic en la opción Empezar a compartir.
3. Se abrirá una nueva ventana denominada Compartir Office, desde la cual puede proceder de dos formas: enviando la invitación de la suscripción por correo electrónico o bien mediante un vínculo. Si opta por el primer método, sencillamente escriba la dirección de correo electrónico del destinatario que va a recibir la invitación y pulse Invitar. Si, por el contrario, prefiere enviarla en forma de vínculo, pulse sobre el botón Copia y pegue el vínculo en un nuevo mensaje de texto, instantáneo o cualquier otro tipo de mensaje.
4. Al recibir tanto el correo electrónico como el vínculo con la invitación, los destinatarios deberán pulsar sobre dicho vínculo o el botón de confirmación, en el caso del correo electrónico, e iniciar sesión con una cuenta de Microsoft, momento en el cual se agregarán directamente a su suscripción de Office. Si todavía no disponen de una cuenta de Microsoft, podrán crear una de forma gratuita cuando acepten la invitación. ¡Así de sencillo!
5. Como ya hemos indicado, puede realizar este proceso hasta un máximo de cinco veces. Resulta interesante saber que todas aquellas personas que cuenten con una suscripción compartida solo tendrán acceso a sus propios archivos; del mismo modo, usted no tendrá acceso a los archivos de aquellos con los que ha compartido su suscripción. Todos los documentos y la información sobre el uso de servicios continuarán siendo privados, como si estas personas hubieran adquirido su propia suscripción.
6. Aquellos que disfruten de una suscripción compartida obtendrán [1]:
• La versión más recientes de Office para instalar en ordenadores u otros dispositivos.
• 1 TB de almacenamiento propio y gratuito de OneDrive. Esto significa que no compartirán este espacio con usted ni con otras personas con quien también haya compartido su suscripción.
• 60 minutos de Skype mensuales para llamadas gratuitas a teléfonos móviles en ocho países y a fijos en 60.
• 50 GB de almacenamiento en el buzón de entrada de Outlook.com, el gestor de correo electrónico online de la suite Office.
7. Todas estas ventajas y características de Office 365 Hogar podrán ser utilizadas hasta que usted, como administrador de la suscripción, decida dejar de compartirla. Desde la página Compartir de su cuenta puede ver y administrar todas aquellas personas con las que ha compartido su suscripción. Para dejar de compartir una suscripción, sencillamente seleccione al suscriptor en la página Compartir y pulse sobre el vínculo Dejar de compartir con esta persona.
IMPORTANTE
Debe saber que la última versión de Office no se puede instalar ni en Chromebooks ni en equipos con las versiones Vista y XP de Windows. Por esta razón, es muy importante asegurarse de que, antes de empezar la instalación de la suite, el equipo de la persona con la que va a compartir su suscripción cumple los requisitos del sistema.
IMPORTANTE
Es importante tener en cuenta que solo aquellos usuarios que sean administradores de una suscripción podrán llevar a cabo este proceso. Es decir, si usted ya está disfrutando de un uso compartido de Office, no tendrá la posibilidad de compartir a su vez dicha suscripción. En este caso, en la página de su cuenta de Office no aparecerá la pestaña Compartir.
005
Instalar y utilizar Office 365 en otros dispositivos
SI USTED DISPONE DE UNA SUSCRIPCIÓN a Office 365 Hogar, o bien si alguien ha compartido una suscripción con usted, debe saber que puede instalar la última versión de Office en todos sus dispositivos e iniciar sesión en cinco a la vez. Estos dispositivos pueden ser PC o Mac, tabletas y móviles. Para ello, evidentemente solo necesitará su cuenta Microsoft.
1. En este capítulo le mostraremos cómo puede instalar y utilizar las aplicaciones móviles de Office 365 Hogar en varios dispositivos. Supongamos que usted ya dispone de la suite instalada en su ordenador principal y que ahora le iría muy bien disponer de ella en su smartphone. Para ello, según el dispositivo que tenga, deberá dirigirse a la tienda desde la cual suele realizar las descargas de sus aplicaciones y buscar office 365. [1] (Para realizar esta práctica hemos utilizado un iPhone, aunque puede llevar a cabo el proceso con un dispositivo Android siguiendo los pasos oportunos para su descarga.)
2. Como verá, las aplicaciones deben descargarse por separado: Word, PowerPoint, Excel y OneNote. En este caso, hemos descargado PowerPoint, pero le instamos a que usted proceda con su aplicación favorita o aquella que más utilice. Cuando disponga de ella en su dispositivo [2], ábrala.
3. En primer lugar, debe iniciar sesión con su cuenta Microsoft para poder disfrutar de toda la productividad de la aplicación en su móvil. Escriba el correo electrónico correspondiente a su cuenta y pulse en Siguiente[3]; en la siguiente pantalla, introduzca la contraseña y pulse en Iniciar sesión[4].
4. Si las credenciales introducidas son correctas, es decir, pertenecen a una cuenta Microsoft, la app le informa de que el proceso de inicio de sesión ha terminado y ya puede empezar a trabajar con ella. [5] Pulse sobre el vínculo existente en esta pantalla (en PowerPoint, el vínculo es Crear y editar documentos) para acceder al área de trabajo. [6]
5. Desde este momento ya puede disfrutar de las ventajas de trabajar en cualquier momento y en cualquier lugar de sus aplicaciones de Office favoritas. Proceda a descargar el resto de aplicaciones disponibles para su dispositivo. [7]
IMPORTANTE
Es posible instalar las aplicaciones móviles de Office 365 en dispositivos Android, iPhone y iPad y teléfonos y tabletas Windows.
Por otro lado debe saber que no se pueden instalar las versiones de escritorio para Windows o Mac de Office 365 en un Chromebook y que, además, los dispositivos Blackberry, Nokia y otros solo admiten Office 365 para empresas o correo electrónico basado en Exchange.
006
Conocer la interfaz común de las aplicaciones de Office
LA INTERFAZ DE OFFICE 365 ESTÁ DISEÑADA para que el usuario encuentre todas las herramientas de un modo sencillo. Con respecto a su versión anterior, la 2016, los usuarios detectarán algunos cambios, sobre todo en el diseño de los distintos elementos que componen la interfaz de las aplicaciones. Los colores característicos de cada aplicación se manifiestan en gran parte de la interfaz.
1. En este ejercicio, veremos los elementos de la interfaz de las aplicaciones de Office comunes en toda la suite. Para ello, y como paso previo, le pedimos que abra cualquiera de dichas aplicaciones, la que usted prefiera (recuerde que encontrará todos los programas en el menú Inicio de Windows).
2. La primera ventana que aparece es la denominada Backstage, desde la cual se pueden llevar a cabo todas las acciones referentes a la gestión de archivos: crear, guardar, guardar como, exportar... En esta versión de la suite, la ventana Backstage ha cambiado ligeramente su aspecto. Haga clic sobre el elemento Documento en blanco[1] (Libro en blanco, Presentación en blanco...) para acceder a la interfaz del programa y crear, a la vez, un nuevo documento.
3. En la parte superior izquierda se sitúa la Barra de herramientas de acceso rápido, que muestra por defecto cinco comandos [2]: Autoguardado (novedad en esta versión de la suite y del cual hablaremos en un ejercicio posterior), Guardar, Deshacer, Repetir y Modo Mouse/táctil. Si despliega este comando podrá cambiar la distribución de los elementos de la interfaz según si trabaja con el ratón o sobre una pantalla táctil.
4. Para gestionar el tamaño de la ventana del programa puede utilizar los comandos situados en el extremo opuesto al que ocupa la Barra de herramientas de acceso rápido. De izquierda a derecha, estos botones sirven para gestionar la Cinta de opciones, para minimizar la ventana, maximizarla o restaurarla y cerrarla. [3] Haga clic en el tercer botón de este grupo para minimizar la ventana de la aplicación y, tras comprobar el cambio, vuelva a pulsar para restaurarla de nuevo.
5. El elemento en el cual se encuentran la Barra de herramientas de acceso rápido y el grupo de botones que acabamos de comentar es la Barra de título, y muestra siempre el nombre del documento activo y el de la aplicación que se está ejecutando.
6. La Cinta de opciones, el elemento situado debajo de la Barra de título, contiene todos los comandos y las opciones ejecutables en los programas. Como novedad en la versión 365 de Office, la Cinta de opciones ha eliminado todas las pestañas (aunque en este libro seguiremos refiriéndonos a ellas de este modo): ahora los elementos activos de esta cinta se muestran subrayados. También los iconos han cambiado ligeramente, pasando a ser más modernos y minimalistas. [4] La Cinta de opciones puede contraerse. Para ello, pulse sobre el icono de punta de flecha situado en el extremo derecho de este elemento y, tras comprobar que ahora se muestran sólo las pestañas [5,] haga clic sobre una de ellas para restablecer los comandos y herramientas.
7. También puede minimizar o desanclar la Cinta de opciones pulsando la combinación de teclas Ctrl + F1. Debe tener en cuenta que, cuando trabaje sobre el documento activo con la cinta desanclada, esta volverá a contraerse. Para volver a anclarla en la interfaz del programa, pulse sobre el icono que muestra un pincho en la parte derecha.
8. El último elemento común es la Barra de estado, situada en la parte inferior de la interfaz. En ella se presentan datos acerca de aspectos concretos del documento activo y permite cambiar el modo de visualizarlo, así como aplicar un zoom. [6]
9. La Cinta de opciones se puede personalizar en cuanto a las pestañas y los comandos que en ella deben aparecer. Para ello, deberá acceder al cuadro de opciones del programa. Despliegue el menú Archivo y haga clic sobre el comando Opciones. Dentro de este cuadro, seleccione la categoría Personalizar cinta de opciones y cambie las opciones que desee.
IMPORTANTE
El aspecto de la interfaz de Office es personalizable en cuanto al color. Para ello, deberá acceder a la sección Cuenta de la vista Backstage del programa. Aquí verá dos comandos: Fondo de Office y Tema de Office. Tanto en la versión 365 como en la 2019, se incluye un nuevo tema, denominado Negro, que proporciona mucha menos luminosidad, lo que nos permite tener cuidado con nuestra vista y, además, ahorrar batería en nuestros dispositivos.
007
Office y OneDrive o cómo guardar archivos en la nube
ONEDRIVE ES LA MEJOR FORMA de guardar todos los archivos de Office, acceder a ellos, compartirlos y editarlos desde cualquier lugar y en cualquier momento. OneDrive es el almacenamiento en la nube de Microsoft, un servicio que ha facilitado el trabajo a miles de usuarios desde su aparición en escena y, sobre todo, desde su vinculación directa con Office. Si es usted usuario de Office, ya sea por suscripción como por compra absoluta, sepa que dispone de este servicio y, en este y en los siguientes ejercicios, aprenderá a sacarle el máximo partido.
1. Para realizar este ejercicio, le instamos a que cree un nuevo documento en alguna de las aplicaciones de Office: un documento, una presentación o una hoja de cálculo. Una vez disponga del documento en pantalla, procederemos a guardarlo como haríamos si nos interesara almacenarlo en el disco duro de su ordenador. Así, despliegue el menú Archivo y pulse sobre el comando Guardar como (en este caso, y dado que todavía no hemos guardado el archivo, también puede pulsar en Guardar o en el icono pertinente de la Barra de herramientas de acceso rápido).
2. En la sección Guardar como aparecen una serie de opciones, la primera de las cuales es OneDrive: Personal. Pulse sobre ella. [1]
3. A la derecha se mostraría, si lo hubiera, el contenido actual de su espacio en OneDrive. Escriba un nombre para su nuevo archivo y pulse el botón Guardar. [2]
4. El archivo se guarda automáticamente en la nube y el programa regresa al documento para que, si es necesario, pueda seguir trabajando con él. Además, observe lo que ha ocurrido en la Barra de herramientas de acceso rápido: se ha activado de forma automática la nueva función destacada de esta versión de Office: el Autoguardado. [3] Si usted lo desea, todos aquellos cambios que realice sobre este documento se guardarán automáticamente en la nube, en la misma ubicación que ha indicado anteriormente. Cómodo y sencillo, ¿verdad? Fíjese en que el icono Guardar de esta misma barra ha cambiado ligeramente su aspecto: ahora muestra también el símbolo de sincronización. Ahora bien, puede desactivar esta opción en cualquier momento, pulsando para ello sobre el botón deslizante de la opción.
5. En el ejercicio siguiente veremos cómo acceder a OneDrive y cómo visualizar el documento que hemos guardado en la nube. Sepa que dispone de 1 TB de espacio de almacenamiento sólo para usted y totalmente gratuito, mucho más que en versiones anteriores de la suite. Si aun así necesita más, puede ampliarlo mediante alguno de los planes disponibles. (Acceda a la sección OneDrive del sitio web de Office para consultar toda la información referente a los planes y precios). [4]
IMPORTANTE
Aunque el almacenamiento en la nube con OneDrive no representa ninguna novedad en esta versión de la suite, sí lo es la función de autoguardado incluida en la interfaz de todos los programas de Office.
IMPORTANTE
En el caso en que no hubiera iniciado sesión en Office previamente, en el momento de seleccionar OneDrive como destino para su almacenamiento, el programa le solicitaría los datos de inicio de sesión para poder llevar a cabo el proceso. En dicho caso, pulse el botón Iniciar sesión y siga los pasos indicados.
008
Visualizar y modificar documentos en OneDrive
EL ALMACENAMIENTO DE CUALQUIER documento de Office en OneDrive nos permite actualmente poder trabajar en cualquier momento y en cualquier lugar, compartir nuestros archivos con otras personas y editarlos conjuntamente. El trabajo en equipo nunca ha sido tan sencillo. Todo aquello que se realice sobre un documento en la nube se cargará automáticamente la siguiente vez que disponga de una conexión a Internet.
1. En este ejercicio le mostraremos cómo acceder a OneDrive y cómo visualizar el documento cargado en el ejercicio anterior (que, por el momento, está en blanco). Abra su navegador web y acceda a www.onedrive.com.
2. Si usted está trabajando con algún programa de Office y ha iniciado sesión, al entrar en OneDrive se carga automáticamente todo cuanto haya guardado en este espacio: carpetas, archivos, fotos... Puede ver su nombre de usuario y la imagen vinculada a su cuenta de Office en la parte superior derecha de OneDrive. [1] Si por el contrario todavía no ha iniciado sesión, se le solicitará que lo haga para poder llevar a cabo la sincronización de archivos. En la parte inferior izquierda de la ventana puede controlar el espacio de almacenamiento ocupado del total disponible, que, como recordará, es de 1 TB. [2] Localice el documento que ha guardado en el ejercicio anterior y selecciónelo con un clic. [3]
3. De inmediato, el documento (en blanco) se abre en la aplicación web correspondiente (vea su nombre en la Barra de título). [4] Como dijimos en la primera lección de este libro, las aplicaciones web de Office sólo están disponibles, por el momento, para Word, Excel y PowerPoint, además de OneNote. Una vez abierto el documento, podemos visualizarlo y modificarlo en un entorno básico. Para comprobar que, efectivamente, los cambios se reflejarán también en la versión de escritorio del programa, escriba, por ejemplo, un título en este documento en blanco (o haga cualquier otra sencilla modificación). [5]
4. El comando Abrir en [programa] que puede ver en la Cinta de opciones permite, como su nombre indica, abrir el documento en la aplicación de escritorio o, si usted estuviera trabajando desde otro dispositivo, en el correspondiente programa. También quizás se pregunte qué es el marcador vertical de color azul que aparece junto al cursor de edición. Este marcador tiene que ver directamente con la colaboración con otras personas sobre un documento, y hablaremos de ello en un ejercicio posterior. Si desea regresar a la ventana principal de OneDrive, donde se almacenan todos los archivos y carpetas, pulse sobre el vínculo OneDrive situado en la barra superior de esta ventana. A continuación, regrese a su aplicación de escritorio para comprobar cómo, efectivamente, el cambio realizado se refleja también en el documento original. [6]
5. Para terminar, llevaremos a cabo el proceso contrario, es decir, escriba algo más en el documento o realice algún otro pequeño cambio.
6. Si ha mantenido la función de autoguardado activa, este cambio se guardará automáticamente. Compruébelo accediendo de nuevo a onedrive.com. [7]
IMPORTANTE
Puede ordenar el contenido de su OneDrive con el comando Ordenar situado en la parte superior derecha de la ventana, en la barra de herramientas. Desde aquí, también puede elegir cómo desea visualizar los archivos y las carpetas almacenadas.
IMPORTANTE
Desde la parte izquierda de la barra de herramientas de OneDrive puede, por un lado, crear nuevos documentos y por otro, cargar o subir otros que tenga almacenados en su ordenador de escritorio o dispositivo. Si desea crear nuevos documentos de Office utilice el comando Nuevo. Puede generar documentos de Word, libros y encuestas de Excel, presentaciones de PowerPoint y notas de OneNote.
009
Trabajar conjuntamente sobre un documento
TRABAJAR EN LA NUBE CON ONEDRIVE y archivos de Office 365 o 2019 solo puede presentar ventajas y facilidades. Si ya hemos comentado anteriormente que utilizar el espacio en la nube para almacenar documentos nos permite trabajar con ellos en cualquier lugar y en cualquier momento, en este ejercicio veremos que también es posible compartir su edición con otras personas. ¿Se imagina una colaboración en tiempo real, en la que solo aquellas personas a las que usted haya invitado pueden editar al mismo tiempo y con comentarios un mismo documento? Se acabó el envío de archivos adjuntos para su edición por correo electrónico y el uso de memorias USB. OneDrive y Office 365 son los mejores aliados.
1. Para poder llevar a cabo este ejercicio, seguiremos trabajando con el documento generado en lecciones anteriores, que, como recordará, se encuentra guardado en OneDrive. Aunque podríamos empezar el ejercicio directamente en la nube, con el archivo abierto en la correspondiente aplicación web, iniciaremos el proceso desde nuestra aplicación de escritorio. De este modo podremos mostrarle la facilidad con que puede compartir sus documentos con otras personas con el fin de que puedan editarlos. Una vez disponga del archivo abierto, haga clic sobre el botón Compartir, situado en el extremo derecho de la Cinta de opciones. [1]
2.