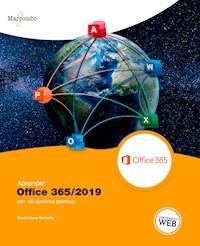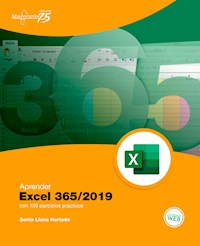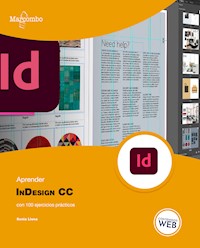
Erhalten Sie Zugang zu diesem und mehr als 300000 Büchern ab EUR 5,99 monatlich.
- Herausgeber: Marcombo
- Kategorie: Wissenschaft und neue Technologien
- Sprache: Spanisch
- Veröffentlichungsjahr: 2022
InDesign es el programa de diseño de páginas líder en el sector, tanto para medios escritos como digitales. Año tras año, los responsables de Adobe han mejorado y ampliado las capacidades de InDesign con el fin de convertirlo en una herramienta sencilla y técnica que ayude a crear y diseñar publicaciones deslumbrantes, sea cual sea su finalidad y aplicación. Gracias a los 100 ejercicios prácticos sobre Indesign que se presentan en este manual, será capaz de crear y publicar libros, revistas digitales, libros electrónicos, posters, PDF interactivos y mucho más. Prepárese para lucirse con sus diseños y aprender a: - Maquetar una revista, preparando el documento y conociendo las partes técnicas y más funcionales de este tipo de publicaciones. - Maquetar un libro, utilizando para ello páginas principales y aprendiendo a gestionar elementos como el flujo del texto, la gestión de las páginas, la separación de palabras, la búsqueda y el reemplazo de elementos y la creación de tablas de contenido y referencias cruzadas, entre otras cosas. - Crear y gestionar un PDF interactivo, conociendo todos los secretos de la interactividad que esconde InDesign. - Trabajar con código variable y scripts, elementos que podrían encasillarse en un entorno de programación y que, aplicados desde un programa como InDesign, brindan infinitas posibilidades para la automatización de tareas. - Preparar documentos para ser exportados en formato de libro electrónico, ePUB, y para Internet, HTML. Si pensaba que InDesign solo servía para maquetar libros, ya ve que no es así. Aproveche sus dotes artísticas y de diseño, y fusiónelas con las capacidades de este gran programa para conseguir documentos y publicaciones profesionales.
Sie lesen das E-Book in den Legimi-Apps auf:
Seitenzahl: 349
Das E-Book (TTS) können Sie hören im Abo „Legimi Premium” in Legimi-Apps auf:
Ähnliche
Aprender
InDesign CC
con 100 ejercicios prácticos
Aprender
InDesign CC
con 100 ejercicios prácticos
Aprender InDesign CC con 100 ejercicios prácticos
© 2022 Sonia Llena Hurtado
© 2022 MARCOMBO, S. L.
www.marcombo.com
Diseñadora de la cubierta: María Paz Mora Encinas
Director de colección: Pablo Martínez Izurzu
Directora de producción: M.ª Rosa Castillo Hidalgo
Correctora: Haizea Beitia Aldaiturriaga
Cualquier forma de reproducción, distribución, comunicación pública o transformación de esta obra sólo puede ser realizada con la autorización de sus titulares, salvo excepción prevista por la ley. Diríjase a CEDRO (Centro Español de Derechos Reprográficos, www.cedro.org) si necesita fotocopiar o escanear algún fragmento de esta obra.
ISBN: 978-84-267-3527-0
Producción del ePub: booqlab
Presentación
APRENDER INDESIGN CC CON 100 EJERCICIOS PRÁCTICOS
Revistas, libros, tarjetas, folletos, imágenes para web... Todo, absolutamente todo aquel material que precise un diseño atractivo y una maquetación con clase tiene en InDesign la mejor base para su preparación. Los responsables de Adobe ya hace tiempo que han conseguido desarrollar un programa líder tanto en el sector de la edición para medios escritos como digitales. La versión 2022 de InDesign cuenta con las funciones necesarias no solo para crear, sino también para publicar prácticamente cualquier tipo de documento. La integración con Adobe Stock y con Adobe Fonts facilita el uso de imágenes espectaculares y fuentes originales con el fin de conseguir diseños únicos y deslumbrantes. Además, como InDesign forma parte de la suite Creative Cloud, el trabajo en equipo resulta mucho más sencillo y eficaz. La creatividad es cosa suya; deje a InDesign que ponga a su alcance todas las funciones y herramientas que le permitirán materializar todo aquello que tenga en mente.
Con los 100 ejercicios que proponemos en el presente libro, debidamente descritos e ilustrados, estamos seguros de que será capaz de sacar el máximo partido a este gran programa y crear y publicar cualquier tipo de documento, ya sea para imprimir como para compartirlo en entornos digitales. InDesign tiene mucho que ofrecerle.
A QUIÉN VA DIRIGIDO
A todos aquellos que, tanto en un entorno doméstico como profesional, deseen crear sus propios diseños y publicaciones y compartirlos con otras personas. Y a todos los lectores que ya conocen InDesign pero desean dar el salto a un entorno digital, para crear publicaciones interactivas y electrónicas que puedan distribuirse en varios tipos de dispositivos, como teléfonos móviles, tabletas u ordenadores.
LA FORMA DE APRENDER
Nuestra experiencia en el ámbito de la enseñanza nos ha llevado a diseñar este tipo de manual, en el que cada una de las funciones se ejercita mediante la realización de un ejercicio práctico. Cada ejercicio se explica paso a paso y pulsación a pulsación, a fin de no dejar ninguna duda en su proceso de ejecución. Además, lo hemos ilustrado con imágenes descriptivas de los pasos más importantes y de los resultados que deberían obtenerse, y con recuadros «IMPORTANTE», que ofrecen información complementaria sobre los temas tratados en los ejercicios.
LOS ARCHIVOS NECESARIOS
En la parte inferior de la primera página del libro, encontrará el código de acceso que le permitirá descargar de forma gratuita los contenidos adicionales del libro en www.marcombo.info.
Cómo leer los libros “Aprender...”
A todos los amantes del diseño y de las publicaciones. En estas páginas encontrarán el modo de unir estos dos conceptos.
Índice
001 Qué encontrará en este libro
002 Interfaz y espacios de trabajo
003 Crear y abrir documentos
004 Guardar y exportar documentos
005 Desplazarse por un documento
006 Maquetación de una revista: preparar el documento
007 Aspectos a tener en cuenta antes de empezar a trabajar
008 Cajas de texto
009 Cambiar las características de una caja de texto
010 Insertar texto: escribir y pegar
011 Colocar texto
012 Modificar las características del texto
013 Alineación, sangría e interlineado
014 Crear y aplicar estilos de carácter
015 Crear y aplicar estilos de párrafo
016 Estilos anidados
017 Importar estilos de otro documento
018 Convertir texto en trazado
019 Cajas de imagen
020 Insertar imágenes
021 Encajar imágenes
022 Insertar un pie de ilustración a partir de una imagen
023 Ceñir texto alrededor de un objeto
024 Ajustar texto con detección inteligente de contenido
025 Estilos de objeto
026 Duplicar objetos
027 Organizar objetos
028 Crear texto sobre un trazado
029 Creación de filetes
030 Guías y cuadrícula base para organizar elementos
031 Reglas y unidades de medida
032 Trabajar con tablas: convertir texto en tabla
033 Insertar una tabla
034 Modificar las características de una tabla
035 Gestionar el contenido de una tabla
036 Estilos de tabla y celdas
037 Trabajar con capas
038 Trabajar con Bibliotecas de objetos
039 Ajuste automático del diseño
040 Generar y editar un código QR
041 Publicar la revista en línea
042 Visualizar y comprobar la publicación en línea
043 Maquetación de un libro: preparar el documento
044 Flujo del texto principal
045 Insertar nuevas páginas y aplicar principales
046 La numeración de páginas
047 Añadir secciones
048 Cambiar elementos de las páginas principales
049 Crear capitulares
050 Separación de palabras
051 Controlar kerning, tracking y escala del texto
052 Líneas viudas y huérfanas: qué son y cómo evitarlas
053 Buscar y cambiar texto
054 Buscar y cambiar patrones de texto con GREP
055 Buscar y cambiar colores
056 Buscar y cambiar objetos
057 Crear e insertar variables de texto
058 Tipos de variables
059 Editar variables de texto
060 Notas a pie de página
061 Notas al final del documento
062 Mostrar caracteres ocultos
063 Crear un libro y añadir documentos
064 Gestionar los documentos de un libro
065 Sincronizar el contenido de un libro
066 Crear una tabla de contenido
067 Usar la comprobación preliminar interactiva
068 Empaquetar documentos
069 Exportar un libro a PDF
070 Preparar el libro para su impresión
071 El color en InDesign
072 Crear y editar colores
073 Crear un índice de referencias
074 Insertar referencias cruzadas
075 Crear marcadores
076 Hipervínculos
077 Crear y gestionar un PDF interactivo
078 Acerca de la creación de la cubierta de un libro
079 Crear la cubierta de un libro en InDesign
080 Código variable en InDesign
081 Preparación del archivo de origen
082 Preparación del documento de destino
083 El panel Combinación de datos
084 Insertar campos de datos en el documento de destino
085 Crear un documento combinado
086 Marcadores de posición en páginas principales
087 Qué es un script en InDesign
088 Uso de scripts para automatizar tareas
089 ePUB: Diferencias entre maquetación fija y ajustable
090 Compatibilidad y limitaciones al exportar a ePUB
091 Exportar un libro a ePUB de maquetación fija
092 Exportar a ePUB de maquetación ajustable
093 Gestionar las imágenes para ePUB
094 Trabajar con artículos
095 Exportación de un documento para Internet
096 Exportar un documento como HTML
097 Características nuevas: Interfaz de usuario escalable
098 La extensión Adobe Capture para InDesign I
099 La extensión Adobe Capture para InDesign II
100 Compartir para revisar
001
Qué encontrará en este libro
TANTO SI HA SIDO O ES USTED USUARIO DE INDESIGN, ya sea de forma ocasional o habitual, como si nunca ha tenido la oportunidad de trabajar con dicho programa y siente curiosidad (o la necesidad) de hacerlo, este libro es una buena manera de conocerlo, de realizar una primera toma de contacto y de ampliar los conocimientos ya adquiridos. En esta primera lección vamos a describir de qué manera se encuentra estructurado este libro y qué encontrará en cada una de las partes que lo componen. Sin embargo, antes le hablaremos del objetivo principal que nos hemos marcado al elaborarlo.
Nuestro objetivo es que, una vez finalice todas las lecciones propuestas, usted sea capaz de crear nuevos documentos y maquetarlos de un modo ágil, fácil y lógico. Que pueda importar a InDesign un documento sin formato y pueda convertirlo en algo totalmente distinto, con márgenes, sangrías, títulos, subtítulos, imágenes... Y más concretamente, que consiga crear una revista, un libro y una publicación digital, al tiempo que aprende los comandos y las herramientas más importantes e imprescindibles de InDesign y los utiliza y aplica sin miedo.
En caso de que usted ya trabaje habitualmente con InDesign, no se preocupe, pues estamos seguros de que al realizar las prácticas propuestas en el libro podrá profundizar en todo cuanto ya conoce y, sin ninguna duda, aprender nuevos aspectos relacionados, por poner un ejemplo, la diferencia entre documentos impresos y digitales en cuanto a maquetación se refiere. A continuación, vamos a describir las partes en que se divide internamente este libro y qué tipo de contenido aprenderá en cada una de ellas. Empecemos.
Las primeras lecciones que encontrará cuando finalice la presente suponen simplemente una presentación de InDesign en cuanto a interfaz y a uso básico se refiere. Nuestra intención es que conozca a la perfección dónde se encuentran las herramientas y los paneles del programa para que, a lo largo del libro, pueda localizarlos rápidamente y pueda centrarse solo en aquello que interesa en cada momento. También aprenderá aspectos básicos como crear, abrir, cerrar, guardar y exportar documentos, así como desplazarse por las distintas páginas que los componen.
Una vez terminadas estas cuatro lecciones introductorias, imprescindibles si es la primera vez que utiliza InDesign, empieza la diversión. Cada una de las siguientes secciones está dedicada a la maquetación de un tipo de documento distinto: en primer lugar, una revista; en segundo lugar, un libro, y en tercer lugar, una publicación digital. Dentro de cada una de estas secciones irá conociendo algunos aspectos de estructura y organización que deberá tener en cuenta a la hora de maquetar cada uno de estos documentos, e iremos introduciendo y mostrando funciones y acciones necesarias para poder llevar a cabo nuestro cometido. Dicho cometido será mostrado en el primer ejercicio de cada sección.
Así, cuando termine la segunda sección ya habrá aprendido a maquetar una revista o publicación digital, y cuando finalice la tercera, a maquetar un libro. No está nada mal si es la primera vez que utiliza el programa, ¿verdad? Ahora bien, ni se le ocurra dejarlo aquí, pues en la cuarta sección encontrará una serie de lecciones en las cuales aprenderá a utilizar código variable para automatizar tareas. Y además, encontrará un par de lecciones que le introducirán en el apasionante mundo de los scripts. Código variable, scripts... Todo esto suena a programación... Y es cierto, pero no se preocupe, pues trataremos de mostrarle cómo utilizar y aplicar estos elementos de un modo totalmente práctico, de manera que estamos seguros de que después será capaz de manejarlos en determinadas ocasiones sin problemas.
Hemos querido reservar algunas lecciones, las que componen la quinta sección del libro, a la generación de contenido en formato ePub para ser leído en dispositivos electrónicos, como lectores, tabletas, teléfonos o incluso pantallas de ordenador. Así, gracias a los ejercicios propuestos en esta sección, tendrá una primera aproximación a la creación de libros digitales y a la preparación para su exportación al formato mencionado. Somos conscientes de que este tema, si se desea tratar con profundidad y detalle, requiere muchas más páginas de las que disponemos en este volumen, por lo que las lecciones aquí dedicadas deben tratarse meramente como lo que son: una toma de contacto con este tipo de elementos.
El libro termina con algunas lecciones dedicadas a las novedades incluidas en la versión 2022 de InDesign en el momento de elaborar el contenido de este libro. Y es que como seguramente ya sabrá, Adobe va lanzando periódicamente actualizaciones de sus productos, que, en algunas ocasiones, suponen novedades y, en otras, simplemente mejoras en la aplicación.
Ya solo nos queda animarle a que empiece el libro y a que vaya siguiendo los pasos descritos en todas sus lecciones para completar los diseños propuestos en cada una de las secciones. Siéntase libre de personalizar a su gusto los aspectos que desee para conseguir sus propios resultados. Y, sobre todo, aprenda y maquete tanto como pueda.
IMPORTANTE
Para llevar a cabo este libro hemos utilizado la versión 17.0 de InDesign 2022 instalada en un ordenador con un sistema operativo Windows 10. Debe tener en cuenta que la interfaz del programa es ligeramente distinta si está trabajando en un entorno Apple, pero no se preocupe, pues las funciones son exactamente las mismas, por lo que no tendrá problema alguno en seguir las prácticas propuestas en este libro.
002
Interfaz y espacios de trabajo
DESDE LA VERSIÓN DE INDESIGN LANZADA en 2019 hasta la actual, 2022, la interfaz del programa apenas ha cambiado. La disposición de los elementos que forman parte de esta interfaz configuran un espacio de trabajo e InDesign proporciona distintas disposiciones intuitivas y muy fáciles de manejar destinadas a facilitar el trabajo de los usuarios. En esta lección echaremos un vistazo a los principales elementos de la interfaz y le mostraremos cómo cambiar entre los distintos espacios de trabajo disponibles.
1. Al abrir InDesign se muestra por defecto el espacio de trabajo Inicio, desde el cual podemos crear documentos, tanto en distintos formatos predeterminados como nuevos. 1 A medida que vaya trabajando con el programa, en esta pantalla inicial también se mostrarán los archivos recientes, colocados de un modo muy visual, y podrá acceder directamente a ellos desde aquí. Desde este espacio también tendrá acceso a recursos de formación relacionados con el programa.
2. Cabe señalar que el espacio de trabajo Inicio solo se carga cuando no hay ningún documento abierto. Ya lo ve, como su nombre indica, este espacio de trabajo es el auténtico punto de partida de cualquier proceso que lleve a cabo con In-Design. Además, sepa que si mientras está trabajando en sus maquetaciones necesita regresar a él, dispone siempre de un icono para hacerlo: el icono Inicio, que muestra el dibujo de una casa. 2
IMPORTANTE
InDesign forma parte de la suite Adobe Creative Cloud. Trabajar con dicha suite es una garantía de estar trabajando siempre con la última versión del o los programas que contiene, además de gestionar otras posibles descargas. Para poder descargar e instalar tanto InDesign como cualquier otro programa de Creative Cloud necesitará un ID de Adobe y una suscripción. Por último, diremos que al descargar e instalar InDesign desde el sitio web oficial de Adobe (www.adobe.es) se descarga e instala también automáticamente Creative Cloud.
3. La barra Aplicación es el elemento de interfaz situado en la parte superior de la ventana de InDesign y contiene los menús del programa, un comando para compartir documentos, el conmutador para cambiar entre los distintos espacios de trabajo y un campo de búsqueda de imágenes directamente vinculado a Adobe Stock. Tenga en cuenta que solo visualizará los menús si está trabajando sobre Windows, pues el entorno Apple solo los carga cuando hay algún documento abierto. A la izquierda del espacio de trabajo se sitúa el panel Herramientas, y a la derecha, los paneles. 3 El resto de elementos se activan cuando existe un documento abierto. Por esta razón, vamos a pedirle que abra un nuevo documento directamente desde aquí pulsando sobre cualquiera de los diseños predeterminados proporcionados por el programa y aceptando sin más el cuadro de diálogo que aparecerá al hacerlo (en el siguiente ejercicio conocerá todas las maneras y las posibilidades existentes para crear nuevos documentos).
4. Por defecto, InDesign muestra la disposición del espacio de trabajo denominado Aspectos esenciales, así puede verlo en la barra Aplicación. 4 Despliegue el conmutador para poder comprobar el resto de los espacios de trabajo disponibles; cada uno de ellos muestra una estructura adecuada según el tipo de diseño que se desee realizar. Sepa también que dispone del espacio denominado Aspectos esenciales clásico que, como su nombre indica, recupera la organización de la interfaz más clásica del programa; en esta disposición encontrará, por encima de la ventana del documento y por debajo de la Barra de menús, el panel Control, que muestra opciones del elemento seleccionado. 5 Vaya cambiando entre los distintos espacios para comprobar los cambios en la interfaz.
5. También desde este conmutador puede crear sus propios espacios de trabajo, que contendrán solo aquellos elementos que necesite estrictamente para sus elaboraciones. El pequeño icono situado a la izquierda del conmutador lo estudiaremos más adelante; a modo de adelanto le diremos que se trata del comando Compartir y que pulsando sobre él es posible exportar, empaquetar y publicar online aquellas creaciones que usted desee, entre otras acciones.
6. InDesign le permite trabajar con múltiples documentos abiertos a la vez, los cuales se organizan en pestañas, 6 aunque sepa que puede convertir este modo en ventana desde el menú contextual de la misma pestaña, mediante el comando Hacer flotante en ventana. La forma en que se organizan los documentos en el área de trabajo también se puede modificar y ajustar de una forma más global desde el comando Disposición del menú Ventana.
7. Desde las preferencias de la interfaz, a las cuales se accede desde el comando Preferencias del menú Edición, podrá cambiar aspectos relacionados con la interfaz del programa, desde el color general al brillo o la disposición de los paneles. Le recomendamos que eche un vistazo a este cuadro, pues puede serle de gran ayuda para trabajar en InDesign con la mayor comodidad posible.
003
Crear y abrir documentos
PARA PODER EMPEZAR A TRABAJAR EN INDESIGN necesitará un documento. Puede crear nuevos documentos tanto desde el espacio de trabajo Inicio como desde el menú Archivo. En cualquier caso, el programa le proporcionará distintos formatos según el tipo de documento que necesite diseñar y la aplicación del mismo: impresión, web, dispositivos móviles... Además, puede utilizar alguna de las plantillas disponibles que se ajuste a aquello que está buscando.
1. En esta lección le mostraremos cómo crear nuevos documentos y qué aspectos debe tener en cuenta en dicho proceso. Empiece en el espacio de trabajo Inicio, en cuya parte central puede ver el punto de partida para la creación de nuevos documentos en formato A4, en formato iPad y en formato Web. Si pulsa sobre uno de estos tres formatos, el programa crea directamente un documento con características específicas en cuanto a dimensiones y unidades se refiere. Pulse sobre el comando Más ajustes preestablecidos.
2. Así accedemos a la ventana Nuevo Documento, la misma que aparece al pulsar sobre el comando Crear nuevo de este espacio de trabajo 1 y el comando Nuevo/Documento del menú Archivo. Los ajustes predeterminados se organizan en esta ventana en cuatro categorías: Guardado, Imprimir, Web y Móvil. Si accede a una de estas categorías y selecciona uno de los ajustes disponibles podrá consultar las características del diseño en la parte derecha de la ventana: dimensiones, unidades, orientación, márgenes, sangrías... Resulta interesante comprobar el cambio automático de unidades según el ajuste preestablecido seleccionado: los documentos para impresión se muestran por defecto en milímetros, mientras que los destinados a web o dispositivos móviles lo hacen en píxeles. Y si lo necesita puede personalizar su documento en alguno de estos aspectos y guardarlo. Para ello, pulse el icono situado a la derecha del campo destinado al nombre en el panel de detalles y, tras asignarle un nombre personalizado si lo desea, haga clic en el botón Guardar. 2 El diseño personalizado pasa a formar parte de la categoría Guardado de la ventana Nuevo Documento. 3
IMPORTANTE
El menú Archivo cuenta con el comando Nuevo, que contiene tres opciones: Documento, Libro y Biblioteca. De la primera opción hablamos en esta lección, mientras que las dos siguientes serán tratadas con todo detalle más adelante en este libro.
IMPORTANTE
Si lo que desea es consultar otras plantillas con contenido, puede realizar una búsqueda en Adobe Stock utilizando para ello el campo situado en la parte inferior de la ventana Nuevo documento (para obtener resultados, es imprescindible que su equipo se encuentre conectado a Internet). InDesign lanzará la búsqueda y abrirá el navegador de Internet predeterminado en su equipo para mostrar en Adobe Stock los diseños que coincidan con su solicitud. Para utilizarlos, descárguelos y ábralos en InDesign.
3. En cualquiera de las categorías, tras seleccionar el diseño que desee generar, pulse el botón Crear para que se abra en el área de trabajo el documento especificado en blanco. Sin embargo sepa que antes puede marcar la opción Previsualización situada a la izquierda del mencionado botón para generar temporalmente el documento especificado. 4
4. Si una vez creado el documento necesita modificar o ajustar algún detalle, despliegue el menú Archivo y haga clic sobre el comando Ajustar documento. El ajuste de las unidades de medida se lleva a cabo desde el cuadro de preferencias de InDesign, al cual puede acceder siguiendo la ruta siguiente: Edición / Preferencias / Unidades e incrementos...4
5. Para abrir un documento ya existente, además del acceso directo desde el mismo archivo, puede utilizar el comando Abrir del espacio de trabajo Inicio o del menú Archivo.
004
Guardar y exportar documentos
AL GUARDAR UN DOCUMENTO, InDesign almacena tanto la maquetación de dicho documento como las referencias al archivo de origen, la página que se muestra actualmente y el nivel de zoom. De esta forma, cuando vuelva a abrir este archivo el usuario lo encontrará exactamente como lo había dejado la última vez que trabajo con él.
1. En esta lección trataremos otro de los procedimientos básicos en InDesign: el almacenamiento y la exportación de documentos. Como en cualquier otra aplicación, el programa dispone de distintos métodos para guardar los trabajos realizados: los comandos Guardar y Guardar como del menú Archivo y el atajo de teclado Ctrl + S. Al guardar por primera vez un documento, el programa abrirá la ventana Guardar como, en la cual deberá asignar un nombre al trabajo y seleccionar la ubicación donde desea que quede almacenado. 1 Este proceso termina al pulsar el botón Guardar.
2. Por defecto, el programa almacenará el documento en la versión actual, y así lo indica en el campo Tipo de la ventana Guardar como. Despliegue dicho campo y compruebe el resto de opciones disponibles. 2
IMPORTANTE
Para evitar posibles inconvenientes y, a la vez, proteger sus trabajos, es altamente recomendable guardar los documentos con frecuencia.
3. Como ve, InDesign permite guardar sus documentos en formato indd (la versión actual), en formato indt (plantilla en formato de la versión actual) y en el imprescindible formato idml, también conocido como formato de intercambio. ¿Qué es el formato idml? Imagine que debe compartir un trabajo con otro usuario pero no sabe si dicha persona cuenta con la misma versión del programa que usted. Es más, podría ser que el destinatario de su trabajo no tuviera el programa actualizado a la última versión, como usted. En tal caso, si recibiera el archivo en formato indd se encontraría con un grave problema: no podría abrirlo. 3 En cambio, si el destinatario lo recibe en el formato de intercambio idml podrá abrirlo y editarlo como lo haría habitualmente.
4. Una vez guardado el documento y realizados otros cambios, si pulsa la combinación de teclas Ctrl + S o utiliza el comando Guardar del menú Archivo, el programa almacenará los cambios realizados y le permitirá seguir trabajando.
5. Además de almacenar sus documentos en los formatos propios de InDesign, el programa también le permite exportarlos en otros formatos muy distintos y aplicables según el destino de sus trabajos. Para exportar un documento, puede pulsar la combinación de teclas Ctrl + E o bien utilizar el comando Exportar del menú Archivo. Si opta por esta opción, se abre el cuadro de diálogo Exportar, en el cual deberá indicar un nombre, una ubicación y un formato de exportación para el documento. Dicho formato podrá seleccionarlo en el campo Tipo de este cuadro de diálogo 4 y, según esa selección, al pulsar el botón Guardar se abrirá la correspondiente ventana con las opciones de exportación.
6. Es muy importante que lea con detenimiento las opciones de exportación para cada formato elegido (páginas a exportar, calidad de las imágenes, fuentes, colores...), pues de ello dependerá que el proceso finalice del modo deseado. A lo largo de este libro tendremos la oportunidad de conocer algunos de estos procesos de importación y de configurar los aspectos más importantes.
IMPORTANTE
En el menú Archivo también encontrará el comando Guardar como copia, con el cual, como su nombre indica, podrá almacenar una copia del documento actual con otro nombre y en una ubicación distinta, manteniendo abierto en el área de trabajo de InDesign el documento original (hecho que no ocurre si se utiliza el comando Guardar como).
005
Desplazarse por un documento
EN ESTA ÚLTIMA LECCIÓN DEDICADA a los aspectos más básicos de InDesign le contaremos cómo puede desplazarse por un documento compuesto por distintas páginas. Además conocerá los distintos modos de que dispone el programa para visualizar los documentos.
1. InDesign dispone entre los elementos de su interfaz con uno de los paneles más importantes, sin lugar a dudas, con los que va a trabajar en sus maquetaciones: el panel Páginas. Este panel se carga por defecto al abrir el programa y se sitúa, como hemos indicado en una lección anterior, en la parte derecha de la ventana de trabajo. Como su nombre indica, este panel muestra todas las páginas de las que se compone el documento actual y es una de las maneras más cómodas y directas de desplazarse por un documento: 1 simplemente con un doble clic sobre la correspondiente miniatura saltamos directamente a la página que nos interesa.
2. Sin embargo, esta no es ni mucho menos la única forma de desplazarnos por las páginas de un documento. Si usted conoce el número de la página de destino, puede desplegar el menú Maquetación del programa y seleccionar el comando Ir a página (atajo de teclado Ctrl + J). También desde este menú puede saltar a determinadas páginas, como la primera y la última del documento o la siguiente y la anterior de la que se encuentra seleccionada en esos momentos.
3. Antes de continuar, es imprescindible que sepa que InDesign puede organizas sus documentos multipáginas en lo que denomina "pliegos": un pliego es el grupo de una página par con una impar. Imagine un libro abierto; la página de la izquierda junto con la de la derecha forman un pliego. Pues bien, el mismo menú Maquetación que hemos comentado anteriormente dispone de dos comandos que le permitirán saltar al pliego siguiente al seleccionado y al anterior. (Si usted es muy amigo de los atajos de teclado, sepa que junto a cada uno de los mencionados comandos encontrará su correspondiente combinación de teclas.) 2
IMPORTANTE
La herramienta Mano, incluida en el panel Herramientas y representada, precisamente, por el dibujo de una mano, nos permite desplazarnos por el documento de un modo mucho más sutil y suave. Tras seleccionar dicha herramienta, pulsando sobre ella en el panel o pulsando la tecla H de su teclado cuando no hay ninguna selección activa en el documento, se trata sencillamente de arrastrar el puntero (en forma de mano) sobre las páginas, manteniendo pulsado el botón del ratón.
4. Seguramente habrá visto en la parte inferior del área de trabajo de InDesign una pequeña barra que muestra el porcentaje de zoom aplicado actualmente a la página o pliego seleccionado y el número de página. Este campo y los controles situados a ambos lados también son una buena manera de desplazarse por el contenido de un documento de múltiples páginas. 3 Es más, si despliega el campo que muestra el número de página podrá elegir directamente el número de la página de destino, incluyendo las eventuales páginas principales 4 (hablaremos con todo detalle de estas páginas principales en las siguientes lecciones).
5. Estas son las formas más habituales de desplazarse por un documento en InDesign. No queremos terminar sin mostrarle cómo puede cambiar la manera en que se visualiza el documento en pantalla, tanto a nivel de zoom como de modo de pantalla. El menú Ver del programa cuenta con todos los comandos para aumentar y reducir la visualización de las páginas, así como sus correspondientes atajos de teclado. Para ello, InDesign también cuenta con la herramienta Zoom, que se activa pulsando la tecla Z del teclado. Si arrastra esta herramienta sobre una parte de la página, se aplicará un zoom de aumento, mientras que si arrastra al tiempo que pulsa la tecla Alt de su teclado, el zoom disminuirá la visualización.
6. Cuando queremos tener una perspectiva general de toda una página o un pliego, resulta recomendable utilizar el comando Encajar página/pliego en ventana. El cambio de visualización es inmediato y le permite controlar de un vistazo la organización y la estructura de la página o el pliego activos.
7. Por último, diremos que InDesign crea y muestra por defecto los documentos en un modo de pantalla denominado Normal, que supone la visualización de guías y cuadrículas, entre otros elementos de ayuda. Aun así, desde el menú Ver y, concretamente, desde el comando Modo de pantalla, puede cambiar a los modo Previsualizar (sin ninguno de los elementos mencionados), Sangrado, con los márgenes relativos al sangrado asignado al documento (muy útil en aquellos documentos cuyo fin va a ser la impresión), Anotaciones y Presentación, que oculta todos los elementos de la interfaz manteniendo solo visible el documento. A lo largo de este libro iremos utilizando estos modos y podrá comprobar cuál de ellos se ajusta mejor en cada momento del proceso de maquetación.
006
Maquetación de una revista: preparar el documento
AQUÍ EMPIEZA UNA SERIE DE LECCIONES donde le mostraremos el proceso habitual para maquetar una revista. A lo largo de este bloque encontrará tanto ejercicios exclusivos para este tipo de publicaciones como otros más generales. Nuestra intención es ir describiendo los principales elementos que suelen insertarse en este tipo de publicación al tiempo que aprende el funcionamiento de herramientas, comandos y funciones de InDesign. Así que, sin más dilación, ¡empecemos!
1. Lo primero que vamos a hacer es preparar el documento. Tenga en cuenta que todo cuanto llevaremos a cabo en este ejercicio podría ser modificado posteriormente si fuera necesario. Pero resulta de lo más cómodo empezar a trabajar con la base del documento preparada. Empiece accediendo al cuadro Nuevo documento, tal y como vimos en una lección anterior.
2. Como la finalidad de nuestra revista es la impresión y también su conversión a pdf, acceda a la categoría de documentos Imprimir. Elija el formato Carta; este formato tiene unas dimensiones ligeramente distintas al formato habitual A4. 1
3. Vea cómo al elegir el formato sus dimensiones se muestran ya en el panel de detalles de esta ventana, así como las unidades más adecuadas para el tipo de formato elegido, en este caso, milímetros. 2 Vamos a mantener la orientación predeterminada, en vertical, pero vamos a aumentar el número de páginas, que, por defecto, es únicamente de 1. Así, inserte en el campo Páginas el valor 8. 3
IMPORTANTE
En el directorio de material adicional que puede descargar de forma totalmente gratuita desde la página web de Marcombo, utilizando para ello el código includo en las primeras páginas de este libro, encontrará la carpeta denominada proyecto final, con el archivo final para que pueda comprobar cuál será el resultado que conseguiremos a lo largo de este bloque. Se trata de un material de consulta, pues el objetivo es que usted cree su propio diseño de revista siguiendo los pasos que le ire-mos mostrando. Para poder visualizar sin problemas el documento, guarde tanto el archivo indd como las carpetas de fuentes (Fonts) y vínculos (Links) en un mismo directorio.
4. De forma predeterminada, este tipo de documentos para impresión se generarán con una estructura de pliegos. Esto es así porque la opción Páginas opuestas se encuentra activada. Si por alguna razón usted desea que las páginas se organicen en páginas individuales, una detrás de otra, simplemente desactive esta opción.
5. Resulta interesante la opción Comenzar por n°, desde la cual puede indicar que la numeración de las páginas empiece por un número distinto al 1. Como hemos podido ver en la lección anterior, la disposición de las páginas en el panel Páginas siempre muestra la primera página en posición impar, es decir, sola en la parte derecha del panel, y las siguientes páginas se organizan en pliegos en página par e impar. Pues bien, si estamos trabajando en pliegos e insertamos el valor 2 en este campo, la estructura del documento va a cambiar y las dos primeras páginas se mostrarán en pliego en el panel Páginas. 4 En este caso, mantendremos la opción predeterminada para que la estructura de nuestro documento sea la habitual y correcta.
6. De la opción Marco de texto principal hablaremos en la siguiente lección, puesto que está directamente relacionada con el uso de páginas principales. La opción que sí cambiaremos es el número de columnas en que se va a repartir el texto en nuestra revista: inserte el valor 4 en el campo Columnas, sin tocar en este caso el valor predeterminado de medianil, es decir, el espacio entre columnas. 5
7. En cuanto a los márgenes y el sangrado, 6 es interesante conocer la diferencia entre ambos. Los márgenes son el espacio desde el contenido insertado en la página hasta el borde del documento, mientras que el sangrado empieza precisamente en el borde del documento y se extenderá el espacio indicado. ¿Por qué es importante incluir un buen sangrado, sobre todo cuando se pretende imprimir el documento? Porque podemos ampliar el contenido de las páginas hasta dicha zona y asegurarnos así de que los elementos a imprimir no se cortan y, por tanto, se visualizarán correctamente. Le mostraremos su importancia a lo largo de estos ejercicios y, sobre todo, cuando llegue el momento de preparar el documento para su impresión. Por el momento, asigne el valor 11 en los campos de márgenes y el valor 3 en los campos relativos al sangrado. Tenga en cuenta que, como los campos se encuentran enlazados, al insertar el primer valor el resto se actualizarán de forma automática.
8. Ya puede pulsar el botón Crear. En el área de trabajo se mostrará la primera de las 8 páginas que hemos configurado para nuestra revista. Si despliega el panel Páginas verá la disposición del resto. 7
007
Aspectos a tener en cuenta antes de empezar a trabajar
UNA VEZ CREADO EL DOCUMENTO y antes de empezar a trabajar en su diseño, resulta muy importante conocer algunos aspectos interesantes tanto respecto al modo de trabajo del documento en sí como de los diferentes elementos que en él se van a incorporar. Hablamos de imágenes, fuentes, etc. Por esa razón hemos creado esta lección, para acabar de preparar de forma adecuada el documento y poder empezar a trabajar con él.
1. Empezamos con nuestro documento abierto en el área de trabajo de InDesign. Lo primero que queremos indicar es que, según la disposición de páginas obtenida y que puede controlar en el menú Páginas, la primera de nuestras páginas estará destinada a la portada y, la última, a la contraportada, por lo que el contenido de la revista deberá ubicarse en los dos pliegos centrales. 1
IMPORTANTE
InDesign permite agilizar el proceso de creación y diseño de documentos multipágina gracias al uso de las denominadas páginas principales. Estas páginas actúan como patrones y contienen todos aquellos elementos que se repiten en las páginas reales del documento: encabezados y pies de página, números de página, títulos de capítulos, números de revista y fechas, entre muchos otros. Las páginas principales se aplican a las páginas del documento y será en ellas donde se persona-lice el contenido. En la siguiente lección tendrá la oportunidad de empezar a trabajar con páginas principales.
2. En el área de trabajo se visualiza el documento en modo de pantalla Normal, lo que supone ver las líneas de ayuda que identifican tanto los márgenes (de color rosa) como las columnas (de color morado). Además, si se fija, verá un marco de color rojo fuera del documento, en la mesa de trabajo: este marco es el que determina el área de sangrado. 2 Todo cuanto sobresalga por encima de este espacio entre el borde y el marco de sangrado no se imprimirá. Despliegue el menú Ver, seleccione el comando Modo de pantalla y elija la opción Previsualizar.
3. Ahora todas las ayudas visuales desaparecen. Realice el mismo proceso pero esta vez elija la opción Sangrado para comprobar cómo no aparecen las ayudas visuales pero sí el borde del documento. 3 De este modo es muy fácil realizar la previsualización antes de imprimir y comprobar que todo está dispuesto a la perfección. Devuelva el modo de pantalla a la opción Normal antes de seguir adelante.
4. Si ahora necesitara modificar alguno de los ajustes especificados en el momento de la creación del documento, podría acceder al menú Maquetación y utilizar alguno de los comandos situados en el primer bloque de este menú, según el elemento que necesitara cambiar. 4
5. Cree una carpeta con el nombre Revista en el directorio que usted desee de su equipo y guarde en ella el documento con el mismo nombre. A continuación, cree una nueva carpeta en la cual iremos almacenando las imágenes y los recursos gráficos que podamos utilizar para confeccionar nuestra revista. 5 Es recomendable utilizar el mismo directorio para el archivo y para las imágenes. Tenga en cuenta que InDesign vincula las imágenes cuando las coloca en el documento y, cada vez que abra la revista, el programa se dirigirá a dicha carpeta para buscarlas. Si no las encuentra mostrará un error y la impresión puede que no pueda realizarse correctamente. Incluso puede que las imágenes no se visualicen bien en InDesign. Así que este proceso de organización es altamente recomendable antes de empezar a trabajar, cosa que haremos de inmediato en la siguiente lección.
IMPORTANTE
Cuando guardamos un documento, InDesign guarda y actualiza los metadatos, es decir, la información del archivo: una vista previa de miniatura, las fuentes utilizadas en el documento, muestras de color y otros metadatos que puede consultar cuando lo desee en el cuadro Información de archivo, al que puede acceder desde el menú Archivo.
008
Cajas de texto
EN INDESIGN, TANTO EL TEXTO COMO las imágenes se organizan en cajas, cuadros o marcos, unos elementos que admiten, como puede ver, más de una terminología. En esta lección nos ocuparemos de las cajas de texto para ver cómo se insertan en el documento y qué características tienen. De hecho, crearemos las primeras cajas de texto en la maqueta de nuestra revista para ir así configurando su diseño. No será hasta la siguiente lección que empezaremos a insertar texto en nuestro documento.
1. El panel Páginas está dividido en dos partes: la superior alberga las páginas principales 1 (antes, páginas maestras) y la inferior contiene las páginas y pliegos del documento. Todo documento se crea por defecto con un par de páginas principales dispuestas en forma de pliego. Haga doble clic sobre la miniatura A-Página principal para que se muestren estas páginas en el área de trabajo de InDesign.
2. Tenga claro que todo cuanto agregue en estas páginas se reflejará en todas las páginas del documento, por lo que si la revista tuviera una estructura distinta en cada pliego, por ejemplo, deberíamos crear una nueva página principal y aplicarla a los pliegos correspondientes del documento. Veremos cómo hacerlo más adelante. Por el momento, en estas páginas vamos a crear nuestras primeras cajas de texto. El modo de creación más fácil de estos elementos es mediante la técnica de arrastre. Active en primer lugar la herramienta Texto pulsando sobre el icono que muestra una letra T en el panel Herramientas o bien pulsando directamente la tecla T de su teclado. 2
IMPORTANTE
La estructura de una revista depende del tipo de información que albergue. De ahí deducimos que no existe un procedimiento ni un diseño único, sino que será la creatividad del diseñador la que termine reflejándose en cada caso. En cualquier caso, puede resultar recomendable dibujar en un papel a grandes rasgos dicha estructura antes de empezar a trabajar en InDesign.
3. A continuación, haga clic en el vértice superior izquierdo del marco que delimita los márgenes del documento, en la página izquierda, y, sin soltar el botón del ratón, arrastre en diagonal hasta el otro extremo de la página. A medida que va arrastrando el puntero, el programa muestra una ayuda visual con las dimensiones que va adquiriendo la caja dibujada. Nuestra caja de texto tendrá una altura de unos 11 mm.
4. Los elementos incluidos en las páginas principales muestran el borde con una línea punteada, a diferencia de los que se insertan en las páginas reales del documento. Aun así, estas cajas de texto que nos servirán de base para todas las páginas de nuestra revistas podrán ser personalizadas en cuanto a color y contenido, como iremos viendo en las siguientes lecciones. Otra manera de crear una caja de texto es con la herramienta Rectángulo, que identificará en el panel Herramientas por la imagen de un rectángulo vacío (no confunda esta con la herramienta Marco de imagen, con la cual también trabajaremos más adelante). En este caso, podemos establecer unas dimensiones específicas de antemano o bien utilizar la misma técnica de arrastre que hemos aplicado anteriormente. En este caso, una vez seleccionada esta herramienta, 3 trace un rectángulo con las mismas dimensiones que la primera caja de texto.
5. Las guías inteligentes de InDesign, activadas en el programa de forma predeterminada, le ayudan a manejar y colocar con exactitud los elementos en las páginas. 4 La herramienta Rectángulo