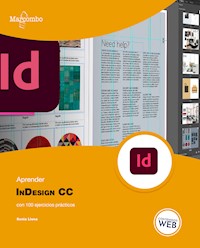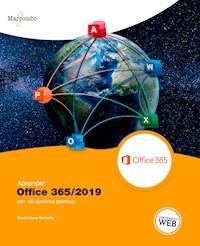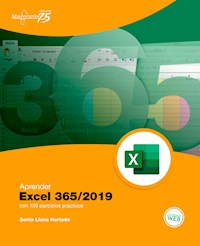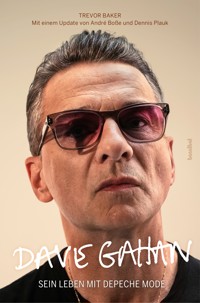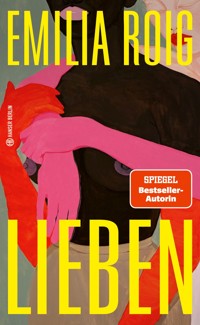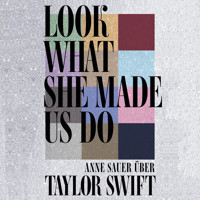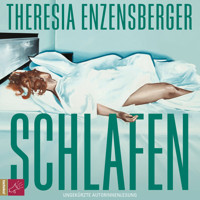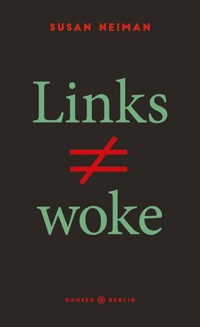Erhalten Sie Zugang zu diesem und mehr als 300000 Büchern ab EUR 5,99 monatlich.
- Herausgeber: Marcombo
- Kategorie: Geisteswissenschaft
- Sprache: Spanisch
- Veröffentlichungsjahr: 2020
Un elevado número de compañías dedicadas a la creación y al desarrollo de juegos de ordenador es fiel usuario de 3ds Max. En este ámbito, con 3ds Max, es posible elaborar las escenas que presentan o terminan los niveles de los juegos, así como también sus escenarios y personajes, con todo cuanto ello implica. Ahora bien, reducir el uso de esta fascinante aplicación al ámbito de los videojuegos sería un flagrante error, pues 3ds Max también es utilizado ampliamente en arquitectura para representaciones y recorridos 3D por exteriores e interiores de edificios, en compañías cinematográficas para crear escenas complejas, en cadenas de TV o agencias de publicidad para realizar anuncios e, incluso, en centros de investigación para representar simulaciones de sus progresos. Las aplicaciones de 3ds Max son muchas y muy variadas. Con la versión 2021, sobre la que está basada el contenido de este volumen, los resultados que se pueden obtener son más espectaculares que nunca. Gracias a su enorme potencial y a sus infinitas prestaciones, 3ds Max se convierte en un aliado imprescindible para los creativos del diseño tridimensional. ¿Qué encontrará en este libro? Como su nombre indica, este volumen se ocupa de cuatro aspectos fundamentales del diseño tridimensional: 1. Aspectos básicos del programa, como la interfaz y el uso de funciones habituales; 2. Principios del modelado poligonal; 3. Texturizado o aplicación de materiales y su relación con luces y cámaras para conseguir elevadas dosis de realismo, y 4. Renderizado. En esta versión, el programa presenta algunas novedades y mejoras que se describen en las pertinentes lecciones. En las más de 100 prácticas que conforman este libro se llevará a cabo un único proyecto. Al finalizar, y sin dejar de lado la premisa de prueba y error, sin duda será capaz de elaborar otros proyectos de forma totalmente autónoma. Imagine, cree y, sobre todo, ¡disfrute!
Sie lesen das E-Book in den Legimi-Apps auf:
Seitenzahl: 603
Das E-Book (TTS) können Sie hören im Abo „Legimi Premium” in Legimi-Apps auf:
Ähnliche
EL GRAN LIBRO DE 3DS MAX:BASES, MODELADO,TEXTURIZADO Y RENDER
EL GRAN LIBRO DE 3DS MAX:BASES, MODELADO,TEXTURIZADO Y RENDER
El gran libro de 3ds Max: bases, modelado, texturizado y render
Primera edición, 2021
© 2021 Sonia Llena Hurtado
© MARCOMBO, S.L. 2021
www.marcombo.com
Diseño de la cubierta: ENEDENÚ DISEÑO GRÁFICO
Revisor técnico: Pablo Martínez Izurzu
Directora de colección: M.ª Rosa Castillo Hidalgo
Corrección: Beatriz García AlonsoProducció del ebook: booqlab
«Cualquier forma de reproducción, distribución, comunicación pública o transformación de esta obra solo puede ser realizada con la autorización de sus titulares, salvo excepción prevista por la ley. Diríjase a CEDRO (Centro Español de Derechos Reprográficos, www.cedro.org) si necesita fotocopiar o escanear algún fragmento de esta obra».
ISBN: 978-84-267323-6-1
A mis padres, Francesc y Glòria,i a mis hermanas, Cris y Laura.
Gracias por estar siempre ahí y alegrarospor cada uno de mis proyectos.
Índice general
Presentación
1 Introducción
1.1 Presentación de 3ds Max 2021 y sus novedades
1.2 Crear una caja, una esfera, un cilindro y una tetera
1.3 Mover, rotar y escalar objetos
1.4 Transformar y modificar objetos
1.5 Aplicar materiales a los objetos
1.6 Colocar luces y cámaras en una escena
1.7 Renderizar la primera escena
2 El área de trabajo
2.1 La interfaz de 3ds Max 2021
2.2 Personalizar el aspecto del programa
2.3 Espacios de trabajo en 3ds Max
2.4 Menús Quad
2.5 Sistema de coordenadas
2.6 Visores o Viewports
2.7 Gestionar la disposición de los visores
2.8 El modo 2D Pan Zoom
2.9 El control ViewCube
2.10 El control SteeringWheels
3 Manipulación de objetos
3.1 Crear y guardar una escena
3.2 Utilizar una plantilla de inicio: Start-Up Templates
3.3 La selección directa de objetos
3.4 Seleccionar objetos desde una lista
3.5 Ocultar y mostrar objetos
3.6 Editar las características de los objetos
3.7 Agrupar objetos
3.8 Gestionar grupos de objetos
3.9 Alinear objetos en la escena
3.10 Trabajar con capas
3.11 Cuadrícula y ajustes
3.12 Objetos ayudantes
3.13 El objeto ayudante Container
4 Crear y manipular primitivas 3D
4.1 Crear primitivas estándar
4.2 Las bases del modelado poligonal
4.3 Editar y manipular polígonos editables
4.4 Las herramientas de modelado Graphite
4.5 Transformaciones: Mover
4.6 Transformaciones: Rotar
4.7 Transformaciones: Escalar
4.8 Transform Toolbox: la transformación de objetos desde un único cuadro
4.9 Superficies de subdivisión
4.10 Editar y manipular los bordes de un objeto editable
4.11 Paint Deformation
4.12 Clonación de objetos
4.13 Matrices de objetos
4.14 Crear primitivas extendidas
4.15 Crear otros objetos
4.16 Modificadores básicos
4.17 Otros modificadores básicos
4.18 Algunos modificadores avanzados
4.19 Copiar modificadores entre objetos
4.20 Crear ondulaciones sobre un plano: Ripple y Wave
4.21 Uso de topologías: Crear objetos de rejilla
4.22 El modificador Chamfer
4.23 El modificador Hair and Fur
4.24 Acciones con modificadores
4.25 El gizmo de modificador
4.28 Agregar texto 3D
4.29 Mostrar valores como texto
5 Primitivas 2D
5.1 Trabajar con formas
5.2 Convertir formas en splines editables
5.3 Modificadores de splines: Lathe
5.4 Modificadores de splines: Extrude
5.5 Operaciones booleanas con splines
5.6 Splines para crear huevos y espirales
5.7 Crear formas libres con splines
5.8 Convertir una línea spline en NURBS
5.9 Añadir texto con splines
6 Mallas y superficies
6.1 Diferencias básicas entre un polígono editable y una malla editable
6.2 Edición y manipulación de los subobjetos en una malla editable
6.3 Selección flexible
6.4 Realizar un análisis de mallas
6.5 Dividir las caras de una malla: Tessellate
6.6 Bases del modelado con cuadrículas de corrección
6.7 Subdividir una cuadrícula de corrección
6.8 Modificadores para cuadrículas de corrección: Edit Patch
6.9 Modificadores para cuadrículas de corrección: Displace
6.10 Bases del modelado con NURBS
6.11 Subdividir una superficie NURBS
6.12 Convertir un objeto en NURBS
6.13 Modificadores de NURBS: Surface Deform
6.14 Combinar curvas NURBS con U-Loft
6.15 Crear superficies NURBS onduladas
6.16 Crear tapas sobre superficies NURBS
7 Objetos de composición
7.1 Composición con operaciones boolenas
7.2 El objeto de composición ProBoolean
7.3 Proyectar un objeto sobre otro
7.4 Dispersar objetos sobre una superficie
7.5 Crear superficies de diferentes niveles
7.6 Crear solevados con el objeto Loft
8 Materiales, renderizado, luces y cámaras
8.1 Los materiales en 3ds Max
8.2 Crear nuevos materiales
8.3 Utilizar bitmaps como materiales
8.4 Ajustar materiales con el modificador UVW Map
8.5 Trabajar con el material múltiple
8.6 La importancia de iluminar bien una escena
8.7 Ubicar el sol en una escena
8.8 Los nuevos materiales PBR
8.9 El modificador Unwrap UVW
8.10 Escanear texturas: Bake to Texture
8.11 La mejorada colección de mapas Substance
8.12 Opciones para renderizar una escena
Diccionario
Presentación
3ds Max, propiedad de la compañía Autodesk (responsable, entre muchas otras aplicaciones, de AutoCAD y Maya), es uno de los programas de creación y animación tridimensional más utilizado y respetado en el mundo. Los profesionales del diseño y la creación multimedia trabajan con este programa para crear desde juegos de ordenador hasta escenas cinematográficas con espectaculares efectos especiales o anuncios, simulaciones, etc. Se trata, pues, de una de las herramientas preferidas por los profesionales que buscan una solución 3D completa de modelado, animación y renderización con resultados inmediatos.
“Crear mundos espectaculares.” Esta es la consigna con la cual se presenta 3ds Max. Y es que, según los responsables de la compañía, “si se tiene un sueño, es posible crearlo con 3ds Max”. Así, sin límites. Gracias a su enorme potencial y a sus infinitas prestaciones, 3ds Max se convierte en un aliado imprescindible para todo tipo de creativos del diseño tridimensional.
El volumen que tiene entre las manos se ocupa de los siguientes temas:
• aspectos más básicos, como son la presentación del entorno de trabajo y el uso de las funciones más habituales e imprescindibles para un uso cómodo del programa;
• principios del modelado poligonal, pues podríamos decir que es la base de cualquier creación con 3ds Max. Y es que, a partir de un simple cubo, es posible conseguir un sinfín de objetos con un modelado paciente y consciente;
• texturizado, o, lo que es lo mismo, aplicación de materiales y su relación con luces y cámaras, todo ello destinado a proporcionar a las escenas creadas un realismo extremo,
• y renderizado, es decir, la forma mediante la cual presentamos nuestras creaciones.
La animación y los efectos especiales forman parte de otro volumen de esta misma colección.
Así, con los ejercicios que proponemos en el presente libro, debidamente descritos e ilustrados, estamos seguros de que será capaz de sacar el máximo partido a este gran programa y de crear sus propias escenas en un entorno tridimensional lleno de realismo.
1 Introducción
1.1 Presentación de 3ds Max 2021 y sus novedades
3ds Max es el programa más empleado en el campo de la creación y animación 3D. Lo utilizan casi todas las compañías que crean juegos de ordenador para elaborar las escenas que presentan o terminan los niveles de los juegos, así como también sus escenarios y personajes. Pero también se utiliza en arquitectura para hacer representaciones y recorridos en 3D por el exterior y el interior de edificios, en compañías cinematográficas para la creación de complejas escenas que, de otra forma, serían muy caras de producir, en cadenas de TV o agencias de publicidad para la realización de anuncios, en centros de investigación para presentar simulaciones de sus progresos o en institutos forenses para la reproducción de accidentes o crímenes. La última versión de este aclamado programa permitirá a los usuarios adaptarse a las nuevas demandas de producción de las industrias mencionadas.
Convertirse en un experto en 3ds Max es algo que solo se consigue con el tiempo y mucha práctica y paciencia. Con este manual, dedicado a los conceptos básicos de uso del programa y al proceso de modelado poligonal, aprenderá de un modo eminentemente práctico a manejar este programa a fondo y obtendrá los conocimientos suficientes para crear impresionantes escenas. No obstante, una vez terminada la lectura, no debe detenerse aquí, sino que ha de seguir practicando para profundizar en todo lo aprendido. Esta constancia es lo único que le permitirá manejar con soltura la creación 3D.
1. En este ejercicio tendrá el primer contacto con la interfaz de 3ds Max 2021. Inicie la aplicación haciendo doble clic sobre el icono 3ds Max 2021, situado en el Escritorio. (También puede iniciar la aplicación desde la pantalla Inicio de Windows, localizando el correspondiente icono de acceso que se ha agregado al instalar el programa.) Durante el proceso de arranque, observe que se van cargando los diferentes módulos.
2. El programa se abre y muestra una pantalla de bienvenida que recoge, a modo de diapositivas, algunas informaciones prácticas. Esta ventana aparecerá cada vez que inicie 3ds Max, pero, si desea que no lo haga, simplemente desactive la opción Show this Welcome Screen at startup. Una vez consultada la información proporcionada en esta pantalla, ciérrela pulsando en el botón de aspa situado en la esquina superior derecha de dicha pantalla.
3. La interfaz de 3ds Max 2021 se ha optimizado para que el usuario realice sus trabajos de forma más rápida y eficaz. El programa divide su pantalla principal en seis zonas: la barra de título en la parte superior; la barra de menús e iconos justo debajo, que incluye el campo de inicio de sesión y el selector de espacios de trabajo; a la derecha los paneles de comandos y las persianas desplegables; a la izquierda el explorador de escenas, que irá mostrando todos los elementos incluidos en sus escenas, y en la parte inferior los controles de tiempo y navegación, que se utilizan en el proceso de animación. La parte central está dividida en cuatro visores; esta es la zona en la que se crean las escenas. En la segunda sección de este libro, que hemos denominado Área de trabajo, dispone de lecciones independientes para cada uno de los elementos de la interfaz del programa. El visor activo por defecto es el denominado Perspective, como demuestra el recuadro amarillo que lo rodea. Haga clic dentro del visor titulado Front.
4. Observe que el marco del visor Front se ha coloreado de amarillo. Ahora este es el visor activo, en el que podrá realizar todas las operaciones sobre sus objetos. Haga clic con el botón derecho del ratón en el centro del visor activo.
5. Se despliega así un menú llamado Quad. Estos menús son contextuales y su contenido depende del elemento sobre el que se haga clic. Según el objeto seleccionado, pueden aparecer hasta cuatro menús de este tipo. A lo largo de este libro, trabajaremos con estos menús en muchísimas ocasiones. Para que desaparezca este menú cuad, haga clic en cualquier punto libre del visor.
6. Esta ha sido una aproximación, una visión general de la interfaz del programa. Pero en esta introducción también queremos presentarle la información referente a las novedades incluidas en esta versión. Algunas de ellas serán tratadas también en exclusiva en las secciones pertinentes de este libro. Una de estas novedades, sin duda, la habrá percibido en el momento de instalar el programa. Autodesk ha revisado el proceso de instalación, tanto local como online, con el fin de que sea más rápido y sencillo. En concreto, se ha reducido el número de pasos necesarios hasta el momento, lo que disminuye el tiempo requerido en un 50 %. El asistente de instalación va indicando en todo momento qué componentes son necesarios y cuáles son opcionales, y le da la opción en el momento de instalarlos, si así lo desea, o dejarlos para más adelante.
7. Los visores del programa también han sido mejorados y actualizados. En concreto, su configuración resulta ahora más sencilla y permite conseguir escenas de alta calidad y fidelidad que antes no eran imposibles, pero sí más difíciles de lograr. Los visores disponen ahora de nuevos controles de refinamiento progresivo, así como de una serie de mejoras de rendimiento en las estadísticas. La característica de oclusión ambiental siempre está visible al manipular el visor. De igual forma, ahora las sombras de las luces se encuentran por defecto activadas.
8. El programa permite en esta versión un almacenamiento de escenas complejas y con una elevada cantidad de assets mucho más rápida. Como ejemplo, la compañía Autodesk ha podido comprobar que una escena con unos 1000 elementos o assets puede guardarse ahora en la mitad del tiempo que antes, es decir, se puede llevar a cabo un 50 % más rápido, dependiendo, eso sí, de la potencia de cada equipo. Esta mejora está directamente relacionada con la realización de copias de seguridad automáticas.
9. Arnold 6.0 es en esta versión del programa el renderizador por defecto. Esto significa que el usuario percibirá y obtendrá una experiencia de renderización moderna y de alta gama desde el primer momento. Arnold admite nuevos flujos de trabajo con las nuevas herramientas incluidas en el programa, como la fascinante Bake to texture, sencilla, intuitiva y totalmente personalizable. Este renderizador permite también llevar conversiones que antes no se podían realizar directamente.
10. La versión 2021 de 3ds Max presenta otras novedades relacionadas con materiales. En concreto, se han agregado distintas características para simplificar el uso de flujos de trabajo PBR (Physically Based Rendering) en la ventana gráfica al renderizar y al trabajar con motores en tiempo real. La interfaz de usuario mejorada y los nuevos materiales mejoran la experiencia general del usuario con OSL. Entre estos nuevos materiales se encuentran los denominados Color Correction, HDRI Environment, HDRI Lights, Float and Color Curves, entre otros.
11. El modificador Chamfer ha sido altamente mejorado, sobre todo cuando se aplica en vértices, aristas y caras. Ahora el usuario puede utilizar los beneficios de esta tecnología líder de 3ds Max para agregar detalles y refinamiento a sus modelos poligonales. Otro modificador mejorado notablemente es el denominado Weighted Normals, que mejora el sombreado de los objetos.
12. Autodesk ha introducido grandes mejoras en las herramientas Subtance, incluyendo un nuevo mapa Substance2. Hay que tener en cuenta que ahora Substance se presenta como un plugin independiente que el usuario decide si instalar o no. Si no lo hace durante el proceso de instalación del programa, podrá hacerlo cuando lo necesite.
13. Las herramientas de audio también han sido considerablemente mejoradas. En concreto, Autodesk ha añadido soporte para la inclusión de archivos de audio de tamaños muy variados y ha fijado en ilimitado el número de clips de audio que se pueden incluir en una escena (cabe recordar que en versiones anteriores del programa este número era de 100).
14. Si usted trabaja habitualmente con SketchUp, le interesará saber que en esta versión de 3ds Max el proceso de importación de archivos de este programa a 3ds Max también ha sido mejorado, sobre todo en cuanto a la gestión de elementos ocultos y de capas de los archivos de origen.
15. Por último, cabe destacar que Python 3 es, en esta versión del programa, el intérprete predeterminado. De este modo, la compañía pretende ofrecer a los desarrolladores y artistas técnicos una experiencia más robusta y moderna para integrar 3ds Max en sus proyectos de producción.
16. Muchas de estas novedades solo podrá comprobarlas en el día a día con el programa, puesto que las percibirá sobre todo en los resultados obtenidos en sus escenas. Así es que, sin más dilación, vamos a empezar a trabajar. En las siguientes lecciones de esta sección podrá ver cómo sería el proceso de creación habitual de una escena en 3ds Max. Todos estos pasos del proceso serán mostrados con todo detalle en las pertinentes secciones de este libro. Sin embargo, si es usted un usuario habitual del programa, puede saltarse estas primeras lecciones y pasar directamente a la siguiente sección, dedicada a la comprobación de los elementos del área de trabajo de 3ds Max.
1.2 Crear una caja, una esfera, un cilindro y una tetera
Para 3ds Max, la caja, la esfera, el cilindro, la tetera y múltiples objetos más son primitivas. Los objetos primitivos se crean directamente desde el panel de comandos y la lista desplegable Standard Primitives, seleccionando el objeto y escribiendo sus medidas y otras características. Muchos de los objetos manufacturados por el hombre pueden crearse a partir de primitivas para su representación en 3D, por lo que es importante que aprenda bien cómo se crean y qué opciones tienen. 3ds Max tiene muchas primitivas, pero, como todas se crean de forma parecida, en esta lección solo crearemos cuatro tipos diferentes; otros los veremos en futuras lecciones y, en cuanto al resto, le recomendamos que los explore por su cuenta.
El espacio de trabajo de 3ds Max es tridimensional, por eso la cuadrícula del visor Perspective aparece inclinada. Cualquier objeto se sitúa en el espacio 3D gracias a tres ejes de coordenadas que se denominan X, la dimensión horizontal; Y, la vertical, y Z, que representa la profundidad. Estos ejes matemáticos se corresponden a otros con denominaciones más comprensibles y que son los que puede contemplar en los diferentes visores: Top, Front, Left, etc.
1. Para asegurarse de que empieza el ejercicio sin ninguna característica del programa diferente a las establecidas por defecto, es conveniente que se acostumbre a reiniciar el entorno cada vez que empieza un archivo nuevo. Para ello, despliegue el menú File, pulse el comando Reset y, en el cuadro de confirmación que aparece, pulse el botón Yes.
3. Primero situaremos la caja y luego indicaremos sus dimensiones. Despliegue la persiana Keyboard Entry, escriba el valor 40 en los campos X e Y. Para pasar de un campo a otro, puede pulsar la tecla Tabulador o hacer clic dentro de ellos, seleccionando en este caso el contenido.
4. Deje el campo Z con el valor predeterminado 0,0. Ahora indicaremos las dimensiones de la caja. En el campo Length, escriba el valor 20; en el campo Width, escriba el valor 50, y en el campo Height, escriba el valor 15.
5. Pulse el botón Create y verá aparecer la caja en los cuatro visores, en el lugar y con las dimensiones que acaba de especificar y con un color predeterminado y elegido de forma aleatoria por el programa. A cada nuevo objeto le corresponde un nuevo color.
6. En la parte izquierda del área de trabajo puede ver un panel, en el cual en estos momentos solo se refleja el objeto que acabamos de insertar y que irá acumulando todo cuanto dibujemos en nuestra escena: se trata del denominado explorador de escenas, que estudiaremos con detalle más adelante en este libro. Ahora va a crear una esfera con unas dimensiones concretas y, de nuevo, en un punto determinado de la escena. Para ello, haga clic sobre el comando Sphere de la persiana Object type.
7. Haga clic sobre la persiana Keyboard Entry y, en el campo X, escriba 45.
8. Puede escribir valores negativos para desplazarse más allá de la coordenada 0 de cada eje. En el campo Y escriba -15.
9. Puede crear la esfera desde su centro o desde su arista. En este caso, la vamos a crear desde su centro, como viene especificado por defecto en 3ds Max, y vamos a desplazarla hasta su posición por medio del valor de la coordenada Z. En el campo Z, escriba 10.
10. Para especificar el radio que tendrá nuestra esfera, escriba 10 en el campo Radius y haga clic en el botón Create para ver aparecer el nuevo objeto con los valores que ha especificado.
11. Ya ha dibujado el segundo objeto. Vamos a por el tercero. Para crear una tetera, vamos a utilizar la técnica de arrastre. Haga clic sobre el comando Teapot de la persiana Object type.
12. Haga clic en una zona libre del visor Perspective y arrastre con el ratón hasta conseguir un objeto de tamaño similar a los que ya hemos creado y en un espacio libre del visor, de manera que no se solape con los dos existentes. (Vea la imagen adicional 1.2-1.jpg que encontrará en la zona de descargas de nuestra web. Para descargar todo el contenido adicional, incluidos archivos necesarios y cuestionario, puede utilizar el código impreso en las primeras páginas del libro.)
13. Para que la tetera tenga un mejor aspecto en el momento del renderizado, va a aumentar su definición. Esto se consigue incrementando el valor Segments, aunque tiene que ser cuidadoso, porque la mejor definición siempre conlleva aumentar el tiempo de cálculo de la escena. Introduzca el valor 10 en el campo Segments de la persiana Parameters.
14. En esta misma sección de parámetros puede elegir las partes que deberá mostrar su tetera en la representación: tapa, asa, etc. Para que alguna de estas partes no aparezca en su dibujo, solo tiene que desactivar la correspondiente opción, eso sí, antes de crearla. (Vea un ejemplo de ello en la imagen adicional 1.2-2-jpg.) Por último, va a crear un cilindro. Ahora esta operación ya no tiene que representar ninguna dificultad para usted. De nuevo utilizaremos las entradas del teclado para generar un objeto con dimensiones y ubicación precisas. Haga clic sobre el comando Cylinder de la persiana Object type.
15. Haga clic sobre la persiana Keyboard Entry e inserte en el campo X el valor -20, en el campo Y el valor -50 y en el campo Radius el valor 8. Por último, en el campo Height escriba 25 y haga clic sobre el botón Create.
16. ¡Felicidades! Acaba de crear su primera escena con 3ds Max. Para guardar la escena, despliegue el menú File y seleccione el comando Save.
17. Se abre de este modo el cuadro de diálogo Save File As, en el que debe especificar el nombre y la ubicación en la que se almacenará el archivo. Por defecto, los documentos creados con 3ds Max se guardan en la carpeta Scenes del directorio 3dsmax, incluido en la carpeta Documentos del equipo, con la extensión .max. Para dar por acabada la lección, en el campo File name de este cuadro de diálogo escriba lec2 y pulse el botón Save.
PRÁCTICA
Reinicie 3ds Max y cree objetos primitivos de tamaños variados en diferentes puntos de la escena utilizando tanto las entradas de teclado como la técnica de arrastre con el ratón. Recuerde que la posición de un objeto está regida por las coordenadas X, Y y Z. Después, guarde la escena en la carpeta que prefiera de su equipo.
1.3 Mover, rotar y escalar objetos
3ds Max dispone de herramientas específicas para mover, rotar o cambiar de tamaño los objetos en la escena. Estas herramientas pueden utilizarse interactivamente en los visores, o bien mediante cuadros de diálogo. Esta última forma es la que utilizaremos habitualmente a lo largo de este curso, ya que crea buenos hábitos de trabajo. Utilizar cuadros de diálogo obliga a reflexionar previamente sobre las acciones que se van a realizar, en lugar de improvisarlas.
Si algo tiene que tener en mente cuando se plantee crear un objeto o una escena en 3D, es que previamente debe tener claro qué es lo que va crear y, para ello, lo mejor es hacer un boceto sobre papel. Aunque no tenga ni idea de dibujar, es preferible no empezar a trabajar con 3ds Max hasta que haya hecho esos bocetos preliminares y tenga perfectamente clara la escena. Luego, a medida que vaya progresando, realizará las oportunas modificaciones sobre la base de la idea original.
1. Continuaremos esta lección donde dejamos la anterior. Vamos a realizar modificaciones en todos los objetos para obtener una mejor composición. Para empezar, rotaremos ligeramente la tetera. En primer lugar, hay que activar la herramienta Select Object con la que seleccionaremos el objeto que vamos a modificar. Pulse sobre dicha herramienta, representada en la barra de herramientas Main Toolbar por una flecha sobre un cubo.
2. En el visor Perspective, haga clic sobre la tetera y verá aparecer las líneas que delimitan el objeto.
3. Haga clic sobre el icono Select and Rotate, representado en la Main Toolbar por una flecha curvada, y verá cómo aparecen los ejes de coordenadas de rotación, no solo en el visor activo, sino también en el resto.
4. Ahora haga clic sobre el mismo icono con el botón derecho del ratón y aparecerá el cuadro de diálogo Rotate Transform Type-In.
5. En este cuadro de diálogo puede introducir los valores para rotar los objetos en cualquiera de los tres ejes o en varios a la vez. En este caso nos interesa girar horizontalmente la tetera, por lo que vamos a utilizar el eje Z de la columna Absolute:World. Haga doble clic sobre ese campo e introduzca el valor -70.
6. La tetera gira instantáneamente y se coloca en esa posición. A continuación, va a aumentar de tamaño la caja de la escena. Haga clic sobre ella en el visor Perspective y sobre el icono Select and Uniform Scale, que se encuentra a la derecha del icono Select and Rotate.
7. Verá como el eje de coordenadas cambia de circular a unos vectores de dirección triangulares. Observe también que el cuadro de diálogo Rotate Transform Type-In ha cambiado su nombre y ahora se llama Scale Transform Type-In. Introduzca el valor 150 en el campo X de la columna Absolute:Local y, en el campo Z, escriba el valor 200.
8. Hemos terminado de escalar la caja, ahora cambiaremos la posición del cilindro dentro de la escena para, a continuación, y como última modificación, colocarle encima la esfera. Vamos allá. Seleccione el cilindro pulsando sobre él en el visor Perspective y haga clic sobre el icono Select and Move, situado a la izquierda del icono Select and Rotate.
9. Observe que el eje de coordenadas cambia una vez más de forma y esta vez aparece con unos vectores rectangulares. Asimismo, el cuadro de diálogo también vuelve a cambiar su nombre y ahora pasa a llamarse Move Transform Type-In. En el campo X de la columna Absolute:World, escriba el valor 26 y en el campo Y, escriba el valor 13. (Recuerde que puede pasar de un campo a otro haciendo clic con el ratón o bien pulsando la tecla Tabulador.)
10. Ahora va a proceder a colocar la esfera sobre el cilindro. Haga clic sobre ella en el visor activo para seleccionarla.
11. Escriba en el campo X de la columna Absolute:World del cuadro Move Transform Type-In el valor 26, el valor 13 en el campo Y y el valor 28 en el campo Z.
12. Haga clic en el fondo del visor Perspective para deseleccionar la esfera y cierre la caja Move Transform Type-In, haciendo clic sobre el botón de aspa de su barra de título.
13. Puede estar satisfecho, sigue adelante con su primera escena a buen ritmo y, al mismo tiempo, está dando los primeros pasos en el apasionante mundo 3D. Para guardar la escena, utilizará una prestación muy interesante de 3ds Max, el método incremental, que permite dar el mismo nombre a una escena, pero incrementándolo en una unidad cada vez. Por eso se acostumbra a dar un nombre seguido de un número a las escenas creadas con 3ds Max. Para guardar esta escena de forma incremental, despliegue el menú File y pulse sobre el comando Save As.
14. En el cuadro de diálogo Save File As, haga clic sobre el botón con un signo + y observe en la barra de título que se suma un número al nombre del archivo.
PRÁCTICA
Utilizando el cuadro de diálogo adecuado, cambie el tamaño de alguno de los objetos que tenga en la escena, gire otro de los objetos y desplace un tercero. Después, guarde la escena de forma incremental.
1.4 Transformar y modificar objetos
3ds Max proporciona una serie de herramientas estándares que permiten una manipulación directa de los objetos, para, por ejemplo, doblarlos, retorcerlos, etc.: son los denominados modificadores. Los modificadores permiten manipular objetos como un todo e incluso crear nuevos objetos a partir de líneas o figuras 2D.
Una particularidad destacable de los modificadores es que son acumulativos y que la aplicación de uno nuevo no implica perder los parámetros del anterior. Esto quiere decir que puede aplicar varios modificadores sobre el mismo objeto y, si el resultado final no le convence, siempre puede remontarse hacia atrás en los modificadores, cambiar algunos parámetros y observar el nuevo resultado en el objeto final.
1. En esta primera aproximación a los modificadores vamos a mostrarle tres ejemplos de cómo estos elementos pueden llegar a manipular la forma original de un objeto. Tenga en cuenta que la lista de modificadores en 3ds Max es interminable, lo que supone que no seremos capaces en este libro de mostrarlos todos. Aun así, podrá hacerse una idea de la capacidad que pueden tener estos elementos, siempre que se apliquen de una forma adecuada. Para que compruebe la potencia de estos elementos, vamos a convertir la caja de nuestra escena en un perfil con 6 esquinas. En primer lugar, pulse sobre la herramienta Select Object, representada, como ya sabe, por una flecha sobre un cubo en la barra de herramientas Main Toolbar, y haga clic sobre la caja en el visor activo para seleccionarla.
2. A continuación, haga clic sobre la pestaña Modify, la segunda del panel de comandos situado a la derecha de la ventana de 3ds Max.
3. Al desplegarse el panel Modify, observe como en él se refleja, además del nombre y el color asignado al objeto creado, la primitiva, en este caso, utilizada para generarlo. Despliegue el campo Modifier List y seleccione Lattice, dentro del grupo Object-Space Modifiers.
4. La caja se ha convertido en otro objeto completamente distinto. (Si lo desea, vea la imagen 1.4-1.jpg incluida en el directorio de imágenes adicionales, en el contenido web de este libro.) Compruebe que ahora, en el panel de comandos, además de la primitiva Box, también aparece el nombre del modificador aplicado. Como verá más adelante en este libro, usted puede gestionar la visualización y otros aspectos del modificador aplicado desde esta ubicación. Vamos a modificar alguno de sus parámetros para que vea que también se puede ajustar a su gusto. En el apartado Struts de la persiana Parameters, asigne el valor 1 en el campo Radius para reducir el grosor de las riostras (para ello, puede utilizar los botones de flecha que aparecen en este campo o escribir directamente el valor deseado, sustituyendo el existente.)
5. Mantendremos el resto de opciones de este apartado con sus valores por defecto. En el apartado Joints del panel, cambiaremos la forma de las juntas que componen nuestro objeto y modificaremos también su grosor. Para ello, seleccione la opción Icosa del apartado Geodesic Base Type y, tras comprobar el cambio conseguido, asigne el valor 2 como radio.
6. Así, con el modificador Lattice, podemos convertir una simple caja en un contenedor enrejado. A continuación le mostraremos otro ejemplo de modificador; en concreto, verá la facilidad con que puede comprimir un objeto. Trabajaremos en este caso sobre nuestra tetera. Haga clic sobre el mencionado objeto en el visor activo para seleccionarlo, despliegue la lista de modificadores y busque y seleccione Taper. (Seguro que ya se ha dado cuenta de que los modificadores se encuentran ordenados alfabéticamente dentro de cada grupo. Así puede resultar más sencillo localizar el que está buscando. También debe saber que tiene la posibilidad de escribir el nombre del modificador para que sea el programa quien lo localice por usted.)
7. El modificador Taper genera un contorno cónico. ¿Cómo? Escalando ambos extremos de la geometría de un objeto; en concreto, uno de los extremos se amplía y el otro se reduce. En este caso, y a diferencia del modificador Lattice con el que acabamos de practicar, este modificador necesita especificar sus parámetros para que el cambio surta efecto. Son dos los parámetros que podemos especificar: la cantidad de escalado y el valor para el curvado. Como ejemplo, en el apartado Taper escriba el valor 0,47 en el campo Amount y el valor -0,9 en el campo Curve. En la siguiente imagen puede ver el resultado que hemos obtenido.
8. Por último, aplicaremos un tercer modificador a dos objetos distintos a la vez: la esfera y el cilindro. Para ello, deberá seleccionar de forma previa los dos objetos y trabajar sobre ambos simultáneamente. Sepa que más adelante en este libro conocerá todos los detalles acerca de la selección de objetos en 3ds Max. Haga clic sobre la esfera y, pulsando la tecla Control, haga clic sobre el cilindro en el visor activo.
9. Ahora el modificador se aplicará sobre ambos objetos. Despliegue la lista de modificadores y localice y seleccione el denominado Bend.
10. Este modificador nos permite doblar el o los objetos seleccionados sobre uno de los tres ejes, X, Y o Z. En este caso, queremos que se doble sobre el eje X y así lo indicaremos en los parámetros del modificador. Escriba el valor 40 en el campo Angle de la sección Bend y, tras comprobar el efecto provisional sobre el objeto (por defecto, el eje seleccionado es el Z), marque la opción X del apartado Bend Axis.
11. Le instamos a que juegue con estos parámetros hasta conseguir distintas formas para sus objetos. El cambio del eje proporciona aspectos de lo más curiosos, así como los valores del ángulo y de la dirección. Incluso podemos limitar el efecto para que se doble solo una parte del objeto (apartado Limits del modificador). Cuando haya terminado de manipular su grupo de objetos, elimine la selección actual pulsando en una zona libre del visor y guarde de forma incremental la escena.
PRÁCTICA
Aplique distintos modificadores (por ejemplo, Bend, Lattice, Noise, Ripple…) sobre algunos de los objetos de su escena jugando con los diferentes parámetros que presentan y consiguiendo formas del todo distintas a las originales. Después, guarde incrementalmente la nueva versión de la escena.
1.5 Aplicar materiales a los objetos
Si bien el modelado resulta imprescindible para que sus creaciones se parezcan a objetos reales, son los materiales y la luz los atributos que definitivamente van a hacer que lo consiga.
Hasta ahora solo ha visto sus objetos con los colores que 3ds Max aplica por defecto a cada uno de ellos en el momento de su creación. En esta lección aprenderá a aplicarles materiales más elaborados para que se parezcan mucho más a los objetos del mundo real. De esta forma, una caja puede parecer que está hecha de madera o simular un ladrillo, o una esfera puede parecer de plástico o de cristal.
3ds Max 2021 ofrece una biblioteca con una gran variedad de materiales y posibilidades de manipulación de estos, que es la que va a empezar a estudiar en esta lección. Como se verá más adelante, el programa se basa por defecto en el renderizador Arnold para proporcionar mucho más realismo a las escenas, y utiliza dos interfaces para la gestión de estos elementos: el Slate Material Editor y el Editor de materiales clásico o compacto. Todo ello será tratado en exclusiva y con detalle en la última sección de este libro.
1. Empezaremos esta lección abriendo el editor de materiales predeterminado en esta versión del programa: el Slate Material Editor, el cual utiliza nodos y cableado para mostrar gráficamente la estructura de los materiales durante su diseño y su edición. Para acceder a él, utilizaremos el correspondiente atajo de teclado. Pulse la tecla M.
2. El editor de materiales se abre por defecto en el modo Slate Material Editor. Este modo resulta muy práctico cuando se está trabajando con escenas complejas en las que es preciso asignar muchos materiales y de distintos tipos. Y así podrá comprobarlo en el apartado de este libro dedicado a los materiales. Sin embargo, y como en este caso solo trabajaremos con uno de los objetos de nuestra sencilla escena, le mostraremos cómo cambiar al editor de materiales compacto. Pulse en el menú Modes y elija la opción Compact Material Editor.
3. Lo primero que debemos advertirle es que los materiales que se incluyen en el explorador de materiales y mapas dependen directamente del renderizador seleccionado en la configuración del programa. En este caso, y como hemos indicado en la primera lección, Arnold es el renderizador por defecto en esta versión del programa, por lo que los materiales que se muestran en el explorador son aquellos que pueden ser compatibles con él. Como veremos más adelante, si le interesa trabajar con otros materiales concretos, puede cambiar de renderizador sin ningún problema. Por el momento, vamos a proceder a realizar los cambios de parámetros de la primera muestra de material para aplicar un material con textura de azulejo a nuestra tetera. Como puede comprobar, esta primera muestra dispone de un material físico aplicado con una serie de características predeterminadas que puede consultar en la parte inferior del editor. Haga clic sobre el botón None, un cuadrado gris a la derecha del campo de color del apartado Base Color, en la persiana Basic Parameters.
4. Se abre el cuadro de diálogo Material/Map Browser. Como puede ver, son muchas las categorías que funcionan con el renderizador predeterminado Arnold. Navegue libremente por el explorador de materiales para hacerse una idea de todo cuanto dispone y seleccione para nuestro ejemplo el material Simple Tiles, que se encuentra dentro del grupo Textures de los materiales de Arnold.
5. Observe que inmediatamente este material reemplaza en la ranura de muestra al material que aparecía por defecto y el editor de materiales actualiza las características anteriores por la del material elegido. Le instamos a que juegue por su cuenta con algunos de estos valores. Los cambios se irán actualizando en la ranura de muestra y podrá ir comprobando el efecto conseguido sobre el material. A continuación asignaremos el nuevo material a la tetera de nuestra escena, por lo que, en primer lugar, selecciónela en el visor Perspective y, a continuación, pulse sobre el botón Assign Material to Selection, el tercero situado debajo de las ranuras de muestras, en el editor de materiales.
6. Tras unos segundos podrá comprobar la gran novedad que presenta esta versión del programa: la visualización al momento de los materiales aplicados a los objetos, sin necesidad de renderizar la escena. (Si lo desea, vea la imagen 1.5-1 del material adicional de este libro.) Esto ahorra tiempo en el momento de la composición de las escenas, puesto que no será necesario indicar a cada momento que los materiales se visualicen en el visor o bien renderizar la escena, como en versiones anteriores del programa. A continuación repetiremos el proceso para aplicar otro material distinto al cilindro de nuestra escena. Para ello, haga clic sobre el cilindro en este visor para seleccionarlo y pulse sobre la segunda ranura de muestra en el editor de materiales.
7. Haga clic sobre el botón None que ha utilizado antes en los parámetros básicos del material de muestra y seleccione en el explorador de materiales la textura denominada Weave.
8. Comprobará que ahora en la segunda ranura de muestra aparece un material que simula un tejido. Haga clic sobre el botón Assign Material to Selection para que el material se asigne al cilindro seleccionado.
9. Por último, y dado que más adelante en este libro trataremos con todo detalle el uso de materiales en 3ds Max, vamos a crear y asignar un material de cristal transparente a la esfera. Para ello, seleccione la esfera en el visor activo para seleccionarla y pulse sobre la tercera ranura de muestra.
10. Vamos a asignar un valor de transparencia al material predeterminado. Asigne aproximadamente el valor 0.9 en el campo Transparency en los parámetros básicos.
11. También haremos que sea brillante en lugar de rugoso. Para ello, despliegue el campo que muestra la palabra Roughness y elija la otra opción disponible, Glossiness.
12. Tras aplicar el material transparente al objeto seleccionado, podrá comprobar el realismo de la escena y, con él, empezar a imaginar la espectacularidad de las creaciones que será capaz de conseguir gracias a la potencia de esta nueva versión de 3ds Max. Cierre el cuadro Material Editor y, para acabar, guarde los cambios incrementalmente.
PRÁCTICA
Utilizando el cuadro de diálogo Material Editor, asigne diferentes materiales a los objetos que componen su escena. Juegue a cambiar los parámetros de algunos de los materiales que emplee para comprobar los espectaculares resultados que puede conseguir. Después, guarde incrementalmente el archivo.
1.6 Colocar luces y cámaras en una escena
La luz es uno de los principales componentes para dar verosimilitud a una escena. Simplemente subiendo o bajando la intensidad de una luz o modificando su ubicación, es posible cambiar del todo el “aire” de una escena. Es más, la intensidad de los materiales depende directamente de la luz de la escena. Por todo ello, resulta de gran importancia aprender a colocar bien las luces, ya que no es suficiente con que la escena esté “iluminada”, sino que debe estar “correctamente iluminada” para que consiga la ambientación que desea darle, para que transmita las sensaciones que usted desea transmitir.
3ds Max ilumina las escenas con un par de luces invisibles: una en la parte superior izquierda de la escena y otra, en la parte inferior derecha. Esta iluminación predeterminada se desactiva automáticamente cuando el usuario aplica sus propias luces. Las luces, como el resto de componentes de 3ds Max, tienen gran cantidad de parámetros para ajustar, por lo tanto, como en todos los demás aspectos del programa, es necesario que realice un buen trabajo de investigación por su parte. En esta primera lección introductoria sobre luces y cámaras aprenderá simplemente a colocar ambos elementos.
1. Debido a que el tema de la iluminación en 3ds Max es un tanto complejo y se necesita una buena base para poder gestionarlo de un modo correcto, en este ejercicio va a añadir solo dos puntos de luz, equivalentes ambos a una luz cenital. Nuestra intención es situarlos en los dos puntos que ocupan las luces predeterminadas del programa. ¡Empecemos! En primer lugar, haga clic en la pestaña Create, la primera del panel de comandos.
2. Para añadir una luz general a la escena, haga clic sobre el botón Lights, que muestra una bombilla en este panel; despliegue el campo que muestra el tipo Photometric y, tras comprobar que el renderizador Arnold dispone también de su propia iluminación, seleccione en esta ocasión la opción Standard.
3. Observe la persiana Object Type; en ella puede apreciar los diferentes tipos de luces que 3ds Max proporciona. La luz Omni es un tipo de luz que ilumina la escena de forma general. Pulse sobre el botón Omni para incorporar esa luz a la escena y haga clic aproximadamente en el centro del visor Top.
4. Verá aparecer en este y en el resto de los visores el icono correspondiente a la luz Omni. Con este icono todavía seleccionado, haga clic sobre la herramienta Select and move de la barra de herramientas Main Toolbar y desplace el punto de luz hasta situarlo en la parte superior izquierda de la escena (puede trabajar sobre cualquiera de los visores).
5. Una vez ubicada la primera luz en nuestra escena (si lo necesita, vea la imagen adicional 1.6-1.jpg para comprobar el punto aproximado de dicha colocación), y antes de añadir un segundo punto de luz, vamos a indicar al programa que el visor Perspective muestre el contenido con las luces añadidas en lugar de utilizar la iluminación predeterminada. Para ello, despliegue la etiqueta que muestra la palabra Standard en el mencionado visor y, dentro del comando Lighting and Shadows, active la opción Illuminate with Scene Lights.
6. De este modo podemos ir comprobando el resultado del proceso de inserción de nuestras luces. De momento, todo va bien (vea el resultado preliminar en la imagen adicional 1.6-2.jpg). Vamos a colocar nuestra segunda luz. Repita los pasos anteriores y coloque el punto de luz en la parte inferior derecha del visor, de manera que ilumine los objetos desde esta perspectiva. Con la herramienta Select and Move, desplace el punto de luz por el visor hasta dar con la mejor ubicación. Aproveche para contemplar cómo las sombras de los objetos van cambiando a medida que desplaza la luz en la escena.
7. Ahora que ya dispone de la escena iluminada, vamos a colocar una cámara. Las cámaras permiten mostrar una escena desde un punto de vista concreto. Como veremos más adelante, podemos configurar los visores para que muestren la vista desde la cámara y, así, poder ajustarla perfectamente. Veamos el proceso para insertar uno de estos elementos. Haga clic sobre el botón Cameras, representado precisamente por una cámara en el panel Create.
8. Observe que en esta persiana hay tres tipos de cámara: Physical, Target y Free. Haga clic en este caso sobre el tipo Target.
9. Como puede ver en el panel de parámetros, las cámaras en 3ds Max disponen de las mismas características que una cámara real: lentes, campo de visión, etc. Haga clic a 10 unidades de distancia aproximadamente por la parte inferior del centro del visor Top y arrastre hacia arriba hasta unas 6 unidades por encima del centro de ese visor.
10. Ahora, si lo quisiera, podría ajustar la posición de la cámara con la herramienta Select and Move, puesto que, igual que las luces en 3ds Max, las cámaras se comportan en una escena como si fueran un objeto más. Lo que haremos a continuación será cambiar el punto de vista del visor Perspective para que muestre aquello que podríamos ver a través de nuestra cámara. Para ello, haga clic sobre la etiqueta del visor, pulse en la opción Cameras y active la vista Camera001.
11. Inmediatamente la etiqueta Perspective del visor cambia para mostrar el nombre de la cámara seleccionada, Camera001, y puede observar la escena tal como se ve desde dicha cámara. Ahora es el momento, si lo cree conveniente, de ajustar la posición de la cámara desde otro de los visores. Sepa que puede colocar tantas cámaras como desee e ir cambiando el punto de vista también cuando lo necesite. Termine el ejercicio guardando la escena incrementalmente.
PRÁCTICA
Ilumine la escena utilizando las diferentes luces que le ofrece 3ds Max. Después, coloque cámaras y contemple la escena desde el punto de vista de alguna de ellas. Si lo desea, guarde incrementalmente la escena con el nombre que le corresponde.
1.7 Renderizar la primera escena
La renderización es el último paso para obtener la imagen que podrá mostrar de las escenas que cree con 3ds Max. La forma más habitual es como una imagen fija o como una animación. Si opta por la imagen fija porque su escena no va a tener objetos animados, entonces puede escoger el formato JPEG porque ocupa poco espacio y es conveniente para mostrar imágenes por Internet. Si se decide por la animación, en ese caso la mejor opción es el formato AVI, porque se podrá reproducir en todos los ordenadores que dispongan del sistema operativo Windows.
Durante las diferentes secciones que componen este libro, aprenderá las novedades, opciones y posibilidades que ofrece 3ds Max para terminar sus escenas. En esta introducción del programa, es suficiente con que pueda contemplar la escena que acaba de crear en las lecciones anteriores en un formato como JPEG.
El cuadro de diálogo Render Setup, que es el que se utiliza para determinar las características de renderización, tiene, como casi todas las herramientas de 3ds Max, gran cantidad de opciones. Además, la tecnología de renderización Arnold ofrece el control exacto necesario para obtener renderizaciones perfectamente afinadas. Sin embargo, debe tener en cuenta que existen problemas de soporte entre este nuevo renderizador y las luces aplicadas en una escena. De hecho, Arnold dispone de una iluminación especial que deberá utilizarse si se desea obtener renderizados en condiciones. Por el contrario, si desea trabajar con otras luces fotométricas o estándares, puede recurrir a otros motores de renderizado incluidos en esta versión del programa.
1. Lo primero que haremos en esta lección será mostrarle qué ocurre al renderizar con Arnold una escena iluminada con luces fotométricas o estándares. Nuestra escena consta de 4 objetos, dos puntos de luz y una cámara. Para renderizarla de forma predeterminada, despliegue el menú Rendering y haga clic sobre el comando Render.
2. Se abre el cuadro de renderización y, al cabo de unos segundos, no demasiados debido a la simplicidad de nuestra escena, la ventana se muestra de color negro. Negro absoluto. (Vea, si lo desea, la imagen adicional 1.7-1. jpg.) ¿Por qué, si en nuestro visor la escena aparece de lo más realista, con luces y sombras? La razón es la incompatibilidad de Arnold con las luces fotométricas y estándares de 3ds Max. ¿Cómo podemos solventar este problema? Podríamos seguir dos caminos: cambiar las luces por las disponibles para el renderizador Arnold o bien cambiar el renderizador. En esta ocasión, optaremos por la segunda opción. Cierre el cuadro de renderizado, despliegue de nuevo el menú Rendering y seleccione la opción Render Setup o pulse la tecla F10 de su teclado.
3. En la parte superior del cuadro de configuración puede comprobar, efectivamente, que es Arnold el renderizador seleccionado. Para cambiarlo, despliegue el campo Renderer y elija en este caso la opción Scanline. (Veremos las propiedades y características de otros renderizadores más adelante en este libro.)
4. El campo View to Render muestra el visor sobre el cual se llevará a cabo la renderización, en este caso, el visor Perspective y, concretamente, desde el punto de vista de la cámara colocada en el ejercicio anterior. Ahora vamos a establecer los parámetros del archivo de salida. Para ello, marque la la opción Save File situada junto al campo Renderer.
5. Aparece el cuadro de diálogo Render Output File en el que puede determinar el formato del archivo de salida, así como asignarle un nombre. Escriba el término escena1, elija el formato JPEG File y guarde el archivo.
6. Aparece el cuadro de diálogo JPEG Image Control con las características del archivo JPEG. Sin realizar cambios, pulse el botón OK.
7. Son muchos otros los aspectos que se pueden configurar para un renderizado personalizado y aplicable en casos particulares, pero en esta lección introductoria nos bastará con lo que hemos hecho para pasar, por fin, a renderizar nuestra escena. Para ello, pulse el botón Render en el mismo cuadro de configuración.
8. Por fin puede contemplar la escena que ha realizado a lo largo de estas lecciones de introducción. No hace falta que guarde el archivo de esta ventana, puesto que ya se ha guardado en la carpeta y con el nombre que le ha dado anteriormente. Cierre el cuadro de renderización y también el cuadro de diálogo Render Setup. Compruebe también antes de terminar que el programa ha generado un archivo de imagen en formato JPEG en la ubicación indicada con esta escena.
PRÁCTICA
Acceda al cuadro de renderización, observe las distintas posibilidades que ofrece, renderice un archivo JPEG con la escena que ha creado y guárdelo en una de las carpetas de su equipo.
2 El área de trabajo
2.1 La interfaz de 3ds Max 2021
Tras estos primeros ejercicios introductorios en los que hemos mostrado resumidamente las posibilidades de creación básicas que presenta 3ds Max, entraremos de lleno en el curso. En esta lección realizaremos un estudio general de los componentes de la interfaz del programa.
La interfaz de 3ds Max 2021 incluye controles, información de estado y visores, en los cuales se trabaja para crear las escenas. En esta versión del programa, la versatilidad continúa siendo una de las ventajas: muchas de las funciones de 3ds Max se pueden llevar a cabo desde múltiples elementos de su interfaz, como menús, paneles... Respecto a versiones anteriores, el usuario encontrará en la presente algunas diferencias, aunque la disposición de los distintos elementos se mantiene prácticamente igual. Aun así, se ha eliminado la barra de herramientas de acceso rápido, por ejemplo, y la barra de menús se ha retocado ligeramente. Un aspecto importante que se ha de tener en cuenta es que la interfaz de usuario tiene un alto nivel de resolución, lo que garantiza así una experiencia óptima.
1. En este ejercicio vamos a realizar un paseo por los elementos que forman la interfaz de 3ds Max 2021. Empezaremos con el área de trabajo vacía, sin ninguna escena abierta en pantalla. Por esa razón, despliegue el menú File y elija la opción Reset.
2. Ahora sí, empecemos. Dejando a un lado la barra de título, situada en la parte superior de la interfaz y que sirve para mostrar el nombre del archivo con el que estamos trabajando y la versión del software, el primer elemento que nos encontramos es la barra de menús, con todas las funciones y subfunciones de que dispone el programa. El título de cada menú es un indicador de aquello que contiene. Resulta interesante saber que existen determinados menús que solo aparecen si el usuario ha instalado el componente necesario. Este es el caso de los menús Arnold y Substance, por ejemplo. En el extremo derecho de esta barra se encuentran dos menús interesantes: el menú de cuenta de usuario y el menú de selección del espacio de trabajo. El segundo de ellos será tratado en un ejercicio en exclusiva, mientras que del primero diremos que sirve para iniciar sesión con la cuenta de Autodesk para gestionar la licencia del usuario y otros aspectos.
3. Debajo de la barra de menús se ubica la barra de herramientas principal, Main Toolbar, con todos los iconos mediante los cuales se gestiona el contenido de la escena. Estos iconos agilizan el acceso a las acciones que se ejecutan más frecuentemente con los objetos. Debe tener en cuenta que, debido a la gran cantidad de botones que contiene esta barra y en función de la resolución de pantalla que tenga seleccionada, puede ser que estos no se muestren en su totalidad a simple vista. Para poder ver aquellos iconos que por falta de espacio en la pantalla permanecen ocultos, deberá utilizar la técnica de arrastre. Para familiarizarse con los iconos que forman parte de esta barra, puede consultar los menús del programa; si un comando dispone de icono, este se muestra a la izquierda del nombre del comando dentro del menú al que pertenece.
4. En el extremo derecho de esta barra de herramientas puede ver otra pequeña barra, denominada de proyectos, que contiene la ruta del archivo con el que se está trabajando en el programa y lista aquellos con los que ha trabajado recientemente. Los iconos situados a su derecha permiten gestionar nuevos proyectos.
5. Debajo de la Main Toolbar se ubica la cinta Graphite Modeling Tools. Este elemento, sensible al contexto y totalmente personalizable, cuenta con cinco fichas: Modeling, Freeform, Selection, Object Paint y Populate. Cada una de ellas incluye diferentes herramientas que se podrán utilizar en función del elemento seleccionado en los visores. Debe tener en cuenta que estas herramientas solo estarán disponibles para el modelado de polígonos. Aunque más adelante tendremos ocasión de practicar con esta cinta, veamos ahora cómo mostrarla completa. Haga clic sobre el icono de punta de flecha situado a la derecha de la pestaña Populate.
6. Automáticamente se maximiza la cinta, aunque, en este caso, puesto que no tenemos ningún polígono editable seleccionado, sus herramientas se muestran inactivas. Para minimizar la cinta de manera que solo se vean las pestañas, pulse sobre el mismo icono, que ahora se denomina Minimize to Panel Titles.
7. Ocupando la mayor parte de la ventana del programa se encuentra el área de trabajo, distribuida en cuatro visores, que muestran diferentes vistas del objeto creado. Dependiendo de sus necesidades, estos visores pueden configurarse de manera que su disposición en la pantalla sea diferente. Sin embargo, dejaremos para una lección posterior este tema, así como la descripción de la barra Viewport Layout, ubicada de forma vertical a la izquierda del panel Scene Explorer. Como ve, uno de los cuatro visores, en concreto el visor Perspective, aparece enmarcado por un recuadro amarillo, lo que indica que es el visor activo. Recuerde que, para activar cualquier otro visor, solo debe hacer clic sobre él.
8. El panel Scene Explorer se muestra por defecto en la interfaz del programa y en él se van acumulando todos y cada uno de los elementos que se agregan en una escena. Este panel es una buen manera de controlar el contenido; su barra de herramientas vertical permite, además, filtrar cuáles son los elementos que se quiere mostrar en el panel para, así, poder gestionarlos de forma individual cuando sea necesario. Evidentemente en estos momentos el panel debería mostrarse vacío, pero, si recordamos o recuperamos la escena con la que hemos trabajado en el apartado de introducción, podrá comprobar como, efectivamente, el explorador refleja el nombre de todos y cada uno de los objetos incluidos en ella.
9. Al lado opuesto del explorador de escenas, es decir, a la derecha del área de trabajo, puede ver el panel de comandos, en el que se seleccionan las funciones de creación y edición de los objetos. De hecho, este panel contiene seis paneles que dan acceso a la mayoría de las funciones para el modelado de 3ds Max. El primero de ellos, Create, y el segundo, Modify, serán los que más utilizaremos en este libro. Así, pues, los botones y las opciones de este panel varían dependiendo de la función seleccionada.
10. Debe saber que, en determinados casos, y al igual que ocurre con la barra Main Toolbar, la complejidad de estos paneles hace que no se puedan visualizar todos los botones. Para desplazarse por el panel y mostrar los parámetros ocultos, puede utilizar el método de arrastre o la barra de desplazamiento situada a su derecha. Algunos de los apartados de este panel muestran a su izquierda una punta de flecha, lo que indica que se trata de persianas desplegables cuyas opciones pueden ocultarse o mostrarse según las necesidades del usuario.
11. La parte inferior de la interfaz de 3ds Max la ocupan prácticamente en su totalidad los controles de animación y de tiempo, con el regulador de tiempo y la barra de pistas, y los controles de visualización y navegación en los visores. Como la animación en 3ds Max se trata en exclusiva en otro volumen de esta misma colección, no nos detendremos en describir nada de estos controles. Por su parte, sí que resultan importantes los controles de navegación, puesto que nos ayudan a visualizar el contenido de las escenas desde todas las perspectivas y navegar por ellas para estar pendientes de todos los detalles.
12. Por último, en el extremo inferior izquierdo de la interfaz de 3ds Max encontramos el Maxscript Mini Listener, en el que es posible crear scripts internos para funcionamientos específicos en el programa. Por supuesto, este espacio está reservado exclusivamente a todos aquellos usuarios del programa con conocimientos de programación. En los ejercicios siguientes tendremos la oportunidad de aprender a personalizar este espacio de trabajo y conocer en profundidad algunos de sus componentes.