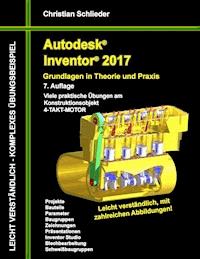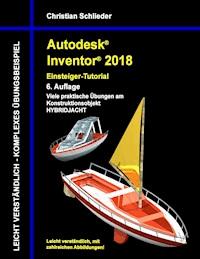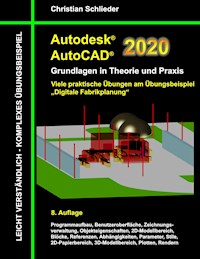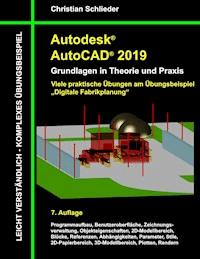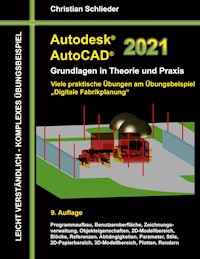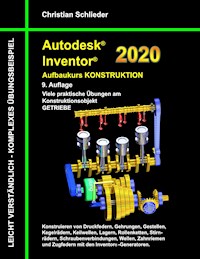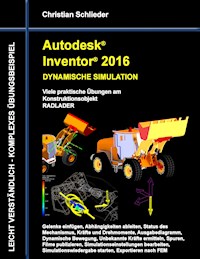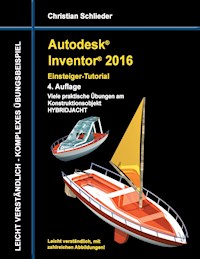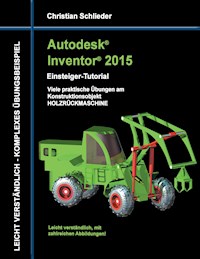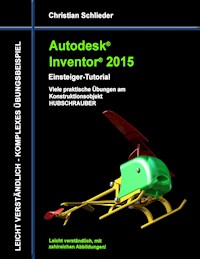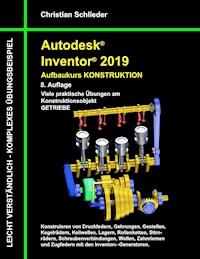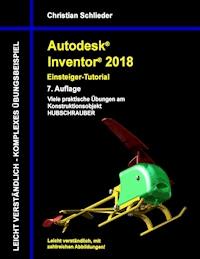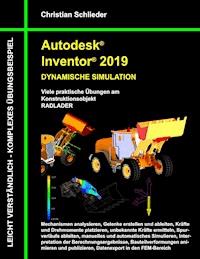
Erhalten Sie Zugang zu diesem und mehr als 300000 Büchern ab EUR 5,99 monatlich.
- Herausgeber: Books on Demand
- Kategorie: Wissenschaft und neue Technologien
- Sprache: Deutsch
Autodesk® Inventor® 2019 bietet für Baugruppen den speziellen Bereich der dynamischen Simulation. Baugruppen können hier um weitere Umgebungsvariablen (wie z. B. Dämpfung, Steifigkeit, Reibungskoeffizient) ergänzt und mit zusätzlichen externen Kräften oder Drehmomenten beaufschlagt werden, was eine Analyse der Baugruppe unter realistischen Bedingungen ermöglicht. Die Berechnungsergebnisse können in den Bereich der Finiten-Elemente-Methode (FEM) exportiert und dort einer statischen Analyse oder einer Modalanalyse unterzogen werden. Die folgenden Befehle der dynamischen Simulation werden behandelt: -Gelenke einfügen -Abhängigkeiten ableiten -Status des Mechanismus prüfen -Kräfte erzeugen -Drehmomente erzeugen -Ausgabediagramm darstellen -Dynamische Bewegungen -Unbekannte Kraft ermitteln -Spuren darstellen -Filme publizieren -Simulationseinstellungen -Simulationswiedergabe -Exportieren nach FEM
Sie lesen das E-Book in den Legimi-Apps auf:
Seitenzahl: 120
Veröffentlichungsjahr: 2018
Das E-Book (TTS) können Sie hören im Abo „Legimi Premium” in Legimi-Apps auf:
Ähnliche
Weiterführende Literatur
Autodesk® Inventor® 2019 Grundlagen in Theorie und Praxis
Autodesk® Inventor® 2019 Aufbaukurs Konstruktion
Autodesk® Inventor® 2019 Belastungsanalyse (FEM)
Autodesk® Inventor® 2019 Einsteiger- Tutorial Hybridjacht
Autodesk® Inventor® 2019 Einsteiger- Tutorial Hubschrauber
Autodesk® AutoCAD® 2019 Grundlagen in Theorie und Praxis
http://www.cad-trainings.de/html/Literatur.html
INHALTSVERZEICHNIS
GRUNDLEGENDES ZUM BUCH
INSTALLATION VON AUTODESK
®
INVENTOR
®
2019
2.1 Systemanforderungen
2.2 Für Anwender von Autodesk
®
Inventor
®
2019 auf Macintosh
2.3 Download des Programms
2.4 Installationsvoraussetzungen
2.5 Installation von Autodesk
®
Inventor
®
2019
2.6 Aktivierung von Autodesk
®
Inventor
®
2019
PROGRAMMAUFBAU UND PROGRAMMOBERFLÄCHE
3.1 Programmaufbau
3.2 Hauptmenü
3.3 Schnellzugriff-Werkzeuge
3.4 Multifunktionsleiste
3.5 Browser
3.6 Arbeitsbereich
3.6.1 Startbildschirm
DIE ERSTEN SCHRITTE
4.1 Programmhilfe und neue Funktionen
4.2 Videos und Lernprogramme
4.3 Zusatzmodule (empfohlene Einstellungen)
4.4 Anwendungsoptionen (empfohlene Einstellungen)
GRUNDLEGENDE VORBEREITUNGEN
5.1 Projektordner erstellen
5.2 Download der Übungsdateien
5.3 Aktivierung des Einzelbenutzerprojekts
DIE BAUGRUPPE IM ÜBERBLICK
DIE UMGEBUNG DER DYNAMISCHEN SIMULATION
7.1 Öffnen der Unterbaugruppe UBG_1
7.2 In den Bereich der Dynamischen Simulation wechseln
7.3 Grundlegender Aufbau des Simulationsbereiches
7.3.1 Das Lernprogramm
7.3.2 Die Befehlsgruppen
7.3.3 Der Browser und seine Ordner
7.4 Die Baugruppenumgebung und die Dynamische Simulation
7.4.1 Freiheitsgrade im Bereich der Baugruppenmodellierung
7.4.2 Freiheitsgrade im Bereich der Dynamischen Simulation
7.5 Die Simulationseinstellungen
7.5.1 Grundlagen: Simulationseinstellungen
7.5.2 Abhängigkeiten in Gelenkverbindungen konvertieren
7.5.3 Überprüfen der Simulationseinstellungen
7.6 Gelenkverbindungen einfügen
7.6.1 Grundlagen: Gelenke in der Dynamischen Simulation
7.6.2 Erstellen eines Drehgelenks
7.6.3 Gelenke von vorhandenen Abhängigkeiten ableiten
7.7 Montage der Hauptbaugruppe
7.7.1 Öffnen der Hauptbaugruppe
7.7.2 Platzieren der Unterbaugruppe UBG_1
7.7.3 Unterbaugruppe UBG_1 drehbar lagern
7.8 Der Radlader im Bereich der Dynamischen Simulation
7.8.1 Überprüfen der Simulationseinstellungen
7.8.2 Betrachten der automatisch erstellten Normverbindungen
7.9 Manuelle und automatische Simulation
7.9.1 Was ist eine Simulation
7.9.2 Grundlagen: Dynamische Bauteilbewegung (manuelle Simulation)
7.9.3 Grundlagen: Simulationswiedergabe (automatische Simulation)
7.9.4 Starten der ersten Simulation
7.10 Definition der Schwerkraft
7.10.1 Die Normalfallbeschleunigung
7.10.2 Ausführen und Aufzeichnen der Simulation
7.11 Begrenzen der Hubbewegung
7.11.1 Festlegen der Grenzwerte für die Hubbewegung
7.11.2 Ausführen und Aufzeichnen der Simulation
7.12 Begrenzen der Kippbewegung
7.12.1 Grundlagen: 3D-Kontakt
7.12.2 Einfügen eines 3D-Kontaktes
7.12.3 Ausführen und Aufzeichnen der Simulation
7.13 Dämpfen der Hub- und Kippbewegungen
7.13.1 Dämpfen der Hubzylinder
7.13.2 Dämpfen des Kippzylinders
7.13.3 Ausführen und Aufzeichnen der Simulation
7.14 Definition der Reibungskoeffizienten
7.14.1 Drehgelenke mit Reibungskoeffizient und Reibradius versehen
7.15 Die Bodenplatte
7.15.1 Platzieren und Ausrichten der Bodenplatte
7.15.2 Ausrichten der Bodenplatte am Radlader
7.15.3 Ausführen und Aufzeichnen der Simulation
7.16 2D-Kontakt zwischen Schaufel und Bodenplatte erzeugen
7.16.1 Grundlagen: 2D-Kontakt
7.16.2 Platzieren des 2D-Kontaktes
7.16.3 Ausführen und Aufzeichnen der Simulation
7.17 Einfügen eines Feder-Dämpfer-Systems
7.17.1 Grundlagen: Feder/Dämpfung/Buchse
7.17.2 Platzieren des Federsystems an der Vorderachse
7.17.3 Bearbeiten des Federsystems
7.18 Schraubverbindungen
7.18.1 Öffnen einer neuen Baugruppe
7.18.2 Positionieren der Sechskantmutter
7.18.3 Grundlagen: Schraubgelenk
7.18.4 Einfügen einer Schraubverbindung
7.18.5 Ausführen und Aufzeichnen der Simulation
7.19 Rollbewegung eines Rades
7.19.1 Öffnen der Baugruppe
7.19.2 Ausführen und Aufzeichnen der Simulation
7.19.3 Grundlagen: Rollgelenk Zylinder in Zylinder
7.19.4 Einfügen eines Rollgelenks
7.19.5 Ausführen und Aufzeichnen der Simulation
7.19.6 Bearbeiten des Rollgelenk-Wirkungsgrades
7.19.7 Ausführen und Aufzeichnen der Simulation
7.20 Parameter in der Dynamischen Simulation
7.20.1 Öffnen der Baugruppe
7.20.2 Definition des Parameters: Dämpfung (Kippzylinder)
7.20.3 Definition des Parameters: Dämpfung (Hubzylinder)
7.20.4 Dämpfungsparameter der Hubzylinder miteinander verknüpfen
7.20.5 Dämpfungsparameter des Kippzylinders mit Werten versehen
7.20.6 Dämpfungswerte des Kippzylinders ändern
7.20.7 Ausführen und Aufzeichnen der Simulation
7.20.8 Dämpfungsparameter der Hubzylinder ändern
7.20.9 Ausführen und Aufzeichnen der Simulation
7.21 Mechanismus und Redundanzen
7.21.1 Speichern einer Kopie der Baugruppe
7.21.2 Grundlagen: Status des Mechanismus
7.21.3 Abrufen der aktuellen Modellinformationen
7.22 Redundanzen minimieren
7.22.1 Korrekturmöglichkeiten redundanter Systeme
7.22.2 Löschen überflüssiger Bauteile
7.22.3 Überprüfung von Mechanismus und Redundanzen
7.22.4 Grundlagen: Konturvereinfachung
7.22.5 Vereinfachen von Kipphebel, Kippschwinge und Schaufel
7.22.6 Vereinfache Komponente platzieren
7.22.7 Geschweißte Gruppen
7.22.8 Überprüfung von Mechanismus und Redundanzen
7.22.9 Gelenkverbindungen ersetzen
7.22.10 Überprüfung von Mechanismus und Redundanzen
7.22.11 Gelenkverbindungen durch Abhängigkeiten ersetzen
7.22.12 Überprüfung von Mechanismus und Redundanzen
7.23 Festgelegte Bewegungen
7.23.1 Grundlagen: Festgelegte Bewegung
7.24 Gleichförmige Translation
7.24.1 Hubzylinder mit konstanter Geschwindigkeit beaufschlagen
7.24.2 Ausführen und Aufzeichnen der Simulation
7.25 Gleichmäßig beschleunigte Translation
7.25.1 Grundlagen: Gelenkkraft
7.25.2 Hubzylinder gleichmäßig beschleunigen
7.25.3 Ausführen und Aufzeichnen der Simulation
7.26 Ungleichmäßig beschleunigte Translation
7.26.1 Hubzylinder ungleichmäßig beschleunigen
7.26.2 Ausführen und Aufzeichnen der Simulation
7.26.3 Öffnen der Einstellungen der gleichmäßig beschleunigten Translation
7.27 Ausgabediagramm
7.27.1 Grundlagen: Ausgabediagramm
7.27.2 Kraft im zweiten Hubrahmen ermitteln
7.27.3 Ergebnisse speichern und exportieren
7.28 Externe Kräfte
7.28.1 Grundlagen: Kraft und Drehmoment
7.28.2 Externe Kräfte definieren
7.28.3 Ausführen und Aufzeichnen der Simulation
7.28.4 Kraft im Hubrahmen unter zusätzlicher Last ermitteln
7.29 Spuren
7.29.1 Grundlagen: Spur
7.29.2 Spur einfügen
7.29.3 Ausführen und Aufzeichnen der Simulation
7.29.4 Spuren als Skizze in andere Bauteile exportieren
7.30 Bauteile für eine Belastungsanalyse vorbereiten
7.30.1 Bauteil und lasttragende Flächen auswählen
SCHLUSSWORT
AUSZUG AUS DEM BUCH BELASTUNGSANALYSE (FEM)
INDEX
1 Grundlegendes zum Buch
Dieses Buch ist ein Aufbaukurs für Fortgeschrittene, die mit den Grundlagen von Autodesk® Inventor® 2019 bereits vertraut sind. Es wird empfohlen, vor der Arbeit mit diesem Buch das Grundlagenbuch:
Autodesk
®
Inventor
®
2019 – Grundlagen in Theorie und Praxis
vollständig durchzuarbeiten, in dem die vorausgesetzten Grundlagen zum Programm vermittelt werden.
Autodesk® Inventor® 2019 bietet für Baugruppen den speziellen Bereich der Dynamischen Simulation (1). Baugruppen können hier um weitere Umgebungsvariablen (wie z. B. Dämpfung, Steifigkeit, Reibungskoeffizient) ergänzt und mit zusätzlichen externen Kräften oder Drehmomenten beaufschlagt werden, was eine Analyse der Baugruppe unter realistischen Bedingungen ermöglicht. Die Berechnungsergebnisse können in den Bereich der Finiten-Elemente-Methode (FEM) exportiert und dort einer statischen Analyse oder einer Modalanalyse unterzogen werden.
Die folgenden Befehle der Dynamischen Simulation werden behandelt:
Gelenke einfügen
Abhängigkeiten ableiten
Status des Mechanismus prüfen
Kräfte erzeugen
Drehmomente erzeugen
Ausgabediagramm darstellen
Dynamische Bewegungen
Unbekannte Kraft ermitteln
Spuren darstellen
Filme publizieren
Simulationseinstellungen
Simulationswiedergabe
Exportieren nach FEM
Das vorliegende Übungsbeispiel bietet genügend Möglichkeiten, die Befehlsketten sporadisch zu verlassen und eigene Versuche zu starten, was dem Anwender auch empfohlen wird. Sollte die Konstellation der Baugruppe dabei zerstört werden, kann ersatzweise die im Downloadordner enthaltene Kopie der Baugruppe verwendet werden.
2 Installation von Autodesk® Inventor® 2019
2.1 Systemanforderungen
Die folgenden von Autodesk® empfohlenen Systemanforderungen gelten für Bauteile und Baugruppen mit weniger als 1000 Bauteilen:
Betriebssystem
64 Bit-Version von Microsoft
®
Windows
®
10 Anniversary Update (Version 1607 oder höher)
64-Bit-Version von Microsoft Windows 8.1
64-Bit-Version von Microsoft Windows 7 SP1 mit Update KB4019990
CPU-Typ
Empfohlen: 3 GHz oder mehr, mindestens 4 Kerne
Mindestens: 2,5 GHz oder mehr
Arbeitsspeicher
Mindestens: 8 GB RAM
Empfohlen: 20 GB Ram oder mehr
Festplatte
Installationsprogramm sowie vollständige Installation: 40 GB
Grafikkarte
Empfohlen: 4 GB GPU mit einer Bandbreite von 106 Gbit/s und kompatibel mit DirectX 11
Mindestens: 1 GB GPU mit einer Bandbreite von 29 Gbit/s und kompatibel mit DirectX 11
Bildschirmauflösung
Empfohlen: 3840 x 2160 (4K); bevorzugte Skalierung: 100 %, 125 %, 150 % oder 200 %
Mindestens: 1280 x 1024 (1080 p)
Zeigegerät
Kompatibel mit Microsoft-Maus (3DConnexion-3D-Maus optional)
Netzwerk
Internetverbindung für die Webinstallation mit der Autodesk
®
Desktop-App, die Autodesk
®
-Funktion für die Zusammenarbeit, die .NET-Installation, Webdownloads und die Lizenzierung. Network License Manager unterstützt Windows Server
®
2016, 2012, 2012 R2, 2008 R2 und die oben aufgeführten Betriebssysteme.
Tabellenkalkulation
Vollständige lokale Installation von Microsoft
®
Excel 2010, 2013 oder 2016 für iFeatures, iParts, iAssemblies, globale Stücklisten, Bauteillisten, Revisionstabellen, tabellenbasierte Konstruktionen und Studio-Animationen von Positionsdarstellungen. Die 64-Bit-Version von Microsoft Office ist erforderlich, um Access 2007-, dBase IV-, Text- und CSV-Formate zu exportieren. Abonnenten von Office 365 müssen sicherstellen, dass Microsoft Excel 2016 lokal installiert ist. Windows Excel Starter
®
, OpenOffice
®
und browserbasierte Anwendungen von Office 365 werden nicht unterstützt.
Browser
Google Chrome™ oder gleichwertig
.NET Framework
.NET Framework Version 4.7 oder höher. Die Installation von Windows-Updates ist aktiviert.
Virtualisierung
Citrix
®
XenApp™ 7.6, Citrix
®
XenDesktop™ 7.6 (erfordert Inventor-Netzwerklizenzierung).
Die folgenden zusätzlichen von Autodesk® empfohlenen Systemanforderungen gelten für Bauteile und Baugruppen mit mehr als 1000 Bauteilen:
CPU-Typ
Empfohlen: 3,3 GHz oder mehr, mindestens 4 Kerne
Arbeitsspeicher
Empfohlen: 24 GB RAM oder mehr
Grafik
Empfohlen: 4 GB GPU mit einer Bandbreite von 106 Gbit/s und kompatibel mit DirectX 11
2.2 Für Anwender von Autodesk® Inventor® 2019 auf Macintosh
Sie können Autodesk® Inventor® Professional auf einem Mac®-Computer auf einer Windows-Partition installieren. Das System muss Apple Boot Camp® zum Verwalten einer Konfiguration mit zwei Betriebssystemen verwenden und die folgenden Mindestsystemanforderungen erfüllen:
Betriebssystem
Mindestens: Mac OS™ X 10.13.x
Empfohlen: Mac OS™ X 10. 12.x
Parallels
Parallels Desktop 13 oder höher
CPU-Typ
Mindestens: Intel
®
Core 2 Duo (3 GHz oder höher)
Arbeitsspeicher
Mindestens: 8 GB RAM
Empfohlen: 16 GB Ram oder mehr
Partitionsgröße
Mindestens: 100 GB freier Festplattenspeicher Empfohlen: 250 GB freier Festplattenspeicher oder mehr
Betriebssystem
64 Bit-Version von Microsoft
®
Windows
®
10 Anniversary Update (Version 1607 oder höher)
64-Bit-Version von Microsoft Windows 8.1
64-Bit-Version von Microsoft Windows 7 SP1 mit Update KB4019990
2.3 Download des Programms
Sollten Sie die Software nicht bereits besitzen, haben Sie die folgenden Möglichkeiten, Autodesk®-Produkte unter den folgenden Links herunterzuladen:
Autodesk
®
Store
Wenn Sie die Programmversion kaufen möchten:
http://www.autodesk.com/
Autodesk
®
-Konto
Als Subscription-Kunde bei Ihrem Autodesk
®
Konto:
https://accounts.autodesk.com/
Education Community
Als Mitglied der Education Community:
http://www.autodesk.com/education/free-software/all
Kostenlose Testversionen
Als kostenlose Testversion mit 30 Tagen Laufzeit:
http://www.autodesk.com/free-trials
Unter dem folgenden Link finden Sie weitere Informationen zu kostenlosen Programmversionen von Autodesk® für Studenten und Lehrkräfte:
http://help.autodesk.com/view/INVNTOR/2019/DEU/?guid=GUID-32F591DA-32BF-42F2-8FAC-DF215412D1C3
2.4 Installationsvoraussetzungen
Zugriffsrechte
Sie müssen über lokale Benutzer-Administratorrechte verfügen.
Systemsteuerung > Benutzerkonten > Benutzerkonten verwalten
System-Updates/Antivirenprogramm
Vor der Installation von Autodesk® Inventor® 2019 sollten eventuell noch ausstehende Updates von Windows® durchgeführt werden. Starten Sie den Rechner danach neu. Antivirenprogramme müssen während der Installation eventuell vorübergehend deaktiviert werden.
Language Packs
Prüfen Sie vor der Installation von Autodesk® Inventor® 2019, ob die heruntergeladene Programmversion in der richtigen Sprache vorhanden ist. Eventuell muss vorab ein Sprachpaket heruntergeladen und installiert werden.
Seriennummer/ Produktschlüssel
Vor der Installation sollten Seriennummer und Produktschlüssel in Erfahrung gebracht werden. Diese werden bereits während der Installation benötigt (Ausnahme: kostenlose 30-Tage-Testversion). Weitere Informationen zum Thema finden Sie unter dem Link:
https://knowledge.autodesk.com/de/customer-service/downloadinstall/activate/find-serial-number-product-key/sn-education-community/serialnumber-educational-institutions
Beenden anderer Programme
Beenden Sie alle anderen Programme vor der Installation von Autodesk® Inventor® 2019.
2.5 Installation von Autodesk® Inventor® 2019
Stellen Sie vor der Installation von Autodesk® Inventor® 2019 sicher, dass alle Teile des Programms vollständig vorhanden sind. Wurden diese vollständig heruntergeladen (Schritt entfällt, wenn die Software auf DVD vorhanden ist), kann mit der Installation begonnen werden. Sollte das Installationsprogramm noch nicht geöffnet sein, starten Sie dieses. Sie finden es für gewöhnlich im Pfad:
C:\Autodesk\Inventor_2019_...\Setup.exe
Nachdem Sie die Lizenzvereinbarung gelesen und akzeptiert haben, muss im Dropdown-Menü mit den Produktsprachen einer der folgenden Schritte durchgeführt werden:
Wählen Sie eine Sprache aus.
Wählen Sie unter Lizenztyp die Option
Einzelplatz.
Geben Sie Seriennummer und Produktschlüssel ein (falls erforderlich).
Bestimmen Sie den Installationspfad (dieser Pfad darf maximal 260 Zeichen lang sein).
Übernehmen Sie die vorgegebene Konfiguration oder passen Sie die Installation an (weitere Informationen zur Konfiguration finden Sie in der Produktdokumentation).
Klicken Sie auf
Installieren.
Nach der Installation: Klicken Sie auf
Fertigstellen.
2.6 Aktivierung von Autodesk® Inventor® 2019
Online aktivieren und registrieren
Sobald Autodesk® Inventor® 2019 das erste Mal gestartet wurden, startet auch automatisch der Aktivierungsvorgang. Sollte der PC über eine bestehende Internetverbindung verfügen, führen Sie die folgenden Schritte aus:
Achten Sie darauf, dass Ihre Firewall oder Antivirenprogramme den Datenaustausch zwischen Autodesk
®
Inventor
®
2019 und dem Server von Autodesk
®
nicht unterbrechen.
Starten Sie Autodesk
®
Inventor
®
2019.
Stimmen Sie den Datenschutzrichtlinien zu.
Klicken Sie auf
Aktivieren.
Geben Sie den Produktschlüssel ein, wenn Sie dazu aufgefordert werden sollten. Melden Sie sich an und registrieren Sie das Produkt.
Autodesk® überprüft jetzt die Berechtigungsinformationen, wie z. B. Ihre Seriennummer. Wenn Sie die Aktivierungsaufforderung sehen und keine Verbindung mit dem Internet herstellen können, ist die Aktivierung manuell vorzunehmen.
Manuelles Aktivieren und Registrieren (offline)
Sollte der PC über keine bestehende Internetverbindung verfügen, führen Sie die folgenden Schritte aus:
Starten Sie Autodesk
®
Inventor
®
2019.
Stimmen Sie den Datenschutzrichtlinien zu.
Klicken Sie auf
Aktivieren.
Wählen Sie Aktivierungscode
Mit einer Offlinemethode anfordern.
Klicken Sie auf
Weiter.
Notieren Sie die Aktivierungsinformationen, die auf dem Bildschirm angezeigt werden, einschließlich der URL.
Starten Sie ein Gerät mit einer bestehenden Internetverbindung.
Öffnen Sie die URL aus Punkt (6). Melden Sie sich an und registrieren Sie das Produkt.
Notieren Sie den Aktivierungscode.
Starten Sie Autodesk
®
Inventor
®
2019.
Klicken Sie auf
Aktivieren.
Wählen Sie die Option
Ich habe einen Aktivierungscode von Autodesk.
Kopieren Sie den Aktivierungscode, und fügen Sie ihn in das erste Feld ein, um automatisch die anderen Felder auszufüllen.
Klicken Sie auf
Weiter.
Weitere Informationen zu Installation und Aktivierung erhalten Sie unter dem folgenden Link:
https://knowledge.autodesk.com/customer-service/download-install
3 Programmaufbau und Programmoberfläche
3.1 Programmaufbau
Tausende von E-Books und Hörbücher
Ihre Zahl wächst ständig und Sie haben eine Fixpreisgarantie.
Sie haben über uns geschrieben: