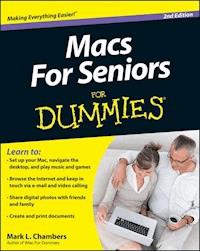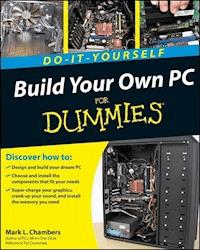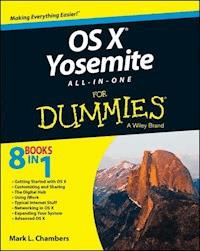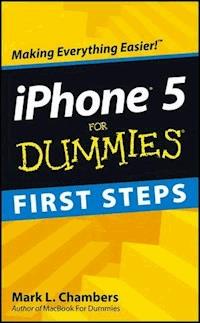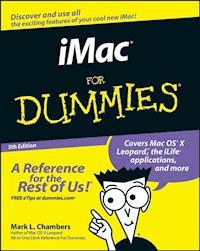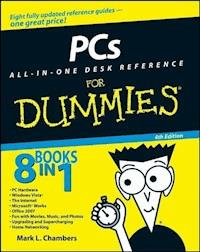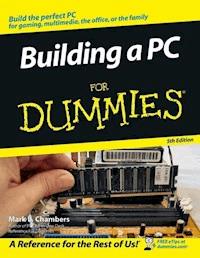
16,99 €
Mehr erfahren.
- Herausgeber: John Wiley & Sons
- Kategorie: Wissenschaft und neue Technologien
- Sprache: Englisch
* Shows tech hobbyists how to build the perfect PC, whether they want to create the ultimate gaming machine or combine new and recycled parts to construct an inexpensive computer for a child * The do-it-yourself craze is sweeping through the tech community, and this guide is now significantly revised and updated to cover the wide array of new hardware and accessories available * Step-by-step instructions and dozens of photos walk first-time computer builders through the entire process, from building the foundation, and adding a processor and RAM, to installing a video card, configuring a hard drive, hooking up CD and DVD drives, adding a modem, and troubleshooting problems
Sie lesen das E-Book in den Legimi-Apps auf:
Seitenzahl: 550
Veröffentlichungsjahr: 2011
Ähnliche
Building a PC For Dummies®, 5th Edition
by Mark L. Chambers
Building a PC For Dummies®, 5th Edition
Published byWiley Publishing, Inc.111 River St.Hoboken, NJ 07030-5774www.wiley.com
Copyright © 2006 by Wiley Publishing, Inc., Indianapolis, Indiana
Published by Wiley Publishing, Inc., Indianapolis, Indiana
Published simultaneously in Canada
No part of this publication may be reproduced, stored in a retrieval system or transmitted in any form or by any means, electronic, mechanical, photocopying, recording, scanning or otherwise, except as permitted under Sections 107 or 108 of the 1976 United States Copyright Act, without either the prior written permission of the Publisher, or authorization through payment of the appropriate per-copy fee to the Copyright Clearance Center, 222 Rosewood Drive, Danvers, MA 01923, (978) 750-8400, fax (978) 646-8600. Requests to the Publisher for permission should be addressed to the Legal Department, Wiley Publishing, Inc., 10475 Crosspoint Blvd., Indianapolis, IN 46256, (317) 572-3447, fax (317) 572-4355, or online at http://www.wiley.com/go/permissions.
Trademarks: Wiley, the Wiley Publishing logo, For Dummies, the Dummies Man logo, A Reference for the Rest of Us!, The Dummies Way, Dummies Daily, The Fun and Easy Way, Dummies.com, and related trade dress are trademarks or registered trademarks of John Wiley & Sons, Inc., and/or its affiliates in the United States and other countries, and may not be used without written permission. All other trademarks are the property of their respective owners. Wiley Publishing, Inc., is not associated with any product or vendor mentioned in this book.
LIMIT OF LIABILITY/DISCLAIMER OF WARRANTY: The publisher and the author make no representations or warranties with respect to the accuracy or completeness of the contents of this work and specifically disclaim all warranties, including without limitation warranties of fitness for a particular purpose. No warranty may be created or extended by sales or promotional materials. The advice and strategies contained herein may not be suitable for every situation. This work is sold with the understanding that the publisher is not engaged in rendering legal, accounting, or other professional services. If professional assistance is required, the services of a competent professional person should be sought. Neither the publisher nor the author shall be liable for damages arising herefrom. The fact that an organization or Website is referred to in this work as a citation and/or a potential source of further information does not mean that the author or the publisher endorses the information the organization or Website may provide or recommendations it may make. Further, readers should be aware that Internet Websites listed in this work may have changed or disappeared between when this work was written and when it is read.
For general information on our other products and services, please contact our Customer Care Department within the U.S. at 877-762-2974, outside the U.S. at 317-572-3993, or fax 317-572-4002.
For technical support, please visit www.wiley.com/techsupport.
Wiley also publishes its books in a variety of electronic formats. Some content that appears in print may not be available in electronic books.
Library of Congress Control Number: 2005932591
ISBN-13: 978-0-471-76772-5
ISBN-10: 0-471-76772-7
Manufactured in the United States of America
10 9 8 7 6 5 4 3 2 1
5B/RT/RQ/QV/IN
About the Author
Mark L. Chambers has been an author, a computer consultant, a BBS sysop, a programmer, and a hardware technician for more than twenty years — pushing computers and their uses far beyond normal performance limits for decades now. His first love affair with a computer peripheral blossomed in 1984 when he bought his lightning-fast 300bps modem for his Atari 400. Now he spends entirely too much time on the Internet and drinks far too much caffeine-laden soda.
With a degree in journalism and creative writing from Louisiana State Univer- sity, Mark took the logical career choice: programming computers. However, after five years as a COBOL programmer for a hospital system, he decided there must be a better way to earn a living, and he became the Documentation Manager for Datastorm Technologies, a well-known communications software developer. Somewhere in between writing software manuals, Mark began writing computer how-to books. His first book, Running a Perfect BBS, was published in 1994 — and after a short decade or so of fun (disguised as hard work), Mark is one of the most productive and best-selling technology authors on the planet.
Along with writing several books a year and editing whatever his publishers throw at him, Mark has also branched out into Web-based education, designing and teaching a number of online classes — called WebClinics — for Hewlett-Packard.
His favorite pastimes include collecting gargoyles, watching St. Louis Cardinals baseball, playing his three pinball machines and the latest computer games, supercharging computers, and rendering 3-D flights of fancy with TrueSpace — and during all that, he listens to just about every type of music imaginable. Mark’s worldwide Internet radio station, MLC Radio (at www.mlcbooks.com), plays only CD-quality classics from 1970 to 1979, including everything from Rush to Billy Joel to The Rocky Horror Picture Show.
Mark’s rapidly expanding list of books includes iMac For Dummies, 4th Edition; Mac OS X Tiger All-in-One Desk Reference For Dummies; Scanners For Dummies, 2nd Edition; CD & DVD Recording For Dummies, 2nd Edition; PCs All-in-One Desk Reference For Dummies, 2nd Edition; Mac OS X Tiger: Top 100 Simplified Tips & Tricks; Microsoft Office v. X Power User’s Guide; BURN IT! Creating Your Own Great DVDs and CDs; The Hewlett-Packard Official Printer Handbook; The Hewlett-Packard Official Recordable CD Handbook; The Hewlett-Packard Official Digital Photography Handbook; Computer Gamer’s Bible; Recordable CD Bible; Teach Yourself the iMac Visually; Running a Perfect BBS; Official Netscape Guide to Web Animation; and the Windows 98 Troubleshooting and Optimizing Little Black Book.
His books have been translated into fourteen languages so far — his favorites are German, Polish, Dutch, and French. Although he can’t read them, he enjoys the pictures a great deal.
Mark welcomes all comments and questions about his books. You can reach him at [email protected], or visit MLC Books Online, his Web site, at www.mlcbooks.com.
Dedication
This book is posthumously dedicated to my friend and teacher, LSU journalism professor Jim Featherston. Jim taught me everything I need to know — now I can put ideas to paper.
Author’s Acknowledgments
I find that writing the acknowledgments is always the easiest part of any book because there’s never a shortage of material. I always have a big group to praise.
First, a well-earned round of thanks to my knowledgeable technical editor, Colin Banfield, who checked every word for accuracy (while enduring every bad joke and pun).
I’d like to thank my old friend Jody Cooper for his excellent color photography — a picture is worth a thousand words, so I figure the brand-new 16-page color insert in this edition ought to roughly double our page count!
As with every book I’ve written, I’d like to thank my wife, Anne, and my children, Erin, Chelsea, and Rose, for their support and love — and for letting me follow my dream!
Finally, I send my heartfelt appreciation to the hard-working editors at Wiley Publishing, Inc., who were responsible for the launch and completion of this long-lived fifth revision: my project editor and copy editor, Susan Pink, and my acquisitions editor, Bob Woerner. They’re talented, dedicated people, and I count myself very lucky that I had their assistance for this project — and many to come, I hope!
Publisher’s Acknowledgments
We’re proud of this book; please send us your comments through our online registration form located at www.dummies.com/register/.
Some of the people who helped bring this book to market include the following:
Acquisitions, Editorial, and Media Development
Project Editor: Susan Pink
Acquisitions Editor: Bob Woerner
Copy Editor: Susan Pink
Technical Editor: Colin Banfield
Editorial Manager: Jodi Jensen
Media Development Supervisor: Richard Graves
Editorial Assistant: Amanda Foxworth
Cartoons: Rich Tennant (www.the5thwave.com)
Composition Services
Project Coordinator: Adrienne Martinez
Layout and Graphics: Jonelle Burns, Carl Byers, Andrea Dahl, Stephanie D. Jumper, Barbara Moore, Ron Terry
Proofreaders: Leeann Harney, Jessica Kramer, Dwight Ramsey, Shannon Ramsey
Indexer: TECHBOOKS Production Services
Publishing and Editorial for Technology Dummies
Richard Swadley, Vice President and Executive Group Publisher
Andy Cummings, Vice President and Publisher
Mary Bednarek, Executive Acquisitions Director
Mary C. Corder, Editorial Director
Publishing for Consumer Dummies
Diane Graves Steele, Vice President and Publisher
Joyce Pepple, Acquisitions Director
Composition Services
Gerry Fahey, Vice President of Production Services
Debbie Stailey, Director of Composition Services
Contents
Title
Introduction
About This Book
Conventions Used in This Book
What You’re Not to Read
Foolish Assumptions
How This Book Is Organized
Icons Used in This Book
Where to Go from Here
Part I : Can I Really Do This?
Chapter 1: What’s in a Computer, Anyway?
Anyone Can Assemble a PC
PCs Are Built with Standard Parts
Understanding Your Computer’s Components
Connecting Your Computer Components
Chapter 2: What Type of PC Should I Build?
Interrogating Yourself on Your Computer Needs
Answering Your Computer-Needs Questions
Getting Your Hands on the Special Stuff
Picking Up the Parts
Part II : Building Your PC
Chapter 3: Building the Foundation: The Case and Motherboard
A Case Is Not Just a Box
Your Motherboard Is Your Best Friend
Grab Your Screwdriver and Install That Motherboard
I Laugh at Pesky Wires!
Chapter 4: A Bag of Chips: Adding RAM and a CPU
FYI about CPUs
Your Monster Needs a Brain
Add RAM Until the Mixture Thickens
Time to Meet Your Bus Slots
Fire That Puppy Up!
Chapter 5: The Three PC Senses: Ports, Mouse, and Keyboard
Pursuing Your Port Preferences
Of Keyboards, Mice, and Men (and Women)
Installing a Port Adapter Card
Connecting External Ports
Connecting Your Keyboard and Pointing Thing
Check It Once, and Check It Twice!
Chapter 6: Images “R” Us: Adding Video and a Monitor
I’m Okay, You’re a Video Card
Staking Out Your Visual Territory
Installing a Video Adapter Card
Connecting Your Monitor
Hey, I Can Finally (Kind of) Boot!
Chapter 7: Make Room! Your Hard Drive and Other Storage Devices
“Be Vewy Quiet . . . I’m Hunting for Hawd Dwives!”
The Ancient Floppy Still Lives
Don’t Forget Your Controller Card
Backing Up Your Data
Selecting a Tape Drive
Hey, You Just Removed Your Media!
Connecting Your Drive Controller
Installing Your EIDE Hard Drive
Installing Your SATA Hard Drive
Installing Your 31⁄2-Inch Floppy Disk Drive
Installing Your Internal Tape Backup Drive
Setting Up Your PC and Configuring Your Hard Drive
Formatting Your Hard Drive
Part III : Adding the Fun Stuff
Chapter 8: Putting the Spin on CD-ROM and DVD
Discovering the Details about CD and DVD
What You Need to Know about DVD
What You Need to Know about CD and DVD Recorders
Installing Your EIDE CD or DVD Drive
Loading Drivers and Testing Everything
Chapter 9: Let Your PC Rock!
Sorting Out Sound Card Basics
Uhh . . . Is This Microphone On?
Speaking of Speakers
The Subwoofer: Big Dog of Computer Speakers
Putting Together Your PC Sound System
Chapter 10: Modems and the Call of the Internet
A Modem Primer for Real People
Will That Be a Card or a Case?
Time to Face the Fax
Let Your Modem Speak!
Installing an Internal Modem
Connecting an External Serial Modem
Connecting an External USB Modem
Installing Software and Testing Your Modem
Part IV : Adding the Advanced Stuff
Chapter 11: Attack of the SCSI Monster
Do I Really Need SCSI?
Figuring Out SCSI
Your SCSI Shopping List
Installing Your SCSI Card
Adding an Internal SCSI Device
Connecting an External SCSI Device
Installing Software and Testing Your SCSI Adapter
Troubleshooting Your SCSI Devices
Chapter 12: So You Want to Add a LAN?
Adding the Network Advantage
Deciding Which Network Architecture Is Best for You
Collecting What You Need for an Ethernet Network
There Are Always Exceptions!
Installing Your Network Interface Card
Connecting a Twisted-Pair Cable
Turning Things On
Chapter 13: Life in the Fast Lane with Broadband
Figuring Out Whether You Need Broadband
Comparing Communications Technologies
Figuring Out Those Connection Charges
Locating an Internet Service Provider
Chapter 14: Input and Output: Scanners, Cameras, Video Capture, and Printers
The Wide, Wonderful World of Scanners
Digital Camera Details
Digital Video Capture: Its Time Has Come
One Word: Printers, Printers, Printers!
Installing a Printer with a Parallel Port Interface
Installing a Scanner, Capture Device, or Printer with a USB Connection
Chapter 15: More Power User Toys
Live, Via Satellite: The Internet!
Reading a Pesky Macintosh Disk
Conversing with Quake
Even People like You and Me Need Internet Security
Hey, I Can Get TV and FM Radio on My PC!
Backing Up to the Web
Will You Move the Joystick, or Will It Move You?
Part V : The Part of Tens
Chapter 16: Ten Reasons Not to Buy a Retail PC
It Just Plain Costs Less to Build Your Own PC!
Recycle Used and Scavenged Hardware
Avoid the Monster Myth
Encourage Freedom of Choice!
Enjoy the Learning Experience
Spare Yourself the Shipping and Repair Hassles
Dodge Bundled Software Costs and Get What You Want
Avoid the Computer Sales Experience
Select the Brands That You Prefer
Get the Full Warranty for Each Part
Chapter 17: Ten Tools and Tasks for a Power User’s PC
Forget Your Mouse
Guard That Power Supply!
Back Up, Back Up, Back Up
Diagnostics Software to the Rescue
Stick Your Keyboard in a Drawer!
Stop the Spread of Viruses
Organize Your Software
Use the Power of Your Voice
Everyone Needs a Good Image Editor
Keep It Clean!
Chapter 18: Ten Important Assembly Tips
Read the Instructions First! (Rule Number One)
Build the Perfect Workspace
Keep Track of UTOs (Unidentified Tiny Objects)
Make Sure That You Have Everything You Need
Yell for Help If Necessary
Use a Magnetic Screwdriver
Start Your Own Parts Box
Take Your Time: The Zen of Assembly
Don’t Cover Up Too Quickly
The Cable Rule: Check and Double-Check
Chapter 19: Ten Ways to Speed Up Your PC
Defragment Your Hard Drive
Get Connected with the Speediest Interfaces
Install More RAM
Crank Up the CPU Steam
Keep Your Backgrounds Plain
Install a Fast CD-ROM or DVD Drive
Remove Resident Programs
Accelerate Windows with Your Video Card
Use a Native File System
Don’t Forget That Turbo Button!
Chapter 20: Ten Things to Avoid Like the Plague
It’s “Refurbished” for a Reason
Looking for an Antique? Buy a Pentium III CPU
Never Depend on Floppies
Help Stamp Out Unnecessary Passwords!
Honor Thy Friend’s Copyright
Your PC Is Not a Kindergarten
Don’t Jump on the Pirate Ship
Keep Out of Monitors and Power Supplies
Don’t Lease a PC for the Long Haul
Avoid Older Versions of PC Software
Part VI : Appendixes
Appendix A: Choosing Your Operating System
Become Your Own Consultant!
“But, Wait — I Collect Operating Systems!”
DOS: The Old Workhorse Lives On
Windows 95, 98, and Me: Thanks for the Memories
Windows 2003 Server: Microsoft’s First String
Windows XP: The King of the Hill
Linux: It’s Not Just for Techno-nerds!
Before You Install Your Operating System
Appendix B: Glossary
Introduction
You’ve decided to build your own computer. Congratulations! That statement might seem a little like “You’ve decided to fly a 747” or “You’ve decided to teach yourself accounting” — but I’m here to tell you that this book was especially written to make it both easyfun
To sum up, I explain the mysterious parts in the box in honest-to-goodness English, with a little humor and without the jargon — and then help you build the PC that’s perfect for you!
About This Book
You’ll find that each chapter in this book acts as a reference for each type of computer hardware that you can add to your computer; some are required components, and others are optional devices that add extra functionality to your PC. You can start at any point — each chapter is self-contained — although the chapters are arranged in a somewhat linear order that I recommend that you follow. The book also includes a glossary of computer terms and an appendix with information about the various operating systems available for the PC, which comes in handy if you haven’t decided on an operating system to run.
Each chapter also provides the general information you need to make a buying decision between different flavors of the same component. For example, in Chapter 9, I discuss both bare-bones and advanced sound cards (without resorting to engineer-speak).
Conventions Used in This Book
From time to time, I might ask you to type a command within Windows (or whatever operating system you’re using). That text often appears in bold like this: Type me. Press the Enter key to process the command.
I list menu commands with this format: File⇒Open. For example, this shorthand indicates that you should click the File menu and then choose the Open menu item.
From time to time, I mention messages you should see displayed onscreen by an application or the operating system. Those messages look like this: This is a message displayed by an application.
Although you don’t really need to know a great deal of technical information to build a computer, you might be curious about the technical details that surround computers and the components that you’re using. This technical information is usually formatted as a sidebar (in a separate box) to separate it from the stuff that you really have to know.
What You’re Not to Read
If you’re interested in buying and installing a particular component, such as a DVD drive or a video adapter card, you can jump directly to the chapter that describes the device and start reading. Most chapters end with general installation instructions that familiarize you with the installation process. (They don’t replace the specific documentation that accompanies each component, although the generic steps that I provide give you an idea of what’s involved.)
On the other hand, if you’re interested in building a computer from scratch, start with Chapter 1 and follow the chapters in order; you can also skip to other chapters whenever necessary for information that you might need.
Foolish Assumptions
Here’s a friendly warning: You might run across one or two doubting Thomases when you announce that you’re building your own PC. Those folks probably make lots of foolish assumptions about what’s involved in building a PC, and you just might want to burst their bubble by telling them the following truths:
You don’t have to be a computer technician with years of training, and you don’t need a workshop full of expensive tools. In this book, no assumptions are made about your previous knowledge of computers, the Internet, programming your DVD player, or long division.
No experience? Don’t let that stop you! I introduce you to each of the systems in your computer, what they do, and how you install them, including advanced technology that would make a technoid green with envy. (I can’t fix spaghetti by myself, so you know that building a PC must be easier than it first appears!)
Some people still think that you don’t save a dime by building your own PC. If that’s the case, why is it still such a booming business? By assembling your own computer, you can save hundreds of dollars (and take advantage of used parts from an older computer).
Finally, some people might ask you what you plan to learn by building your own PC — and that’s an easy one! By the time that you’re finished, you’ll be ready to add and upgrade parts yourself so that you’ll save money in the future — and computer-repair techs will growl when you meet them.
Now that I’ve put those myths to rest, it’s time for the good stuff!
How This Book Is Organized
I’ve divided this book into six major parts. The first five are made up of a number of chapters, and each chapter is further divided into sections. You’ll find all the nasty acronyms and abbreviations, part names, and relevant items in the index; important topics and information that appear elsewhere in the book are cross referenced to make them easier to find. The book also has a spiffy full-color photo shoot of a PC assembly that would please even the pickiest supermodel.
Part I: Can I Really Do This?
In Part I, I introduce you to the tool (yes, only one tool) of the PC assembly trade (a screwdriver, which tells you how complex the hardware really is), what components make up a PC, and how they work together within your computer. You also determine what type of computer you should build by examining your current and future needs.
Part II: Building Your PC
In Part II, you assemble the required components to build a bare-bones PC — it won’t play the latest 3-D shoot-’em-up game with all the visual bells and whistles, but it will have all the basic features that you need. You’ll be able to load your choice of operating system after you’ve finished this part.
Part III: Adding the Fun Stuff
In Part III, I cover the addition of hardware that makes a multimedia PC fun to use — such as a digital stereo sound card, a DVD drive, and a dial-up modem. After you’ve completed this part, you can use your new PC to access the Inter- net or watch a DVD movie while you work. Or you can finally play that latest 3-D shoot-’em-up game with every last visual bell and whistle turned on.
Part IV: Adding the Advanced Stuff
In Part IV, I introduce you to advanced hardware that pumps up the performance of your PC, including home networking (both the wired and the wireless type), cable and DSL Internet connections, digital scanners, and SCSI devices. (If the acronyms sound like Egyptian hieroglyphics, read all about them here.) Not every computer owner needs the technology found in this part, but after you’ve read these chapters, you’ll be familiar with the enhancements that you can add to create a power user’s PC.
Part V: The Part of Tens
The five chapters in Part V are a quick reference of tips and advice on several topics related to the assembly of PCs. For example, you’ll find a chapter devoted to potential problems and a chapter to help you speed up your new computer.
Part VI: Appendixes
The first appendix features a comparison of the different operating systems typically used on today’s PCs. If you haven’t considered what type of operating system that you’ll use, this information can be very helpful to you. The second appendix is a glossary of computer components, terms, abbreviations, and acronyms.
Icons Used in This Book
Some things that you encounter while building your PC are just too important to miss. To make sure that you see certain paragraphs, they’re marked with one of the following icons.
This icon marks the hardware you’re likely to find in a power user or gamer’s PC: the latest, the fastest, or the most powerful components at the time this book was written. You may have to pay more for hot hardware, but the per- formance you’ll get is usually worth the extra coinage.
These are important. Consider my maxims to be the stuff you’d highlight in a college textbook — these facts and recommendations that would make a good tattoo, because they’re universal and timeless in scope. (You’ll see!)
Information marked with this icon is the printed equivalent of those sticky notes that decorate the front of some PCs. You might already know this stuff, but a reminder never hurts.
Are you thinking of adding hardware from an older computer or used hardware that you’ve bought or been given? If so, stay on the lookout for the Scavenger icon; it highlights information and recommendations on using older hardware. (Remember, though, that scavenged parts won’t have a warranty like new components — or perform as well as new hardware, either.)
The Tip icon makes it easy to spot information that will save you time and trouble (and sometimes even money).
If you’re like me and you’re curious about what’s happening behind the scenes — you know, if you’re the kind of person who disassembled alarm clocks as a kid — this icon is for you. The Technical Stuff icon highlights information that you don’t really need for assembling your PC but which you might find interesting. This information can also be blissfully ignored.
As you can imagine, the Warning icon steers you clear of potential disaster. Always read the information under this icon first!
Where to Go from Here
Before you turn the page, grab yourself a pencil and some scratch paper for taking notes — or throw caution to the wind and write directly in the book. If you need help on a particular component, jump to the right chapter; if you need to start from the beginning, start with Part I.
Enjoy yourself and take your time. Remember Mark’s First Maxim of PC Assembly:
You’re not running a race!
(I told you that maxims were universal and timeless, didn’t I?) Although the process of building your own PC might seem a little daunting now, it really is easy. Plus, nothing is more satisfying than using a computer that you built yourself or answering PC questions from friends and relatives because “you’re the computer expert!”
Part I
Can I Really Do This?
In this part . . .
I introduce you to the various components used to build a computer, and you find out what task each part performs. I also cover some of the basic rules of computer assembly, and I explain how you can use scavenged parts from an older computer to help cut the cost of your new PC. Finally, you act as your own consultant and determine which type of custom computer you should build to fit your needs.
Chapter 1
What’s in a Computer, Anyway?
In This Chapter
Discovering how simple PCs really are
Using commonsense assembly (CA)
Understanding standard PC components
Connecting components
Ask most people what they know about computers, and they’ll tell you that a PC is a complex, sealed box full of confusing parts that you need an engineering degree to understand — something like a cross between an unopened Egyptian pyramid and a rocket engine. Ask those same people whether they want to try their hand at actually building a computer, and they’ll probably laugh out loud. Even if you did buy all the mysterious electronic parts (which techno-types affectionately refer to as computer components), where would you start? Where do you buy everything? How do you fit the components together? Nobody but an honest-to-goodness computer nerd could possibly put a computer together!
Well, ladies and gentlemen, I have great news: If you can handle the tool shown in Figure 1-1 — yes, the humble Phillips screwdriver — you can safely assemble your own computer (and even enjoy doing it!). After you discover how to build your own computer and start to use it, you’ll probably agree with me: Building a computer is easier than figuring out how to use some of the complicated software that the computer can run. The idea that building a computer is as difficult as building or repairing a car is just a myth (probably encouraged by computer salespeople).
Figure 1-1: The tool of choice for computer builders.
In this chapter, I introduce you to the standard electronics and peripherals that you can use to build your computer, and then I show you how they fit together. (And after you’ve successfully built your first computer, drop me an e-mail at [email protected], and I can congratulate you personally!)
Anyone Can Assemble a PC
You might have heard a horror story or two about someone who tried to upgrade a PC and ended up being sucked through a black hole into another dimension. When you announce to the world that you’re going to build your own computer, you’re likely to face a number of common myths:
“Why, you have to be practically psychic about how machinery works to stick your hands inside a computer!” Wrong. In fact, you don’t have to know how any of the components work, so you don’t have to be an expert in laser optics, magnetism, or electronic theory. You just need to connect the parts together correctly and attach them to the motherboard and computer case.
“You can’t build a computer on a card table, you know. You’re going to need an airstrip, a complete toolkit, and a warehouse full of parts.” Nope. You can not only assemble a computer on your dining room table but also do so with no special tools. Find your favorite screwdriver, and you’re a lean, mean, computer-assembling machine.
“It’s going to take you years to put together a computer. Heck, by the time you’re finished, your computer will already be out of date.” Depends on how long it takes. No, no — just kidding! This myth is definitely false. If you have all your components ready to go, assembling a PC is a first-time project that you can easily finish during a long weekend.
“Something’s not going to work with something else. You’ll see.” Wrong again. (Geez, who are these people? They probably still think that airplanes will never get off the ground.) Today’s computer components are designed to work with each other. Regardless of what brand name you buy or how much you spend, if you buy a standard computer device, it should join in that big cooperative team effort that makes a working computer.
What’s the secret to building a PC? Time for the first Mark’s Maxim for this book:
There really isn’t a secret to building a PC.
That’s why many people have started their own home businesses building custom computers in their spare time — and why thousands of my readers have built their own computers using this book. Building a computer is fun — that is, after you conquer your initial fear. Plus, you get a big ego boost after people find out that you built your own computer. Suddenly, you’re a genuine PC guru to your family and friends, so be prepared to handle those technical support questions at your next party.
Building a better mousetrap (or computer)
Over the past few years, I’ve developed a simple rule for myself, which applies perfectly to building anything from a mousetrap to a computer. I call this rule CA — or, for those who can’t stand abbreviations, commonsense assembly. The idea is a simple one: You can prevent most mistakes while assembling a PC by using a little common sense.
Keep the following CA rules in mind when handling and connecting computer components:
Give yourself plenty of empty space and adequate lighting. If you’re building a computer on the dining table, make sure that your work area is covered with newspaper to avoid scratches. I also recommend keeping an adjustable desk lamp handy to shine light where you need it.
Don’t start without all the necessary components. If you don’t have everything that you need to follow a project from beginning to end, don’t start yet (only to find you have to stop halfway through). It’s too easy to miss a step or forget something if you leave your computer’s bedside and come back the next day.
Treat your components carefully. This commonsense rule doesn’t mean that you need to wear gloves when handling cables or that you need to refrigerate your adapter cards. Just don’t drop a part on the floor or toss it to a friend. Keep components in their antistatic packaging until you’re ready to install them.
Follow the Three Absolutes of Component Care and Feeding.
1. Never bend a circuit board or an adapter card.
2. Always make sure the cables that connect your parts aren’t pinched.
3. Never try to make something fit. Take the component out, check the instructions again, and try it a different way if possible.
Installing adapter cards on your motherboard can sometimes take a little longer or require a little more force than plugging a game cartridge into a video game. But determining whether a card is aligned correctly with the slot is usually easy because the slot is keyed to the shape of the corresponding card.
Read any documentation that comes with each computer component. Although I provide step-by-step assembly instructions throughout this book, one of your components might require special switch settings or some other unique treatment.
Keep all your parts manuals together for easy reference. After your computer is running, you can refer to your manuals quickly if you need to change any settings. In the future, if you want to sell the old device and upgrade, it’s considered good manners to provide the original manual with the component. (Complete with manual makes a better impression on eBay.)
Save your boxes and receipts. Although it’s rare, you might find yourself stuck with a brand-new defective item, and you’ll need the original packaging to return it.
Use bowls to hold small parts. Loose screws, jumpers, and wires have a habit of wandering off if left on their own. If you end up with extra screws or doodads after successfully assembling a PC, put these parts in a bowl and start your own spare-parts warehouse. Trust me: They’ll come in handy in the future. If you’re a true techno-nerd, get thee hence to a hardware store and buy one of those wall racks with all the little compartments — they’re perfect for organizing everything from screws to wires and jumpers.
Keep a magnetic screwdriver handy. It never fails. Sooner or later, you end up dropping a screw inside your computer case. If no loose components are in the case, feel free to pick up the case, turn it upside down, and let gravity do its thing. However, if you’ve installed a component that’s not screwed down yet, I recommend using a magnetic screwdriver for picking up wayward screws.
Check all connections after you install a component. I can’t explain this phenomenon (other than to invoke Murphy’s Law), but you’ll often connect a new component firmly only to discover later that you somehow disconnected some other connector accidentally.
Never forget the common foe: static electricity. I’ll show you how you can easily ground yourself before you touch any circuitry or adapter cards — grounding sounds painful, but it’s not! Unless you ground yourself, you run the risk of damaging a component from the static electricity that might be lurking on your body.
Leave the computer cover off during assembly. There’s no reason to replace the case’s cover immediately after installing a part — what if you connected a cable upside down? Instead, test your newly installed device first, if possible. As long as you don’t touch any of the circuit boards inside the case, you’ll be fine.
By the way, nothing inside your machine will explode or spew nasty radiation, so you don’t have to step behind a lead screen when you fire it up. Simply make sure that you don’t touch any circuit boards inside while the machine is running. Personally, I replace the case’s cover on a work-in-progress only at the end of the day (to fend off dust, felines, and small fingers).
The primary, number-one, all-important, absolutely necessary, required rule
Do not panic!
There’s very little chance that you can destroy a component simply by connecting it the wrong way. Take your time while you build your computer and move at your own pace — you can avoid mistakes that way. Here’s an important Mark’s Maxim:
Building a computer is not a contest, and there is no time limit.
After you’ve gained experience and built a few machines, you can work on speed records; for now, just try to schedule as much uninterrupted time as possible. For example, I know several supertechs who can assemble a complete PC in a single hour. Of course, people often laugh at them at dinner parties — being a techno-nerd does have its dark side, I guess.
The other primary, number-one, all-important, absolutely necessary, required rule
Liquids are taboo!
If you even so much as think of parking your soda or mineral water next to your computer (even just for a second), you might remind yourself of Chernobyl or Three Mile Island. If you spill beverages or other liquids on your computer components, that liquid will ruin everything that it touches — period.
PCs Are Built with Standard Parts
When the first personal computers appeared way back in the late 1970s, you had to be good with electronics — and a soldering iron — to build one. Everything was soldered by hand to circuit boards, and you even had to build the computer’s case yourself. A hacker (as applied to computers) was a person who “hacked together” a computer from bits and pieces of hardware. (Today, unfortunately, the word carries a darker connotation.)
Computers have advanced a few light-years since then; now they’re more like appliances, in that one computer is put together pretty much like another. Ever since IBM introduced the IBM PC, computers have been built using standard components with the same connectors and dimensions, so you no longer need the experience of an electronics engineer to assemble one. And the parts are self-contained, so you don’t need to worry about soldering (or gears and springs, either). Everyone uses the same building blocks that fit together the same way.
In fact, assembling standardized computer components is how popular mail-order and direct-sale computer manufacturers build their machines. Like you, they order standard computer components and peripherals and then follow a procedure (much like the ones that I describe in this book) to assemble the computer according to your specifications.
The process that you follow to build your own computer is much like following a recipe. Like baking a cake, you add certain parts to your mixture in a certain order. Before you know it, you’re taking a big bite — or, in this case, using the Internet, writing the great American novel, or blasting your favorite aliens from the planet Quark.
Understanding Your Computer’s Components
Before you find out more about where to buy the parts that make up a computer (or, if you’re lucky, where to scavenge them), allow me to introduce you to each of the major components of your computer. I describe each component in general, although you can find out all the details about each computer part in other chapters of this book.
By the way, scavenging parts is more wholesome than it sounds; I use the term to refer to components that you’ve removed from an older computer, used components that you’ve bought, or used parts that someone has given you. Check out Chapter 2 for some good tips and hints on where to scavenge computer components.
The metal mansion
Your computer’s case is its home, complete with a power supply, the various buttons and lights on the front, and the all-important fan that keeps the inside of your computer cool. Today’s high-power gaming machines have three or four fans, depending on how many devices inside are generating heat — heck, the fastest PCs that gamers build these days are liquid-cooled, just like your car!
You might notice several large, rectangular cutouts on the front of your case. Don’t worry — your computer case isn’t defective; it’s supposed to have them. These holes, called drive bays, enable you to add components, such as a tape backup drive or a DVD-ROM drive. An unused drive bay is usually covered by a plastic insert. Or the front of your case might have a door that swings open for access to the bays.
You can get computer cases in various sizes. The size that you choose depends on how many toys (usually called peripherals) you want to add to your computer. See Chapter 3 for a more detailed discussion of your computer’s case.
The big kahuna
A number of different circuit boards are inside a computer, but only one is big enough, complicated enough, and important enough to be called your computer’s motherboard. Your computer motherboard holds
The CPU chip: This acts as the brain of your PC.
The RAM modules: These act as your computer’s memory while it’s turned on.
All sorts of connectors: You connect lots of things to your motherboard, such as hard drives, a DVD drive, and power cables.
In fact, the motherboard holds just about everything, as you can see in Figure 1-2. (PCI slots are covered in Chapter 4, and your motherboard’s BIOS makes an appearance in Chapters 3 and 7.)
If you enjoy acronyms and abbreviations, you’ll be happy to know that CPU stands for central processing unit, and RAM stands for random access memory.
Computer CPUs come in different speeds, measured in gigahertz (GHz), such as 3 GHz. Older processors used to be measured in megahertz (MHz), such as 350 MHz. Sometimes, the CPU speed is mentioned after the processor name, such as Pentium 4 3.06 GHz. In general, the faster the CPU speed, the faster your computer.
The most popular brand of CPU these days is the Intel Pentium series, which includes the Pentium 4 and Pentium Extreme Edition, but you can also find processors from Advanced Micro Devices, which everyone calls AMD. AMD’s alternative CPUs are usually less expensive and often run faster and more efficiently than the Pentium 4. I discuss the most popular processors and their advantages later in Chapter 4.
Figure 1-2: Your computer’s main circuit board, affection- ately called the mother- board.
Your motherboard is probably one of the more expensive parts that you need to buy. If you can find a used motherboard in good shape with a Pentium 4 class CPU already installed, you should consider it if the price is right. What price is right? Motherboard prices fluctuate every month (usually downward), so check the price on a new motherboard that has a similar Pentium-series chip to determine whether you’re getting a good deal on the used board. I find Newegg (www.newegg.com), eBay (www.ebay.com), and PriceWatch (www.pricewatch.com) to be the best resources for checking prices.
For all the details on your motherboard, see Chapter 3. I discuss CPU chips and RAM modules in Chapter 4.
The eye candy
Next on your list are the video card and monitor. Together, these two parts display everything from your e-mail to your latest financial figures to all those killer Web pages (and don’t forget those flashy enemy Quarkians you need to disintegrate).
All video cards have their own special, onboard RAM modules; the more RAM, the more colors and detail the card can display. Today’s state-of-the-art video cards also help speed up your computer while it displays 3-D graphics or digital video. The video card performs most of the display work itself, giving your CPU a well-deserved rest. (Note that many of today’s motherboards have a built-in video card, so you may not need a separate card if you’re not interested in playing the latest games.)
Monitors have screen areas that typically range from 15 inches to 21 inches (measured diagonally across the case). You can go even larger if you crave that much space, or you can put two monitors side-by-side for a larger virtual desktop. Naturally, the larger the monitor, the more expensive it is. The latest liquid crystal display (LCD) monitors, which use less electricity and emit very little radiation, are more expensive than CRT (or tube) monitors of the same size.
Chapter 6 contains just about everything that you ever (or never) wanted to know about video cards and PC monitors.
The places for plugs
Your power cord isn’t the only connection that you need on the outside of your computer. For example, you also need to attach a mouse and a keyboard (unless you’ve gone wireless), and you might also want to add a portable MP3 player, a gamepad, a digital camera, and a printer. These days, virtually all the ports (the connectors so proudly displayed on the back of your PC) are built into the motherboard, but you can install new ports for external devices separately.
You can point and click with things other than a mouse, such as a trackball, a touchpad, or a drawing tablet. A mouse is practically a requirement for Windows (although you can still navigate strictly from the keyboard if necessary).
Even the traditional keyboard has changed. Ergonomically shaped keyboards are designed to make typing easier on your hands, wrists, and forearms. And Windows XP recognizes two or three new keys to activate the Start button and display menus in an application. (Thank goodness Bill Gates can’t add new letters to the alphabet.) However, if you can scavenge a standard PC keyboard, it should still work just fine.
Your computer also needs at least one universal serial bus (USB) and one parallel port to use many external devices. For example, most digital cameras are connected with USB ports, and your printer can use either a parallel port or a USB port. Other proprietary, specialized ports (such as a FireWire port for digital video) might end up sticking out the back of your new computer, depending on what components you add. (Need the complete rundown on ports? Jump to Chapter 5.)
Oh, and don’t forget your Ethernet network port. Many motherboards now have built-in Ethernet cards, or you can add an Ethernet network adapter card separately. For all the details on building your own network (or connecting your new PC to an existing network), swing by Chapter 12.
The data warehouse
Earlier in this chapter, I mention that your RAM modules act as your computer’s memory while the computer is running. However, when you switch off your computer, it forgets the data in RAM, so you need a permanent place to store Uncle Milton’s Web page address or your latest stock report. This permanent storage comes in three forms: hard drive, removable storage drive (for example, a CD/DVD recorder or a Zip drive), and floppy disk drive (with its accompanying floppy disk).
Your computer includes at least one hard drive and one floppy drive; the standard PC floppy drive still uses a 3 1/2-inch disk that holds 1.44MB. Hard drives, on the other hand, have much greater storage capacities. Older drives can store hundreds of megabytes (MB), but newer hard drives hold gigabytes (GB) of data (that’s 1000 megabytes). At the time of this writing, typical hard drives range in capacity from 40GB to more than 300 or 400GB — and those figures are constantly rising, while costs are constantly dropping. (You’ve gotta love that free-market competitive model!)
Newer hard drives are typically faster than old drives, too. The new ones can deliver more data to your computer in less time than drives made as little as two or three years ago.
If you’re buying a new hard drive, buy as much data territory as possible. Chapter 7 is your guide to both hard drives and floppy drives.
The bells and whistles
Today’s multimedia PCs have almost more extras, add-ons, and fun doodads than any mere mortal can afford — well, except for Bill Gates, that is. If you want to be able to install and run today’s software, though, you need at least a CD-ROM drive. Multimedia applications and games also need a sound card (or built-in audio hardware on your motherboard), along with a set of speakers. In Chapter 8, I tell you more about CD-ROM and DVD drives, and Chapter 9 has the skinny on PC sound cards.
Another common addition to a PC is a printer. If you need the lowdown on today’s printer technology, jump to Chapter 14. And don’t forget a dial-up modem for connecting your computer to other computers across telephone lines, especially if you’re an Internet junkie. (I cover modems in Chapter 10.) If a high-speed cable or DSL Internet connection is available in your area and you can afford it, you can jump on the Internet broadbandwagon. (That’s so bad it doesn’t even qualify as a pun.)
In later chapters, I also discuss advanced stuff for power users, such as network hardware and scanners. You don’t have to read those chapters, and you won’t be tested on them. But they’re there in case you feel adventurous (or you really need them).
Connecting Your Computer Components
You might be wondering how to connect all the various components that make up a computer. “What happens if I connect something wrong? Am I going to light up like a Christmas tree? Will I burn up an expensive part?”
I admit that when I built my first computer in the early 90s, I had these same concerns. To reassure you, consider these facts:
Most connectors for computer components are marked to help you plug them in correctly. In fact, some connectors are designed so that you can install them in only one direction.
Ruining a computer component simply by plugging it in the wrong way is almost impossible. At the worst, the device simply won’t work. Just connect the component properly, and it should work just fine.
Although you connect your computer to a wall socket, unless you disassemble the power supply or monitor (which you are not going to do), you won’t be exposed to dangerous voltage. Of course, it pays to take basic precautions — such as unplugging your PC each time you add or remove a component.
Most components within a computer are connected with cables. For example, Figures 1-3 and 1-4 show a floppy drive cable and a power cable, respectively. I give you instructions on how to make sure that you’re connecting cables properly.
You’ll also be adding adapter cards. These circuit boards plug into your computer, much like how a game cartridge plugs into a video game. Adapter cards provide your computer with additional features — for example, you can add a sound card (see Chapter 9) and an internal modem (see Chapter 10) to provide better audio and a dial-up Internet connection, respectively. Adapter cards are arranged in rows at one end of a computer, as shown in Figure 1-5.
Figure 1-3: A typical floppy drive cable connector.
Figure 1-4: A PC power cable — can you ever have too many?
Figure 1-5: Adapter cards installed in a computer.
Depending on the type of motherboard that you install, you’ll use PCI, PCI-Express, or AGP adapter cards. In Chapter 3, I explain how to select the right type of adapter card as well as what all those NASA-inspired abbreviations mean. Make sure that you get the right kind of adapter card because the wrong type of card won’t fit.
Chapter 2
What Type of PC Should I Build?
In This Chapter
Determining what type of computer you need
Choosing one of three computer designs
Deciding whether you need (gasp) special stuff
Buying parts through the mail or on the Web
When you walk into an oh-so-hip retail electronics store these days to buy a computer, the salesperson is supposed to help you choose the right one for your needs. If you build your own computer, however, you need to figure out for yourself what type of computer is best for you. Take it from me — you’re likely to come up with something far better than many so-called experts who sell computers. Remember that they’re interested primarily in making money, so it’s in their best interest to talk you into a more expensive model than you really need.
In this chapter, I show you how to figure out what type of computer fits your needs, and I suggest three basic configurations. I tell you what parts you need to buy. I also fill you in on the different sources for buying computer parts — especially used parts, which can cut the cost of building your new machine even further.
Interrogating Yourself on Your Computer Needs
If every computer owner had the same needs, only a single model would be available. But because today’s computers are used at home and at the office, for business and for pleasure, what works well for one person might not fit for another. Although most computers sold at the time of this writing are Pentium 4 computers, they’re about as different from each other as the thirty-odd flavors at your local ice cream parlor — or at least they should be.
To custom-build the computer that you need, you have to design it around who you are and what you plan to do. The easiest way to determine what type of computer you need is to ask yourself a series of questions. For those who enjoy TV shows about lawyers, here’s a chance to cross-examine yourself. Grab a pen and a notebook and write your answers to the questions on this checklist:
Primary application: What will be the main function of your computer? In other words, what will you be doing with it about 75 percent of the time that you’re using it? For example, do you plan to use the computer for word processing, drafting, or Internet e-mail and Web surfing? Are you a big-time game player who likes to play the latest and hottest 3-D game releases? Jot down the main function of your computer under the heading “Primary application.”
If you’re not quite sure what your primary application will be, just write a general term such as office work, home use, or very expensive paperweight.
Secondary application: What will be the secondary function of your computer? In other words, what will you typically use it for if you’re not performing the main function? Do you play games during the evening, or does your family use the computer for education or those hot eBay bargains? Write the secondary use for your computer under the “Secondary application” heading.
Family computer: Will children be using your computer for education or games? If so, write that use under the “Family computer” heading.
High-quality video: Will you be using your computer for heavy-duty graphics, such as the latest cutting-edge 3-D games, professional desktop publishing, home DVD theater, video editing with a program such as Adobe Premiere Pro, or advanced image editing with a program such as Jasc Paint Shop Pro? If so, write required under the “High-quality video” heading.
Power user: Are you going to run an entire suite of computer programs such as Microsoft Office or Macromedia’s Studio MX? Will you be running sophisticated, expensive applications such as Adobe Creative Suite 2? If you’re planning on using complex programs, write yes under the “Power User” heading.
Some people want the fastest possible computer. They hate waiting, and they’re willing to pay extra to get the Cadillac of computers that’s ready for anything. If you fit this description and you don’t mind paying extra for many of your computer components, go ahead and write yes under the “Power User” heading. You’ll spend more money than the typical person because you’re buying more powerful and expensive parts, but you’ll probably end up with the nicest computer on your block.
Network user: Will you connect your computer to other computers over a wired or wireless LAN? (That’s techno-babble gibberish for local area network — or, if you have a life, just the network.) If your answer to this question is yes, write that down under the “Network user” heading(and prepare yourself for an extra headache or two later, in Chapter 12, where I discuss networks).
One last question: Where were you on the night of the 15th? (Too bad Perry Mason didn’t have a computer to keep track of all those details!)
See, that didn’t hurt! You’ve now eliminated the salesperson and built a list of your computer tasks and activities. From this list, you can build your own description of your computer needs. Pat yourself on the back and pour yourself another cup of coffee or grab another soda. In the following section, you use this list to determine what type of components you need to build into your computer.
Answering Your Computer-Needs Questions
If you were buying a computer through a retail store, the salesperson’s next move after inquiring about your computer needs would be to saunter over to one particular model and say something reassuring, like “Based on what you’ve told me, I’d recommend this as the perfect PC for you. Will that be cash, check, or charge?”
Whoa, Nellie! Chances are that the salesperson’s choice might meet your needs, but when you’re building your own computer, you get to decide which parts are more important than others. Are you looking for speed? Storage space? The best sound or the best 3-D graphics?
In this section, you use the description of your computer needs (which you created in the preceding section) to choose between three standard computer designs. I’ve created each of these basic designs to fit a particular type of computer owner. Later in this chapter, you find out whether you need to add special stuff to your base model. (You might recognize this method as the same one used by savvy car buyers to get exactly the car they want at the lowest possible price.)
Look through the descriptions of each of the three designs that follow and then select one that can best serve as the base model for your computer. Of course, you can add or subtract parts, select more expensive parts for any of these designs, or just jot down extra parts that you want to add after your computer is up and running. The following computer designs aren’t hard-and-fast specifications, just suggestions.
I include in each of the following designs a final entry (the Optional field) that names one or more extras that most people find useful for one reason or another. They’re not required to run programs, but they make life a heck of a lot easier! Some optional items that I suggest might be upgrades to an existing part in that design. For example, if you’re willing to spend extra for a faster processor, I recommend the type of processor that you should look for.
Because the standards for CPU speeds, requirements for random access memory (RAM), and hard drive capacities change often in today’s PC industry, you’ll find my absolute latest and greatest recommendations for all three designs — as well as links to my favorite Web stores and resource sites — on my Web site, www.mlcbooks.com.
Design 1: The Jack Benny economy-class
One of the reasons why you might want to build a computer is to save money. My first design is tailored for those who want to build a basic, no-frills computer for the least amount of money. (Fans of old-time radio, think about the penny-pinching Jack Benny.) You won’t be piloting the latest flight simulator on this computer . . . but then again, life doesn’t begin and end with games. However, you can skip only certain pieces of hardware; for example, avoid asking, “Do I really need a keyboard?” (Hey, even a Maxwell needs wheels.)
This type of computer is suitable if the checklist description that you compiled in the preceding section fits this profile:
Both your primary and secondary applications are word processing, home finance, keeping track of household records, Internet e-mail, or similar simple applications that don’t require the fastest computer or a large amount of memory.
According to your checklist, you have no entry under “Family computer,” you do not require high-quality video, and you are not a power user.