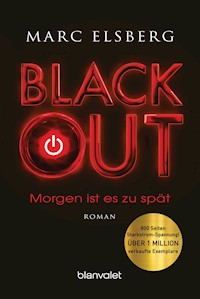7,99 €
Mehr erfahren.
- Herausgeber: FitMind Press
- Kategorie: Fachliteratur
- Sprache: Deutsch
- Veröffentlichungsjahr: 2025
Bereit, deinen Chef und deine Kollegen in Rekordzeit mit neuen Fähigkeiten zu beeindrucken, die du in nur 15 Minuten pro Tag meistern kannst?
Hast du jemals das Gefühl gehabt, dass die Microsoft Office Suite zu schwierig ist, um sie von Grund auf zu lernen?
Bist du es leid, Stunden mit einfachen Office-Aufgaben zu verschwenden, die nur Minuten dauern sollten?
STOPP HIER! Wenn du mit "Ja" geantwortet hast, hast du gerade das perfekte Buch für dich entdeckt!
(Geschätzte Lesezeit: 60 Sekunden)
Dieses Handbuch ist gründlich, weil es dich Schritt für Schritt mit über 250 Illustrationen begleitet, die dir helfen, jede Microsoft Office-Anwendung zu verstehen.
Das Handbuch kommt auf den Punkt und bringt dir von den Grundlagen an alle Konzepte bei, die du brauchst, um ein Profi im Umgang mit den weltweit beliebtesten Produktivitätsprogrammen wie Word, Excel, PowerPoint und mehr zu werden.
Egal, ob du dieses Buch kaufst, um deine Job-Fähigkeiten zu verbessern, ein Hobby zu verfolgen oder deine tägliche Produktivität zu steigern – dieses Buch ist für dich!
Du lernst alle Fähigkeiten, die Arbeitgeber am meisten verlangen, und kannst deine Produktivität in kürzester Zeit vervielfachen, indem du alle Konzepte aus diesem Buch anwendest!
FRAGST DU DICH, WAS DU LERNEN WIRST? SCHAU DIR DIESE BEISPIELE AN:
Erstelle und gestalte jedes Dokument in Word mit Rändern, Zeilenabständen, Inhaltsverzeichnis und mehr!
Steigere deine Produktivität in Excel mit Formeln wie SVERWEIS, INDEX, SORTIEREN, DATUM und vielen anderen!
Designe atemberaubende PowerPoint-Präsentationen, um deine Freunde und Kollegen zu beeindrucken!
Meistere deine Outlook-Postfach-Verwaltungsfähigkeiten!
Und viele weitere Fähigkeiten in der Office Suite – das ist nur ein Vorgeschmack!
LASS UNS ZUSAMMEN SCHAUEN, WAS DIESES BUNDLE ENTHÄLT [10 BÜCHER IN 1]:
• Microsoft Word
• Microsoft Excel
• Microsoft PowerPoint
• Microsoft Access
• Microsoft Outlook
• Microsoft Skype
• Microsoft Teams
• Microsoft OneDrive
• Microsoft OneNote (inklusive Microsoft Forms-Kapitel)
• Microsoft Sharepoint
EXKLUSIVE LIMITIERTE 5 SPIELVERÄNDERNDEN BONI – KOSTENLOS!
300+ Excel-Vorlagen: Beschleunige deine Finanzen, Produktivität, Hobbys und dein persönliches Geldmanagement!
Zeitmanagement-Blueprint: Nutze jede Sekunde wie ein Produktivitäts-Ninja!
Produktivitäts-Booster-Handbuch: Schieße deine Produktivität in die Höhe und lass die Konkurrenz hinter dir!
Vorstellungsgespräch-Dominiert-Ratgeber: Tritt vorbereitet auf, verlasse das Gespräch mit einem Job!
Microsoft Office Skills Accelerator: Beschleunige deinen Weg zum Office-Guru-Status!
Du stehst am Anfang deiner Office-Meisterreise. Das Ziel? Ein lukratives, gefragtes Skillset, das deine Karriere beflügeln wird!
Das E-Book können Sie in Legimi-Apps oder einer beliebigen App lesen, die das folgende Format unterstützen:
Seitenzahl: 194
Ähnliche
© Copyright 2024 - Alle Recht vorbehalten.
Der Inhalt dieses Buches darf ohne direkte schriftliche Genehmigung des Autors oder des Herausgebers nicht reproduziert, vervielfältigt oder weitergegeben werden. Haftungsansprüche gegen den Herausgeber oder den Autor für Schäden materieller oder ideeller Art, die durch die Nutzung oder Nichtnutzung der Informationen bzw. durch die Nutzung fehlerhafter und/oder unvollständiger Informationen verursacht wurden, sind grundsätzlich ausgeschlossen.
Rechtlicher Hinweis:
Dieses Buch ist urheberrechtlich geschützt. Es ist nur für den persönlichen Gebrauch bestimmt. Ohne die Zustimmung des Autors oder des Herausgebers ist es nicht gestattet, Teile des Buches zu verändern, zu vertreiben, zu verkaufen, zu verwenden, zu zitieren oder zu paraphrasieren.
Haftungsausschluss:
Die Informationen in diesem Buch dienen ausschließlich zu Bildungs- und Unterhaltungszwecken. Der Inhalt wurde unter größter Sorgfalt erstellt, um genaue, aktuelle, zuverlässige und vollständige Informationen zu präsentieren. Es wird keine Gewährleistung jeglicher Art erklärt oder impliziert. Der Leser nimmt zur Kenntnis, dass der Autor keine rechtliche, finanzielle, medizinische oder professionelle Beratung anbietet. Der Inhalt dieses Buches wurde aus verschiedenen Quellen entnommen. Wenden Sie sich bitte an einen qualifizierten Fachmann, bevor Sie die in diesem Buch beschriebenen Techniken ausprobieren.
Der Herausgeber oder Autor übernehmen keine Haftung für die Aktualität, Richtigkeit und Vollständigkeit der Inhalte des Buches, ebenso nicht für Druckfehler. Es kann keine juristische Verantwortung sowie Haftung in irgendeiner Form für fehlerhafte Angaben und daraus entstandenen Folgen vom Herausgeber bzw. Autor übernommen werden.
Inhaltsverzeichnis
Einführung
Tastenkombinations-Funktionen
Kapitel 1: Microsoft Word
Navigation durch die Anfangsbenutzeroberfläche
Das Menüband: Ihr Kommandozentrum
Die Statusleiste: Informationszentrum Ihres Dokuments
Beginn Ihrer Word-Reise
Nutzung von Vorlagen in Word
Textformatierung: Die Kunst der Dokumentpräsentation
Grundlagen der Textverarbeitung
Absatzformatierung
Formatierung und Ansicht des Dokuments: Optimierung der visuellen Präsentation
Konfigurieren von Seitenlayout und Rändern
Verbesserung der Dokumentstruktur mit Tabellen
Erstellen von Diagrammen und Formeln
Bilder, Formen und SmartArt
Bilder
Formen
SmartArt
Erstellen eines Inhaltsverzeichnisses, von Fußnoten, Beschriftungen und Bibliografien
Inhaltsverzeichnis
Einfügen von Fußnoten
Einfügen von Beschriftungen
Rechtschreibprüfung und Sprachtools
Dokumentüberprüfung und Zusammenarbeit
Tastaturkürzel in Word
Kapitel 2: Microsoft Excel
Ein vielseitiges Berechnungswerkzeug
Grundlagen
Layout- und Visualisierungswerkzeuge
Seitenlayoutansicht
Seitenumbruchvorschau
Zellen formatieren
Numerische und stilistische Formatierung
Bedingte Formatierung: Dynamische Regeln
Fortgeschrittene Formatierungstechniken und Tipps und Tricks
Der Rechenkern von Excel: Formeln und Funktionen
AutoSumme: Wesentliche Berechnungen auf Knopfdruck
Finanzmathematische Formeln
Logische Formeln
Textformel
Datums- und Zeitformeln
Referenzformeln
Datenvalidierung, Textumwandlung und Filterung
Pivot-Tabellen erstellen
Tastaturkürzel in Excel
Kapitel 3: Microsoft PowerPoint
Eine PowerPoint-Präsentation erstellen
Folien in PowerPoint verwalten
Designs und Vorlagen anwenden
Designs
Vorlagen
Eine Master-Präsentation erstellen
Ihre Folien stärken: Bilder, Videos und Diagramme
Bilder einfügen
Videos und Ton in PowerPoint hinzufügen
Einfügen von Diagrammen und Grafiken in PowerPoint
Animation und Übergänge einer Präsentation
Einfügen von Übergängen
Einfügen von Animationen
Kommentare und Notizen
Präsentation und Drucken
Aufzeichnen einer Präsentation
Tastaturkürzel in Power Point
Kapitel 4: Microsoft Access
Kernfunktionalität und Benutzeroberfläche
Erstellen einer neuen Datenbank
Anpassen von Feldnamen
Datenorganisation: Filtern und Sortieren
Erweiterte Access-Funktionen
Hinzufügen neuer Tabellen
Formatierung von Feldern
Erstellung berechneter Felder
Erweitertes Feldmanagement
Beziehungen und Abfragen
Beziehungen herstellen
Abfragen
Berichte erstellen
Tastaturkürzel in Access
Kapitel 5: Microsoft Outlook
Kontoeinrichtung
Signatur einrichten
E-Mails senden
Verzögerte Zustellung
Wichtigkeit für jede E-Mail bestimmen
Umfragen per E-Mail
Anhänge und Bilder hinzufügen
Automatische Abwesenheitsnachrichten
Posteingang-Verwaltung
Kontakte verwalten
Outlook-Kalender
Aufgaben erstellen
Tastaturkürzel in Outlook
Kapitel 6: Skype
Erste Schritte: Die Grundlagen
Audio- und Kameraeinstellungen konfigurieren
Ihr Skype-Profil anpassen
Nachrichtenverhalten anpassen
Kontakte hinzufügen: Ihr Skype-Netzwerk aufbauen
Ihre Skype-Präsenz verwalten: Statusoptionen
Messaging: Gespräche initiieren
Kontaktinformationen verwalten
Skype-Gruppenchats erstellen und verwalten
Nachrichtenformatierung und Emoji-Nutzung in Skype
Tastaturkürzel in Skype
Kapitel 7: Microsoft Teams
Ihr erstes Team erstellen
Kanäle erstellen
Dokumente hochladen/anhängen
Chats und Anrufe
Senden von Nachrichten und Dateien
Nachrichtenfunktionen
Besprechungsfunktionen
Planen und Starten einer Besprechung
Teilnahme und Anpassung Ihrer Besprechungserfahrung
Während der Besprechung
Abschluss Ihrer Teams-Besprechung
Tastaturkürzel in Teams
Kapitel 8: Microsoft OneDrive
Zugriff auf OneDrive
Dateiverwaltung in OneDrive
Erstellen und Bearbeiten von Dateien in der Cloud
Hochladen und Herunterladen von Dokumenten
Weitere Optionen
Synchronisierung
Cloud-basierte Backup-Lösung
Verwaltung der Speicherkapazität
Kontoeinstellungen
Bonus-Abschnitt - Microsoft Forms:
Erstellung eines Formulars
Tastaturkürzel in OneDrive
Kapitel 9: Microsoft OneNote
Erstellen eines Notizbuchs
Erstellen und Bearbeiten von Abschnitten und Seiten
Verwendung von Vorlagen und anderen Formaten
Notizen erstellen und formatieren
Nach Tags suchen
Tags anpassen
Links erstellen
Zeichnen und Skizzieren in OneNote
Aufnahme
Teilen und Synchronisieren
Tastaturkürzel in OneNote
Kapitel 10: Microsoft Publisher
Verbesserung von Layout und Design
Einrichten der Seite
Einrichten des grundlegenden Seitenlayouts:
Verwendung von Rasterlinien und Hilfslinien:
Einfügen von Elementen in Ihre Datei
Vertraute Werkzeuge
Erstellen von Katalogen
Erstellen von Mailinglisten
Rationalisierung der Geschäftsdokumentenerstellung in Publisher
Designprüfung
Tastaturkürzel in Publisher
Schlussfolgerung
Einführung
Können Sie sich einen Computer ohne Word, Excel oder PowerPoint vorstellen? Wenn Sie nach 1990 geboren wurden, wahrscheinlich nicht. Microsoft brachte diese Suite Anfang der 90er Jahre für Windows auf den Markt und revolutionierte damit die Bürosoftware. Zunächst wurde sie über Disketten installiert (erinnern Sie sich noch?), dann über CD-ROMs und schließlich über Internet-Downloads mit Seriennummern. Diese Programme haben zahlreiche Upgrades durchlaufen, um zu den leistungsfähigen Werkzeugen zu werden, die wir heute verwenden.
Microsoft begann mit drei Kernprogrammen, erweiterte aber schnell sein Softwareangebot, um verschiedene Geschäftsanforderungen abzudecken. Die Suite hat sich von einer hardwarebasierten zu einer cloudbasierten Lösung entwickelt, die eine nahtlose Online-Integration zwischen den Tools ermöglicht. Diese Vernetzung ist ein Schlüsselmerkmal der Microsoft Suite und ermöglicht eine beeindruckende programmübergreifende Funktionalität. Sie können beispielsweise problemlos eine Excel-Tabelle in ein Word-Dokument oder eine PowerPoint-Präsentation einbetten und so dynamische, datengesteuerte Dokumente erstellen.
Die Funktionen und Vorteile dieser Programme haben ähnliche Software wie Google Documents inspiriert. Wenn Sie die Benutzeroberflächen vergleichen, werden Sie auffallende Ähnlichkeiten feststellen. Dies liegt daran, dass die Office Suite zum De-facto-Standard für Unternehmenssoftware wurde und den Maßstab für zukünftige Anwendungen setzte. Die Multifunktionsleiste, die in Office 2007 eingeführt wurde, wurde zur Norm für diese Programme und bot eine intuitive Möglichkeit, auf Funktionen zuzugreifen.
Obwohl dies keine umfassende Geschichte von Microsoft Office ist, kann die Bedeutung im modernen Arbeitsumfeld nicht hoch genug eingeschätzt werden. Die meisten Arbeitsplätze erfordern heute zumindest grundlegende Kenntnisse in diesen Programmen. Viele Benutzer können grundlegende Funktionen intuitiv erfassen, aber eine Vielzahl leistungsfähiger Funktionen bleibt oft unentdeckt, wenn man sich nicht weiter damit beschäftigt. Keine Sorge - dieses Buch wird Sie durch alles führen, was Sie wissen müssen, um ein Profi-Benutzer dieser essentiellen Werkzeuge zu werden.
Wussten Sie, dass Excel über 1.000 Berechnungsfunktionen bietet, von einfachen Summen bis hin zu komplexen statistischen Analysen? Oder dass Word weit mehr als nur ein Programm zum Schreiben von Dokumenten ist und erweiterte Layout- und Kollaborationsfunktionen bietet? Ganz zu schweigen von PowerPoints Fähigkeit, dynamische, interaktive Präsentationen zu erstellen, oder Access' Leistungsfähigkeit, benutzerdefinierte Datenbankanwendungen zu erstellen. Die Microsoft Suite eröffnet Benutzern aller Ebenen eine Welt voller Möglichkeiten und dominiert mit ihren kontinuierlich verbesserten Funktionen immer noch den Markt für geschäftliche und private Anwendungen.
Tastenkombinations-Funktionen
Ein Schlüsselfaktor für den Erfolg von Microsoft Office war die Implementierung von Tastaturkürzeln. Vor Office mussten Benutzer komplexe Codes eingeben, um Dokumente in Programmen wie WordPerfect zu formatieren. Darüber hinaus verfügten viele Computerbenutzer in den Anfangszeiten nicht über eine Maus - ein teures und relativ seltenes Hardwareteil. Die Einführung intuitiver Tastenkombinationen war daher bahnbrechend, da sie eine schnellere Alternative zur Mausnavigation bot und automatisierte Prozesse schuf, die viele Benutzer anzogen.
Wussten Sie, dass es über 100 Tastaturkürzel in diesen Programmen gibt? Auf Windows-PCs können Sie darauf zugreifen, indem Sie die Strg-Taste in Kombination mit anderen Tasten drücken. Auf MacOS verwenden Sie stattdessen die Cmd- oder ⌘staste. In beiden Fällen können die zusätzlichen Tasten Zahlen, Buchstaben oder Funktionstasten wie Umschalt oder F5 sein. Diese Tastenkombinationen können Ihren Arbeitsablauf nach der Beherrschung erheblich beschleunigen.
Wenn Sie mit diesen Tastenkombinationen nicht vertraut sind, keine Sorge. Jeder Abschnitt dieses Buches wird eine Liste gängiger Tastenkombinationen für bestimmte Programme enthalten, zusammen mit Erklärungen, wann und wie Sie sie effektiv einsetzen können. Sie werden auch erfahren, was jedes Programm einzigartig macht - von grundlegenden Funktionen für den täglichen Gebrauch bis hin zu fortgeschrittenen Funktionen für Power-User. Sind Sie bereit, Ihre Reise zum Microsoft Office-Profi zu beginnen? Lassen Sie uns eintauchen und das volle Potenzial dieser leistungsstarken Werkzeuge freisetzen!
Kapitel 1: Microsoft Word
Microsoft Word ist der Eckpfeiler der Dokumentenerstellung im modernen digitalen Zeitalter. Von akademischen Arbeiten bis hin zu Geschäftsberichten und von kreativen Schreibprojekten bis zu druckbaren Etiketten ist die Vielseitigkeit von Word unübertroffen. Während es ein Grundpfeiler für Studenten ist, die Abschlussarbeiten verfassen, gehen seine Fähigkeiten weit über den akademischen Gebrauch hinaus. Dieses leistungsstarke Programm bietet eine große Bandbreite an Möglichkeiten und verbindet nahtlos professionelle und persönliche Anwendungen.
Für Unternehmen eignet sich Word hervorragend zur Erstellung von gepflegten Lebensläufen, auffälligen Broschüren und professioneller Korrespondenz. Im privaten Bereich ist es gleichermaßen geschickt beim Entwerfen von Partyeinladungen, der Erstellung detaillierter Reisepläne oder sogar beim Layout eines Familien-Newsletters. Die Flexibilität der Software ermöglicht es ihr, sich an praktisch jedes textbasierte Projekt anzupassen, das Sie sich vorstellen können.
Wenn Sie sich der umfangreichen Möglichkeiten von Word nicht vollständig bewusst waren, keine Sorge. Dieses umfassende Kapitel wird Sie durch die Maximierung seines Potenzials führen, beginnend mit den Grundlagen und fortschreitend zu erweiterten Funktionen, die Ihren Dokumenterstellungsprozess transformieren können. Lassen Sie uns diese Reise zur Word-Meisterschaft beginnen!
Navigation durch die Anfangsbenutzeroberfläche
Wenn Sie Microsoft Word starten, werden Sie von einer einladenden Benutzeroberfläche begrüßt, die für intuitive Navigation konzipiert ist. Das Startfenster präsentiert mehrere Optionen:
Ein neues leeres Dokument öffnen (eine leere Leinwand für Ihre Ideen)
Aus einer Vielzahl vorgeschlagener Vorlagen wählen (vorformatiert für spezifische Zwecke)
Auf kürzlich geöffnete Dokumente zugreifen (für schnelle Rückkehr zu laufenden Arbeiten)
Angeheftete Dokumente anzeigen (Ihre häufig verwendeten Dateien)
Profi-Tipp: Nutzen Sie die Anheftfunktion optimal. Indem Sie auf das Stecknadelsymbol neben dem letzten Änderungsdatum eines Dokuments klicken, stellen Sie sicher, dass es leicht zugänglich am Anfang Ihrer Liste bleibt. Dies ist besonders nützlich, wenn Ihre Dokumentensammlung wächst, und verhindert, dass wichtige Dateien in der Liste „Zuletzt verwendet“ untergehen.
Die linke Seitenleiste ist Ihr Navigationszentrum und bietet diese wesentlichen Optionen:
Start: Der Anfangsbildschirm, Ihr Ausgangspunkt
Neu: Ein leeres Dokument erstellen oder aus Vorlagen wählen
Öffnen: Durchsuchen Sie Ihren Computer oder Cloud-Speicher nach kompatiblen Dateien
Konto: Anzeigen und Verwalten Ihrer Microsoft-Kontoeinstellungen, nach Softwareupdates suchen
Feedback: Wertvolle Eingaben zur Verbesserung des Programms geben
Optionen: Word an Ihre Präferenzen und Ihren Arbeitsstil anpassen
Für diese Anleitung erstellen wir ein neues Dokument. Nach der Auswahl erscheint eine makellose leere Seite, gekrönt vom Menüband – Words Kommandozentrale. Lassen Sie uns in das Menüband eintauchen und seine leistungsstarken Werkzeuge erschließen.
Das Menüband: Ihr Kommandozentrum
Lassen Sie uns die Schlüsselkomponenten des Word-Menübands erkunden. Dieser Überblick dient als Einführung, wobei jedes Element in den folgenden Abschnitten detaillierter beschrieben wird. Beachten Sie, dass viele Funktionen Tastenkombinationen haben, die wir am Ende des Kapitels zur einfachen Referenz behandeln werden.
Beim Öffnen eines neuen Dokuments werden Sie eine Symbolleiste am oberen Rand bemerken. Wenn sie nicht sichtbar ist, bewegen Sie den Cursor über das blaue Menü, um sie anzuzeigen. Sie können dieses Menüband für ständige Sichtbarkeit anheften, indem Sie auf das Stecknadelsymbol in der oberen rechten Ecke klicken. Um es zu verbergen, klicken Sie auf den Pfeil an derselben Stelle.
Die Registerkarte Datei ist Ihr Ausgangspunkt und bietet Optionen zum Erstellen, Öffnen, Speichern, Exportieren oder Drucken von Dokumenten. Wir werden zu anderen Funktionen übergehen, da wir diese Grundlagen bereits behandelt haben.
Als Nächstes folgt die Registerkarte Start, Ihr Formatierungszentrum. Sie ist in fünf Abschnitte unterteilt: Zwischenablage, Schriftart, Absatz, Formatvorlagen und Bearbeiten. Der Zwischenablagebereich ermöglicht es Ihnen, einzufügen, auszuschneiden, zu kopieren oder das Formatübertragungstool zu verwenden, das die Formatierung von einem Textabschnitt auf einen anderen überträgt.
Im Schriftartbereich können Sie das Erscheinungsbild Ihres Textes anpassen. Wählen Sie Schriftarten, machen Sie Text fett, kursiv oder unterstrichen, heben Sie Text hervor und passen Sie Farbe und Größe an. Die Absatzfunktion bietet Optionen für Listen, Einzüge, Textsortierung, Zeilenabstand und Tabellendesign. Der Formatvorlagenbereich hilft bei der Standardisierung von Titeln und Untertiteln, was für die Erstellung von Inhaltsverzeichnissen nützlich ist. Schließlich ermöglicht der Bearbeitungsbereich das Suchen, Ersetzen oder Auswählen bestimmter Wörter oder Sätze.
Die Registerkarte Einfügen ermöglicht es Ihnen, verschiedene Elemente in Ihr Dokument einzufügen, einschließlich Kopf- und Fußzeilen, Bilder und Formen. Sie ist in zehn Abschnitte unterteilt: Seiten, Tabellen, Illustrationen, Add-Ins, Medien, Verknüpfungen, Kommentare, Kopf- und Fußzeile, Text und Symbole. Sie können Videos einfügen, Links bearbeiten und sogar Gleichungen ohne manuelle Berechnungen eingeben. Um beispielsweise ein Bild einzufügen:
Klicken Sie auf die Registerkarte Einfügen.
Wählen Sie „Bilder“aus der Gruppe Illustrationen.
Wählen Sie Ihre Bildquelle (z.B. Dieses Gerät, Standardbilder, Online-Bilder).
Wählen Sie Ihr Bild aus und klicken Sie auf „Einfügen“.
Die Registerkarte Entwurf bietet voreingestellte Dokumentdesigns für schnelle Formatierungen. Dies ist besonders hilfreich, um schnell professionell aussehende Dokumente zu erstellen. Sie können Hintergrundfarben, Rahmen und Wasserzeichen hinzufügen, was für Entwürfe oder kontrollierte Dokumente nützlich ist.
Die Registerkarte Layout steuert die Struktur Ihres Dokuments. Legen Sie Quer- oder Hochformat fest, teilen Sie Text in Spalten auf und verfeinern Sie Absatzeinstellungen wie Einzüge und Zeilenabstand. Hier wird auch die Bildausrichtung und der Textumbruch verwaltet.
Für Bücher oder Abschlussarbeiten ist die Registerkarte Verweise unschätzbar wertvoll. Sie enthält Werkzeuge zum Erstellen von Inhaltsverzeichnissen, Fußnoten, Zitaten, Bibliografien, Indizes und mehr. Sie unterstützt 12 Zitierstile, einschließlich APA und Harvard. Diese Funktion kann stundenlange manuelle Formatierungsarbeit ersparen.
Die Registerkarte Sendungen ist perfekt für geschäftliche Anwendungen und hilft bei der Erstellung von Verteilerlisten und Etiketten. Stellen Sie sich vor, wie einfach Sie Adressetiketten für Weihnachtskarten drucken können! Die Seriendruckfunktion ermöglicht es Ihnen, Massensendungen effizient zu personalisieren.
Nach Fertigstellung Ihres Dokuments nutzen Sie die Registerkarte Überprüfen zum Bearbeiten und Korrekturlesen. Sie bietet Werkzeuge zum Nachverfolgen von Änderungen, Hinzufügen von Kommentaren, Übersetzen von Text und Vergleichen von Dokumentversionen. Dies ist entscheidend für die Zusammenarbeit und die Wahrung der Dokumentintegrität.
Mit der Registerkarte Ansicht können Sie anpassen, wie Sie Ihr Dokument auf dem Bildschirm sehen. Passen Sie Zoomstufen an, zeigen/verbergen Sie Lineale, teilen Sie das Fenster und mehr. Diese Flexibilität kann Ihre Produktivität erheblich steigern.
Zuletzt bietet die Schaltfläche Hilfe Unterstützung, Feedback-Optionen und Antworten auf Ihre Fragen zu Word-Funktionen. Zögern Sie nicht, diese Ressource zu nutzen, wenn Sie nicht weiterkommen oder mehr über eine bestimmte Funktion erfahren möchten.
Erinnern Sie sich an die dünne graue Linie am unteren Rand Ihres Dokuments? Es ist die Statusleiste, die wesentliche Dokumentinformationen bereitstellt. Lassen Sie uns als Nächstes ihre Bedeutung erkunden. Indem Sie diese Menübandfunktionen beherrschen, sind Sie auf dem besten Weg, ein Word-Poweruser zu werden, der in der Lage ist, mühelos anspruchsvolle Dokumente zu erstellen.
Die Statusleiste: Informationszentrum Ihres Dokuments
Die Statusleiste, die sich am unteren Rand Ihres Word-Fensters befindet, bietet auf einen Blick wichtige Dokumentinformationen. Zuerst sehen Sie die Seitenzahl, angezeigt als „Seite x von x“. Diese schnelle Referenz hilft Ihnen, die Länge Ihres Dokuments und die aktuelle Position einzuschätzen.
Als Nächstes bietet die Wörter zählen-Funktion mehr als nur eine Gesamtzählung. Wenn Sie einen Textabschnitt auswählen, aktualisiert sie sich dynamisch und zeigt „x von x Wörtern“ an, was die ausgewählte Wortanzahl im Verhältnis zur Gesamtzahl angibt. Diese Funktionalität ist besonders nützlich für Autoren, die innerhalb bestimmter Wortgrenzen arbeiten, da sie sofortiges Feedback zur Länge von Abschnitten bietet.
Das kleine Buchsymbol dient als Korrekturleseindikator. Ein Häkchen bedeutet keine Fehler, während ein „x“ auf notwendige Korrekturen hinweist. Durch Doppelklicken auf dieses Symbol öffnet sich der Korrekturbereich, der es Ihnen ermöglicht, Probleme effizient zu beheben. Diese Funktion verwendet komplexe Algorithmen zur Verarbeitung natürlicher Sprache, um grammatikalische und Rechtschreibfehler kontextuell zu identifizieren.
Neben dem Korrekturlesesymbol befindet sich der Sprachindikator, der die aktuelle Korrektursprache mit ihrer Ländervariation anzeigt (z.B. Deutsch (Deutschland)). Diese Spezifität ist entscheidend, da sie regionale sprachliche Variationen berücksichtigt und eine genaue Korrekturlesung gewährleistet. Um die Sprache zu ändern, doppelklicken Sie auf diesen Indikator und wählen Sie Ihre bevorzugte Option aus dem Menü.
Beginn Ihrer Word-Reise
Um ein neues Dokument in Word zu beginnen, klicken Sie auf die Schaltfläche Datei und wählen Sie Neues Dokument. Diese Aktion löst die Erstellung einer leeren Leinwand aus und initialisiert im Hintergrund eine neue Instanz des Word-Dokument-Objektmodells.
Die Funktionen Speichern und Speichern unter, die ebenfalls im Menü Datei zu finden sind, verwenden unterschiedliche Prozesse. „Speichern“ aktualisiert die bestehende Datei, während „Speichern unter“ eine neue Dateiinstanz erstellt und es Ihnen ermöglicht, den Namen, den Speicherort oder das Dateiformat (z.B. .pdf) zu ändern. Diese Unterscheidung ist entscheidend für die Versionskontrolle und das Dateimanagement.
Um ein bestehendes Dokument zu öffnen, navigieren Sie zur Registerkarte Datei. Hier finden Sie eine Liste der zuletzt verwendeten Dokumente und angehefteten Dateien, die das Dateicaching-System von Word für den schnellen Zugriff nutzen. Alternativ klicken Sie auf Öffnen in der linken Symbolleiste, um das Dateisystem Ihres Computers zu durchsuchen.
Die Vorlagenfunktion von Word bietet vorgefertigte Dokumentstrukturen. Diese Vorlagen sind XML-basierte Dateien, die Dokumentformatierung, Formatvorlagen und Inhaltsplatzhalter definieren. Die Verwendung von Vorlagen kann die Zeit für die Dokumenteinrichtung erheblich reduzieren und die Konsistenz über ähnliche Dokumenttypen hinweg gewährleisten.
Nutzung von Vorlagen in Word
Word identifiziert intelligent Ihre häufig verwendeten Dokumente und schlägt sie auf der Startseite vor. Für weitere Optionen klicken Sie auf „Weitere Vorlagen“, um auf einen umfassenden Katalog zuzugreifen, der nach Dokumenttyp kategorisiert ist. Von Lebensläufen bis hin zu Partyeinladungen ist die Vielfalt umfangreich. Die Suchleiste ermöglicht es Ihnen, Online-Vorlagen zu erkunden und erweitert Ihre Optionen über die lokale Datenbank hinaus. Diese Funktion verwendet maschinelle Lernalgorithmen, um Benutzerpräferenzen vorherzusagen und relevante Vorschläge anzubieten.
Textformatierung: Die Kunst der Dokumentpräsentation
Die visuelle Präsentation eines Dokuments, von der Schriftfarbe bis zur Textausrichtung, kann seine Wirksamkeit erheblich beeinflussen. Dieser Abschnitt führt Sie durch die Feinheiten der Textformatierung, um das Erscheinungsbild Ihres Dokuments zu optimieren.
Grundlagen der Textverarbeitung
Beim Erstellen eines neuen Dokuments ist die Definition von Schriftart, -größe und -farbe entscheidend. Der Schriftartbereich der Registerkarte Start bietet zwei Ansätze: Formatieren während des Tippens oder Anwenden von Änderungen nach dem Schreiben. Das Dialogfeld Schriftart, zugänglich über den Pfeil neben „Schriftart“, bietet eine Vorschau Ihrer Auswahl und verwendet Echtzeit-Rendering-Techniken, um Änderungen sofort anzuzeigen.
Dieses Dialogfeld bietet Standardoptionen wie Schriftschnitt, -größe und -farbe sowie erweiterte Funktionen wie Hochstellung und Durchstreichen. Die Registerkarte „Erweitert“ ermöglicht präzise Anpassungen des Zeichenabstands und der Positionierung, wobei anspruchsvolle typografische Algorithmen zur Verbesserung der Lesbarkeit und des ästhetischen Erscheinungsbildes eingesetzt werden.
Die Multifunktionsleiste bietet schnellen Zugriff auf gängige Formatierungsoptionen. Das Dropdown-Menü für Schriftarten zeigt visuell jede Schriftart an und nutzt dabei Vektorgrafiken für eine gestochen scharfe Darstellung in jeder Größe. Die Schriftgröße kann über das Dropdown-Menü oder durch Eingabe eines spezifischen Wertes angepasst werden, was eine präzise Kontrolle über die Textdimensionen ermöglicht.
Die Schaltfläche zur Änderung der Groß-/Kleinschreibung (Aa) ändert die Großschreibung des Textes ohne erneutes Tippen und verwendet String-Manipulationsalgorithmen, um ausgewählten Text effizient zu transformieren. Andere leicht zugängliche Funktionen umfassen Hervorheben, Schriftfarbe, Hochstellung, Tiefstellung und Durchstreichen.
Eine bemerkenswerte Funktion ist die Schaltfläche „Formatierung löschen“ ( „A“ mit einem rosa Quadrat), die den Text auf die Standardeinstellungen zurücksetzt. Diese Funktion verwendet Prinzipien der Cascading Style Sheets (CSS), um angewendete Formatierungen effizient zu entfernen und bietet eine schnellere Alternative zu mehreren Rückgängig-Operationen.
Profi-Tipp: In der Registerkarte Start der Multifunktionsleiste finden Sie ein Pinselsymbol. Dieses Werkzeug, bekannt als Formatierungspinsel, repliziert effizient Formatierungen in Ihrem Dokument. Hier erfahren Sie, wie Sie diese leistungsstarke Funktion nutzen können:
Wählen Sie den Text mit der gewünschten Formatierung aus.
Klicken Sie einmal auf das Pinselsymbol für einmalige Verwendung oder zweimal für mehrfache Anwendungen.
Markieren Sie den Text, den Sie formatieren möchten.
Der ausgewählte Text übernimmt sofort den kopierten Stil.
Dieses Werkzeug nutzt Prinzipien der Stilvererbung und speichert vorübergehend einen komplexen Satz von Formatierungsattributen im Speicher. Bei der Anwendung verwendet es Algorithmen zur kaskadierenden Stilanwendung, um sicherzustellen, dass alle Eigenschaften korrekt übertragen und gerendert werden.
Die Effizienz des Formatierungspinsels liegt in seiner Fähigkeit, mehrere Formatierungseigenschaften gleichzeitig zu kopieren und anzuwenden, einschließlich Schriftmerkmalen, Absatzeinstellungen und sogar fortgeschrittenen Funktionen wie Formatvorlagen und Designs. Dies wird durch ein ausgeklügeltes Attribut-Mapping-System erreicht, das eine genaue Replikation über verschiedene Textsegmente hinweg gewährleistet.
Absatzformatierung
Nach der Anpassung des Erscheinungsbildes Ihres Textes ist der nächste Schritt die Absatzformatierung. Während Word standardmäßig auf linksbündige Ausrichtung eingestellt ist, kann dies leicht geändert werden. Die Absatzfunktion verfügt, ähnlich wie ihr Schriftart-Pendant, über ein Dropdown-Menü, das zu einem umfassenden Dialogfeld führt. Diese Oberfläche, obwohl weniger intuitiv als die Schaltflächen der Multifunktionsleiste, bietet erweiterte Werkzeuge und eine Echtzeit-Vorschau Ihrer Auswahl.
Profi-Tipp: Die Schaltfläche mit dem Absatzsymbol (¶) in der oberen rechten Ecke des Absatzbereichs ist eine leistungsstarke Formatierungshilfe. Sie zeigt nicht druckbare Zeichen an, einschließlich Leerzeichen, Absatzumbrüche und Tabulatoren. Diese Funktion, die Unicode-Zeichen zur Visualisierung verwendet, beeinflusst nicht die endgültige Ausgabe, erweist sich aber als unschätzbar wertvoll für präzise Formatierung.
Wenn Sie beispielsweise einen Brief verfassen, möchten Sie möglicherweise die Adresse in der oberen rechten Ecke haben. Wählen Sie einfach die Schaltfläche für rechtsbündige Ausrichtung. Für zentrierte Überschriften verwenden Sie die zentrierte Option, und für beidseitig ausgerichteten Text wenden Sie die Blocksatz-Einstellung an. Diese Optionen, die durch intuitive Symbole auf der Multifunktionsleiste dargestellt werden, verwenden ausgeklügelte Textfluss-Algorithmen, um den Text optimal zu verteilen.
Die Einzugsfunktion ermöglicht es Ihnen, die erste Zeile jedes Absatzes einzurücken, während der Zeilenabstand die vertikale Textverteilung steuert. Das Dropdown-Menü für den Zeilenabstand (dargestellt durch Pfeile nach oben und unten) bietet voreingestellte Optionen wie 1,0, 1,5 oder 2,0, die prozentbasierten Berechnungen verwenden, um die Abstände zwischen den Zeilen anzupassen. Für eine feinere Kontrolle ermöglichen die Zeilenabstandsoptionen benutzerdefinierte Einstellungen, einschließlich Abstand vor oder nach Absätzen.
Diese Ebene der Kontrolle ist besonders wichtig für akademisches oder wissenschaftliches Schreiben, bei dem präzise Formatierung oft obligatorisch ist. Die Schaltfläche „Als Standard festlegen“ wendet Ihre gewählten Einstellungen global an, entweder auf das aktuelle Dokument oder alle zukünftigen Dokumente, die auf der normalen Vorlage basieren. Diese Funktion nutzt das Vorlagensystem von Word, das Formatierungen als XML-basierte Stildefinitionen für eine konsistente Anwendung speichert.
Der Absatzbereich erleichtert auch die Erstellung von Listen und bietet Aufzählungszeichen und nummerierte Listen. Diese Funktionen verwenden hierarchische Datenstrukturen, um Reihenfolge und Einrückung beizubehalten. Die Option für mehrstufige Listen verwendet eine baumartige Struktur für komplexe verschachtelte Listen.
Profi-Tipp: Die Listenfunktion von Word verwendet Mustererkennungsalgorithmen für die automatische Fortsetzung. Durch Drücken der Eingabetaste wird ein neues Listenelement erstellt, während die Tabulatortaste eine Unterebene initiiert und die interne Hierarchieanpassung der Liste auslöst. Dieses intelligente System optimiert die Erstellung strukturierter Inhalte und verbessert sowohl die Effizienz als auch die Dokumentorganisation.
Fortsetzung der Absatzformatierung: Word bietet zusätzliche leistungsstarke Funktionen zur Verbesserung der Dokumentorganisation und des visuellen Erscheinungsbildes. Die alphabetische Sortieroption, dargestellt durch die Schaltfläche „AZ↓”, verwendet einen ausgeklügelten Quicksort-Algorithmus, um Listenelemente effizient neu zu ordnen. Diese Funktion ist besonders nützlich für die Organisation von Referenzen, Glossaren oder jeder Liste, die von einer alphabetischen Anordnung profitiert.
Die quadratische Schaltfläche in der Multifunktionsleiste aktiviert die Rahmenfunktion, die Vektorgrafik-Rendering für gestochen scharfe, skalierbare Formatierung verwendet. Mit diesem Werkzeug können Sie Text einrahmen oder Linien zu bestimmten Seiten eines Absatzes hinzufügen, was die visuelle Hierarchie und Dokumentstruktur verbessert. Die Rahmenfunktion verwendet ein rasterbasiertes System, um Linien genau in Bezug auf den Text zu positionieren.
Zum Hinzufügen von Farbe implementiert das Füllfarbe-Werkzeug einen Flood-Fill-Algorithmus, um Farbe auf Absätze, Abschnitte oder Zeilen anzuwenden. Diese Funktion interagiert mit der geschichteten Dokumentstruktur von Word und stellt sicher, dass die Farbe korrekt auf die gewünschten Elemente angewendet wird, ohne den umgebenden Inhalt zu beeinflussen.
Eine fortgeschrittene Layoutfunktion in Word ist die Möglichkeit, mehrspaltige Texte zu erstellen, ideal für Zeitungsartikel oder Broschüren. Um darauf zuzugreifen, navigieren Sie zur Registerkarte Layout und wählen Sie die Schaltfläche Spalten. Diese Funktion verwendet ausgeklügelte Textfluss-Algorithmen, um Inhalte dynamisch auf mehrere Spalten zu verteilen.
Die grundlegenden Spalteneinstellungen ermöglichen es Ihnen, die Anzahl der Spalten festzulegen, während das erweiterte Dialogfeld eine feinere Kontrolle bietet. Hier können Sie:
Die Spaltenbreite mit präzisen Messungen anpassen