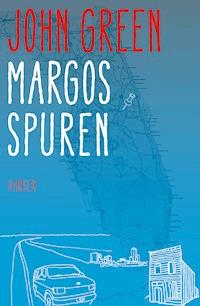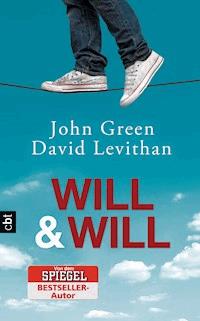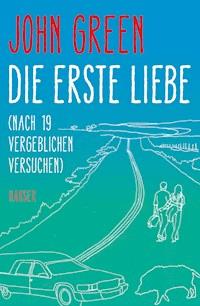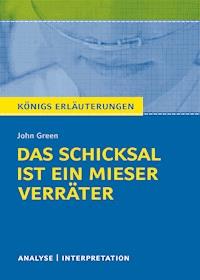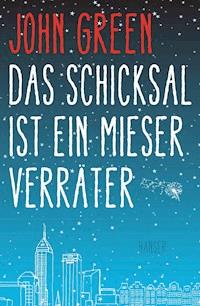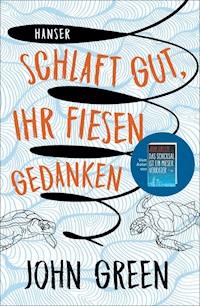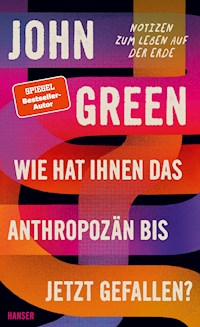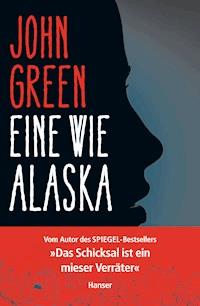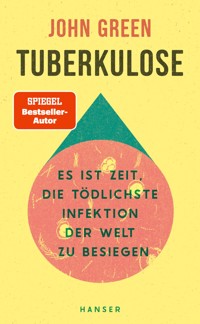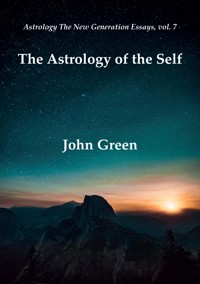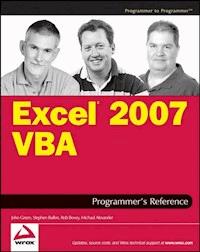
27,99 €
Mehr erfahren.
- Herausgeber: John Wiley & Sons
- Kategorie: Wissenschaft und neue Technologien
- Sprache: Englisch
This book is aimed squarely at Excel users who want to harness the power of the VBA language in their Excel applications. At all times, the VBA language is presented in the context of Excel, not just as a general application programming language.
The Primer has been written for those who are new to VBA programming and the Excel object model. It introduces the VBA language and the features of the language that are common to all VBA applications. It explains the relationship between collections, objects, properties, methods, and events and shows how to relate these concepts to Excel through its object model. It also shows how to use the Visual Basic Editor and its multitude of tools, including how to obtain help.
The middle section of the book takes the key objects in Excel and shows, through many practical examples, how to go about working with those objects. The techniques presented have been developed through the exchange of ideas of many talented Excel VBA programmers over many years and show the best way to gain access to workbooks, worksheets, charts, ranges, and so on. The emphasis is on efficiency—that is, how to write code that is readable and easy to maintain and that runs at maximum speed. In addition, the chapters devoted to accessing external databases detail techniques for accessing data in a range of formats.
The final four chapters of the book address the following advanced issues: linking Excel to the Internet, writing code for international compatibility, programming the Visual Basic Editor, and how to use the functions in the Win32 API (Windows 32-bit Application Programming Interface).
Das E-Book können Sie in Legimi-Apps oder einer beliebigen App lesen, die das folgende Format unterstützen:
Veröffentlichungsjahr: 2011
Ähnliche
Chapter 1: Primer in Excel VBA
Using the Macro Recorder
User-Defined Functions
The Excel Object Model
The VBA Language
Summary
Chapter 2: The Application Object
Globals
The Active Properties
Display Alerts
Screen Updating
Evaluate
InputBox
StatusBar
SendKeys
OnTime
OnKey
Worksheet Functions
Caller
Summary
Chapter 3: Workbooks and Worksheets
The Workbooks Collection
The Sheets Collection
The Window Object
Summary
Chapter 4: Using Ranges
Activate and Select
Range Property
Offset Property
Resize Property
SpecialCells Method
CurrentRegion Property
End Property
Summing a Range
Columns and Rows Properties
Union and Intersect Methods
Empty Cells
Transferring Values between Arrays and Ranges
Summary
Chapter 5: Using Names
Naming Ranges
Special Names
Storing Values in Names
Storing Arrays
Hiding Names
Working with Named Ranges
Searching for a Name
Summary
Chapter 6: Data Lists
Structuring the Data
Sorting a Range
Creating a Table
Sorting a Table
AutoFilter
Advanced Filter
Data Form
Summary
Chapter 7: PivotTables
Creating a PivotTable Report
PivotFields
PivotItems
PivotCharts
External Data Sources
Summary
Chapter 8: Charts
Chart Sheets
Embedded Charts
Editing Data Series
Defining Chart Series with Arrays
Converting a Chart to Use Arrays
Determining the Ranges Used in a Chart
Chart Labels
Summary
Chapter 9: Event Procedures
Worksheet Events
Chart Events
Workbook Events
Headers and Footers
Summary
Chapter 10: Adding Controls
Form and ActiveX Controls
ActiveX Controls
Forms Controls
Dynamic ActiveX Controls
Controls on Charts
Summary
Chapter 11: Text Files and File Dialog
Opening Text Files
Writing to Text Files
Reading Text Files
Writing to Text Files Using Print
FileDialog
Summary
Chapter 12: Working with XML and the Open XML File Formats
The Basics of Using XML Data in Excel
Using VBA to Program XML Processes
Using VBA to Program Open XML Files
Summary
Chapter 13: UserForms
Displaying a UserForm
Creating a UserForm
Directly Accessing Controls in UserForms
Stopping the Close Button
Maintaining a Data List
Modeless UserForms
Variable UserForm Name
Summary
Chapter 14: RibbonX
Overview
Prerequisites
Adding the Customizations
XML Structure
RibbonX and VBA
Control Types
Control Attributes
Control Callbacks
Managing Control Images
Other RibbonX Elements, Attributes, and Callbacks
Dynamic Controls
CommandBar Extensions for the Ribbon
RibbonX Limitations
Summary
Chapter 15: Command Bars
Toolbars, Menu Bars, and Popups
Excel's Built-in Command Bars
Controls at All Levels
Creating New Menus
Passing Parameter Values
Deleting a Menu
Creating a Toolbar
Popup Menus
Showing Popup Command Bars
Summary
Chapter 16: Class Modules
Creating Your Own Objects
Property Procedures
Creating Collections
Encapsulation
Trapping Application Events
Embedded Chart Events
A Collection of UserForm Controls
Referencing Classes Across Projects
Summary
Chapter 17: Add-ins
Hiding the Code
Creating an Add-in
Closing Add-ins
Code Changes
Saving Changes
Interface Changes
Installing an Add-in
AddinInstall Event
Removing an Add-in from the Add-ins List
Summary
Chapter 18: Automation Add-Ins and COM Add-Ins
Automation Add-Ins
COM Add-Ins
Summary
Chapter 19: Interacting with Other Office Applications
Establishing the Connection
Opening a Document in Word
Accessing an Active Word Document
Creating a New Word Document
Access and ADO
Access, Excel, and, Outlook
Better than Mail Merge
Summary
Chapter 20: Data Access with ADO
An Introduction to Structured Query Language (SQL)
An Overview of ADO
Summary
Chapter 21: Managing External Data
The External Data User Interface
The QueryTable and ListObject
The WorkbookConnection Object and the Connections Collection
External Data Security Settings
Summary
Chapter 22: The Trust Center and Document Security
The Trust Center
Automating Document Inspection
Summary
Chapter 23: Browsing OLAP Data Sources with Excel
Analyzing OLAP Data via Pivot Tables
Understanding the MDX behind OLAP-based Pivot Tables
Browsing OLAP Data Sources without Pivot Tables
Creating Offline Cubes
Summary
Chapter 24: Excel and the Internet
What Can the Internet Do for You?
Using the Internet for Storing Workbooks
Using the Internet as a Data Source
Using the Internet to Publish Results
Using the Internet as a Communication Channel
Summary
Chapter 25: International Issues
Changing Windows Regional Settings and the Office 2007 UI Language
Responding to Regional Settings and the Windows Language
Interacting with Excel
Interacting with Users
Excel 2007's International Options
Features That Don't Play by the Rules
The Range.Value, Range.Formula, and Range.FormulaArray Properties
The Range.AutoFilter Method
The Range.AdvancedFilter Method
The Application.Evaluate, Application.ConvertFormula, and
Responding to Office 2007 Language Settings
Some Helpful Functions
Summary
Chapter 26: Programming the VBE
Identifying VBE Objects in Code
Starting Up
Adding Menu Items to the VBE
Working with Workbooks
Working with Code
Working with UserForms
Working with References
COM Add-ins
Summary
Chapter 27: Programming with the Windows API
Anatomy of an API Call
Interpreting C-Style Declarations
Constants, Structures, Handles, and Classes
What If Something Goes Wrong?
Wrapping API Calls in Class Modules
Some Example Classes
Modifying UserForm Styles
Resizable UserForms
Summary
Appendix A: Excel 2007 Object Model
Appendix B: VBE Object Model
Appendix C: Office 2007 Object Model
Advertisement
Introduction
Chapter 1
Primer in Excel VBA
This chapter is intended for those who are not familiar with Excel and the Excel macro recorder, or who are inexperienced with programming using the Visual Basic language. If you are already comfortable with navigating around the features provided by Excel, have used the macro recorder, and have a working knowledge of Visual Basic and the Visual Basic Editor, you might want to skip straight to Chapter 2.
If this is not the case, this chapter has been designed to provide you with the information you need to be able to move on comfortably to the more advanced features presented in the following chapters. Specifically, this chapter covers the following topics:
The Excel macro recorderUser-defined functionsThe Excel object modelVBA programming conceptsExcel VBA is a programming application that allows you to use Visual Basic code to run the many features of the Excel package, thereby allowing you to customize your Excel applications. Units of VBA code are often referred to as macros. More formal terminology is covered in this chapter, but you will continue to see the term macro as a general way to refer to any VBA code.
In your day-to-day use of Excel, if you carry out the same sequence of commands repetitively, you can save a lot of time and effort by automating those steps using macros. If you are setting up an application for other users who don’t know much about Excel, you can use macros to create buttons and dialog boxes to guide them through your application as well as automate the processes involved.
If you are able to perform an operation manually, you can use the macro recorder to capture that operation. This is a very quick and easy process and requires no prior knowledge of the VBA language. Many Excel users record and run macros and feel no need to learn about VBA.
However, the recorded results might not be very flexible, in that the macro can only be used to carry out one particular task on one particular range of cells. In addition, the recorded macro is likely to run much more slowly than code written by someone with knowledge of VBA. To set up interactive macros that can adapt to change and also run quickly, and to take advantage of more advanced features of Excel such as customized dialog boxes, you need to learn about VBA.
Don’t get the impression that we are dismissing the macro recorder. The macro recorder is one of the most valuable tools available to VBA programmers. It is the fastest way to generate working VBA code, but you must be prepared to apply your own knowledge of VBA to edit the recorded macro to obtain flexible and efficient code. A recurring theme in this book is recording an Excel macro and then showing how to adapt the recorded code.
In this chapter, you learn how to use the macro recorder and you see all the ways Excel provides to run your macros. You see how to use the Visual Basic Editor to examine and change your macros, thus going beyond the recorder and tapping into the power of the VBA language and the Excel object model.
You can also use VBA to create your own worksheet functions. Excel comes with hundreds of built-in functions, such as SUM and IF, which you can use in cell formulas. However, if you have a complex calculation that you use frequently and that is not included in the set of standard Excel functions—such as a tax calculation or a specialized scientific formula—you can write your own user-defined function.
Using the Macro Recorder
Excel’s macro recorder operates very much like the recorder that stores the greeting on your telephone answering machine. To record a greeting, you first prepare yourself by rehearsing the greeting to ensure that it says what you want. Then you switch on the recorder and deliver the greeting. When you have finished, you switch off the recorder. You now have a recording that automatically plays when you leave a call unanswered.
Recording an Excel macro is very similar. You first rehearse the steps involved and decide at what points you want to start and stop the recording process. You prepare your spreadsheet, switch on the Excel recorder, carry out your Excel operations, and switch off the recorder. You now have an automated procedure that you and others can reproduce at the press of a button.
Recording Macros
Say you want a macro that types six month names as three-letter abbreviations, Jan to Jun, across the top of your worksheet, starting in cell B1. I know this is rather a silly macro because you could do this easily with an AutoFill operation, but this example will serve to show you some important general concepts:
First, think about how you are going to carry out this operation. In this case, it is easy—you will just type the data across the worksheet. Remember, a more complex macro might need more rehearsals before you are ready to record it.Next, think about when you want to start recording. In this case, you should include the selection of cell B1 in the recording, because you want to always have Jan in B1. If you don’t select B1 at the start, you will record typing Jan into the active cell, which could be anywhere when you play back the macro.Next, think about when you want to stop recording. You might first want to include some formatting such as making the cells bold and italic, so you should include that in the recording. Where do you want the active cell to be after the macro runs? Do you want it to be in the same cell as Jun, or would you rather have the active cell in column A or column B, ready for your next input? Assume that you want the active cell to be A2, at the completion of the macro, so you will select A2 before turning off the recorder.Now you can set up your screen, ready to record.In this case, start with an empty worksheet with cell A1 selected. If you can’t see the Developer tab above the Ribbon, you will need to click the round Microsoft Office button that you can see in the top-left corner of the Excel screen shown in Figure 1-1. Click Excel Options at the bottom of the dialog box and select Personalize. Select the checkbox for Show Developer tab in the Ribbon and click OK. Now you can select the Developer section of the Ribbon and click Record Macro to display the Record Macro dialog box, shown in .
Lesen Sie weiter in der vollständigen Ausgabe!
Lesen Sie weiter in der vollständigen Ausgabe!
Lesen Sie weiter in der vollständigen Ausgabe!
Lesen Sie weiter in der vollständigen Ausgabe!
Lesen Sie weiter in der vollständigen Ausgabe!
Lesen Sie weiter in der vollständigen Ausgabe!
Lesen Sie weiter in der vollständigen Ausgabe!
Lesen Sie weiter in der vollständigen Ausgabe!
Lesen Sie weiter in der vollständigen Ausgabe!
Lesen Sie weiter in der vollständigen Ausgabe!
Lesen Sie weiter in der vollständigen Ausgabe!
Lesen Sie weiter in der vollständigen Ausgabe!
Lesen Sie weiter in der vollständigen Ausgabe!
Lesen Sie weiter in der vollständigen Ausgabe!
Lesen Sie weiter in der vollständigen Ausgabe!
Lesen Sie weiter in der vollständigen Ausgabe!
Lesen Sie weiter in der vollständigen Ausgabe!
Lesen Sie weiter in der vollständigen Ausgabe!
Lesen Sie weiter in der vollständigen Ausgabe!
Lesen Sie weiter in der vollständigen Ausgabe!
Lesen Sie weiter in der vollständigen Ausgabe!
Lesen Sie weiter in der vollständigen Ausgabe!
Lesen Sie weiter in der vollständigen Ausgabe!
Lesen Sie weiter in der vollständigen Ausgabe!
Lesen Sie weiter in der vollständigen Ausgabe!
Lesen Sie weiter in der vollständigen Ausgabe!
Lesen Sie weiter in der vollständigen Ausgabe!
Lesen Sie weiter in der vollständigen Ausgabe!
Lesen Sie weiter in der vollständigen Ausgabe!
Lesen Sie weiter in der vollständigen Ausgabe!
Lesen Sie weiter in der vollständigen Ausgabe!
Lesen Sie weiter in der vollständigen Ausgabe!
Lesen Sie weiter in der vollständigen Ausgabe!
Lesen Sie weiter in der vollständigen Ausgabe!
Lesen Sie weiter in der vollständigen Ausgabe!
Lesen Sie weiter in der vollständigen Ausgabe!