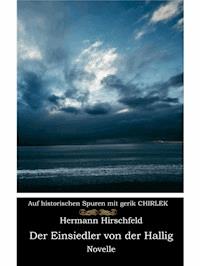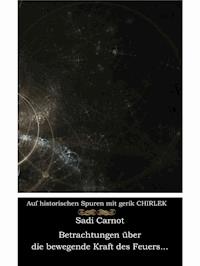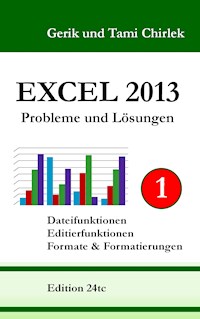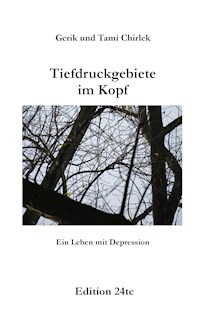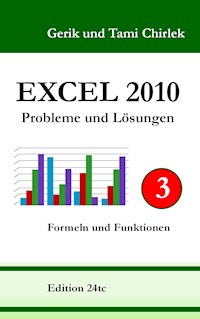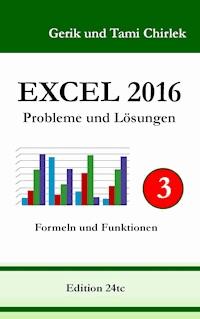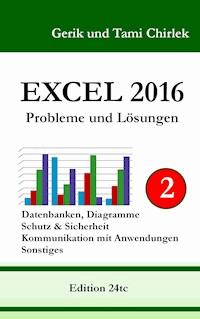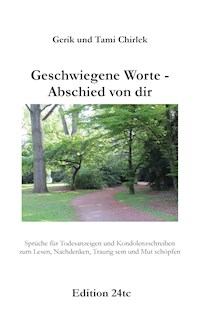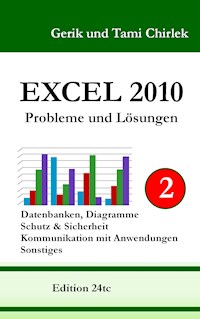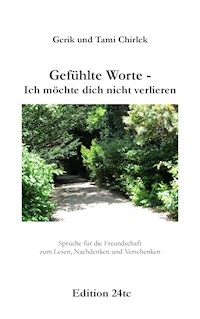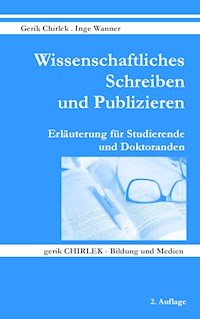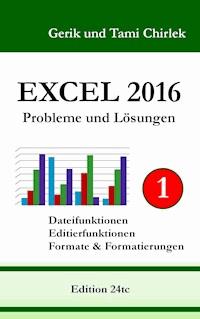
Erhalten Sie Zugang zu diesem und mehr als 300000 Büchern ab EUR 5,99 monatlich.
- Herausgeber: Books on Demand
- Kategorie: Wissenschaft und neue Technologien
- Serie: Probleme und Lösungen
- Sprache: Deutsch
Das Buch "Excel 2016. Probleme und Lösungen" ist ein Ratgeber für den Umgang mit Microsoft® Excel. In präzise formulierten Arbeitsschritten bietet es zu den unterschiedlichsten Problemen Lösungswege an. Die geeignete Buchreihe, wenn es schnell gehen soll.
Sie lesen das E-Book in den Legimi-Apps auf:
Seitenzahl: 103
Veröffentlichungsjahr: 2016
Das E-Book (TTS) können Sie hören im Abo „Legimi Premium” in Legimi-Apps auf:
Ähnliche
Inhaltsverzeichnis
Vorwort
1 Einleitung
2 Dateifunktionen
2.1 Öffnen
2.1.1 Mehrere Dateien automatisch öffnen
2.1.2 Mehrere Dateien auf einmal öffnen
2.1.3 Definierte Anzahl von Tabellen öffnen
2.1.4 Liste zuletzt geöffneter Dateien
2.1.5 Dateien über Windows-Explorer öffnen
2.1.6 Mit eigener Standardvorlage öffnen
2.2 Schließen
2.3 Speichern
2.3.1 Speicherung im Hintergrund
2.3.2 Speicherpfad
2.4 Drucken
2.4.1 Seitenumbruch-Vorschau
2.4.2 Einfügen eines Druckdatums
2.4.3 Tabelle für den Ausdruck anpassen
2.4.4 Ausdruck in Farbe / Schwarzweißdruck
2.4.5 Gitternetzlinien im Ausdruck
2.4.6 Überschriften im Ausdruck
2.4.7 Wiederholungszeilen und -spalten
2.4.8 Bereiche drucken
2.4.9 Objekte einblenden / ausblenden
2.4.10 Problem: Excel druckt leere Seiten
3 Editierfunktionen
3.1 Markieren
3.1.1 Markieren von Zellen
3.1.2 Markieren von Spalten
3.1.3 Markieren von Zeilen
3.1.4 Markieren eines Zellbereiches
3.1.5 Markieren eines Zellblockes
3.1.6 Tabellenblatt markieren
3.1.7 Alle Objekte gleichzeitig markieren
3.1.8 Zellen, Zeilen und Spalten markieren
3.1.9 Markierung verkleinern / vergrößern
3.1.10 Überprüfen des markierten Bereiches
3.2 Kopieren
3.3 Verschieben
3.4 Suchen
3.5 Ersetzen
3.6 Zeilen
3.6.1 Zeilenumbruch
3.6.2 Zeile(n) löschen
3.6.3 Leerzeile(n) einfügen
3.6.4 Zeilenhöhe anpassen
3.6.5 Zeile(n) ausblenden
3.6.6 Zeile(n) einblenden
3.6.7 Zeilen mit Spalten tauschen
3.6.8 Zeilen gemäß Bedingung färben
3.6.9 Zeilennamen definieren
3.6.10 Zeilennummer einfügen
3.7 Spalten
3.7.1 Spalte(n) einfügen
3.7.2 Spalte(n) löschen
3.7.3 Spaltenbreite anpassen
3.7.4 Spalte(n) ausblenden
3.7.5 Spalte(n) (wieder) einblenden
3.7.6 Spaltennamen definieren
3.7.7 Spalteninhalt aufteilen
3.8 Zellen
3.8.1 Zellinhalte ausblenden
3.8.2 Zellinhalte löschen
3.8.3 Dateinamen / Speicherpfad ausgeben
3.8.4 Zellen ansteuern
3.8.5 Zellen & Inhalte verbinden / verketten
3.9 Bereiche
3.9.1 Zellbereich als Grafik kopieren
3.9.2 Bereichsname für Zellen/Zeilen/Spalten
3.10 Kopf- und Fußzeilen
3.10.1 Kopf- und Fußzeilen als Standard
3.10.2 Grafik in Kopf- / Fußzeile einfügen
3.10.3 Datum / Zeit in der Kopf- / Fußzeile
3.10.4 Titel in Kopf- / Fußzeile einfügen
3.11 Arbeitsmappe
3.11.1 Wechsel zwischen offenen Arbeitsmappen
3.11.2 Navigation in Arbeitsmappen
3.12 Tabellen
3.12.1 Tabellenblatt einfügen
3.12.2 Tabellenblattregister
3.12.3 Wiederholungszeilen und -spalten
3.12.4 Tabellen mit Farbe gestalten
3.13 Fixieren
3.14 Fenster teilen
3.15 Sortieren
3.16 Hintergrund anpassen
3.17 Link
3.18 Filtern
3.18.1 AutoFilter
3.18.3 Spezialfilter
3.18.4 Zahl vor dem Querstrich (/) herausfiltern
3.19 Dateneingaben
3.19.1 Daten eingeben
3.19.2 Gleichzeitiges Einfügen
3.19.3 Aktuelles Datum / Uhrzeit eingeben
3.19.4 Eingabe eines Schrägstriches (/)
3.19.5 Eingaben abschließen
3.19.6 Eingabekorrekturen
3.19.7 Eingabefehler finden
3.19.8 Übertrag
3.19.9 Auswahlliste
3.19.10 Linien mit Pfeilspitzen
3.20 WordArt-Objekt einfügen
3.21 Gitternetzlinien
3.22 AutoKorrektur
3.23 Kommentare
3.24 AutoAusfüllen
3.25 Rahmen einfügen
3.26 Gültigkeitsbeschränkung
3.27 Eingabe durch Listentext ersetzen
3.28 Inhalt der Zwischenablage einfügen
3.29 Textfeld
3.30 Seitenumbruch
3.30.1 Seitenumbruch einfügen
3.30.2 Seitenumbruch verschieben
3.30.3 Seitenumbruch löschen
3.31 Blattnamen / Pfadangaben einfügen
3.32 Hinweis-Text hinterlegen
4 Formate & Formatierungen
4.1 Zeichen in Zellen formatieren
4.2 Zahlenformat
4.2.1 Eingabe von Zahlen
4.2.1.1 Eingabe von Zahlen
4.2.1.2 Eingabe von Zahlen mit führender Null
4.2.2 Nur volle Tausender darstellen
4.2.3 Nullwerte nicht anzeigen
4.2.4 Zahlenwerte farbig darstellen
4.2.5 Definierte Zahlenwerte anzeigen
4.2.6 Dezimal- / Tausendertrennzeichen
4.2.7 Feste Dezimalstellen
4.2.8 Zahlen nicht anzeigen
4.2.9 Zahlen / Rechenzeichen im Textformat
4.2.10 Text und Zahl in einer Zelle
4.2.11 Zahlen in Klammern
4.2.12 Hochzahlen
4.3 Datum
4.4 Ausrichten
4.4.1 Ausrichten am Dezimalkomma
4.4.2 Blocksatz
4.4.3 Zentrieren über Spalten
4.4.4 Links- / rechtsbündig ausrichten
4.5 Autoformat
4.6 Formatierung einer Zelle übertragen
4.7 Zahl und Text in einer Zelle
4.8 Bedingte Formatierung
4.8.1 Wert zwischen x und y farbig darstellen
4.8.2 Minimalen Wert farbig markieren
4.8.3 Maximalen Wert farbig markieren
4.8.4 Jede zweite Zeile farbig hinterlegen
4.8.5 Grenzwert farbig hinterlegen
4.8.6 Kennbuchstaben farbig hinterlegen
4.8.7 Bedingte Formatierung suchen / finden
4.9 Formatvorlage verwenden / anlegen
Zu den Autoren und der Buchreihe
Vorwort
Mit dem vorliegenden Buch der Reihe 'Probleme und Lösungen' erhalten Sie ein kleines Nachschlagewerk für den Umgang mit Microsoft® Excel. Es wurde so aufgebaut, dass bereits geringste Kenntnisse der Oberfläche von Microsoft® Windows® und Microsoft® Excel genügen, um aus den beschriebenen Lösungsansätzen in Kürze Antworten zu einem vorhandenen Problem zu finden.
Da oft diverse Wege zum gleichen Ziel führen (bspw. Funktion 'Kopieren') haben wir uns mehrheitlich auf eine Möglichkeit beschränkt. Sicherlich werden Sie im Umgang mit der Software noch weitere Erfolg bringende Wege entdecken.
Wir wünschen Ihnen, dass Sie mit diesem Buch eine kleine Unterstützung für Ihren Alltag finden. Viel Spaß beim Studieren und Ausprobieren.
Köln, im August 2016
Gerik und Tami Chirlek
Wichtiger Hinweis
Das Buch wurde mit der Softwarekombination Microsoft® Windows 7 und Microsoft® Office 365 erstellt.
Bei der Zusammenstellung der Informationen wurde mit größter Sorgfalt vorgegangen. Der Verlag wie der Autor können für dennoch aufgetretene fehlerhafte Angaben und deren Folgen weder juristische Verantwortung noch irgendeine Haftung übernehmen. Verbesserungsvorschläge und Hinweise auf Fehler werden dankend entgegengenommen.
Microsoft® Excel und Microsoft® Windows® sind eingetragene Marken oder Marken der Microsoft Corporation in den USA und / oder anderen Ländern.
1 Einleitung
Microsoft® Excel ist ein Tabellenkalkulationsprogramm.
Abb. 1: Übersicht Excel 2016
Ein Tabellenblatt von Excel verfügt über 16.384 Spalten und 1.048.576 Zeilen.
Abb. 2: Übersicht Excel 2016
Die zu Grunde liegende kleinste gemeinsame Einheit ist eine eindeutig definierte Zelle. Dadurch entsteht eine Adressierbarkeit, das heißt der Ort zum Abspeichern von Daten kann genau benannt werden. So bezeichnet die Zelle A1 immer die erste Spalte (A) und davon die erste Zeile (1).
Abb. 3: Übersicht Excel 2016
Jede Zelle kann verschiedene Inhalte haben:
Text (ist eine Abbildung von Zeichen und wird links ausgerichtet)
Wert (ist ein numerischer Ausdruck, d. h. berechenbare Zahl und wird rechts ausgerichtet)
Formel (ist eine Berechnung und beginnt am Anfang mit '=')
Auch wenn die maximale Spaltenbreite nur 255 Zeichen umfasst, darf der Inhalt einer Zelle aus maximal 32.767 Zeichen bestehen. Dabei ist jedoch zu beachten, dass Excel der IEEE 754-Spezifikation zur Speicherung und Berechnung von Gleitkommazahlen folgt. Deshalb werden nur 15 signifikante Ziffern in einer Zahl gespeichert und folgende Ziffern in Nullen geändert. Zur Darstellung müsste dann das Textformat genutzt oder Leerzeichen an beliebigen Stellen eingefügt werden.
Weitere Spezifikationen können folgender Internetseite entnommen werden:
https://support.office.com/de-de/article/Spezifikationen-und-Beschr%C3%A4nkungen-in-Excel-1672b34d-7043-467e-8e27-269d656771c3
Abschließend sei noch darauf verwiesen, dass im Umgang mit Excel nicht nur Eingaben in Zellen möglich sind, sondern auch in Dialogfenstern erforderlich sein können.
Abb. 4: Dialogfenster
Ein Dialogfenster ist meist selbsterklärend. Es enthält oft Eingabe- und Auswahlfelder, darüber hinaus Checkboxen und Optionsfelder.
Abb. 5: Dialogfenster / Details
Mehr bedarf es an dieser Stelle nicht, um sich die Welt der Excel-Tabellenkalkulation zu erschließen.
2 Dateifunktionen
2.1 Öffnen
2.1.1 Mehrere Dateien automatisch öffnen
Mit nachstehenden Schritten kann definiert werden, welche Dateien beim Starten von Excel automatisch geöffnet werden sollen.
1. Öffnen des Windows-Explorers.
2. In der rechten Spalte an beliebiger Stelle: Mausklick (rechts).
3. In dem sich öffnenden Kontextmenü auswählen: '
Neu
' → '
Ordner'. Damit wird ein neuer Ordner erstellt.
4. Für den soeben erstellten Ordner einen Namen vergeben (bspw.
WICHTIGE)
. In diesen werden alle Dateien abgelegt (verschoben / kopiert), die automatisch geöffnet werden sollen.
a) Bei einzelnen / nicht zusammenhängenden Dateien: Taste [Strg] drücken und gedrückt halten, danach Mausklick (links) auf die automatisch zu öffnenden Dateien.
Damit werden diese markiert.
b) Bei mehreren zusammenhängenden Dateien: Taste [Shift] drücken und gedrückt halten, danach Mausklick (links) auf die erste und letzte automatisch zu öffnende Datei.
Damit werden diese und alle dazwischenliegenden Dateien markiert.
5. Wenn alle betreffenden Dateien markiert sind: Taste [Strg] bzw. [Shift] loslassen und Mausklick (rechts) auf eine der markierten Dateien.
6. In dem sich öffnenden Kontextmenü auswählen: '
Ausschneiden
' oder '
Kopieren
'.
7. Doppelmausklick (links) auf den angelegten Ordner (hier im Beispiel: WICHTIGE).
Damit wird dieser geöffnet.
8. In diesen Ordner Mausklick (rechts).
9. In dem sich öffnenden Kontextmenü auswählen: '
Einfügen
'.
Damit werden alle zuvor markierten Dateien in diesem Ordner abgelegt.
10. Programm Excel starten.
11. In der Menüleiste auswählen:'
Datei
' → '
Optionen
' → '
Erweitert
'.
12. In dem sich öffnenden Dialogfenster auswählen: Abschnitt
'Allgemein'
.
13. Im Feld für '
Beim Start alle Dateien öffnen in
' den erstellten Ordner mit Pfad angeben (z. B.
E:\WICHTIGE
).
14. Mausklick (links) auf die Schaltfläche '
OK
'.
Hinweis: Beim nächsten Aufruf von Excel werden alle Dateien des betreffenden Ordners automatisch geöffnet. Sollten sich in dem Ordner auch Dateien befinden, die kein gültiges Excel-Format haben, bspw. Dokumente aus Word oder PowerPoint, wird zu den einzelnen Dateien ein Fehlerhinweis ausgegeben, der einzeln bestätigt werden muss. (Mausklick – links - auf die Schaltfläche 'OK'.) Darum ist es empfehlenswert, diesen Ordner ausschließlich für Excel-Dateien vorzubehalten.
Deaktivieren des automatischen Öffnens von Dateien
Sollen beim Aufruf von Microsoft® Excel nicht mehr automatisch Dateien geöffnet werden, muss der Ordnereintrag wieder gelöscht werden.
In der Menüleiste auswählen:
'Datei'
→ '
Optionen'
→
'Erweitert'
.
In dem sich öffnenden Dialogfenster auswählen: Abschnitt
'Allgemein'
.
Im Feld für
'Beim Start alle Dateien öffnen in'
den erstellten Ordner mit Pfad löschen (z. B.
E:\WICHTIGE
).
Mausklick (links) auf die Schaltfläche
'OK'
.
2.1.2 Mehrere Dateien auf einmal öffnen
Mit nachstehenden Schritten können die zu öffnenden Dateien ausgewählt und auf einmal geöffnet werden.
Öffnen des Windows-Explorers.
In der Menüleiste auswählen:
'Datei' → 'Öffnen'
.
Taste [Strg] drücken, gedrückt halten und mit der Maus (links) alle Dateien anklicken, die geöffnet werden sollen.
Taste [Strg] wieder loslassen.
Mausklick (links) auf die Schaltfläche
'Öffnen'. Nun öffnet Excel alle zuvor ausgewählten Dateien.
2.1.3 Definierte Anzahl von Tabellen öffnen
Nachstehende Schritte definieren, mit welcher Anzahl an leeren Tabellenblättern (maximal 255) eine neue Arbeitsmappe geöffnet werden soll.
In der Menüleiste auswählen:
'Datei' → 'Optionen'
→
'Allgemein'.
Im Feld '
So viele Arbeitsblätter einfügen'
gewünschte Blattanzahl angeben.
Mausklick (links) auf die Schaltfläche
'OK'
.
Tipp:
Wenn mithilfe von Microsoft® Excel die Dokumentation bspw. für eine Steuererklärung angefertigt werden soll, kann es sinnvoll sein, die Einnahmen und Ausgaben pro Kostenbereich auf unterschiedlichen Tabellenblättern darzustellen. Dabei empfiehlt es sich, von vornherein mit einer größeren Anzahl von Tabellenblättern zu starten, als diese einzeln hinzuzufügen.
2.1.4 Liste zuletzt geöffneter Dateien
Eine Liste der zuletzt geöffneten Excel-Dateien wird im Menüpunkt 'Datei' rechts dargestellt (standardmäßig ist die Liste auf 25 Einträge begrenzt).
Mit nachstehenden Schritten kann definiert werden, wie viele Einträge die Liste der zuletzt geöffneten Dateien enthalten soll.
In der Menüleiste auswählen:'
Datei' → 'Optionen
' → '
Erweitert
'.
In dem sich öffnenden Dialogfenster auswählen: Abschnitt '
Anzeige
'.
Im Feld für '
Diese Anzahl zuletzt verwendeter Arbeitsmappen anzeigen
' die gewünschte Anzahl eingeben
(maximal 50).
Mausklick (links) auf die Schaltfläche '
OK'
.
Tipp:
Wenn häufig auf die gleichen Excel-Dateien zugegriffen wird, empfiehlt es sich, die Liste in der Eintragsanzahl zu vergrößern. Damit bleiben in der Liste die stetig benötigten Dateien vorhanden, auch wenn zwischenzeitlich eine andere Datei benutzt wurde. Mittels Mausklick (links) auf eine Datei der Liste wird diese direkt geöffnet. (Achtung: Funktioniert nicht, wenn die Datei seit dem letzten Öffnen zwischenzeitlich in einen anderen Ordner verschoben oder umbenannt wurde.)
Deaktivieren der Liste zuletzt geöffneter Dateien
In der Menüleiste auswählen: '
Datei
' → '
Optionen
' → '
Erweitert
'.
In dem sich öffnenden Dialogfenster auswählen: Abschnitt '
Anzeige
'.
Im Feld für 'Diese
Anzahl zuletzt verwendeter Arbeitsmappen anzeigen
' die gewünschte Anzahl
'0'
eingeben.
Mausklick (links) auf die Schaltfläche '
OK'
.
2.1.5 Dateien über Windows-Explorer öffnen
Standardmäßig ist es möglich, Excel-Dateien direkt über den Windows-Explorer zu öffnen. Sollte die Fehlermeldung erscheinen, dass die betreffende Datei bzw. eine ihrer Komponenten nicht gefunden werden konnte, können ggf. nachstehende Schritte helfen.
Tipp 1: DDE-Anfrage aktivieren / deaktivieren
In der Menüleiste auswählen: '
Datei
' → '
Optionen
' → '
Erweitert
'.
In dem sich öffnenden Dialogfenster auswählen: Abschnitt
'Allgemein'
.
Mittels Mausklick (links) deaktivieren der Option
'Andere Anwendungen ignorieren, die Dynamischen Austausch (Dynamic Data Exchange, DDE) verwenden'. Hierüber kann gesteuert werden, inwiefern Excel auf
D
ynamic-
D
ata-
E
xchange-Anfragen