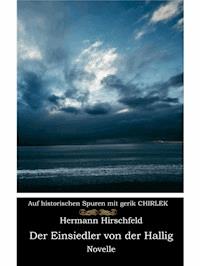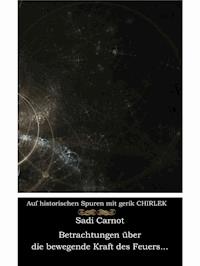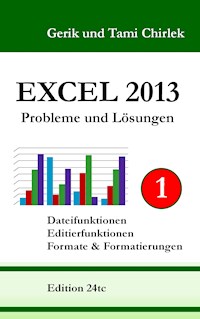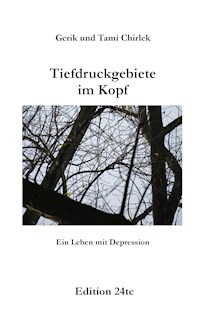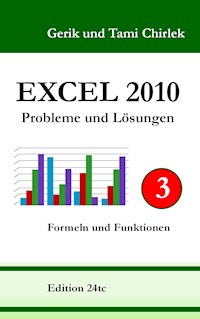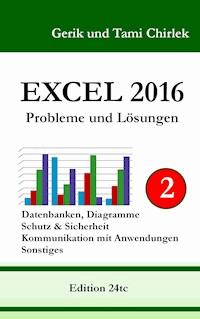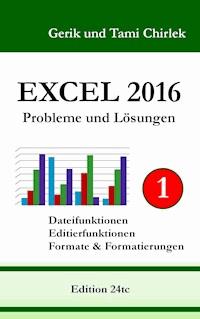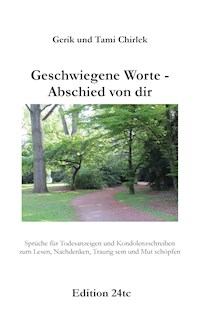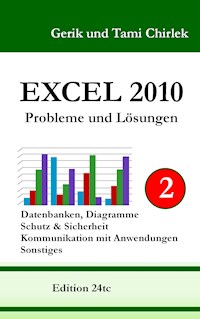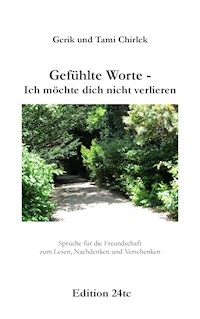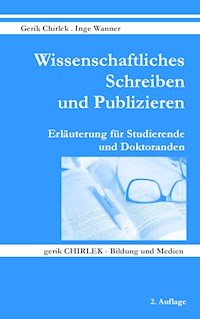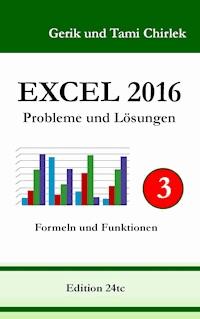
Erhalten Sie Zugang zu diesem und mehr als 300000 Büchern ab EUR 5,99 monatlich.
- Herausgeber: Books on Demand
- Kategorie: Wissenschaft und neue Technologien
- Serie: Probleme und Lösungen
- Sprache: Deutsch
Das Buch "Excel 2016. Probleme und Lösungen" ist ein Ratgeber für den Umgang mit Microsoft® Excel. In präzise formulierten Arbeitsschritten bietet es zu den unterschiedlichsten Problemen Lösungswege an. Die geeignete Buchreihe, wenn es schnell gehen soll.
Sie lesen das E-Book in den Legimi-Apps auf:
Seitenzahl: 91
Veröffentlichungsjahr: 2016
Das E-Book (TTS) können Sie hören im Abo „Legimi Premium” in Legimi-Apps auf:
Ähnliche
Inhaltsverzeichnis
Vorwort
Einleitung
Formeln und Funktionen
2.1 Allgemeines
2.1.1 Funktionsassistent
2.1.2 Kopieren einer Formel
2.1.3 Arrayformel (Matrixformel)
2.1.4 Wechsel zwischen Formel und Ergebnis
2.1.5 Formeln drucken
2.1.6 Zellbezüge absolut / gemischt / relativ
2.1.7 Grundsätzlicher Bezug
2.1.8 Formelteile ändern
2.1.9 Formeln durch Festwerte ersetzen
2.1.10 Berechnungen
2.1.11 Tabellenblattname in Zelle anzeigen
2.1.12 Fehler
2.2 Formelüberwachung (Detektiv)
2.3 Rechenoperationen
2.3.1 Grundberechnungen
2.3.2 Teilberechnungen
2.3.3 Subtraktion (-)
2.3.4 Multiplikation (*)
2.3.5 Addition (+)
2.4 Anzahl / Zählen
2.5 Wenn
2.6 Quersumme
2.7 Trigonomie
2.8 Mittelwert und Median
2.9 Prozentrechnung
2.10 Runden
2.10.1 Aufrunden
2.10.2 Abrunden
2.10.3 Ganzzahl
2.10.4 VRUNDEN
2.10.5 Rundungsregeln bei Währungen
2.11 Kürzen
2.12 Darstellen von Brüchen
2.13 Wurzel
2.14 Potenz
2.15 Fakultät
2.16 VERWEISE
2.16.1 VERWEIS
2.16.2 SVERWEIS
2.16.3 WVERWEIS
2.17 INDEX und VERGLEICH
2.18 Konvertierung
2.19 Zeichenkettenfunktionen
2.20 Aggregatfunktionen
2.20.1 Minimum
2.20.2 Den x - kleinsten Wert ermitteln
2.20.3 Maximum
2.20.4 Den x - größten Wert ermitteln
2.20.5 Rang
2.20.6 Quantilsrang
2.21 Rechnen
2.21.1 Rechnen über mehrere Tabellenblätter
2.21.2 Rechnen mit Zahlen in einem Text
2.22 Interpolieren
2.23 Zahlen und Formeln in Text umwandeln
2.24 Finanzmathematische Funktionen
2.25 Datum & Zeit
2.25.1 Allgemeines
2.25.2 Eingabemöglichkeiten
2.25.3 Datum nach Monat sortieren
2.25.4 Verknüpfungen - Datum
2.25.5 Addieren – Datum
2.25.6 Datumsdifferenz ermitteln
2.25.7 Aktuelles Datum
2.25.8 Quartal einem Datum zuordnen
2.25.9 Kalenderwoche einem Datum zuordnen
2.25.10 Wochentag & Wochenenden
2.25.11 Nettoarbeitstage berechnen
2.25.12 Datum berechnen
2.25.13 Berechnungen – Zeit
2.25.14 Arbeitszeit- & Lohnberechnung
2.26 Festwerte / Zufallszahl
2.27 Doppelte Einträge ermitteln
2.28 Kombinationen
Zu den Autoren und der Buchreihe
Vorwort
Mit dem vorliegenden Buch der Reihe 'Probleme und Lösungen' erhalten Sie ein kleines Nachschlagewerk für den Umgang mit Microsoft® Excel. Es wurde so aufgebaut, dass bereits geringste Kenntnisse der Oberfläche von Microsoft® Windows® und Microsoft® Excel genügen, um aus den beschriebenen Lösungsansätzen in Kürze Antworten zu einem vorhandenen Problem zu finden.
Da oft diverse Wege zum gleichen Ziel führen (bspw. Funktion 'Kopieren') haben wir uns mehrheitlich auf eine Möglichkeit beschränkt. Sicherlich werden Sie im Umgang mit der Software noch weitere Erfolg bringende Wege entdecken.
Wir wünschen Ihnen, dass Sie mit diesem Buch eine kleine Unterstützung für Ihren Alltag finden. Viel Spaß beim Studieren und Ausprobieren.
Köln, im August 2016
Gerik und Tami Chirlek
Wichtiger Hinweis
Das Buch wurde mit der Softwarekombination Microsoft®
Windows 7 und Microsoft® Office 365 erstellt.
Bei der Zusammenstellung der Informationen wurde mit größter Sorgfalt vorgegangen. Der Verlag wie der Autor können für dennoch aufgetretene fehlerhafte Angaben und deren Folgen weder juristische Verantwortung noch irgendeine Haftung übernehmen. Verbesserungsvorschläge und Hinweise auf Fehler werden dankend entgegengenommen.
Microsoft® Excel und Microsoft® Windows® sind eingetragene Marken oder Marken der Microsoft Corporation in den USA und / oder anderen Ländern.
1 Einleitung
Microsoft® Excel ist ein Tabellenkalkulationsprogramm.
Abb. 1: Übersicht Excel 2016
Ein Tabellenblatt von Excel verfügt über 16.384 Spalten und 1.048.576 Zeilen.
Abb. 2: Übersicht Excel 2016
Die zu Grunde liegende kleinste gemeinsame Einheit ist eine eindeutig definierte Zelle. Dadurch entsteht eine Adressierbarkeit, das heißt der Ort zum Abspeichern von Daten kann genau benannt werden. So bezeichnet die Zelle A1 immer die erste Spalte (A) und davon die erste Zeile (1).
Abb. 3: Übersicht Excel 2016
Jede Zelle kann verschiedene Inhalte haben:
Text (ist eine Abbildung von Zeichen und wird links ausgerichtet)
Wert (ist ein numerischer Ausdruck, d. h. berechenbare Zahl und wird rechts ausgerichtet)
Formel (ist eine Berechnung und beginnt am Anfang mit '=')
Auch wenn die maximale Spaltenbreite nur 255 Zeichen umfasst, darf der Inhalt einer Zelle aus maximal 32.767 Zeichen bestehen. Dabei ist jedoch zu beachten, dass Excel der IEEE 754-Spezifikation zur Speicherung und Berechnung von Gleitkommazahlen folgt. Deshalb werden nur 15 signifikante Ziffern in einer Zahl gespeichert und folgende Ziffern in Nullen geändert. Zur Darstellung müsste dann das Textformat genutzt oder Leerzeichen an beliebigen Stellen eingefügt werden.
Weitere Spezifikationen können folgender Internetseite entnommen werden:
https://support.office.com/de-de/article/Spezifikati-onen-und-Beschr%C3%A4nkungen-in-Excel-1672b34d-7043-467e-8e27-269d656771c3
Abschließend sei noch darauf verwiesen, dass im Umgang mit Excel nicht nur Eingaben in Zellen möglich sind, sondern auch in Dialogfenstern erforderlich sein können.
Abb. 4: Dialogfenster
Ein Dialogfenster ist meist selbsterklärend. Es enthält oft Eingabe- und Auswahlfelder, darüber hinaus Checkboxen und Optionsfelder.
Checkbox
aktiviert
oder
deaktiviert
Optionsfeld
ausgewählt
nicht ausgewählt
Abb. 5: Dialogfenster / Details
Mehr bedarf es an dieser Stelle nicht, um sich die Welt der Excel-Tabellenkalkulation zu erschließen.
2 Formeln und Funktionen
2.1 Allgemeines
Mit einem Mausklick (links) in die Ergebnis-Zelle erscheint in der Bearbeitungsleiste die zugehörige Formel. Mit einem Doppelmausklick (links) in die Ergebnis-Zelle wird die zugehörige Formel unter Kennzeichnung der betreffenden Zellen direkt in der Zelle angezeigt. Bei neueren Excel-Versionen werden die betreffenden Zellen farblich kenntlich gemacht, aus denen die Werte zur Berechnung herangezogen wurden.
Mittels Drücken der Taste [Enter] wird die Anzeige wieder aufgehoben.
Sofern es sich um eine Arrayformel (Formel mit geschweifter Klammer) handelt, wird bei einem Doppelmausklick (links) in die Ergebnis-Zelle die geschweifte Klammer automatisch entfernt.
Deshalb muss zum Aufheben der Anzeige die Tastenkombination [Strg] + [Shift] + [Enter] gedrückt werden.
2.1.1 Funktionsassistent
Ab Version Excel XP werden die Argumente für eine Funktion als QuickInfo angezeigt.
Tipp 1: Den Funktionsassistenten nutzen
Der Funktionsassistent selbst kann mit nachstehenden Schritten aufgerufen werden:
1. Mausklick (links) in eine freie Zelle, z. B. 'B1'.
2. In der Menüleiste auswählen:
'Formeln' → 'Funktion einfügen'.
3. Im Feld 'Funktion suchen' Eingabe der gewünschten Funktion, z. B. 'Verweis'.
4. Mausklick (links) auf die Schaltfläche 'OK'.
5. Mausklick (links) auf die gewünschte Funktion.
6. Mausklick (links) auf die Schaltfläche 'OK'.
7. Falls mehrere Syntaxversionen vorliegen, mittels Mausklick (links) die gewünschte auswählen und Mausklick (links) auf die Schaltfläche 'OK'.
8. Eingabe der Argumente und Mausklick (links) auf die Schaltfläche 'OK'.
Tipp 2: Ergänzen der Argumente
1. Eingabe der Funktion mit geöffneter Klammer, z. B. =Summewenn(
2. Die Tastenkombination [Strg] + [Shift] + [A] drücken. Die Argumente werden ergänzt.
Tipp 3: Starten des Funktionsassistenten
1. Eingabe der Funktion mit geöffneter Klammer, z. B. =Summewenn(
2. Die Tastenkombination [Strg] + [A] drücken.
Der Funktionsassistent wird mit der eingegebenen Formel gestartet.
2.1.2 Kopieren einer Formel
Mit nachstehenden Schritten können gleiche Formeln für lange Zahlenkolonne eingeben werden:
Variante 1: Eingabe mittels Ziehen am Ausfüllkästchen
1. Mausklick (links) in die erste Zelle, in welcher die Formel einzugeben ist.
2. Eingabe der Formel.
3. Mausklick (links) auf das grüne Häkchen in der Bearbeitungsleiste.
4. Mausklick (links) auf die Zelle mit der eingegebenen Formel.
5. Mausklick (links) auf die untere rechte Zellecke (Mauszeiger wird als Kreuz dargestellt) und mit gedrückter linker Maustaste die Formel nach unten, oben, links oder rechts weiterziehen.
Die Formel wird automatisch in die andere Zelle übertragen und an die neue Position entsprechend angepasst.
Variante 2: Eingabe mittels Doppelmausklick auf das Ausfüllkästchen
1. Mausklick (links) in die erste Zelle, in welcher die Formel einzugeben ist.
2. Eingabe der Formel.
3. Doppelmausklick (links) auf das Ausfüllkästchen in der unteren rechten Zellecke.
Die Formel wird jetzt so lange nach unten fortgeschrieben und an die veränderte Position angepasst wie in der links angrenzenden Spalte Einträge vorhanden sind.
2.1.3 Arrayformel (Matrixformel)
Eine Arrayformel (Formel mit geschweifter Klammer) kann wie folgt eingegeben werden:
1. Eingabe der kompletten Formel (ohne geschweifte Klammer).
2. Die Tastenkombination [Strg] + [Shift] + [Enter] drücken.
2.1.4 Wechsel zwischen Formel und Ergebnis
Bei einer aktivierten Ergebnis-Zelle wird die Formel in der Bearbeitungszeile angezeigt. Mit nachstehenden Schritten kann die Formel auch innerhalb der Excel-Tabelle angezeigt werden.
Variante 1:
1. Das betreffende Tabellenblatt öffnen.
2. In der Menüleiste auswählen: 'Datei' → 'Optionen'.
3. Mausklick (links) auf: 'Erweitert'.
4. Im Abschnitt 'Optionen für dieses Arbeitsblatt anzeigen' die Option 'Anstelle der berechneten Werte Formeln in Zellen anzeigen' aktivieren.
5. Mausklick (links) auf die Schaltfläche 'OK'.
Variante 2:
1. Aktivieren der betreffenden Ergebnis-Zelle.
2. Taste [F2] drücken.
2.1.5 Formeln drucken
Falls keine Formeln im Tabellenblatt angezeigt werden:
1. Das betreffende Tabellenblatt öffnen.
2. In der Menüleiste auswählen:
'Datei' → 'Optionen'.
3. Mausklick (links) auf: 'Erweitert'.
4. Im Abschnitt 'Optionen für dieses Arbeitsblatt anzeigen' die Option 'Anstelle der berechneten Werte Formeln in Zellen anzeigen' aktivieren.
5. Mausklick (links) auf die Schaltfläche 'OK'. Damit werden die Formeln im Tabellenblatt angezeigt.
6. In der Menüleiste auswählen:
'Datei' → 'Drucken'.
7. Im Feld 'Drucker' Auswahl des Druckers.
8. Mausklick (links) auf die Schaltfläche 'Drucken'.
2.1.6 Zellbezüge absolut / gemischt / relativ
Relative Bezüge
Relative Bezüge werden von Excel beim Kopieren / Verschieben einer Formel an die neue Position angepasst.
Absolute Bezüge
Absolute Bezüge (Zeile und Spalte der Zelle werden in Dollarzeichen gesetzt) orientieren sich an einer bestimmten Zelle und werden nicht automatisch angepasst.
Beispiel: =$A$1+5 bleibt =$A$1+5
Variante 1: Absolute Bezüge mittels direkte Eingabe
1. Eingabe des Zellbezuges mit $, z. B. $A$1
Variante 2: Absolute Bezüge mittels Namenvergabe in Eingabezeile
1. Mausklick (links) in die betreffende Zelle.
2. Mausklick (links) in das Namenfeld.
3. Einen beliebigen Namen eingeben, z. B. 'Test'.
4. Taste [Enter] drücken.
Nun kann bei der Eingabe einer Formel alternativ zu einer Zellenangabe der vergebene Name verwendet werden, z. B. =Test+5.
Variante 3: Absolute Bezüge mittels Namenvergabe in der Menüleiste
'Formeln' → 'Namen definieren'.
Im Feld 'Name' Eingabe eines beliebigen Namens.Im Feld 'Bezieht sich auf' wurde die Zellangabe automatisch übernommen,z. B. =Tabelle3!$A$2.
Ggf. sind Anpassungen vorzunehmen.
Mausklick (links) auf die Schaltfläche 'OK'.Nun kann bei der Eingabe einer Formel alternativ zu einer Zellenangabe der vergebene Name verwendet werden, z. B. =Test1+5.
Gemischte Bezüge
Bei gemischten Bezügen wird nur ein Teil absolut gesetzt, der andere würde an die neue Position angepasst werden.
Beispiel: Spalte absolut / Zeile relativ
aus =$A1+5 kann werden =$A2+5
Beispiel: Spalte relativ / Zeile absolut
aus =A$1+5 kann werden =B$1+5
Wechsel der Zellbezüge absolut / gemischt / relativ
2.1.7 Grundsätzlicher Bezug
=INDIREKT( )
Sofern sich Formeln bspw. grundsätzlich auf die Zelle 'A1' beziehen sollen, kann mit der Funktion =INDIREKT( ) gearbeitet werden.
Eingabe der Formel:
z. B. =INDIREKT("A1")+B1
statt =A1+B1
Beispiel: Formel =A1+B1
Beim Kopieren der Formel mittels Mausklick (links) und Ziehen auf die auszufüllenden Zellen, passt sich die Formel automatisch an die Zellen an.
A
B
Formel in C
Ergebnis
1
10
15
=A1+B1
25
2
20
25
=A2+B2
45
3
30
35
=A3+B3
65
Beispiel: Formel =INDIREKT("A1")+B1