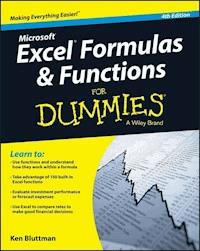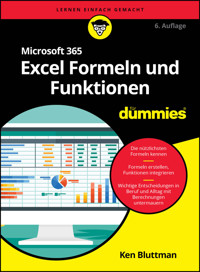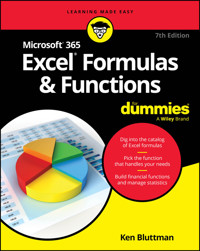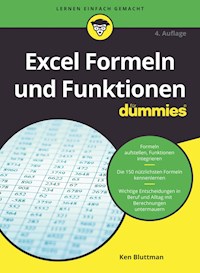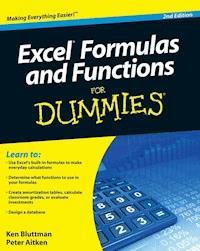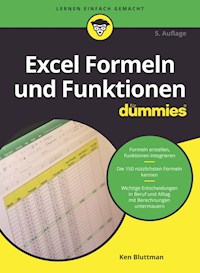
17,99 €
Mehr erfahren.
- Herausgeber: Wiley-VCH GmbH
- Kategorie: Wissenschaft und neue Technologien
- Serie: ...für Dummies
- Sprache: Deutsch
In Excel gibt es mehr als 400 Funktionen. Aber welche der vielen Funktionen erleichtert Ihnen Ihre Arbeit? Wie setzen Sie die Funktionen richtig ein? Wie lautet die Syntax? Dieses Buch stellt Excel-Einsteigern die 150 nützlichsten Excel-Funktionen ausführlich vor. Sie lernen, wie Sie Formeln richtig für Statistiken einsetzen, Prognosen erstellen, Wahrscheinlichkeiten berechnen und vieles mehr. Einige Funktionen erleichtern den Alltag mit Excel und lassen Sie schneller erreichen, was Sie eigentlich wollen. Der richtige Gebrauch der Funktionen wird Ihnen anhand von Beispielen verdeutlicht.
Sie lesen das E-Book in den Legimi-Apps auf:
Seitenzahl: 518
Veröffentlichungsjahr: 2022
Ähnliche
Excel Formeln und Funktionen für Dummies
Schummelseite
FUNKTIONEN, DIE MAN IMMER WIEDER BRAUCHT
Es gibt viele Funktionen, die man nur in ganz speziellen Fällen anwenden kann. Es gibt aber auch Funktionen, die immer und überall zu gebrauchen sind. Und genau diese Funktionen habe ich hier für Sie zusammengestellt:
Funktion
Beschreibung
SUMME
Berechnet die Summe einer Gruppe von Werten.
MITTELWERT
Berechnet den Mittelwert einer Gruppe von Werten.
ANZAHL
Berechnet die Anzahl der Zellen in einem Bereich, die Zahlen enthalten.
GANZZAHL
Schneidet den Dezimalteil einer Zahl ab, sodass nur der ganzzahlige Teil übrig bleibt.
RUNDEN
Rundet eine Zahl auf eine vorgegebene Anzahl von Dezimalstellen auf oder ab.
WENN
Prüft eine Bedingung auf WAHR oder FALSCH und gibt den entsprechenden Wert auf der Grundlage des Ergebnisses aus.
JETZT
Gibt das aktuelle Systemdatum und die aktuelle Systemuhrzeit aus.
HEUTE
Gibt das aktuelle Systemdatum aus.
SUMMEWENN
Berechnet die Summe der Werte in einem Bereich, die eine bestimmte Bedingung erfüllen.
ZÄHLENWENN
Berechnet die Anzahl der Werte in einem Bereich, die eine bestimmte Bedingung erfüllen.
BESONDERS NÜTZLICHE TEXTFUNKTIONEN
Die Textfunktionen von Excel sind besonders hilfreich, wenn Sie mit Namen, Adressen, Kundenlisten oder anderen textbasierten Daten arbeiten. Hier eine Liste mit Textfunktionen von Excel und einer Beschreibung der Funktionsweise:
Funktion
Beschreibung
LINKS
Extrahiert das erste oder die ersten Zeichen einer Zeichenfolge.
RECHTS
Extrahiert das letzte oder die letzten Zeichen einer Zeichenfolge.
TEIL
Extrahiert Zeichen aus einer Zeichenfolge. Dabei legen Sie das erste zu extrahierende Zeichen sowie die Anzahl der zu extrahierenden Zeichen fest.
VERKETTEN
Verknüpft mehrere Zeichenfolgen zu einer Zeichenfolge.
ERSETZEN
Ersetzt einen Teil einer Zeichenfolge durch andere Zeichen.
Funktion
Beschreibung
KLEIN
Wandelt Text in Kleinbuchstaben um.
GROSS
Wandelt Text in Großbuchstaben um.
GROSS2
Wandelt den ersten Buchstaben aller Wörter einer Zeichenfolge in Großbuchstaben um.
LÄNGE
Gibt die Anzahl der Zeichen einer Zeichenfolge zurück.
RANGFOLGE VON RECHENOPERATIONEN
Die Berechnung von Formeln erfolgt nach den Regeln der Mathematik. Es gibt eine feste Reihenfolge für die Berechnung verschiedener Rechenoperationen. Hier eine kleine Eselsbrücke: Kleine Prinzessinnen Mögen DAS.
KlammernPotenzMultiplikation und DivisionAddition und SubtraktionLOGISCHE UND VERGLEICHSOPERATOREN
Operator
Beschreibung
Ist gleich
>
Größer als
<
Kleiner als
<>
Ungleich
>=
Größer oder gleich
<=
Kleiner oder gleich
UND
Wenn alle Bedingungen erfüllt sind, wird WAHR ausgegeben, ansonsten FALSCH.
ODER
Wenn mindestens eine von mehreren Bedingungen erfüllt ist, wird WAHR ausgegeben, ansonsten FALSCH.
BEZÜGE UND WAS ES DAMIT AUF SICH HAT
Sie können sich auf Zellen relativ oder absolut beziehen. Wenn Sie in Excel eine Formel kopieren und woanders einfügen, entscheidet Excel anhand der Art des Bezugs in der Formel, was es beim Einfügen ändern soll. Entweder ändern sich die Bezüge in der Formel relativ zu der Zelle, in die sie eingefügt wird (relativer Bezug), oder die Formel bezieht sich immer auf eine bestimmte Zelle (absoluter Bezug). Sie können relative und absolute Bezüge auch mischen, sodass sich beim Kopieren und Einfügen einer Formel zwar die Zeile ändert, aber nicht die Spalte – oder umgekehrt.
Wenn vor Zeilen- und/oder Spaltenangaben ein $-Zeichen steht, handelt es sich um einen absoluten Bezug.
Beispiel
Bezug
=A1
Relativer Bezug
=$A1
Gemischter Bezug: absolute Spalte und relative Zeile
=A$1
Gemischter Bezug: relative Spalte und absolute Zeile
=$A$1
Absoluter Bezug
FEHLERWERTE
Es passiert immer wieder mal, dass in Zellen Fehlerwerte auftauchen, wenn eine Formel oder eine Funktion nicht klarkommt. Lassen Sie sich davon nicht verwirren. Wenn Sie wissen, was die Werte bedeuten, können Sie das Problem auch beheben.
Fehlerwert
Bedeutung
#DIV/0!
Sie haben versucht, durch 0 (null) zu teilen. Das ist verboten!
#NV
Eine Formel oder eine Funktion kann einen Datenbezug nicht finden.
#NAME?
Text in einer Formel kann nicht zugeordnet werden.
#NULL!
Sie haben in einer Formel mit Bezug auf mehrere Bereiche ein Leerzeichen anstelle eines Semikolons gesetzt. Bereichsbezüge müssen jeweils durch ein Semikolon voneinander getrennt werden.
#ZAHL!
Eine Formel enthält numerische Daten, die für den Operationstyp ungültig sind.
#BEZUG!
Eine Formel enthält einen ungültigen Bezug.
#WERT!
Der verwendete Operand beziehungsweise das verwendete Funktionsargument ist ungültig.
Bibliografische Information der Deutschen Nationalbibliothek
Die Deutsche Nationalbibliothek verzeichnet diese Publikation in der Deutschen Nationalbibliografie; detaillierte bibliografische Daten sind im Internet über http://dnb.d-nb.de abrufbar.
5. Auflage 2022
© 2022 Wiley-VCH GmbH, Boschstraße 12, 69469 Weinheim, Germany
Original English language edition Excel Formulas & Functions For Dummies © 2022 by Wiley Publishing, Inc.
All rights reserved including the right of reproduction in whole or in part in any form. This translation published by arrangement with John Wiley and Sons, Inc.
Copyright der englischsprachigen Originalausgabe Excel Formulas & Functions For Dummies © 2022 by Wiley Publishing, Inc.
Alle Rechte vorbehalten inklusive des Rechtes auf Reproduktion im Ganzen oder in Teilen und in jeglicher Form. Diese Übersetzung wird mit Genehmigung von John Wiley and Sons, Inc. publiziert.
Wiley, the Wiley logo, Für Dummies, the Dummies Man logo, and related trademarks and trade dress are trademarks or registered trademarks of John Wiley & Sons, Inc. and/or its affiliates, in the United States and other countries. Used by permission.
Wiley, die Bezeichnung »Für Dummies«, das Dummies-Mann-Logo und darauf bezogene Gestaltungen sind Marken oder eingetragene Marken von John Wiley & Sons, Inc., USA, Deutschland und in anderen Ländern.
Das vorliegende Werk wurde sorgfältig erarbeitet. Dennoch übernehmen Autoren und Verlag für die Richtigkeit von Angaben, Hinweisen und Ratschlägen sowie eventuelle Druckfehler keine Haftung.
Print ISBN: 978-3-527-71994-5ePub ISBN: 978-3-527-83920-9
Coverfoto: © Viktor Pazemin – stock.adobe.comKorrektur: Claudia Lötschert, Neuss
Über den Autor
Ken Bluttman arbeitet seit über zwei Jahrzehnten als Software- und Webentwickler und ist Spezialist für Excel-, VBA- und datenbankorientierte Webanwendungen. Er ist Autor zahlreicher Artikel und Bücher zu den verschiedensten Themen. Zu seinen aktuellen Projekten gehören umfangreiche cloudbasierte Anwendungen sowie die Entwicklung mobiler Apps. Ken Bluttman lebt mit seiner Familie in North Carolina, zusammen mit zwei Katzen, einem ziemlich großen Weißlippen-Baumfrosch und ein paar Geckos.
Widmung
Meiner Familie gewidmet; sie ist der Grund, warum ich tue, was ich tue.
Danksagung
Wenn aus einer Idee ein Buch wird, passiert hinter den Kulissen eine ganze Menge. Viele tolle Menschen sind an solch einem Projekt beteiligt. Ich möchte an dieser Stelle unserem technischen Redakteur Guy Hart-Davis sowie Sherry Rogelberg und dem großartigen Team von StudioB danken.
Mein besonderer Dank gilt meiner Familie, die Verständnis dafür hatte, wenn die Arbeit am Computer mal wieder Vorrang hatte, auch wenn ich dadurch einiges verpasst habe. Jetzt muss ich erstmal eine ganze Menge amüsanter Filme und Fernsehsendungen nachholen.
Inhaltsverzeichnis
Cover
Titelblatt
Impressum
Über den Autor
Einführung
Über dieses Buch
Törichte Annahmen über den Leser
Symbole, die in diesem Buch verwendet werden
Wie es weitergeht
Teil I: Los geht's
Kapitel 1: Grundlegendes zu Excel, Formeln und Funktionen
Excel-Grundlagen
Excel für Fortgeschrittene
Funktionen in Formeln
Kapitel 2: Mit den Tools für Funktionen Zeit sparen
Das Dialogfeld »Funktion einfügen« näher kennenlernen
Die richtige Funktion finden
Funktionen im Dialogfeld »Funktion einfügen« eingeben
Formeln und Funktionen direkt eingeben
Kapitel 3: Was es mit Matrixformeln und Matrixfunktionen auf sich hat
Matrizen erkunden
Matrizen in Formeln verwenden
Funktionen, die eine Matrix zurückgeben
Kapitel 4: Auch Formeln können irren
Fehler bei der Eingabe abfangen
Der Formeldetektiv
Das Überwachungsfenster
Formelauswertung und Fehlerüberprüfung
Fehler nach Ihrer Pfeife tanzen lassen
Teil II: Sich reich rechnen
Kapitel 5: Alles über Darlehen und Zinssätze
Excel und das liebe Geld
Raten, Zinsen, Tilgung und was dazugehört
Kapitel 6: Investieren Sie Ihr Geld!
Mit der Funktion ZW einen Blick in die Zukunft werfen
Wir schreiben ab!
Wann lohnt sich was?
Kapitel 7: Das kleine Einmaleins der mathematischen Funktionen
Summ, summ, Summieren
Über die Runden kommen
Keine Dezimalstellen mit der Funktion GANZZAHL
Weniger Dezimalstellen mit der Funktion KÜRZEN
Vorzeichen beachten
Vorzeichen ignorieren
Kapitel 8: Das große Einmaleins der mathematischen Funktionen
Umfang und Durchmesser mit der Funktion PI
Zufällige Zufallszahlen
Reihenfolgen mit der Funktion VARIATIONEN
Kombinationen mit der Funktion KOMBINATIONEN
Höhenflüge mit der Funktion POTENZ
Zahlenriesen mit der Funktion PRODUKT
Resteverwertung mit der Funktion REST
Wir fassen zusammen!
Funktionen aus der Trigonometrie
Teil III: Mit Statistiken jonglieren
Kapitel 9: Funktionen aus der beschreibenden Statistik
Der goldene Mittelweg mit den Funktionen MITTELWERT, MEDIAN und MODUS.EINF
Vom goldenen Mittelweg abweichen
Jede Zahl an ihrem Platz
Die Anzahl zählen
Kapitel 10: Signifikanztests verwenden
t-Test, t-Wert und die Wahrscheinlichkeit
Ergebnisse mit Schätzungen vergleichen
Kapitel 11: Prognosen und Wahrscheinlichkeiten
Welches Modell passt zu welchen Daten?
Immer geradeaus – STEIGUNG und ACHSENABSCHNITT für lineare Daten
Blick in die Zukunft – SCHÄTZER, TREND und VARIATION für Prognosen
Alles ist möglich – NORM.VERT und POISSON.VERT für Wahrscheinlichkeiten
Teil IV: Die Datenvielfalt fest im Griff
Kapitel 12: Mit Datumsfunktionen auf dem Laufenden bleiben
Excels Auslegung des Datums
Datumsformate
Das Datum mit der Funktion DATUM zusammensammeln
Das Datum mit den Funktionen TAG, MONAT und JAHR zerlegen
Aus Text mach Zahl – die Funktion DATWERT
Das aktuelle Datum mit der Funktion HEUTE
Der Wochentag mit der Funktion WOCHENTAG
Mit Arbeitstagen jonglieren
DATEDIF – eine inoffizielle Funktion
Kapitel 13: Mit den Zeitfunktionen die Zeit im Griff haben
Excels Auslegung der Uhrzeit
Uhrzeitformate
Die Uhrzeit mit der Funktion ZEIT zusammensammeln
Aus Text mach Zeit – die Funktion ZEITWERT
Die Uhrzeit mit den Funktionen STUNDE, MINUTE und SEKUNDE zerlegen
Jetzt oder nie – die aktuelle Uhrzeit mit der Funktion JETZT
Zeitunterschiede in Stunden berechnen
Kapitel 14: Verweise, logische Werte und Bezüge in Funktionen
Eine Bedingung überprüfen
Die richtige Wahl mit der Funktion WAHL
Logisch – UND, ODER, NICHT
Auf der Suche nach Daten
Werte in Tabellen nachschlagen
Kapitel 15: Informationsfunktionen
Informiert sein mit der Funktion ZELLE
Infos über Excel und Ihren Rechner
Die IST…-Funktionen
Den TYP herausfinden
Kapitel 16: Textfunktionen
Text zerlegen
Texte zusammenfügen
Text ändern
Texte vergleichen, suchen und messen
Kapitel 17: Daten mit Datenbankfunktionen zusammenfassen
Eine Datenbankstruktur für Ihre Daten
Datenbankfunktionen und ihre Argumente
Suchkriterien mit UND oder ODER feintunen
Wählerisch addieren mit der Funktion DBSUMME
Durchschnitt mit der Funktion DBMITTELWERT
Nur zählen, was zählt, mit der Funktion DBANZAHL
Höhen und Tiefen mit DBMAX und DBMIN
Duplikate aufspüren mit der Funktion DBAUSZUG
Produktiv sein mit der Funktion DBPRODUKT
Teil V: Der Top-Ten-Teil
Kapitel 18: Zehn Tipps zum Arbeiten mit Formeln
Die Rangfolge der Operatoren beachten
Formeln sichtbar machen
Formeln korrigieren
Absolute Bezüge in Formeln
Automatische oder manuelle Berechnung
Benannte Bereiche verwenden
Formeln überwachen
Bedingte Formatierungen
Die Datenüberprüfung
Eigene Funktionen schreiben
Kapitel 19: Zehn Möglichkeiten, mit Excel ausgefallene Dinge zu tun
Berechnen von Daten aus mehreren Blättern
Abrufen von Daten aus dem Internet
Benötigte Zahl ermitteln
Duplikate entfernen
Zur letzten Zeile Ihrer Daten gelangen
Fenster fixieren
Arbeitsblatt teilen
Zellen ausfüllen
Notizen zu Zellen hinzufügen
Weitere Informationen über eine Arbeitsmappe oder ein Arbeitsblatt
Kapitel 20: Zehn wirklich coole Funktionen
Mit hexadezimalen, oktalen, dezimalen und binären Zahlen arbeiten
Maßeinheiten umrechnen
Auf der Suche nach dem GGT und dem KGV
Zufallszahlen erzeugen
Römische Zahlen
Fakultäten berechnen
Jahresbruchteile berechnen
Datentyp überprüfen
Die LÄNGE Ihres Texts ermitteln
Groß oder klein?
Stichwortverzeichnis
End User License Agreement
Tabellenverzeichnis
Kapitel 1
Tabelle 1.1: Ein paar einfache Formeln zur Einstimmung
Tabelle 1.2: Zellbezüge – relativ, absolut und gemischt
Tabelle 1.3: Beispiele für mögliche Ergebnisse einer Formel
Tabelle 1.4: Fehlerwerte und ihre Ursachen
Tabelle 1.5: Beispiele für Funktionen in Formeln
Tabelle 1.6: Funktionen und ihre Argumente
Kapitel 2
Tabelle 2.1: Die Kategorien im Dialogfeld »Funktion einfügen«
Kapitel 4
Tabelle 4.1: Rechnen Sie sich reich oder arm!
Kapitel 6
Tabelle 6.1: Abschreibungsmethoden
Tabelle 6.2: So arbeitet die Funktion DIA.
Kapitel 7
Tabelle 7.1: Die Funktion RUNDEN
Tabelle 7.2: Ein ewiges Auf und Ab
Tabelle 7.3: OBERGRENZE und UNTERGRENZE für die etwas ausgefalleneren Rundungen
Tabelle 7.4: Zur nächsten geraden beziehungsweise ungeraden Zahl aufrunden
Kapitel 8
Tabelle 8.1: So bringen Sie Zufallszahlen mit GANZZAHL und RUNDEN in Form.
Tabelle 8.2: Rechnen Sie sich reich!
Tabelle 8.3: Die Argumente der Funktion TEILERGEBNIS
Kapitel 9
Tabelle 9.1: Löcher in Zähnen
Tabelle 9.2: Sehr verschiedene Gesamtumsätze
Tabelle 9.3: Abweichung vom Mittelwert
Tabelle 9.4: Beispiele für Schieflagen
Tabelle 9.5: Zusammenhang zwischen Brot und Butter
Tabelle 9.6: Beispiele für die Funktion QUARTILE
Tabelle 9.7: Bedingungen für die Funktion ZÄHLENWENN definieren
Kapitel 10
Tabelle 10.1: Argumente der Funktion TTEST
Tabelle 10.2: Gepaarte Daten verwenden
Kapitel 12
Tabelle 12.1: Das will uns das Ergebnis der Funktion WOCHENTAG standardmäßig sag...
Tabelle 12.2: Das Intervallargument der Funktion DATEDIF
Kapitel 13
Tabelle 13.1: So sieht Excel die Zeit.
Kapitel 14
Tabelle 14.1: Beispiele für die Funktion WENN
Tabelle 14.2: Die Funktion ADRESSE im Einsatz
Tabelle 14.3: Die Funktionen ZEILE und SPALTE im Einsatz
Kapitel 15
Tabelle 15.1: Das erste Argument der Funktion ZELLE
Tabelle 15.2: Die Funktion ZELLE – mögliche Antworten auf die Frage nach dem For...
Tabelle 15.3: Infos über Ihren Rechner und Excel abfragen
Tabelle 15.4: Die Spezialaufgaben der IST…-Funktionen
Tabelle 15.5: Mit IST…-Funktionen Fehlerwerte auswerten
Tabelle 15.6: Mit IST…-Funktionen Informationen über Daten in einer Zelle zurück...
Tabelle 15.7: Eine Zahl für jeden Fehlertyp
Kapitel 16
Tabelle 16.1: Die Funktion TEIL im Einsatz
Tabelle 16.2: Die Funktion DM im Einsatz
Tabelle 16.3: Formatmuster für die Funktion TEXT
Tabelle 16.4: Die Funktion WECHSELN im Einsatz
Tabelle 16.5: Leerzeichen mithilfe von Formeln entfernen
Tabelle 16.6: Die Funktionen KLEIN, GROSS und GROSS2 im Einsatz
Tabelle 16.7: Unterschiede bei FINDEN und SUCHEN
Tabelle 16.8: Die Funktion FINDEN im Einsatz
Tabelle 16.9: Die Funktion SUCHEN im Einsatz
Kapitel 18
Tabelle 18.1: Aktionen für die Neuberechnung
Kapitel 20
Tabelle 20.1: Konvertierung von einem in ein anderes Zahlensystem
Tabelle 20.2: Rückgabewerte der Funktion TYP
Illustrationsverzeichnis
Kapitel 1
Abbildung 1.1: Auf der Registerkarte »Informationen« finden Sie Details zu Ihrer ...
Abbildung 1.2: Eine leere Arbeitsmappe mit zwei Arbeitsblättern
Abbildung 1.3: Den Namen eines Arbeitsblatts ändern
Abbildung 1.4: So fügen Sie ein neues Arbeitsblatt ein.
Abbildung 1.5: Funktionen der Kategorie »Nachschlagen und Verweisen«
Abbildung 1.6: Das Überwachungsfenster
Abbildung 1.7: Was es so alles in einem Arbeitsblatt gibt!
Abbildung 1.8: Hier wurde ein Zellbereich markiert.
Abbildung 1.9: Und so wird ein Bereichsname definiert.
Abbildung 1.10: Mithilfe des Bereichsnamens und des Namenfelds finden Sie Ihre Da...
Abbildung 1.11: Eine Tabelle mit Überschriftenzeile und Filterpfeilen
Abbildung 1.12: Formatierte Daten
Abbildung 1.13: Das Dialogfeld »Zellen formatieren« bietet Formatierungsmöglichke...
Abbildung 1.14: Formel mit Zellbezug
Abbildung 1.15: Die fast fertige Formel
Abbildung 1.16: Die Formel und ihr Ergebnis
Abbildung 1.17: Die Formel in Zelle E4 kann nun mit dem Ausfüllkästchen nach unte...
Abbildung 1.18: Und schon haben wir alle Summen – danke, Ausfüllkästchen!
Abbildung 1.19: Eine Mitteilung von Excel
Abbildung 1.20: Die Funktion MITTELWERT im Einsatz
Abbildung 1.21: Das Dialogfeld »Funktion einfügen« mit seinen Kategorien
Abbildung 1.22: Bereit für die Eingabe von Argumenten?
Abbildung 1.23: Argumente mit der Schaltfläche »Dialog reduzieren« eingeben
Abbildung 1.24: Alle drei Argumente sind geschafft!
Abbildung 1.25: Mathematik war noch nie so einfach!
Abbildung 1.26: Verschachtelte Funktionen
Abbildung 1.27: Aus dem Aufruf von verschachtelten Funktionen ein Ergebnis erhalt...
Kapitel 2
Abbildung 2.1: Das Dialogfeld »Funktion einfügen« in all seiner Pracht
Abbildung 2.2: Hier können Sie schnell auf häufig gebrauchte Funktionen zugreifen...
Abbildung 2.3: So wählen Sie die Funktion HEUTE aus.
Abbildung 2.4: Keine Argumente, bitte!
Abbildung 2.5: Das aktuelle Datum dank der Funktion HEUTE
Abbildung 2.6: Die Vorbereitungen für die PRODUKT-Bildung laufen auf Hochtouren.
Abbildung 2.7: Bereit für die Argumentation?
Abbildung 2.8: Sie werden stets über das aktuelle Ergebnis auf dem Laufenden geha...
Abbildung 2.9: Jetzt wird das Produkt schwarz auf weiß im Arbeitsblatt angezeigt.
Abbildung 2.10: Eine Tabelle und ein benannter Bereich im Arbeitsblatt
Abbildung 2.11: Argumente eingeben
Abbildung 2.12: Eine Summe aus verschiedensten Bezügen erstellen
Abbildung 2.13: Formel- und Funktionseingabe mithilfe der Bearbeitungsleiste
Abbildung 2.14: Funktionen einfügen – ein Kinderspiel!
Abbildung 2.15: AutoVervollständigen-Formel
Abbildung 2.16: »AutoVervollständigen für Formeln« aktivieren beziehungsweise dea...
Kapitel 3
Abbildung 3.1: Benannten Bereich im Dialogfeld »Neuer Name« erstellen
Abbildung 3.2: Ein kleines Aktienportfolio
Abbildung 3.3: Berechnung des Portfoliowerts auf die gute altmodische Art
Abbildung 3.4: Dank der Matrixfunktion haben Sie sich ein paar Umwege erspart.
Abbildung 3.5: Eine bequeme Abkürzung dank der Matrixformel
Abbildung 3.6: Daten mit MTRANS transponieren
Abbildung 3.7: Markierter Bereich, in den die Ergebnismatrix abgelegt werden soll
Abbildung 3.8: Bereichsangabe in der Funktion MTRANS
Abbildung 3.9: Die Ergebnismatrix im formatierten Gewand
Abbildung 3.10: Mit dem Dialogfeld »Inhalte einfügen« Daten transponieren
Kapitel 4
Abbildung 4.1: Diese Formel führt nur mit weise gesetzten Klammern zu einem korr...
Abbildung 4.2: Excel wehrt sich gegen die eingegebene Formel.
Abbildung 4.3: Excel ist mit dem Zirkelbezug gar nicht zufrieden.
Abbildung 4.4: Hier legen Sie Optionen für die Neuberechnung und die iterative B...
Abbildung 4.5: Auf der Jagd nach Zirkelbezügen
Abbildung 4.6: Excel kann eine externe Datenquelle nicht finden.
Abbildung 4.7: Hier können Sie die verloren gegangenen Verknüpfungen wiederherst...
Abbildung 4.8: Bestätigen Sie endgültig, dass Sie die Verknüpfungen löschen woll...
Abbildung 4.9: Eine Summe wird berechnet. Hier ist alles unverdächtig.
Abbildung 4.10: Excel ahnt einen möglichen Fehler.
Abbildung 4.11: Sie entscheiden, wie mit dem möglichen Fehler zu verfahren ist.
Abbildung 4.12: Legen Sie fest, wie Excel mit Fehlern verfahren soll.
Abbildung 4.13: Vorgänger und Nachfolger?
Abbildung 4.14: Die Spuren sind gelegt!
Abbildung 4.15: So erkennen Sie sofort, woher die Zahlen für ein Ergebnis stamme...
Abbildung 4.16: Im Überwachungsfenster haben Sie das Ergebnis einer Formel stets...
Abbildung 4.17: Formeln auswerten
Abbildung 4.18: Der Ursache eines Fehlers mit der Fehlerüberprüfung auf der Spur
Abbildung 4.19: Zwei Funktionen zur Unterdrückung der Anzeige von Fehlern
Kapitel 5
Abbildung 5.1: Hier steuern Sie die Darstellung Ihrer Zahlen.
Abbildung 5.2: Hier prüfen Sie die regionalen Einstellungen Ihres Betriebssystem...
Abbildung 5.3: Passen Sie bei Bedarf die regionalen Einstellungen für die Darste...
Abbildung 5.4: Die Funktion RMZ hat die monatliche Rückzahlungsrate berechnet.
Abbildung 5.5: Sie brauchen 21,12 Monate, um das Darlehen zurückzubezahlen.
Abbildung 5.6: Mit der Funktion PDURATION wird die Anzahl von Zahlungen für ein ...
Abbildung 5.7: Wenn Sie 15.000 € mit einem Betrag von 650 € pro Monat innerhalb ...
Abbildung 5.8: Bei einem Jahreszins von 5 Prozent und einer monatlichen Rückzahl...
Kapitel 6
Abbildung 6.1: So vermehren Sie Ihr Geld.
Abbildung 6.2: Abgeschrieben!
Abbildung 6.3: Eine monatsgenaue Abschreibung
Abbildung 6.4: Werden Sie Verluste oder Gewinne machen?
Abbildung 6.5: So vergleichen Sie Investitionsmöglichkeiten.
Abbildung 6.6: Die Funktion IKV mit einer Reihe von Cashflows
Kapitel 7
Abbildung 7.1: Auch verstreute Zahlen können schnell und einfach addiert werden.
Abbildung 7.2: Einen Bereich addieren
Abbildung 7.3: Die Summe aus mehreren Zahlenbereichen bilden
Abbildung 7.4: Die Schaltfläche »AutoSumme« schlägt Ihnen den korrekten Bereich ...
Abbildung 7.5: Das alles und noch viel mehr … kann die Schaltfläche »AutoSumme«!
Abbildung 7.6: Mit OBERGRENZE und UNTERGRENZE auf ein beliebiges Vielfaches auf-...
Abbildung 7.7: Mit der Funktion GANZZAHL die nicht benötigten Dezimalstellen abs...
Abbildung 7.8: Dank der Informationen der Funktion VORZEICHEN können die korrekt...
Kapitel 8
Abbildung 8.1: Hier bestimmen Sie, wie berechnet wird.
Abbildung 8.2: Mit PRODUKT riesige Zahlen errechnen
Abbildung 8.3: Mit der Funktion REST Daten auswerten
Abbildung 8.4: Mit der Funktion TEILERGEBNIS spielen
Abbildung 8.5: Bei den Berechnungen im rechten Bereich werden ausgeblendete Wert...
Abbildung 8.6: Folgen Sie den Spuren der Funktion SUMMENPRODUKT.
Abbildung 8.7: Effizient und übersichtlich: die Funktion SUMMENPRODUKT in Aktion
Abbildung 8.8: Wählerisch addieren
Abbildung 8.9: Mit SUMMEWENNS bestimmen Sie gleich mehrere Kriterien.
Abbildung 8.10: Die Funktionen SIN, COS und TAN im Einsatz
Kapitel 9
Abbildung 9.1: Wo liegt die Mitte?
Abbildung 9.2: Was tun mit einem Wert, der nicht reinpasst?
Abbildung 9.3: Ein kreativer Mittelwert!
Abbildung 9.4: Die Varianz »von Hand« und per Funktion
Abbildung 9.5: Varianz aus einem Datenauszug und den Gesamtdaten
Abbildung 9.6: Die Standardabweichung passt zu ihrem Datenbereich.
Abbildung 9.7: Die grafische Darstellung einer Normalverteilung
Abbildung 9.8: Normalverteilungen gibt es in unterschiedlichen Höhen und Breiten...
Abbildung 9.9: So setzen Sie Standards!
Abbildung 9.10: Mit Daten in Schieflage arbeiten
Abbildung 9.11: Die berechnete Wölbung (Kurtosis) zweier Verteilungen
Abbildung 9.12: Mit KOVARIANZ.S auf Beziehungssuche
Abbildung 9.13: So vergleichen Sie die Effektivität von Marketingmaßnahmen.
Abbildung 9.14: So finden Sie die Quartile raus.
Abbildung 9.15: So finden Sie schnell die Besten raus.
Abbildung 9.16: Die Hackordnung ermitteln
Abbildung 9.17: Teilen Sie Ihre Daten in Klassen ein.
Abbildung 9.18: Vorbereitungsarbeiten für die Funktion HÄUFIGKEIT
Abbildung 9.19: Gleich ist die Formel vollständig.
Abbildung 9.20: Eine Auswahl an adretten Säulendiagrammen
Abbildung 9.21: Darstellung der Häufigkeitsverteilung in Form von Säulen
Abbildung 9.22: Die besten und die schlechtesten Werte ermitteln
Abbildung 9.23: Zählen mit und ohne Bedingungen
Kapitel 10
Abbildung 10.1: Gehälter vergleichen
Abbildung 10.2: Das Chi-Quadrat
Abbildung 10.3: Wahrscheinlichkeiten bestimmen
Kapitel 11
Abbildung 11.1: Eine Exponentialkurve
Abbildung 11.2: Das Punktdiagramm lässt vermuten, dass es sich hierbei um linear...
Abbildung 11.3: Ein Punktdiagramm einfügen
Abbildung 11.4: Ein Datensatz zusammen mit seiner linearen Regressionsgeraden
Abbildung 11.5: Geschätzte Verkäufe bei einer Berufserfahrung von 16 Jahren
Abbildung 11.6: Mit der Funktion TREND eine Wertematrix vorhersagen
Abbildung 11.7: Mit der Funktion VARIATION exponentielle Daten vorhersagen
Abbildung 11.8: Wahrscheinlichkeiten mit der Funktion NORM.VERT berechnen
Abbildung 11.9: Eine Poisson-Verteilung mit dem Mittelwert 20
Abbildung 11.10: Eine Poisson-Verteilung mit dem Mittelwert 4
Abbildung 11.11: Eine kumulative Poisson-Verteilung mit dem Mittelwert 20
Abbildung 11.12: Kumulative Wahrscheinlichkeit mit der Funktion POISSON.VERT ber...
Kapitel 12
Abbildung 12.1: Hier legen Sie fest, wie Windows, Excel und Konsorten Ihre Datum...
Abbildung 12.2: Im Dialogfeld »Zellen formatieren« auf der Registerkarte »Zahlen...
Abbildung 12.3: Mit DATUM aus einer Tages-, Monats- und Jahresangabe eine Datums...
Abbildung 12.4: Eine Datumsangabe in ihre Bestandteile zerlegen
Abbildung 12.5: Kundenanalyse mit der Funktion TAG
Abbildung 12.6: Wie viele Tage pro Monat enthält diese lange Liste?
Abbildung 12.7: So ermitteln Sie die serielle Datumszahl.
Abbildung 12.8: Herausfinden, auf welchen Wochentag ein Datum fällt
Abbildung 12.9: Die Arbeitstage bis zum Jahresende zählen
Abbildung 12.10: Die Funktion DATEDIF in Aktion
Kapitel 13
Abbildung 13.1: Im Dialogfeld »Zellen formatieren« auf der Registerkarte »Zahlen...
Abbildung 13.2: Die Uhrzeit in Stunden, Minuten und Sekunden zerlegen
Abbildung 13.3: Mithilfe der Funktion STUNDE Ergebnisse zusammenfassen
Abbildung 13.4: Die Minuten aus einer Uhrzeit herausziehen
Abbildung 13.5: So vergeht die Zeit in Stunden.
Kapitel 14
Abbildung 14.1: Den Lagerbestand im Auge behalten
Abbildung 14.2: Was muss dringend bestellt werden, was hat noch Zeit?
Abbildung 14.3: Die richtige Monatswahl mit der Funktion WAHL
Abbildung 14.4: Wählerisch beim Addieren
Abbildung 14.5: Logisch wählen
Abbildung 14.6: Mit XODER feststellen, wo Erwartungen nicht erfüllt werden
Abbildung 14.7: Relative Adressen in absolute umwandeln
Abbildung 14.8: Mithilfe von Bezügen Werte ermitteln
Abbildung 14.9: Werte mit der Funktion BEREICH.VERSCHIEBEN ermitteln
Abbildung 14.10: Daten mithilfe der Funktion WVERWEIS aus einer Tabelle herauszie...
Abbildung 14.11: Daten mithilfe der Funktion SVERWEIS aus einer Tabelle herauszie...
Abbildung 14.12: Abrufen mehrerer Datenspalten mit XVERWEIS
Abbildung 14.13: Nach Übereinstimmungen suchen
Abbildung 14.14: So schlagen Sie Informationen in einer Tabelle nach.
Abbildung 14.15: Mit FORMELTEXT die Syntax von Formeln anzeigen
Abbildung 14.16: Mit ZAHLENWERT die numerische Darstellung einer Zahl anzeigen
Kapitel 15
Abbildung 15.1: So wissen Sie stets, bei welcher Zelle Sie stehen geblieben sind...
Abbildung 15.2: Mithilfe der Funktion ZELLE für die Anzeige wichtiger Daten sorg...
Abbildung 15.3: Informationen über den Rechner und Excel mithilfe der Funktion I...
Abbildung 15.4: Einen Fehler zu Ihrem Vorteil nutzen
Abbildung 15.5: So wissen Sie schnell, wie viele noch nichts eingetragen haben.
Abbildung 15.6: Was für Typen tummeln sich in Ihrem Arbeitsblatt?
Kapitel 16
Abbildung 16.1: So erhalten Sie die drei Textzeichen ganz links in der Zeichenfo...
Abbildung 16.2: Mit der Funktion TEIL ziehen Sie eine festzulegende Anzahl Zeiche...
Abbildung 16.3: Zeichenfolgen miteinander verketten
Abbildung 16.4: Mit der Funktion DM können Sie Zahlen runden und im Euroformat d...
Abbildung 16.5: Formatierungsoptionen im Dialogfeld »Zellen formatieren«
Abbildung 16.6: Mit der Funktion TEXT Zahlen wohlgefällig gestaltet in Text inte...
Abbildung 16.7: Text mit der Funktion WIEDERHOLEN wiederholen
Abbildung 16.8: Mit der Funktion ERSETZEN Text ändern
Abbildung 16.9: Mit der Funktion GLÄTTEN überflüssige Leerzeichen am Anfang, in ...
Abbildung 16.10: Mit der Funktion IDENTISCH prüfen, ob zwei Zeichenfolgen gleich...
Abbildung 16.11: Namen aufteilen
Kapitel 17
Abbildung 17.1: Daten im klassischen Datenbanklook
Abbildung 17.2: Den Bezug auf einen benannten Bereich aktualisieren
Abbildung 17.3: Kriterien zur Auswertung einer Datenbank eingeben
Abbildung 17.4: Nach Datensätzen suchen, die beide Kriterien erfüllen
Abbildung 17.5: Nach Datensätzen suchen, die eines von zwei Kriterien erfüllen
Abbildung 17.6: Eine Mischung aus UND und ODER
Abbildung 17.7: Numerische Bereiche als Suchkriterium definieren
Abbildung 17.8: Die einzelnen Auftragssummen der drei Verkäufer werden mithilfe ...
Abbildung 17.9: Das durchschnittliche Punkteergebnis für die einzelnen Vorlesung...
Abbildung 17.10: Die Anzahl von Studentinnen und Studenten pro Vorlesung berechn...
Abbildung 17.11: Die Besten der Besten mit DBANZAHL ermitteln
Abbildung 17.12: Höhen und Tiefen herausfinden
Abbildung 17.13: Datenbank auf Duplikate durchsuchen
Abbildung 17.14: Berechnung der Gesamtkosten der mit Hemden gefüllten Kartons
Kapitel 18
Abbildung 18.1: Formeln anstelle von Formelergebnissen anzeigen
Abbildung 18.2: Formeln in Ruhe betrachten
Abbildung 18.3: Den Fehlern auf der Spur
Abbildung 18.4: Den Berechnungsmodus festlegen
Abbildung 18.5: Einen benannten Bereich definieren
Abbildung 18.6: Namen auf die Schnelle erstellen
Abbildung 18.7: Formeln überwachen
Abbildung 18.8: Formatierung von Bedingungen abhängig machen
Abbildung 18.9: Regeln Sie die Dateneingabe.
Abbildung 18.10: Das passiert, wenn man sich nicht an die Regeln hält.
Abbildung 18.11: So schnell schreiben Sie eine eigene Funktion.
Abbildung 18.12: Die neue Funktion steht in der Kategorie »Benutzerdefiniert« zur...
Abbildung 18.13: Ihre Funktion ADDIEREN in Aktion
Kapitel 19
Abbildung 19.1: Abruf von Daten aus dem Internet
Abbildung 19.2: Ermittlung der richtigen Zahl
Abbildung 19.3: Eingeben einer benutzerdefinierten Ausfüllliste
Orientierungspunkte
Cover
Titelblatt
Impressum
Über den Autor
Inhaltsverzeichnis
Einführung
Fangen Sie an zu lesen
Stichwortverzeichnis
End User License Agreement
Seitenliste
1
2
3
4
7
8
9
21
22
23
24
25
26
27
28
29
30
31
32
33
34
35
36
37
38
39
40
41
42
43
44
45
46
47
48
49
50
51
52
53
54
55
56
57
58
59
60
61
62
63
64
65
66
67
68
69
70
71
72
73
75
76
77
78
79
80
81
82
83
84
85
86
87
88
89
90
91
92
93
94
95
96
97
98
99
100
101
102
103
104
105
106
107
108
109
110
111
112
113
114
115
116
117
118
119
120
121
122
123
124
125
126
127
128
129
130
131
132
133
134
135
136
137
138
139
141
142
143
144
145
146
147
148
149
150
151
152
153
154
155
156
157
158
159
160
161
162
163
164
165
166
167
168
169
170
171
172
173
174
175
176
177
178
179
181
182
183
184
185
186
187
188
189
190
191
192
193
194
195
196
197
198
199
200
201
202
203
204
205
206
207
208
209
210
211
212
213
214
215
216
217
218
219
220
221
222
223
224
225
226
227
228
229
230
231
233
234
235
236
237
238
239
240
241
242
243
244
245
246
247
248
249
250
251
253
254
255
256
257
258
259
260
261
262
263
264
265
266
267
268
269
270
271
272
273
274
275
276
277
278
279
280
281
282
283
285
286
287
288
289
290
291
292
293
294
295
296
297
298
299
300
301
302
303
304
305
306
307
308
309
310
311
312
313
314
315
316
317
318
319
321
322
323
324
325
326
327
328
329
330
331
332
333
335
336
337
338
339
340
341
342
343
344
345
346
347
348
349
350
351
352
353
354
355
356
357
358
359
361
362
363
364
365
366
367
368
369
370
371
372
373
374
375
377
378
379
380
381
382
383
384
385
386
387
388
389
390
391
393
394
395
396
397
398
399
400
401
402
403
404
407
408
409
410
411
412
413
414
415
Einführung
Am Arbeitsplatz ist Excel eines der am häufigsten verwendeten Analyse- und Reporting-Tools. Ob Sie damit Ihre Finanzen regeln, Verkaufsberichte schreiben, Inventarlisten verwalten, Projektplanung machen oder Kundenaktivitäten dokumentieren – Excel ist zu allen Schandtaten bereit. Sie können alle Ihre Daten bearbeiten und analysieren und haben stets den Überblick. Excel ist enorm flexibel, wenn es darum geht, Daten zu verwalten und darzustellen. Es grenzt an Zauberei!
Über dieses Buch
Dieses Buch beschäftigt sich ganz speziell mit den Formeln und Funktionen in Excel. Formeln sind der Schlüssel zur Datenanalyse. Ohne sie läuft nichts! Wie hoch ist unser durchschnittlicher Umsatz? Wie oft waren wir besser als der Durchschnitt? Wie viele Tage bleiben uns noch für das Projekt? Wie lange arbeiten wir schon daran? Wenn wir noch eine Mitarbeiterin oder einen Mitarbeiter einstellen, welche Umsatzsteigerung können wir dann erwarten?
Formeln berechnen Antworten. Sie bekommen etwas schwarz auf weiß. Aber Formeln sind auch schwierig zu erstellen. Und damit Sie das Rad nicht stets wieder neu erfinden müssen, stellt Excel Ihnen eine unglaubliche Vielfalt von Funktionen zur Verfügung, mit denen Sie in Windeseile alles Mögliche berechnen können – von einer einfachen Summe über eine komplexere Investmentanalyse bis zu abgehobenen inferenziellen Statistikberechnungen. Das Gute daran ist, dass Sie nicht alle Funktionen kennen müssen. Es reicht, wenn Sie mit denen umgehen können, die Sie für Ihre Arbeit benötigen.
In diesem Buch werden mehr als 150 Funktionen vorgestellt. Aber keine Sorge. Hier finden Sie keine alphabetische Auflistung von Funktionen und der zugehörigen Syntax. Hier finden Sie eine (hoffentlich) systematische Einteilung in Aufgabengebiete mit dazugehörigen Beispielen aus der Praxis sowie Schritt-für-Schritt-Anleitungen, damit Sie auch wirklich den Sinn und Zweck der Funktionen verstehen.
Törichte Annahmen über den Leser
Also, ich gehe einfach mal davon aus, dass Sie über einen PC verfügen, auf dem Excel installiert ist. Das gesamte Material ist natürlich für die aktuelle Excel-Version geeignet, aber fast alles ist auch für frühere Versionen von Excel relevant. Ich gehe auch davon aus, dass Sie wissen, wie man mit einer Tastatur und einer Maus navigiert. Und ich hoffe, dass Sie schon einmal mit Excel gearbeitet haben, und wenn es auch nur ein einziges Mal war! Kapitel 1 widmet sich zwar den Grundlagen, aber nicht allen Basics. Wenn Sie noch ganz am Anfang Ihrer Excel-Karriere stehen (wenn Sie beispielsweise nicht wissen, wie man das Programm startet), ist dieses Buch leider nicht das richtige für Sie. In diesem Fall müsste ich Sie an meinen Kollegen Greg Harvey und sein Buch Excel 2021 für Dummies (ebenfalls bei Wiley-VCH erschienen, ISBN 978-3-527-71958-7) verweisen.
Symbole, die in diesem Buch verwendet werden
Dieses Buch verwendet am Rand neben dem Text verschiedene Symbole, um Ihre Aufmerksamkeit zu erregen. Hier ist ein Leitfaden für die Bedeutung der Symbole:
Die Glühbirne hebt Informationen hervor, die Ihnen das Leben leichter machen – zumindest, wenn es um Excel geht.
Dieses Symbol kennzeichnet ein grundlegendes Konzept, das Sie sich merken sollten.
Das Warndreieck wird für ernste Dinge verwendet. Es weist Sie darauf hin, dass Sie vorsichtig sein sollen – in der Regel, weil Sie versehentlich Ihre Daten löschen können oder ein anderes schreckliches Ereignis eintritt.
Ab und zu gibt es einen Leckerbissen, der für Technikfreaks interessant ist, aber nicht für alle anderen. Ich kennzeichne diese Absätze mit dem Symbol für technischen Kram. Sie können diese Absätze lesen oder ignorieren, so wie Sie es für richtig halten.
Wie es weitergeht
Krempeln Sie die Ärmel hoch, atmen Sie tief durch und machen Sie sich frei von trüben Gedanken. Excel ist kinderleicht zu bedienen. Sie können eigentlich fast nichts falsch machen. Und wenn Ihnen doch mal ein Fehler passiert, weist Excel Sie höflich darauf hin.
Wenn Sie erst einmal die Grundlagen auffrischen wollen, liegen Sie mit Kapitel 1 genau richtig. Dort erhalten Sie einen guten Vorgeschmack auf die Formeln und Funktionen von Excel. Danach sind Sie völlig frei in Ihrer Wahl. Das Buch hat verschiedene Schwerpunkte. Wenn Sie mehr an finanzmathematischen Funktionen interessiert sind, dann machen Sie bei Teil II des Buchs weiter. Oder wenn die Datenbankfunktionen mehr Ihr Ding sind, dann nichts wie hin zu Teil IV. Suchen Sie sich in Ruhe das aus, was Sie interessiert.
Viel Spaß und viel Erfolg!
Teil I
Los geht's
IN DIESEM TEIL …
Lernen Sie die Grundlagen zu Formeln und Funktionen kennen.Entdecken Sie die verschiedenen Wege, Funktionen einzugeben.Lernen Sie mehr über Matrixformeln und Matrixfunktionen.Erfahren Sie Wissenswertes zur Fehlervermeidung und Fehlersuche.Kapitel 1
Grundlegendes zu Excel, Formeln und Funktionen
IN DIESEM KAPITEL
Excel-Basics – Arbeitsmappen und ArbeitsblätterFormeln schreibenFunktionen in FormelnExcel stellt im Bereich der Computerprogramme ungefähr das dar, was Porsche oder Ferrari in der Automobilbranche zu bieten hat – viel Chrom und Glanz außen und jede Menge Power innen. Excel hat aber auch viel Ähnlichkeit mit einem Bus – es passen jede Menge Daten rein. In nur einem Excel-Arbeitsblatt gibt es 17.179.869.184 Stellen, an denen Sie Ihre Daten abladen können. Und das ist nur ein Arbeitsblatt von vielen!
Die Anzahl der verfügbaren Zeilen und Spalten kann in Abhängigkeit davon, wie viel Arbeitsspeicher in Ihrem Computer zur Verfügung steht, kleiner sein.
Sie können Excel quasi überall einsetzen. Und wissen Sie auch warum? Weil Excel jeden Datentyp speichern und verarbeiten kann. Und dabei ist es völlig egal, ob Sie im Bankwesen oder im Vertrieb arbeiten, eine Online-Videothek betreiben, Abenteuerreisen organisieren oder den Spielstand der Bundesliga auf dem neuesten Stand halten wollen. Excel kommt mit allem klar. Es ist wirklich unglaublich, wie Excel mit Zahlen und Daten jonglieren kann. Und es ist dabei so einfach zu benutzen!
Wenn Sie Daten in ein Arbeitsblatt eingeben, passiert erst einmal nichts damit. Sie erhalten weder Summen, Ergebnisse noch sonstige Analysen. Wenn Sie Ihre Daten einfach nur irgendwo und irgendwie ablegen möchten, können Sie das natürlich mit Excel tun. Oder Sie verwenden dazu ein Datenbankprogramm. In diesem Buch aber geht es darum, zu erfahren, wie Sie eigene Formeln erstellen und die in Excel integrierten Funktionen einsetzen können. Denn genau darin liegt die eigentliche Stärke von Excel – Ihre Daten erhalten Aussagekraft und Bedeutung.
Fürchten Sie sich nicht vor Fehlern. Die machen wir alle. Excel hat durchaus Verständnis dafür. Es weist Sie in der Regel auf Fehler hin und bietet manchmal sogar Lösungsvorschläge zur Fehlerkorrektur. Wie viele andere Programme kennen Sie, die so etwas tun?
Aber nun zu den Grundlagen. Dieses erste Kapitel ist sozusagen das Sprungbrett für alle weiteren Kapitel in diesem Buch. Wenn Sie das hier verstanden haben, kann nichts mehr schiefgehen.
Excel-Grundlagen
Bevor Sie irgendeine Formel schreiben oder Werte berechnen können, müssen Sie wissen, wo Ihre Daten abgelegt werden und wie Sie sie wiederfinden. Sie sollen schließlich nicht verloren gehen (nicht Sie, sondern Ihre Daten). Es ist also absolut wichtig, dass Sie verstehen, wie Arbeitsblätter Ihre Daten speichern und darstellen – sonst sind alle Analyseversuche für die Katz.
Arbeitsmappen und Arbeitsblätter
Eine Arbeitsmappe ist eine Datei – nicht mehr und nicht weniger. In Excel öffnen und schließen Sie Arbeitsmappen genau so, wie Sie in Word Dokumente öffnen und schließen. Wenn Sie Excel zum ersten Mal starten, werden Ihnen einige Vorlagen angezeigt. Mit der ersten oben links öffnen Sie eine leere Arbeitsmappe. Außerdem sehen Sie dort eine Liste mit zuletzt verwendeten Dateien. Wenn Sie eine neue oder eine bereits erstellte Arbeitsmappe geöffnet haben, klicken Sie auf die Registerkarte DATEI, die Sie links oben im Excel-Programmfenster finden. Über diese Registerkarte haben Sie Zugriff auf die grundlegenden Befehle zum Öffnen, Speichern, Drucken und Schließen von Excel-Dateien (von den anderen, etwas exotischeren Befehlen ganz zu schweigen). Abbildung 1.1 zeigt die Inhalte der Registerkarte INFORMATIONEN.
Abbildung 1.1: Auf der Registerkarte »Informationen« finden Sie Details zu Ihrer Excel-Datei.
Die Standard-Dateinamenerweiterung für Excel-Arbeitsmappen lautet .xlsx. Es kann jedoch vorkommen, dass Sie Dateien mit der älteren Dateinamenerweiterung .xls sehen. Diese älteren Dateien funktionieren in der neuesten Version von Excel problemlos.
Starten Sie Excel und wählen Sie, dass Sie eine neue Arbeitsmappe erstellen wollen. Doppelklicken Sie auf das Symbol LEERE ARBEITSMAPPE, und schon kann es losgehen. Sind mehrere Arbeitsmappen geöffnet, können Sie die, an der Sie arbeiten möchten, einfach in der Taskleiste von Windows auswählen.
Ein Arbeitsblatt – manche sagen auch Tabellenblatt dazu – ist der Bereich, in dem Sie die Daten eingeben. Jede Arbeitsmappe enthält mindestens ein Arbeitsblatt (wo sollten Sie denn sonst Ihre Daten eingeben). In Abbildung 1.2 sehen Sie eine geöffnete Arbeitsmappe mit zwei Arbeitsblättern: TABELLE1 und TABELLE2. Neben diesen Arbeitsblatt-Registerkarten, die Sie unten im Excel-Fenster sehen, befindet sich die Schaltfläche NEUES BLATT (die aussieht wie ein Pluszeichen). Damit können Sie der Arbeitsmappe weitere Arbeitsblätter hinzufügen.
Abbildung 1.2: Eine leere Arbeitsmappe mit zwei Arbeitsblättern
Ein Arbeitsblatt liegt immer oben auf. In Abbildung 1.2 ist das das Arbeitsblatt TABELLE1. Das Arbeitsblatt, das oben liegt, wird auch aktives Arbeitsblatt genannt. Es gibt immer nur ein einziges aktives Arbeitsblatt. Wenn Sie ein anderes Arbeitsblatt zum aktuellen Blatt machen möchten, klicken Sie unten einfach auf das entsprechende Register.
Die Bezeichnungen »Arbeitsblatt«, »Tabellenblatt« oder »Blatt« meinen immer ein und dasselbe, nämlich das Arbeitsblatt. Vorsicht bei der Bezeichnung »Tabelle«! Damit wird in der Regel etwas anderes gemeint, nämlich wirklich eine Tabelle. Mehr zu diesem interessanten Feature finden Sie weiter hinten in diesem Kapitel.
Und das Beste: Sie können die Namen der Arbeitsblätter ändern. TABELLE1 und TABELLE2 klingt ja nicht gerade aufregend. Wie wäre es mit EINNAHMEN19 oder STEUERNLETZTESJAHR? Sie können Ihren Arbeitsblättern aussagekräftige Namen geben, damit Sie gleich auf den ersten Blick erkennen, um was es sich handelt. Und so ändern Sie die Namen von Arbeitsblättern:
Doppelklicken Sie auf das entsprechende Blattregister und geben Sie einfach einen neuen Namen ein.
Klicken Sie mit der rechten Maustaste auf das betreffende Blattregister. Ein kleines Menü (
Kontextmenü genannt) wird geöffnet. Wählen Sie dort den Befehl
UMBENENNEN
und geben Sie danach den neuen Namen ein.
In Abbildung 1.3 sehen Sie das Kontextmenü mit dem Befehl zum Umbenennen des zweiten Arbeitsblatts. Das erste Arbeitsblatt wurde bereits in Filialen umbenannt.
Abbildung 1.3: Den Namen eines Arbeitsblatts ändern
Versuchen Sie es doch einmal selbst:
Doppelklicken Sie auf das Register eines Arbeitsblatts.
Geben Sie einen neuen Namen ein und drücken Sie dann
.
Der Name darf maximal 31 Zeichen lang sein.
Sie können auch die Hintergrundfarbe der Blattregister ändern. Klicken Sie dazu mit der rechten Maustaste auf das betreffende Register, wählen Sie im Kontextmenü den Befehl REGISTERFARBE und klicken Sie dann auf die gewünschte Farbe.
Wenn die Arbeitsblätter einer Arbeitsmappe nicht ausreichen, zaubern Sie durch Klicken auf die Schaltfläche NEUES BLATT (die Schaltfläche hinter dem letzten Register) ein weiteres Arbeitsblatt in die Arbeitsmappe. Abbildung 1.4 zeigt, wie das geht. Und wenn Sie ein Arbeitsblatt verschwinden lassen wollen, klicken Sie mit der rechten Maustaste auf das entsprechende Register und wählen im Kontextmenü den Befehl LÖSCHEN.
Abbildung 1.4: So fügen Sie ein neues Arbeitsblatt ein.
Löschen Sie ein Arbeitsblatt nur, wenn Sie das auch wirklich wollen. Wenn es weg ist, kriegen Sie es nicht mehr wieder. Es landet nicht im Papierkorb von Windows, sondern ist einfach futsch.
Sie können unglaublich viele Arbeitsblätter einfügen. Die Anzahl wird lediglich durch den Arbeitsspeicher Ihres Rechners beschränkt. Bei 200 und mehr sollte es noch keine Probleme geben. Sie sollten allerdings einen guten Grund für so viele Arbeitsblätter haben, was uns zum nächsten Punkt bringt.
Arbeitsblätter erlauben es Ihnen, Ihre Daten zu verwalten. Sie sollten sie, die Arbeitsblätter, also weise einsetzen. Angenommen, Sie sind der Boss eines Unternehmens mit 30 Angestellten, deren Daten übers Jahr hinweg verwaltet werden müssen. Sie können nun 30 Arbeitsblätter – eines für jeden Angestellten – oder zwölf Arbeitsblätter – eines pro Monat – anfertigen. Sie können auch alle Daten in einem Arbeitsblatt verwalten. Wie Sie's machen, liegt ganz bei Ihnen. Excel wird Ihnen jeden Wunsch erfüllen.
Sie können festlegen, wie viele Arbeitsblätter in einer neuen Arbeitsmappe standardmäßig enthalten sein sollen. Klicken Sie hierzu auf die Registerkarte DATEI, dann auf OPTIONEN und schließlich auf ALLGEMEIN. Wählen Sie im Bereich BEIM ERSTELLEN NEUER ARBEITSMAPPEN unter SO VIELE ARBEITSBLÄTTER EINFÜGEN die Anzahl der Arbeitsblätter aus, die standardmäßig in jeder neuen Arbeitsmappe enthalten sein sollen.
Die Registerkarte »Formeln« im Menüband kennenlernen
Ich will Sie nicht länger auf die Folter spannen und komme gleich zur Sache, nämlich zum Menüband von Excel. Es thront ganz oben in jedem Office-Programm – dort, wo früher die Menüs aufgeklappt wurden. Es gibt zwar ein paar Elemente, die mehr oder weniger als Menüs durchgehen könnten. Sie sehen aber eher aus wie Schaltflächen und funktionieren mehr wie Registerkarten. Wenn Sie auf eine solche Registerkarte klicken, klappt Ihnen daher auch kein Menü mit Befehlen entgegen. Stattdessen werden im Menüband Gruppen mit Schaltflächenzum Ausführen bestimmter Befehle und Funktionen sichtbar, die sich hinter der betreffenden Registerkarte verbergen.
In Abbildung 1.5 sehen Sie im Menüband die Gruppen mit ihren Befehlsschaltflächen, die sich hinter der Registerkarte FORMELN verbergen. Dort werden unter anderem in der Gruppe FUNKTIONSBIBLIOTHEK Schaltflächen für die verschiedenen Funktionskategorien von Excel angezeigt. Sobald Sie auf eine Kategorie klicken, klappt Ihnen eine Liste mit den Funktionen der entsprechenden Kategorie entgegen.
Abbildung 1.5: Funktionen der Kategorie »Nachschlagen und Verweisen«
Die Darstellung des Menübands hängt davon ab, wie groß das Excel-Fenster auf Ihrem Bildschirm aufgezogen ist. Im Vollbildmodus werden alle Gruppen mit allen Schaltflächen angezeigt. Sobald Sie die Darstellung verkleinern, sind zwar noch alle Gruppen sichtbar, aus Platzgründen können aber nicht mehr alle Schaltflächen für jede Gruppe dargestellt werden. In einem solchen Fall ist dann nur der Gruppenname sichtbar. Sobald Sie auf ihn klicken, werden darunter alle darin enthaltenen Schaltflächen eingeblendet.
Die folgenden Gruppen (die Namen stehen unten im Menüband) stehen auf der Registerkarte FORMELN zur Verfügung:
FUNKTIONSBIBLIOTHEK
: Diese Gruppe enthält die Schaltfläche zum Einfügen von Funktionen, die Schaltfläche
AUTOSUMME
zur automatischen Summenbildung sowie die Schaltflächen für die verschiedenen Funktionskategorien, die Excel zur Verfügung stellt.
DEFINIERTE NAMEN
: Mithilfe dieser Gruppe werden die benannten Bereiche einer Arbeitsmappe verwaltet, das heißt Zellen oder Bereiche auf Arbeitsblättern, denen Sie einen aussagekräftigen Namen zuweisen, um leichter auf sie verweisen zu können.
FORMELÜBERWACHUNG
: Hier finden Sie die Features für die Überprüfung und die Korrektur von Formeln. Außerdem befindet sich hier die Schaltfläche zur Aktivierung des Überwachungsfensters, mit dem Sie in nur einem Fenster die Inhalte bestimmter Zellen im Auge behalten können. In
Abbildung 1.6
sehen Sie, dass dem Überwachungsfenster einige Zellen zugewiesen wurden. Dabei befinden sich die überwachten Zellen nicht auf dem derzeit aktiven Arbeitsblatt. Das Überwachungsfenster können Sie übrigens verschieben. Klicken Sie hierzu einfach in den Titelbereich des Fensters und ziehen Sie das Fenster an die gewünschte Stelle.
Abbildung 1.6: Das Überwachungsfenster
BERECHNUNG
: Hier legen Sie Berechnungsoptionen fest, zum Beispiel ob Berechnungen automatisch oder manuell aktualisiert werden sollen.
Ein weiteres großartiges Feature, das sozusagen über dem Menüband schwebt, soll hier nicht unerwähnt bleiben: die Symbolleiste für den Schnellzugriff. Es gibt also doch noch Symbolleisten! Die Symbolleiste für den Schnellzugriff ist in Abbildung 1.5 zu sehen. Standardmäßig sind dort die Schaltflächen zum Speichern und zum Rückgängigmachen sowie zum Wiederholen der zuletzt durchgeführten Aktionen enthalten. Wenn Sie auf den kleinen Pfeil neben der Symbolleiste für den Schnellzugriff klicken, finden Sie verschiedene Optionen, mit deren Hilfe Sie diese Symbolleiste anpassen beziehungsweise an eine andere Position (über oder unter dem Menüband) verschieben können.
Zeilen, Spalten, Zellen, Bereiche und Tabellen
Ein Arbeitsblatt besteht aus Zellen, aus Millionen von Zellen. Das mag unübersichtlich erscheinen, ist es aber nicht. Abbildung 1.7 zeigt ein Arbeitsblatt, das Daten enthält. Anhand dieser Abbildung werden die Bestandteile eines Arbeitsblatts im Folgenden unter die Lupe genommen.
Jede Zelle enthält Daten oder eine Formel. Die Zellen in Abbildung 1.7 enthalten Daten. Sie könnten genauso gut auch Formeln enthalten. Das ist hier aber nicht der Fall.
Abbildung 1.7: Was es so alles in einem Arbeitsblatt gibt!
Spalten sind mit Buchstaben gekennzeichnet: A, B, C und so weiter. Die Buchstaben sind oben über dem Bereich mit den Zellen horizontal aufgelistet. Wenn Sie über die 26. Spalte hinausblättern, können Sie sehen, dass die Bezeichnung der Spalten mit AA, AB und so weiter fortgesetzt wird. Zeilen sind durchgängig nummeriert und werden links neben dem Bereich für die Zellen vertikal aufgelistet.
Dort, wo sich eine Spalte und eine Zeile treffen, ist eine Zelle. Die Zelle A1 ist beispielsweise der Platz, wo sich die Spalte A und die Zeile 1 überschneiden. A1 ist die Zelladresse. Es gibt immer eine aktive beziehungsweise aktuelle Zelle. Das ist die Zelle, in der alles, was Sie eingeben, übernommen wird. Die aktuelle Zelle ist mit einem dicken Rahmen versehen. Der Inhalt der aktuellen Zelle wird in der Bearbeitungsleiste angezeigt. Zu dieser Leiste kommen wir gleich.
Wenn Sie sich auf eine Zelle beziehen, verwenden Sie deren Zelladresse, das heißt den Schnittpunkt ihrer Spalte und ihrer Zeile. Wenn Sie von der Zelle D20 sprechen, so handelt es sich also um genau die Zelle, bei der sich Spalte D und Zeile 20 treffen.
In Abbildung 1.7 ist die aktive Zelle die Zelle A2. Das können Sie an verschiedenen Hinweisen erkennen. Zelle B3 hat einen dicken (grünen) Rahmen. Die Spaltenbezeichnung B und die Zeilenbezeichnung 3 werden (farbig) hervorgehoben. Und über den Spaltenbezeichnungen können Sie das Namenfeld und die Bearbeitungsleiste sehen. Das Namenfeld ist das Feld ganz links. Es enthält stets die Adresse der aktuellen Zelle, hier also die Adresse A2. Rechts neben dem Namenfeld befindet sich die Bearbeitungsleiste, die den Inhalt der aktuellen Zelle A2 anzeigt, nämlich »Marius Schlaak«.
Sollten Sie auf Ihrem Bildschirm keine Bearbeitungsleiste sehen, blenden Sie sie mithilfe der Excel-Optionen ein (auf der Registerkarte DATEI auf OPTIONEN klicken). Wählen Sie links in der Leiste den Eintrag ERWEITERT und aktivieren Sie dann im rechten Bereich unter ANZEIGE das Kontrollkästchen BEARBEITUNGSLEISTE ANZEIGEN, um die Bearbeitungsleiste einzublenden.
Die Bearbeitungsleiste näher kennenlernen
Die Bearbeitungsleiste ist für das Arbeiten mit Formeln und Funktionen nicht ganz unwichtig. Dort geben Sie nämlich die Formeln und Funktionen ein. Sobald Sie mit der Eingabe in eine Zelle beginnen, werden in der Mitte der Bearbeitungsleiste zusätzlich zwei Symbole eingeblendet, ein »x« und ein Häkchen. Nach der Eingabe klicken Sie auf das kleine Häkchen (die Schaltfläche EINGEBEN), um die Eingabe in die aktive Zelle zu übernehmen. Alternativ können Sie auch die -Taste drücken. Passt Ihnen die Eingabe nicht, klicken Sie auf das »x« (die Schaltfläche ABBRECHEN).
Selbstverständlich können Sie die Formeln auch direkt in die Zelle eingeben. Aber auch dann wird der Inhalt der Zelle in der Bearbeitungsleiste angezeigt. Wenn Sie also nur den Inhalt einer Zelle mit Formel anzeigen wollen (das heißt nicht deren Ergebnis), dann klicken Sie auf die betreffende Zelle und werfen einen Blick auf die Bearbeitungsleiste. In der Zelle werden Sie in der Regel nicht die Formel selbst, sondern das Ergebnis sehen. Wenn Sie also die Formel interessiert, sind Sie in der Bearbeitungsleiste genau richtig.
Ein Bereich oder Zellbereich ist, wie der Name bereits andeutet, ein Bereich zusammengehöriger Zellen. Rein technisch gesehen ist auch eine einzelne Zelle ein Bereich. Wir reden hier aber von größeren Bereichen. Markieren Sie doch mal einen Bereich:
Zeigen Sie mit der Maus auf die erste Zelle des gewünschten Bereichs.
Drücken Sie die linke Maustaste und halten Sie sie gedrückt.
Verschieben Sie den Mauszeiger mit gedrückter Maustaste auf die letzte Zelle des gewünschten Bereichs. Dieser Vorgang nennt sich »Ziehen«.
Lassen Sie die Maustaste wieder los.
In Abbildung 1.8 sehen Sie, wie eine Markierung aussehen kann. Hier wurde ein Zellbereich markiert, nämlich der Bereich A1:D21.
Abbildung 1.8: Hier wurde ein Zellbereich markiert.
Ein Zellbereich setzt sich aus zwei Zelladressen zusammen, die durch einen Doppelpunkt (:) voneinander getrennt werden. Die erste Zelladresse steht für die Zelle in der oberen linken Ecke des Bereichs, die zweite Zelladresse für die Zelle in der unteren rechten Ecke des Bereichs. Zellbereiche haben stets eine rechteckige Form.
Damit nicht genug! Sie können für Zellbereiche sogar richtige Namen vergeben. Das ist eine prima Sache. Sie konzentrieren sich dann beim Arbeiten mit Bereichen auf deren Inhalte und nicht auf deren Position.
Angenommen, Sie arbeiten mit einer Kundenliste. Da ist es doch mit Sicherheit einfacher, sich auf den Zellbereich »Kunden« zu beziehen (das heißt auf den Inhalt des Bereichs) als auf den Zellbereich »A3:F30« (das heißt auf die Position des Bereichs).
In diesem Buch werden Sie überall auf Zellbereiche stoßen, sowohl in Form von Zelladressen als auch in Form von Bereichsnamen. Es wird also höchste Zeit, dass Sie mal einen Bereichsnamen vergeben:
Klicken Sie dazu auf die Zelle, die die linke obere Ecke des Bereichs darstellt, und ziehen Sie dann mit gedrückter Maustaste zur unteren rechten Ecke des Bereichs.
Lassen Sie die Maustaste wieder los, wenn der gewünschte Bereich markiert ist.
Klicken Sie auf der Registerkarte FORMELN in der Gruppe DEFINIERTE NAMEN auf die Schaltfläche NAMEN DEFINIEREN.
Das Dialogfeld NEUER NAME wird geöffnet. Abbildung 1.9 zeigt, wie das jetzt aussehen kann.
Abbildung 1.9: Und so wird ein Bereichsname definiert.
Ändern Sie den Namen nach Bedarf ab.
Excel geht zunächst einmal davon aus, dass der markierte Bereich nach dem Wert in der ersten Zelle benannt werden soll. Eventuell ist der vorgeschlagene Name nicht der, den Sie verwenden wollen. In Abbildung 1.9 habe ich den Namen in Kunden geändert.
Ein alternatives Verfahren, um einen Bereich mit einem Namen zu versehen, ist, den Bereich zu markieren und dann im Namenfeld (an der linken Seite der Bearbeitungsleiste) einen Namen einzugeben und zu drücken.
Klicken Sie auf OK.
Das war's auch schon! Sie sind auf dem besten Weg, ein Excel-Profi zu werden. In Abbildung 1.10 sehen Sie, welchen Namen ich für den Bereich vergeben habe: KUNDEN.
Abbildung 1.10: Mithilfe des Bereichsnamens und des Namenfelds finden Sie Ihre Daten schnell und einfach wieder.
Nachdem Sie einen Namen für den Datenbereich vergeben haben, können Sie jederzeit ganz bequem auf diese Daten zugreifen, indem Sie im Namenfeld den entsprechenden Namen aus der Liste wählen. Abbildung 1.10 zeigt, wie Sie den Bereich KUNDEN wiederfinden können. Sobald Sie ihn in der Liste des Namenfelds auswählen, wird der entsprechende Bereich markiert.
Tabellen funktionieren ähnlich wie benannte Bereiche, verfügen aber über einige Features, die deutlich darüber hinausgehen. In Tabellen zaubern Sie aus der ersten Tabellenzeile eine Überschriftenzeile aus den Beschriftungen, mit deren Hilfe Sie die Tabelle filtern können. Abbildung 1.11 zeigt eine solche Tabelle.
Abbildung 1.11: Eine Tabelle mit Überschriftenzeile und Filterpfeilen
Wenn Sie eine Tabelle filtern, zum Beispiel nach allen Kunden mit Katzen, reduzieren Sie die Menge der angezeigten Daten.
Und wie kommen Sie in den Genuss einer solchen Tabelle? Ganz einfach! Klicken Sie auf der Registerkarte EINFÜGEN in der Gruppe TABELLEN auf die Schaltfläche TABELLE, geben Sie den Bereich für Ihre Tabellendaten an und bestätigen Sie mit OK.
Sie können auch aus einem bereits bestehenden Datenbereich eine Tabelle zaubern. Markieren Sie dazu den Bereich, klicken Sie auf der Registerkarte START in der Gruppe FORMATVORLAGEN auf die Schaltfläche ALS TABELLE FORMATIEREN und wählen Sie aus der Flut von Tabellendesigns eine Formatvorlage nach Ihrem Geschmack aus.
Daten optisch aufpeppen
Natürlich wollen Sie, dass Ihre Daten gut aussehen. Wenn Sie die Zahl 37,1 lesen, werden Sie sich vielleicht fragen, ob es sich hierbei um die Körpertemperatur von irgendjemandem handelt. Oder ist das ein Prozentsatz, oder bedeutet es gar 37 Euro und 10 Cent? Ja, so eine Zahl kann viele Fragen aufwerfen. Hier ein paar Beispiele für gültige Formate:
37,1
37,10 €
37,1%
Sie können Ihre Daten in Excel genau so darstellen, das heißt formatieren, wie Sie es gerne möchten. Zellformate werden über die Registerkarte START, Gruppe ZAHL zugewieseN.Abbildung 1.12 zeigt, wie eine gute Formatierung zur Lesbarkeit und zum Verstehen eines Arbeitsblatts beitragen kann. Der Zelle B1 wurde das Format BUCHHALTUNG zugewiesen, da diese Zelle einen Geldbetrag enthält. Die Zelle B2 hat ein Prozentformat erhalten. Ihr eigentlicher Wert lautet 0,05. Zelle B6 wird im Währungsformat dargestellt, da das Währungsformat über eine Darstellungsform für negative Zahlen verfügt. Negative Zahlen erhalten im Währungsformat ein Minuszeichen vorangestellt. Außerdem werden sie rot dargestellt. Keine Sorge, wenn Ihnen das so nicht passt. Das ist nur eine von unglaublich vielen Formatierungsmöglichkeiten für das Währungsformat. In Kapitel 5 lernen Sie weitere Optionen kennen.
Abbildung 1.12: Formatierte Daten
Statt des Menübands können Sie auch das Dialogfeld ZELLEN FORMATIEREN nutzen. Das ist der Ort, an dem Sie alle Formatierungsmöglichkeiten finden, die sogar noch über die des Menübands hinausgehen. Dort können Sie darüber hinaus eigene Formate – sogenannte benutzerdefinierte Formate – erstellen. Und so zaubern Sie das Dialogfeld auf Ihren Bildschirm:
Klicken Sie auf der Registerkarte
START
in der Gruppe
ZAHL
auf den Pfeil neben dem einzigen Drop-down-Listenfeld, in dem das Zahlenformat der aktiven Zelle steht, und wählen Sie in der dann angezeigten Liste ganz unten den Eintrag
MEHR
.
Klicken Sie auf der Registerkarte
START
in der Gruppe
ZAHL
auf den winzig kleinen Pfeil rechts neben der Gruppenbezeichnung (auf das sogenannte Startprogramm für Dialogfelder) und – schwupp! – landen Sie im Dialogfeld
ZELLEN FORMATIEREN
.
Oder klicken Sie mit der rechten Maustaste auf eine Zelle und wählen Sie dann im Kontextmenü den Befehl
ZELLEN FORMATIEREN
.
Abbildung 1.13 zeigt das Dialogfeld ZELLEN FORMATIEREN. Hier gibt es so viele Optionen, dass einem schwindlig werden kann. Kapitel 5 widmet sich diesem Dialogfeld ausführlich.
Abbildung 1.13: Das Dialogfeld »Zellen formatieren« bietet Formatierungsmöglichkeiten in Hülle und Fülle.
Hilfe ist unterwegs!
Excel ist ein ziemlich komplexes Programm. Das kann keiner bestreiten. Aber Hilfe ist stets nur einen Tastendruck weit entfernt. Ja, wirklich! Das können Sie wörtlich nehmen. Drücken Sie einfach . Versuchen Sie es doch gleich einmal.
Damit aktivieren Sie das Hilfesystem von Excel. Dort können Sie nach Schlüsselwörtern suchen oder durch das Inhaltsverzeichnis der Hilfe blättern. Später, wenn Sie dann mit Funktionen arbeiten, können Sie im Dialogfeld FUNKTION EINFÜGEN über den Link HILFE FÜR DIESE FUNKTION zu jeder gewünschten Funktion Informationen anfordern. Das Dialogfeld FUNKTION EINFÜGEN wird ausführlich in Kapitel 2 besprochen.
Excel für Fortgeschrittene
Sie können natürlich einfach Daten eingeben und vielleicht dazu ein paar nette Diagramme produzieren. Wenn Sie aber Ergebnisse und Auswertungen möchten – wie wäre es mit einer Summe oder einer Was-wäre-wenn-Analyse –, brauchen Sie Formeln.
Etwas genauer: Formeln dienen dazu, etwas in Excel zu berechnen. Eine Formel gibt einen Wert aus, der auf Daten im Arbeitsblatt basiert. Formeln werden in eine Zelle eingegeben und beginnen stets mit einem Gleichheitszeichen (=). Am Gleichheitszeichen erkennt Excel, dass Sie eine Formel und keine herkömmlichen Daten eingeben möchten. So weit, so gut, oder?
Alle Formeln müssen mit einem Gleichheitszeichen (=) eingeleitet werden.
Tabelle 1.1 zeigt ein paar recht einfache Formeln und erklärt, was damit berechnet wird.
Formel
Was sie macht …
=2+2
Gibt den Wert 4 zurück.
=A1+A2
Gibt die Summe der beiden Werte aus den Zellen A1 und A2, welche Zahlen auch immer in diesen beiden Zellen stehen. Enthält eine der beiden Zellen Text, wird eine Fehlermeldung angezeigt.
=D5
Die Zelle, die diese Formel enthält, zeigt den Wert an, der in Zelle D5 steht. Wenn Sie diese Formel in Zelle D5 eingeben, kreieren Sie einen sogenannten Zirkelbezug, das heißt, die Zelle bezieht sich auf sich selbst, und das kann nicht gut gehen (mehr zu Zirkelbezügen in Kapitel 4).
=SUMME(A2:A5)