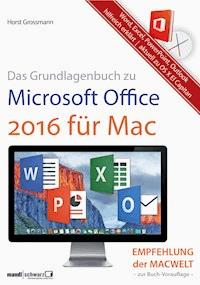FileMaker Pro 15 Praxis - Datenbanken & Apps für iPad, iPhone, Windows, Mac und Web E-Book
Horst Grossmann
19,99 €
Mehr erfahren.
- Herausgeber: Mandl & Schwarz - Verlag
- Kategorie: Wissenschaft und neue Technologien
- Sprache: Deutsch
- Veröffentlichungsjahr: 2016
Vom kleinen mittelständischen Unternehmen bis hin zum Großkonzern: Wer eine App sucht, über die man auf unterschiedlichen Plattformen ausgesuchte Datenbestände abrufen kann, der stößt unweigerlich auf "FileMaker". Zur aktuellen Version FileMaker 15 bringt Autor Horst Grossmann ein umfassendes Praxisbuch heraus. Mit zahlreichen Beispielen und über 1500 Abbildungen bietet es einen Einstieg für alle, die sich zum ersten Mal mit Apps und den dahinter liegenden Daten-Systemen befassen. Es bietet aber auch eine Vielzahl von Anregungen für alle, die sich schon länger mit FileMaker beschäftigen. Der Autor erklärt, wie sich bereits bestehende Datenbestände in Tabellenkalkulationen oder Text-Dateien (komma- oder tabulatorgetrennte Formate) in FileMaker Pro-Datenbanken umsetzen lassen. Auch andere multimediale Inhalte wie Textdokumente und PDFs sowie auch Bilder, Video- und Audiodateien können Sie so nach Anleitung in FileMaker verwalten. Darüber hinaus zeigt Horst Grossmann, was bei der Erstellung einer Datenbank zu beachten ist, um sie auf verschiedenen Plattformen nutzen zu können – sei es iPad, iPhone (iOS) Windows 10 und Mac (auf Basis von macOS). Dazu gehört auch das in FileMaker integrierte WebDirect, das Zugriffe auf Datenbanken mit Hilfe von Webbrowsern ermöglicht. Die gestattet beispielsweise auch die Eingabe oder Änderung von Daten auf einem Tablet oder Smartphone innerhalb Ihres "Gerätefuhrparks". So verdeutlicht der Autor, wie gerade Unternehmen ihre Datenbestände konstant auf dem Laufenden halten können. Speziell im Einsatz beim Kunden lassen sich die Kundeninformationen, Warenbestände oder Projektberichte zum Beispiel als Formular oder Bericht mit übersichtlichen Diagrammen zeitsparend nutzen. Ein weiterer Abschnitt beschäftigt sich mit der Automatisierung von Abläufen. Darüber hinaus geht der Autor auf die im Praxis-Alltag wichtigen Sicherheits-Features ein, damit sensible Daten geschützt bleiben.
Das E-Book können Sie in Legimi-Apps oder einer beliebigen App lesen, die das folgende Format unterstützen:
Seitenzahl: 510
Ähnliche
MANDL & SCHWARZ VERLAG
Horst Grossmann
Das Praxisbuch zu FileMaker Pro 15
für iPad, iPhone, Windows, Mac und Web
Contents
Herzlich Willkommen
Einführung
Der Installationsprozess
Die Installation unter macOS
Die Installation unter Windows
Konventionen
Dokumentationen, Hilfen und sonstige Unterstützung
Die Neuerungen der FileMaker Versionen 13 bis 15
Startvorbereitungen
Das Umsetzen von Dokumenten älterer Versionen
Das Verwenden einer Starter-Lösung
Das Fenster »Direktstart«
Organisieren von Aufgaben
Die Arbeitsweise von FileMaker
Die verschiedenen Betriebsarten
»Blättern«-Modus
»Suchen«-Modus
»Layout«-Modus
»Seitenansicht«-Modus
Layouts
Die Statussymbolleiste
Die Eingabe von Informationen
Modifizieren von Layouts
Hinzufügen von Feldern
Der Umgang mit Feldobjekten
Ändern von Formatierungen
Verwenden von Wertelisten
Übertragen von Formatierungen
Einblendkalender
Bedingte Formatierungen
Die Startzentrale
Ansichten
Favoriten
Hosts
Symbole
Aufbereiten von Informationen
Auffinden von Informationen
Zusammenarbeit mit anderen Nutzern
Die Umsetzung bestehender Dokumente
Import einer Excel-Tabelle
Direkte Umsetzung einer Excel-Tabelle
Gestalten von Layouts
Die Anwendung von »Designs«
Der Inspektor
Modifizieren von Objekteigenschaften
Ausrichten von Objekten
Nutzung von Eingabehilfen
Navigation
Das relationale Datenbankmodell
Was ist eine Datenbank?
Definitionen
Die Modellierung von Informationen
Felder
Feldtypen
Text
Zahl
Datum
Zeit
Zeitstempel
Container
Statistik
Formel
Definition und Namensgebung
Feldoptionen
Automatische Eingabe von Werten
Automatische Überprüfung von Eingabedaten
Speicheroptionen
Formelfelder
Tabellen und Beziehungen
Aufteilung von Informationen auf Tabellen
Definition von Beziehungen
Layouts gestalten
Das Erzeugen von Layouts
Layout-Typen
Formular
Liste
Bericht
Tabelle
Etiketten
Vertikale Etiketten
Umschlag
Ansichten
Layout-Bereiche
Layoutobjekte
Grafische Objekte und Werkzeuge
Das Auswahlwerkzeug
Das Textwerkzeug
Grafische Basisobjekte
Feldobjekte
Der Dialog »Feldauswahl«
Erzeugen von Feldern
Platzieren von Feldobjekten auf Layouts
Eingabehilfen für Feldobjekte
Einblendlisten
Einblendmenüs
Markierungsfelder
Optionsfelder
Einblendkalender
Automatisches Vervollständigen
Verschlüsseltes Bearbeitungsfeld
Tasten
Popover
Tastenleisten
Erzeugung und Konfiguration
Formatierung
Registersteuerelemente
Seitensteuerelemente
Ausschnitte
Diagramme
Web Viewer
Verwendung der Vorlage »Google Maps«
Felder für »Google Maps«-Parameter
Die Nutzung beliebiger Web-Adressen
Die Nachbildung von Lesezeichen
Die Interpretation von HTML-Code
Feldwerkzeug
Bereichswerkzeug
Platzhalter
Format übertragen
Modifizieren der geometrischen Eigenschaften von Layoutobjekten
Hilfsmittel zum Bearbeiten von Objekten
Lineale und Darstellungsmaßstab
Gitternetz
Hilfslinien
Dynamische Hilfslinien
Bildschirmschablonen
Verschieben von Objekten
Verändern von Abmessungen
Erzeugen und Duplizieren von Objekten
Ausrichten von Objekten
Ändern der Tabulatorfolge
Ändern der Stapelfolge
Automatische Größenanpassung
Skalierung von Objekten
Formatierung von Layout-Elementen
Formatierung von Feldinhalten
Die Formatierung von Text
Die Formatierung von Zahlen
Die Formatierung von Datum und Zeit
Die Formatierung von Containern
Formatieren des Erscheinungsbilds
Das Formatieren von Linien und Rahmen
Das Formatieren von Hintergründen
Layout-Bereiche und Layout-Hintergrund
Layout-Hintergrund
Ausstatten von Layoutobjekten mit Effekten
Ein- und Ausblenden von Layoutobjekten
Schatten und Innenabstände
Anzeigezustände
Platzhaltertexte
Rollbalken-Optionen
Bedingte Formatierung
Objektstile
Designs
Designs und Farben
Anwenden von Designs
Import von Designs
Nützliche Kleinigkeiten
Änderungen von Layouts
Quickinfos im Layout-Modus
Formeln und Funktionen
Der Formeleditor
Operatoren
Funktionen
Zahlenfunktionen
Statistikfunktionen
Finanzfunktionen
Trigonometrische Funktionen
Datumsfunktionen
Zeitfunktionen
Zeitstempelfunktionen
Wiederholfunktionen
Logikfunktionen
Textfunktionen
Textformatfunktionen
Containerfunktionen
Statusfunktionen
Mobilfunktionen
Auswertungsfunktionen
Designfunktionen
Externe Funktionen
Automatisieren von Abläufen
Der Scriptarbeitsbereich
Der Scriptsbereich
Der Scriptbearbeitungsbereich
Der Schrittebereich
Navigation zwischen Layouts
Skriptparameter
Kontrollstrukturen
Skript Trigger
Dialoge
Fenster
Variablen
Fehlersuche
Die Nutzung von Skriptbefehlen
Der Script Debugger
Sortieren und suchen
Sortieren
Auffinden von Informationen
Einfache Suchen
Konstruktion von Suchabfragen
Suche nach Text und Zeichen
Suche nach Zahlen, Datum, Uhrzeit und Zeitstempel
Suche nach Wertebereichen
Suche nach nicht leeren und leeren Feldern
Suche nach doppelten Werten
Gespeicherte Suchen
Suchen von Informationen mit Hilfe von Skripts
Gestaltung komplexer Layouts
Gestaltung von Berichten
Layout-Bereiche
Steuern der Druckausgabe
Beziehungen
Schlüssel
Beziehungstypen
Abgleichsfelder
Selbstbeziehungen
Zugriff auf externe Dateien
Zugriff auf SQL Datenbanken
SQL Datenbanken und ODBC
Zugriff unter macOS
Das Einrichten der ODBC-Datenquelle
Die Anbindung von ODBC-Datenquellen
Zugriff unter Windows
Das Einrichten der ODBC-Datenquelle
Die Anbindung von ODBC-Datenquellen
Beziehungen mit mehreren Kriterien
Austausch von Informationen
Import
Fremdformate
Importoptionen
Verzeichnisinhalte
ODBC-Datenquellen
Access
Anwendung unter macOS
Anwendung unter Windows
Export
Gemeinsame Nutzung von FileMaker-Datenbanken
Veröffentlichung von FileMaker-Datenbanken im Web
Informationsaustausch über E-Mail
Diagramme
Grundprinzipien
Die Verwendung von Listen
Die Verwendung von Ergebnismengen
Die Verwendung von Bezugsdatensätzen
Diagrammtypen
Säulendiagramm
Balkendiagramm
Kreisdiagramm
Liniendiagramm
Flächendiagramm
Streuungsdiagramm
Blasendiagramm
Sicherheit
Konten
Berechtigungen
Darstellung von Zeitbalken
Vorbereitungen
Wiederholfelder
Übersichten
Die Eingabe von Urlaubsterminen
Die Darstellung von Urlaubstagen
Die Gesamtübersicht
Die Monatsübersicht
Schaltjahre
Änderung des angezeigten Jahres
Dynamische Tastenleisten
Ein Abrechnungssystem
Der Import von Skripten
Die Gestaltung der Layouts
Das Ausgabe-Layout
Eingrenzungen von Rechnungs-Zeiträumen
Eine Web Viewer-Anwendung
Abschlussarbeiten an der Aufgabenliste
Die FileMaker-Produktfamilie
FileMaker Pro Advanced
FileMaker Server
FileMaker Go
Die Installation von FileMaker Go
Austausch von Datenbanken
FileMaker Go als Zweigstelle von FileMaker Pro
FileMaker Go – So einfach geht’s
Spezialitäten
Ausklang
Impressum | eBook
Herzlich Willkommen
Liebe Leserin, lieber Leser,
vielen Dank für Ihr Interesse an diesem Grundlagenbuch zu FileMaker Pro 15. Das freut Verlag und Autor gleichermaßen – und wir sind äußerst zuversichtlich, Ihnen hier viel Hilfreiches rund um das Thema Datenbanken auf Windows, Mac, iPad, iPhone und sicher über das Web zu bieten.
Ein kurzer Blick zurück
Mein erstes Buch über FileMaker basierte auf Version 11 dieser Software. Das Erscheinen von Version 12 erforderte eine grundlegende Überarbeitung und somit eine Neuauflage des Buches. Diese Version war ein sogenanntes »Major Release«, das neben einem neuen Dateiformat eine Vielzahl neuer Funktionen und Werkzeuge beinhaltete, die ein anderes, einfacheres Arbeiten ermöglichten.
Die Updates von FileMaker (aktuell ist die Version 15) erscheinen inzwischen etwa im Jahresrhythmus. Keine der seit Version 13 erschienenen Ausgaben ist als »Major Release« zu bezeichnen, insbesondere da auch das Dateiformat seit 12 unverändert ist. Diese Versionen erforderten lediglich die Darstellung der neuen Funktionen und Werkzeuge. Dennoch wurde das Grundlagenbuch zu Version 12 für diese Auflage grundlegend überarbeitet und aktualisiert.
Ziel dieses Buches ist nach wie vor, Ihnen die grundlegenden Funktionen von FileMaker nahezubringen und Ihnen zu zeigen, wie viel Arbeit Sie sich damit ersparen können. Sie sollen am Ende dieses Buches effiziente Datenbanken entwickeln können, ohne deshalb ein Datenbank-Profi zu sein.
Datenbanken – »Big Data« für Ihren gehobenen Wissensschatz
Viele Nutzer verwenden Datenbanken, ohne sich dessen bewusst zu sein. So sind etwa die Adressbücher von macOS bzw. Windows oder die E-Mail-Programme wie Outlook,Thunderbird etc. Datenbanken. Sie werden zugestehen, dass besonderes Spezialwissen für deren Bedienung nicht erforderlich ist.
Eine Nutzung im Alltag oder Geschäftsleben erfordert aber flexiblere Programme, die einen größeren Gestaltungsspielraum zulassen. Das Programm FileMaker Pro bzw. FileMaker Pro Advanced bietet diese Flexibilität, verbunden mit einer einfachen Bedienung. Was aber bedeutet einfach? Dieses Prädikat schreiben Anwender auch der weit verbreiteten Datenbank MySQL und deren Abspaltungen zu. Es hängt – wie in vielen Fällen – vom Standpunkt ab. Die Administration von MySQL ist sicher deutlich einfacher als die von Oracle. Analog ist die Arbeit mit FileMaker für Einsteiger auf dem Gebiet Datenbanken weitaus leichter zu organisieren als mit mySQL.
Ich möchte Ihnen mit diesem Buch zeigen, dass die Bedienung von FileMaker nicht schwieriger ist als die von Excel oder OpenOffice Calc. Die Nutzung von FileMaker macht allerdings nur dann Sinn, wenn Sie nicht-triviale Anwendungsfälle behandeln wollen. Wenn es lediglich darum geht, Ihre CD- oder DVD-Sammlung zu inventarisieren, Ihren Taschenkalender in eine elektronische Form zu überführen oder den Bestand Ihres Weinkellers abrufbereit auf einem Rechner zu haben, so können Sie dies einfacher mit Excel, OpenOffice Calc oder Numbers erledigen.
Wenn es aber im Falle des Weinkellers auch darum geht, Informationen zu Winzern, Hanglagen, Jahrgängen, Rebsorten etc. zu sammeln, dann ist FileMaker die bessere Wahl. Diese Vorstellung können Sie nach Belieben skalieren – jeweils passend für Ihre wohl zumeist geschäftlichen Produkt-Datenbanken und komplexeren Informationsbestände, die Sie vielleicht auch unterwegs per Fingertipp im Griff haben wollen.
Grundwissen: Big Data« ist die Zukunft. Mit FileMaker Pro haben Sie das richtige Werkzeug, um nahezu plattformunabhängig Ihren Informationsfundus zu hegen und zu pflegen – und das auch und gerade über das Internet im geschützten Modus.
All dies erfahren Sie auf den folgenden Seiten.
Freundliches Netzwerken: ein Wort des Dankes
Auch bei der Erstellung dieses Buches habe ich vielseitige Unterstützung erfahren. Ein besonderer Dank geht wieder an Michael Valentin von FileMaker Deutschland für seine Tipps und technischen Auskünfte. Frau Andrea Schätzl-Naeve von FileMaker Deutschland und Herrn André Adler, ehemals Essential Media GmbH, danke ich für Ihre Unterstützung in Form von Unterlagen und Lizenzen. Bei Herrn Jonathan Monroe von Actual Technologies bedanke ich mich für die Lizenzen zur Nutzung der ODBC-Treiber dieser Firma.
Bei den Herren Daniel Mandl und Michael Schwarz vom Mandl & Schwarz-Verlag möchte ich mich für die wieder stets sehr angenehme Zusammenarbeit und für ihre Geduld bei der Erstellung dieses Buches bedanken.
Leichter lesen – Ihr Leitsystem
Auf den nachfolgenden Seiten haben wir wichtige Textstellen hervorgehoben und mit einem Icon (Symbol) versehen. Diese bedeuten im Einzelnen:
Grundwissen: Dieses Symbol zeigen wir Ihnen immer dann, wenn es um die Bedienung im Allgemeinen geht oder wenn Fachbegriffe auftauchen.
Tipp: Ob hilfreiche Tastenkombinationen oder bislang noch unentdeckte Features: Dieses Icon weist Sie auf Zusatz-Informationen und allerlei Tipps und Tricks hin.
Achtung: Damit Sie eher weniger als mehr Arbeit haben:Das Symbol mit dem Ausrufezeichen warnt Sie vor typischen Fehlern, die der oftmals noch unbedarfte Einsteiger gerne einmal macht.
Feedback willkommen! Weiterer Mehrwert für Sie
Als engagierter Verlag rund um den Digital Lifestyle (nicht nur) zu macOS und iOS freuen wir uns auf Ihr Feedback, Ihre Vorschläge zur thematischen Erweiterung und vielleicht auch Ihre kritischen Anmerkungen zum Buch. Dazu erreichen Sie uns per Mail [email protected].
Bitte haben Sie aber dafür Verständnis, dass wir keinen technischen Einzelsupport leisten können. Stattdessen legen wir Ihnen gern zum einen die Website zum Buch ans Herz:
http://www.mandl-schwarz.com/15/filemaker/
Darüber hinaus erfahren Sie in unserem Verlags-Newsletter, welche Aktionen und Zusatzkapitel es zu dieser Publikation geben mag. Der Newsletter erscheint im 6- bis 8-Wochen-Rhythmus. Kostenfreies Abonnieren lohnt sich (erwiesenermaßen) für unsere Kunden:
http://www.mandl-schwarz.com/newsletter/
Ich wünsche Ihnen nun eine anregende Lektüre rund um FileMaker Pro in der Praxis.
Horst Grossmann
München, im September 2016
Einführung
Das Datenbank-System FileMaker vom gleichnamigen Hersteller gibt es mit nahezu identischer Funktionalität für macOS und Windows. Zu dessen Stärken wird an vorderster Stelle immer wieder seine einfache Erlernbarkeit und Handhabung genannt. Auch ohne tiefere Beschäftigung mit dem Thema »Datenbanken« lassen sich leicht und schnell Resultate erzielen. Die Haupt-Klientel von FileMaker ist deshalb nicht der professionelle Datenbank-Entwickler, sondern der Endanwender, der Routineaufgaben im Bürobereich vereinfachen und der rasch und ohne größeren Aufwand Auswertungen erstellen möchte.
Dieses Buch möchte Sie mit der grundlegenden Arbeitsweise von FileMaker vertraut machen. Damit Sie möglichst schnell mit diesem Programm arbeiten können, fangen wir in Teil I mit der Nutzung und der Anpassung einer Starter-Lösung an. Dies sind Datenbanken für spezielle Anwendungsfälle, die im Lieferumfang enthalten sind. Teil II des Buches behandelt die Grundprinzipien von FileMaker anhand von Beispielen. Einige dieser Beispiele werden in Teil III so vervollständigt, dass sie wiederum als anpassbare und erweiterbare Starter-Lösungen dienen können. Teil IV beschäftigt sich mit weiteren FileMaker-Produkten, insbesondere mit FileMaker Go. Diese kostenlose App erlaubt die Nutzung von FileMaker-Datenbanken auf iPhone, iPod touch, sowie dem iPad.
Auch wenn die meisten der in diesem Buch enthaltenen Bildschirmfotos unter macOS angefertigt wurden – dieses Buch kann von Macintosh- und Windows-Anwendern gleichermaßen genutzt werden. Bei Unterschieden in der Bedienung sind entsprechende Hinweise enthalten.
Der Installationsprozess
Vor der Nutzung eines Programms ist natürlich dessen Installation angesagt. Prüfen Sie vorher (auf jeden Fall vor einem Kauf) nach, ob Ihr Rechner und Ihr Betriebssystem die Anforderungen einer Installation erfüllen.
Tipp: Sollten Sie noch unschlüssig hinsichtlich einer Anschaffung sein, so können Sie die Software 30 Tage lang kostenlos testen.
Für die Installation selbst benötigen Sie drei Dinge: nämlich ein Installations-Paket, Administratorrechte und einen Lizenzschlüssel. Das benötigte Installations-Paket können Sie von der FileMaker-Webseite herunterladen. Zwar bietet FileMaker gegen Aufpreis nach wie vor auch CD/DVD-Boxen an, deren Nutzung setzt jedoch das Vorhandensein eines optischen Laufwerks voraus. Dies ist bei Macintosh-Rechnern nicht in jedem Fall gewährleistet, denn neuere Systeme sind nicht mehr damit ausgestattet. Die Nutzung solcher Datenträger erfordert hier die Anschaffung einer externen Gerätschaft. Bei den meisten Windows-PCs sind DVD-Laufwerke dagegen nach wie vor Bestandteil ihrer Ausstattung. Dessen ungeachtet: Der übliche Weg zum Erhalt einer Software ist heutzutage der Download.
Sollten Sie über keine Administratorrechte verfügen, wenden Sie sich an einen Administrator Ihres Vertrauens, der Ihnen diese Software installiert oder Ihnen diese Rechte zumindest zeitlich befristet gewährt. Die Installation selbst gestaltet sich einfach und besteht im Wesentlichen aus »durchklicken«. Das Schwierigste dabei dürfte die Eingabe des 35-stelligen Lizenzschlüssels darstellen, wobei Vertipper hier quasi an der Tagesordnung sind.
Der Installationsprozess ist im Folgenden für beide Betriebssysteme ausführlich dargestellt. Vom jeweiligen Betriebssystem verursachte Dialoge (wie z. B. die Eingabe eines Administrator-Kontos mit zugehörigem Passwort) sind dabei nicht berücksichtigt.
Die Installation unter macOS
Die im Folgenden beschriebene Installation erfolgte unter OS X 10.11 (El Capitan).
Grundwissen:Die Nutzung von FileMaker 15 unter macOS erfordert mindestens ein installiertes Yosemite (OS X 10.10).
Das Dateiformat der heruntergeladenen Software ist ein sogenanntes Disk-Image, auch dmg-Archiv genannt. Dieses Dateiformat simuliert quasi ein Wechselmedium. Es lässt sich sowohl mit dem Festplattendienstprogramm öffnen, wobei ein Doppelklick deutlich einfacher und schneller ist. Als Folge des Anbindens erscheint ein Symbol auf dem Schreibtisch, welches dieses Archiv repräsentiert und das sich wie ein »normales« Laufwerk behandeln lässt. Häufig öffnet sich bei diesem Vorgang auch automatisch ein Finder-Fenster, das den Inhalt der obersten Verzeichnis-Ebene dieses »Laufwerks« darstellt.
Das »Laufwerks«-Symbol eines »FileMaker«-Installations-Images (oben) und dessen Inhalt.
Doppelklicken Sie auf FileMaker Pro 15.pkg, so erscheint das Installations-Startfenster. Über Fortfahren fordert Sie der Assistent auf, die Installation zu personalisieren und einen Lizenzschlüssel einzugeben.
Das Installations-Startfenster unter OS X 10.11 (El Capitan) sowie die Personalisierung der Installation mit der Eingabe des Lizenzschlüssels.
Wenn Sie FileMaker wirklich benutzen möchten, müssen Sie jetzt den Softwarelizenzvertrag mit einem Mausklick auf die entsprechende Taste akzeptieren.
Die Darstellung sowie das Akzeptieren des Softwarelizenzvertrags.
Jetzt kommen wir langsam zur eigentlichen Installation. Der folgende Schritt bietet Ihnen Wahlmöglichkeiten. Falls Sie eine Standardinstallation bevorzugen, klicken Sie einfach auf Installieren. In diesem Fall erfolgt die Installation im Programme-Ordner des aktiven macOS mit den vorgegebenen Einstellungen.
Die Auswahl des Installationstyps.
Per Mausklick auf Ort für die Installation ändern … lässt sich ein anderer Ordner festlegen. Darüber hinaus können Sie über Anpassen zusätzliche Module wie etwa weitere Sprachpakete auswählen oder bestimmte Module von der Installation ausschließen. Nach dem Betätigen der Taste Installieren gibt es kein Zurück mehr und der eigentliche Installationsprozess wird angestoßen. Ein Fortschrittsfenster informiert Sie über dessen mutmaßliche Dauer.
Das Anpassen einer Installation sowie die Darstellung des Installations-Fortschritts.
Ist alles glattgegangen, bittet FileMaker um die Registrierung der gerade installierten Software. Erscheint anstelle des Dialogs FileMaker-Produktregistrierung die Meldung Fehler bei der Verbindung zum Server, sollten Sie sich davon nicht erschrecken lassen. Eine aktive Internet-Verbindung zum entsprechenden Server der FileMaker GmbH wird in diesem Fall lediglich für die Registrierung benötigt, die Sie auch später noch vornehmen können.
Die Bitte um Registrierung als Abschluss der Installation.
Eine Meldung bei nicht vorhandener Internet-Verbindung.
Ist eine Registrierung zum Installationsende nicht möglich oder auf einen späteren Zeitpunkt verschoben, erscheint die folgende Meldung.
Die Registrierung als Abschluss der Installation.
Achtung: Sie sollten die Registrierung auf jeden Fall durchführen. Dies vereinfacht insbesondere die Wiederherstellung Ihres Lizenzschlüssels, falls Sie ihn verlegen oder verlieren.
Sind bei der Installation keine Probleme aufgetreten, informiert Sie der Assistent über den erfolgreichen Abschluss. Mit einem Klick auf Schließen beenden Sie diesen Vorgang.
Die finale Erfolgsmeldung unter macOS.
Die Installation unter Windows
Die Installation von FileMaker 15 unter Windows 10 gestaltet sich sehr ähnlich zu der unter macOS.
Achtung: FileMaker 15 erwartet als Systemvoraussetzung ein installiertes Windows7 SP1 Pro oder Ultimate, Windows 8.1 Standard oder Pro sowie Windows 10 Pro oder Enterprise.
Die Windows-Ausgaben der FileMaker-Programme sind sowohl als 32 Bit- wie auch als 64 Bit-Varianten erhältlich. Die Installation einer 64 Bit-Version ist üblicherweise vorzuziehen, was jedoch ein vorhandenes 64 Bit-Betriebssystem voraussetzt.
Grundwissen:Welche Windows-Version genau auf Ihrem Rechner ausgeführt wird, können Sie über Start | Systemsteuerung | System und Sicherheit | System oder kurz mit win-Pause ermitteln.
Das Ermitteln der installierten »Windows«-Version.
Das von der FileMaker-Webseite heruntergeladene Installationspaket ist eine ausführbare Datei mit dem Namen fmp_15.l.m.nnn.exe (l, m und nnn sind Versionsnummern). Dieses Installationsprogramm starten Sie per Doppelklicken, was unmittelbar danach das Entpacken der Dateien zur Folge hat.
Im ersten Dialog wählen Sie die Sprache für die Installation aus. In der Regel sollte Deutsch voreingestellt sein, weshalb Sie lediglich auf OK zu klicken brauchen.
Die Auswahl der Installations-Sprache.
Der Installationsassistent trifft daraufhin seine Vorbereitungen, um Sie in der von Ihnen gewählten Sprache durch den Installationsprozess zu führen. Klicken Sie anschließend im Willkommen-Dialog auf Weiter.
Als Nächstes müssen Sie die Installation durch die Eingabe Ihres Namens, Ihrer Firma und insbesondere Ihres Lizenzschlüssels personalisieren. Um die Software letztlich nutzen zu können, müssen Sie noch die Lizenzvereinbarung von FileMaker akzeptieren.
Die Eingabe von Benutzerinformation und Lizenzschlüssel sowie die Zustimmung zur Lizenzvereinbarung.
Danach können Sie entscheiden, ob Sie FileMaker im Standard-Programmordner oder an einem anderen Ort installieren möchten. Ist ein anderes Verzeichnis gewünscht, klicken Sie auf Ändern… und wählen den gewünschten Platz aus.
Die Auswahl des Zielverzeichnisses.
Die Bezeichnung Vollständig bei der Auswahl des Installationstyps ist nicht ganz zutreffend, da der Installationsassistent dabei nur das Standard-Sprachpaket installiert. Durch Aktivieren der Option Benutzerdefiniert können Sie jedoch zusätzlich benötigte Sprachpakete installieren oder Module von der Installation ausschließen.
Die Auswahl des Installations-Typs.
Die Installation eines zusätzlichen Sprachpakets.
Nun können Sie noch auswählen, an welcher Stelle Sie die Programm-Verknüpfungen platzieren möchten.
Die Platzierung von Anwendungs-Verknüpfungen.
Jetzt endlich fordert Sie der Assistent zur Installation des Programms auf: Klicken Sie daher auf Installieren.
Die Aufforderung zur Installation.
Der Installationsassistent informiert Sie daraufhin über den Fortschritt des Prozesses bis hin zur finalen Erfolgsmeldung.
Die Anzeige des Installations-Fortschritts sowie der krönende Abschluss der Installation.
Zum anschließenden Registrieren der Software versucht der Assistent, eine Verbindung zu einem FileMaker-Server aufzunehmen. Ist Ihre Internet-Verbindung gerade nicht aktiviert oder der Server nicht erreichbar, erscheint die Meldung Fehler bei der Verbindung zum Server auf Ihrem Bildschirm. Sie können diese Registrierung auch zu einem späteren Zeitpunkt durchführen. Beenden Sie diesen Prozess mit einem Mausklick auf die Schaltfläche Später registrieren. In diesem Fall erhalten Sie einen entsprechender Hinweis.
Die Bitte um die Registrierung der gerade installierten Software sowie der Hinweis bei einer späteren »FileMaker«-Produktregistrierung.
Tipp: Auch Windows-Anwendern sei hier empfohlen, die Registrierung auf jeden Fall durchführen. Dies vereinfacht insbesondere die Wiederherstellung von Lizenzschlüsseln bei deren Verlust.
Der Installationsprozess ist damit aber unter Windows noch nicht beendet. FileMaker benötigt unter diesem Betriebssystem ein installiertes Bonjour. Dies ist eine von Apple entwickelte, auf dem TCP/IP-Protokoll aufbauende Software. Sie gestattet das automatische Auffinden von Netzwerkdiensten und damit eine einfache Vernetzung von Bonjour-kompatibler Hard- und Software. Dies wiederum erlaubt beispielsweise das schnelle Erkennen und Konfigurieren von Druckern. Fehlt Bonjour auf Ihrem Computer, informiert Sie darüber der folgende Dialog.
Der Hinweis auf ein fehlendes »Bonjour«.
Über Weiter begrüßt Sie der Installationsassistent als Erstes mit einem Willkommen-Dialog. Es folgen das Akzeptieren der Lizenzvereinbarung sowie Informationen über Sinn und Zweck von »Bonjour«.
Nach dem Willkommen-Fenster der »Bonjour«-Installation müssen Sie die Installations-Lizenzvereinbarung von »Bonjour akzeptieren. Danach erhalten Sie einige Informationen zu Bonjour.
Ein Mausklick auf Installieren startet die eigentliche Installation, wobei Sie der Assistent über deren Fortschritt informiert. Ist alles gut gegangen, präsentiert der Assistent zum Abschluss die finale Erfolgsmeldung und ein Klick auf Fertigstellen beendet die Installation.
Konventionen
Der Name FileMaker steht zum einen für die Hersteller-Firma des gleichnamigen Datenbanksystems. Zum anderen kennzeichnet er eine ganze Produktfamilie. Diese umfasst FileMaker Pro 15, FileMaker Pro 15 Advanced, FileMaker Server 15 und FileMaker Go 15 für iPad, iPhone und iPod touch. Wenn im Folgenden schlicht von FileMaker die Rede ist, so bezieht sich dies sowohl auf die Pro- als auch auf die Pro Advanced-Variante. Die Entwicklung von Datenbanken, vom Hersteller selbst neuerdings als Lösungen oder inzwischen fast ausschließlich als Apps bezeichnet, erfolgt mit diesen beiden Programmen. Beide zusammen werden im Folgenden unter dem Begriff Desktop-Varianten zusammengefasst, wobei sie natürlich auch auf Laptops laufen. FileMaker Pro 15 Advanced verfügt neben der gesamten Funktionalität von FileMaker Pro 15 über zusätzliche Entwicklungswerkzeuge.
Menübefehle sowie die Namen von Tasten sind im Text kursiv dargestellt.
Ein typischer Menübefehl unter macOS.
Im Text ist dies als Ablage | Verwalten | Datenbank dargestellt. Der analoge Menübefehl unter Windows lautet Datei | Verwalten | Datenbank.
Ein typischer Menübefehl unter »Windows 10«.
Die verkürzte Darstellung für beide Betriebssysteme ist Ablage/Datei | Verwalten | Datenbank.
Bei Tastaturkürzeln sind wie bei den Menü-Befehlen immer zuerst die Macintosh-Variante und danach das Windows-Äquivalent aufgeführt, im oben genannten Falls also Umschalttaste-cmd-D/Umschalttaste-strg-D. Anstelle der Strg-Taste ist vereinzelt auf deutschen Windows-Tastauren auch die englisch/amerikanische Bezeichnung ctrl anzutreffen, was auf erweiterten Macintosh-Tastaturen dagegen eher die Regel zu sein scheint. Wir benutzen in diesem Buch die übliche Windows-Bezeichnung Strg. ctrl wird im Zusammenhang mit Macintosh-Tastaturen benutzt, beispielsweise bei ctrl-Mausklick zum Öffnen der Kontext-Menüs von Objekten unter macOS.
Die mit dem Windows-Logo gekennzeichnete Windows-Taste (Windows-Logo-Taste) wird bei der Nutzung von FileMaker eher selten benötigt. Sie dient zum Öffnen des Windows-Start-Menüs und – in Kombination mit anderen Tasten – zum Aufruf diverser Windows-Funktionen. Im Text ist dies als win-Taste dargestellt.
PC-Mäuse sind in der Regel mit zwei, in selteneren Fällen auch mit drei Tasten bestückt. Die rechte Maustaste dient üblicherweise zum Öffnen von Kontext-Menüs. Diese enthalten im Unterschied zu »normalen« Menüs nur solche Einträge, die für ein oder mehrere aktuell ausgewählte Objekte vom Programm als sinnvoll erachtet werden. Dies verleiht Kontext-Menüs eine bessere Übersicht. Sie erscheinen gewöhnlich als Einblend-Menü (Popup) in der näheren Umgebung des Mauszeigers und können auch verschachtelte Untermenüs enthalten. Die Ein-Tasten-Mäuse von Apple erfordern zum Aufruf eines solchen Menüs unter macOS neben einem Mausklick die gleichzeitige Betätigung der ctrl-Taste.
Ein Kontextmenü für ein »Layout«-Objekt unter macOS (links) und Windows 10 (rechts).
Einige Dialoge sind durch einen erheblichen Anteil an »Leerraum« gekennzeichnet oder sie enthalten eine Anzahl von Informationen, die für den aktuell beschriebenen Anwendungsfall nicht relevant sind. In solchen Fällen sind die Bildschirmfotos »komprimiert« dargestellt – leere oder gerade nicht interessierende Bereiche sind ggf. mit einer beige-braunen Farbe gekennzeichnet.
Original und Fälschung: Realer Dialog (links) und seine Darstellung im Text (rechts).
Mausklicks entsprechen den Fingertipps auf Touchpads, und damit lässt sich FileMaker genauso gut bedienen. Wenn also im Folgenden von Mausklicks die Rede ist, so bezieht dies Fingertipps mit ein, ohne dass es jedes Mal explizit Erwähnung findet.
Achtung: Möchten Sie die im Buch präsentierten Beispiele nachvollziehen, legen Sie am besten für jedes Kapitel mindestens eine Kopie der jeweils behandelten Datenbank(en) an. So haben Sie immer eine Datensicherung, falls Sie versehentlich Objekte oder Daten löschen oder sonstige unbeabsichtigte Modifikationen an der Datenbank vornehmen. Zudem können Sie die jeweilige Arbeitskopie (oder eine Kopie der Kopie) als Ausgangspunkt nutzen, um selbst Alternativlösungen auszuprobieren.
Dokumentationen, Hilfen und sonstige Unterstützung
Sollten Sie zu irgendeinem Thema weitergehende Informationen benötigen, begutachten Sie das Hilfe-Menü. Über deren Einträge finden Sie schnell Produkt-Handbücher, Schulungs- und Webinar-Videos und eine Vielzahl weiterer Informationen. Über die Knowledge Base können Sie Fragen an das FileMaker-Support Team stellen. Die FileMaker-Community bietet ein Diskussionsforum, in dem Anwender ebenfalls Fragen stellen können, wobei hier die Lösungsvorschläge von anderen Nutzern kommen.
Grundwissen:Falls Sie Ihre Registrierung nach der Installation verschoben haben, können Sie dies über den Eintrag FileMaker Pro registrieren im Hilfe-Menü jetzt nachholen.
Das »Hilfe«-Menü von FileMaker.
Die Bildschirm-Hilfe ist ab der aktuellen Version nicht mehr Bestandteil der Apple-Hilfe. An ihrem Aufruf hat sich dabei nichts verändert, er erfolgt nach wie vor über Hilfe | FileMaker Pro Hilfe. Die Darstellung ihrer Inhalte erfolgt in einem Browser-Fenster, was somit das Vorhandensein einer aktiven Internet-Verbindung voraussetzt. Insbesondere Besitzer von Laptops dürften die Möglichkeit schätzen, sie als Paket herunterzuladen (link ganz rechts unten) und somit auch ohne aktive Verbindung verwenden zu können.
Das Inhaltsverzeichnis auf der linken Seite lässt sich mit Hilfe des Symbols links neben dem Suchfeld ein- und ausblenden. Im rechten Teil des Fensters sind diverse Schaltflächen untergebracht, über die Sie an Informationen zu häufiger benötigte Themen gelangen.
Die Startseite der »FileMaker-Bildschirm-Hilfe« in »Microsoft Edge«.
Informationen zu bestimmten Themen erhalten Sie auch durch die Eingabe von Begriffen in das Suchfeld.
Ergebnisse einer Suche in der »FileMaker-Bildschirm-Hilfe«.
In den Versionen 13 und 14 verfügte das Menü Hilfe über den Eintrag Produktdokumentation | Einführung für den Start eines interaktiven Lernprogramms. In der aktuellen Version ist dieser Eintrag jetzt sang- und klanglos verschwunden. Das Programm, das insbesondere Einsteiger mit grundlegenden Funktionen von FileMaker vertraut machen soll, ist aber nach wie vor vorhanden. Seine Nutzung erfordert zunächst über Ablage/Datei | Direktstart… das Öffnen des in Version 15 wieder auferstandenen Fensters Direktstart. Dort befindet sich ganz unten eine Schaltfläche, mit der sich die FileMaker Pro Tour starten lässt.
Die Schaltfläche zum Starten der Info-Tour am unteren Ende des Fensters »Direktstart«.
Nach dem Start erscheinen zwei nebeneinanderliegende FileMaker-Fenster. Im linken Fenster sind die Kapitel und Themen dieser Tour untergebracht. Das rechte Fenster ist das »Aktionsfenster« – darin dürfen und sollen Sie selbst tätig werden.
Das Startfenster der interaktiven Einführung.
Um die Tour zu beginnen, klicken Sie auf die (blaue) Taste unten im rechten Fenster. Daraufhin erscheint das Layout einer Datenbank, umgeben von diversen farbigen Informationsfeldern. Die Anweisungen zur Bedienung der Tour sind in dunkelblauen Feldern untergebracht.
Das erste Fenster der Tour.
Nach einem Mausklick auf Weiter erscheinen Erklärungen zum Beginnen und zum weiteren Nutzen der Einführung. Nach einem weiteren Mausklick auf Datensätze & Felder oben im linken Fenster erscheinen allgemeine Informationen zu diesem Thema.
Der Vorschlag für den Beginn der Tour. Die Tour bietet auch Schritt für Schritt-Informationen zum jeweils behandelten Thema.
Ein Mausklick auf Jetzt entdecken bringt wieder das Datenbank-Layout zur Ansicht. Jetzt endlich können Sie aktiv werden und beispielsweise – wie in der Anweisung angegeben – einen neuen Datensatz erzeugen.
Die Erzeugung eines neuen Datensatzes als erste eigene Aktion.
In diesem Stil geht es weiter. Sie können die Tour jederzeit beenden und später an gleicher oder an anderer Stelle wieder fortsetzen.
Tipp: Die Datenbank ist übrigens gesperrt, das heißt Sie haben keinen Zugriff auf die Informationen zu den darin verwendeten Tabellen, Layouts, etc. Sie können die Datenbank jedoch im Punkt Über diese Tourim Abschnitt Mehr über FileMaker Pro entsperren und damit Zugriff auf die Entwurfs-Informationen erhalten.
In der Beispiel-Datenbank können Sie – zumindest im Ausgangszustand – nicht auf deren Entwurfs-Informationen zugreifen.
Die Schaltfläche zum Entsperren der Beispiel-Datenbank.
Neben den von FileMaker selbst zur Verfügung gestellten Informationen bieten auch verschiedene externe Quellen hilfreiche Unterstützung. So finden Sie häufig zu FileMaker in Nutzerforen gestellte Fragen nebst Antworten auf der Webseite http://jensteich.de/fmfaqdes FileMaker-Entwicklers Dr. Jens Teich.
Sehr rührig ist das Forum des FileMaker-Magazins. Hier sind sich auch bekannte FileMaker-Entwickler nicht zu schade, Hinweise und Tipps bei Anfängerfragen zu liefern: http://www.filemaker-magazin.de/forumDas FileMaker-Magazin selbst erscheint alle zwei Monate, sein Themenkreis reicht von Einführungen für Neulinge bis hin zu speziellen Problemen für Fortgeschrittene und Entwickler.
Als Letztes ist noch eine Webseite des Entwicklers Bernhard Schulz zu erwähnen, die ebenfalls ein Diskussionsforum bietet: http://www.filemakerprofis.de/
Darüber hinaus existieren zum Thema FileMaker natürlich noch diverse englischsprachige Webseiten. Erwähnenswert ist der Webauftritt von Brian Dunning, der besonders Anwender interessieren dürfte, die sich intensiver mit FileMaker Pro Advanced beschäftigen wollen. Dieser dient auch als Sammelstelle für sogenannte Eigene Funktionen (Custom Functions), die sich auch herunterladen und somit in eigene Anwendungen einbinden lassen. Im Laufe der Jahre hat sich so eine stattliche Anzahl an solchen Funktionen angesammelt.
Die Neuerungen der FileMaker Versionen 13 bis 15
Nicht alle Anwender stürzen sich nach dem Erscheinen einer neuen Programm-Version unmittelbar und begeistert auf sie drauf. Einige warten aus Vorsicht auf deren erstes Update, andere warten, bis ihr Rechner seinen Geist aufgibt und die darauf befindliche Version sich auf dem Neuen mit einem aktuelleren Betriebssystem nicht mehr installieren lässt. Gerüchten zufolge soll es FileMaker-Nutzer geben, die immer noch Version 3 oder sogar eine noch ältere Variante nutzen.
In der Annahme, dass nicht nur Besitzer und Anwender von FileMaker 15 dieses Buch lesen, sind im Folgenden wesentliche Neuerungen der Ausgaben ab 13 aufgeführt. Auch ist im Buch an verschiedenen Stellen der Versions-Ursprung neuer Funktionalitäten erwähnt.
Nachfolgend nun die Liste der Neuerungen.
Version 15
• Neu gestaltete, Web-basierte Bildschirm-Hilfe
• Grundlegende Starter-Lösungen
• Aktualisierte Benutzeroberfläche
• Verschlüsseltes Bearbeitungsfeld zum Ausblenden vertraulicher Informationen
• Integrierte Statusleiste in Ausschnitten
• Einfachere Software-Updates
• Durchsuchen der Hostliste in der Startzentrale
• Unterstützung zusätzlicher ODBC-Datenquellen (DB2 und PostgreSQL)
• Unterstützung von Vollbild und geteilter Anzeige (macOS)
• Öffnen und Schließen von Einblendmenüs mit der Leertaste (macOS)
• Hervorheben von Problemen im Scriptbearbeitungsbereich
• Rückgängig machen von Aktionen im Scriptarbeitsbereich und im Formeleditor
• Proaktive Sicherheitswarnungen
• Verbesserung und Unterstützung zusätzlicher SSL-Zertifikatstypen
• Unterstützung von 3D Touch, iBeacons und Touch ID für FileMaker Go
• Neue und geänderte Skriptschritte und Funktionen
Version 14
• Scriptarbeitsbereich
• Startzentrale
• Tastenleisten
• Navigationsbereiche
• Tastensymbole
• Platzhaltertexte
• Erweiterte Farbauswahl
• Stile für Objektkomponenten
• Symbole für Lösungen
Version 13
• WebDirect(ersetzte das Instant Web Publishing)
• Neue Oberfläche mit minimalistischem Flat-Design
• Neue und überarbeitete Designs
• Modifizieren und Speichern von Designs
• Benannte Objekt-Stile
• Neu gestalteter Layout-Assistent
• Dialogfeld Feldauswahl
• Seitensteuerelemente
• Popover-Tasten
• Bedingtes Ein- und Ausblenden von Objekten
• Schatten und Innenabstände von Layout-Objekten
• Anzeigezustände für den Datenbereich von Layouts
• Tastaturtypen für mobile Geräte
• Auslesen der Metadaten von Container-Inhalten
• Formatierung des gesamten Hintergrunds von Layouts
• Rückgängig-Funktion für Layout-Änderungen
• Hochladen von Dateien auf einen Server
• Neue und überarbeitete Starterlösungen
• Interaktive Einführung
• Neue und geänderte Skriptschritte, Script-Trigger und Funktionen
Startvorbereitungen
Nachdem nun die Installation der Software (hoffentlich) erfolgreich abgeschlossen ist, können Sie mit FileMaker losgehen. Spezielle Vorbereitungen sind eigentlich nicht erforderlich. Sollten Sie jedoch – aus welchen Gründen auch immer – weit und breit kein FileMaker-Programmsymbol auf Ihrem Rechner entdecken können, besteht Handlungsbedarf.
Öffnen Sie unter macOS ein Finder-Fenster und klicken Sie in dessen Seitenleiste auf Programme oder betätigen Sie einfach Umschalttaste-cmd-A. Ziehen Sie das im Verzeichnis FileMaker Pro 15 befindliche Programm-Symbol von FileMaker Pro.app in das Dock. FileMaker lässt sich dann mit einem Mausklick auf das permanent im Dock befindliche Symbol starten. Sollten Sie eine Schreibtisch-Verknüpfung bevorzugen, ziehen Sie das Symbol bei (gleichzeitig) gedrückter alt- und cmd-Taste an die gewünschte Stelle auf dem Schreibtisch.
Unter Windows 10 müssen Sie ein Explorer-Fenster öffnen (win-E) und sich – abhängig von der installierten Version – zum Ordner Programme oder Programme (x86) vorhangeln. Das Kontext-Menü des darin befindlichen Programm-Symbols (zur Abwechslung mal das von FileMaker Pro Advanced) bietet Ihnen hierzu zwei Möglichkeiten an.
Das Erzeugen einer Programm-Verknüpfung auf dem Schreibtisch oder im »Startmenü« von »Windows 10«.
Wird An Start anheften ausgewählt, taucht das Symbol anschließend an unterster Stelle im Kachel-Bereich des Startmenüs auf. Hier können Sie seine Größe verändern und auf eine Position Ihrer Wahl schubsen.
Das Programm-Symbol im »Kachel«-Bereich des »Startmenüs«.
Alternativ können Sie unter beiden Systemen FileMaker mit einem Doppelklick auf sein Programm-Symbol im Finder oder Explorer starten. Über die Kontext-Menüs der Symbole im Dock bzw. in der Taskleiste lassen sich diese fest daran anheften.
Das Anheften eines Programm-Symbols an das »Dock« (links) bzw. an die »Taskleiste« (rechts).
Auf diese Weise stehen jetzt verschiedene Methoden zum Start von FileMaker zur Verfügung.
Das Umsetzen von Dokumenten älterer Versionen
Selbstverständlich können Sie für FileMaker 15 auch solche Datenbanken verwenden, die in älteren Datei-Formaten vorliegen, also mit früheren Versionen erstellt wurden. Dies erfordert eine Konvertierung in das aktuelle FileMaker 12-Format (fmp12). Dateien im FileMaker 7-Format (fp7) brauchen Sie lediglich zu öffnen.
Das Öffnen einer Datenbank im »FileMaker 7«-Format.
Tipp: Alternativ können Sie einfach die Datei im Finder/Explorer auf das Anwendungssymbol von FileMaker 15 ziehen.
FileMaker erkennt selbstständig, dass es sich um ein älteres Datenbank-Format handelt, das zu konvertieren ist. Mittels Konvertierungs-Dialog bietet er an, die alte Datei umzubenennen.
Die Ankündigung einer erforderlichen Konvertierung.
Da die neue Datei die Endung fmp12 erhalten wird, ist eine Umbenennung der alten Datenbank nicht zwingend notwendig. FileMaker belässt die Originaldateien in ihrem ursprünglichen Zustand. Nach einem Mausklick auf OK erscheint der Sichern-Dialog, in dem Sie den Namen der neuen (konvertierten) Datei angeben können.
Nach einem Klick auf Sichern informiert Sie das Fenster Dateiformatkonvertierung über den Fortschritt der Umsetzung in das neue Format. Bei kleineren Datenbanken geht alles relativ schnell über die Bühne, Sie sehen in der Anzeige nur einige wenige Schritte.
Die Statusanzeige während des Konvertierens.
Danach ist die Datei in das neue Format umgesetzt und nur noch mit Versionen ab FileMaker 12 zu öffnen. Einzelheiten zum Umsetzungs-Prozess können Sie der Datei Konvertierung.log entnehmen, die FileMaker im gleichen Ordner anlegt, in dem sich die konvertierte Datei befindet.
Das Protokoll des Konvertierungsvorgangs enthält Statusmeldungen zur Umsetzung der unterschiedlichen Dateikomponenten. Darüber hinaus kann es Fehlermeldungen mit Hinweisen enthalten, wo manuelle Nachbearbeitungen in der konvertierten Datei erforderlich sind.
Das Konvertierungs-Protokoll (Auszug).
Achtung: Die Datei Konvertierung.log weist nicht notwendigerweise auf sämtliche Probleme hin, die unter Umständen eine manuelle Nachbearbeitung erfordern. FileMaker empfiehlt deshalb, die konvertierten Datenbanken ausgiebig zu testen. Dies bezieht sich insbesondere auf Scripts, Konten und Berechtigungen.
Bei einer Konvertierung bleiben die ursprüngliche Handhabung und das Erscheinungsbild der ursprünglichen Datenbank erhalten. Dazu verpasst FileMaker sämtlichen Layouts einer konvertierten Datenbank das inzwischen normalerweise nicht mehr angebotene Design Klassisch. Es steht Ihnen völlig frei, es durch eines der neueren Designs zu ersetzen.
»Klassisch« als Standard-Design einer konvertierten Datenbank.
Version 15 ist auch in der Lage, mehrere Dateien gleichzeitig zu konvertieren. FileMaker empfiehlt diese Methode besonders bei Datenbanken, die aus mehreren Bezugsdateien bestehen. Wählen Sie dazu einfach im Dialog Öffnen mehrere Dateien aus. Alternativ können Sie einen Ordner mit den zu konvertierenden Dateien auf das FileMaker 15-Anwendungssymbol ziehen.
Achtung: Einmal konvertierte Dateien lassen sich nur noch mit Version 12 oder späteren Ausgaben bearbeiten.
Die Konvertierung von Dateien im fp3-Format (Versionen 3 bis 6) erfordert zunächst als Zwischenschritt die Umsetzung in das fp7-Format mit Hilfe von FileMaker 11. Für die Umsetzung noch älterer Versionen benötigen Sie FileMaker 6, der aber nur unter Mac OS 8 oder 9 lauffähig ist. Unter Windows ist dieser Prozess somit nicht möglich.
Tipp: Sollten Sie nicht mehr über eine der genannten älteren FileMaker-Versionen verfügen, so können Sie die benötigte(n) Testversion(en) von der FileMaker-Webseite herunterladen. Weitere Einzelheiten zu diesem Themengebiet erhalten Sie im Kapitel Referenz der Bildschirm-Hilfeunter dem Thema Konvertieren von Dateien aus FileMaker Pro 11 und früheren Versionen.
Das Verwenden einer Starter-Lösung
Wir wollen uns im Folgenden anhand eines Beispiels mit der grundlegenden Arbeitsweise von FileMaker vertraut machen. Wenn Sie schon mit FileMaker gearbeitet haben und mehr oder weniger mit seiner Bedienung vertraut sind, können Sie dieses Kapitel überspringen.
Das Fenster »Direktstart«
Laut Hersteller-Aussage dient FileMaker zum Erstellen einzigartiger maßgeschneiderter Apps für alle Aufgaben, was zunächst einmal toll klingt. Gehen wir also frohgemut ans Werk und starten FileMaker. Beim ersten Start nach einer Installation erscheint das Fenster Direktstart.
Das Fenster »Direktstart« erscheint automatisch beim allerersten Start von »FileMaker«.
Es bietet die Erstellung diverser Lösungen an, wobei der Begriff App jedoch in diesem Fenster an keiner Stelle auftaucht. Dies bietet einen Anlass für einige Anmerkungen zu diesem Begriff.
Früher war es einfach, denn da erzeugten Anwender mit FileMaker lediglich Datenbanken. Im Prinzip ist dies noch immer so, nur ist es inzwischen möglich, solche Datenbanken auch auf Smartphones und Tablets zu verwenden. FileMaker hegt möglicherweise die – wohl nicht ganz unberechtigte – Vermutung, der Begriff Datenbank könnte einige potentielle Anwender vom Kauf der Software abhalten. Und außerdem: Lösung und insbesondere App klingen doch viel cooler als Datenbank. In diesem Buch auf jeden Fall nutzen wir diese drei Begriffe synonym.
Nach dieser kurzen Klärung beschäftigen wir uns wieder mit dem Fenster Direktstart. Es erlaubt insbesondere das Erstellen von Datenbanken, die auf sogenannten Starter-Lösungen basieren. Diese im Lieferumfang enthaltenen Vorlagen sind für den Einsatz sowohl im geschäftlichen als auch im privaten Bereich gedacht. Sie enthalten fertige, professionell gestaltete Arbeitsumgebungen zur Durchführung unterschiedlicher Aufgaben.
Sie sind sehr schnell eingerichtet und sehr einfach zu benutzen (meint FileMaker). Da sie andererseits jeweils ein breites Anwendungsgebiet abdecken sollen, waren sie in einem solchen Umfang mit Funktionen bestückt, dass anscheinend einige Nutzer den Umgang mit solchen Lösungen als nicht mehr ganz so einfach erachteten. Wobei, es müssen wohl einige Anwender mehr gewesen sein – so viele, dass sich FileMaker dazu veranlasst sah, für Version 15 den Funktionsumfang von vier Starter-Lösungen zu reduzieren und diese (wohl ganz besonders einfachen Lösungen) als grundlegendeStarter-Lösungen zu Verfügung zu stellen. Daneben sind alle in den Vorversionen angebotenen sechzehn (einfachen) Lösungen nach wie vor Bestandteil des Lieferumfangs – sie tragen jetzt die Bezeichnung fortgeschritteneStarter-Lösungen.
Um nun eine Datenbank aus einer grundlegendenStarter-Lösung zu erzeugen, genügt ein Mausklick auf die entsprechende Schaltfläche Aus dieser Starter-Lösung erstellen im Fenster Direktstart.
Die Auswahl einer »grundlegenden Starter-Lösung« im Fenster »Direktstart«.
FileMaker erzeugt daraufhin auf Basis der ausgewählten Lösung eine Datenbank mit dem Namen der Starter-Lösung und legt diese ohne irgendwelchen Dialog als Datei auf dem Schreibtisch an. Darüber hinaus öffnet er ein Fenster mit dem im Direktstart dargestellten Erscheinungsbild. Darin lassen sich sofort und ohne weitere Maßnahmen Informationen eingeben.
Der Zugang zu den fortgeschrittenenStarter-Lösungen befindet sich im unteren Bereich von Fenster Direktstart.
Der Verweis auf »fortgeschrittene Starter-Lösungen« im Fenster »Direktstart«.
Nach einem Mausklick auf fortgeschrittene Lösungen anzeigen erscheint das Fenster Starter-Lösung mit den Symbolen sämtlicher integrierter (fortgeschrittener) Lösungen.
Das Fenster »Starter-Lösungen« mit den Symbolen der integrierten Lösungen.
Die Auswahl erfolgt durch das Markieren der gewünschten Lösung und anschließendem Mausklick auf Auswahl. Schneller erreicht man das Ziel mit einem Doppelklick auf das entsprechende Symbol. Bei der Verwendung dieser Lösungen erscheint der Sichern unter-Dialog, in dem sich ein beliebiger Name für die Datenbank eingeben lässt und der die Auswahl eines Speicherortes ermöglicht.
Der Dialog »Sichern unter« erscheint beim Speichern einer »fortgeschrittenen Lösung«.
Starter-Lösungen lassen sich wie alle anderen FileMaker-Datenbanken umgestalten und so an eigene Bedürfnisse anpassen.
Die Oberflächen »Aufgabendetails« der Datenbank »Aufgaben« auf Basis einer »grundlegenden« (links) und einer »fortgeschrittenen Lösung« (rechts).
Die grundlegenden Starterlösungen sind weniger komplex, da sie im Vergleich zu den fortgeschrittenen über weniger Skripts sowie über geringere Anzahlen von Layouts und Tabellen verfügen.
Die Beziehungsdiagramme von »Aufgaben« der »grundlegenden« (oben) und der »fortgeschrittenen Lösung« (unten).
Die Skriptliste von »Aufgaben« der »grundlegenden« (links) und der »fortgeschrittenen Lösung« (rechts).
Die Layouts von »Aufgaben« der »grundlegenden« (links) und der »fortgeschrittenen Lösung« (rechts).
Organisieren von Aufgaben
Nehmen wir an, in Ihrem Unternehmen soll eine größere Anzahl von Rechnern ausgetauscht werden. Sie sind für die Planung dieses Projekts zuständig und müssen sich Gedanken machen, was dabei alles an Aufgaben anfallen kann. Nehmen wir weiterhin an, FileMaker ist bereits auf Ihrem Rechner installiert und Sie möchten herausfinden, ob oder in welchem Umfang sich dieses Programm zur Bewältigung Ihrer Aufgabe eignet. Sie starten also FileMaker, wobei sich beim ersten Start das Ihnen bereits bekannte Fenster Direktstart zeigt.
Grundwissen:Dieses Fenster lässt sich jederzeit über Ablage/Datei | Direktstart wieder zur Ansicht bringen.
Eine der in diesem Fenster angebotenen Lösung heißt Aufgaben. Dies weckt Ihr Interesse und Sie möchten nachprüfen, ob sich diese Anwendung zur Erledigung Ihrer Aufgaben einsetzen lässt. Klicken Sie also auf das Symbol Aufgaben, um eine Lösung zu erzeugen.
Die Nutzeroberfläche der frisch erzeugten Datenbank »Aufgaben«.
Wie bereits erwähnt erzeugt FileMaker Datenbanken, die auf einer der vier grundlegenden Starter-Lösungen basieren, auf dem Schreibtisch. Dies ist nun mal kein geeigneter Speicherort für Dateien – weder unter macOS noch unter Windows. Wir schließen deshalb dieses Fenster und verschieben die Datei im Finder/Explorer in ein Verzeichnis unserer Wahl. Dort fertigen wir ein Duplikat an, das wir Aufgaben_1 nennen. Das Original verbleibt uns, falls beispielsweise Modifizierungen die Datenbank so verändern, dass Restaurierungsarbeiten mehr Zeit in Anspruch nehmen würden als wieder mit einer Kopie der Ursprungs-Datei zu beginnen. Mit einem Doppelklick auf Aufgaben_1 setzen wir die Erforschung der erzeugten Lösung fort.
Jedes Datenbank-Fenster von FileMaker verfügt über die gleiche prinzipielle Struktur. Den oberen Bereich eines Fensters nimmt stets die anpassbare Statussymbolleiste ein. Sie ist mit diversen Schaltflächen für den schnellen Zugriff auf eine ganze Reihe von Menübefehlen ausgerüstet. Die unmittelbar darunter angeordnete Layoutleiste ist ebenfalls Bestandteil der Statussymbolleiste. Ihre Ausstattung umfasst Schaltflächen für den Einsatz von Gestaltungs-Werkzeugen. Den unteren Fensterrand bildet die Statusleiste.
Die »Statussymbolleiste« unter macOS.
Die »Statussymbolleiste« unter Windows.
Grundwissen:Diese Leiste lässt sich über Ansicht | Statussymbolleiste ein- und ausblenden. Schneller erledigt sich dies per Mausklick auf die Schaltfläche Statussymbolleisten-Steuerung links unten in der Statusleiste. Der schnellste Weg zum Ziel führt wie üblich über die Verwendung eines Tastaturkürzels, in diesem Fall alt-cmd-S/alt-strg-S.
Die »Statusleiste« mit der »Statussymbolleisten-Steuerung«.
Den größten Teil des Dokumentenfensters beansprucht der Bereich zur Eingabe und Darstellung von Informationen. Er wirkt noch reichlich leer. Bevor wir unsere Datenbank mit relevanten Angaben zu den jeweils anstehenden Aufgaben befüllen, beschäftigen wir uns noch kurz mit der Arbeitsweise mit FileMaker.
Die Arbeitsweise von FileMaker
Die verschiedenen Betriebsarten
Sie möchten Informationen eingeben, verarbeiten, nach verschiedenen Kriterien sortieren, nach bestimmten Feldinhalten suchen und die Ergebnisse Ihrer Bemühungen in übersichtlicher Form ausgeben können. Auch wollen Sie das Erscheinungsbild für die Oberflächen der Ein- und Ausgabe von Informationen den jeweiligen Anforderungen entsprechend gestalten oder anpassen können. FileMaker stellt die dazu notwendigen Werkzeuge und Funktionen zu Verfügung. Das Programm offeriert dazu vier Betriebsarten – auch Nutzermodi, Anzeigemodi oder kurz Modi genannt. Jedem Modus ist ein bestimmtes Aufgabengebiet zugeordnet, was sich in unterschiedlichen Menü-, Funktions- oder Werkzeugleisten ausdrückt.
»Blättern«-Modus
In diesem Modus landet ein Nutzer nach dem Erzeugen bzw. Sichern einer Datenbank. Er dürfte den größten Zeitanteil bei Ihrer Arbeit mit FileMaker beanspruchen. Sein Anwendungsbereich umfasst das Eingeben, Anzeigen, Verändern und Löschen von Informationen. Darüber hinaus lassen sich Daten sortieren, im- und exportieren, drucken und sogar als E-Mail versenden.
»Suchen«-Modus
Er dient zum Auffinden von Datensätzen, bei denen der Inhalt ausgewählter Felder bestimmten, vom Nutzer festgelegten Kriterien genügt. Nach Abschluss einer solchen Suche wechselt FileMaker automatisch wieder in den Blättern-Modus. Darin zeigt er die Ergebnismenge an – das ist die Menge all derjenigen Datensätze, welche die eingegebenen Suchkriterien erfüllen.
»Layout«-Modus
Dieser Modus dient zur Gestaltung des Erscheinungsbilds der darzustellenden Informationen. In ihm lässt sich festlegen, welche Daten an welcher Position auf dem Bildschirm, dem Display, oder beim Drucken angeordnet sein sollen.
»Seitenansicht«-Modus
Wenn Sie wissen möchten, wie Ihre Daten in gedruckter Form auf dem Papier aussehen, wechseln Sie in diesen Modus. Hier können Sie unter anderem genauer erkennen, ob Ihre Felder auf einer Seite so platziert sind, dass ihr Inhalt beim Drucken nicht abgeschnitten wird. Darüber hinaus sind verschiedene Gestaltungsmerkmale erst in dieser Ansicht erkennbar.
Für den Wechsel zwischen den angebotenen Betriebsarten stehen verschiedene Wege offen. Am linken unteren Fensterrand ist in der Statusleiste der Modus angezeigt, in dem Sie gerade arbeiten. Bei einem Mausklick auf den Namen erscheint ein Einblendmenü mit den Namen sämtlicher Betriebsarten. Wählen Sie den gewünschten Modus aus, und schon ist der Wechsel vollzogen.
Der Modus-Wechsel: Alternativ zum Einblendmenü in der »Statusleiste« links unten steht Ihnen das Menü »Ansicht« zu Verfügung, in dem Sie einen Wechsel analog vornehmen können.
Tipp: Es ist durchaus von Vorteil, am Anfang der Arbeit mit FileMaker den Weg über das Menü Ansicht zu verwenden. Am einfachsten und vor allem am schnellsten vollzieht sich ein Modus-Wechsel mit Hilfe von Tastaturkürzeln. Genau diese sind im betrachteten Menü unmittelbar neben den entsprechenden Befehlen dargestellt.
Die Wege für einen Modus-Wechsel sind damit noch nicht ausgeschöpft. In den verschiedenen Modi enthält die Statussymbolleiste (siehe gleichlautender Abschnitt weiter hinten) diverse Tasten, die einen Wechsel mittels Mausklick ermöglichen.
Layouts
Die Anzeige der in einer FileMaker-Datenbank enthaltenen Informationen erfolgt in sogenannten Layouts. Sie bilden die Nutzerschnittstelle zum Eingeben und Bearbeiten von Daten und bestimmen deren Erscheinungsbild. Viele Datenbanksysteme unterscheiden zwischen Eingabe-Masken für die Bildschirm-Darstellung und Ausgabe-Reports für die gedruckte Form. FileMaker kennt hier keinen Unterschied. Für eine Datenbank lassen sich beliebig viele Layouts für unterschiedliche Anwendungsbereiche (Dateneingabe, Auswertungen, grafische Darstellungen etc.) anlegen, die sich sowohl für die Eingabe als auch zum Drucken nutzen lassen.
Auf einem Layout befinden sich üblicherweise diverse grafische Objekte wie Linien, Bilder oder Feldobjekte zur Anzeige von Feldinhalten. Die Gestaltung von Layouts durch die Positionierung solcher Objekte ähnelt in FileMaker der Arbeit mit einem vektororientierten Zeichenprogramm.
Jedes Layout lässt sich in drei verschiedenen Ansichten darstellen: Formular, Liste und Tabelle. Die Tabellenansicht ähnelt einer Tabellenkalkulation, die Zeilen entsprechen den Datensätzen und die Spalten den Feldern. Die Listenansicht erscheint auf den ersten Blick wie die Tabellenansicht ohne Anzeige des Rasters, sie bietet aber deutlich mehr Gestaltungsmöglichkeiten. Die Formularansicht schließlich zeigt die Feldinhalte eines einzigen Datensatzes.
Die Statussymbolleiste
Zur Durchführung der meisten Aufgaben bietet FileMaker wie jedes Programm mit grafischer Bedienoberfläche mehrere Alternativen zur Auswahl. Die Bedienung kann per Menübefehl, über Kontext-Menü, durch Tastaturkürzel oder mittels Mausklick auf eine der zahlreichen Schaltflächen erfolgen.
Den oberen Bereich eines Dokumentfensters von FileMaker nimmt eine Funktionsleiste ein: die anpassbare Statussymbolleiste. Ihr Erscheinungsbild hängt vom jeweils eingestellten Modus ab. Die darin enthaltenen Schaltflächen ermöglichen einen schnellen Zugriff auf häufig benötigte Menübefehle. In jedem Modus lassen sich Schaltflächen hinzufügen oder entfernen.
Den unteren Teil der Statussymbolleiste bildet die Layoutleiste. Sie verfügt neben einem Einblendmenü für Layout-Wechsel über diverse Schaltflächen zum schnellen Wechsel zwischen Layouts, Ansichten und Modi. Auch ihr Aussehen variiert zwischen verschiedenen Modi. Und sie verfügt in ihrem rechten Teil über eine Schaltfläche zum Ein- und Ausblenden der unter ihr befindlichen Formatierungsleiste mit diversen Optionen zum Formatieren von Text.
Die Statussymbolleiste in den Modi »Blättern« (oben), »Suchen« (Mitte) und »Layout« (unten).
Mittels Ansicht | Statussymbolleiste anpassen oder über das Kontext-Menü Symbolleiste anpassen lässt sich die Statussymbolleiste um weitere Schaltflächen ergänzen oder deren Anzahl reduzieren. Dazu sind lediglich die zusätzlich gewünschten Symbole aus der Bibliothek an die vorgesehene Stelle in die Leiste bzw. die nicht benötigten aus ihr heraus zu ziehen.
Die Konfiguration der Statussymbolleiste.
Die Eingabe von Informationen
Die Datenbank Aufgaben_1 ist ja bereits erzeugt. Sie enthält schon jetzt einige Informationen, die FileMaker bei der Erstellung dieser Datenbank automatisch eingefügt hat. Aus diesem Grund muss die Datenbank bereits über einen Datensatz verfügen. Dies ist im linken oberen Abschnitt der Statussymbolleiste ersichtlich. Links und rechts von dem blauen Kreisring sind zwei Einsen dargestellt. Generell enthält das linke Feld die Nummer des aktuell ausgewählten Datensatzes, die Anzeige der Gesamtmenge an vorhandenen Datensätzen erfolgt rechts.
Die Informationen zu Datensätzen sind im linken Bereich der »Statussymbolleiste« dargestellt.
Mit den beiden Pfeiltasten können Sie sich von Datensatz zu Datensatz hangeln. Sie sind aktuell noch ausgegraut, da es bei einem einzigen Datensatz ja nicht viel zu navigieren gibt. Der Schieberegler unterhalb der Anzeige des aktuellen Datensatzes ermöglicht einen schnelleren, allerdings auch weniger genauen Wechsel zwischen Datensätzen.
Den größten Teil des Layouts nehmen Feldobjekte zur Eingabe von Informationen nebst deren Feldbeschriftungen ein. Wie Sie sehen, sind einige Felder bereits ausgefüllt. Für die zugehörigen Felder sind Mechanismen definiert, die bei der Erzeugung eines neuen Datensatzes für eine automatische Eingabe von Informationen entsprechend definierter Vorgaben sorgen.
Tragen Sie die nun erforderlichen Informationen zu Ihrer ersten Aufgabe ein. Klicken Sie dazu einfach mitten in ein Feldobjekt. Solche Objekte sind neben der zugehörigen Beschriftung mit einem Rahmen (teilweise nur an der Unterseite) oder durch im Objekt befindliche Platzhaltertexte wie Name oder E-Mail gekennzeichnet. Die Textinhalte der Felder lassen sich wie mit einer Textverarbeitung behandeln. Inhalte bzw. Teile davon können Sie nach einem Markieren überschreiben, insgesamt lassen sich auch Kopieren, Ausschneiden und Einsetzen verwenden.
Der erste Datensatz mit eingegebenen und modifizierten Inhalten zur ersten Aufgabe.
Bei der Eingabe stellen Sie fest, dass einige Feldobjekte mit Eingabehilfen ausgerüstet sind. Sie erkennen dies in unserer Datenbank an den kleinen Abwärtspfeilen am rechten Rand der so konfigurierten Feldobjekte. Wenn Sie beispielweise auf Kategorie klicken, erscheint ein sogenanntes Einblendmenü.
Der Ausgangszustand des Einblendmenüs »Kategorie«.
Die Einblendmenüs von Feldobjekten sind mit einer Werteliste verknüpft. Solche Listen sind nützlich, wenn ein Feld in vielen Datensätzen nur wenige Werte annimmt oder annehmen darf. In letzterem Fall bewirkt dies neben einer beschleunigten auch eine genauere Dateneingabe.
Die Einträge im Einblendmenü Kategorie entsprechen in der vorliegenden Form allerdings nicht so ganz unseren Bedürfnissen. Für die anstehende Aufgabe fällt schließlich alles unter die Rubrik Geschäftlich. Interessant wäre für uns stattdessen eine Unterscheidung hinsichtlich der Aufgabengebiete. Deshalb wählen wir zum Modifizieren des Menüs den letzten Punkt Bearbeiten… aus. Dies wiederum öffnet den Dialog Werteliste bearbeiten.
Der Dialog »Werteliste bearbeiten« für Feldobjekt »Kategorie«: links der Urzustand, rechts die modifizierte Liste.
Auch der Inhalt dieses Dialogs lässt sich wie »normaler« Text bearbeiten. Jede Zeile entspricht genau einem Menüeintrag, ein »-« erzeugt dabei einen Trennstrich im Einblendmenü. Passen Sie die Liste Ihren Bedürfnissen an und klicken Sie zum Abschluss auf OK. Wie Sie sehen, sind Ihre Änderungen unmittelbar danach in das Einblendmenü eingeflossen.
Das modifizierte Einblendmenü »Kategorie«.
Analog können Sie die Werteliste für Status Ihren Bedürfnissen anpassen. Was jetzt noch fehlt sind Angaben zu dem oder den Verantwortlichen für eine Aufgabe. Klicken Sie deshalb auf die Schaltfläche Bearbeiter hinzufügen unterhalb der (noch leeren) Bearbeiter-Liste. Als Folge des Mausklicks sind die Hintergründe von E-Mail und Telefon dunkler eingefärbt und der Textzeiger ist im Feldobjekt Name platziert.
Grundwissen:Alternativ können Sie einfach mit der Maus in eines der drei Feldobjekte klicken.
Der erste Schritt beim Hinzufügen von »Bearbeitern«.
Sie können jetzt einen Namen eintippen. Klicken Sie anschließend mit der Maus in die beiden anderen Feldobjekte und geben Sie E-Mail-Adresse und Telefonnummer ein.
Tipp: Schneller gelangen sie mit der Tabulator-Taste zum jeweils nächsten Feldobjekt.
Möchten Sie einen zweiten Bearbeiter eingeben, können Sie die gerade geschilderte Prozedur wiederholen. Auch hier reicht ein Mausklick in ein Feldobjekt der zweiten Zeile unterhalb der bereits bestehenden Einträge, um einen Text eingeben zu können.
Eine Aufgabe mit zwei eingetragenen »Bearbeitern«.
Die betrachtete Lösung erlaubt auch das Einfügen ganzer Dokumente. Die Schaltfläche Anlage hinzufügen bringt den Öffnen-Dialog zum Vorschein, über den sich die einzufügende Datei festlegen lässt.
Tipp: Schneller geht dieser Prozess per Drag & Drop vonstatten: Einfach das Symbol der Datei aus dem Finder/Explorer auf das Feldobjekt mit dem Platzhaltertext Datei links neben Kommentare ziehen.
Das Speichern eines »Excel«-Dokuments mit einer Geräteliste in einem Datenbankfeld.
Die erste eingegebene Aufgabe bezog sich auf die Bereitstellung eines Raumes für die Lagerung neuer Gerätschaften. Für die ausgetauschten Altgeräte wird natürlich ebenfalls ein Lagerraum benötigt. Der erste Impuls ist, einen neuen Datensatz zu erzeugen und die ganze Prozedur zu wiederholen. Der Befehl Neuer Datensatz lässt sich unter anderem über ein Symbol in der Statussymbolleiste auslösen.
Die Schaltfläche für den Befehl »Neuer Datensatz« in der Statussymbolleiste.
Diese Vorgehensweise widerspricht jedoch dem obersten Grundsatz für die Arbeit mit dem Computer, nämlich soviel Arbeit wie möglich dem Rechner selbst zu überlassen. Auf diesen speziellen Fall angewendet bedeutet das, den Datensatz einfach zu duplizieren und danach nur die entsprechenden Feldinhalte zu modifizieren.
Die Statussymbolleiste enthält keine Schaltfläche zum Duplizieren von Datensätzen, weshalb in diesem Fall das Menü Datensätze | Datensatz duplizieren anzuwenden ist. Ganz schnell ist dieser Vorgang mit cmd-D/strg-D erledigt. Danach stellen wir fest, dass FileMaker beileibe nicht alle Informationen dupliziert hat. So ist im Feld Aufgabe wieder der Text Neue Aufgabe eingetragen, darüber hinaus sind im neuen Datensatz weder Bearbeiter noch der Anhang eingefügt.
Wir modifizieren zunächst die Feldinhalte im linken Teil des Layouts entsprechend. Die Bearbeiter dieser Aufgabe sollen identisch sein mit denen der ersten. Beim Hinzufügen dieser Informationen blendet FileMaker unmittelbar nach der Eingabe des ersten Buchstabens die vollständige zugehörige Information ein, die wir durch Betätigen der Tabulator-Taste in das jeweilige Feld übernehmen.
Das Einblenden von Feldinhalten bei der Eingabe (»Autovervollständigen«).
Grundwissen:Voraussetzung für diesen als Autovervollständigen bezeichneten Effekt ist das Vorhandensein eines Namens, der mit dem / den ersten eingegebenen Zeichen beginnt.
Bei zwei vorhandenen Datensätzen ist die Gefahr, die Übersicht zu verlieren, eher gering. Trotzdem möchten wir uns schon jetzt mal einen Überblick darüber verschaffen, was sich bis jetzt so an Informationen in unserer Aufgaben-Datenbank befindet.
Der Name des aktuell benutzten Layouts ist ganz links in der Layoutleiste dargestellt. Er ist Bestandteil eines Einblendmenüs, das rechts neben der Beschriftung Layout: angeordnet ist. Dieses Einblendmenü enthält die Namen von in der Datenbank enthaltenen Layouts, wahlweise auf diverse Verzeichnisse verteilt. Das aktuell benutzte Layout ist mit einem Häkchen rechts neben seinem Namen gekennzeichnet.
Demnach besitzt unser bis jetzt benutztes Layout den Namen Aufgabendetails. Darin befinden sich alle relevanten Detailinformationen zu einer Aufgabe. Um uns einen Überblick über sämtliche anfallenden Aufgaben zu verschaffen, wechseln wir das Layout. Wir klicken dazu auf die Schaltfläche Aufgaben am linken oberen Rand des Datenbereichs, woraufhin wir in einer Oberfläche landen, in der beide bis jetzt von uns erzeugten Datensätze dargestellt sind.
Das Layout »Aufgaben« dient zur Übersicht über sämtliche Aufgaben.
Im Layout-Einblendmenü ist jetzt der Name Aufgaben dargestellt, der Wechsel des Layouts ist somit per Mausklick erfolgt. Wie so etwas funktioniert, erfahren Sie in einem späteren Kapitel.
Für Wechsel zwischen verschiedenen Layouts verfügt FileMaker über mehrere Alternativen. Als Erstes bietet sich der Weg über das bereits bekannte Layout-Einblendmenü in der Layoutleiste an. In unserem Fall leistet dies die Wahl von Aufgaben aus der Namensliste.
Die Layoutleiste mit dem »Layout«-Einblendmenü zur Anzeige des aktuellen Layouts und mit einem Einblendmenü für den Wechsel in andere Layouts.
Deutlich mehr Mausbewegung erfordert der Weg über das Menü Ansicht | Gehe zu Layout.
Der Wechsel zwischen Layouts über das Menü »Ansicht«.
Sie haben bis jetzt für die Bewältigung Ihrer Aufgaben eine Datenbank aus einer Starter-Lösung erzeugt und sie mit Informationen befüllt. Die Informationen haben Sie in einer Detailansicht eingegeben, ein weiteres Listen-Layout verschafft Ihnen einen Überblick über sämtliche Aufgaben. Darüber hinaus gibt es noch weitere Layouts in der Datenbank, die für die Nutzung auf einem iPhone oder einem iPad gedacht sind.
So weit, so gut. Ganz entspricht dies alles aber noch nicht Ihren Vorstellungen. Sie möchten beispielsweise für jede Aufgabe auch das Datum eintragen, an dem sie tatsächlich abgeschlossen wurde. Auch möchten Sie bei der Eingabe eines Datums erkennen, um welchen Wochentag es sich dabei handelt. Und in der Übersicht sind Sie weniger an der Kategorie und dem Status einer Aufgabe interessiert. Dafür oder zusätzlich möchten Sie in diesem Layout die Dringlichkeit und damit die Priorität einer Aufgabe, den Zeitpunkt der Vollendung der Aufgabe sowie die für die Erledigung noch zu Verfügung stehende Zeit entnehmen können.
Wir müssen uns also damit beschäftigen, auf welche Art und Weise sich die Eingabe und die Darstellung von Informationen in einem Layout an die eigenen Bedürfnisse anpassen lässt.
Modifizieren von Layouts
Hinzufügen von Feldern
Zur Erfassung der Priorität einer Aufgabe und der für sie noch zu Verfügung stehenden Zeit benötigen wir zusätzliche Felder. Für deren Erzeugung bietet FileMaker verschiedene Wege. Einer davon erfordert die Darstellung in der Tabellenansicht.
Die Layoutleiste ist rechts neben dem Layout-Einblendmenü mit drei Schaltflächen zum Wechseln zwischen den verschiedenen Ansichten ausgestattet. Zur benötigten Darstellung wechseln wir mit einem Mausklick auf die dritte Taste rechts neben dem Schriftzug Anzeige.
Die Schaltflächen zum Wechseln der »Ansicht« – ganz rechts die »Tabellenansicht«.
Grundwissen:Das Symbol der ausgewählten Ansicht ist durch eine blaue Farbe gekennzeichnet.
Das Erscheinungsbild einer Tabellenansicht erinnert bei aktivierter Darstellung der Rasterlinien und der Spaltenüberschriften sehr stark an eine Tabellenkalkulation.
Die »Tabellenansicht« des Layouts »Aufgabendetails«.
Zeigt FileMaker weder das Raster noch die Spaltenköpfe an, müssen wir deren Darstellung im Dialog Tabellenansicht-Eigenschaften erst noch aktivieren. Der Aufruf dieses Dialogs erfolgt nach ctrl-Klick bzw. Rechtsklick auf eine beliebige Stelle innerhalb eines Spaltenkopfes über das Kontextmenü Tabellenansicht | Eigenschaften bearbeiten…
Der Dialog »Tabellenansicht-Eigenschaften« dient zum Aktivieren und Deaktivieren von Darstellungsoptionen der »Tabellenansicht«.
Rechts neben der allerletzten Spalte Fälligkeit befindet sich ein »+«-Zeichen in der Kopfzeile. Ein Mausklick darauf bewirkt die Anzeige einer zusätzlichen Spalte, in diesem Fall mit der Überschrift Feld 42.
Die Definition eines Feldes in der Tabellenansicht.
Deren Spaltenkopf ist danach bereits automatisch markiert – erkennbar am blauen Hintergrund. Wir können somit sofort den gewünschten Feldnamen eingeben und Abgeschlossen eintippen.
Achtung: Sollte die Markierung der Kopfspalte aufgehoben sein – etwa weil Sie aus Versehen mit der Maus an eine andere Stelle geklickt haben –, stellt ein Doppelklick auf diese Überschrift die Markierung wieder her.
Nun gilt es noch zu überprüfen, ob das auf diese Weise erzeugte Feld auch Datumswerte aufnehmen kann. Wir bewegen dazu den Mauszeiger an den rechten Rand der neuen Spalte, bis ein schwarzer Abwärtspfeil auf blauem Hintergrund erscheint. Ein Mausklick auf diesen Pfeil öffnet ein Einblendmenü. Dessen Einträgen unter Feld | Feldtyp, lässt sich entnehmen, dass als Inhaltsart Text voreingestellt ist. Wir ändern den Typ um in Datum, wobei uns FileMaker vor dem Typwechsel vorsichtshalber auf die Konsequenzen unseres Tuns hinweist.
Die Überprüfung oder Änderung eines Feldtyps in der »Tabellenansicht«.
Der Warnhinweis von »FileMaker« beim Wechsel eines Feldtyps.
Erzeugen Sie auf die gleiche Art und Weise ein Feld namens Prioritaet. Überprüfen Sie, ob es vom Typ Text ist und – falls dies nicht zutreffen sollte – stellen Sie den Typ entsprechend ein.
Im Layout »Aufgaben« sind die neu erzeugten Felder in der »Tabellenansicht« dargestellt.
Zurück in der Listenansicht (mit der mittleren Ansichts-Schaltfläche) ist von diesen Feldern jedoch weit und breit nichts zu sehen.
Die »Listenansicht« hat sich dagegen überhaupt nicht verändert.
Es bleibt uns deshalb nichts anderes übrig, als unsere Bemühungen im Layout-Modus fortzusetzen.
Der Umgang mit Feldobjekten
Für Veränderungen am Erscheinungsbild einer Nutzeroberfläche ist in FileMaker der Layout-Modus zuständig. Der Wechsel dorthin erfolgt am einfachsten über cmd-L/strg-L. Alternativ führt ein Klick auf die Schaltfläche Layout bearbeiten ganz rechts in der Layoutleiste zum gleichen Ziel.
Das Erscheinungsbild des Layouts »Aufgaben« im »Layout«-Modus.
Der Modus-Wechsel hat das Aussehen der Statussymbolleiste stark verändert. Etwa in ihrer Mitte befindet sich der Werkzeugbereich mit seinen diversen, durch grafische Symbole gekennzeichnete Schaltflächen, wie sie teilweise in ähnlicher Form auch in vektor-orientierten Zeichenprogrammen zu finden sind. Beim Bewegen des Mauszeigers auf eines dieser Symbole erscheint darunter eine sogenannte QuickInfo. Sie gibt Auskunft über den Verwendungszweck des Werkzeugs.
Der Werkzeugbereich der »Statussymbolleiste« mit einer eingeblendeten »QuickInfo«.
Im Layout-Modus zeigen Feldobjekte keine Informationen an, sondern den zugehörigen Feldnamen. Auch sind alle Feldobjekte an ihrer rechten unteren Begrenzung mit Lupensymbolen versehen, auf deren Bedeutung wir in einem späteren Abschnitt noch kommen.
Das Bearbeiten eines Layout-Objekts erfordert als Erstes dessen Aktivierung (auch Markierung genannt). Dazu benötigen wir das Auswahl-Werkzeug – das ist die Schaltfläche mit dem Pfeil ganz links im Werkzeugbereich. Ist sie nicht aktiviert, erledigt dies ein Mausklick – der Mauszeiger nimmt danach die Form eines Pfeils an. Das Markieren eines Layout-Objekts geschieht bei aktiviertem Auswahlwerkzeug mit einem schlichten Mausklick in dessen Fläche oder auf seinen Rand.
Das »Auswahl«-Werkzeug.
Grundwissen:Das aktuell ausgewählte Werkzeug ist durch einen blauen oder grauen Hintergrund gekennzeichnet.
Das vorgefertigte Listenlayout sagt uns durchaus zu, wir müssen jetzt nur einen Platz für die Anzeige der Inhalte der neu definierten Felder finden. Abgeschlossen würde gut rechts neben Faelligkeit und Prioritaet rechts neben Status passen. FileMaker blendet nach der Markierung eines Layout-Objekts dessen Umriss als blaue Linien ein.
Grundwissen:Auch bei mehreren markierten Objekten erfolgt die Darstellung der einzelnen Umrisse.
Die Darstellung markierter Objekte im Layout-Modus.
Aus dieser Darstellung ist ersichtlich, dass wir für die neuen Objekte erst Platz schaffen müssen. Dazu reduzieren wir die Breiten der rechten drei Feldobjekte. Fangen wir mit Kategorie an. Neben dem Umriss tauchen an den Ecken und in den Mittelpunkten der Randlinien markierter Objekte kleine Quadrate mit dunkler Umrandung auf – die sogenannten Aktivpunkte. Sie ermöglichen eine Veränderung von Abmessungen.
Wir bewegen den Mauszeiger auf den mittleren rechten Aktivpunkt, bis er die Form eines waagrechten Doppelpfeils annimmt. Wir drücken die Maustaste und ziehen den Zeiger so weit nach links, bis die Breite des Feldobjekts in etwa auf die Hälfte reduziert ist.
Beim Verändern der Abmessung tauchen im Layout-Modus zusätzliche blaue Linien auf. Diese »dynamischen Hilfslinien« erscheinen auf oder neben Layout-Objekten und ermöglichen ein grobes Positionieren und Skalieren. Während der Bewegung rasten sie an speziellen Punkten benachbarter Objekte vorübergehend ein. Als zusätzliche Information blendet FileMaker die gerade aktuelle Höhe und Breite des bearbeiteten Objekts ein.
Auf die gleiche Weise verringern wir die Breite von Status. Danach müssen wir dieses Feldobjekt näher in Richtung Kategorie bewegen. Wir positionieren dazu den Mauszeiger innerhalb der Objektfläche (nicht auf einem der Aktivpunkte!) von Status, drücken die Maustaste und verschieben das Objekt nach links an die gewünschte Stelle. Am Zielort angekommen geben wir die Maustaste frei.
Grundwissen:Sie können nach dem Markieren von Objekten die Maustaste gedrückt halten und das Objekt unmittelbar verschieben.
Die aktuelle Position eines Objekts ist während der Bewegung jederzeit sichtbar, repräsentiert durch ein blau umrandetes Rechteck. Beim Verschieben von Objekten blendet FileMaker permanent die jeweils aktuellen Koordinaten der oberen linken Ecke des Objekts ein.
Beim Platzieren leisten die dynamischen Hilfslinien wieder gute Dienste. In unserem Fall blendet FileMaker