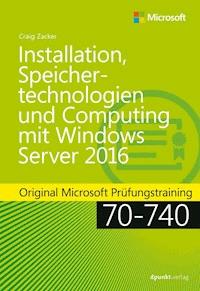
Erhalten Sie Zugang zu diesem und mehr als 300000 Büchern ab EUR 5,99 monatlich.
- Herausgeber: dpunkt.verlag
- Kategorie: Wissenschaft und neue Technologien
- Serie: Original Microsoft Training
- Sprache: Deutsch
- Veröffentlichungsjahr: 2018
Dieses Original Microsoft Prüfungstraining hilft Ihnen dabei, sich effizient auf die Microsoft Zertifizierungsprüfung 70-740 "Installation, Storage, and Compute with Windows Server 2016" vorzubereiten. Dabei konzentriert sich das Buch auf die richtigen Herangehensweisen an die Prüfungsfragen sowie die dafür nötige kritische Analyse der Fragen und den richtigen Ansatz zur Entscheidungsfindung. Das Training ist entsprechend der in der Prüfung bewerteten Fähigkeiten aufgebaut und behandelt die folgenden Bereiche: - Windows Server in Hostund Computingumgebungen installieren - Speicherlösungen implementieren - Hyper-V implementieren - Windows-Container implementieren - Hochverfügbarkeit implementieren - Serverumgebungen verwalten und überwachenAnhand von Gedankenexperimenten inklusive Antworten können Sie Ihr erlerntes Wissen prüfen, sodass Sie schnell fit für die Prüfung sind. Die Prüfung 70-740: Gegenstand dieser Prüfung sind die grundlegenden Kenntnisse und Fähigkeiten, die nötig sind, um mit Windows Server 2016 Speichertechnologien, Features und Funktionen zu implementieren und konfigurieren. Microsoft-Zertifizierung: Das Bestehen dieser Prüfung bringt Sie einen Schritt weiter zur MCSA-Zertifizierung für Windows Server 2016. Um diese zu erhalten, müssen Sie außerdem die Prüfungen 70-741 "Networking with Windows Server 2016" und 70-742 "Identity with Windows Server 2016" ablegen. Unter dem Label "Microsoft" erscheinen exklusiv im dpunkt.verlag Übersetzungen der besten Microsoft Press-Titel.
Sie lesen das E-Book in den Legimi-Apps auf:
Seitenzahl: 628
Das E-Book (TTS) können Sie hören im Abo „Legimi Premium” in Legimi-Apps auf:
Ähnliche
Craig Zacker ist Autor und Co-Autor Dutzender Bücher, Artikel und Websites zu Computer- und Netzwerkthemen. Außerdem war er bereits Englischlehrer, Redakteur, Netzwerkadministrator, Webmaster, Schulungsleiter, Servicetechniker, Literatur- und Philosophiestudent, Bibliotheksangestellter, Fotolaborant, Expedient und Zeitungsjunge. Er wohnt in einem kleinen Haus zusammen mit seiner wunderbaren Frau und einer neurotischen Katze.
Zu diesem Buch – sowie zu vielen weiteren dpunkt.büchern – können Sie auch das entsprechende E-Book im PDF-Format herunterladen. Werden Sie dazu einfach Mitglied bei dpunkt.plus+:
www.dpunkt.plus
Installation, Speichertechnologien und Computing mit Windows Server 2016
Original Microsoft Prüfungstraining 70-740
Craig Zacker
Craig Zacker
Übersetzung: Frank Langenau
Lektorat: Sandra Bollenbacher
Copy-Editing: Petra Heubach-Erdmann
Satz: Gerhard Alfes, mediaService, Siegen, www.mediaservice.tv
Herstellung: Susanne Bröckelmann
Umschlaggestaltung: Helmut Kraus, www.exclam.de
Druck und Bindung: M.P. Media-Print Informationstechnologie GmbH, 33100 Paderborn
Bibliografische Information der Deutschen Nationalbibliothek
Die Deutsche Nationalbibliothek verzeichnet diese Publikation in der Deutschen Nationalbibliografie; detaillierte bibliografische Daten sind im Internet über http://dnb.d-nb.de abrufbar.
ISBN:
Print978-3-86490-445-5
PDF978-3-96088-488-0
ePub978-3-96088-489-7
mobi978-3-96088-490-3
Translation Copyright für die deutschsprachige Ausgabe © 2018 dpunkt.verlag GmbH
Wieblinger Weg 17
69123 Heidelberg
Authorized translation from the English language edition, entitled Exam Ref 70-740 Installation, Storage and Compute with Windows Server 2016, 1st Edition by Craig Zacker, published by Pearson Education, Inc, publishing as Microsoft Press, Copyright © 2017 by Craig Zacker
All rights reserved. No part of this book may be reproduced or transmitted in any form or by any means, electronic or mechanical, including photocopying, recording or by any information storage retrieval system, without permission from Pearson Eduction, Inc.
German language edition published by dpunkt.verlag GmbH, Copyright © 2017
ISBN of the English language edition: 978-0-7356-9882-6
Die vorliegende Publikation ist urheberrechtlich geschützt. Alle Rechte vorbehalten. Die Verwendung der Texte und Abbildungen, auch auszugsweise, ist ohne die schriftliche Zustimmung des Verlags urheberrechtswidrig und daher strafbar. Dies gilt insbesondere für die Vervielfältigung, Übersetzung oder die Verwendung in elektronischen Systemen.
Es wird darauf hingewiesen, dass die im Buch verwendeten Soft- und Hardware-Bezeichnungen sowie Markennamen und Produktbezeichnungen der jeweiligen Firmen im Allgemeinen warenzeichen-, marken- oder patentrechtlichem Schutz unterliegen.
Alle Angaben und Programme in diesem Buch wurden mit größter Sorgfalt kontrolliert. Weder Autor noch Verlag können jedoch für Schäden haftbar gemacht werden, die in Zusammenhang mit der Verwendung dieses Buchs stehen.
5 4 3 2 1 0
Inhaltsverzeichnis
Einführung
Aufbau dieses Buchs
Microsoft-Zertifizierungen
Kostenlose E-Books von Microsoft Press
Microsoft Virtual Academy
Schneller Zugriff auf Onlinematerialien
Errata, Aktualisierung und Support für dieses Buch
Wir möchten von Ihnen hören
Bleiben Sie am Ball
Wichtig: Wie Sie dieses Buch beim Lernen für die Prüfung einsetzen
Kapitel 1
Installieren von Windows Servern in Host- und Computingumgebungen
Prüfungsziel 1.1: Server und Arbeitsauslastungen installieren, aktualisieren und migrieren
Installationsanforderungen von Windows Server 2016 bestimmen
Angemessene Windows Server 2016-Editionen gemäß Arbeitsauslastung bestimmen
Windows Server 2016 installieren
Windows Server 2016-Features und -Rollen installieren
Windows Server Core installieren und konfigurieren
Windows Server Core-Installationen mit Windows PowerShell, Befehlszeile und Remoteverwaltungsmöglichkeiten verwalten
Windows PowerShell Desired State Configuration (DSC) implementieren, um die Integrität installierter Umgebungen einzurichten und aufrechtzuerhalten
Aktualisierungen und Migrationen von Servern und Kernarbeitsauslastungen von Windows Server 2008 und Windows Server 2012 nach Windows Server 2016 durchführen
Das angemessene Aktivierungsmodell für die Serverinstallation bestimmen
Prüfungsziel 1.2: Nanoserver installieren und konfigurieren
Angemessene Nutzungsszenarien und Anforderungen für Nanoserver bestimmen
Nanoserver installieren
Rollen und Features auf Nanoserver implementieren
Nanoserver verwalten und konfigurieren
Nanoserver mit Windows PowerShell ferngesteuert verwalten
Prüfungsziel 1.3: Images für die Bereitstellung erstellen, verwalten und pflegen
Windows Server-Virtualisierung planen
Linux- und FreeBSD-Bereitstellungen planen
Virtualisierungsarbeitsauslastungen mit dem MAP-Toolkit bewerten
Überlegungen für die Bereitstellung von Arbeitsauslastungen in virtualisierten Umgebungen bestimmen
Images mit Patches, Hotfixes und Treibern aktualisieren
Rollen und Features in Offline-Images installieren
Windows Server Core, Nanoserver-Images und VHDs mit Windows PowerShell verwalten und warten
Kapitelzusammenfassung
Kapitel 2
Implementieren von Speicherlösungen
Prüfungsziel 2.1: Datenträger und Volumes konfigurieren
Konfigurieren von Sektorgrößen, die für verschiedene Workloads geeignet sind
Konfigurieren von GUID-Partitionstabellen(GPT)-Disketten
VHD- und VHDX-Dateien mit Server-Manager oder Windows PowerShell-Speichermodul-Cmdlets erstellen
Virtuelle Festplatten bereitstellen
Festlegen, wann NTFS- und ReFS-Dateisysteme verwendet werden sollen
Konfigurieren der SMB-Freigabe und Sitzungseinstellungen über Windows PowerShell
Konfigurieren von SMB-Server- und SMB-Client-Konfigurationseinstellungen mithilfe von Windows PowerShell
Konfigurieren von Datei- und Ordnerberechtigungen
Prüfungsziel 2.2: Serverspeicher implementieren
Speicherpools konfigurieren
Layoutoptionen für einfachen Speicher, für Speicher mit Spiegelung und für Speicher mit Parität für Datenträger oder Anlagen implementieren
Speicherpools erweitern
Mehrstufigen Speicher konfigurieren
iSCSI-Ziel und -Initiator konfigurieren
iSNS konfigurieren
Datacenter Bridging (DCB) konfigurieren
Multipfad-E/A (MPIO) konfigurieren
Nutzungsszenarien für Speicherreplikat bestimmen
Speicherreplikat für Server-zu-Server-, Cluster-zu-Cluster- und Stretched-Cluster-Szenarien implementieren
Prüfungsziel 2.3: Datendeduplizierung implementieren
Deduplizierung implementieren und konfigurieren
Angemessene Nutzungsszenarien für Deduplizierung bestimmen
Deduplizierung überwachen
Eine Sicherungs- und Wiederherstellungslösung mit Deduplizierung implementieren
Kapitelzusammenfassung
Kapitel 3
Implementieren von Hyper-V
Prüfungsziel 3.1: Hyper-V installieren und konfigurieren
Hardware- und Kompatibilitätsanforderungen für die Installation von Hyper-V bestimmen
Hyper-V installieren
Verwaltungstools installieren
Von vorhandenen Hyper-V-Versionen aktualisieren
Verwaltung virtueller Computer delegieren
Remoteverwaltung von Hyper-V-Hosts durchführen
Virtuelle Computer mit Windows SharePoint Services Direct konfigurieren
Geschachtelte Virtualisierung implementieren
Prüfungsziel 3.2: Einstellungen für virtuelle Computer konfigurieren
Einen virtuellen Computer erstellen
Beim Ausführen eines virtuellen Computers Arbeitsspeicher hinzufügen oder entfernen
Dynamischen Arbeitsspeicher konfigurieren
Dynamische Speicherzuordnungen
NUMA-Unterstützung konfigurieren
Smart Paging konfigurieren
Ressourcenmessung konfigurieren
Integrationsdienste verwalten
Virtuelle Computer der Generation 1 und 2 erstellen und konfigurieren und angemessene Nutzungsszenarien bestimmen
Erweiterten Sitzungsmodus implementieren
Virtuelle Computer für Linux und FreeBSD erstellen
Linux Integration Services (LIS) installieren und konfigurieren
FreeBSD Integration Services installieren und konfigurieren
Sicheren Start für Windows- und Linux-Umgebungen implementieren
Virtuelle Computer aus früheren Versionen von Hyper-V zu Windows Server 2016 Hyper-V übertragen und umwandeln
Virtuelle Computer exportieren und importieren
Discrete Device Assignment (DDA) implementieren
Prüfungsziel 3.3: Hyper-V-Speicher konfigurieren
VHDs und VHDX-Dateien mit Hyper-V-Manager erstellen
Freigegebene VHDX-Dateien erstellen
Differenzierende Datenträger konfigurieren
Virtuelle Festplatten ändern
Pass-Through-Datenträger konfigurieren
Größe einer virtuellen Festplatte ändern
Prüfpunkte verwalten
Produktionsprüfpunkte implementieren
Einen virtuellen Fibre Channel-Adapter implementieren
Quality of Service konfigurieren
Prüfungsziel 3.4: Hyper-V-Netzwerk konfigurieren
Virtuelle Netzwerkschnittstellenkarten hinzufügen und entfernen
Virtuelle Hyper-V-Switches konfigurieren
Netzwerkleistung optimieren
MAC-Adressen konfigurieren
Netzwerkisolation konfigurieren
Legacy- und synthetische virtuelle Netzwerkadapter konfigurieren
NIC-Teamvorgang auf virtuellen Computern konfigurieren
Warteschlange für virtuelle Computer konfigurieren
RDMA auf Netzwerkadaptern aktivieren, die unter Verwendung von SET an einen virtuellen Hyper-V-Switch gebunden sind
Bandbreitenverwaltung konfigurieren
Kapitelzusammenfassung
Kapitel 4
Implementieren von Windows-Container
Prüfungsziel 4.1: Windows-Container bereitstellen
Installationsanforderungen und angemessene Szenarien für Windows-Container bestimmen
Windows Server-Containerhost in physischen oder virtualisierten Umgebungen installieren und konfigurieren
Windows Server-Containerhost auf Windows Server Core oder Nanoserver in einer physischen oder virtualisierten Umgebung installieren und konfigurieren
Docker auf Windows Server und Nanoserver installieren
Docker Daemon-Startoptionen konfigurieren
Windows PowerShell für die Verwendung mit Containern konfigurieren
Ein Basisbetriebssystem installieren
Ein Image markieren
Ein Betriebssystem-Image deinstallieren
Windows Server-Container erstellen
Prüfungsziel 4.2: Windows-Container verwalten
Windows- oder Linux-Container mit dem Docker-Daemon verwalten
Windows- oder Linux-Container mithilfe von Windows PowerShell verwalten
Containernetzwerke verwalten
Container-Datenvolumes verwalten
Ressourcensteuerung verwalten
Neue Container-Images mit Dockerfile erstellen
Container-Images mit DockerHub-Repository für öffentliche und private Szenarien verwalten
Container-Images mit Microsoft Azure verwalten
Kapitelzusammenfassung
Kapitel 5
Hochverfügbarkeit implementieren
Prüfungsziel 5.1: Hochverfügbarkeits- und Notfallwiederherstellungsoptionen in Hyper-V implementieren
Hyper-V-Replikat implementieren
Livemigration implementieren
Shared Nothing-Livemigration implementieren
CredSSP- oder Kerberos-Authentifizierungsprotokoll für Livemigration konfigurieren
Speichermigration implementieren
Prüfungsziel 5.2: Failoverclustering implementieren
Arbeitsgruppe, Cluster für einfache und mehrere Domänen implementieren
Quorum konfigurieren
Clusternetzwerk konfigurieren
Einzelne Knoten oder Clusterkonfiguration wiederherstellen
Clusterspeicher konfigurieren
Clusterfähiges Aktualisieren implementieren
Paralleles Upgrade für Clusterbetriebssysteme implementieren
Freigegebene Clustervolumes konfigurieren und optimieren
Cluster ohne Netzwerknamen konfigurieren
Dateiserver mit horizontaler Skalierung implementieren
Verschiedene Szenarien für die Verwendung von SoFS statt eines gruppierten Dateiservers bestimmen
Nutzungsszenarien für die Implementierung von Gastclustering bestimmen
Eine Clusterspeicherplätze-Lösung mit freigegebenen SAS-Speicheranlagen implementieren
Speicherreplikat implementieren
Cloudzeugen implementieren
VM-Resilienz implementieren
Freigegebenes VHDX als eine Speicherlösung für Gastcluster implementieren
Prüfungsziel 5.3: »Direkte Speicherplätze« implementieren
Szenarioanforderungen für die Implementierung von »Direkte Speicherplätze« bestimmen
»Direkte Speicherplätze« mit Windows PowerShell aktivieren
Ein verteiltes »Direkte Speicherplätze«-Szenario in einem Cluster implementieren
Ein hyperkonvergiertes »Direkte Speicherplätze«-Szenario in einem Cluster implementieren
Prüfungsziel 5.4: Failovercluster verwalten
Rollenspezifische Einstellungen einschließlich ständig verfügbarer Freigaben konfigurieren
VM-Überwachung konfigurieren
Failover und Einstellungen konfigurieren
Stretch- und standortabhängige Failovercluster implementieren
Node Fairness aktivieren und konfigurieren
Prüfungsziel 5.5: Umzug virtueller Computer in Clusterknoten verwalten
Eine Livemigration durchführen
Eine Schnellmigration durchführen
Eine Speichermigration durchführen
Virtuelle Computer importieren, exportieren und kopieren
Integrität von Netzwerken virtueller Computer konfigurieren
Belastung beim Herunterfahren konfigurieren
Prüfungsziel 5.6: Netzwerklastenausgleich implementieren
NLB-Voraussetzungen konfigurieren
NLB-Knoten installieren
Affinität konfigurieren
Portregeln konfigurieren
Clusterbetriebsmodus konfigurieren
NLB-Cluster aktualisieren
Kapitelzusammenfassung
Kapitel 6
Serverumgebungen verwalten und überwachen
Prüfungsziel 6.1: Serverinstallationen verwalten
WSUS-Lösungen implementieren
WSUS-Gruppen konfigurieren
Patchverwaltung in gemischten Umgebungen
Eine Antimalwarelösung mit Windows Defender implementieren
Windows Defender mit WSUS und Windows Update integrieren
Sicherungs- und Wiederherstellungsvorgänge mit Windows Server-Sicherung durchführen
Sicherungsstrategien für verschiedene Windows Server-Rollen und -Arbeitsauslastungen bestimmen, darunter Hyper-V-Host, Hyper-V-Gäste, Active Directory, Dateiserver und Webserver mit Windows Server 2016-eigenen Tools und Lösungen
Prüfungsziel 6.2: Serverinstallationen überwachen
Arbeitsauslastungen mit Leistungsüberwachung überwachen
Datensammlersätze konfigurieren
Geeignete Leistungsindikatoren für Prozessor, Arbeitsspeicher, Datenträger und Netzwerk für Speicher- und Computing-Arbeitsauslastungen bestimmen
Warnungen konfigurieren
Arbeitsauslastungen mit Ressourcenmonitor überwachen
Kapitelzusammenfassung
Index
Einführung
Viele Windows Server-Bücher wollen jede Einzelheit über ein Produkt vermitteln. Am Ende sind solche Bücher riesig und schwer zu lesen. Ganz zu schweigen davon, dass man sich kaum alles merken kann, was man gelesen hat. Deshalb sind diese Bücher nicht die beste Wahl, um sich auf eine Zertifizierungsprüfung wie zum Beispiel Microsoft Exam 70-740 »Installation, Speicherung und Verarbeitung mit Windows Server 2016« vorzubereiten. In diesem Buch konzentrieren wir uns auf die Windows Server-Fähigkeiten, die Ihre Chancen verbessern, die Prüfung zu bestehen. Unser Ziel ist es, alle in der Prüfung bewerteten Fähigkeiten praxisorientiert abzudecken. Dieses Buch wird zwar nicht die einzige, vielleicht aber Ihre primäre Quelle für die Prüfungsvorbereitung sein. Die Informationen in diesem Buch sollten Sie mit praktischen Arbeiten in einer Laborumgebung kombinieren (oder als Teil Ihrer Arbeit in einer praktischen Umgebung).
Die Prüfung 70-740 richtet sich an IT-Experten, die mindestens drei Jahre Erfahrung im Umgang mit Windows Server besitzen. Das heißt nicht, dass Sie die Prüfung nicht auch mit weniger Erfahrung bestehen können, doch das dürfte wahrscheinlich schwieriger sein. Natürlich ist jeder anders. Es ist durchaus möglich, sich die erforderlichen Kenntnisse und Fähigkeiten für die Prüfung 70-740 in weniger als drei Jahren anzueignen. Doch egal, ob Sie leitender Windows Server-Administrator sind oder nur ein paar Jahre Ihrer Windows Server-Reise hinter sich haben, Sie werden die Informationen in diesem Buch als Ihre Hauptquelle für die Prüfungsvorbereitung wertvoll finden.
Dieses Buch deckt zwar die Themen jedes Prüfungsziels ab, kann aber nicht jede Prüfungsfrage behandeln. Denn nur das Microsoft Learning-Team hat Zugriff auf die Prüfungsfragen selbst und Microsoft ergänzt die Prüfung regelmäßig um neue Fragen, sodass es nicht möglich ist, mit den konkreten Fragen aufzuwarten. Betrachten Sie dieses Buch am besten als Ergänzung zu Ihrer einschlägigen Praxiserfahrung und anderen Schulungsunterlagen. Wenn Sie in diesem Buch auf ein Thema treffen, mit dem Sie sich nicht vollständig vertraut fühlen, sollten Sie sich über die im Text angegebenen Links weiterführende Informationen beschaffen und die Zeit nehmen, das Thema zu recherchieren und zu vertiefen. Auf MSDN und TechNet sowie in Blogs und Foren stehen Ihnen umfangreiche zusätzliche Informationen zur Verfügung.
Aufbau dieses Buchs
Dieses Buch ist organisiert nach der Liste »Bewertete Fähigkeiten«, die für die Prüfung veröffentlicht wurde. Die Liste »Bewertete Fähigkeiten« ist für jede Prüfung auf der Microsoft Learning-Website unter https://aka.ms/examlist zugänglich. Jedes Kapitel in diesem Buch entspricht einem Hauptthemenbereich in der Liste und die technischen Aufgaben in jedem Thema bestimmen die Organisation eines Kapitels. Da die Prüfung 70-740 sechs Hauptthemenbereiche abdeckt, umfasst das Buch auch sechs Kapitel.
Microsoft-Zertifizierungen
Microsoft-Zertifizierungen heben Sie aus der Masse heraus, da Sie damit eine breite Palette von Fertigkeiten und Erfahrungen mit aktuellen Microsoft-Produkten und -Technologien nachweisen können. Die Prüfungen und entsprechenden Zertifizierungen wurden entwickelt, um Ihre Kompetenzen zu bewerten, wenn Sie Lösungen mit Microsoft-Produkten und -Technologien entwerfen und entwickeln bzw. implementieren und unterstützen. Das gilt bei lokalen Bereitstellungen (On-Premise) wie auch in der Cloud. Eine Zertifizierung bringt zahlreiche Vorteile für Bewerber, Arbeitgeber und Organisationen mit sich.
WEITERE INFORMATIONENAlle Microsoft-Zertifizierungen
Weitere Informationen über die Microsoft-Zertifizierungen (einschließlich einer vollständigen Liste der Zertifizierungen) finden Sie unter https://www.microsoft.com/learning.
Kostenlose E-Books von Microsoft Press
Angefangen bei technischen Übersichten bis zu tief gehenden Informationen zu speziellen Themen decken die kostenlosen E-Books von Microsoft Press ein großes Themenspektrum ab. Diese E-Books sind in den Formaten PDF, EPUB und Mobi für Kindle verfügbar und stehen unter folgender Adresse zum Download bereit:
https://aka.ms/mspressfree
Sehen Sie regelmäßig hier nach, was es Neues gibt!
Zu diesem Buch – sowie zu vielen weiteren dpunkt-Büchern – können Sie auch das entsprechende deutsche E-Book im PDF-Format herunterladen. Werden Sie dazu einfach Mitglied bei dpunkt.plus+:
www.dpunkt.plus
Microsoft Virtual Academy
Um Ihre Kenntnisse zu Microsoft-Technologien zu festigen, können Sie sich von Experten in kostenlosen Online-Trainings von der Microsoft Virtual Academy (MVA) anleiten lassen. MVA unterstützt Sie mit einer umfangreichen Bibliothek von Videos, Live-Events und mehr, um die neuesten Technologien zu erlernen und sich auf die Zertifizierungsprüfungen vorzubereiten. Was Sie brauchen, finden Sie hier:
https://www.microsoftvirtualacademy.com
Schneller Zugriff auf Onlinematerialien
Im gesamten Buch finden Sie vom Autor empfohlene Adressen von Webseiten (auch als URLs bezeichnet), auf denen Sie weiterführende Informationen finden. Da es bei manchen Adressen ziemlich mühevoll ist, sie in einen Webbrowser einzutippen, haben wir sie zu einer Liste zusammengestellt, auf die sich der Leser der gedruckten Ausgabe dieses Buchs beziehen kann.
Die Liste können Sie von https://dpunkt.de/70-740 herunterladen.
Die URLs sind nach Kapitel und Überschriften geordnet. Wenn Sie im Buch auf eine URL stoßen, gelangen Sie über den entsprechenden Hyperlink in der Liste direkt zur angegebenen Webseite.
Errata, Aktualisierung und Support für dieses Buch
Wir haben uns sehr um die Richtigkeit der in diesem Buch enthaltenen Informationen und der begleitenden Inhalte bemüht. Aktualisierungen zu diesem Buch können Sie – in Form einer Liste von bestätigten Fehlern und deren Korrekturen – von der folgenden Webseite herunterladen:
https://aka.ms/examref740/errata
Sollten Sie Fehler finden, die dort noch nicht aufgeführt sind, würden wir uns freuen, wenn Sie uns auf dieser Seite darüber informieren (bitte in englischer Sprache).
Falls Sie zusätzlichen Support benötigen, können Sie sich an den englischsprachigen Buchsupport von Microsoft Press wenden. Sie erreichen ihn unter dieser E-Mail-Adresse:
Mit Anmerkungen, Fragen oder Verbesserungsvorschlägen zu diesem Buch können Sie sich aber auch an den dpunkt.verlag wenden:
Bitte beachten Sie, dass über unsere E-Mail-Adressen kein Support für Software und Hardware angeboten wird.
Für Supportinformationen bezüglich der Soft- und Hardwareprodukte besuchen Sie die Microsoft-Website http://support.microsoft.com.
Wir möchten von Ihnen hören
Bei Microsoft Press steht Ihre Zufriedenheit an oberster Stelle. Daher ist Ihr Feedback für uns sehr wichtig, Lassen Sie uns auf dieser englischsprachigen Website wissen, wie Sie dieses Buch finden:
https://aka.ms/tellpress
Wir wissen, dass Sie viel zu tun haben. Darum finden Sie auf der Webseite nur wenige Fragen. Ihre Antworten gehen direkt an das Team von Microsoft Press. (Es werden keine persönlichen Informationen abgefragt.) Im Voraus vielen Dank für Ihre Unterstützung.
Über Ihr Feedback per E-Mail freut sich außerdem der dpunkt.verlag über:
Bleiben Sie am Ball
Falls Sie News, Updates usw. zu Microsoft Press-Büchern erhalten möchten, wir sind auf Twitter:
http://twitter.com/MicrosoftPress (Englisch)
https://twitter.com/dpunkt_verlag (Deutsch)
Wichtig: Wie Sie dieses Buch beim Lernen für die Prüfung einsetzen
Zertifizierungsprüfungen bewerten Ihre beruflichen Erfahrungen und Produktkenntnisse. Wenn Sie messen wollen, ob Sie für eine Prüfungsteilnahme bereit sind, testen Sie mithilfe dieses Prüfungstrainings Ihren Stand zu den in der Prüfung abgefragten Fähigkeiten. Ermitteln Sie die Themen, die Sie beherrschen, und die Bereiche, in denen Sie mehr Erfahrung benötigen. Um Ihre Fähigkeiten in spezifischen Bereichen aufzufrischen, haben wir auch Hinweise »Weitere Informationen« eingebaut, die Sie zu ausführlicheren Details außerhalb des Buchs lenken.
Das Prüfungstraining ist kein Ersatz für praktische Erfahrung. Und das Buch bringt Ihnen auch keine neuen Fähigkeiten bei.
Am besten runden Sie Ihre Prüfungsvorbereitung mit einer Kombination aus greifbaren Studienunterlagen und Kursen ab. Mehr zu den verfügbaren Schulungen finden Sie unter https://www.microsoft.com/learning. Microsoft Official Practice Tests sind für viele Prüfungen unter https://aka.ms/practicetests verfügbar. Außerdem können Sie sich nach kostenlosen Online-Schulungen und Live-Events der Microsoft Virtual Academy unter https://www.microsoftvirtualacademy.com umsehen.
Dieses Buch ist nach der Liste »Bewertete Fähigkeiten« organisiert, die für die Prüfung veröffentlicht wurde. Für die einzelnen Prüfungen finden Sie diese Liste auf der Microsoft Learning-Website unter:
https://aka.ms/examlist
https://www.microsoft.com/de-de/learning/exam-list.aspx
Diese Prüfungsreferenz beruht auf öffentlich zugänglichen Informationen und der Erfahrung des Autors. Um die Integrität der Prüfung zu schützen, haben auch Autoren keinen Zugriff auf die Prüfungsfragen.
KAPITEL 1
Installieren von Windows Servern in Host- und Computingumgebungen
Windows Server 2016 bietet Administratoren verschiedene Wege, um Server bereitzustellen. Wie gewohnt kann man das Betriebssystem auf einem physischen Computer installieren, doch man kann auch eine virtuelle Bereitstellung mithilfe von virtuellen Hyper-V-Computern schaffen und es gibt auch die neue Nanoserver-Installationsoption.
In diesem Kapitel geht es um folgende Prüfungsziele:
Server und Arbeitsauslastungen installieren, aktualisieren und migrieren
Nanoserver installieren und konfigurieren
Images für die Bereitstellung erstellen, verwalten und pflegen
Prüfungsziel 1.1: Server und Arbeitsauslastungen installieren, aktualisieren und migrieren
WICHTIGHaben Sie die Seite xvi gelesen?
Dort finden Sie wertvolle Informationen zu den Fertigkeiten, die Sie für das Bestehen der Prüfung beherrschen müssen.
Zum Installieren von Windows Server 2016 gehört mehr, als nur einen Assistenten auszuführen. Das Bereitstellen von Servern – egal nach welcher Methode – erfordert sorgfältige Planung, bevor Sie überhaupt irgendwelche Hardware anfassen. Zu dieser Planung gehört die Auswahl der geeigneten Betriebssystemedition und der besten Installationsoption für die Ansprüche Ihrer Organisation. Wenn Sie bereits Server unter vorherigen Windows Server-Versionen betreiben, müssen Sie sich entscheiden, wie Sie sie auf Windows Server 2016 aktualisieren oder migrieren.
Dieser Abschnitt erläutert, wie Sie
Installationsanforderungen für Windows Server 2016 bestimmen
angemessene Windows Server 2016-Editionen gemäß Arbeitsauslastung bestimmen
Windows Server 2016 installieren
Windows Server 2016-Features und -Rollen installieren
Windows Server Core installieren und konfigurieren
Windows Server Core-Installationen mit Windows PowerShell, Befehlszeile und Remoteverwaltungsmöglichkeiten verwalten
Windows PowerShell Desired State Configuration (DSC) implementieren, um die Integrität installierter Umgebungen einzurichten und aufrechtzuerhalten
Aktualisierungen und Migrationen von Servern und Kernarbeitsauslastungen von Windows Server 2008 und Windows Server 2012 nach Windows Server 2016 durchführen
das angemessene Aktivierungsmodell für die Serverinstallation bestimmen, zum Beispiel Automatic Virtual Machine Activation (AVMA), Key Management Service (KMS) und Aktivierung auf Active Directory-Grundlage
Installationsanforderungen von Windows Server 2016 bestimmen
Bei der Planung einer Windows Server 2016-Installation sind mehrere wichtige Entscheidungen zu treffen, die nicht nur die anfängliche Bereitstellung des Servers beeinflussen, sondern auch seine laufende Wartung. Der Windows-Installationsvorgang an sich ist relativ einfach, doch sowohl vor dem Kauf der Serverhardware und des Betriebssystems als auch nach der abgeschlossenen Installation sind verschiedene Optionen zu betrachten.
Unter anderem müssen Sie bei der Planung einer Serverbereitstellung folgende Fragen berücksichtigen:
Welche Windows Server 2016-Edition sollten Sie installieren?
Microsoft bietet Windows Server 2016 in verschiedenen Editionen an, die sich hinsichtlich der enthaltenen Features, der unterstützten Ressourcen und der Lizenzkosten unterscheiden. Die Einzelheiten der Editionen werden später in diesem Kapitel beschrieben.
Welche Installationsoption sollten Sie verwenden?
Die meisten Windows Server 2016-Editionen bieten zwei Installationsoptionen: Desktop Experience und Server Core. Die Desktop Experience umfasst sämtliche Windows-Features und eine vollständige grafische Benutzeroberfläche (GUI). Server Core hat eine minimale Benutzeroberfläche und einen erheblich reduzierten Fußabdruck, sodass diese Version mit weniger Hauptspeicher und Festplattenplatz als eine Installationsversion mit Desktopdarstellung auskommt. Daneben gibt es mit Nanoserver eine dritte Option, die noch weniger Ressourcen benötigt. Allerdings erscheint diese Option nicht im anfänglichen Installationsassistenten; Nanoserver stellen sie später mit Windows PowerShell bereit.
Welche Rollen und Features benötigt der Server?
Art und Anzahl der Rollen und Features, die Sie installieren wollen, können sich erheblich auf die Hardwareressourcen auswirken, die der Server benötigt, sowie auf die Edition, die Sie kaufen. Zum Beispiel verlangen komplexe Rollen wie zum Beispiel Active Directory Certificate Services und Failover Clustering typischerweise zusätzliche Ressourcen und sind nicht in allen Editionen verfügbar. Anwendungen von Drittanbietern schlagen ebenfalls in der Ressourcennutzung zu Buche.
Welche Virtualisierungsstrategie sollten Sie verwenden?
Da die Virtualisierung in Unternehmensnetzen immer mehr in den Vordergrund rückt, hat sich die Serverbereitstellung tief greifend verändert. Administratoren können virtuelle Computer von einem Hostserver auf einen anderen problemlos migrieren. Deshalb müssen Sie nicht nur die Rollen betrachten, die der physische Server ausführt, sondern auch berücksichtigen, welche Rollen auf den von ihm gehosteten virtuellen Servern gegebenenfalls benötigt werden. Wichtig ist auch abzuschätzen, welche Ressourcen erforderlich sein könnten, wenn ein Server zusätzliche virtuelle Computer während einer Katastrophensituation hosten muss.
Anhand der Antworten auf diese Fragen können Sie bestimmen, welche Ressourcen ein Server benötigt. Microsoft veröffentlicht minimale Hardwareanforderungen für eine Windows Server 2016-Installation, doch es lässt sich schwer vorhersagen, welche Ressourcen ein Server für einen effizienten Betrieb benötigt, nachdem Sie sämtliche Rollen, Features und Anwendungen für die vorgesehenen Aufgaben installiert haben.
Minimale Hardwareanforderungen
Wenn Ihr Computer die folgenden Mindestanforderungen an die Hardware nicht erfüllt, wird Windows Server 2016 nicht korrekt installiert (oder lässt sich überhaupt nicht installieren):
Prozessor: 1,4 GHz 64 Bit
RAM: 512 MB ECC für Server Core, 2 GB ECC für Server mit Desktopdarstellung
Festplattenplatz: Mindestens 32 GB auf einem SATA- oder kompatiblen Laufwerk
Netzwerkadapter: Ethernet, mit Durchsatz im GBit/s-Bereich
Monitor: Super VGA (1024 x 768) oder höhere Auflösung
Tastatur und Maus (oder kompatibles Zeigegerät)
Internetzugriff
Die 32 GB freier Festplattenplatz sind als das absolute Minimum zu betrachten. Eine minimale Server Core-Installation, bei der lediglich die Rolle Web Server (IIS) hinzugefügt wird, sollte sich noch in 32 GB erfolgreich installieren lassen, doch wenn Sie sich für die Option Server mit Desktopdarstellung entscheiden und zusätzliche Rollen installieren wollen, brauchen Sie mehr Festplattenkapazität.
Windows Server 2016 unterstützt die Schnittstellen ATA, PATA, IDE und EIDE nicht für Boot-, Auslagerungsdatei- oder Datenlaufwerke. Die Systempartition benötigt zudem zusätzlichen Platz, wenn Sie das System über ein Netzwerk installieren oder wenn der Computer mit mehr als 16 GB RAM ausgerüstet ist. Die zusätzliche Festplattenkapazität ist für Auslagerungs-, Ruhezustand- und Dumpdateien erforderlich.
HINWEISEine minimale Hardwarekonfiguration installieren
Eine Windows Server 2016-Installation auf einem virtuellen Computer mit den Mindestanforderungen Einzelprozessorkern und 512 MB RAM schlägt fehl. Wenn Sie aber für die Installation mehr Speicher zuweisen und später auf 512 MB reduzieren, läuft das Betriebssystem.
Maximale Grenze für Hardware und Virtualisierung
Virtualisierung hat die Frage verkompliziert, welche Hardwarekonfigurationen Windows Server 2016 maximal unterstützt. Es ist nicht mehr nur eine einfache Angelegenheit von Anzahl der Prozessoren, Speicherkapazität und größtmöglicher Festplattenkapazität. Während man früher die maximale Anzahl von Prozessoren als Anzahl der Sockel verstanden hat, geht es jetzt um die Anzahl der Kerne und logischen Prozessoren. Außerdem gibt es heute bei manchen Ressourcen unterschiedliche Maximalwerte für physische und virtuelle Computer.
Die maximalen Hardwarekonfigurationen für Windows Server 2016 sehen so aus:
Prozessoren
Ein Serverhost unterstützt bis zu 512 logische Prozessoren (LPs), wenn Hyper-V installiert ist
Hauptspeicher
Bis zu 24 Terabyte pro Hostserver und bis zu 12 Terabyte pro virtuellem Computer
VHDX-Größe
Bis zu 64 Terabyte
Virtuelle Computer
Bis zu 1.024 pro Hostserver
Prozessoren in virtuellen Computern
Bis zu 240 pro virtuellem Computer
HINWEISWas ist ein LP?
Hyperthreading ist eine spezielle Funktion von Intel-Prozessoren. Ein einzelner Kern kann zwei Threads gleichzeitig verarbeiten, wenn Hyper-V ausgeführt wird. Folglich betrachtet man einen Intel-Prozessor wie zwei logische Prozessoren (LP) pro Kern, wenn Hyper-V läuft, andernfalls wie einen LP. In einem AMD-Prozessor mit mehreren Kernen ist jeder Kern gleichbedeutend mit einem LP.
Angemessene Windows Server 2016-Editionen gemäß Arbeitsauslastung bestimmen
Windows Server 2016 ist in mehreren Editionen verfügbar, die sich unter anderem im Preis und in den Funktionen unterscheiden. Um eine Edition für Ihre Serverbereitstellung auszuwählen, sollten Sie die folgenden Fragen beantworten:
Welche Rollen und Features müssen Sie auf dem Server ausführen?
Wie werden Sie Lizenzen für die Server beziehen?
Werden Sie Windows Server 2016 auf virtuellen oder physischen Computern ausführen?
Bei der Serverbereitstellung geht der Trend momentan zu relativ kleinen Servern, die jeweils eine einzelne Aufgabe ausführen, anstatt große Server mit vielen Aufgaben zu betrauen. Bei Cloudbereitstellungen, egal ob öffentlich, privat oder hybrid, ist es üblich, dass virtuelle Computer eine Rolle ausführen, beispielsweise als Webserver oder als DNS-Server. Genau aus diesem Grund hat Microsoft die Option der Server Core-Installation in Windows Server 2008 und Nanoserver in Windows Server 2016 eingeführt, sodass virtuelle Computer mit einem kleineren Ressourcenfußabdruck funktionieren können.
Bevor Sie sich jedoch für eine Installationsoption entscheiden, müssen Sie die passende Windows Server 2016-Edition für die Arbeitsauslastung auswählen, die Sie auf dem Server implementieren wollen. Es gibt folgende Windows Server 2016-Editionen:
Windows Server 2016 Datacenter
Diese Edition ist für große und leistungsfähige Server in einer stark virtualisierten Umgebung vorgesehen. Die Lizenz erlaubt eine unbegrenzte Anzahl von Betriebssystemumgebungen (Operating System Environments, OSEs) oder Hyper-V-Containern. Die Datacenter-Edition umfasst zudem auch alle Features, die in den anderen Editionen nicht vorhanden sind, wie zum Beispiel Storage Spaces Direct, Storage Replica, abgeschirmte virtuelle Computer und einen neuen Netzwerkstack mit zusätzlichen Virtualisierungsoptionen.
Windows Server 2016 Standard
Die Lizenz für die Standard-Edition gilt für zwei OSEs und umfasst die gleichen Kernfunktionen wie die Datacenter-Edition. Allerdings fehlen die neuen Speicher- und Netzwerkfunktionen, die in der Datacenter-Beschreibung aufgeführt sind.
Windows Server 2016 Essentials
Diese Edition umfasst nahezu alle Funktionen der Standard- und Datacenter-Editionen; hier fehlt die Option für die Server Core-Installation. Außerdem ist die Essentials-Edition auf eine OSE (physisch oder virtuell) und ein Maximum von 25 Benutzern und 50 Geräten beschränkt. Im Unterschied zu den Standard- und Datacenter-Editionen bringt die Essential-Edition einen Konfigurationsassistenten mit. Er installiert Active Directory Domain Services und andere wichtige Komponenten, die für ein Netzwerk mit einem einzelnen Server notwendig sind.
Windows Server 2016 MultiPoint Premium Server
Diese Edition ist nur für Academic Licensing verfügbar. Sie ermöglicht mehreren Benutzern den Zugriff auf einen Computer.
Windows Storage Server 2016 Server
Die nur über den OEM(Original Equipment Manufacturer)-Kanal verfügbare Storage Server-Edition wird als Teil der dedizierten Speicherlösung angeboten.
Windows Hyper-V Server 2016
Kostenloser Hypervisor-Download. Die einzige Funktion dieser Edition ohne grafische Benutzeroberfläche ist es, virtuelle Computer zu hosten.
HINWEISWas ist eine OSE?
Microsoft bezeichnet Windows-Instanzen, die auf einem Computer ausgeführt werden, jetzt als Betriebssystemumgebung bzw. OSE (Operating System Environment). Eine OSE kann physisch oder virtuell sein. Zum Beispiel würde ein Server, der einen virtuellen Computer in Hyper-V ausführt, zwei OSEs verwenden, weil auch die Installation des physischen Servers als eine OSE zählt.
In Windows Server 2012 waren die Datacenter- und Standard-Editionen funktionell identisch. Der einzige Unterschied war die Anzahl der virtuellen Hyper-V-Computer, die Ihnen die Lizenz erlaubt zu erzeugen. In Windows Server 2016 beinhaltet die Datacenter-Edition mehrere neue Funktionen, die Ihre Entscheidung beeinflussen könnten, diese Edition ist der Standard-Edition vorzuziehen. Folgende Funktionen sind in der Datacenter-Edition enthalten, aber nicht in der Standard-Edition:
Direkte Speicherplätze
Erlaubt Administratoren, relativ preiswerte Laufwerkarrays zu verwenden, um hochverfügbare Speicherlösungen zu erstellen. Anstatt sich auf ein teures Array oder einen teuren Controller mit integrierter Intelligenz zur Speicherverwaltung zu stützen, ist die Intelligenz im Betriebssystem verankert, sodass sich preiswerte JBOD-Arrays (Just a Bunch Of Disks) verwenden lassen.
Speicherreplikat
Bietet Speicher-agnostische, synchrone oder asynchrone Volume-Replikation zwischen lokalen oder Remoteservern mithilfe des Protokolls Server Message Blocks Version 3.
Abgeschirmte virtuelle Computer
Schützt virtuelle Computer gegen Administratoren mit bösen Absichten, die Zugriff auf den Hyper-V-Hostcomputer haben, durch Verschlüsselung des VM-Status und seiner virtuellen Laufwerke.
Netzwerkcontroller
Bietet einen zentralen Automatisierungspunkt für Konfiguration, Überwachung und Fehlerbehebung der Netzwerkinfrastruktur.
Bei den meisten Organisationen wird die Entscheidung für eine Edition nach dem Preis erfolgen. Die Essentials-Edition ist kostengünstig und leicht zu verteilen, aber hinsichtlich des Funktionsumfangs eingeschränkt. Für kleine Unternehmen kann sie jedoch ideal sein.
Für mittlere bis große Organisationen steht die Entscheidung normalerweise zwischen der Standard- und der Datacenter-Edition an. Wenn die neuen Datacenter-Funktionen für Sie nicht wichtig sind, wird die Entscheidung höchstwahrscheinlich auf Ihrer Virtualisierungsstrategie basieren. Soll der Server eine relativ kleine Anzahl von virtuellen Computern ausführen, ist es möglicherweise wirtschaftlicher, mehrere Lizenzen für Standard-Editionen statt einer Datacenter-Lizenz zu kaufen. Bei den aktuellen Preisen bekommen Sie bis zu sieben Standard-Lizenzen (mit jeweils zwei OSEs) für weniger als die Kosten einer einzelnen Datacenter-Lizenz.
Des Weiteren ist die Frage zu berücksichtigen, wie Ihre Organisation möglicherweise wächst. Wenn Sie derzeit 10 virtuelle Computer betreiben, könnte es besser sein, einige Hundert Euro mehr für eine Datacenter-Lizenz auszugeben, die eine unbegrenzte Anzahl von OSEs für eine zukünftige Erweiterung bietet, statt für fünf Standard-Lizenzen.
PRÜFUNGSTIPP
Die Prüfung 70-740 kann auch Fragen zur Lizenzierung beinhalten, in denen Sie bestimmen müssen, welche Windows-Edition und wie viele Lizenzen erforderlich sind, um eine bestimmte Anzahl von virtuellen Computern auf einem Hyper-V-Server zu unterstützen, wobei die Lizenzierungskosten zu minimieren sind.
Windows Server 2016 installieren
Die Installation von Windows Server 2016 kann relativ einfach sein, wenn Sie eine Neuinstallation auf nur einem neuen Computer durchführen. Doch sie kann sich auch äußerst kompliziert gestalten, wenn Sie eine Massenbereitstellung automatisieren oder vorhandene Server auf das neue Betriebssystem migrieren.
Eine Neuinstallation ausführen
Von einer Neuinstallation – auch als Bare-Metal-Installation bezeichnet – spricht man, wenn Sie ein Betriebssystem auf einem Computer installieren, auf dem noch kein Betriebssystem vorhanden ist. Dazu müssen die Betriebssystemdateien auf einem bootfähigen Installationsmedium vorliegen. Windows Server 2016 ist zwar auf einer bootfähigen DVD erhältlich, doch die meisten Administratoren laden das Installationspaket als Festplatten-Imagedatei (mit der Erweiterung .iso) herunter.
Um eine ISO-Datei auf einem physischen Computer zu installieren, müssen Sie die Datei auf einen Wechseldatenträger übertragen, beispielsweise einen USB-Speicherstick oder eine DVD. Das können Sie auf jedem anderen Computer durchführen, der Windows Server 2016 oder Windows 10 ausführt, indem Sie die ISO-Datei im
Datei-Manager
auswählen und dann im Menü
Datenträgerimagetools/Verwalten
auf die Schaltfläche
Brennen
klicken.
Um Windows Server 2016 auf einem virtuellen Computer in Hyper-V zu installieren, können Sie die ISO-Datei direkt verwenden. Wenn Sie einen virtuellen Computer erstellen, spezifizieren Sie die ISO-Datei beim Konfigurieren des virtuellen DVD-Laufwerks. Beim Starten des virtuellen Computers erscheint die ISO-Datei und fungiert als bootfähiges Laufwerk im System.
Mit einem bootfähigen Datenträger führen Sie eine Neuinstallation von Windows Server 2016 auf einem physischen Computer wie folgt aus:
1.
Schalten Sie den Computer ein und stecken Sie den USB-Speicherstick an oder legen Sie die Installations-DVD ein.
2.
Drücken Sie gegebenenfalls die jeweilige Taste, um vom Installationsmedium zu booten. Windows lädt die Installationsdateien und zeigt dies mit einer Fortschrittsanzeige an.
HINWEISBIOS-Einstellungen anpassen
Der PC verwendet für den Startvorgang das Gerät, das in den Systemeinstellungen (im BIOS) festgelegt ist. Gegebenenfalls müssen Sie diese Einstellungen ändern, damit der Computer vom verwendeten Installationsmedium starten kann. Wenn Sie mit der Arbeitsweise eines bestimmten Computers nicht vertraut sind, achten Sie während des Startvorgangs genau auf die (eventuell nur kurz sichtbaren) Anweisungen auf dem Bildschirm. In der Regel erscheint gleich zu Beginn, welche Taste zu drücken ist, um ins BIOS zu gelangen.
3.
Der Computer lädt die grafische Benutzeroberfläche und die Seite
Windows Setup
erscheint (siehe
Abbildung 1–1
).
Abb. 1–1Die Seite Windows Setup
4.
Wählen Sie in den Dropdownlisten die passende Installationssprache, das Format von Datum und Uhrzeit sowie die Tastatur- oder Eingabemethode aus und klicken Sie dann auf
Weiter
. Es erscheint die nächste Windows Setup-Seite.
5.
Klicken Sie auf
Jetzt installieren
. Der Windows Setup-Assistent startet und zeigt die Seite
Zu installierendes Betriebssystem auswählen
an.
6.
Wählen Sie die gewünschte Betriebssystemedition und Installationsoption aus und klicken Sie auf
Weiter
. Damit gelangen Sie zur Seite
Anwendbare Rechtshinweise und Lizenzbedingungen
.
7.
Aktivieren Sie das Kontrollkästchen
Ich akzeptiere die Lizenzbedingungen
und klicken Sie auf
Weiter
. Es erscheint die Seite
Wählen Sie eine Installationsart aus
(siehe
Abbildung 1–2
).
Abb. 1–2Die Seite Wählen Sie eine Installationsart aus
8.
Da Sie eine Neuinstallation und keine Aktualisierung ausführen, klicken Sie auf die Option
Benutzerdefiniert: nur Windows installieren (für fortgeschrittene Benutzer)
. Es erscheint die Seite
Wo möchten Sie Windows installieren?
, die
Abbildung 1–3
zeigt.
9.
Wählen Sie aus der angezeigten Liste die Partition aus, auf der Sie Windows Server 2016 installieren möchten, oder wählen Sie einen Bereich von nicht zugewiesenem Speicherplatz aus, wo das Setupprogramm eine neue Partition anlegen kann. Klicken Sie dann auf
Weiter
. Die Seite
Windows wird installiert
erscheint.
Abb. 1–3Die Seite Wo möchten Sie Windows installieren?
10.
Nach mehreren Minuten, während denen das Setupprogramm Windows Server 2016 installiert, startet der Computer (mehrmals) neu und die Seite
Einstellungen anpassen
erscheint, wie
Abbildung 1–4
zeigt.
Abb. 1–4Die Seite Einstellungen anpassen
11.
Geben Sie in die Textfelder
Kennwort
und
Kennwort erneut eingeben
das Kennwort ein, das Sie dem lokalen Administratorkonto zuweisen wollen, und drücken Sie . Das System schließt die Installation ab und der Windows-Sperrbildschirm erscheint.
Mit Partitionen arbeiten
Wenn Sie Windows Server 2016 installieren, kann es in manchen Fällen erforderlich sein, dass Sie mit Ihren Datenträgern und Partitionen arbeiten. Aus diesem Grund enthält das Setupprogramm auf der Seite Wo möchten Sie Windows installieren? Steuerelemente, über die Sie Partitionen auf Ihren Datenträgern erstellen, verwalten und löschen können.
Die Schaltflächen auf dieser Seite haben folgende Funktionen:
Aktualisieren
Zeigt Partitionen an, die als Ergebnis eines neu geladenen Treibers verfügbar sind.
Treiber laden
Ermöglicht Ihnen, Festplattentreiber von einem externen Medium wie zum Beispiel CD-ROM, DVD oder USB-Laufwerk hinzuzufügen.
Löschen
Entfernt eine vorhandene Partition von einem Datenträger, wobei alle ihre Daten permanent gelöscht werden. Partitionen löscht man beispielsweise, um nicht zugeordneten Festplattenplatz zusammenzufassen, sodass sich eine neue, größere Partition einrichten lässt.
Erweitern
Ermöglicht es, eine vorhandene Partition zu vergrößern, sofern nicht zugeordneter Speicherplatz unmittelbar nach der ausgewählten Partition vorhanden ist.
Formatieren
Erlaubt es, eine vorhandene Partition auf einem Datenträger zu formatieren, wobei alle Daten gelöscht werden. Neue Partitionen, die Sie für die Installation anlegen, brauchen Sie nicht zu formatieren. Vielleicht möchten Sie aber eine vorhandene Partition formatieren, um unerwünschte Dateien zu beseitigen, bevor Sie Windows Server 2016 darauf installieren.
Neu
Erzeugt eine neue Partition mit benutzerdefinierter Größe im ausgewählten Bereich von nicht zugeordnetem Speicherplatz.
Manchmal sind während einer Installation überhaupt keine Partitionen auf der Seite Wo möchten Sie Windows installieren? aufgelistet. Die Seite listet die Partitionen auf allen Festplattenlaufwerken des Computers auf, die das Setupprogramm mit seinen Standardtreibern erkennen kann. Wenn keine Partitionen erscheinen, hängt das damit zusammen, dass der Festplattencontroller des Computers einen Gerätetreiber benötigt, der bei den Standardtreibern von Windows nicht dabei ist. Manche Highend-Controller, beispielsweise für Laufwerkarrays, brauchen ihre eigenen Treiber, die Sie dann während des Setupprogramms installieren können.
Suchen Sie auf der Website des Festplattencontrollerherstellers nach einem Treiber, der Windows Server 2016 oder eine andere neuere Version von Windows Server unterstützt, und installieren Sie ihn wie folgt:
1.
Klicken Sie auf der Seite
Wo möchten Sie Windows installieren?
auf die Schaltfläche
Treiber laden
. Es erscheint ein Meldungsfeld
Treiber laden
, wie es
Abbildung 1–5
zeigt.
Abb. 1–5Das Meldungsfeld Treiber laden
2.
Legen Sie das Speichermedium mit den Treiberdateien in den Computer ein. Treiber können Sie auf CD, DVD, USB-Speicherstick oder Diskette bereitstellen.
3.
Klicken Sie auf
OK
, wenn sich der Treiber im Stammverzeichnis des Speichermediums befindet, oder auf
Durchsuchen
, wenn Sie den Treiber in der Verzeichnisstruktur des Datenträgers suchen müssen. Eine Liste der auf dem Datenträger gefundenen Treiber erscheint auf der Seite
Select The Driver To Install
.
4.
Wählen Sie den zutreffenden Treiber in der Liste aus und klicken Sie auf
Weiter
.
5.
Wenn der Treiber geladen ist, erscheinen die Partitionen und der nicht zugeordnete Speicherplatz auf den zugeordneten Laufwerken in der Liste auf der Seite
Wo möchten Sie Windows installieren?
.
6.
Wählen Sie die Partition oder den Bereich mit dem nicht zugewiesenen Speicherplatz aus, wo Sie Windows Server 2016 installieren möchten, und setzen Sie dann mit dem Rest der Installationsprozedur fort, wie weiter vorn in diesem Kapitel beschrieben.
Eine Massenbereitstellung ausführen
Wenn Sie eine große Anzahl von Servern installieren müssen, ist es denkbar, dass Sie einen Datenträger bereitstellen und das Betriebssystem auf jedem Computer manuell installieren. Doch dieses Vorgehen kann sich als untauglich erweisen. Für eine Massenbereitstellung des Betriebssystems können Sie auf eine serverorientierte Technik zurückgreifen wie zum Beispiel Windows Deployment Services (WDS), um Imagedateien automatisch bereitzustellen.
WDS ist eine Rolle von Windows Server 2016, mit der Sie Datenträgerabbilder an Clients im Netzwerk liefern können. Damit das aber funktioniert, muss der Client den WDS-Server kontaktieren und den Vorgang einleiten können. Mit WDS sind Sie in der Lage, Bootimages zu erzeugen, die Sie auf Wechseldatenträger übertragen können, doch es ist dann immer noch notwendig, direkt an jedem einzelnen Computer den Installationsvorgang zu durchlaufen.
Mit dem Feature Preboot Execution Environment (PXE), das im Lieferumfang der meisten Netzwerkkarten enthalten ist, ergibt sich ein besserer Weg, das WDS-Bootimage bereitzustellen. PXE ist in die Firmware des Adapters integriert und ermöglicht es einem Computer ohne Betriebssystem, einen DHCP(Dynamic Host Configuration Protocol)-Server im Netzwerk zu erkennen und von ihm eine Konfiguration anzufordern. Der DHCP-Server liefert dem Client die IP-Adresse eines WDS-Servers und der Client verwendet dann diese Adresse, um sich mit dem Server zu verbinden und ein Bootimage herunterzuladen. Das Clientsystem kann dann von diesem Image booten und ein WDS-Clientprogramm ausführen, das die Installation des Betriebssystems einleitet.
Das Installieren und Konfigurieren eines automatischen Softwarebereitstellungsdienstes wie WDS oder System Center Configuration Manager kann an sich eine recht komplizierte Aufgabe sein. Letztlich muss der Administrator entscheiden, ob sich der Zeit- und Kostenaufwand angesichts der Anzahl der bereitzustellenden Server lohnt.
Windows Server 2016-Features und -Rollen installieren
Windows Server 2016 umfasst vordefinierte Kombinationen von Diensten – sogenannte Rollen –, mit denen sich der Server für bestimmte Aufgaben konfigurieren lässt. Außerdem umfasst das Betriebssystem andere, kleinere Komponenten, die sogenannten Features. Windows Server 2016 kann zwar so viele Rollen ausführen, wie es die Hardwareressourcen unterstützen, doch der Trend geht derzeit zu spezialisierten Servern, die nur eine oder zwei Rollen übernehmen.
Um Rollen und Features in Windows Server 2016 hinzuzufügen, können Sie einen grafischen Assistenten in der Konsole Server-Manager nutzen oder die Rollen von der Windows PowerShell-Befehlszeile aus installieren, wie es die folgenden Abschnitte beschreiben.
Rollen mit Server-Manager installieren
Um Rollen und Dienste auf einem Computer unter Windows Server 2016 mit Server-Manager zu installieren, führen Sie die folgenden Schritte aus:
1.
Öffnen Sie in Server-Manager das Menü
Verwalten
und wählen Sie
Rollen und Features hinzufügen
aus. Daraufhin startet der
Assistent zum Hinzufügen von Rollen und Features
.
2.
Überspringen Sie die Seite
Vorbemerkungen
, um mit der Seite
Installationstyp auswählen
fortzufahren, die
Abbildung 1–6
zeigt.
Abb. 1–6Die Seite Installationstyp auswählen des Assistenten zum Hinzufügen von Rollen und Features
3.
Klicken Sie auf
Weiter
, um die standardmäßig ausgewählte Option
Rollenbasierte oder featurebasierte Installation
zu übernehmen. Damit gelangen Sie zur Seite
Zielserver auswählen
(siehe
Abbildung 1–7
).
Abb. 1–7Die Seite Zielserver auswählen im Assistenten zum Hinzufügen von Rollen und Features
4.
Klicken Sie auf
Weiter
, um die Serverstandardeinstellungen zu übernehmen. Daraufhin wird die Seite
Serverrollen auswählen
geöffnet, die in
Abbildung 1–8
zu sehen ist.
HINWEISMehrere Server konfigurieren
Wenn Sie Server-Manager erstmals starten, erscheinen nur die lokalen Server auf der Seite Zielserver auswählen. Allerdings können Sie andere Server zu Server-Manager hinzufügen, sodass Sie sie ferngesteuert verwalten können. Wenn Sie das tun, können Sie mit dem Assistenten zum Hinzufügen von Rollen und Features Komponenten für jeden Server, den Sie hinzugefügt haben, installieren. Es ist jedoch nicht möglich, mit dem Assistenten Komponenten auf mehreren Servern auf einmal zu installieren. Diese Aufgabe lässt sich aber mit dem Cmdlet Install-WindowsFeature in Windows PowerShell bewerkstelligen.
Abb. 1–8Die Seite Serverrollen auswählen im Assistenten zum Hinzufügen von Rollen und Features
5.
Wählen Sie die Rolle(n) aus, die Sie auf dem ausgewählten Server installieren möchten. Besitzen die ausgewählten Rollen andere Rollen- oder Featureabhängigkeiten, erscheint ein Dialogfeld
Sollen für <Rolle> erforderliche Features hinzugefügt werden?
.
6.
Klicken Sie auf
Features hinzufügen
, um die Abhängigkeiten zu akzeptieren, und klicken Sie dann auf
Weiter
. Damit gelangen Sie zur Seite
Features auswählen
, die in
Abbildung 1–9
zu sehen ist.
Abb. 1–9Die Seite Features auswählen im Assistenten zum Hinzufügen von Rollen und Features
7.
Markieren Sie alle Features, die Sie auf dem ausgewählten Server installieren möchten, und klicken Sie auf
Weiter
. Für die ausgewählten Features können wiederum Abhängigkeiten erscheinen.
Abb. 1–10Beispiel für eine Seite Rollendienste auswählen im Assistenten zum Hinzufügen von Rollen und Features
8.
Der Assistent zeigt dann Seiten je nach den ausgewählten Rollen oder Features an. Die meisten Rollen haben eine Seite
Rollendienste auswählen
, auf der Sie die zu installierenden Elemente für die jeweilige Rolle festlegen können (siehe
Abbildung 1–10
). Es gibt auch Seiten mit einführenden Informationen oder Konfigurationseinstellungen. Vervollständigen Sie die einzelnen rollen- oder featurespezifischen Seiten und klicken Sie auf
Weiter
. Abschließend erscheint eine Seite
Installationsauswahl bestätigen
.
9.
Auf der Seite
Installationsauswahl bestätigen
können Sie die folgenden optionalen Aktionen festlegen:
Zielserver bei Bedarf automatisch neu starten
Bewirkt, dass der Server nach Abschluss der Installation automatisch neu startet, sofern die ausgewählten Rollen und Features dies erfordern.
Konfigurationseinstellungen exportieren
Erzeugt ein XML-Skript, das die über den Assistenten ausgeführten Abläufe dokumentiert. Mithilfe dieses Skripts und Windows PowerShell können Sie dann die gleiche Konfiguration auf einem anderen Server installieren.
Alternativen Quellpfad angeben
Legt den Speicherort einer Imagedatei fest, die die erforderliche Software für die Installation der ausgewählten Rollen und Features enthält. In einer Standardinstallation von Windows Server 2016 ist dies nicht notwendig, doch wenn Sie die Quelldateien mit der Funktion
Features bei Bedarf
vorher gelöscht haben, brauchen Sie eine Imagedatei, um Rollen und Features zu installieren.
10.
Klicken Sie auf
Installieren
. Daraufhin erscheint die Seite
Installationsstatus
. Je nach den installierten Rollen und Features zeigt der Assistent gegebenenfalls Hyperlinks zu den Tools oder Assistenten an, die nach der Installation auszuführen sind. Klicken Sie nach Abschluss der Installation auf
Schließen
, um den Assistenten fertigzustellen.
Rollen mit Windows PowerShell installieren
Administratoren, die lieber von der Befehlszeile aus arbeiten, oder diejenigen, die an Systemen mit der Installationsoption Server Core zu tun haben, können Rollen und Features auch mit dem Cmdlet Install-WindowsFeature in Windows PowerShell installieren. Dieses Cmdlet hat folgende grundlegende Syntax:
install-windowsfeature -name featurename [-includeallsubfeature]
[-includemanagementtools]
Um eine Rolle oder ein Feature zu installieren, müssen Sie eine PowerShell-Sitzung mit administrativen Berechtigungen starten. Bestimmen Sie dann den korrekten Namen für die Rolle oder das Feature, die/das Sie installieren wollen. Hierfür können Sie alle in Windows verfügbaren Rollen und Features mit dem Cmdlet Get-WindowsFeature auflisten. Abbildung 1–11 zeigt den ersten Teil dieser Liste.
Abb. 1–11Ausgabe des Cmdlets Get-WindowsFeature
HINWEISPowerShell-Terminologie
Im Unterschied zu Server-Manager unterscheidet Windows PowerShell in der Befehlssprache nicht zwischen Rollen und Features. Sämtliche Komponenten werden als Features angesprochen und mit dem Cmdlet Install-WindowsFeature installiert. Es gibt keine Cmdlets, die den Begriff Rolle (bzw. Role) enthalten.
Die Ergebnisliste zeigt zuerst alle Rollen und danach alle Features an. In der Spalte Name finden Sie die genaue Zeichenfolge, die Sie für den Parameter Name in der Befehlszeile von Install-WindowsFeature verwenden sollten.
Die Kontrollkästchen zeigen an, welche Komponenten derzeit im System installiert sind. Die Liste soll veranschaulichen, welche Komponenten untergeordnete Rollendienste oder Subfeatures sind, sodass Sie bestimmte Elemente einer Rolle installieren können, genau wie es in Server-Manager möglich ist. Außerdem können Sie den Parameter IncludeAllSubFeature hinzufügen, um alle untergeordneten Komponenten für eine Rolle zu installieren.
Im Unterschied zu Server-Manager, der automatisch die einer Rolle zugeordneten Verwaltungstools installiert, wenn Sie sie installieren, ist das beim Cmdlet Install-WindowsFeature nicht der Fall. Wenn Sie das MMC-Snap-In oder andere Tools installieren wollen, um eine Rolle oder ein Feature zu verwalten, müssen Sie den Parameter IncludeManagementTools auf der Befehlszeile hinzufügen.
Windows Server Core installieren und konfigurieren
Für viele Netzwerkadministratoren scheint eine grafische Benutzeroberfläche (GUI) auf einem Server, der sein Leben in einem Datencenter oder Serverschrank fristet, wie eine Verschwendung von Ressourcen auszusehen. In vielen Fällen haben Administratoren kaum noch Berührung mit den Servern, wenn die anfängliche Installation und Konfiguration abgeschlossen ist, höchstens noch zur Überprüfung von Protokollen, was aber auch ferngesteuert möglich ist. Server Core ist eine Installationsoption in Windows Server 2016, die den größten Teil der GUI eliminiert und einen Standardbildschirm mit nur einer Befehlszeilenoberfläche zurücklässt, wie Abbildung 1–12 zeigt.
Abb. 1–12Der Standardbildschirm von Server Core in Windows Server 2016
Server Core installieren
Wenn Sie Windows Server 2016 installieren, erscheint die Seite Zu installierendes Betriebssystem auswählen des Windows Setup-Assistenten, auf der die Option Server Core standardmäßig ausgewählt ist (siehe Abbildung 1–13). Im Unterschied zu Windows Server 2012 R2 erscheint der Begriff »Server Core« nicht auf der Seite. Die vollständige GUI-Option wird als Desktopdarstellung bezeichnet. (In Windows Server 2012 R2 hießen die Optionen Server mit einer grafischen Benutzeroberfläche und Server Core-Installation.) Mit Ausnahme dieser Seite ist die Installation des Betriebssystems die gleiche wie für die Option Desktopdarstellung, die weiter vorn in diesem Kapitel beschrieben wurde.
Abb. 1–13Die Seite Zu installierendes Betriebssystem auswählen des Windows Setup-Assistenten
PRÜFUNGSTIPP
In Windows Server 2016 ist es nach der Installation des Betriebssystems nicht mehr möglich, die Elemente der grafischen Benutzeroberfläche hinzuzufügen oder zu entfernen. Außerdem gibt es keine Option minimale Serverschnittstelle wie in Windows Server 2012 R2. Folglich müssen Sie sich bereits zur Installationszeit zwischen einer vollständigen grafischen Benutzeroberfläche (ähnlich der von Windows 10) und einer reinen Befehlszeile entscheiden. In Windows Server 2012 R2 konnte man den Server mit der Option grafische Benutzeroberfläche installieren und dann die Features der grafischen Benutzeroberfläche entfernen, nachdem der Server eingerichtet war und lief. Das ist hier nicht mehr möglich. Administratoren, die sich an diese Praxis gewöhnt hatten, sollten sich dieser Änderung im Rahmen der Prüfung 70-740 bewusst sein.
Wenn Sie die Installationsoption Windows Server Core auswählen, erhalten Sie eine abgespeckte Version des Betriebssystems. Es gibt keine Taskleiste, keine Explorer-Shell, keinen Server-Manager, keine Microsoft Management Console (MMC) und praktisch keine anderen grafischen Anwendungen.
Server mit Server Core zu betreiben, bietet aber unter anderem folgende Vorteile:
Hardwareressourcenschonung
Server Core eliminiert einige der speicher- und prozessorintensivsten Elemente des Windows Server 2016-Betriebssystems. Somit stehen mehr Systemressourcen für Anwendungen und wichtige Dienste zur Verfügung.
Geringerer Bedarf an Festplattenplatz
Server Core benötigt weniger Festplattenplatz für die installierten Elemente des Betriebssystems und weniger Platz für die Auslagerungsdatei. Dadurch ergibt sich eine maximale Nutzung der Speicherressourcen des Servers.
Weniger Aktualisierungen
Die grafischen Elemente von Windows Server 2016 werden am häufigsten aktualisiert. Die Ausführung von Server Core verringert demnach die Anzahl der Updates, die Administratoren anwenden müssen. Weniger Updates bedeuten auch weniger Neustarts und geringere Ausfallzeiten des Servers.
Kleinere Angriffsfläche
Je weniger Software auf einem Computer läuft, desto weniger Eingangstüren gibt es, die Angreifer nutzen können. Server Core reduziert die potenzielle Angriffsfläche, die das Betriebssystem Angreifern bietet, und erhöht damit dessen Sicherheit insgesamt.
Server Core konfigurieren
Um interaktiv mit einem Computer zu arbeiten, der mit der Option Server Core installiert wurde, können Sie die CMD-Befehlszeilenschnittstelle oder Windows PowerShell nutzen. Es ist auch möglich, sich remote mit dem Server zu verbinden, und zwar mit grafischen Tools wie zum Beispiel Server-Manager und MMC-Snap-Ins. Unmittelbar nach der Installation sind Sie allerdings eventuell gezwungen, einige grundlegende Aufgaben interaktiv auszuführen, beispielsweise den Netzwerkadapter zu konfigurieren, den Computer umzubenennen und den Server mit einer Domäne zu verbinden. Wollen Sie diese Aufgaben auf einem Computer unter Server Core mithilfe von Windows PowerShell fertigstellen, müssen Sie zuerst powershell in das CMD-Fenster eintippen, um eine PowerShell-Sitzung zu starten.
Existiert in Ihrem Netzwerk kein DHCP-Server, der den Netzwerkadapter des Computers automatisch konfiguriert, können Sie das manuell mit dem Cmdlet New-NetIpAddress bewerkstelligen. Zuerst müssen Sie mit dem Cmdlet Get-NetAdapter den Schnittstellenindex des Adapters ermitteln. Abbildung 1–14 zeigt die entsprechende Ausgabe.
Abb. 1–14Ausgabe des Cmdlets Get-NetAdapter
Anhand dieser Informationen können Sie die Schnittstelle des Adapters auswählen, die Sie konfigurieren möchten, und mit einem Befehl wie dem folgenden konfigurieren:
new-netipaddress -interfaceindex 6
-ipaddress 192.168.0.200
-prefixlength 24
-defaultgateway 192.168.0.1
Die Befehlszeilenparameter haben folgende Bedeutung:
interfaceindex
Identifiziert den zu konfigurierenden Adapter im Computer anhand der Indexnummern, die das Cmdlet
Get-NetAdapter
anzeigt.
ipaddress
Legt die IP-Adresse fest, die dem Adapter zugewiesen werden soll.
prefixlength
Gibt den Wert der Subnetzmaske für diese IP-Adresse an, und zwar als Anzahl der Netzwerkbits in der IP-Adresse. Beispielsweise entspricht der
prefixlength
-Wert 24 der Subnetzmaske 255.255.255.0.
defaultgateway
Gibt die IP-Adresse eines lokalen Routers an, über den der Computer auf andere Netzwerke zugreifen soll.
Abbildung 1–15 zeigt die Ausgabe des Cmdlets New-NetIpAddress.
Abb. 1–15Ausgabe des Cmdlets New-NetIpAddress
Das Cmdlet Set-DnsClientServerAddress konfiguriert die DNS-Serveradressen, wie zum Beispiel:
Set-dnsclientserveraddress -interfaceindex 6
-serveraddresses("192.168.0.1","192.168.0.2")
Mit dem Cmdlet Add-Computer lässt sich ein Computer umbenennen und in eine Domäne aufnehmen, wie das folgende Beispiel zeigt:
add-computer -domainname adatum.com
-newname ServerB
-credential adatum\administrator
Die Befehlszeilenparameter haben folgende Bedeutung:
domainname
Der Name der Domäne, der der Computer beitreten soll
newname
Ein Computername, den Sie dem Computer zuweisen möchten
credential
Die Domänen- und Kontonamen für einen Domänenbenutzer mit Berechtigung zum Domänenbeitritt
Windows Server Core-Installationen mit Windows PowerShell, Befehlszeile und Remoteverwaltungsmöglichkeiten verwalten
Obwohl die meisten standardmäßigen grafischen Hilfsmittel auf einem Server Core-Computer nicht zur Verfügung stehen, gibt es dennoch viele Möglichkeiten, den Server zu verwalten, und zwar sowohl lokal als auch remote. Im vorherigen Abschnitt haben Sie gelernt, wie Sie mit Windows PowerShell-Cmdlets den Netzwerkadapter konfigurieren und einer Domäne beitreten. Auf einem Server Core-Computer sind Tausende anderer PowerShell-Cmdlets verfügbar. Praktisch können Sie damit fast alle Aufgaben erledigen, die auch mit den grafischen Tools möglich sind, außer die Ergebnisse in ansprechender Form farbig in einem Fenster anzuzeigen. PowerShell bietet auch leistungsfähige Skriptingfunktionen, mit denen sich komplexe Aufgaben automatisieren lassen.
Mit dem Cmdlet Get-Command können Sie die lange Liste der verfügbaren PowerShell-Cmdlets anzeigen. Um zu erfahren, wie Sie ein bestimmtes Cmdlet verwenden, führen Sie das Cmdlet Get-help aus und übergeben ihm als Parameter den Namen des Cmdlets, zu dem Sie nähere Informationen haben möchten.
Neben Windows PowerShell enthält Server Core auch die standardmäßige CMD-Befehlsshell, über die Sie sämtliche Befehlszeilenprogramme starten können, die Bestandteil von Windows Server 2016 sind.
Zum Beispiel können Sie als Alternative zum PowerShell-Cmdlet Add-Computer das Tool Netdom.exe von der Befehlszeile aus starten, um einen Computer umzubenennen und ihn einer Domäne hinzuzufügen. Einen Computer benennen Sie mit dem folgenden Befehl um:
netdom renamecomputer %computername%
/newname: newcomputername
Nachdem Sie den Namen des Computers geändert haben, müssen Sie diesen neu starten. Das erledigen Sie mit dem Tool Shutdown.exe wie folgt:
shutdown /r
Per Netdom.exe fügen Sie einen Computer mit dem folgenden Befehl zu einer Domäne hinzu:
netdom join %computername%
/domain: domainname
/userd: username
/passwordd:*
Bei diesem Befehl bewirkt das Sternchen (*) im Parameter /passwordd:, dass das Programm das Kennwort für das angegebene Benutzerkonto abfragt.
PowerShell ferngesteuert verwenden
Bei Server Core-Computern, die in Serverschränken oder Datencentern verschlossen sind oder die sich an entfernten Orten befinden, können Sie auf deren PowerShell-Prompts ferngesteuert zugreifen. In Windows Server 2016 ist der Dienst Windows-Remoteverwaltung (WinRM) standardmäßig aktiviert, sodass Sie mit dem Cmdlet New-PSSession eine PowerShell-Remotesitzung erstellen können, zum Beispiel:
new-pssession -computername rtmsvrd
In diesem Beispiel ist Rtmsvrd der entfernte Server Core-Computer, den Sie verwalten möchten. Mit diesem Befehl erstellen Sie eine Verbindung zum Remotecomputer und weisen ihm eine ID zu, wie Abbildung 1–16 zeigt.
Abb. 1–16Ausgabe des Cmdlets New-PSSession
Nachdem Sie die Sitzung erstellt haben, richten Sie mit dem Cmdlet Enter-PSSession die Verbindung ein. Dabei geben Sie die ID der eben erstellten Sitzung an, wie Abbildung 1–17 zeigt.
Abb. 1–17Ausgabe des Cmdlets Enter-PSSession
Während Sie mit der Sitzung verbunden sind, werden die von Ihnen eingegebenen Befehle auf dem Remotecomputer ausgeführt, die Einstellungen des Remotecomputers konfiguriert und die Ressourcen des Remotecomputers genutzt.
Um die Sitzung zu verlassen und zum lokalen PowerShell-Prompt zurückzukehren, führen Sie das Cmdlet Exit-PSSession aus oder geben einfach exit ein. Die Sitzung bleibt dabei allerdings bestehen und Sie können zu ihr zurückkehren, indem Sie das Cmdlet Enter-PSSession erneut ausführen. Mit dem Cmdlet Disconnect-PSSession beenden Sie die Sitzung.
Server-Manager remote verwenden
Administratoren, die mit der CMD- oder der PowerShell-Befehlszeile nicht vertraut sind, können mit den grafischen Verwaltungstools auf einem anderen System einen Server Core-Computer verwalten. In der Server-Manager-Konsole, die zur Installationsoption Windows Server 2016 mit Desktopdarstellung gehört, können Sie mehrere Server zu der Benutzeroberfläche hinzufügen sowie Rollen und Features auf einem beliebigen Server hinzufügen und entfernen und die installierten Rollen überwachen.
In Server-Manager fügen Sie Server wie folgt hinzu:
1.
Öffnen Sie Server-Manager und klicken Sie im linken Fensterbereich auf
Alle Server
. Daraufhin erscheint der Bereich
Server
, wie
Abbildung 1–18
zeigt.
Abb. 1–18Der Bereich Server in Server-Manager
2.
Wählen Sie im Menü
Verwalten
den Befehl
Server hinzufügen
. Es erscheint das Dialogfeld
Server hinzufügen
.
3.
Gehen Sie auf eine der folgenden Registerkarten, um nach Servern zu suchen:
Active Directory
Ermöglicht es, nach Servern zu suchen, die bestimmte Windows-Versionen an bestimmten Active Directory-Orten ausführen.
DNS
Ermöglicht es, das Domain Name System (DNS) nach Servern zu durchsuchen.
Importieren
Hier können Sie eine Textdatei mit Servernamen bereitstellen.
4.
Wählen Sie Suchparameter aus oder stellen Sie eine Textdatei bereit, um eine Liste der verfügbaren Server anzuzeigen, wie
Abbildung 1–19
zeigt.
Abb. 1–19Suchergebnisse nach Servern in Server-Manager
5.
Markieren Sie die Server, die Sie in Server-Manager hinzufügen wollen, und klicken Sie auf den nach rechts weisenden Pfeil, um sie in die Liste
Ausgewählt
zu übernehmen.
6.
Klicken Sie auf
OK
. Die Server in der Liste
Ausgewählt
erscheinen im Bereich
Server
(siehe
Abbildung 1–20
).
Abb. 1–20Der Bereich Server in Server-Manager mit Details zu gefundenen Servern
MMC-Snap-Ins remote verwenden
Viele MMC-Snap-Ins für die Administration von Windows-Diensten erlauben es, eine Verbindung zu einem anderen Computer herzustellen und diesen remote zu verwalten. Zum Beispiel können Sie die Konsole Ereignisanzeige einer Windows-Installation mit vollständiger Benutzeroberfläche verwenden, um sich mit einem Server Core-Computer zu verbinden und dessen Protokolle anzuzeigen.
Um ein MMC-Snap-In mit einem anderen System zu verbinden, klicken Sie im Bereich Aktionen auf Verbindung mit anderem Computer herstellen (siehe Abbildung 1–21). Wählen Sie die Option Anderer Computer und geben Sie den Namen des Computers ein, den Sie verwalten möchten (oder suchen Sie nach diesem Computer).
Abb. 1–21Das Dialogfeld Computer auswählen
Will man Windows Server 2016 in der Standardkonfiguration mit einem MMC-Snap-In von einem anderen Computer aus verwalten, führt das zu einer Fehlermeldung. Das hängt damit zusammen, dass MMC auf das DCOM (Distributed Component Object Model) für die Remoteverwaltung zurückgreift und die Kommunikationseinstellungen für DCOM standardmäßig nicht aktiviert sind. Um sich per MMC mit einem Remotesystem zu verbinden, müssen Sie die folgenden Regeln in Windows-Firewall auf dem zu verwaltenden System aktivieren:
COM+-Netzwerkzugriff (DCOM-In)
Remote-Ereignisprotokollverwaltung (NP-In)
Remote-Ereignisprotokollverwaltung (RPC)
Remote-Ereignisprotokollverwaltung (RPC-EPMAP)
Mit dem Windows PowerShell-Cmdlet Set-NetFirewallRule können Sie diese Firewallregeln auf einem Server Core-Computer aktivieren:
set-netfirewallrule –name complusnetworkaccess-dcom-in
-enabled true
set-netfirewallrule –name remoteeventlogsvc-in-tcp
-enabled true
set-netfirewallrule –name remoteeventlogsvc-np-in-tcp
-enabled true
set-netfirewallrule –name remoteeventlogsvc-rpcss-in-tcp
-enabled true
Nachdem diese Regeln aktiviert sind, können Sie MMC-Snap-Ins mit dem Remoteserver verbinden.
Windows PowerShell Desired State Configuration (DSC) implementieren, um die Integrität installierter Umgebungen einzurichten und aufrechtzuerhalten
Desired State Configuration (DSC) ist ein Windows PowerShell-Feature, das mithilfe von Skriptdateien eine bestimmte Systemkonfiguration anwendet, überwacht und verwaltet. Die Skriptdateien werden auf einem zentralen DSC-Server gespeichert. Entweder holen Clients die Skripts vom Server oder der Server überträgt sie auf die Clients.
DSC besteht aus den folgenden drei Komponenten:
Konfigurationen
PowerShell-Skripts mit Knotenblöcken, die die Namen der zu konfigurierenden Computer angeben, und Ressourcenblöcken, die die anzuwendenden Eigenschaftseinstellungen spezifizieren.
Ressourcen
Die Bausteine, die Einstellungen oder Komponenten spezifizieren, sowie die Werte, die das Konfigurationsskript ihnen zuweisen sollte.
Lokaler Konfigurations-Manager (LCM)
Das Modul, das auf dem Clientsystem läuft, Konfigurationen vom DSC-Server empfängt und sie auf den Computer anwendet.
Um DSC zu implementieren, erstellen Administratoren Konfigurationsskripts mit Ressourcenblöcken, kompilieren sie zu Modulen und stellen sie dann auf einem zentralen Dateiserver oder Webserver bereit. Der LCM, der auf den Clients läuft, empfängt die Konfigurationsmodule vom Server über eine Push- oder Pull-Architektur und wendet sie auf das System an. Außerdem verwaltet der LCM die Systemkonfiguration, indem er das System überwacht und sicherstellt, dass die geforderten Ressourceneinstellungen beibehalten werden, wobei er sie bei Bedarf erneut anwendet. DSC-Konfigurationen sind idempotent, d. h., dass sich die Skripts wiederholt auf ein System anwenden lassen, ohne dass Fehler oder andere unerwünschte Ergebnisse entstehen.
DSC-Konfigurationsskripts erstellen
Listing 1–1 zeigt ein einfaches DSC-Konfigurationsskript, um die DNS-Serveradresse des Clients zu konfigurieren. Dies ist nur das Basismodell für eine Konfiguration. Reale Konfigurationsskripts sind oftmals weit komplizierter und enthalten vollständige Systemkonfigurationen.
Listing 1–1Beispiel für ein DSC-Konfigurationsskript
Die Befehle in diesem Skript führen die folgenden Funktionen aus:
Configuration
Gibt den Namen der Konfiguration an, hier
DnsClient
.
Import-DscResource
Lädt ein Modul namens
xNetworking
.
Node
Spezifiziert die Namen der Computer, die konfiguriert werden sollen, hier
ServerA
und
ServerB
.
xDnsServerAddress
Spezifiziert die Ressource in dem Modul, das konfiguriert werden soll, hier
DnsServer
.
Address
Spezifiziert die DNS-Serveradresse, die der Ressource als Eigenschaft zugeordnet wird, hier 10.0.0.1.
AddressFamily
Identifiziert die IP-Version der DNS-Adresse, in diesem Fall IPv4.
InterfaceAlias
Identifiziert den Netzwerkadapter in den Knotensystemen, die konfiguriert werden sollen.
Wenn Sie das Konfigurationsskript ausführen, erzeugt PowerShell eine MOF(Management Object Format)-Datei für jeden Computer, der im Node-Block aufgeführt ist. Die MOF-Dateien sind die eigentlichen Skripts, die an die DSC-Clients verteilt werden.
Wenn DSC diese Konfiguration auf ein Clientsystem anwendet, prüft der LCM, ob die IPv4-DNS-Serveradresse für den angegebenen Netzwerkadapter korrekt konfiguriert ist. Trifft das zu, passiert nichts. Andernfalls konfiguriert der LCM den Netzwerkadapter.
DSC-Konfigurationen bereitstellen
Ein DSC-Konfigurationsmodul stellen Sie für Clients entweder in einer Pull- oder in einer Push-Architektur bereit. In einer Pull-Architektur sind die MOF-Dateien auf einem Pull-Server gespeichert, der als SMB-Server oder als IIS-Webserver mit einer OData-Schnittstelle arbeitet und mit einer eigenen DSC-Konfiguration eingerichtet ist.
Wenn Sie die MOF-Dateien auf dem Pull-Server veröffentlicht haben, konfigurieren Sie den LCM auf den Clientcomputern mit einem Konfigurationsskript, das die URL des Pull-Servers angibt und eine geplante Aufgabe erzeugt. Wenn sowohl der DSC-Server als auch der Client ordnungsgemäß konfiguriert sind, bewirkt die geplante Aufgabe auf dem Client, dass der LCM regelmäßig den Pull-Server nach Konfigurationen abfragt und das lokale System auf Übereinstimmung überprüft. Bei Bedarf lädt der LCM die Konfigurationsdateien vom Pull-Server herunter und wendet sie auf den Clientcomputer an.
In einer Push-Architektur führen Sie das Cmdlet Start-DscConfiguration auf dem Server aus und geben im Parameter Path den Ort an, wo die MOF-Dateien gespeichert sind. Standardmäßig schiebt das Cmdlet die angegebene Konfiguration auf alle Clients, die MOF-Dateien im angegebenen Pfad enthalten.
Aktualisierungen und Migrationen von Servern und Kernarbeitsauslastungen von Windows Server 2008 und Windows Server 2012 nach Windows Server 2016 durchführen
Wenn Sie Windows Server 2016 auf Servern mit Vorgängerversionen ausführen möchten, haben Sie zwei Möglichkeiten: aktualisieren oder migrieren. Eine Aktualisierung ist eine Form der Installation von Windows Server 2016, die Sie auf einem vorhandenen Server ausführen. Am Ende des Vorgangs haben Sie einen Computer, der Windows Server 2016 mit allen Rollen, Anwendungen, Konfigurationseinstellungen und intakten Datendateien ausführt. Bei einer Migration führen Sie eine Neuinstallation von Windows Server 2016 auf einem neuen Computer aus und übertragen sämtliche Rollen, Anwendungen, Konfigurationseinstellungen und Datendateien vom alten Computer auf den neuen. Microsoft empfiehlt, nach Möglichkeit Migrationen statt Aktualisierungen durchzuführen.
Server aktualisieren
Ein direktes Upgrade ist die komplizierteste Form der Windows Server 2016-Installation. Zudem dauert sie am längsten und bringt am wahrscheinlichsten Probleme während ihrer Ausführung mit sich. Bei einem direkten Upgrade legt das Setupprogramm einen neuen Windows-Ordner an und installiert die Windows Server 2016-Betriebssystemdateien in diesem Ordner.
Das ist aber erst die Hälfte des Prozesses. Das Programm muss dann die Anwendungen, Dateien und Einstellungen vom alten Betriebssystem migrieren. Das verlangt verschiedene Prozeduren, wie zum Beispiel das Importieren von Benutzerprofilen, Kopieren aller relevanten Einstellungen von der alten Registrierung in die neue, das Aufsuchen von Anwendungen und Datendateien sowie das Aktualisieren der Gerätetreiber auf neue Versionen.
Somit ist die Aktualisierung eigentlich gar keine richtige Aktualisierung, sondern vielmehr eine interne Migration zwischen zwei Betriebssystemen, die auf demselben Computer installiert sind. Das Potenzial für Probleme während einer Aktualisierung resultiert aus dem Umstand, dass das ursprüngliche Betriebssystem während des Prozesses in ein Verzeichnis Namens Windows.old wandert, wodurch es schwierig wird, den Computer zur ursprünglichen Konfiguration zurückzubringen. Bei einer Migration zwischen zwei Computern bleibt das ursprüngliche Betriebssystem unverändert und ist immer noch nutzbar, falls ein Problem auftreten sollte.
Während direkte Aktualisierungen oftmals reibungslos ablaufen, bedeutet die Komplexität des Aktualisierungsvorgangs und die große Anzahl von variablen Größen, dass viele Dinge potenziell schiefgehen können. Um die Risiken zu minimieren, müssen Administratoren den Aktualisierungsvorgang ernst nehmen, das System gut vorbereiten und in der Lage sein, alle eventuell auftretenden Probleme in den Griff zu bekommen.
Upgradepfade
In den meisten Fällen können Sie einen Computer unter Windows Server 2012 oder Windows Server 2012 R12 auf eine äquivalente Windows Server 2016-Edition aktualisieren. Allerdings gibt es folgende Beschränkungen beim Aktualisierungsprozess:
Versionen
Aktualisierungen von Windows Server 2012 und Windows Server 2012 R2 auf Windows Server 2016 werden unterstützt. Es gibt keinen direkten Upgrade-Pfad von irgendwelchen Versionen vor Windows Server 2012. Es jedoch möglich, eine Aktualisierung in zwei Schritten durchzuführen, zum Beispiel von 2008 zu 2012 und von 2012 zu 2016.
Editionen
Aktualisierungen zwischen gleichwertigen Betriebssystemeditionen werden unterstützt, ebenso wie von Windows Server 2012 Standard oder Windows Server 2012 R2 Standard zu Windows Server 2016 Datacenter. Aktualisierungen von den Datacenter-Editionen auf die Standard-Edition werden nicht unterstützt.
Installationsoptionen
Aktualisierungen zwischen Server Core-Computern und Computern mit grafischer Benutzeroberfläche werden in keiner Richtung unterstützt. Upgrades zwischen Nanoservern und anderen Windows Server-Installationsoptionen werden ebenfalls nicht unterstützt.
Plattformen
Aktualisierungen von 32-Bit- auf 64-Bit-Versionen von Windows Server sind noch nie unterstützt worden. Da Windows Server 2008 die letzte 32-Bit-Version dieser Betriebssystemfamilie war, gibt es ohnehin keinen Aktualisierungspfad auf Windows Server 2016.
Sprachen
Aktualisierungen von einer Windows-Sprachversion auf eine andere werden nicht unterstützt, unabhängig von der Version.
Arbeitsstationen
Aktualisierungen von den Windows-Workstation-Betriebssystemen auf Windows Server 2016 werden nicht unterstützt, unabhängig von der Version.
In allen nicht unterstützten Fällen erlaubt das Windows-Setupprogramm keine Aktualisierung, bietet aber an, eine Neuinstallation durchzuführen.
Eine Aktualisierung vorbereiten
Bevor Sie eine direkte Aktualisierung auf Windows Server 2016 in Angriff nehmen, sollten Sie eine Reihe von vorläufigen Prozeduren absolvieren, um mögliche Schwierigkeiten zu erkennen und Ihre Serverdaten zu schützen.
Die folgenden Punkte sollten Sie im Vorfeld vor einer Aktualisierung auf Windows Server 2016 abarbeiten:
Hardwarekompatibilität überprüfen





























