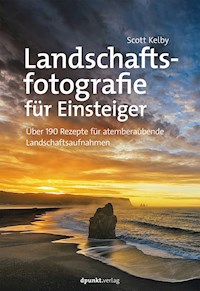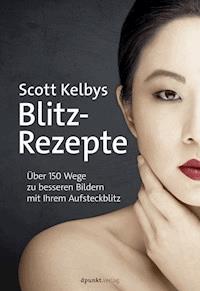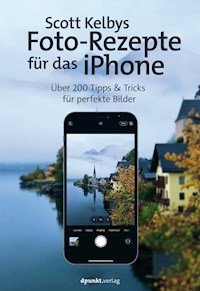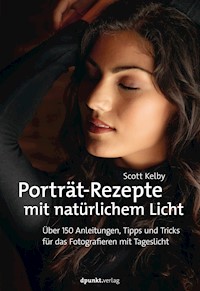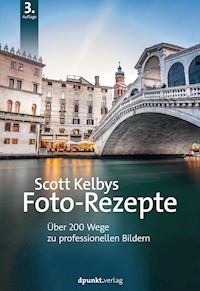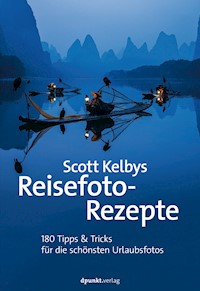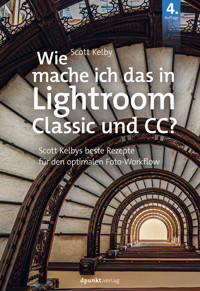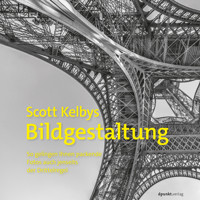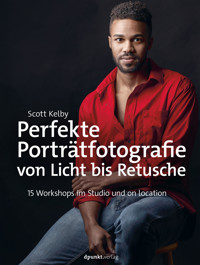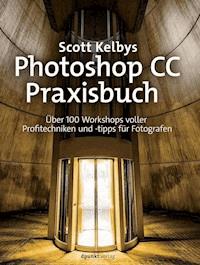
Erhalten Sie Zugang zu diesem und mehr als 300000 Büchern ab EUR 5,99 monatlich.
- Herausgeber: dpunkt.verlag
- Kategorie: Wissenschaft und neue Technologien
- Sprache: Deutsch
- Veröffentlichungsjahr: 2017
Der Einsatz von Photoshop kann für Ihre Bilder den entscheidenden Unterschied bedeuten – wenn Sie es gezielt zu nutzen wissen. Bestseller-Autor und Photoshop-Trainer Scott Kelby führt Sie praxisnah und leicht verständlich durch alle relevanten Themen der Bildbearbeitung in Photoshop CC – von der Entwicklung und ersten Bearbeitungen in Camera Raw über das Arbeiten mit Ebenen, bis hin zu Retusche, Schärfungstechniken und der Erstellung eigener Looks. Ein Schwerpunkt des Buches liegt darauf, wie Sie mit Camera Raw das Beste aus Ihren Bildern herausholen. Außerdem lernen Sie, wie Sie: - Scharfzeichnungstechniken für verschiedene Zwecke einsetzen - Porträts optimal retuschieren - schwierige Auswahlen vornehmen - schnell und einfach Objekte aus Ihren Bildern entfernen - Panoramen zusammensetzen und HDR-Bilder erzeugen - typische Probleme in Bildern korrigieren - Spezialeffekte anwenden Damit Sie Ihren Workflow nachhaltig verbessern können, zeigt Ihnen Scott Kelby in einem abschließenden Kapitel sein eigenes Vorgehen vom Import bis zum Export der Bilder. Darüber hinaus bietet er in jedem der zwölf Kapitel eine Auswahl an "Photoshop-Killer-Tipps", die Ihnen bei der Bearbeitung Ihrer Bilder Zeit und Nerven sparen. Um alle im Buch gezeigten Techniken im Detail nachvollziehen und selbst ausprobieren zu können, stehen Ihnen passende Beispielbilder als Download zur Verfügung.
Sie lesen das E-Book in den Legimi-Apps auf:
Seitenzahl: 422
Das E-Book (TTS) können Sie hören im Abo „Legimi Premium” in Legimi-Apps auf:
Ähnliche
SCOTT KELBY ist Redakteur, Herausgeber und Mitbegründer des Magazins Photoshop User, Herausgeber des Lightroom Magazine und Co-Moderator des Fotografie-Podcasts The Grid. Außerdem ist er Präsident von KelbyOne, der Online-Community für kreative Menschen.
Scott Kelby arbeitet als Fotograf und Designer. Er ist der preisgekrönte Autor von mehr als 80 Büchern, darunter »Scott Kelbys Foto-Rezepte 1«, »Scott Kelbys Foto-Rezepte 2« und »Scott Kelbys Foto-Sessions«, »Wie mach ich das in Photoshop?« sowie »Wie mach ich das in Lightroom?«. Der erste Band dieser Reihe wurde zum meistverkauften Buch in der Geschichte der Digitalfotografie.
Seit sechs Jahren wird Scott Kelby in Folge als weltweit meistverkaufter Autor von Fotografiebüchern geehrt. Seine Bücher wurden in zahlreiche Sprachen übersetzt, darunter Chinesisch, Russisch, Spanisch, Koreanisch, Polnisch, Taiwanesisch, Französisch, Deutsch, Italienisch, Japanisch, Dänisch, Schwedisch, Türkisch, Portugiesisch und viele andere.
Er erhielt den prestigeträchtige ASP International Award, der jährlich von der American Society of Photographers für »besondere oder maßgebliche Beiträge zu den Idealen der Berufsfotografie als Kunst und Wissenschaft« verliehen wird, sowie im Jahr 2015 den HIPA Special Award für seinen weltweiten Beitrag zur fotografischen Ausbildung.
Scott Kelby ist Training Director für die Adobe Photoshop Seminar Tour und Conference Technical Chair der Photoshop World Conference. Er ist für eine Serie von Online-Kursen zu Photoshop und Lightroom für KelbyOne verantwortlich und bildet seit 1993 Fotografen und Adobe-Photoshop-Nutzer aus.
Mehr über Scott Kelby erfahren Sie hier:
Blog: http://scottkelby.com
Instagram: @scottkelby
Twitter: http://twitter.com@scottkelby
Facebook: www.facebook.com/skelby
Zu diesem Buch – sowie zu vielen weiteren dpunkt.büchern – können Sie auch das entsprechende E-Book im PDF-Format herunterladen. Werden Sie dazu einfach Mitglied bei dpunkt.plus+:
www.dpunkt.de/plus
Scott Kelby
Scott KelbysPhotoshop CC-Praxisbuch
Über 100 Workshops voller Profitechniken und -tipps für Fotografen
Scott Kelby
Lektorat: Steffen Körber, Boris Karnikowski
Übersetzung: Isolde Kommer, Großerlach und Christoph Kommer, Dresden
Copy-Editing: Petra Kienle
Satz: Tilly Mersin
Herstellung: Susanne Bröckelmann
Umschlaggestaltung: Helmut Kraus, www.exclam.de, unter Verwendung eines Fotos des Autors
Druck und Bindung: Schleunungdruck, Marktheidenfeld
Bibliografische Information der Deutschen Nationalbibliothek
Die Deutsche Nationalbibliothek verzeichnet diese Publikation in der Deutschen Nationalbibliografie; detaillierte bibliografische Daten sind im Internet über http://dnb.d-nb.de abrufbar.
ISBN:
Print: 978-3-86490-507-0
PDF: 978-3-96088-335-7
ePub: 978-3-96088-336-4
mobi: 978-3-96088-337-1
1. Auflage 2017
Copyright der deutschen Übersetzung © 2017 dpunkt.verlag GmbH
Wieblinger Weg 17
69123 Heidelberg
Authorized translation of the English 1st edition of »The Adobe Photoshop CC Book for Digital Photographers« © 2017 by Scott Kelby. This translation is published and sold by permission of New Riders, the owner of all rights to publish and sell the same.
Die vorliegende Publikation ist urheberrechtlich geschützt. Alle Rechte vorbehalten. Die Verwendung der Texte und Abbildungen, auch auszugsweise, ist ohne die schriftliche Zustimmung des Verlags urheberrechtswidrig und daher strafbar. Dies gilt insbesondere für die Vervielfältigung, Übersetzung oder die Verwendung in elektronischen Systemen.
Es wird darauf hingewiesen, dass die im Buch verwendeten Soft- und Hardware-Bezeichnungen sowie Markennamen und Produktbezeichnungen der jeweiligen Firmen im Allgemeinen warenzeichen-, marken- oder patentrechtlichem Schutz unterliegen.
Alle Angaben und Programme in diesem Buch wurden mit größter Sorgfalt kontrolliert. Weder Autor noch Verlag können jedoch für Schäden haftbar gemacht werden, die in Zusammenhang mit der Verwendung dieses Buches stehen.
5 4 3 2 1 0
Dieses Buch widme ich Jessica Maldonado,einer meiner absoluten Lieblingsgrafikerinnen.Sie ist einer der talentiertesten, entschlossenstenund am härtesten arbeitenden Menschen,mit denen ich je zusammenarbeiten durfte.
Danksagung
Ich schreibe jetzt schon seit 20 Jahren Bücher und am schwierigsten finde ich dabei immer noch jedes Mal die Danksagung. Ich brauche dafür auch mehr Zeit als für die anderen Seiten im Buch. Ich persönlich nehme sie auch deshalb so ernst, weil ich dabei meine ehrliche Dankbarkeit zu Papier bringe, dass ich von so großartigen Freunden, einem tollen Buchteam und einer Familie umgeben bin, die mein Leben wirklich zur Freude macht. Das macht es so schwierig. Ich weiß auch, warum es so lange dauert – mit feuchten Augen tippt es sich bedeutend langsamer.
Meiner bemerkenswerten Ehefrau Kalebra: Wir sind jetzt schon seit 27 Jahren verheiratet und du erstaunst mich und alle um dich herum immer wieder. Ich habe noch nie einen einfühlsameren, liebevolleren, witzigeren und wahrhaft schöneren Menschen getroffen und es ist ein Segen, mit dir durchs Leben zu gehen, dich als Mutter meiner Kinder, als Geschäftspartnerin, Privatpilotin, Chinesischübersetzerin und beste Freundin zu haben. Du bist die Art Frau, für die Liebeslieder geschrieben werden, und wer mich kennt, wird dir bestätigen, dass ich zweifellos der glücklichste Mann der Welt bin.
Meinem Sohn Jordan: Jeder Vater wünscht sich, zu seinem Sohn so eine Beziehung zu haben wie ich zu dir. Ich bin so stolz darauf, was für ein aufgeschlossener, fürsorglicher und kreativer Mann du geworden bist. Ich kann kaum erwarten, welche tollen Dinge das Leben noch für dich bereithält, und du sollst einfach nur wissen, dass es für mich zu meinen größten Freuden zählt, deine persönliche Entwicklung zu beobachten.
Meinem kleinen Schatz Kira: Du bist eine kleine Kopie deiner Mutter und das ist der größte Segen, den ich mir für dich hätte wünschen können. In deinen Augen erkenne ich all ihre Gaben und jetzt kommst du in das Alter, in dem du verstehen wirst, wie gesegnet du mit Kalebra als Mutter bist. Eines Tages wirst du das noch – genau wie Jordan – auf einer ganz anderen Ebene erkennen und dann wirst du wissen, mit welch unglaublichem Geschenk Gott dich gesegnet hat.
Meinem großen Bruder Jeff. Du warst für mich immer ein Held und wirst es auch immer bleiben. Was ich bin und wo ich stehe, verdanke ich zu einem großen Teil deinem Einfluss, deiner Anleitung, Fürsorge und Liebe, während ich aufwuchs. Danke, dass du mir beigebracht hast, immer den richtigen Weg zu beschreiten, dass du immer zur rechten Zeit die rechten Worte gefunden hast, und dafür, dass du so viel von deinem Vater in dir trägst.
Ich habe unheimliches Glück, dass die Produktion meiner Bücher inhouse von zwei außergewöhnlichen Menschen abgewickelt wird, deren Talent, Leidenschaft und Arbeitsethik alle inspirieren, die sie umgeben – meine Cheflektorin Kim Doty und die Buchdesignerin Jessica Maldonado (der ich dieses Buch gewidmet habe). Ich weiß nicht, wie ich jemals ein Buch ohne dieses kreative Dreamteam veröffentlichen konnte. Sie halten mich mit ihrer gelassenen »Alles ist möglich«-Einstellung in der Spur, und mit dem Talent und dem Willen, es durchzuziehen. Ich bin auch sehr dankbar, dass die wundervolle Cindy Snyder immer noch an meinen Büchern arbeitet, obwohl wir sie nicht mehr täglich sehen (was wir aber alle vermissen – besonders an Geburtstagen [Insiderwitz]). Ich fühle mich gesegnet, dieses unglaubliche Team hinter mir zu wissen, und ich bin so stolz darauf, was ihr erreicht habt und jeden Tag aufs Neue erreicht. Danke.
Ein großes Dankeschön an meine Assistentin Lynn Miller, die mich wie eine Herde Schafe hütet, damit ich fokussiert und in der Spur bleibe, sodass ich die Zeit finde, meine Bücher zu schreiben, Zeit mit meiner Familie zu verbringen und ein Leben außerhalb der Arbeit zu führen.
Danke an Nancy Davis, meine fantastische Lektorin und Verlegerin bei Peachpit und New Riders, mit der ich sehr gerne zusammengearbeitet habe (obwohl sie Michigan-Footballfan ist) und deren Einsatz bei der Produktion toller Bücher dem Verlag zur Ehre gereicht hat. Ach, und noch etwas. #rolltide! (Sorry, das musste jetzt einfach sein.)
Danke an meine Freunde bei Adobe: Winston Henderickson, Bryan O’Neil Hughes, Mala Sharma, Terry White, Julieanne Kost, Tom Hogarty, Scott Morris, Sharad Mangalick, Russell Preston Brown, Jeff Tranberry, Bryan Lamkin und das fantastische Entwicklungsteam von Adobe (wie macht ihr das nur alle?).
Ich stehe dankbar in eurer Schuld und werde euch nie vergessen: Barbara Rice, Jill Nakashima, Nancy Aldrich-Ruenzel, Sara Jane Todd, Rye Livingston, Addy Roff, Jennifer Stern, Deb Whitman, Kevin Connor, John Nack, John Loiacono, Cari Gushiken, Jim Heiser und Karen Gauthier.
Ich möchte all den talentierten Fotografen danken, die mir über die Jahre so viel beigebracht haben, darunter: Moose Peterson, Joe McNally, Anne Cahill, Vincent Versace, Cliff Mautner, Dave Black, Bill Fortney, David Ziser, Helene Glassman, Kevin Ames und Jim DiVitale.
Danke an meine Mentoren John Graden, Jack Lee, Dave Gales, Judy Farmer und Douglas Poole, dass ihr eure Erfahrung eingebracht und die Peitsche geschwungen habt – beides hat mir unbeschreiblich geholfen.
Und vor allem möchte ich Gott und seinem Sohn Jesus Christus danken, die mich zur Frau meiner Träume geführt und uns mit zwei wunderbaren Kindern gesegnet haben, die es mir erlaubt haben, meinen Lebensunterhalt mit einer erfüllenden Arbeit zu bestreiten, die stets da sind, wenn ich sie brauche, die mich mit einem wundervollen und glücklichen Leben sowie einer liebevollen Familie gesegnet haben.
Andere Bücher von Scott Kelby
Scott Kelbys beste Foto-Rezepte (ISBN: 978-3-86490-437-0)
Scott Kelbys Foto-Rezepte 1. 180 Wege zu professionellen Bildern (ISBN: 978-3-86490-111-9)
Scott Kelbys Foto-Rezepte 2. Noch mehr Wege zu professionellen Bildern (ISBN: 978-3-86490-163-8)
Scott Kelbys Foto-Sessions: Vom Making-of zum perfekten Bild (ISBN: 978-3-86490-219-2)
Wie mach ich das in Lightroom? Scott Kelbys beste Rezepte für Lightroom 6 und CC (ISBN: 978-3-86490-435-6)
Wie mach ich das in Photoshop? Scott Kelbys beste Rezepte für Photoshop CC (ISBN: 978-3-86490-402-8)
Inhaltsverzeichnis
Kapitel 1
Camera-Raw-Grundlagen
Verschiedene Bildarten in Camera Raw öffnen
Vermissen Sie den JPEG-Look? Probieren Sie, ein Kameraprofil anzuwenden
Camera Raw wie einen Filter verwenden
Den Weißabgleich einstellen
Vorher/Nachher-Ansicht in Camera Raw
Ihre Fotos automatisch von Camera Raw korrigieren lassen
Mein Spickzettel für die Bildbearbeitung
Weiß- und Schwarzpunkt einstellen
Die allgemeine Helligkeit anpassen
Kontrast erhöhen
Problemen mit ausgefressenen Lichtern begegnen
Die Tiefen öffnen (wie mit einem »Fülllicht-Regler«)
Alle Puzzleteile zusammenfügen (Eine kurze Bildkorrektur von Anfang bis Ende)
Kapitel 2
Camera Raw – über die Grundlagen hinaus
Mehrere Fotos auf einmal bearbeiten
Details und Struktur mit dem Klarheit-Regler verbessern
Kontraste mit Gradationskurven anpassen
Scharfzeichnen in Camera Raw
Farbbereiche anpassen oder ändern
Flecken, Hautunreinheiten und andere störende Elemente entfernen
Flecken und Staub finden – auf die einfache Art
Dunst oder Nebel entfernen
Rauschreduzierung
Zuschneiden und geraderichten
Die Vorteile des Adobe-DNG-Formats für RAW-Bilder
Wie möchten Sie Ihre RAW-Bilder in Photoshop öffnen?
Camera Raw für Ihre eigene Kamera kalibrieren
Kapitel 3
Die Korrekturwerkzeuge von Camera Raw
Abwedeln, nachbelichten und einzelne Bildbereiche korrigieren
Porträts in Camera Raw retuschieren
Himmel (und andere Dinge) mit dem Verlaufsfilter korrigieren
Farbprobleme beheben oder Effekte hinzufügen durch »Malen« mit Weißabgleich
Rauschreduzierung nur in den Tiefen
Wie Sie mehr als 100% aus jedem Korrekturpinsel-Effekt herausholen
Kapitel 4
Objektivfehler korrigieren
Objektivfehler automatisch beheben
Objektivfehler automatisch mit Upright korrigieren
Mit Hilfslinien: Wenn Sie Camera Raw ein wenig helfen müssen
Chromatische Aberration (Farbsäume) entfernen
Objektivvignettierung korrigieren
Kapitel 5
Spezialeffekte mit Camera Raw
Vignettierungseffekte hinzufügen
Benutzerdefinierte Vignetten und Spotlights hinzufügen
Panoramen direkt in Camera Raw zusammenfügen
Zweifache Bildentwicklung für extreme Tonwertumfänge
Color-Key in Camera Raw
Nasse Straßen und Pflastersteine
In Schwarzweiß umwandeln
Teiltonung
Zweitonbilder leicht gemacht
Eigene Vorgaben in Camera Raw anlegen
Kapitel 6
Bilder skalieren und freistellen
Grundlegende Freistellung für Fotos
Auf eine bestimmte Größe zuschneiden
Ihr eigenes benutzerdefiniertes Freistellungswerkzeug erstellen
Benutzerdefinierte Größen für Fotografen
Die Bildgröße ändern
Automatisiertes Speichern und Skalieren
Skalierung für Abzüge in Postergröße
Schiefe Fotos geraderichten
Fotos verkleinern
Bildbereiche mit der inhaltsbasierten Skalierung skalieren
Suchen Sie nach einer bestimmten Funktion? Verwenden Sie die neue Suchfunktion von Photoshop
Kapitel 7
Ebenen, Auswahlen und Bildmontagen
Mit Ebenen arbeiten
Quadratische, rechteckige oder runde Bereiche auswählen
Ihre Auswahlen speichern
Harte Kanten aufweichen
Einfacher auswählen mit dem Schnellauswahlwerkzeug
Wirklich schwierige Auswahlen durchführen, zum Beispiel Haare (und noch einige coole Montagetricks!)
Kapitel 8
HDR-Bilder erstellen
16-Bit-HDR-Bilder in Camera Raw erstellen
Den Tonemapping-HDR-Look erzeugen
Ein überblendetes HDR-Bild erstellen: das Beste aus beiden Welten
Einem einzelnen Bild einen HDR-Look zuweisen
Wie Sie mit »Geisterbildern« fertigwerden
Hochpassschärfung für HDR-Bilder
HDR-Feinschliff (Vignettierung, Schärfung und weicher Schein)
Kapitel 9
Häufige Bildprobleme korrigieren
Spiegelungen in Brillengläsern beheben
Gruppenbilder einfach korrigieren
Verflüssigen lässt sich nun bearbeiten und rückgängig machen (und verfügt über ein praktisches Werkzeug!)
Objekte mit der Funktion Inhaltsbasiert füllen entfernen
Objekte verschieben, ohne Lücken zu hinterlassen
Kapitel 10
Spezialeffekte für Fotografen
Entsättigter Porträt-Look
Porträt-Look mit hohem Kontrast
Softfokus-Effekt für Porträts und Landschaften
Tilt-Shift-Effekt (mit der Weichzeichnergalerie)
Iris- und Feld-Weichzeichnung (oder: Wie Sie den 85mm-f/,.4- Look faken)
Fashion-Tonung mit Color-Lookup-Einstellungsebene
Gesichter mit dem überarbeiteten Verflüssigen-Filter formen
Blendenflecke
Ein Foto mit einem Klick in ein Ölgemälde verwandeln
Meine Drei-Klick-Methode für die Schwarzweißkonvertierung (wenn Sie sowieso schon in Photoshop sind)
Quadruplex für kräftige Schwarzweißbilder
Fotografische Tonungseffekte (von Sepia bis Split-Toning)
Probieren Sie es hiermit, wenn es Ihnen mit der Schwarzweißkonvertierung wirklich ernst ist
Kapitel 11
Scharfzeichnungstechniken
Grundlegende Scharfzeichnung
Die fortschrittlichste Scharfzeichnung in Photoshop
Den selektiven Scharfzeichner schlau einsetzen
Hochpass-Scharfzeichnung
Ausgabeschärfung in Camera Raw
Verwackelte Bilder retten
Kapitel 12
Mein Workflow, Schritt für Schritt
Mein Workflow in Photoshop CC
Index
Sieben Dinge, die Sie wissen sollten, bevor Sie dieses Buch lesen
Mir ist es wirklich sehr wichtig, dass Sie aus diesem Buch möglichst viel für sich mitnehmen können. Deshalb gebe ich Ihnen gleich zu Beginn sieben kurze Tipps, von denen Sie sonst später sagen würden: »Hätte ich die nur schon früher gekannt!« Zum Beispiel erfahren Sie, wo Sie etwas Wichtiges herunterladen können, und wenn Sie das überspringen, schreiben Sie mir am Ende eine E-Mail und sind ziemlich sauer und na ja … das wird dann jedenfalls unerfreulich. Das alles (und noch mehr) können wir uns sparen, wenn Sie sich zwei Minuten nehmen und die folgenden Punkte durchlesen. Es wird sich auszahlen.
(1) Sie müssen das Buch nicht von vorne bis hinten lesen.
Das Buch ist so aufgebaut, dass Sie direkt mit der Technik beginnen können, die Sie interessiert. Ich erkläre alles Schritt für Schritt. Wenn Sie also lernen möchten, wie Sie Sensorstaub aus einem RAW-Bild entfernen möchten, schlagen Sie Seite 52 auf und wissen es in wenigen Minuten. Zwar habe ich das Buch in einer logischen Reihenfolge geschrieben, aber das soll Sie nicht einschränken – blättern Sie einfach zur Technik, die Sie erlernen möchten. Zurückblättern und andere Projekte ausprobieren können Sie dann immer noch.
(2) Probieren Sie die Techniken mit denselben Bildern wie im Buch aus.
Wenn Sie im Buch auf eine Technik wie »Verwackelte Bilder retten« stoßen, haben Sie vielleicht gerade kein verwackeltes parat. Aus diesem Grund können Sie meine Bilder unter https://www.dpunkt.de/kelbypxps herunterladen. (Das gehört zu den Dingen, die Sie verpasst hätten, wenn Sie diesen Teil übersprungen und direkt in Kapitel 1 eingestiegen wären.)
(3) Die Fotografie entwickelt sich weiter, Photoshop entwickelt sich weiter und auch dieses Buch hat sich weiterentwickelt.
Der Photoshop-Workflow des Fotografen hat sich mit der Zeit stark verändert und in dieser Ausgabe des Buchs werden Sie viele Korrekturen und Retuschen in Adobe Camera Raw durchführen (dabei spielt es keine Rolle, ob Sie RAW-, JPEG- oder TIFF-Bilder bearbeiten). Der Grund ist, dass Adobe die meisten neuen Funktionen für Fotos direkt in Camera Raw integriert hat. Camera Raw stellt heute das Herzstück des Foto-Workflows in Photoshop dar und deshalb handelt fast die Hälfte des Buchs von der Arbeit in Camera Raw. Das sollten Sie von vorneherein wissen. (Sie wollen ja schließlich kein veraltetes Photoshop-Buch mit dem Workflow von 2006 kaufen, sondern eines mit dem heutigen Arbeitsablauf.) Davon betroffen sind auch andere alte Photoshop-Funktionen wie etwa die Gradationskurven, die bereits 1990 in der Urversion Photoshop 1.0 enthalten waren (und sich seither kaum verändert haben). Heutzutage verwenden wir die Gradationskurven nur noch recht selten, und wenn doch, dann eher die in Camera Raw (die ich hier im Buch behandle).
(4) Am Schluss des Buchs finden Sie ein Kapitel über meinen CC-Workflow. Lesen Sie es aber jetzt noch nicht.
Am Ende des Buchs finden Sie ein spezielles Kapitel über meinen Photoshop-CC-Workflow. Aber bitte lesen Sie es erst, wenn Sie den Rest des Buchs durchgearbeitet haben: Es setzt voraus, dass Sie das Buch bereits kennen und die grundlegenden Konzepte verstanden haben. Deshalb erkläre ich in diesem Kapitel nicht alles haarklein (sonst wäre es ellenlang geworden).
(5) Die Kapiteleinleitungen sind nicht das, was sie zu sein scheinen.
Die Einleitungen sollen Ihnen eine kurze Denkpause zwischen den Kapiteln ermöglichen. Ehrlich gesagt, haben sie nur wenig mit dem Inhalt des Kapitels zu tun. Eigentlich haben sie überhaupt mit fast gar nichts etwas zu tun, aber für mich ist es eine Art Tradition geworden, diese skurrilen Kapiteleinleitungen zu schreiben (das mache ich in all meinen Büchern so). Wenn Sie also ein ernsthafter Typ sind, dann überspringen Sie sie bitte einfach, sie würden Ihnen nur auf die Nerven gehen. Die kurzen Einführungen vor den einzelnen Projekten hingegen sind ziemlich wichtig. Wenn Sie die überspringen, dann fehlen Ihnen später vielleicht Informationen, die nicht im Projekt selbst erwähnt werden. Wenn Sie also an einem Projekt arbeiten und plötzlich denken: »Warum machen wir das jetzt?«, dann haben Sie wahrscheinlich den Einführungstext übersprungen. Lesen Sie ihn also zuerst und beginnen Sie dann mit Schritt eins. Ich versichere Ihnen, das macht einen großen Unterschied!
(6) Manche Funktionen in Photoshop CC und in Camera Raw bewirken genau dasselbe.
Zum Beispiel gibt es sowohl in Camera Raw als auch in Photoshop eine Objektivkorrektur und beide sind nahezu identisch. In meinem eigenen Workflow bevorzuge ich stets Camera Raw, wenn ich genau dieselbe Aufgabe entweder in Camera Raw oder in Photoshop durchführen könnte. (a) ist Camera Raw schneller (es gibt keine Fortschrittsbalken, alles geschieht in Echtzeit), (b) ist es zerstörungsfrei (sodass ich mich später immer noch mal anders entscheiden kann) und (c) wenn Sie in RAW fotografieren, werden die Bearbeitungen auf das 16-Bit-RAW-Bild angewendet, das einen größeren Tonwertumfang besitzt. Selbst beherzte Korrekturen hinterlassen dann weniger sichtbaren Schaden am Bild. Wenn ich Ihnen also etwas in Camera Raw zeige, das auch in Photoshop geht, erwähne ich es zwar, demonstriere es aber nur in Camera Raw (weil ich selbst auch so arbeite).
(7) Was ist mit Adobe Bridge?
Adobe hat Bridge seit Jahren kein wirkliches Update mehr verpasst. Na ja, das stimmt wahrscheinlich auch nicht so ganz. Es wurden Funktionen herausgenommen und verschoben, aber davon abgesehen ist nicht viel passiert. Ich glaube, Bridge hat keine rosige Zukunft vor sich und weil es sich seit Jahren kaum verändert hat (und langsamer ist als ein asthmatisches, mit Sirup übergossenes Dreizehen-Faultier, das sich eine Sanddüne hinaufquält), behandle ich es in diesem Buch nicht mehr.
(8) In jedem Kapitel gibt es meine »Photoshop-Killer-Tipps«!
Hey, ich dachte, es sind »sieben Dinge«? Tja, dieser achte Punkt ist ein Bonus: Am Ende jedes Kapitels finden Sie einen Abschnitt namens »Photoshop-Killer-Tipps« (benannt nach dem gleichnamigen Buch, das ich vor ein paar Jahren geschrieben habe). Das sind Zeit und Arbeitsschritte einsparende Tipps, von der Sorte »Hätte ich das mal schon früher gewusst« – Tipps, die Sie dazu bringen, zu grinsen und zu nicken und direkt danach in Ihrer Eigenschaft als frischgebackener Photoshop-Guru alle Ihre Freunde anzurufen. Die Killer-Tipps gibt es zusätzlich zu all den anderen Tipps in den Kapiteln (schließlich kann man doch nie genug Tipps bekommen, oder?). Da haben Sie also die (ungefähr) sieben Dinge und sind wahrscheinlich froh, dass Sie sich ein paar Minuten Zeit genommen haben. Okay, das war’s mit dem einfachen Teil. Blättern Sie um – wir machen uns an die Arbeit.
Model: Adriana | Belichtung: 1/50 s. | Brennweite: 130 mm | Blendenwert: ƒ/2,8
Kapitel 1
Camera-Raw-Grundlagen
Erst mal eine freundliche Vorwarnung: Ich würde an Ihrer Stelle gar nicht versuchen, diese Kapiteleinleitung zu lesen, wenn Sie Nummer fünf der »Sieben Dinge, die Sie gerne gewusst hätten…« ein paar Seiten weiter vorne noch nicht gelesen haben. Sollten Sie diesen Teil übersprungen haben – und wir wissen beide, dass es so ist –, blättern Sie zurück auf Seite xvi, lesen Sie sie und kommen Sie dann wieder hierher. Machen Sie ruhig – ich warte (leichtes Fingertrommeln). Das ging aber schnell. Haben Sie die Seite etwa nur überflogen? Stimmt doch, oder? Hey, sie ist wirklich wichtig, also lesen Sie sie noch mal richtig. Ich warte. (Keine Sorge, ich hänge immer noch in der Warteschleife von 1&1.) Okay, sind Sie wieder da? Dann wissen Sie jetzt, was auf Sie zukommt und Sie sind in der Pflicht (huh, Sie haben eine Verpflichtung!). Kennen Sie eigentlich das Album »Raw and Un-Kutt« des Rappers Kutt Calhoun? Ich kannte seine Musik bisher noch nicht. Deshalb hörte ich in ein paar seiner Tracks rein. Ich glaube, es war »Naked [Boom, Boom, Boom]«. Zufälligerweise wollte ich das Kapitel genauso nennen, bevor ich überhaupt etwas von der Existenz dieses Songs erfuhr. Alter Schwede! Er scheint sich ziemlich aufzuregen. Aber ich schweife ab. Bevor wir es zu weit treiben, möchte ich erst mal, dass Adobe zu einem ernsten Problem Rede und Antwort steht. Kennen Sie dieses kleine knopfige Teil auf den Camera-Raw-Reglern, das Sie anklicken, um den Regler zu verschieben? Manche Leute nennen es »Griff«, andere »Knopf«, einen offiziellen Namen gibt es jedoch nicht. Ich persönlich halte das für eine Farce. Alles – wirklich alles – hat in Photoshop sonst einen offiziellen Namen, den mehrere Software-Ingenieure mit diametral entgegengesetzten Ansichten in erbitterten Debatten ausgefochten haben. Nur dieser obskure Knopf nicht. Da wurde mir schlagartig klar, dass der Name dieses knopfigen Dings noch frei ist. Wie ein unentdeckter Planet oder ein neues Parfum (»Splendifiquois: der neue Duft von L’Oréal«). Ich wusste aber, dass ich mir einen Namen ausdenken musste, der noch für nichts anderes verwendet wird, und das ist nicht so einfach, wie man meinen könnte, weil sehr viele Dinge im Leben bereits einen Namen haben. Dann kam mir die Erleuchtung: Es gibt ein völlig fiktives Wort, das keine echte Bedeutung hat, aber ein wichtiger Teil der amerikanischen Rock-Kultur ist: Pompatus. Wie klingt das: »Klicken Sie auf den Lichter-Pompatus und ziehen Sie ihn auf +0,25.« Das klingt amtlich! Ja, es soll von nun an Pompatus heißen. Und denken Sie daran, ich, Maurice, habe diesen Namen gefunden. (Na ja, … »some people call me Maurice. ’Cause I speak of the pompatus of love.«) Wow – das Wort funktioniert wirklich überall: »Geben Sie nicht so an, Sie Pompatus.«
Verschiedene Bildarten in Camera Raw öffnen
Adobe Camera Raw war zwar ursprünglich zum Entwickeln von RAW-Bildern aus Ihrer Kamera gedacht, aber Sie können damit ebenso gut auch JPEG- und TIFF-Fotos bearbeiten. Ein großer und häufig komplett verkannter Vorteil ist dabei, dass Sie mit Camera Raw wesentlich einfacher und schneller ansprechende Bilder bekommen als mit irgendeiner anderen Methode. Die Anpassungen in Camera Raw sind einfach, sofort wirksam und lassen sich wieder vollständig zurücknehmen. Deshalb ist Camera Raw fast unschlagbar. Vor der Bearbeitung müssen Sie Ihre Bilder aber zuerst in diesem Programm öffnen.
RAW-Bilder öffnen:
Camera Raw wurde zum Öffnen von RAW-Bildern entwickelt. Bei einem Doppelklick auf eine RAW-Datei in Adobe Bridge oder einfach in einem Ordner Ihres Dateisystems wird daher zunächst Photoshop gestartet und das Bild dann automatisch in Camera Raw geöffnet (die vollständige, offizielle Bezeichnung ist Adobe Camera Raw, aber in diesem Buch schreibe ich einfach nur kurz »Camera Raw«, weil … nun … weil wir das Programm eben so nennen). Hinweis: Wenn Sie auf ein RAW-Bild doppelklicken und dieses nicht in Camera Raw geöffnet wird, dann achten Sie darauf, die aktuellste Version von Camera Raw zu verwenden. RAW-Bilder der neuesten Kameramodelle lassen sich auch nur mit einer aktuellen Camera-Raw-Version öffnen.
JPEG- und TIFF-Bilder aus Bridge heraus öffnen:
Eine JPEG- oder TIFF-Datei können Sie ganz leicht aus Bridge heraus öffnen: Entweder klicken Sie das Bild an und drücken / + oder Sie öffnen das Popup-Menü mit einem Rechtsklick auf die Datei und wählen dann In Camera Raw öffnen.
JPEG- und TIFF-Bilder vom Computer aus öffnen:
Um eine JPEG- oder TIFF-Datei direkt vom Computer aus zu öffnen, gehen Sie so vor: Auf einem Mac gehen Sie ins Menü Datei von Photoshop und wählen Öffnen. Im Dialogfenster Öffnen klicken Sie dann Ihr JPEGBild an (eine TIFF-Datei ginge auch, aber in diesem Beispiel bleiben wir bei JPEG). In dem Popup-Menü Format steht nun JPEG. Halten Sie über diesem Menü die Maustaste gedrückt und wählen Sie Camera Raw aus. Klicken Sie nun auf die Schaltfläche Öffnen, um Ihr JPEG-Bild in Camera Raw zu öffnen. In Windows gehen Sie einfach ins Menü Datei von Photoshop und wählen Öffnen als, dann suchen Sie das gewünschte JPEG- oder TIFF-Bild im Dateisystem, schalten in dem Popup-Menü unten rechts auf Camera Raw um und klicken auf Öffnen (siehe nebenstehende Abbildung).
Mehrere Bilder öffnen:
Um mehrere RAW-Fotos in Camera Raw zu öffnen, markieren Sie sie zuerst entweder in Bridge oder in einem Verzeichnis auf Ihrem Computer und führen Sie dann einen Doppelklick auf eine der Dateien aus. Daraufhin werden sie alle in Camera Raw geöffnet und erscheinen in einem Filmstreifen entlang der linken Seite des Camera-Raw-Fensters, so wie hier gezeigt. JPEG- oder TIFF-Dateien wählen Sie dagegen zuerst in Bridge aus und drücken dann / + . Vom Mac Finder oder Windows Explorer aus können Sie nicht mehrere JPEG- oder TIFF-Bilder gleichzeitig öffnen; dazu müssen Sie Bridge verwenden. Verwenden Sie einfach die Pfadleiste in Bridge, um den Speicherort der Bilder anzusteuern.
JPEG- und TIFF-Bilder in Camera Raw bearbeiten:
Eine Sache gibt es bei der Bearbeitung von JPEG- und TIFF-Dateien in Camera Raw zu beachten: Wenn Sie nach Ihren Bildanpassungen auf die Schaltfläche Bild öffnen klicken, wird das Bild in Photoshop geöffnet (so, wie Sie es erwarten würden). Wollen Sie die Änderungen aus Camera Raw jedoch einfach nur speichern, ohne das Bild in Photoshop zu öffnen, klicken Sie stattdessen auf die Schaltfläche Fertig, so wie hier gezeigt. Ihre Änderungen werden dann gespeichert. Einen großen Unterschied gibt es aber zwischen der Bearbeitung eines JPEG- oder TIFF-Bilds und der eines RAW-Bilds. Wenn Sie die Schaltfläche Fertig anklicken, verändern Sie tatsächlich die Pixel der originalen JPEG- oder TIFF-Datei, was bei Bildern im RAW-Format nicht der Fall wäre (das ist ein großer Vorteil von RAW-Aufnahmen). Auch wenn Sie auf die Schaltfläche Bild öffnen klicken und Ihr JPEG- oder TIFF-Bild damit in Photoshop öffnen, bearbeiten Sie fortan die tatsächlichen Bilddaten. Nur damit Sie es wissen.
Die beiden Camera Raws:
Und ich habe noch eine wichtige Information für Sie: Tatsächlich gibt es zwei Camera Raws – eines in Photoshop und ein weiteres in Bridge. Der Vorteil von zwei eigenständigen Camera-Raw-Instanzen kommt zum Tragen, wenn Sie viele RAW-Fotos bearbeiten (oder speichern). Sie können diese Stapelverarbeitung in der Bridge-Version von Camera Raw laufen lassen und gleichzeitig in Photoshop etwas anderes tun. Wenn Sie in Ihrem Workflow hauptsächlich die Bridge-Version von Camera Raw einsetzen, dann sollten Sie vielleicht mit / + die Bridge-Voreinstellungen aufrufen, links auf Allgemein klicken und dann das Kontrollfeld Camera Raw-Einstellungen in Bridge per Doppelklick bearbeiten aktivieren (so wie hier gezeigt). Doppelklicken Sie nun auf ein RAW-Foto in Bridge, dann wird es in der Bridge-Version von Camera Raw geöffnet statt in derjenigen von Photoshop.
Vermissen Sie den JPEG-Look?Probieren Sie, ein Kameraprofil anzuwenden
Haben Sie sich schon mal gefragt, warum RAW-Bilder auf dem Kamera-LCD gut aussehen, im Camera-Raw-Fenster dann jedoch flau wirken? Das LCD zeigt immer eine JPEG-Vorschau an, auch wenn Sie im RAW-Modus fotografieren. Ihre Kamera führt also automatisch eine Farbkorrektur durch, schärft das Bild usw. Bei RAW-Aufnahmen sagen Sie der Kamera: »Schalte die Farbkorrekturen und die Scharfzeichnung aus und lasse das Bild komplett unbearbeitet, ich entwickle es dann selbst.« Wenn Sie trotzdem den korrigierten JPEG-Look als Ausgangspunkt für Ihre RAW-Bearbeitung bevorzugen, dann können Sie dem über Kameraprofile ziemlich nahekommen.
Schritt eins:
Klicken Sie im oberen Bedienfeldbereich auf das Symbol Kamerakalibrierung (das dritte Symbol von rechts) und klicken Sie im Abschnitt Kameraprofil auf das Popup-Menü Name. Sie erhalten eine Liste von Kameraprofilen für Ihre spezielle Kamera (Camera Raw liest die im Bild eingebetteten EXIF-Daten aus und erkennt so Ihren Kameratyp). Wenn Sie zum Beispiel mit Canon fotografiert haben, dann sehen Sie eine Liste der kameraeigenen Bildstile (wie hier gezeigt), die Sie im JPEG-Modus Ihrer Kamera auf Ihr Bild hätten anwenden können. Wie bereits weiter oben erklärt, ignoriert Camera Raw diese Kameraprofile bei RAW-Aufnahmen. Wenn Sie Nikon oder eine andere Kameramarke verwenden, sieht die Liste etwas anders aus, aber das Grundprinzip ist dasselbe.
Schritt zwei:
Das Standardprofil ist Adobe Standard. Was denken Sie, steht das Wort »Standard« jemals für »herausragend«? In der Regel wohl eher nicht und deshalb empfehle ich Ihnen, die verschiedenen Profile in dieser Liste auszuprobieren und zu sehen, welches Ihnen gefällt. Ich würde wenigstens so wie hier gezeigt auf Camera Standard umschalten. So erhalten Sie meiner Meinung nach meist eine bessere Ausgangsposition.
Schritt drei:
Je nach Foto ist Camera Standard vielleicht nicht die richtige Wahl. Als Fotograf müssen Sie diese Entscheidung aber selbst und nach Ihrem eigenen Geschmack treffen. Für Aufnahmen aus einer Canon-Kamera lande ich meist entweder bei Camera Standard oder bei Camera Landscape. Letzteres Profil sieht für mich am ehesten aus wie die JPEGs auf der Rückseite der Kamera. Aber nochmal, wenn Sie keine Canon-Kamera haben, steht Landscape vielleicht gar nicht mit zur Auswahl (Canon- und Nikon-Kameras haben jeweils fünf Bildstile). Wenn Sie keine Kamera von Canon oder Nikon oder einer Handvoll anderer Hersteller verwenden, dann bleibt Ihnen nur noch Adobe Standard und vielleicht Camera Standard zur Auswahl. Mit dem kostenlosen DNG Profile Editor von Adobe können Sie aber auch eigene Profile anlegen. Zum Download finden Sie ihn unter http://kel.by/dngprofile.
Schritt vier:
Hier ist ein Vorher/Nachher-Bild, an dem nur eine Veränderung getroffen wurde: Ich habe Camera Landscape ausgewählt (so, wie in dem Popup-Menü in Schritt drei gezeigt). Wie gesagt soll dieses Profil die Farbwiedergabe des kamerinternen Profils wiedergeben, das Sie auch bei der Aufnahme hätten wählen können. Wenn Sie sich in Camera Raw also ein ähnliches Aussehen als Ausgangspunkt wünschen, probieren Sie es aus. In Camera Raw können Sie ja außerdem auch mehrere Bilder gleichzeitig öffnen. Sie könnten also einige hundert Bilder öffnen, dann oben links auf das Symbol rechts des Filmstreifens klicken und Alles auswählen wählen. Wenn Sie dann das Kameraprofil für das erste markierte Bild umschalten, wird es automatisch auch auf alle anderen markierten Bilder angewendet. Nun brauchen Sie nur noch auf die Schaltfläche Fertig zu klicken.
Vorher: Mit dem voreingestellten Profil Adobe Standard
Nachher: Mit dem Profil Camera Landscape
Camera Raw wie einen Filter verwenden
Okay, ich bespreche diese Funktion zuerst, weil ich mir schon seit Jahren gewünscht habe, bereits in Photoshop geöffnete Bilder erneut in Camera Raw öffnen zu können. Früher mussten Sie ein in Photoshop geöffnetes Bild zuerst abspeichern und schließen, ehe Sie es nochmals in Camera Raw bearbeiten konnten. Dann mussten Sie die Datei im Öffnen-Dialogfenster auf Ihrem Computer suchen, das Format in Camera Raw ändern, um dann schließlich das Bild zu öffnen. Jetzt geht das endlich mit einem einzigen Klick, als würden Sie einen beliebigen anderen Filter anwenden..
Schritt eins:
Wenn Sie ein Bild bereits in Photoshop geöffnet haben und es in Camera Raw bearbeiten möchten, wählen Sie einfach im den Eintrag Camera-Raw-Filter (so wie hier gezeigt).
Schritt zwei:
Das Camera-Raw-Fenster öffnet sich und Sie können jetzt nach Belieben Ihre Veränderungen treffen. Klicken Sie anschließend einfach auf OK und schon sind Sie wieder in Photoshop und Ihre Änderungen aus Camera Raw wurden übernommen. Aber Vorsicht: Wenn Ihr Bild bereits in Photoshop geöffnet ist, dann ist es kein RAW-Foto mehr, selbst wenn es von der Kamera ursprünglich im RAW-Format aufgenommen wurde. Camera Raw geht also nicht zurück zur ursprünglichen RAW-Datei, sondern greift auf das bereits in Photoshop geöffnete 8- oder 16-Bit-Foto zu und öffnet dieses. Das ist grundsätzlich nichts Schlechtes und es funktioniert auch so, wie es soll, aber ich wollte das nur erwähnt haben, falls Sie sich fragen, was genau dahintersteckt.
Den Weißabgleich einstellen
Wenn Sie schon einmal ein Foto in geschlossenen Räumen aufgenommen haben, dann hatte dieses womöglich einen gelblichen Farbstich. In einem Büro haben Sie vielleicht auch eher einen Grünstich erhalten. Haben Sie ein Porträt im Schatten aufgenommen, dann wahrscheinlich mit einem Blaustich im Bild. Diese Weißabgleichsprobleme lassen sich vermeiden, indem wir den Weißabgleich in der Kamera richtig einstellen – die Fotos sehen dann einfach normal aus. Die meisten von uns belassen den Weißabgleich aber auf Automatik, weil das ja meist gut funktioniert, und da passiert so etwas eben. Zum Glück können wir die Probleme ziemlich leicht beheben.
Schritt eins:
Den Weißabgleich stelle ich meist als ersten Schritt meines Camera-Raw-Workflows ein, weil ein korrekter Weißabgleich 99% der Farbprobleme unmittelbar beseitigt. Oben im Register Grundeinstellungen (rechts im Camera-Raw-Fenster) liegen die Weißabgleich-Regler. Rechts vom Wort »Weißabgleich« finden Sie ein Popup-Menü (hier rot eingekreist dargestellt), in dem standardmäßig der Wert »Wie Aufnahme« eingestellt ist (Sie sehen also den Weißabgleich, den Sie bei der Aufnahme in Ihrer Kamera eingestellt hatten). Ich habe Innenaufnahmen bei normaler Innenraumbeleuchtung gemacht, daher war mein Weißabgleich auf Glühlampenlicht eingestellt. Dann wechselte ich jedoch in einen Raum mit Tageslicht, ohne meinen Weiß-abgleich umzuschalten, sodass die ersten paar Aufnahmen einen bläulichen Farbstich aufweisen (so wie hier zu sehen – argh) und deshalb ist der Weißabgleich total daneben.
Schritt zwei:
Es gibt drei Methoden, um den Weißabgleich in Ihrem Foto zu ändern. Bei der ersten wählen Sie einfach eine der Weißabgleichvorgaben aus. Mehr braucht es oft gar nicht, um den Weißabgleich Ihres Bilds zu korrigieren. Klicken Sie einfach in das Popup-Menü Weißabgleich und Sie erhalten eine Liste von Weißabgleicheinstellungen, die Sie auch in der Kamera hätten auswählen können. Wählen Sie einfach die Einstellung, die der ursprünglichen Beleuchtungssituation bei der Aufnahme am ehesten entspricht (wenn Sie das Foto zum Beispiel im Schatten eines Baums aufgenommen haben, wählen Sie die Voreinstellung Schatten. Ich habe hier alle Vorgaben durchprobiert und Tageslicht schien mir am besten auszusehen – der Blaustich verschwindet. (Anmerkung: In diesem Bereich liegt der wichtigste Unterschied zwischen der Bearbeitung von RAW-Dateien und JPEG- oder TIFF-Bildern. Nur für RAW-Fotos erhalten Sie die komplette Liste der Weißabgleichvorgaben. Für JPEGs oder TIFFs können Sie nur zwischen Wie Aufnahme und Automatisch auswählen.)
Schritt drei:
Bei der zweiten Methode verwenden Sie die Regler Farbtemperatur und Farbton, die sich unterhalb des Menüs mit den Weißabgleichvorgaben befinden. Die den Reglern hinterlegten Balken haben eine Farbskala, sodass Sie erkennen, in welche Richtung Sie für eine bestimmte Bildfärbung ziehen müssen. Ich verwende gerne eine der Vorgaben, um einen guten Ausgangspunkt zu bekommen, und wenn die Farben dann immer noch ein klein wenig zu blau oder zu gelb wirken, ziehe ich die Regler in die entgegengesetzte Richtung. In diesem Beispiel kommt die Vorgabe Tageslicht dem gewünschten Ergebnis schon recht nahe, aber sie ist immer noch etwas zu bläulich. Also habe ich den Farbtemperatur-Regler etwas in Richtung Gelb gezogen und den Farbton-Regler minimal in Richtung Grün.
Schritt vier:
Hier sind noch ein paar Kleinigkeiten zur manuellen Einstellung des Weißabgleichs mithilfe der Farbtemperatur- und Farbton-Regler: Wenn Sie einen der Regler verschoben haben und sich dann wünschen, ihn gar nicht bewegt zu haben, führen Sie einfach einen Doppelklick direkt auf den kleinen »Reglerknopf« aus und er springt zurück auf die vorherige Position. Ich verwende übrigens meist nur den Farbtemperatur-Regler. Den Farbton-Regler muss ich fast nie anrühren. Um den Weißabgleich komplett auf die Ausgangswerte zurückzusetzen, können Sie außerdem einfach Wie Aufnahme aus dem Popup-Menü Weißabgleich auswählen (so wie hier gezeigt).
Schritt fünf:
Die dritte Methode gefällt mir selbst am besten und ich wende sie auch am häufigsten an – die Einstellung des Weißabgleichs mit dem Weißabgleich-Werkzeug (I). Diese Methode ist vielleicht auch am genauesten, weil sie den Weißabgleich direkt aus dem Foto selbst bestimmt. Klicken Sie in der Werkzeugleiste am oberen Fensterrand einfach auf das Weiß-abgleich-Werkzeug (hier rot eingekreist) und anschließend auf einen Bereich in Ihrem Foto, der hellgrau sein sollte – korrekt, Sie stellen den richtigen Weißabgleich ein, indem Sie auf etwas Hellgraues klicken. Klicken Sie mit dem Werkzeug also, wie hier gezeigt, auf den Träger des Kleids und es stellt den Weißabgleich für Sie ein. Wenn Sie mit dem Ergebnis nicht zufrieden sind, klicken Sie einfach auf einen anderen hellgrauen Bildbereich.
TIPP: Weißabgleich schnell zurücksetzen
Um den Weißabgleich schnell auf die Einstellung Wie Aufnahme zurückzusetzen, genügt ein Doppellick auf das Weißabgleich-Werkzeug oben in der Werkzeugleiste.
Schritt sechs:
Die Sache ist die: Auch wenn Sie so einen absolut präzisen Weißabgleich erhalten können, muss er deshalb noch nicht unbedingt gut aussehen. Der Weißabgleich ist eine kreative Entscheidung und das Wichtigste ist, dass Ihnen das Bild gefällt. Tappen Sie also nicht wie viele andere auch in diese Falle: »Mir gefällt der Weißabgleich nicht, aber ich weiß ja, dass er korrekt ist«. Stellen Sie Ihren Weißabgleich nach eigenem Gutdünken ein. Letztlich entscheiden Sie. Sie sind der Fotograf. Es ist Ihr Bild, also lassen Sie es bestmöglich aussehen. Präzise bedeutet nicht unbedingt auch gut. Sie können das Popup-Menü Weiß-abgleich übrigens auch mit einem Rechtsklick auf Ihr Bild öffnen (so wie hier gezeigt).
Schritt sieben:
Hier sehen Sie eine Vorher/Nachher-Ansicht, die verdeutlicht, wie viel ein guter Weißabgleich ausmacht (für eine schnelle Vorher/Nachher-Ansicht Ihres veränderten Weißabgleichs drücken Sie die Taste auf Ihrer Tastatur, mit der Sie die Vorschau ein- und ausschalten).
TIPP: Graukarte verwenden
Damit Sie das neutrale Hellgrau in Ihren Bildern leichter finden können, sollten Sie eine Graukarte verwenden. Sobald die Beleuchtung steht, geben Sie sie Ihrem Model für eine Aufnahme in die Hand. Dann öffnen Sie dieses Foto in Camera Raw und klicken mit dem Weißabgleich-Werkzeug auf die Karte im Bild, um sofort den Weißabgleich einzustellen. Jetzt wenden Sie diesen Weißabgleich auch auf alle anderen mit dieser Beleuchtung aufgenommenen Bilder an (mehr dazu erfahren Sie im nächsten Kapitel).
Vorher: Der Weißabgleich Wie Aufnahme weist einen Blaustich auf
Nachher: Mit dem Weißabgleich-Werkzeug genügt ein Klick und alles stimmt.
Vorher/Nachher-Ansicht in Camera Raw
Vor Photoshop CC war die Betrachtungsmöglichkeit von Vorher/Nachher-Ansichten der Änderungen in Camera Raw bestenfalls unpraktisch oder schlimmstenfalls auch völlig verwirrend. Das lag vor allem daran, dass beim Ein- und Ausschalten des Kontrollfelds Vorschau keine vollständige Vorher/Nachher-Ansicht Ihrer Korrekturen angezeigt wurde, sondern immer nur die Änderungen im aktuellen Bedienfeld berücksichtigt wurden. Glücklicherweise wurde diese Funktion in der CC-Version nun aus Lightroom übernommen und es gibt jetzt sinnvolle Vorher/Nachher-Ansichten mit zahlreichen Optionen.
Schritt eins:
Wenn Sie einige Anpassungen durchgeführt haben und sehen möchten, wie Ihr Bild zuvor ausgesehen hatte (das Vorher-Bild), drücken Sie einfach die Taste auf Ihrer Tastatur. Die Vorher-Ansicht verwende ich in meinem Workflow am häufigsten. Um zum Nachher-Bild zurückzukehren, drücken Sie erneut . Wenn Sie beide Versionen nebeneinander vergleichen möchten, klicken Sie auf das Vorher/Nachher-Ansichten-Symbol (rot eingekreist) oder drücken Sie die Taste , um die hier gezeigte Darstellung zu erhalten, bei der links das Vorher- und rechts das Nachher-Bild mit Ihren Anpassungen angezeigt wird (hier habe ich ein paar einfache Anpassungen getroffen und noch kleinere Retuschen mit dem Korrekturpinsel durchgeführt). Hinweis: Immer wenn Sie die -Taste drücken, schalten Sie zu einer anderen Ansicht um.
Schritt zwei:
Weniger gut gefällt mir an dieser Nebeneinander-Darstellung, dass sie zwar toll für Bilder im Hochformat funktioniert, aber für Bilder im Querformat die Vorschaubereiche doch recht klein sind. Sie können das ändern: Sobald Sie sich in der Ansicht befinden, drücken Sie einfach / + , um in beide Bilder hineinzuzoomen, so wie Sie es hier sehen. Mit jedem neuen Tastendruck zoomen Sie noch weiter hinein. Wenn Ihnen die Vergrößerung ausreicht, können Sie Ihr Bild verschieben. Klicken Sie dazu einfach in eines der beiden Bilder (der Mauszeiger wird dabei zum Hand-Werkzeug) und ziehen Sie das Bild in eine beliebige Richtung. Um wieder herauszuzoomen, drücken Sie / + , bis Sie weit genug herausgezoomt haben.
Schritt drei:
Als weitere Vorschauoption gibt es eine geteilte Ansicht, in der die linke Bildhälfte als Vorher- und die rechte als Nachher-Version angezeigt wird, so wie hier dargestellt. In diesem Modus können Sie dann buchstäblich die Seiten wechseln, sodass sich die Nachher-Ansicht links und die Vorher-Ansicht rechts befindet (aus der Vorher/Nachher-Ansicht wird dann also eine Nachher/Vorher-Ansicht). Klicken Sie hierzu auf das Symbol rechts vom Vorher/Nachher-Symbol unterhalb Ihrer Bildvorschau (hier ist es rot eingekreist dargestellt). Wenn Sie noch ein Symbol weiter rechts klicken, werden die aktuellen Einstellungen als neue Vorher-Version übernommen. Mit dem äußersten rechten Symbol können Sie exklusiv die im aktuellen Bedienfeld getroffenen Veränderungen anzeigen, so wie es früher in Camera Raw immer der Fall war. Wenn Sie lange auf das erste Symbol klicken (das wie ein großes »Y« aussieht), erscheint wie hier gezeigt ein Popup-Menü, aus dem Sie die verschiedenen Vorher/Nachher-Ansichten auswählen können.
Schritt vier:
Wenn Sie erneut drücken, wechseln Sie zur Ansicht Vorher/Nachher Oben/Unten. Hier sieht das etwas gruselig aus, weil der Vorher-Kopf aus dem Nachher-Kopf herauswächst. Drücken Sie noch ein letztes Mal die Taste , so gelangen Sie zur Ansicht Teilung Vorher/Nachher Oben/Unten. Neben diesen ganzen Tastenkürzeln und Ansichten können Sie das Anzeigeverhalten außerdem auch ganz gut steuern, wenn Sie nochmals das Popup-Menü aus Schritt drei aufrufen und dann Vorschau-Einstellungen wählen, um das unten gezeigte Dialogfenster aufzurufen. In der ersten Spalte können Sie beliebige, für Sie uninteressante Ansichtsmodi, durch Deaktivieren der Kontrollfelder unterdrücken (ich selbst nutze nur die Vergleichsansicht Links/Rechts). In der zweiten Spalte können Sie wählen, ob eine Trennlinie zwischen den Bildversionen erscheinen soll und ob die Beschriftungen Vorher/Nachher angezeigt werden sollen.
Ihre Fotos automatisch von Camera Raw korrigieren lassen
Falls Sie nicht jedes einzelne Bild manuell korrigieren möchten, bietet Camera Raw auch eine Autokorrekturfunktion. Mit einem Mausklick versucht diese, die Gesamtbelichtung Ihres Bilds (inklusive Kontrast, Lichtern, Tiefen usw.) zu korrigieren. In der aktuellen Entwicklungsstufe von Camera Raw funktioniert das tatsächlich gar nicht mal so schlecht. Wenn Ihnen die Ergebnisse gefallen, können Sie in den Voreinstellungen von Camera Raw angeben, dass jedes Foto beim Öffnen in Camera Raw automatisch mit dieser Funktion bearbeitet werden soll. Außerdem können Sie jetzt auch einzelne Autokorrekturen anwenden.
Schritt eins:
Wenn Sie ein Bild in Camera Raw geöffnet haben, können Sie auf die (hier rot eingekreiste) Automatisch-Schaltfläche klicken. Camera Raw versucht dann, mit den Bedienelementen im Register Grundeinstellungen die Gesamtbelichtung für Sie einzustellen. In älteren Versionen von Camera Raw war diese Autokorrekturfunktion – na ja, sagen wir mal, sie war nicht wirklich überragend. Seither hat sie sich aber stark verbessert und inzwischen verrichtet sie eine ganz ordentliche Arbeit (besonders dann, wenn Sie einmal nicht mehr richtig weiterwissen). Klicken Sie also auf Automatik und schauen Sie, wie es aussieht. Sind Sie nicht überzeugt, kein Problem – drücken Sie einfach / + , um das Ganze wieder rückgängig zu machen.
Schritt zwei:
Sie können in Camera Raw einstellen, dass jedes neu geöffnete Bild einer automatischen Farbkorrektur unterzogen wird. Klicken Sie dazu einfach auf das Voreinstellungen-Symbol oben in der Werkzeugleiste von Camera Raw (das ist das dritte Symbol von rechts). Im Dialogfenster aktivieren Sie dann das Kontrollfeld Automatische Farbkorrektur anwenden (hier eingekreist dargestellt) und klicken auf OK. Nun untersucht Camera Raw jedes Foto und probiert es zu korrigeren. Wenn Ihnen die Anpassungen nicht gefallen, klicken Sie einfach auf die Schaltfläche Standard rechts neben der Schaltfläche Automatisch (Letztere ist dann ausgegraut, weil die Automatik-Funktion bereits angewendet wurde).
Schritt drei:
Die Automatikfunktion erzielt teilweise eine recht gute Bildbelichtung, aber manchmal ist sie aber einfach nur schrecklich. Sagen wir, Sie haben ein Bild, das absichtlich recht dunkel ist, wie etwa ein Low-Key-Bild oder eine Aufnahme vor einem schwarzen Hintergrund. Wenn Sie dann die Automatik-Schaltfläche anklicken, möchte Camera Raw das Bild zu einer Tageslichtaufnahme machen und das ist einfach nur katastrophal. Dieses Bild hier wurde jedoch etwas abgedunkelt und das ist gar nicht so schlecht.
Schritt vier:
Das Problem beim Betätigen der Automatik-Schaltfläche ist, dass Automatische Tiefen, Automatische Lichter und überhaupt alle Automatikfunktionen angewendet werden. Adobe hat in Camera Raw aber auch eine Möglichkeit eingebaut – oder eher versteckt –, um einzelne Autokorrekturen etwa für Farbtemperatur und Farbton anzuwenden sowie den Weiß- und den Schwarzpunkt automatisch zu bestimmen (das sehen wir uns später in diesem Kapitel noch an). Das entspricht also in etwa einem automatischen Weißabgleich und einer automatischen Tonwertkorrektur, aber eben alle einzelnen Komponenten für sich. Sie können beispielsweie eine separate Autokorrektur für den Farbton und eine für die Farbtemperatur anwenden. Sie müssen nicht beide zugleich durchführen. Dasselbe gilt für Weiß und Schwarz. Ich habe hier wieder die Standardwerte eingestellt, damit wir das ausprobieren können.
Schritt fünf:
Probieren wir es also mit Weiß und Schwarz. Sie müssen lediglich die -Taste gedrückt halten und einen Doppelklick auf den Weiß-Regler ausführen. Schon setzt Camera Raw den Weißpunkt für Sie. Fertig. Eingestellt. Genauso verfahren Sie mit dem Schwarz-Regler. Peng – die Schwarzwerte sind eingestellt. Sehen Sie sich den Unterschied mit nur diesen zwei Einstellungen an, das funktioniert hier richtig gut.
Schritt sechs:
Für einen automatischen Weißabgleich gehen Sie einfach nach oben, halten die -Taste gedrückt und führen einen Doppelklick auf den Farbtemperatur-Regler aus. Wenn Sie den Farbton anpassen müssen, verfahren Sie dort ebenso. Wenn das zu einem unerwünschten Ergebnis führt, lassen Sie die -Taste los und führen Sie einen weiteren Doppelklick auf den Regler-Knopf aus. Dieser kehrt dann zu seinem Ursprungswert zurück. Sie können es also zu keinem Zeitpunkt völlig verpatzen. Diese Funktion ist zwar recht versteckt, aber meiner Meinung nach sehr leistungsfähig.
Mein Spickzettel für die Bildbearbeitung
Hier betrachten wir einmal kurz die Regler im Register Grundeinstellungen von Camera Raw (das ist keine »offizielle« Beschreibung, sondern es sind nur meine Gedanken dazu). Bei Ihren Bildkorrekturen werden Sie wahrscheinlich die meiste Zeit über mit den Grundeinstellungen arbeiten. Was auch wichtig zu wissen ist: Wenn Sie einen Regler nach rechts ziehen, wird das Bild aufgehellt oder der Effekt verstärkt. Ziehen Sie ihn nach links, führt das zu einer Abdunkelung oder Abschwächung des Effekts.
Weiß- und Schwarzpunkt einstellen
Eine gute Möglichkeit für optimale Ergebnisse in der Bildbearbeitung ist es, den Tonwertbereich des Bilds durch Schwarz- und Weißpunkt zu erweitern. Photoshop-Anwender nutzen hierzu schon seit Jahren die Tonwertkorrektur. Wir verwenden nun den Weiß- und den Schwarz-Regler. Die Weißtöne verstärken wir so weit wie möglich, ohne dass dabei die Lichter ausfressen, und ebenso die Schwarztöne, wobei hier die dunkelsten Farbtöne nicht zulaufen sollten – ich persönlich gehe hier allerdings manchmal auch etwas über die Grenze hinaus. So erhalten wir einen stark vergrößerten Tonwertbereich.
Schritt eins:
Hier ist das Originalbild, das, wie Sie sehen, ziemlich flau wirkt. So eine flaue Aufnahme ist ein perfekter Kandidat zur Erweiterung des Tonwertbereichs durch Einstellen des Weiß-und des Schwarzpunkts (direkt im Register Grundeinstellungen unter den Reglern für Lichter und Tiefen).
Schritt zwei:
Ziehen Sie zuerst den Weiß-Regler so weit nach rechts, bis Sie das »Weiße Todesdreieck« (ähm, ich meine das weiße dreieckige Übersteuerungswarnsymbol) in der rechten oberen Ecke des Histogramms (ganz oben im Bedienfeldbereich) sehen, und nehmen Sie die Einstellung dann wieder etwas zurück, bis das Dreieck wieder schwarz ausgefüllt ist. Weiter sollten Sie es nicht treiben, sonst bekommen Sie ausgefressene Lichter und verlieren Bildinformationen (siehe Seite 23 für mehr Informationen zu ausgefressenen Lichtern). Ebenso können Sie mit dem Schwarz-Regler verfahren, den Sie allerdings nach links ziehen müssen, bis die Tiefen-Übersteuerungswarnung in der linken oberen Ecke des Histogramms auf Weiß umschaltet, um mehr Schwarztöne ins Bild zu bekommen und den Tonwertbereich zu vergrößern. Ich finde, ein Foto sollte immer einige tiefschwarze Bereiche haben. Wenn die Tiefen also minimal übersteuern, das Bild für mich so aber besser aussieht, dann bleibe ich dabei. Das wollte ich nur gesagt haben. Hier übersteuere ich die Tiefen jedenfalls leicht und für mich sieht das so immer noch gut aus.
Schritt drei:
Für eine Vorschau übersteuerter Bildbereiche halten Sie beim Ziehen des Weiß- oder Schwarz-Reglers die -Taste gedrückt. Im Fall des Weiß-Reglers wird das Bild dann schwarz (so wie hier dargestellt). Sobald Sie nach rechts ziehen, werden alle Bildbereiche, die in einem bestimmten Kanal zu übersteuern beginnen, in der entsprechenden Farbe angezeigt. Das ist noch nicht ganz so kritisch. Wenn also nur der Rotkanal beschnitten wird, erscheinen einzelne Bildbereiche in Rot. Tauchen (so wie hier dargestellt) Gelb oder Blau auf, dann übersteuern nur diese Kanäle. Das lasse ich meist noch so durchgehen. Sobald aber die ersten weißen Bildbereiche erscheinen, übersteuern alle drei Kanäle, und ich weiß, dass ich zu weit gegangen bin. Dann ziehe ich den Regler etwas zurück nach links. Halten Sie die -Taste beim Bedienen des Schwarz-Reglers gedrückt, ist es genau umgekehrt. Das Bild wird weiß dargestellt und beim Ziehen nach links erscheinen einzelne Bildbereiche entweder in der Farbe des übersteuernden Kanals oder in Schwarz, falls alle Kanäle übersteuern.
Schritt vier:
Jetzt habe ich Ihnen die manuelle Einstellung des Weiß- und des Schwarzpunkts in Ihrem Bild und die Verwendung der -Taste zur Verhinderung von Übersteuerung erläutert. Ich selbst lasse Camera Raw diese Einstellung aber automatisch treffen. Korrekt, Camera Raw kann sowohl den Weiß- als auch den Schwarzpunkt automatisch für Sie setzen und es reizt dabei auch die Reglereinstellungen gerade so aus, dass keine Beschneidung auftritt (manchmal werden die Tiefen etwas beschnitten, aber Sie kennen meine Meinung dazu schon). Und so funktioniert die automatische Einstellung: Halten Sie einfach die -Taste gedrückt und führen Sie dann einen Doppelklick auf den Knopf des Weiß-Reglers aus. Damit wird Ihr Weißpunkt eingestellt. Doppelklicken Sie entsprechend den Schwarz-Regler, um den Schwarzpunkt zu setzen. Ja, so einfach geht das und so läuft auch mein Workflow. Wenn sich übrigens einer der Regler bei einem Doppelklick mit gedrückter -Taste überhaupt nicht mehr bewegt, dann ist er bereits optimal ausgesteuert.
Die allgemeine Helligkeit anpassen
Nach dem Weißabgleich und dem Setzen des Weiß- und des Schwarzpunkts möchte ich mich um die Belichtung des Fotos kümmern. Da wir den Towertbereich des Bilds bereits aufgeweitet haben, genügt beim Belichtungsregler meist eine kleinere Auslenkung nach rechts oder nach links, um die Mitteltöne etwas heller oder dunkler zu machen. Wenn Sie den Weiß- und den Schwarzpunkt im Vorfeld einstellen, ist das fast wie ein »Feintuning« der Belichtung. Haben Sie die Punkte noch nicht gesetzt, dann wird dies hier Ihre wichtigste Belichtungseinstellung, weil Sie damit einen großen Teil der Mitteltöne beeinflussen, inklusive der oberen Tiefen und der unteren Lichter.
Schritt eins:
Bei diesem Bild erkennen Sie, dass ich die Belichtung bei der Aufnahme völlig versemmelt habe – das Foto ist total überbelichtet (ich hatte Innenaufnahmen mit hoher ISO-Einstellung gemacht und draußen dann vergessen, diese wieder zurückzunehmen).
Schritt zwei:
Zunächst einmal sollten wir den Weiß- und den Schwarzpunkt einstellen. Dazu halten wir die -Taste gedrückt und führen jeweils einen Doppelklick auf den Weiß-Regler (für den Weißpunkt) und auf den Schwarz-Regler (für den Schwarzpunkt) aus. Im letzten Projekt hatten wir uns erst damit befasst. Um das Bild jetzt insgesamt abzudunkeln, ziehen Sie den Belichtung-Regler nach links, bis die Belichtung für Sie gut aussieht. Ich habe ihn hier bis auf -1,10 heruntergezogen. Ein Weg, das Belichtungsproblem in Schritt eins festzustellen (abgesehen von der ohnehin ganz offensichtlichen Überbelichtung der Aufnahme) war ein Blick in die obere rechte Ecke des Histogramms, in der eine Warnung zur Lichterbeschneidung erscheint (ich nenne sie »Weißes Todesdreieck«). Diese teilt Ihnen mit, dass Ihr Bild in einigen Bereichen so hell geworden ist, dass darin keine Details mehr enthalten sind. Um diesem Problem Herr zu werden, hilft es manchmal nur, die Belichtung zu reduzieren. Wenn das aber nicht funktioniert, müssen Sie den Lichter-Regler etwas verstellen (siehe Seite 23 für weitere Informationen zur Korrektur der Lichter) – das funktioniert super im Zusammenspiel mit dem Belichtung-Regler.
Schritt drei:
Natürlich können Sie das Bild mit dem Belichtung-Regler nicht nur abdunkeln, sondern ebenso auch aufhellen. Zum Glück, denn dieses Bild hier ist viel zu dunkel, also unterbelichtet. Alle Regler im Register Grundeinstellungen haben übrigens den Ausgangswert Null und je nachdem, in welche Richtung Sie ziehen, können Sie eine bestimmte Korrektur stärker oder schwächer anwenden. Wenn Sie zum Beispiel den Regler Sättigung