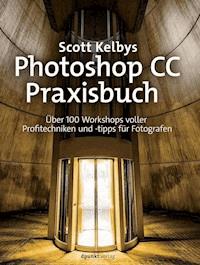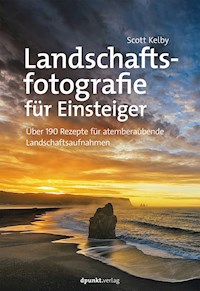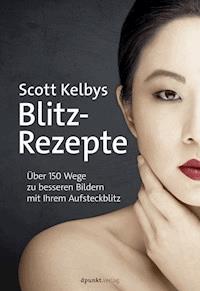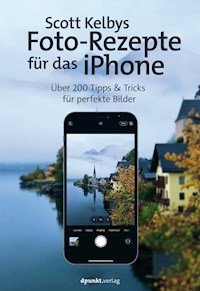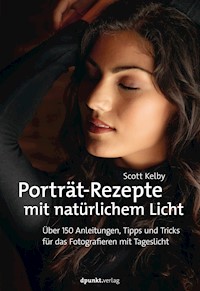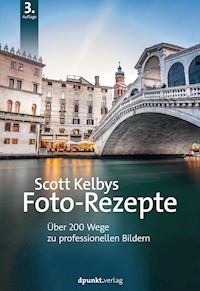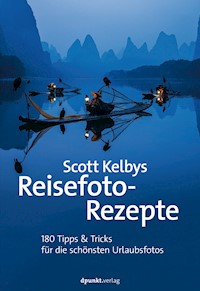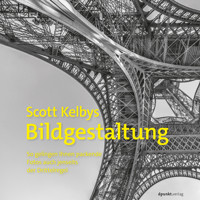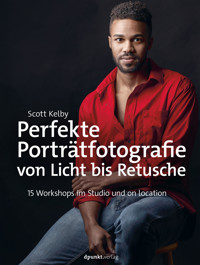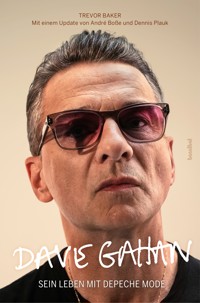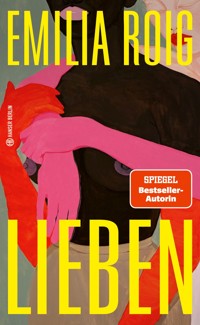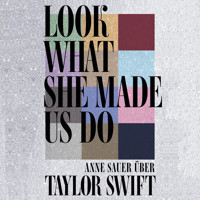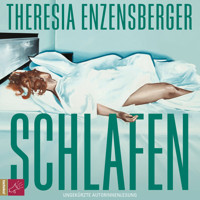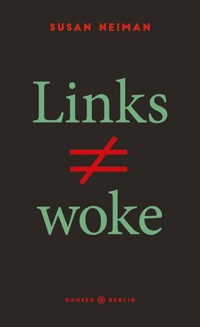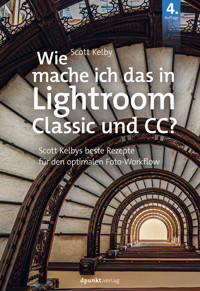
Erhalten Sie Zugang zu diesem und mehr als 300000 Büchern ab EUR 5,99 monatlich.
- Herausgeber: dpunkt.verlag
- Kategorie: Geisteswissenschaft
- Serie: Fotografieren mit Scott Kelby
- Sprache: Deutsch
- Veröffentlichungsjahr: 2023
Über 280 Rezepte vom weltweit meistgelesenen Lightroom-Autor - behandelt Lightroom Classic und Lightroom CC - Problem und Lösung praxisnah auf je einer Seite - zum Nachschlagen, Stöbern oder DurcharbeitenWenn es auch für Sie nicht zu den Selbstverständlichkeiten des Lebens gehört, Lightroom aus dem Effeff zu beherrschen, Sie damit aber trotzdem Ihre Bilder optimal entwickeln und verwalten möchten – dann schauen Sie doch mal in dieses Buch. Hier finden Sie Antworten auf alle wichtigen Fragen zu jedem Lightroom Classic-Modul, vom Import über die Bearbeitung bis zum fertigen Bild, von den Grundlagen bis zu Vorgaben und HDR. Und Sie erlernen das Arbeiten mit der Lightroom CC-App für Smartphone oder Tablet. Sie kommen an einer Stelle nicht weiter? Dann schlagen Sie einfach kurz hier nach. Sie wollen die mächtigen Maskierungsfunktionen erlernen? Dann arbeiten Sie ein paar Seiten am Stück durch. So verbringen Sie weniger Zeit mit dem Erlernen von Lightroom und mehr Zeit mit der Bearbeitung Ihrer Bilder. Lightroom erlernen Sie so trotzdem – ganz praktisch und fast nebenbei. Ob Sie dieses Buch zum Nachschlagen nutzen, es durchstöbern oder in einem Rutsch durchlesen: Scott Kelby bringt Sie immer auf dem kürzesten Weg ans Ziel, mit so viel Information, wie Sie benötigen, und so verständlich und unterhaltsam, als würde Ihnen ein guter Bekannter Lightroom erklären.
Sie lesen das E-Book in den Legimi-Apps auf:
Seitenzahl: 314
Das E-Book (TTS) können Sie hören im Abo „Legimi Premium” in Legimi-Apps auf:
Ähnliche
Copyright und Urheberrechte:
Die durch die dpunkt.verlag GmbH vertriebenen digitalen Inhalte sind urheberrechtlich geschützt. Der Nutzer verpflichtet sich, die Urheberrechte anzuerkennen und einzuhalten. Es werden keine Urheber-, Nutzungs- und sonstigen Schutzrechte an den Inhalten auf den Nutzer übertragen. Der Nutzer ist nur berechtigt, den abgerufenen Inhalt zu eigenen Zwecken zu nutzen. Er ist nicht berechtigt, den Inhalt im Internet, in Intranets, in Extranets oder sonst wie Dritten zur Verwertung zur Verfügung zu stellen. Eine öffentliche Wiedergabe oder sonstige Weiterveröffentlichung und eine gewerbliche Vervielfältigung der Inhalte wird ausdrücklich ausgeschlossen. Der Nutzer darf Urheberrechtsvermerke, Markenzeichen und andere Rechtsvorbehalte im abgerufenen Inhalt nicht entfernen.
Scott Kelby
Wie mache ich das in Lightroom Classic und CC?
Scott Kelbys beste Rezepte für den optimalen Foto-Workflow
Scott Kelby
Lektorat: Boris Karnikowski
Lektoratsassistenz: Anja Ehrlich
Übersetzung: Isolde Kommer, Großerlach, und Christoph Kommer, Dresden
Copy-Editing: Friederike Daenecke, Zülpich
Satz: Tilly Mersin, Großerlach
Herstellung: Stefanie Weidner
Umschlaggestaltung: Helmut Kraus, www.exclam.de, unter Verwendung eines Fotos des Autors
Bibliografische Information der Deutschen Nationalbibliothek
Die Deutsche Nationalbibliothek verzeichnet diese Publikation in der Deutschen Nationalbibliografie; detaillierte bibliografische Daten sind im Internet über http://dnb.d-nb.de abrufbar.
ISBN:
Print978-3-86490-957-3
PDF978-3-96910-981-6
ePub978-3-96910-982-3
mobi978-3-96910-983-0
4., aktualisierte und überarbeitete Auflage
Copyright © 2023 dpunkt.verlag GmbH
Wieblinger Weg 17
69123 Heidelberg
Authorized translation of the English edition © 2022 by Scott Kelby How Do I Do That In Lightroom?, 9781681989150. This translation is published and sold by permission of Rocky Nook; Inc., the owner of all rights to publish and sell the same.
Hinweis:
Dieses Buch wurde mit mineralölfreien Farben gedruckt. Der Umwelt zuliebe verzichten wir zusätzlich auf die Einschweißfolie. Hergestellt in Deutschland.
Schreiben Sie uns:
Falls Sie Anregungen, Wünsche und Kommentare haben, lassen Sie es uns wissen: [email protected].
Die vorliegende Publikation ist urheberrechtlich geschützt. Alle Rechte vorbehalten. Die Verwendung der Texte und Abbildungen, auch auszugsweise, ist ohne die schriftliche Zustimmung des Verlags urheberrechtswidrig und daher strafbar. Dies gilt insbesondere für die Vervielfältigung, Übersetzung oder die Verwendung in elektronischen Systemen.
Es wird darauf hingewiesen, dass die im Buch verwendeten Soft- und Hardware-Bezeichnungen sowie Markennamen und Produktbezeichnungen der jeweiligen Firmen im Allgemeinen warenzeichen-, marken- oder patentrechtlichem Schutz unterliegen.
Alle Angaben und Programme in diesem Buch wurden mit größter Sorgfalt kontrolliert. Weder Autor noch Verlag noch Übersetzerin und Übersetzer können jedoch für Schäden haftbar gemacht werden, die in Zusammenhang mit der Verwendung dieses Buches stehen.
5 4 3 2 1 0
Dieses Buch widme ichmeiner Ehefrau Kalebra.Jeden einzelnen Tagsetzt du die Sterne anmeinen Himmel,das Lied in mein Herzund das Lächeln in mein Gesicht.Ich liebe dich wie verrückt!
Danksagungen
Ein solches Projekt ist nur mit einem Team engagierter und fähiger Leute zu bewältigen. Es war mir eine Freude, mit ihnen zu arbeiten, und es ist mir eine Ehre, ihnen hier zu danken.
Meiner wundervollen Ehefrau Kalebra: Immer wieder beweist du mir, was mir alle schon immer sagen: Ich bin der glücklichste Kerl auf der Welt.
Meinem Sohn Jordan: Falls es einen Vater gibt, dessen Stolz auf seinen Sohn noch größer ist als meiner, dann muss ich ihn kennenlernen. Du bist einfach fantastisch, und ich bin so stolz auf den tollen jungen Mann, zu dem du herangewachsen bist.
Meiner wunderschönen Tochter Kira: Du bist eine kleine Kopie deiner Mutter – und das ist das größte Kompliment, das ich dir überhaupt machen kann.
Meinem großen Bruder Jeff: Deine grenzenlose Großzügigkeit, Liebenswürdigkeit, positive Einstellung und Bescheidenheit haben mich mein ganzes Leben lang inspiriert. Es ist mir eine große Ehre, dein Bruder zu sein.
Meinem Fotoassistenten Brad Moore: Danke, dass du alles am Laufen hältst, während ich schreibe. Und danke, dass du jedes unserer Shootings zu einem Erfolg machst.
Meiner Lektorin Kim Doty: Ich schätze mich so glücklich, dass du meine Lektorin bist – ohne dich ginge es nicht. Es macht wirklich Freude, mit dir zu arbeiten.
Meiner Fachlektorin Cindy Snyder: Danke für die harte Arbeit an diesem und allen anderen Büchern und die vielen Spätschichten. Deine Arbeitsmoral, Expertise und Einstellung imponieren mir sehr. Du hast es drauf!
Meiner Buchgestalterin Jessica Maldonado: Ich liebe deine Designs mit all ihren raffinierten Details. Du bist ein Riesengewinn für unser Buchteam!
Meinem besten Freund Dave Moser: Danke für deinen Beitrag zur Entstehung dieses Buchs. Du hattest eine Menge Arbeit, bevor ich überhaupt die erste Taste drückte. Respekt.
Meiner lieben Freundin und Geschäftspartnerin Jean A. Kendra: Danke dafür, dass du es all die Jahre mit mir ausgehalten hast, und für deine Unterstützung bei allen meinen verrückten Ideen. Das ist so viel wert.
Meiner Assistentin Lynn Miller: Danke für das gekonnte Jonglieren mit meinem Zeitplan, sodass ich tatsächlich Zeit zum Schreiben finde. Ich schätze deine harte Arbeit und deine Geduld wirklich sehr.
Meinem Lektor Ted Waitt bei Rocky Nook: Ich folge dir, wohin du auch gehst. Und ich schulde dir ein Essen bei Kangs.
Meinem Verleger Scott Cowlin: Ich bin so glücklich, immer noch mit dir zu arbeiten, und danke dir für deine Offenheit und deinen Weitblick. Es ist gut, neue Dinge mit alten Freunden zu probieren.
Meinen Beratern John Graden, Jack Lee, Dave Gales, Judy Farmer und Douglas Poole: Danke, dass ihr eure Erfahrung eingebracht und die Peitsche geschwungen habt – beides hat mir sehr geholfen.
Und vor allem möchte ich Gott und seinem Sohn Jesus Christus danken, die mich zur Frau meiner Träume führten und sie und mich mit wunderbaren Kindern segneten, die es mir ermöglichten, meinen Lebensunterhalt mit einer erfüllenden Arbeit zu bestreiten, die da sind, wenn ich sie brauche, und mich mit einem wundervollen, glücklichen Leben und einer liebevollen Familie segneten.
Über Scott
Scott Kelby ist Redakteur, Herausgeber und Mitbegründer des Magazins »Photoshop User« sowie Co-Moderator der Fotografie-Podcasts »The Grid«. Außerdem ist er Präsident von KelbyOne, der Online-Community für kreative Menschen.
Scott Kelby arbeitet als Fotograf und Designer. Er ist der preisgekrönte Autor von mehr als 100 Büchern, darunter »Landschaftsfotografie für Einsteiger«, »Scott Kelbys Porträt-Rezepte mit natürlichem Licht« und »Scott Kelbys Reisefoto-Rezepte«. Der erste Band der »Foto-Rezepte« wurde zum meistverkauften Buch in der Geschichte der Digitalfotografie.
Seit acht Jahren wird Scott Kelby in Folge als weltweit meistverkaufter Autor von Fotografiebüchern geehrt. Seine Bücher wurden in zahlreiche Sprachen übersetzt, darunter Chinesisch, Russisch, Spanisch, Koreanisch, Polnisch, Taiwanisch, Französisch, Deutsch, Italienisch, Japanisch, Hebräisch, Holländisch, Dänisch, Schwedisch, Türkisch, Portugiesisch und viele andere.
Scott Kelby ist Training Director für die Adobe Photoshop Seminar Tour und Conference Technical Chair der Photoshop World Conference & Expo. Er ist für eine Serie von Online-Kursen für KelbyOne verantwortlich und bildet seit 1993 Fotografen und Adobe-Photoshop-Nutzer aus.
Mehr über Scott Kelby erfahren Sie hier:
Blog: scottkelby.com
Twitter: @scottkelby
Instagram: @scottkelby
Facebook: facebook.com/Skelby/
Inhalt
Kapitel 1
Wie Sie Ihre Bilder nach Lightroom bekommen
Der Import
Wie kann ich Lightroom beim Einstecken einer Speicherkarte automatisch öffnen?
Wie zeige ich die Vorschaubilder am schnellsten an?
Wie füge ich beim Import meine Copyright-Informationen hinzu?
Wie beschleunige ich den Import mit einem Preset?
Wie weise ich Smart-Vorschauen zu (und was bringt das)?
Wie erstelle ich eine Sicherungskopie?
Wie wandle ich Bilder beim Import in Schwarzweiß um?
Wie finde ich meine Bilder leichter wieder?
Wie zeige ich eine größere Vorschau an?
Wie finde ich heraus, wohin meine Bilder kopiert werden?
Wie importiere ich nur bestimmte Bilder?
Wie importiere ich Bilder, die bereits auf meinem Computer sind?
Kapitel 2
Wie Sie Ihre Bilder organisieren,
damit Sie alles schnell wiederfinden
Wie zeige ich alle meine Fotos an?
Wie zeige ich nur die zuletzt importierten Bilder an?
Wie zeige ich meine Bilder groß und vor schwarzem Hintergrund an?
Wie zoome ich ein, um meine Bilder genauer zu betrachten?
Wie kehre ich zu den Vorschauansichten zurück?
Wie drehe ich ein Foto?
Wie vergleiche ich zwei Fotos miteinander?
Wie wähle ich unter ähnlichen Bildern das beste aus?
Wie erstelle ich ein Album mit meinen besten Fotos?
Wie organisiere ich ein großes Shooting, etwa für eine Hochzeit?
Wie organisiere ich einander ähnliche Sammlungen?
Wie markiere ich meine besten Fotos?
Wie füge ich einer Sammlung weitere Bilder hinzu?
Wie kopiere ich ein Bild (oder mehrere Bilder) aus einer Sammlung in eine andere?
Wie lösche ich ein Foto aus einer Sammlung?
Wie lösche ich abgelehnte Fotos?
Wie entferne ich ein Foto aus Lightroom?
Wie wähle ich mehrere Bilder auf einmal aus?
Wie erzeuge ich eine Smart-Sammlung?
Wie mache ich aus einer Sammlung eine Zielsammlung (und was bringt mir das)?
Wie nutze ich eine Schnellsammlung (und wozu ist sie gut)?
Wie wandle ich einen Ordner in eine Sammlung um?
Wie füge ich farbige Markierungen zu meinen Sammlungen oder Ordnern hinzu?
Wie füge ich meinen Bildern Suchbegriffe (Stichwörter) hinzu?
Wie suche ich anhand von Name oder Datum nach Fotos?
Wie benenne ich Fotos um?
Wie suche ich nach Stichwörtern?
Wie finde ich Fotos von bestimmten Leuten?
Wie sehe ich, wo mein Foto aufgenommen wurde?
Wie füge ich mein Foto einer Weltkarte hinzu, wenn meine Kamera kein GPS hat?
Wie sehe ich, mit welcher Blendenzahl ich fotografiert habe?
Wie füge ich Copyright und Beschriftungen hinzu?
Wie gruppiere ich ähnliche Fotos in einem Stapel?
Wie kann Lightroom meine Fotos automatisch sortieren?
Wie benenne ich meine Farbmarkierungen?
Wie lösche ich alle ungenutzten Stichwörter?
Wie erzeuge ich einen neuen Lightroom-Katalog?
Wie kann ich Lightroom beschleunigen, sobald es langsamer wird?
Wie vergrößere ich meine Bedienfelder?
Wie kopiere ich bearbeitete Bilder von meinem Laptop auf meinen Hauptcomputer?
Wie verschiebe ich meine Lightroom-Fotos auf ein anderes Laufwerk?
Wie verknüpfe ich ein als fehlend angezeigtes Foto erneut?
Wie sichere ich meinen Lightroom-Katalog?
Wie finde ich heraus, ob ich die aktuelle Lightroom-Version verwende?
Kapitel 3
Wie Sie Lightroom anpassen,
damit es tut, was Sie möchten
Wie ersetze ich das Lightroom-Logo durch mein eigenes?
Wie lege ich fest, welche Informationen rund um meine Vorschaubilder sichtbar sind?
Wie passe ich die Informationen in der Lupenansicht über meinem Bild an?
Wie passe ich die Anzeige des Filmstreifens an?
Wie vermeide ich es, durch so viele Bedienfelder scrollen zu müssen?
Wie blende ich ungenutzte Module aus?
Wie blende ich alle Bedienfelder vorübergehend aus?
Wie zeige ich mein Foto bildschirmfüllend an?
Wie arbeite ich mit zwei Monitoren?
Wie ändere ich die Farbe hinter meinen Bildern?
Wie verhindere ich, dass die seitlichen Bedienfelder ein- und ausgeklappt werden?
Wie kann ich meine Schriften vergrößern?
Wie blende ich nicht benötigte Bedienfelder aus?
Wie ordne ich die Bedienfelder im Entwickeln-Modul neu an?
Kapitel 4
Wie Sie Ihre Fotos bearbeiten,
sodass sie fantastisch aussehen
Wie kann Lightroom mein Bild für mich optimieren?
Wie finde ich heraus, wo ich mit der Bearbeitung meines RAW-Bilds anfangen soll?
Wie stelle ich die Farben (den Weißabgleich) richtig ein?
Wie stelle ich den Weißabgleich manuell ein?
Wie nehme ich einen kreativen Weißabgleich vor?
Wie kann ich den Tonwertbereich automatisch erweitern?
Wie kann ich das Bild insgesamt aufhellen oder abdunkeln?
Wie verbessere ich flaue Bilder?
Wie gehe ich mit beschnittenen Lichtern um?
Wie optimiere ich Gegenlichtaufnahmen?
Wie verstärke ich die Details in meinen Fotos?
Wie bringe ich Metall, Glas und Wasser zum Glänzen?
Wie entferne ich Nebel oder Dunst?
Wie erhalte ich kräftigere Farben?
Wie mache ich den Himmel blauer?
Wie schneide ich mein Bild auf eine bestimmte Größe zu?
Wie schneide ich mein Bild frei (nicht proportional) zu?
Wie begradige ich ein schiefes Bild?
Wie schärfe ich mein Foto?
Wie reduziere ich Rauschen in meinem Bild?
Wie begradige ich tonnenförmige Verzeichnungen?
Wie korrigiere ich stürzende Linien bei Gebäuden?
Wie helle ich dunkle Bildecken auf?
Wie entferne ich die violetten und grünen Objektränder in meinem Bild?
Wie nehme ich meine Änderungen zurück?
Wie setze ich die Regler ganz schnell zurück?
Wie experimentiere ich mit unterschiedlichen Looks und virtuellen Kopien?
Wie zeige ich eine Vorher/Nachher-Ansicht nebeneinander an?
Wie bringe ich ein bestimmtes RAW-/Kreativprofil ins Profilmenü?
Wie blende ich nicht benutzte Profile aus?
Wie übertrage ich meine Entwicklungseinstellungen von einem Bild aufs nächste?
Wie synchronisiere ich die Entwicklung für mehrere Bilder gleichzeitig?
Wie übertrage ich mit einem Klick Bearbeitungen von einem Foto auf ein anderes?
Wie passe ich die Belichtung mehrerer Bilder automatisch an?
Kapitel 5
Wie Sie mit Masken arbeiten
Pinsel, Farbverläufe und coole neue AI-Funktionen
Wie gelange ich zu den Maskierungswerkzeugen?
Wie docke ich das Masken-Bedienfeld an die anderen Bedienfelder an?
Wie bearbeite ich nur das Bildmotiv?
Wie verändere ich auf einfache Weise den Himmel?
Wie blende ich die rote Überlagerung aus?
Wie blende ich die Bearbeitungsstifte in meinem Bild aus?
Wie bearbeite ich den Hintergrund?
Wie erzeuge ich hinter meinem Motiv einen Lichteffekt?
Wie kann ich bestimmte Bereiche abwedeln oder nachbelichten (aufhellen oder abdunkeln)?
Wie benenne ich meine Masken um?
Wie male ich einen Weißabgleich ins Bild?
Wie ziehe ich mit dem Pinsel eine gerade Linie?
Wie vermeide ich es, über Konturen hinauszumalen?
Wie lasse ich die Maskenüberlagerung während des Malens eingeschaltet?
Wie dunkle ich den Himmel wie mit einem Grauverlauffilter ab?
Wie zeichne ich Haut weich?
Wie helle ich die Augen auf?
Wie wähle ich Bereiche anhand ihrer Farbe aus?
Wie wähle ich Bereiche anhand ihrer Helligkeit aus?
Wie wähle ich nur den Vordergrund aus?
Wie entferne ich Flecken?
Wie finde ich heraus, ob ich klonen oder reparieren soll?
Wie entferne ich ein Moiré-Muster?
Wie behebe ich Probleme mit rotgeblitzten Augen (oder mit Tieraugen)?
Wie setze ich alle Regler auf null oder lege Standardeinstellungen für Regler fest?
Wie speichere ich meine Maskierungseinstellungen als Preset?
Wie verwende ich einen zweiten Pinsel?
Wie versehe ich den Pinsel mit einer harten Kante?
Wie trage ich mit dem Pinsel Farbe wie mit einer Airbrush-Pistole auf?
Wie gehe ich vor, wenn der Pinsel nicht funktioniert?
Wie reduziere ich die Stärke aller Pinseleinstellungen gleichzeitig?
Wie lösche ich etwas, wenn ich einen Fehler gemacht habe?
Wie dupliziere ich einen Bearbeitungsstift?
Wie verschiebe ich Maskenbearbeitungen (und warum)?
Kapitel 6
Wie Sie Spezialeffekte erzeugen
Schnelle Wege zu coolen Looks
Wie wird mein Foto schwarzweiß?
Wie erzeuge ich ein Duplexbild?
Wie erzeuge ich einen Scheinwerfer-Effekt?
Wie füge ich einen dunklen Vignetteneffekt hinzu?
Wie erzeuge ich ein HDR-Bild?
Wie füge ich ein Panorama zusammen?
Wie erstelle ich ein HDR-Panorama?
Wie erzeuge ich den Orton-Effekt (Weichzeichnungseffekt)?
Wie wende ich Effekte mit einem einzigen Klick an?
Wie steuere ich die Intensität eines Presets, nachdem ich es angewendet habe?
Wie erzeuge ich meine eigenen Presets?
Wie nutze ich aus dem Internet heruntergeladene Presets in Lightroom?
Wie deaktiviere ich die Preset-Vorschau, die alles verlangsamt?
Wie blende ich nicht genutzte Preset-Gruppen aus?
Wie erstelle ich mit kreativen Profilen »Looks«?
Wie simuliere ich nasse Straßen oder Gehsteige?
Kapitel 7
Wie Sie Ihre Bilder als JPEG, TIFF etc. speichern
Der Export aus Lightroom
Wie speichere ich mein Bild als JPEG oder als TIFF?
Wie speichere ich erneut mit denselben Einstellungen?
Wie wird das Exportieren weniger umständlich?
Wie ändere ich beim Exportieren die Größe meiner Bilder?
Wie schärfe ich meine Bilder während des Exportierens?
Wie reduziere ich die Informationen, die mit der Datei exportiert werden?
Wie füge ich meinen Bildern ein Wasserzeichen hinzu?
Wie öffne ich meine Bilder automatisch in einem anderen Programm?
Wie maile ich ein Foto aus Lightroom?
Wie lade ich meine Bilder direkt zu Flickr oder Adobe Stock hoch?
Wie verbessere ich das Aussehen meiner Webbilder?
Wie exportiere ich ein Original-RAW-Bild mit allen meinen Bearbeitungen?
Kapitel 8
Wie Sie Fotobücher erstellen
Das Buch-Modul verwenden
Wie bereite ich die Bilder für mein Buch vor?
Wie entscheide ich mich für einen bestimmten Fotobuch-Typ?
Wie wähle ich das Buchformat aus?
Wie stelle ich Papier und Einbandstil ein?
Wie lasse ich das Layout meines Buchs von Lightroom gestalten?
Wie verändere ich die Platzierung der Bilder?
Wie passe ich die Auto-Layout-Funktion an?
Wie passe ich ein Preset an?
Wie speichere ich mein neues benutzerdefiniertes Seitenlayout?
Wie passe ich mein Bild in die Zelle ein?
Wie nutze ich die eingebauten Seitenvorlagen?
Wie verleihe ich einem Foto die gewünschte Größe und Form?
Wie füge ich weitere Fotos zu einer Seite hinzu?
Wie bilde ich ein Foto auf einer Doppelseite ab?
Wie bearbeite ich ein Foto in meinem Buch?
Wie nutze ich ein Foto als Seitenhintergrund?
Wie nutze ich eine Grafik als Seitenhintergrund?
Wie ändere ich die Hintergrundfarbe?
Wie füge ich eine Bildunterschrift ein?
Wie ändere ich die Seitenreihenfolge?
Wie lösche ich eine Seite oder einen Druckbogen?
Wie füge ich Seitenzahlen ein?
Wie bekomme ich eine Übersicht über mein komplettes Buch?
Wie bearbeite ich meine Titelseite?
Wie speichere ich das Buchlayout, um es später wiederzuverwenden?
Wie kann ich mein Buch in einem anderen Fotolabor drucken lassen?
Wie erhalte ich 20 % Rabatt auf mein Buch?
Wie sende ich mein Buch in den Druck?
Kapitel 9
Wie Sie eine tolle Diashow erzeugen
Ignorieren Sie einfach das Wort »toll«
Wie richte ich eine Diashow ein?
Wie erzeuge ich meine eigene Vorlage?
Wie füge ich meiner Diashow Musik hinzu?
Wie synchronisiere ich meine Diashow mit Musik?
Wie bringe ich Bewegung in meine Diashow?
Wie lege ich die Länge der Übergänge meiner Diashow fest?
Wie speichere ich meine Diashow als PDF oder Video?
Wie passe ich meine Diashow der Länge meines Musikstücks an?
Wie füge ich eine Titel- (oder End-)Folie hinzu?
Wie ändere ich die Hintergrundfarbe meiner Diashow?
Wie verwende ich ein Foto als Folienhintergrund?
Wie ändere ich die Position oder Größe meines Bilds auf der Folie?
Wie füge ich einer Folie Text hinzu?
Wie füge ich meiner Diashow ein Logo hinzu?
Wie füge ich meinen Folien einen Schlagschatten hinzu?
Wie spiele ich meine Diashow ab, spule sie zurück oder wiederhole sie?
Wie speichere ich meine Diashow für später?
Wie lasse ich meine Diashow schneller oder glatter ablaufen?
Kapitel 10
Wie Sie schöne Drucke bekommen
Die Arbeit im Drucken-Modul
Wie wähle ich das passende Format?
Wie bekomme ich eine benutzerdefinierte Papiergröße?
Wie ändere ich die Ausrichtung vom Hoch- ins Querformat?
Wie lege ich fest, wie viele Fotos pro Seite gedruckt werden?
Wie drucke ich ein Foto mehrmals auf eine Seite?
Wie wiederhole ich dasselbe Foto in unterschiedlichen Größen?
Wie erzeuge ich mein eigenes Layout?
Wie speichere ich mein neues benutzerdefiniertes Layout?
Wie lasse ich Bilder überlappen?
Wie ändere ich die Hintergrundfarbe?
Wie füge ich einem Druck mein Logo hinzu?
Wie füge ich Schnittmarken hinzu?
Wie füge ich unter meinem Bild eine Beschriftung ein?
Wie speichere ich mein Layout als JPEG?
Wie bereite ich meine Dateien auf die Entwicklung im Fotolabor vor?
Wie schärfe ich meinen Druck?
Wie speichere ich mein Layout, sodass ich es noch einmal drucken kann?
Wie bekomme ich meine Drucke so hell wie am Monitor?
Wie zeige ich vor dem Druck einen Proof an?
Wie ändere ich die Druckauflösung?
Wie ändere ich den Farbraum von Lightroom?
Wie füge ich meinem Bild einen Rahmen hinzu?
Wie passe ich mein Bild vor dem Druck an?
Wie drehe ich ein Bild auf der Seite?
Kapitel 11
So verwenden Sie Lightroom auf dem Handy oder Tablet
Lightroom für unterwegs
Wie übertrage ich Bilder vom PC nach Lightroom Mobile?
Wie importiere ich Bilder von meinem Handy oder Tablet?
Wie betrachte ich meine Bilder?
Wie ändere ich die Größe der Vorschaubilder in einem Album?
Wie blende ich alles aus und betrachte nur mein Foto im Vollbildmodus?
Wie zoome ich mein Bild näher heran?
Wie zeige ich den Filmstreifen am unteren Bildschirmrand an?
Wie zeige ich Markierungen und Bewertungen auf den Vorschauen an?
Wie sortiere ich meine Bilder nach Datum oder Uhrzeit?
Wie erstelle ich ein Album von Grund auf neu?
Wie erstelle ich einen Sammlungssatz?
Wie verschiebe ich ein Bild von einem Album in ein anderes?
Wie ordne ich die Bilder in einem Album neu an?
Wie lege ich das Titelbild für mein Album fest?
Wie teile ich ein Album online mit anderen Personen?
Wie markiere oder bewerte ich meine Bilder in Lightroom Mobile?
Wie füge ich Stichwörter oder Copyright-Informationen hinzu?
Wie zeige ich nur meine ausgewählten Fotos oder 5-Sterne-Bilder an?
Wie sortiere ich nach Name, Datum oder Bewertung?
Wie hole ich ein gelöschtes Foto zurück?
Wie passe ich das Aussehen meines Bilds im Entwickeln-Modul an?
Wie lasse ich mir eine Vorher/Nachher-Ansicht meiner Bearbeitungen anzeigen?
Wie blende ich die in einem bestimmten Bedienfeld vorgenommenen Bearbeitungen aus?
Wie experimentiere ich, ohne Bearbeitungen zu verlieren oder mein Foto zu verunstalten?
Wie stelle ich den Weißabgleich für mein Bild ein?
Wie schneide ich Bilder zu und/oder drehe sie?
Wie entferne ich Flecken oder andere ablenkende Dinge?
Wie nutze ich die Maskierungswerkzeuge?
Wie füge ich einer Maske etwas hinzu oder ziehe etwas ab?
Wie weise ich Effekte mit einem Fingertipp zu?
Wie synchronisiere ich meine benutzerdefinierten Presets/Profile mit Lightroom Mobile?
Wie übertrage ich Einstellungen von einem Bild auf das andere?
Wie setze ich meine Bearbeitungen zurück?
Wie lasse ich mir ein Histogramm und andere Bildinformationen anzeigen?
Wie verwende ich die integrierte Kamera von Lightroom?
Wie wechsle ich in den professionellen Kameramodus?
Wie gelange ich zu den fortgeschrittenen Kamerafunktionen?
Wie füge ich meine Aufnahmen automatisch in Lightroom Mobile ein?
Kapitel 12
Was Sie noch wissen sollten
Hier finden Sie das Zeug, das nicht in die übrigen Kapitel passte
Wie reagiere ich, wenn Lightroom sich seltsam verhält?
Wie kann ich Tether-Aufnahmen in Lightroom durchführen?
Wie löse ich Tethering-Probleme?
Wie verwalte ich Plug-ins von Drittanbietern?
Wie bekomme ich ein Bild aus Lightroom in Photoshop (und wieder zurück)?
Wie gehe ich mit Photoshop-Ebenen um?
Wie wähle ich das Dateiformat für die Bearbeitung in Photoshop?
Wie kann ich eine Sammlung online teilen?
Wie finde ich all meine virtuellen Kopien?
Wie finde ich alle Bilder, die nicht mein Copyright tragen?
Wie erziele ich eine konsistente Farbdarstellung in Photoshop?
Wie stelle ich meinen Weißabgleich mit einer Graukarte ein?
Wie bekomme ich eine schnelle Bildvorschau in Schwarzweiß?
Wie tausche ich den Zuschnitt vom Hoch- ins Querformat?
Wie wandle ich ein Bild ins DNG-Format um?
Wie bearbeite ich ein Video in Lightroom?
Index
Überblättern Sie diese Seite nicht – Sie würden es bereuen!
Okay, vielleicht ist die Überschrift etwas übertrieben … aber nur, damit Sie diese kurze Einführung lesen – es ist also zu Ihrem Besten! Na ja, eigentlich zu Ihrem und meinem Besten, denn würden Sie einfach weiterblättern, wüssten Sie nicht, wie Sie dieses Buch lesen sollten. Es ist nämlich anders als andere Bücher. Die versuchen nicht, Sie auszutricksen, damit Sie ihre Einleitung lesen. Hier ist es jedoch notwendig (auch wenn ich deswegen leichte Schuldgefühle habe), denn erstens möchte ich, dass Sie für sich das Maximum aus diesem Buch herausholen und zweitens möchten auch Sie für sich selbst das Beste aus diesem Buch herausholen (immerhin haben Sie dafür bezahlt oder es wenigstens geklaut). Ich bin also auf Ihrer Seite. Und so arbeiten Sie mit diesem Buch:
(1) Lesen Sie das Buch nicht chronologisch. So ein Buch ist das nicht. Es funktioniert vielmehr nach dem Motto: »Ich komme nicht weiter; ich brauche kurz mal Hilfe.« Wenn Sie also in Lightroom arbeiten und Unterstützung bei einer bestimmten Aufgabe brauchen, schlagen Sie das Buch einfach auf, blättern zu dem passenden Kapitel (Drucken, Diashows, Organisieren, Importieren usw.) und suchen nach der entsprechenden Aufgabe. Dort erkläre ich Ihnen genau, wie es geht, ganz kurz und bündig. Und schon können Sie in Lightroom weiterarbeiten. Wenn ich es richtig gemacht habe, sollten Sie mit diesem Buch immer nur etwa eine Minute verbringen – also nur so lange, wie Sie brauchen, um die gerade benötigte wichtige Technik zu erlernen. Und schon können Sie wieder auf Ihrer Jacht faulenzen. (So stelle ich mir Ihr Leben nach dem Kauf dieses Buchs zumindest vor.)
Wie gesagt: Sie würden es bereuen (mindestens)
(2) Dieses Buch deckt sowohl Lightroom Classic als auch Lightroom CC (die Cloud-Version, die Sie auch auf dem Tablet nutzen können) ab. Lightroom CC verfügt jedoch nicht über alle Funktionen von Lightroom Classic, und deshalb können Sie einige Seiten überblättern, wenn Sie mit CC arbeiten. Wenn Sie also nur das LrC-Symbol sehen (das »C« steht für Classic), geht es auf dieser Seite ausschließlich um Lightroom Classic. Außerdem hat Adobe einige funktional identische Bedienfelder in den beiden Lightroom-Varianten unterschiedlich benannt, was die Orientierung nicht gerade erleichtert. Ich weise jeweils darauf hin.
(3) Eine Sache wird Sie entweder begeistern oder zu spontanen Wutausbrüchen veranlassen. Sie ist aber in den letzten rund 20 Jahren zur Tradition geworden, also kann ich nicht einfach damit aufhören. Es geht um die Kapiteleinleitungen. In jedem anderen Buch steht dort, was im jeweiligen Kapitel folgt. Bei meinen Kapiteleinleitungen ist das anders. Ehrlich gesagt: Meine Einleitungen haben wenig oder gar nichts mit dem Inhalt des Kapitels zu tun. Sie sollen einfach »mentale Pausen« zwischen den Kapiteln sein. Diese schrulligen, weitschweifigen Einleitungen sind zu meinem Markenzeichen geworden Zum Glück ist der Rest des Buchs ziemlich normal. Ich muss Sie trotzdem vor ihnen warnen – für den Fall, dass Sie humorlos und miesepetrig sind. Denn dann bitte ich Sie inständig, diese Einleitungen zu überblättern: Diese würden Sie nur nerven. Okay, das wars im Großen und Ganzen. Sie haben nun alle notwendigen Zertifikate, Stempel und Bescheinigungen, die Sie zum Lesen dieses Buchs berechtigen.
BELICHTUNGSZEIT:1/8 Sek.|BLENDE:F/11|ISO: 100|BRENNWEITE:14 mm
Kapitel 1
Wie Sie Ihre Bilder nach Lightroom bekommen
Der Import
Ein kleiner Fingerzeig vorab: Lesen Sie den Warnhinweis Nummer 3 auf Seite xvii, bevor Sie hier fortfahren. Kein Problem, ich warte, genau hier, und wenn Sie fertig sind, kommen Sie einfach wieder zurück, und dann fangen wir gemeinsam an. Bis dahin hänge ich hier einfach nur so rum. Also, das klingt schlimmer, als es ist – ich »hänge« nicht wirklich. Ich warte vielmehr geduldig, und ehrlich gesagt macht das ohnehin einen großen Teil des Autorendaseins aus. Warten. Zuerst muss man seinen Verlag dazu bringen, die Buchidee durchzuwinken, und ich kann Ihnen sagen, dass das nicht besonders schnell geht. Ich muss mir dabei immer vorstellen, wie die gesamte Lektoratskonferenz an einem langen Tisch in einem Sitzungssaal mit raumhohen Glasfenstern sitzt, mit Ausblick auf die sich darunter erstreckende Metropole. Jeder Lektor und jede Lektorin trägt mit Sorgfalt und Bedacht die Argumente vor, warum mein Geschreibsel niemals veröffentlicht werden sollte. Warum es ein kolossaler Fehler wäre, den Druck meines Machwerks auch nur in Erwägung zu ziehen (so reden die da oben in ihrem Elfenbeinturm und blicken auf arme Wortschöpfer wie mich herab, die mithilfe eines Zufallswortgenerators und aus dem Internet kopierter Texte ihr Manuskript zusammenklöppeln). Nein, diese Damen und Herren lassen sich Zeit – genau wie Sie, möchte ich hinzufügen. Aber ich bin nicht verärgert. Nein, nein. So sollte man eine Beziehung zwischen Autor und Leser bzw. Leserin nicht beginnen. Bitte lassen Sie sich also keinesfalls hetzen. Wichtig ist, dass Sie diesen einen kurzen Absatz auf Seite xvii gelesen haben, bevor Sie das hier lesen. Denn ohne diese Information könnten Sie bestimmte Erwartungen mit dem Inhalt der Kapitelanfänge verknüpfen, und ich möchte, dass Sie mit offenen Augen in das Ganze hineingehen. Deshalb habe ich kein Problem, auf Sie zu warten. Lassen Sie sich Zeit. Währenddessen sollte ich vielleicht erwähnen (und das mag auf schmerzhafte Weise offensichtlich sein), dass es in diesem Kapitel um den Bildimport geht. Später im Buch gibt es ein eigenes Kapitel über den Export, aber ehrlich gesagt können Sie dieses Kapitel auch einfach rückwärts lesen und sich die Zeit sparen. – Oh, da sind Sie ja wieder. Sehen Sie, das hat nicht lange gedauert, und jetzt sind Sie im Bilde. Aber leider sieht es so aus, als wäre die Zeit für heute rum. Schade! Übrigens: Lesen Sie unbedingt auch die nächste Kapiteleinleitung. Ich verspreche Ihnen, dass sie mindestens ebenso hilfreich und informativ ist wie diese. (Aber jetzt blättern Sie erst mal um.)
kann ich Lightroom beim Einstecken einer Speicherkarte automatisch öffnen?
Öffnen Sie im Menü Lightroom (Mac) bzw. Bearbeiten (Windows) die Voreinstellungen und klicken Sie auf das Register Allgemein. Sie sehen im Bereich Importoptionen das Kontrollfeld Import-Dialogfeld anzeigen, wenn eine Speicherkarte erkannt wurde. Aktivieren Sie es – fertig.
zeige ich die Vorschaubilder am schnellsten an?
Es gibt hierzu im rechten oberen Bereich des Import-Fensters (Datei > Fotos und Videos importieren…) vier Auswahlmöglichkeiten. Am schnellsten erscheinen Ihre Vorschaubilder, wenn Sie Minimal aus dem Pop-up-Menü Vorschauen erstellen rechts oben im Dateiverwaltung-Bedienfeld aktivieren. Dann wird einfach die kleine Vorschau verwendet, die Ihre Kamera bereits erzeugt hat. Also muss Lightroom nicht viel rechnen – die Vorschaubilder werden blitzschnell angezeigt. (Ich selbst wähle stets Minimal, weil ich ein extrem ungeduldiger Mensch bin.)
füge ich beim Import meine Copyright-Informationen hinzu?
Dies ist ein Zweiteiler – denn zuerst erfahren Sie, wie Sie eine Metadaten-Vorlage mit Ihren Copyright-Informationen erzeugen (bevor Sie das Importfenster überhaupt öffnen – glücklicherweise ist dieser erste Schritt nur einmal nötig). Im Bibliothek-Modul von Lightroom Classic gehen Sie in das Metadaten-Menü am oberen Bildschirmrand und wählen Metadaten-Presets bearbeiten. Daraufhin öffnet sich das Dialogfeld Metadaten-Presets bearbeiten (siehe oben links). Geben Sie einfach sämtliche Copyright-Informationen ein und wählen Sie dann aus dem Pop-up-Menü Preset die Option Aktuelle Einstellungen als neues Preset speichern…. Benennen Sie anschließend Ihr Preset. (Ich habe meine »Scott’s Copyright« genannt. Am besten nehmen Sie Ihren eigenen Namen. Ich meine ja nur.) Klicken Sie auf die Schaltfläche Fertig und Teil 1 ist abgeschlossen. (Auch das müssen Sie nur einmal machen. Okay, einmal im Jahr, damit Ihr Copyright-Jahr aktuell ist, aber Sie wissen, was ich meine.) Der zweite Teil ist leicht: Im Importfenster gehen Sie zum Bedienfeld Während des Importvorgangs anwenden auf der rechten Fensterseite und wählen aus dem Pop-up-Menü Metadaten das in Teil 1 gespeicherte Preset (wie oben rechts gezeigt). Das war’s. Wenn jetzt der aktuelle Bilderstapel importiert wird, wird Ihre Copyright-Info in jedes Bild eingebettet. Sie können bei jedem Import wählen, ob Sie Copyright-Informationen hinzufügen möchten. Hinweis: In Lightroom CC geben Sie im Menü Adobe Lightroom (PC: Menü Bearbeiten) im Dialogfeld Voreinstellungen… in der Kategorie Importieren vor, dass Ihr Copyright in die importierten Bilder eingefügt wird.
beschleunige ich den Import mit einem Preset?
Wenn Sie immer wieder dieselben Importeinstellungen verwenden, macht es keinen Sinn, sie jedes Mal aufs Neue einzugeben. Erstellen Sie lieber ein Preset. Öffnen Sie dazu über das Importfenster und geben Sie Ihre bevorzugten Einstellungen ein. Im Pop-up-Menü Import-Preset ganz unten am Fensterrand wählen Sie dann Aktuelle Einstellungen als neues Preset speichern… (siehe obere Abbildung). Wenn Sie nun das Importfenster öffnen, können Sie eines Ihrer Presets auswählen. (In der unteren Abbildung sehen Sie verschiedene Presets – eines, das automatisch Sicherungskopien auf einer zweiten angeschlossenen Festplatte erstellt, eines mit Smart-Vorschaubildern, eines mit meinen ganz normalen Alltagseinstellungen und eines, das meine Bilder beim Import in Schwarzweiß konvertiert.)
weise ich Smart-Vorschauen zu (und was bringt das)?
Zunächst: Wozu brauchen Sie eine Smart-Vorschau? Sie eignet sich vor allem für zwei Nutzertypen: (1) Sie arbeiten auf einem Laptop und haben nicht gerade haufenweise Platz auf der Festplatte. Deshalb verwenden Sie eine externe Festplatte, um Ihre hochauflösenden Bilder zu speichern. Stellen Sie sich nun vor, Sie wären ohne diese Festplatte auf Reisen. Dann könnten Sie Ihre Fotos nicht im Entwickeln-Modul bearbeiten, denn Lightroom hätte nur noch kleine Vorschaubilder anzubieten (die Sie nicht mal bearbeiten könnten). Und da kommt die Smart-Vorschau ins Spiel. Smart-Vorschauen sind einfach größere Vorschauen, die aber speziell komprimiert sind, sodass sie nicht viel Platz auf Ihrer Festplatte einnehmen (nur etwa 1 MB pro Bild). Sie können im Entwickeln-Modul bearbeitet werden, ganz als wären es die hochaufgelösten Originale (sie lassen sich sogar bis zu einer bestimmten Größe ausdrucken). Wenn Sie Ihre Festplatte mit den hochauflösenden Originalen wieder anschließen, werden alle an den Smart-Vorschauen vorgenommenen Änderungen auch für die Originale aktualisiert (ziemlich smart, was?). (2) Auch wenn Sie auf Ihrem Mobilgerät mit Lightroom arbeiten, sind die Smart-Vorschauen nützlich. Erfreulicherweise ist es ganz leicht, Smart-Vorschauen beim Import zu erzeugen: Aktivieren Sie im Dateiverwaltung-Bedienfeld im rechten Teil des Fensters Importieren einfach das Kontrollfeld Smart-Vorschauen erstellen – und schon werden diese beim nächsten Import mit erzeugt. (Der Importvorgang wird dadurch nicht verlangsamt, weil die Vorschauen im Hintergrund aufgebaut werden.) Den Fortschritt können Sie an den animierten Balken im sogenannten »Aktivitätscenter« in der oberen linken Ecke des Bibliotheksmoduls ablesen.
erstelle ich eine Sicherungskopie?
Wenn Sie eine Sicherungskopie der importierten Bilder erzeugen möchten, vergewissern Sie sich zunächst, dass Sie einen Speicherort dafür haben. Das könnte eine externe Festplatte sein. Bei einer Sicherungskopie passiert Folgendes: Ein Satz Bilder wird eh auf Ihrem Computer oder dem externen Laufwerk gespeichert, das Sie üblicherweise für Ihre Bilder verwenden. Die Sicherungskopie landet nun auf der zweiten externen Festplatte. Sobald Sie ein zweites Speichermedium eingerichtet haben, aktivieren Sie im Dateiverwaltung-Bedienfeld im rechten oberen Bereich des Importfensters das Kontrollfeld Zweite Kopie an folgendem Ort anlegen. Wählen Sie jetzt die externe Festplatte aus (bzw. eben den Ort, an dem Sie die Sicherungskopie speichern möchten). Die importierten Bilder werden nun auf diesem zweiten Laufwerk gesichert. Dabei sollten Sie sich über eine Sache im Klaren sein, die schon viele Leute irritiert hat: Die Bilder werden in ihrem aktuellen Zustand gesichert – unverändert, direkt aus der Kamera (stellen Sie sie sich als »Negative« vor, wie in der guten alten Zeit, in der man noch auf Film fotografierte). Müssten Sie eines Tages auf die Sicherungskopie zurückgreifen, finden Sie dort nichts von Ihren in der Zwischenzeit vorgenommenen Bearbeitungen. Es handelt sich wirklich nur um eine Sicherungskopie der Bilder, wie sie frisch aus Ihrer Kamera kommen. Das ist vielleicht völlig in Ordnung für Sie – ich wollte Sie nur noch mal darauf hinweisen.
wandle ich Bilder beim Import in Schwarzweiß um?
Wenn Sie eine Reihe von Fotos gemacht haben und bereits wissen, dass Sie sie in Schwarzweiß konvertieren möchten, können Sie ihnen ganz einfach gleich beim Import ein Schwarzweiß-Preset zuweisen. Verwenden Sie dazu im Importfenster von Lightroom Classic das Pop-up-Menü Entwicklungseinstellungen im Bedienfeld Während des Importvorgangs anwenden im rechten Bedienfeldbereich. Es enthält eine Liste mit den mit Lightroom gelieferten Presets (neben den von Ihnen selbst erzeugten Benutzer-Presets; weitere Informationen zu den Presets finden Sie in Kapitel 6). Sie können jedes beliebige Preset auswählen, nicht nur die Schwarzweiß-Presets (die sind beim Importieren eine beliebte Wahlmöglichkeit). Mehr müssen Sie nicht tun. Und keine Sorge – auch wenn Sie die Vorgaben während des Imports zugewiesen haben, können Sie sie jederzeit wieder entfernen, indem Sie im Ad-hoc-Entwicklung-Bedienfeld im Bibliothek-Modul auf die Schaltfläche Alles zurücksetzen klicken – oder auf die Schaltfläche Zurücksetzen am unteren Rand des rechten Bedienfeldbereichs im Entwickeln-Modul. Hinweis: In Lightroom CC können Sie importierten RAW-Bildern eine Entwicklungseinstellung hinzufügen, indem Sie am Mac das Menü Adobe Lightroom öffnen, unter Windows das Menü Bearbeiten, und dann Voreinstellungen > Importieren wählen.
finde ich meine Bilder leichter wieder?
Sie können Ihre Fotos später noch leichter wiederfinden, wenn Sie beim Import eines Stapels ähnlicher Fotos generische Stichwörter (einfache Suchbegriffe) nutzen. Sie verwenden dazu das Importfenster, und zwar das Stichwörter-Feld im Bedienfeld Während des Importvorgangs anwenden. Klicken Sie in dieses Feld, tippen Sie passende Stichwörter ein (setzen Sie nach jedem Stichwort oder nach zusammenhängenden Begriffen ein Komma), und schon werden diese Stichwörter jedem Bild beim Import zugewiesen. Sobald die Bilder importiert sind, können Sie nach diesen Bildern suchen, indem Sie eines oder mehrere dieser Stichwörter in die Such-funktion von Lightroom Classic (Sie finden sie im Bibliothek-Modul) oder über die Filterleiste über dem zentralen Vorschaubereich des Bibliothek-Moduls eingeben.
zeige ich eine größere Vorschau an?
Das Importfenster bietet Ihnen dazu zwei Möglichkeiten: (1) Wenn Sie alle Vorschaubilder deutlich größer sehen möchten, ziehen Sie den Regler unter Miniaturen (in der rechten unteren Ecke des zentralen Vorschaubereichs) nach rechts – je weiter Sie ziehen, desto größer werden die Vorschaubilder. (2) Wenn Sie nur ein Bild wirklich groß sehen möchten, doppelklicken Sie auf es, um den Vorschaubereich mit ihm zu füllen (siehe Abbildung oben). Möchten Sie noch ein bisschen einzoomen? Klicken Sie noch einmal auf die eingezoomte Vorschau. Um zu den Vorschaubildern zurückzukehren, drücken Sie einfach die Taste (für »Grid«) oder klicken Sie auf das Gitter-Symbol in der linken unteren Ecke des Vorschaubereichs.
finde ich heraus, wohin meine Bilder kopiert werden?
Betrachten Sie die rechte obere Ecke des Importfensters. Sie sehen hier das Wort »IN« in einem weiß hinterlegten Kasten, gefolgt entweder vom Namen Ihres Computers oder Ihrer externen Festplatte. Hierhin werden Ihre Bilder verschoben oder kopiert. Wenn Sie Bilder hinzufügen, die sich bereits auf Ihrem Computer befinden, steht hier etwas in der Art von »Eigener Katalog«. In diesem Fall werden Ihre Bilder nicht physisch kopiert oder verschoben, sondern einfach in Ihrem Lightroom-Katalog verlinkt. Wenn Sie Ihren Blick in der Kopfzeile des Importfensters von links nach rechts wandern lassen, können Sie übrigens erkennen, wo Ihre Bilder herkommen, was mit ihnen passiert und wohin sie gehen. So sehen Sie im linken Bereich das Wort »VON« (ebenfalls in einem weiß hinterlegten Kasten), gefolgt vom Speicherort, an dem sich Ihre Bilder befinden (meine befinden sich auf einer Speicherkarte meiner Digitalkamera). In der Mitte oben sehen Sie, was mit ihnen passiert. (Sehen Sie, dass das Wort »Kopie« hier hervorgehoben ist? Das bedeutet, dass Ihre Bilder beim Import kopiert werden.) Okay – wohin werden sie also kopiert? Sehen Sie sich wieder den rechten Bereich an, dort steht »In«. Genau dorthin werden sie kopiert. Wenn Sie das ändern möchten, klicken Sie direkt auf dieses Ziel (in meinem Fall auf den Ordner »Scotts Bilder« auf dem Laufwerk »Scratch«) und wählen Sie aus dem nun angezeigten Pop-up-Menü einen neuen Speicherort.
importiere ich nur bestimmte Bilder?
Generell werden immer nur Bilder importiert, deren Checkbox links oben angehakt ist. Standardmäßig tragen alle Vorschaubilder ein solches Häkchen (es würden also sämtliche Bilder importiert). Wenn es jedoch ein Bild gibt, das Sie nicht importieren möchten, klicken Sie das Häkchen einfach weg. (Ich verzichte auf den Import von Bildern, die offensichtlich verwackelt sind, auf denen der Blitz nicht ausgelöst hat oder die schon als Vorschaubild schlecht aussehen.) Abgewählte Bilder werden abgedunkelt dargestellt, sodass Sie auf einen Blick sehen, welche Bilder nicht importiert werden. Es gibt auch zwei praktische Schaltflächen unter dem Vorschaubereich: Alle mark. wählt alle Bilder an, Auswahl aufh. wählt alle ab (das ist praktisch, wenn Sie nur ein paar wenige Bilder importieren möchten statt eines großen Schwungs). In Lightroom CC gibt es oben rechts im Fenster ein Kontrollkästchen Alle auswählen