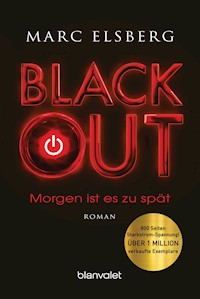29,99 €
Mehr erfahren.
- Herausgeber: Marcombo
- Kategorie: Fachliteratur
- Sprache: Spanisch
- Veröffentlichungsjahr: 2024
Si es un estudiante o un diseñador novel que desea adentrarse en el diseño y validación de productos mecánicos con SolidWorks®, con el objetivo de crear máquinas, mecanismos, productos o modelos para impresión 3D, ha llegado al libro indicado. SolidWorks® práctico II es una compilación de prácticas guiadas y ejercicios de examen diseñados por el autor para sus clases universitarias en la Universidad Politécnica de Cataluña (EEBE, UPC). Estas prácticas abarcan una amplia gama de complementos, como Routing, Motion, Simulation, FlowSimulation, Photoview, SolidCAM, DMFXpress, entre otros. El contenido del libro se caracteriza por su enfoque visual y práctico, lo que facilita la lectura con abundantes ilustraciones que detallan las etapas necesarias para utilizar los complementos de SolidWorks® en el diseño y validación de productos más eficientes, seguros y económicos. Además, en el libro encontrará el código de acceso que le permitirá descargar de forma gratuita los contenidos adicionales desde www.marcombo.info, que incluyen los modelos descritos a lo largo de la obra. Esta segunda edición también cuenta con el acceso gratuito al Curso de SolidWorks Simulation, Flow Simulation y otros complementos. Dicho curso está valorado en 35 € y se compone de 54 vídeos, con una duración total de 8 horas, para que profundice en el entorno, las aplicaciones y las funcionalidades de Solidworks®: el diseño de chapa metálica, el diseño de moldes para inyección de plásticos, las simulaciones de inyección de plásticos (SolidWorks Plastics), el diseño de estructura metálica y soldadura, bliblioteca de diseño y Toolbox, PhotoViewer 360 (imagen sintética), FeatureWorks, SolidWorks Costing, sostenibilidad, FDMXpress, entre otros. Al finalizar el curso, podrá realizar un proyecto para conseguir la certificación de realización del curso. Hágase con este libro y saque provecho de SolidWorks®, el software CAD-CAM-CAE que le permitirá, además de modelar piezas, ensamblar conjuntos y crear planos, validar sus diseños para realizar productos más seguros y eficientes
Sie lesen das E-Book in den Legimi-Apps auf:
Seitenzahl: 431
Ähnliche
SolidWorks® práctico II. Complementos
Primera edición, 2012
Segunda edición, 2024
© 2024 Sergio Gómez González
© 2024 MARCOMBO, S. L. www.marcombo.com
Diseño de cubierta: ENEDENÚ DISEÑO GRÁFICO
Ilustración de cubierta: Sergio Gómez
Corrección: Nuria Barroso
Directora de producción: M.a Rosa Castillo
Cualquier forma de reproducción, distribución, comunicación pública o transformación de esta obra solo puede ser realizada con la autorización de sus titulares, salvo excepción prevista por la ley. Diríjase a Cedro (Centro Español de Derechos Reprográficos, www.cedro.org) si necesita fotocopiar o escanear algún fragmento de esta obra.
ISBN del libro en papel: 978-84-267-3837-0
ISBN del libro electrónico: 978-84-267-3731-1
Producción del ePub: booqlab
A Benilde, Víctor e Inés
Información sobre SolidWorks Corporation
SolidWorks Corporation, una empresa de Dassault Systèmes S. A. (Nasdaq: DASTY, Euronext París: n.º 13065, DSY.PA), desarrolla y comercializa software para el diseño mecánico, el análisis y la gestión de datos de producto. Es el principal proveedor de software de diseño mecánico en 3D del mercado. SolidWorks es líder del mercado en número de usuarios en producción, satisfacción del cliente e ingresos. Si desea conocer las últimas noticias o bien obtener información o una demostración en línea en directo, consulte la página web de la empresa (www.solidworks.es) o bien llame al número de teléfono 902 147 741.
Prólogo
Bienvenido al segundo y último volumen de la serie "SolidWorks Práctico" (Volumen II: Complementos). Este libro es una recopilación de ejercicios prácticos que he desarrollado y utilizado en mis clases con estudiantes de ingeniería y alumnos de Formación Profesional. Su objetivo principal es introducir conceptos, herramientas y filosofía de diseño, así como validar productos mediante el uso de SolidWorks y sus complementos.
Este segundo volumen contiene más de 80 tutoriales prácticos enfocados en los complementos de SolidWorks. Encontrarás ejercicios sobre SolidWorks Routing (Piping) para el diseño de tuberías, ingeniería química y cableado, SolidWorks Motion para comprender la cinemática de conjuntos mecánicos, SolidWorks FlowSimulation y Simulation para simular fluidos y el comportamiento mecánico y térmico de piezas y ensamblajes, así como DFMXpress, una herramienta útil para evaluar la fabricabilidad de un diseño, entre otros (chapa metálica, moldes, importación y exportación de ficheros, PhotoView 360, eDrawings, etc.).
Cada ejercicio incluye un enunciado, el tiempo estimado para su resolución y los objetivos planteados. El texto se presenta de manera visual, con una lectura fácil y rápida, acompañada de numerosas imágenes a color. Además, junto con el libro se proporcionan contenidos digitales que incluyen la solución de todos los ejercicios. También se ofrece un curso en vídeo gratuito donde podrás ver la resolución de diferentes problemas no incluidos en el libro.
En resumen, este libro es una guía práctica y directa que te ayudará a comprender y utilizar correctamente los complementos de SolidWorks, permitiéndote diseñar y validar productos de manera más eficiente, segura y económica.
Sergio Gómez González
Cómo acceder a los contenidos adicionales, al curso online gratuito y a la prueba gratuita de SolidWorks
Entre en www.marcombo.info con el siguiente código para descargar gratis tanto los ejercicios desarrollados en el libro y las prácticas propuestas, como las credenciales de acceso al Curso de SolidWorks Simulation, FlowSimulation y otros complementos. También encontrará las instrucciones de acceso a la prueba gratuita de SolidWorks.
Código: SDWPII
ÍNDICE
SolidWorks y sus complementos
Práctica 1. Visualización de ensamblajes
Ver y ordenar las piezas que forman el ensamblaje.Visualizar el ensamblaje por cantidad de piezas o por su masa.Estudiar la barra de valores y agregar nuevas propiedades.Visualizar y ocultar piezas de ensamblaje. Visualizar por gradiente de color.
Práctica 2. PhotoView 360 I
Abrir documento de ensamblaje y activar el complemento de PhotoView360.Estudiar el DisplayManager para definir apariencias y escena.Estudiar la calidad del renderizado y renderizar la escena.
Práctica 3. PhotoView 360 II
Abrir documento de ensamblaje y activar el complemento PhotoView.Definir Apariencias, Calcomanías, Escenas, Luces y Cámara.Renderizar el modelo.
Práctica 4. PhotoView 360 III
Abrir documento de ensamblaje e insertar Apariencias a cada pieza.Definir la Escena, Luces y Cámaras.Agregar un Paseo animado y Renderizar vídeo e imagen.
Práctica 5. PhotoView 360 IV
Abrir modelo de taza 3D e insertar Apariencias.Crear Calcomanía, Editar escena y crear Iluminación.Renderizar el modelo.
Práctica 6. PhotoView 360 V
Crear el G-Code con el rebanador PrusaSlicer y exportar los movimientos como OBJ.Importar el movimiento como OBJ a SolidWorks.Insertar apariencias desde el DisplayManager de SolidWorks (PhotoView).
Práctica 7. PhotoView 360 VI
Abrir documento de ensamblaje y activar el complemento de PhotoView360.Estudiar el DisplayManager para definir apariencias y escena.Estudiar la calidad del renderizado y renderizar la escena con cámara.
Práctica 8. Diseño paramétrico I
Crear modelo 3D a partir de la definición del croquis y su acotación.Creación de una Tabla de diseño con Microsoft Excel.Conocer el funcionamiento del ConfigurationManager.
Práctica 9. Diseño paramétrico II
Definir Hélice/espiral y operación 3D de Barrido para crear el muelle.Crear Tabla de diseño para modificar el paso, las revoluciones y la sección.Gestionar el ConfigurationManager.
Práctica 10. Ecuaciones
Definir ecuaciones para parametrizar las cotas de un modelo.Crear variables y ecuaciones.Administrar las ecuaciones.
Práctica 11. Chapa metálica I
Crear una Brida Base y Desdoblar la chapa metálica.Emplear Doble Pliegue, Dobladillo y Brida de Arista.Crear Pliegue Croquizado y Desplegar chapa metálica.
Práctica 12. Chapa metálica II
Convertir en chapa metálica un modelo sólido de extrusión.Emplear operaciones como Desdoblar, Rasgaduras y Respiradero.Emplear las operaciones de Forming Tools.Obtener un plano 2D del modelo desplegado.
Práctica 13. Chapa metálica III
Emplear la operación Pliegue recubierto.Desplegar modelo de chapa metálica.
Práctica 14. Chapa metálica IV
Crear una operación de Barrer con perfil circular y con Operación lámina.Utilizar la operación Partir para cortar la chapa metálica en cinco partes individuales.Emplear Insertar pliegues y Aplanar.Exportar los perfiles aplanados a DXF para el corte con láser.
Práctica 15. Piezas soldadas I
Abrir la Barra de Herramientas de Piezas soldadas.Conocer las herramientas de Miembro estructural, Cartela y Recortar/Extender.Aplicar Cordones de soldadura a la estructura.
Práctica 16. Piezas soldadas II
Crear la estructura del banco a partir de Miembro estructural.Emplear Recortar/Extender, Cordón de redondeo y Cartela.
Práctica 17. Piezas soldadas III
Crear el croquis 2D y 3D.Crear el modelo a partir de Miembro estructural.Recortar/Extender la estructura tubular.
Práctica 18. Piezas soldadas IV
Crear puntos de la estructura metálica a partir de coordenadas con ScanTo3D.Unir puntos con Croquis y Croquis 3D.Crear miembro estructural y recortar entidades con Piezas soldadas.
Práctica 19. Herramientas de moldes
Evaluar el Ángulo de salida del modelo de pieza.Aplicar Factor de escala y crear Líneas de separación.Creación y separación del Núcleo/cavidad.Crear postizos negativos a partir de superficies desconectadas y Núcleo.
Práctica 20. SolidWorks Plastics
Conocer las etapas básicas en la validación del proceso de inyección de piezas de plástico.Evaluar el ángulo de desmoldeo de las piezas a inyectar.Crear los ramales de colada.Interpretar los resultados del Análisis de Llenado y Empaquetado.
Práctica 21. FeatureWorks
Importar un fichero 3D en formato STL a SolidWorks como sólido.Reconocer las operaciones con FeatureWorks.Definir las Opciones del FeatureWorks.
Práctica 22. ScanTo3D
Importar fichero STL a SolidWorks como sólido a partir de ScanTo3D.Crear sólidos o superficies de forma manual o automática.
Práctica 23. FeatureWorks II
Activar la Herramienta FeatureWorks e importar el modelo de pieza para sólido.Ejecutar el Diagnosis de importación de la pieza y reconocer operaciones.Editar operaciones reconocidas.
Práctica 24. Del 2D de AutoCAD al 3D de SolidWorks
Importar dibujo de AutoCAD 2D a SolidWorks como croquis.Modelar la pieza en 3D a partir del croquis importado.Crear un Redondeado de croquis, Eje y Matriz Polar.
Práctica 25. Superficies avanzadas y Autotrace
Insertar imágenes en los planos proyectantes (Imagen de Croquis).Copiar curvas maestras y definir superficies.Estudiar el complemento Autotrace para vectorizar contornos a partir de imágenes.
Práctica 26. SolidWorks Routing Eléctrico
Activación de SolidWorks Routing e Inserción de elementos normalizados.Definición de recorridos automáticos y tipo de cables.Inserción de abrazaderas y bifurcación de cables.
Práctica 27. SolidWorks Routing Piping I
Activar el complemento Routing y crear el Sistema de Tuberías.Editar el recorrido e insertar complementos.Obtener planos 2D, listas de materiales (LDM) y distribución de globos.
Práctica 28. SolidWorks Routing Piping II
Activar el complemento Routing e insertar los equipos y sus recorridos.Crear y editar recorridos automáticos.
Práctica 29. SolidWorks Design Checker
Activar SolidWorks Design Checker y definir los requisitos y normas.Comprobar documento de plano 2D.Corregir los errores.
Práctica 30. SolidWorks Utilities I
Emplear la función Comparar (operaciones y geometría).Interpretar los resultados.Guardar un informe con los resultados obtenidos.
Práctica 31. SolidWorks Utilities II
Abrir documento de pieza y ensamblaje.Aplicar la operación Simplificar en la pieza y en el ensamblaje.Guardar los modelos simplificados.
Práctica 32. Toolbox I
Crear el modelo de unión entre el piñón y la rueda a partir de operación de Barrido.Insertar engranajes rectos desde el Toolbox.Definir las relaciones de posición desde el ensamblaje.Crear un reductor epicicloidal (Propuesta práctica B).
Práctica 33. Impresión 3D (Modelado por deposición Fundida)
Definir el ajuste de las piezas para su impresión 3D.Exportar las piezas como ficheros STL para su impresión 3D.Definir los parámetros básicos de impresión 3D mediante un Slicer tipo Cura.
Práctica 34. Toolbox II
Crear las placas taladradas e insertarlas en el ensamblaje.Agregar pernos de cabeza hexagonal y arandelas desde el Toolbox.Definir las relaciones geométricas del ensamblaje.
Práctica 35. Toolbox III
Crear el perfil de Viga SB a partir de la aplicación de Acero Estructural del Toolbox.Extruir el perfil 2D.Modificar el croquis normalizado.
Práctica 36. Operaciones de Biblioteca
Conocer las ventajas de la biblioteca de componentes.Crear una operación 3D para la Biblioteca de SolidWorks.Insertar la operación de la biblioteca de diseño a una pieza.
Práctica 37. DimXpert
Crear las cotas del modelo de pieza a partir de DimXpert.Crear las vistas de dibujo del modelo acotado.
Práctica 38. SolidWorks Costing
Abrir documento de pieza y activar la herramienta SolidWorks Costing.Conocer las plantillas de Costing y su editor.Configurar operaciones, selección de material, elaboración del coste e informe.
Práctica 39. DMFXpress
Activar la herramienta DFMXpress y configurar el proceso de fabricación.Ejecutar DFMXpress y visualizar las reglas cumplidas y no cumplidas.Conocer las reglas básicas de fabricabilidad.
Práctica 40. SolidWorks Sustainability
Abrir el modelo de pieza 3D y activar el complemento SolidWorks Sustainability.Comparar materiales desde el punto de vista medioambiental.Crear un Informe con los resultados obtenidos.
Práctica 41. SolidWorks eDrawings
Guardar ensamblaje en formato eDrawings desde SolidWorks.Estudiar las herramientas de visualización y gestión de eDrawings.Enviar ficheros a otros usuarios a través de Internet mediante eDrawings y visualizarlos mediante gafas de Realidad Virtual (VR).
Práctica 42. GrabCAD Library
Crear una cuenta en GrabCAD Library y acceder a la web.Descargar modelos.
Práctica 43. 3D ContentCentral I
Crear una cuenta en 3D ContentCentral y acceder a la web.Descargar modelos.
Práctica 44. SolidCAM Fresa
Abrir el complemento de SolidCAM y definir la máquina de CNC.Definir el bloque de material y el origen.Definir el Plan de trabajo, estrategias de mecanizado y los caminos de herramientas.Simular y crear fichero NC para exportar a centro de mecanizado.
Práctica 45. SolidCAM Torno
Abrir el complemento de SolidCAM y definir el torno de CNC.Definir el bloque de material y el origen.Definir el Plan de trabajo, estrategias de mecanizado y los caminos de herramientas.Simular y crear fichero NC para exportar al torno de CNC.
Práctica 46. Estudio de movimiento I
Definir la relación Leva y crear un Estudio de movimiento (MotionManager).Definir el tiempo de animación e introducir un Motor rotatorio.Animar el conjunto mecánico y guardar la animación en formato AVI comprimido.
Práctica 47. Estudio de movimiento II
Abrir el modelo de ensamblaje.Insertar un Motor rotatorio de velocidad constante.Animar el mecanismo en el MotionManager y guardar la animación en formato AVI.
Práctica 48. Estudio de movimiento III
Abrir MotionManager y definir el tiempo de animación.Crear animación por Orientación y vistas de cámara.Definir la Rotación del modelo y guardar el vídeo en formato AVI.
Práctica 49. Estudio de movimiento IV
Crear un Explosionado y Colapsado del ensamblaje.Definir el tiempo de animación.Definir Motor rotatorio para establecer simulaciones físicas del conjunto.
Práctica 50. Estudio de movimiento V
Crear un Estudio de movimiento (MotionManager).Definir el tiempo de animación e introducir un Resorte Lineal y Gravedad.Animar el conjunto mecánico y guardar la animación en formato AVI comprimido.Obtener el gráfico de desplazamiento en función del tiempo.
Práctica 51. SolidWorks Motion I
Cargar el complemento SolidWorks Motion y crear un Análisis de movimiento.Añadir velocidad inicial a un objeto, Gravedad y definir los contactos.Trazar resultados de desplazamiento y velocidad y exportarlos a Excel.
Práctica 52. SolidWorks Motion II
Crear una relación de posición trayecto.Crear la ruta de trazado del pantógrafo y exportar las coordenadas de la trayectoria.Determinar la velocidad lineal del trazador.Crear distintos modelos de pantógrafo para distintas escalas de ampliación.Crear una animación del movimiento definido por posición de trayecto en un robot.
Práctica 53. SolidWorks Motion III
Crear un Estudio de movimiento (MotionManager) y las condiciones de contorno. Definir el tiempo Gravedad y Contactos (Coeficiente de restitución).Incrementar las tramas por segundo de la animación para incrementar su resolución.
Práctica 54. SolidWorks Motion IV
Crear un Estudio de movimiento (Análisis del movimiento) con MotionManager.Definir Gravedad, Fuerza y los Contactos entre los componentes.Animar el impacto con 1000 tramas por segundo y reproducirlo a 0,05×.
Práctica 55. SolidWorks Motion V
Crear un Estudio de movimiento SolidWorks Motion y hacer una simulación basada en eventos.Crear Servomotores, Sensores, Contactos y definir la Gravedad. Definir tareas, desencadenadores y acciones.Animar la secuencia de movimientos creada.
Práctica 56. SolidWorks Motion VI
Establecer relaciones de posición avanzadas de Ángulo.Definir las posiciones intermedias del robot a partir del Control de relaciones de posición.Crear animación del movimiento y guardar un vídeo en formato AVI desde estudio de movimiento.
Práctica 57. SolidWorks Motion VII
Crear un Estudio de movimiento (SolidWorks Motion).Definir Resorte, Gravedad, Fuerza y los Contactos entre los componentes.Animar el movimiento final obtenido.
Práctica 58. SolidWorks Motion VIII
Crear un Estudio de movimiento (SolidWorks Motion).Definir Gravedad y los Contactos entre componentes.Crear un vídeo con la animación
Práctica 59. SolidWorks Motion VIII
Crear un Estudio de movimiento (SolidWorks Motion).Definir Gravedad, Fuerza y los Contactos entre los componentes.Crear un vídeo con la animación generada.
Práctica 60. SimulationXpress I
Abrir documento de pieza y ejecutar SimulationXpress.Definir las condiciones de contorno (Material, Restricciones y Cargas).Ejecutar la animación e interpretar los resultados.
Práctica 61. SimulationXpress II
Definir las condiciones de contorno y ensayar el modelo con SimulationXpress.Activar DesignXpress Study y optimizar el espesor del nervio.
Práctica 62. SolidWorks Simulation I
Cargar SolidWorks Simulation y sus barras de herramientas flotantes.Crear un material nuevo para la práctica.Aplicar las sujeciones y la Carga de fuerza sobre el modelo.Definir las características del Mallado y remallar aristas.Ejecutar el estudio. Ver resultados básicos del análisis estático. Evaluar la seguridad del diseño.
Práctica 63. SolidWorks Simulation II
Cargar SolidWorks Simulation y sus barras de herramientas flotantes. Crear un estudio de análisis estático. Seleccionar un material elastomérico para la práctica. Aplicar las sujeciones y desplazamiento sobre la cara superior del modelo. Definir las características de la malla.Ejecutar el estudio y ver resultados básicos del análisis estático. Seleccionar análisis con grandes desplazamientos.Comparar resultados (tensiones versus desplazamientos). Guardar los resultados para su visualización en eDrawings.
Práctica 64. SolidWorks Simulation III
Definir las condiciones de contorno, mallar y simular.Ejecutar el estudio. Ver resultados básicos del análisis estático y Mostrar una anotación mínima y Mostrar una anotación máxima.Trazados: de Iso-superficies y Recorte de sección.Listar selección y definición del trazado del Factor de Seguridad.Generar informe.
Práctica 65. SolidWorks Simulation IV
Crear un estudio de análisis estático en un ensamblaje y simular.Estudiar la Convergencia de malla sin métodos adaptativos.Estudiar el método de convergencia de malla del método H.Estudiar el método de convergencia de malla del método P.
Práctica 66. SolidWorks Simulation V
Crear un estudio de análisis estático en un ensamblaje.Definir las condiciones de contorno (Materiales, Cargas, Sujeciones y Mallado).Definir contactos (búsqueda automática de interacciones locales).Ejecutar el estudio.Ver resultados básicos del análisis estático.
Práctica 67. SolidWorks Simulation VI
Crear un Estudio de Caída y asignar unas propiedades mecánicas al material del modelo de pieza.Definir las características del impacto y del mallado.Configurar las opciones de resultados, ejecutar el estudio y evaluar los resultados de caída.
Práctica 68. SolidWorks Simulation VII
Crear Estudio de Diseño de optimización.Definir las Propiedades, Variables de diseño, Restricciones y Objetivo.Visualizar los Resultados de optimización.
Práctica 69. SolidWorks Simulation VIII
Definir las condiciones de contorno para crear el Estudio de topología (Materiales, Sujeciones y Cargas externas).Definir los Objetivos, las Restricciones, la Simetría y las Regiones conservadas.
Práctica 70. SolidWorks Simulation IX
Crear estudios estáticos que definen las cargas variables de fatiga.Definir materiales con curvas SN.Definir Sucesos de fatiga para un estudio con tres tipos de carga.
Práctica 71. SolidWorks Simulation X
Crear un Estudio Estático de viga.Seleccionar el Material, Fuerzas y las Sujeciones de los extremos.Mallar y ejecutar el estudio.Estudiar los diagramas de corte y momento y el listado de fuerzas de viga.
Práctica 72. SolidWorks Simulation XI
Crear un Estudio Estático definiendo las cabezas de armadura y definir las condiciones de contorno (Material, Fuerzas y Sujeciones).Mallar y ejecutar el estudio.Crear Trazados de desplazamiento en UY, Fuerzas de reacción e Identificar valores.Crear Diagramas de Viga y determinar el Factor de Seguridad.
Práctica 73. SolidWorks Simulation XII
Crear un Estudio Estático de la estructura del marco de la bici y definir las condiciones de contorno (Material, Fuerzas y Sujeciones).Mallar y ejecutar el estudio.Determinar tensión máxima y desplazamiento máximo.
Práctica 74. FloXpress I
Crear un ensamblaje e insertar las tapas (entrada y salida fluido). Activar FloXpress.Comprobar la idoneidad de la geometría y definir las entradas y salidas del fluido.Definir las condiciones de contorno, simular y ver el resultado.
Práctica 75. FloXpress II
Comprobar la idoneidad de la geometría y definir las entradas y salidas del aire.Definir las condiciones de contorno, simular y ver el resultado.
Práctica 76. SolidWorks FlowSimulation I
Crear una simulación de fluidos externa y definir sus condiciones de contorno (Wizart).Crear un remallado entre la carrocería y el aire para mejorar los resultados.Obtener los gráficos: Resultados (Cut Plots, Surface Plots, Probes, Isosurface, Flow Trajectories y Goals Plots).Aplicar las ecuaciones de Drag y Lift para obtener la resistencia al avance y la carga aerodinámica.
Práctica 77. SolidWorks FlowSimulation II
Activar el complemento FlowSimulation y seguir el Wizart paso a paso.Definir las entradas y salidas de aire y de agua. Diferenciar los subdominios de los fluidos.Definir los objetivos y el mallado.Crear trazados para visualizar los resultados.
Práctica 78. SolidWorks FlowSimulation III
Activar el complemento FlowSimulation y seguir el Wizart paso a paso.Definir las entradas y salidas del agua fría y caliente.Definir los objetivos y el mallado.Crear trazados para visualizar los resultados.
Práctica 79. SolidWorks FlowSimulation IV
Activar el complemento FlowSimulation y seguir el Wizart paso a paso. Activar las físicas de Fluid Flow y Conduction.Definir la entrada, la salida y la potencia calorífica del disipador térmico.Definir los objetivos y el mallado.Crear trazados para visualizar los resultados.
Práctica 80. SolidWorks FlowSimulation V
Crear una simulación de fluidos externa y definir sus condiciones de contorno (Wizart).Crear un remallado entre la carrocería y el aire para mejorar los resultados.Obtener los gráficos: Resultados (Cut Plots, Surface Plots, Probes, Isosurface, Flow Trajectories y Goals Plots).Aplicar las ecuaciones de Drag y Lift para obtener la resistencia al avance y la carga aerodinámica.
Práctica 81. SolidWorks FlowSimulation VI
Crear simulación con Free Surface interna, dependiente del tiempo y considerando la gravedad.Definir la entrada del agua (v=0,25 m/s) y una abertura al exterior (P=101 300 Pa).Configurar Calculation control option para poder animar el proceso de llenado.Visualizar los gráficos de Cut Plot y de Isosurface para conocer cómo se produce el llenado de los tanques.
Práctica 82. SolidWorks FlowSimulation VII
Crear simulación interna teniendo en cuenta la cavitación.Definir la entrada del agua (v=0,01 m/s) y una abertura al exterior (P=101 300 Pa) a 85 °C.Visualizar los gráficos de Cut Plot de densidad y presión del fluido.Crear el XYPlot a partir de un recorrido definido con un croquis 2D.
Práctica 83. ChatGPT
Crear un script con ChatGPT 3.5.Copiar y pegar el script en una Macro de SolidWorks.Ejecutar la macro para diseñar el cubo.
SolidWorks y sus complementos
SolidWorks es un software de diseño tridimensional (3D) que integra un gran número de funciones avanzadas para facilitar el modelado de sólidos en 3D y superficies avanzadas, crear grandes ensamblajes, generar planos, así como otras funcionalidades que permiten validar, gestionar y comunicar proyectos de forma rápida, precisa y fiable.
SolidWorks se caracteriza por su entorno intuitivo y por disponer de herramientas de diseño fáciles de utilizar. Todo integrado en un único programa de diseño con más de 45 aplicaciones complementarias para facilitar el desarrollo de cualquier producto, desde el concepto hasta su validación final.
La característica que hace que SolidWorks sea una herramienta competitiva, ágil y versátil es su capacidad de ser paramétrico, variacional y asociativo, además de usar las Funciones Geométricas Inteligentes y emplear un Gestor de Diseño (FeatureManager) que permite visualizar, editar, eliminar y actualizar cualquier operación realizada en una pieza de forma bidireccional entre todos los documentos asociados (pieza, ensamblaje y plano).
La definición de parámetros clave, la Asociatividad, las Funciones geométricas inteligentes y el Gestor de Diseño, son las principales características de SolidWorks.
Las herramientas básicas de SolidWorks son el módulo de pieza, ensamblaje y el de planos.
Pieza
El Módulo de Pieza constituye un entorno de trabajo donde puede diseñar modelos mediante el empleo de herramientas de diseño de operaciones ágiles e intuitivas. Su facilidad de uso se debe al empleo de un entorno basado en Microsoft Windows® y en el uso de funciones clásicas como arrastrar y colocar, cortar y pegar o marcar y hacer clic con el ratón.
El conjunto de funciones disponibles permite crear modelos tridimensionales (3D) partiendo de geometrías de croquis (2D) y obtener sólidos, superficies, estructuras metálicas, piezas de chapa, piezas multicuerpo, etc. El Módulo de Pieza está totalmente integrado con el resto de los módulos y complementos de forma que cualquier cambio en su modelo 3D se actualiza en el resto de los ficheros asociados (Ensamblajes, Dibujo, etc.) de forma bidireccional.
Ensamblaje
El Módulo de Ensamblaje está formado por un entorno de trabajo preparado para crear conjuntos o ensamblajes mediante la inserción de los modelos 3D creados en el Módulo de Pieza. Los ensamblajes se construyen por el ensamble de sus piezas a partir de la definición de sus Relaciones Geométricas.
La creación de ensamblajes permite analizar las posibles interferencias o choques entre los componentes móviles insertados, así como simular su cinemática mediante motores lineales, rotativos, resortes y gravedad y evaluar la correcta cinemática del conjunto.
Plano o dibujo
Es el tercer módulo integrado en SolidWorks. Permite crear planos con las vistas de las piezas o ensamblajes de forma automática y en muy poco tiempo. La obtención de las vistas, alzado, planta y perfil requiere únicamente pulsar sobre un icono o arrastrar la pieza 3D hasta la ventana del dibujo.
El Módulo de Dibujo permite obtener proyecciones ortogonales (Vistas Estándar), Secciones y Cortes, Perspectivas, Acotación, Lista de materiales, Vistas Explosionadas, entre otras. Los documentos de dibujo están totalmente asociados a las piezas y ensamblajes de forma que cualquier cambio en ellas se actualizan en tiempo real en sus planos, sin tener que modificarlos de forma manual. La asociatividad es bidireccional (el cambio en el 3D modifica el plano y el cambio en el plano, modifica el 3D).
SolidWorks Complementos
Además de la funcionalidad básica de creación de piezas, ensamblajes y dibujos, SolidWorks permite realizar otro tipo de operaciones variadas que facilitan el proceso de diseño, simulación y gestión de proyectos. Bajo el nombre de complementos se presentan algunas funcionalidades o herramientas que facilitan el proceso de diseño y validación del producto.
De entre las funciones disponibles se estudian las referentes a la visualización de ensamblajes, chapa metálica, creación de moldes, importación y exportación de geometría, SolidWorks Design Checker, Ecuaciones, SolidWorks Toolbox, piezas soldadas, TolAnalyst, Sustainability, PhotoView 360, SolidWorks SimulationXpress, SolidWorks FloXpress, DFMXpress, SolidWorks Utilities, SolidWorks Costing, DimXpert, SolidWorks Plastic, SolidCAM, Motion, FlowSimulation, Simulation, entre otros.
Visualización de ensamblajes
Es una herramienta muy útil en la gestión de grandes ensamblajes. Permite ver y ordenar de distintas formas las piezas que forman un conjunto asignando valores de propiedad o distintos colores en función de las propiedades de cada pieza contenida.
Chapa Metálica
El módulo de chapa metálica incluido en SolidWorks es un conjunto de algo más de 20 funciones agrupadas en una misma Barra de Herramientas que facilita el diseño de piezas de chapa de forma rápida y eficiente.
En el diseño puede partir de un sólido 3D y convertirlo en Chapa o diseñar la Chapa directamente desde su estado desplegado a través de Extrusión lámina o Brida Base. Además, puede visualizar el modelo diseñado directamente en 3D o en el estado desarrollado para determinar las dimensiones finales del mismo.
Algunas de las funciones incluidas son: Base lámina, Agregar paredes a base lámina, Brida Base/Pestaña, Caras a inglete, Insertar pliegues y Dobladillos, Doble Pliegue, Desdoblar/Doblar, Rasgaduras, creación de Respiraderos, entre otras. En la Biblioteca de diseño se tienen las operaciones normalizadas de corte y deformación del Forming Tools.
Piezas soldadas
La funcionalidad de Piezas soldadas consta de un conjunto de herramientas que permiten diseñar estructuras metálicas soldadas como una única entidad de pieza a partir de la definición de Miembros estructurales normalizados.
Para su creación debe dibujar un croquis 2D o 3D que defina la estructura básica y a continuación seleccionar el tipo de perfil normalizado que desea utilizar en su construcción. Durante el proceso de diseño estructural puede insertar y crear entidades como tapas en los extremos, cartelas, elementos esquineros, etc. Además, los miembros estructurales creados pueden ser soldados y admiten configuraciones distintas a las normalizadas.
Estudio de movimiento
La aplicación Estudio de movimiento (SolidWorks Motion) es un conjunto de herramientas útiles para definir movimiento en los componentes de un ensamblaje y evaluar el correcto funcionamiento del mecanismo. Permite simular el movimiento a partir de la creación de Motores rotativos y lineales, Contactos, Gravedad y Resortes, así como Grabar la animación para poderla visionar en formato de vídeo AVI.
Las simulaciones físicas realizadas con Estudio de movimiento y Movimientos basados en eventos dependen no solo del tipo de efecto agregado al ensamblaje, sino también de las Relaciones geométricas de posición y de la Cinemática de colisiones físicas. Los resultados de las simulaciones son muy útiles para validar el comportamiento del mecanismo y para definir las cargas y las condiciones de contorno en los ensayos del comportamiento mecánico con Simulation.
SolidWorks Toolbox
SolidWorks Toolbox es un complemento que incluye una biblioteca de piezas estándar normalizadas perfectamente integrada en SolidWorks. Su empleo permite insertar elementos normalizados en los ensamblajes de forma rápida. Tan solo debe seleccionar la norma, el tipo de normalizado a insertar, definir sus características y arrastrar el componente hasta el ensamblaje.
Toolbox admite estándares internacionales: ANSI, AS, GB, BSI, CISC, DIN, GB, ISO, IS, JIS y KS. Puede insertar elementos normalizados como: pernos, levas, engranajes, tuercas, rodamientos, engranajes, pasadores, arandelas, etc.
SolidWorks Plastics
Herramienta de validación de Análisis por Elementos Finitos (FEA) que simula el proceso de inyección de un termoplástico en la cavidad de un molde. Permite seleccionar el tipo de material, la ubicación del punto de inyección, la temperatura del frente de flujo y la temperatura del molde. Ayuda a identificar y tratar defectos en las piezas inyectadas a partir de la modificación de la geometría o del proceso. También es posible definir la refrigeración y los ramales de colada con moldes multicavidad.
SolidWorks Design Checker
Es una herramienta muy útil en la confección de planos porque ayuda a conocer los elementos que no cumplen con los estándares definidos. Es una aplicación de gran ayuda en la revisión de los planos antes de enviarlos a un cliente.
Ecuaciones
Define las cotas mediante variables globales y funciones matemáticas para crear relaciones entre dos o más cotas en piezas y ensamblajes.
ScanTo3D
Permite importar una nube de puntos escaneados para convertirlos en superficies o sólidos editables en SolidWorks.
SolidWorks Utilities
Comprende un conjunto de herramientas que ayudan a conocer, analizar, simplificar, examinar y comparar la geometría y las operaciones de los modelos de pieza. Incluye las funcionalidades de comparar documentos, operaciones, geometría, simplificar, análisis de geometría, análisis de espesor, comprobar simetría, entre otras.
-Comparar documentos, operaciones, geometría y LDM. Compara las propiedades entre dos documentos o dos piezas o dos operaciones sólidas o listas de materiales (LDM) e indica las diferencias entre ellas.
-Copiar operación. Copia parámetros de operación como tamaño, profundidad, etc., de una a otra operación.
-Buscar y reemplazar en anotaciones. Busca y reemplaza un texto en documentos de pieza, ensamblaje y dibujo.
-Buscar/Modificar. Permite buscar ciertas operaciones en una misma pieza que cumplen requisitos previamente definidos para, posteriormente, editarlas.
-Análisis de geometría. Analiza la geometría de piezas y ensamblajes para detectar problemas posteriores en aplicaciones como el modelado de elementos finitos o el mecanizado asistido (CAM) a partir del reconocimiento de aristas cortas, aristas y vértices vivos, etc.
-Simplificar. Crea una configuración de una pieza o ensamblaje simplificado. En la simplificación puede eliminar taladros, redondeos, chaflanes y otras operaciones. El objeto final es reducir la complejidad de una pieza o ensamblaje.
-Análisis de espesor. Determina las regiones del modelo con distinto espesor (regiones finas, gruesas).
-Comprobar simetría. Comprueba piezas para caras que son geométricamente simétricas.
FeatureWorks
Herramienta que permite el reconocimiento de operaciones en modelos de piezas 3D importadas a SolidWorks con formato IGES, STL, parasólido, etc. De esta forma, es posible obtener el árbol de operaciones de piezas 3D creadas en otras aplicaciones como AutoCAD, CATIA o Siemens NX.
Puede reconocer operaciones como: Extrusiones, Ángulos de salida, Revoluciones, Taladros, Redondeos, Chaflanes y Nervios.
DimXpert
DimXpert es un conjunto de herramientas que facilita el proceso de acotación y definición de tolerancias dimensionales según los requisitos definidos por ASME Y14.41-2003 e ISO 16792:2006.
TolAnalyst
TolAnalyst es una herramienta que permite realizar un análisis de las tolerancias insertadas y determina los efectos que tienen las cotas sobre piezas y ensamblajes. Para su empleo es recomendable usar inicialmente DimXpert para acotar e introducir las tolerancias en las piezas que conforman el ensamblaje y, posteriormente, utilizar TolAnalyst para realizar el análisis.
Sustainability
Herramienta que evalúa el impacto medioambiental que comporta el diseño, fabricación y distribución de un producto a lo largo de su ciclo de vida. Permite comparar el impacto ambiental de varios diseños, el empleo de distintos materiales, así como los procesos empleados en la fabricación del producto. El objeto de Sustainability es asegurar que los diseños creados son sostenibles (con el menor impacto medioambiental).
SimulationXpress
La herramienta básica SimulationXpress es una herramienta de validación de diseño que permite predecir, mediante el Análisis por Elementos Finitos (FEA), el comportamiento mecánico de una pieza por análisis de esfuerzo (Stress análisis). Ayuda a conocer los efectos de las fuerzas aplicadas sobre el modelo de pieza y descubrir si la pieza se llegará a romper o cómo se deformará. También es posible optimizar la relación resistencia/peso sin necesidad de hacer prototipos físicos y pruebas de campo que encarecen el proyecto e incrementan el tiempo de lanzamiento del producto.
La aplicación del análisis de esfuerzos se realiza mediante un proceso rápido en cinco etapas. Debe seleccionar el tipo de Material, las Sujeciones de movimiento y las Cargas, Ejecutar la simulación y finalmente visualizar los Resultados.
SolidWorks FloXpress
SolidWorks FloXpress es una nueva herramienta básica de simulación de fluidos capaz de calcular el flujo de aire o agua a través de piezas o ensamblajes. Las simulaciones obtenidas permiten conocer la velocidad del fluido en las distintas regiones de paso y ver las zonas críticas del modelo.
Para su uso debe seguir cuatro etapas. En la primera debe tapar la entrada y salida (aperturas) por donde va a circular el fluido a partir de la creación de piezas en un ensamblaje. La segunda etapa es una verificación de la geometría y en la tercera debe definir el fluido, la entrada y la salida, las condiciones de presión y temperatura. En la última de las etapas se lanza la simulación y se obtienen los resultados con la posibilidad de generar un informe.
Diseño de moldes
SolidWorks dispone de una Barra de Herramientas con un conjunto de 19 operaciones destinadas a diseñar moldes. Las herramientas permiten analizar los ángulos de salida del modelo de pieza diseñado y crear el núcleo y la cavidad del molde teniendo en cuenta la contracción sufrida por el plástico durante el proceso de enfriamiento. Además, tiene otras herramientas útiles en la creación de moldes como la Escala, Mover cara, modelado de Superficies planas y Superficie cosida, entre otras.
Las herramientas de análisis también identifican áreas de la pieza difíciles de expulsar (Análisis de corte sesgado) y analiza la transición entre los distintos ángulos de salida positivo y negativo (Análisis de línea de separación).
PhotoView 360
PhotoView 360 es una herramienta que permite renderizar los modelos de pieza y ensamblaje creados con SolidWorks para crear imágenes fotorrealistas. El proceso de renderizado se realiza a partir de la definición de las apariencias del modelo, la iluminación del entorno, la escena y la inserción de calcomanías incorporadas. PhotoView 360 está disponible en las versiones SolidWorks Professional o Premium.
DFMXpress
DFMXpress® es una herramienta de validación de diseño muy útil para comprobar la fabricabilidad de la piezas diseñadas y conocer aquellas operaciones de fabricación imposibles de realizar por su dificultad o coste.
La herramienta de validación de diseño DFMXpress® compara el modelo tridimensional proyectado con un conjunto de reglas de diseño previamente definidas. En el caso de la mecanización, las reglas definen operaciones como el perforado, fresado, torneado y la aplicación de tolerancias, entre otras. El uso de DMFXpress permite conocer las reglas no cumplidas, el problema y la operación a la que hace referencia. De esta forma pueden diseñarse productos fabricables a precios razonables. Incluye operaciones como perforado, fresado, torneado, conformación de chapa metálica y moldeo por inyección.
3DContentCentral
Repositorio gratuito en línea (www.3dcontentcentral.es) que permite descargar modelos en 2D y 3D de componentes, elementos normalizados y conjuntos de los principales proveedores y fabricantes. El servicio, además de ser gratuito, permite buscar, configurar, visualizar y descargar los modelos CAD de una base de datos con más de 100 catálogos de proveedores y más de un millón de modelos certificados por los propios fabricantes. Puede descargarse desde un robot industrial a un F-15. Otro repositorio destacable es Grabcad.
SolidWorks Costing
SolidWorks Costing es una herramienta de cálculo que permite estimar el coste de fabricación de las piezas diseñadas y elaborar un informe con los resultados obtenidos. La aplicación estima el coste de las piezas que requieren mecanizado (Machining Costing) o deformación y corte de chapa metálica (Sheet Metal Costing) en su proceso de fabricación. La estimación del coste se puede realizar a medida que va diseñando la pieza por lo que cada cambio en el diseño modifica el coste del producto en tiempo real.
En la confección del presupuesto de fabricación, SolidWorks Costing utiliza plantillas configurables en las que se especifican los costes de los materiales empleados (aceros, aleaciones de aluminio, titanio, etc.) y los costes de los procesos de fabricación (láser, flexión, fresado, etc.). Las plantillas pueden ser personalizadas para adaptarlas a las necesidades del diseñador tanto de materiales como de operaciones de fabricación.
Importación/Exportación
SolidWorks permite importar y exportar ficheros creados en una gran cantidad de formatos CAD/CAM/CAE. De entre ellos destacan algunos como: CADKEY, DXF/DWG, Mechanical Desktop, Parasolid, Pro/ENGINEER, Rhino 3D, ScanTo3D, Solid Edge, STEP, STL, Siemens NX, VDAFS, VRML, entre otros. Los modelos pueden ser importados como croquis 2D (boceto), 3D (Pierza) o como plano, reconocer operaciones, capas y editarse desde SolidWorks.
SolidCAM
Complemento que permite obtener ficheros NC tanto de torno como de fresa donde se especifican las trayectorias de las herramientas de corte requeridas para la mecanización de una pieza. El complemento está completamente integrado en SolidWorks. Contiene una gran base de datos de máquinas, herramientas y funciones de simulación de mecanizado y detección de colisiones de herramientas.
SolidWorks Routing
Complemento incluido en la versión Premium de SolidWorks con el que se puede automatizar el proceso de enrutamiento de cableado y tuberías de forma rápida y con elementos automáticos.
SolidWorks Simulation
SolidWorks Simulation es la aplicación completa que permite estudiar el comportamiento mecánico de pieza y ensamblaje de forma más precisa y teniendo en cuenta otros aspectos que no son evaluados por SimulationXpress.
Dispone de herramientas para el análisis de frecuencia, análisis de pandeo, análisis térmico, análisis de optimización, análisis no lineal, análisis de prueba de caída, análisis de fatiga y análisis de respuesta dinámica.
SolidWorksMotion
Es el complemento idóneo para estudiar las condiciones de funcionamiento de un ensamblaje por la simulación del movimiento de sus partes integrantes. Combina el movimiento basado en las condiciones físicas con las restricciones geométricas y contiene una gran variedad de herramientas de visualización de resultados: aceleración, vector de fuerza, colisiones, etc. Es una herramienta adecuada para crear prototipos virtuales y validar su funcionamiento.
FlowSimulation
Herramienta de dinámica de fluidos que permite simular transferencia de calor, flujos compresibles, subsónicos y supersónicos, mezcla de gases, cavitación, entre otras.
La aplicación está totalmente integrada en SolidWorks ofreciendo un entorno de trabajo y unos cuadros de diálogo intuitivos y familiares. Funciona mediante un asistente que facilita la configuración del análisis y la resolución del problema de forma rápida y sencilla.
Práctica 1. Visualización de ensamblajes
Abra el documento de ensamblaje que acompaña el libro y utilice la herramienta de visualización de ensamblajes para ver y ordenar las piezas que lo componen en función de sus propiedades.
15 minutos
Objetivos del tutorial
▪ Ver y ordenar las piezas que forman el ensamblaje.
▪ Visualizar el ensamblaje por cantidad de piezas o por su masa.
▪ Estudiar la barra de valores y agregar nuevas propiedades.
▪ Visualizar y ocultar piezas de ensamblaje. Visualizar por gradiente de color.
Visualización de ensamblajes
En la Barra de Herramientas Calcular puede encontrar un icono con el nombre de Visualización de ensamblajes (también desde el Menú de persiana Herramientas, Evaluar). Es una herramienta muy útil en la gestión de grandes ensamblajes para ver y ordenar de distintas formas las piezas que forman un conjunto.
Con la herramienta Visualización de ensamblajes puede ocultar piezas, ordenar piezas en función de sus propiedades (peso, volumen, superficie, coste, etc.), editar valores de propiedad o asignar distintos colores en función de las propiedades de cada pieza contenida. Es una herramienta muy útil en la gestión de grandes ensamblajes.
Abrir el modelo de pieza
1. Pulse la opción Abrir del Menú persiana Archivo o sobre el icono Abrir. Seleccione el fichero del ensamblaje que acompaña el libro.
2. Pulse sobre Visualización de ensamblajes desde la Barra de Herramientas de Calcular. En el Gestor de Diseño aparece el Visualizador de ensamblajes. Observe como las piezas contenidas en el ensamblaje se encuentran ordenadas alfabéticamente según su nombre. La barra azul sobre la etiqueta del nombre representa el valor relativo de la masa de cada pieza en relación con el total. En las siguientes dos columnas aparece la Cantidad de piezas contenidas en el ensamblaje y la Propiedad (masa de cada una de ellas).
3. En Mostrar/ocultar barra de valores puede hacer aparecer una barra de color azul que representa el valor de la propiedad seleccionada. En la figura la barra representa el valor de la masa en cada una de las piezas. Así, por ejemplo, la Cisterna tiene una masa de 4918 gramos y la Bola flotante 523 gramos.
Widge de ordenaciónEs el triángulo que aparece en la parte inferior de la propiedad a mostrar. Su dirección representa el orden de clasificación: Ascendente () o descendente (). Pulse sobre el triángulo para invertir el orden.
Las propiedades de Sustainability pueden ser visualizadas para conocer cómo cada pieza del ensamblaje afecta al impacto ambiental.
4. En la columna Cantidad aparecen el número de piezas iguales existentes en el ensamblaje. Pulse sobre Peso total y visualice el resto de las propiedades que pueden ser seleccionadas (masa, densidad, volumen, área de superficie, etc.). Pulse sobre Más... para seleccionar propiedades específicas del SolidWorks Sustainability (impacto ambiental).
5. Además, puede Agregar una nueva columna con otra propiedad, definir el número de decimales en Precisión y activar o desactivar la Barra de valores. Pulse sobre Guardar como para exportar la tabla definida a Microsoft Excel o a un archivo de texto (txt).
Visualización por gradientes de colores
La visualización por gradiente permite asignar a cada una de las piezas que conforman el ensamblaje un color distinto que represente una propiedad numérica como el volumen, la masa o la densidad. En función del valor de la masa, las piezas son representadas con un color u otro. Así, por ejemplo, el color azul se emplea en las piezas más pesadas mientras que el rojo en las más ligeras. Para activar o desactivar el color pulse con el botón izquierdo en la barra vertical del espectro. El color indica el valor de la propiedad relativa de cada pieza.
6. Pulse sobre la última de las columnas y seleccione Masa. Observe como las piezas se ordenan en función de su masa. Pulse en la barra vertical izquierda del panel del FeatureManager y observe como las piezas adquieren tonos azules y rojos.
7. Las piezas azules son más pesadas que las rojas. Para incrementar la resolución debe agregar un nuevo color al espectro definido en la barra derecha del FeatureManager. Pulse con el botón izquierdo del ratón en la zona blanca a la izquierda de la barra vertical y seleccione el color amarillo de la lista. Pulse Aceptar y observe como las piezas cambian de color en la Zona de Gráficos.
Puede desplazar el control deslizante hacia abajo y hacia arriba para modificar el espectro. Además, si pulsa sobre el control deslizante con el botón derecho del ratón, puede cambiar o eliminar colores. Seleccione Restablecer todo si desea volver a la distribución de colores originales.
Ocultar componentes del ensamblaje
8. Para ocultar componentes del ensamblaje arrastre la barra horizontal (barra de retroceder) hacia abajo o hacia arriba (si es la superior o la inferior, respectivamente). El nombre de las piezas aparece en gris y se ocultan en la Zona de Gráficos. Arrastre la barra horizontal y oculte las piezas P2.4, bola flotante y cisterna. Para restaurar la posición de la barra de retroceso a su posición iniciar pulse con el botón derecho del ratón y seleccione Avanzar al principio o Avanzar al final.
Práctica 2. PhotoView 360 I
Abra el ensamblaje e inserte apariencias y renderice la escena para obtener una imagen realística del conjunto. Emplee PhotoView 360.
10 minutos
Objetivos del tutorial
▪ Abrir documento de ensamblaje y activar el complemento de PhotoView360.
▪ Estudiar el DisplayManager para definir apariencias y escena.
▪ Estudiar la calidad del renderizado y renderizar la escena.
Abrir el modelo de ensamblaje y crear apariencias (asignar materiales)
1. Pulse la opción Abrir del Menú persiana Archivo o sobre el icono Abrir. Localice el modelo de ensamblaje que acompaña el libro. Active el complemento PhotoView desde el Menú de persiana Herramientas, Complementos. Pulse Aceptar.
2. Pulse sobre el DisplayManager desde el Gestor de Diseño. Observe los tres iconos (Apariencia, Calcomanías y Escenas, luces y cámara). En Apariencias aparece un mensaje que indica la ausencia de texturas o materiales asignados a las piezas. Para insertar apariencias a cada una de las piezas del ensamblaje pulse sobre Abrir Biblioteca de apariencias.
Recuerde que al definir una apariencia se define únicamente el color y la textura. Nunca se definen las propiedades mecánicas, térmicas u ópticas del modelo.
3. Seleccione Plástico azul muy lustroso desde la Biblioteca de apariencias (Plástico, Muy lustroso) y arrástrelo hasta la esfera manteniendo el botón izquierdo pulsado. Suelte el botón izquierdo cuando el cursor esté encima del modelo 3D. De entre todos los iconos que aparecen en la ventana emergente seleccione el de pieza para asignar la apariencia a todo el modelo. Observe como la esfera adopta el color azul y como en el DisplayManager aparece la apariencia asociada a la pieza. Para asignar el material también puede pulsar sobre el modelo 3D desde la Zona de Gráficos con el botón derecho y seleccionar Apariencias. Puede asignar el material a una cara, operación, cuerpo (body) o a la pieza entera. Seleccione Esfera y observe la activación de la Biblioteca de apariencias. Seleccione el material deseado.
4. Repita el mismo proceso para el resto de las piezas contenidas en el ensamblaje (cubo, cilindro, base y torsión). A cada una de ellas asigne distintos tipos de plásticos muy lustrosos (rojo, amarillo y verde). Para la base seleccione porcelana china desde la carpeta (Piedra, Gres, Porcelana china).
5. Para realizar el renderizado y obtener una imagen fotorrealística del conjunto pulse sobre el Menú de persiana PhotoView 360 y seleccione la opción Vista preliminar integrada. El renderizado en modo borrador se realiza en la Zona de Gráficos.
6. Seleccione Opciones desde el Menú de persiana PhotoView 360 para definir las características del renderizado. En Tamaño de imagen resultante seleccione 1150 y 707 (ancho y alto de la imagen, respectivamente). Active la casilla Cociente de aspecto fijo y en Formato de imagen seleccione JPEG. Para indicar la ruta donde desee guardar las imágenes obtenidas pulse en Examinar y localice la carpeta. Para obtener una buena calidad de imagen seleccione Máxima en Calidad del renderizado final y en Gamma indique un valor de 1.6.
El Efecto Bloom genera un brillo en los modelos renderizados. Un valor más pequeño en Valor establecido de bloom provoca que el nivel de brillo se aplique a más elementos. En Alcance del efecto bloom se define la distancia de irradiación del efecto bloom desde el origen. Varíe los índices para conocer los efectos.
La opción de Renderizado de contornos crea un contorno con un Grosor de línea definido en los modelos renderizados. Seleccione un valor de 1 y un color blanco.
7. Renderice el modelo de ensamblaje pulsando sobre Renderizado final desde el Menú de persiana PhotoView 360. El tiempo de cálculo depende de la calidad de la imagen.
Número de reflexiones. Define el n.º de reflexiones de un objeto respecto de otro (máximo 32).
Número de refracciones. Se producen cuando la luz atraviesa un objeto (cristal). Máximo 32.
El renderizado máximo: Calidad antisolapamiento (128), n.º de reflexiones (10), n.º de refracciones (10) y rayos indirectos (2048).
Práctica 3. PhotoView 360 II
Obtenga la imagen sintética del modelo de ensamblaje adjunto a partir de la definición de las apariencias, calcomanías, luces y escena con la aplicación PhotoView.
15 minutos
Objetivos del tutorial
▪ Abrir documento de ensamblaje y activar el complemento PhotoView.
▪ Definir Apariencias, Calcomanías, Escenas, Luces y Cámara.
▪Renderizar el modelo.
Abrir el modelo de ensamblaje y asignar Apariencias
1. Pulse la opción Abrir del Menú persiana Archivo o sobre el icono Abrir. Localice el modelo de ensamblaje que acompaña el libro. Observe cómo las 4 piezas que forman el ensamblaje que define el USB no tienen ni colores ni texturas. Active PhotoView desde el Menú de persiana Herramientas, Complementos. Pulse Aceptar.
2. Pulse sobre el DisplayManager desde el Gestor de Diseño. Observe los tres iconos (Apariencia, Calcomanías y Escenas, luces y cámara). En Apariencias aparece un mensaje que indica la no presencia de texturas o materiales asignados a las piezas. El mismo mensaje aparece en la etiqueta de Calcomanías y en Escenas, luces y cámara.
3. Para asignar las distintas apariencias (texturas o materiales) a las piezas que conforman en USB pulse sobre cada una de ellas con el botón derecho del ratón desde la Zona de Gráficos o desde el Gestor de Diseño y seleccione Apariencias. Puede asignar el material/apariencia a una cara, operación, cuerpo (body) o a la pieza entera. Seleccione la pieza entera para asignar los materiales desde la Biblioteca de apariencias.
4. Seleccione Plástico azul muy lustroso para asignarlo al cuerpo del USB. En el DisplayManager aparece una etiqueta con la apariencia asignada. Repita el mismo proceso para el resto de las piezas que lo conforman (amarillo muy lustroso, cromo y cobre pulido).
5. Para realizar un renderizado de la pieza pulse sobre el Menú de persiana PhotoView 360 la opción Renderizado final. Después de unos segundos observe el resultado.
Las imágenes renderizadas son más realistas y de mejor calidad cuando se renderiza la escena activando la vista en perspectiva o creando una vista de cámara.
La aplicación RealView ofrece la posibilidad de representar los modelos de pieza y ensamblaje de forma real y dinámica en pantalla sin necesidad de renderizarlos. Además, puede editarlos en tiempo real. Crea reflexiones del entorno, acabado de superficies, sombras procedentes de la primera luz direccional, sombras genéricas y reflexiones del suelo que permiten generar representaciones más realistas.
Para su uso debe tener una tarjeta gráfica compatible. Puede consultar en la web de SolidWorks las tarjetas más adecuadas en:
www.solidworks.com/pages/services/videocardtesting.html.
Calidad y rendimiento del renderizado
SolidWorks ofrece algunas sugerencias para mejorar el rendimiento durante el proceso de renderizado.
- La calidad del renderizado puede ser ajustada desde el PropertyManager Opciones de PhotoView. Defina una calidad de renderizado final al nivel más bajo posible.
- Si trabaja con luces direccionales, puntuales y/o concentradas puede definir la Calidad de sombra desde el PropertyManager de PhotoView. Cuanto menor sean los valores, menor será el tiempo requerido para crear el renderizado.
En Calidad final de renderizado puede definir cómo de bueno desea que sea el renderizado aplicado.Recuerde que las imágenes con calidad superior requieren de mayor tiempo para su procesado. En la tabla se indican las características de los distintos tipos de calidades.