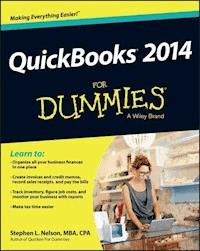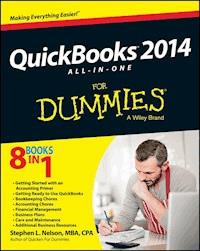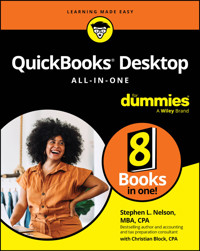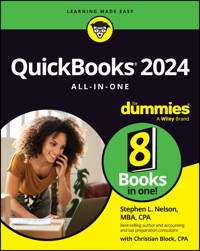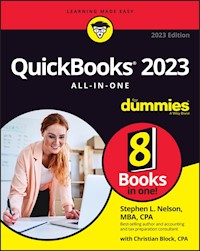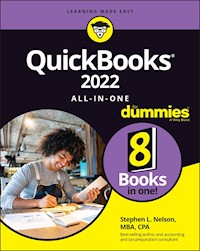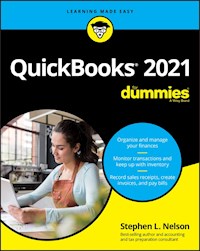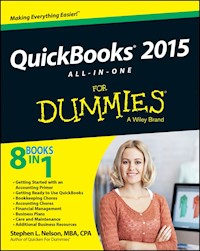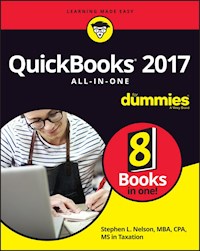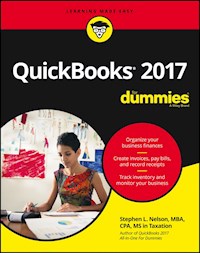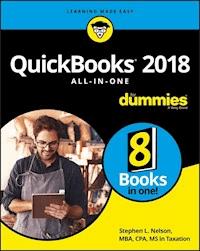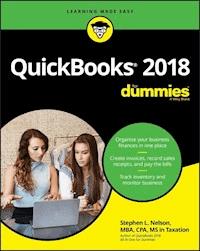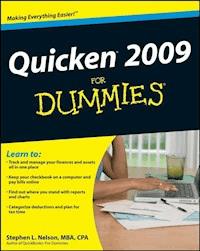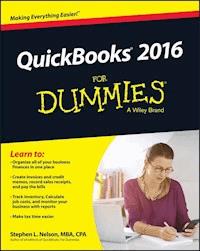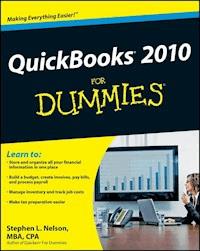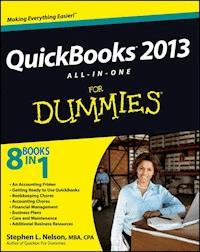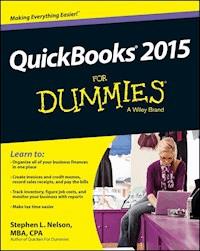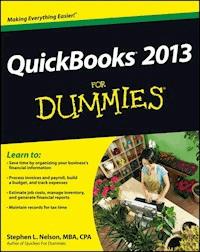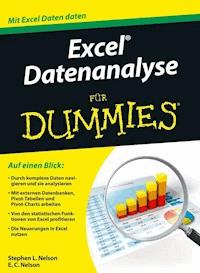
21,99 €
Mehr erfahren.
- Herausgeber: Wiley-VCH Verlag GmbH & Co. KGaA
- Kategorie: Wissenschaft und neue Technologien
- Serie: ...für Dummies
- Sprache: Deutsch
Sie haben manchmal den Eindruck, Sie ertrinken in Daten? Kennen Sie schon die großartigen Datenanalysewerkzeuge von Excel? Stephen L. Nelson und Elizabeth C. Nelson zeigen Ihnen, wie Sie zu Ihren Daten PivotTables und PivotCharts erstellen, welche Excel-Funktionen zu Statistik und Finanzwesen es gibt und wie Sie Excel mit Daten aus externen Datenbanken nutzen. Erfahren Sie endlich, was all die vermeintlich todlangweiligen Zahlen wirklich zu bedeuten haben. Mit diesem Buch können Sie die Verarbeitung der Daten Excel überlassen und Ihre Zeit wieder für echte Einsichten und Entscheidungen nutzen.
Sie lesen das E-Book in den Legimi-Apps auf:
Seitenzahl: 434
Veröffentlichungsjahr: 2016
Ähnliche
Bibliografische Information der Deutschen Nationalbibliothek
Die Deutsche Nationalbibliothek verzeichnet diese Publikation in der Deutschen Nationalbibliografie; detaillierte bibliografische Daten sind im Internet über http://dnb.d-nb.de abrufbar.
1. Auflage 2016
© 2016 WILEY-VCH Verlag GmbH & Co. KGaA, Weinheim
Original English language edition Excel Data Analysis for Dummies © 2016 by Wiley Publishing, Inc.
All rights reserved including the right of reproduction in whole or in part in any form.
This translation published by arrangement with John Wiley and Sons, Inc.
Copyright der englischsprachigen Originalausgabe Excel Data Analysis for Dummies © 2016 by Wiley Publishing, Inc.
Alle Rechte vorbehalten inklusive des Rechtes auf Reproduktion im Ganzen oder in Teilen und in jeglicher Form. Diese Übersetzung wird mit Genehmigung von John Wiley and Sons, Inc. publiziert.
Wiley, the Wiley logo, Für Dummies, the Dummies Man logo, and related trademarks and trade dress are trademarks or registered trademarks of John Wiley & Sons, Inc. and/or its affiliates, in the United States and other countries. Used by permission.
Wiley, die Bezeichnung »Für Dummies«, das Dummies-Mann-Logo und darauf bezogene Gestaltungen sind Marken oder eingetragene Marken von John Wiley & Sons, Inc., USA, Deutschland und in anderen Ländern.
Das vorliegende Werk wurde sorgfältig erarbeitet. Dennoch übernehmen Autoren und Verlag für die Richtigkeit von Angaben, Hinweisen und Ratschlägen sowie eventuelle Druckfehler keine Haftung.
Coverfoto: © istockphoto/Henrik5000
Korrektur: Geesche Kieckbusch, Hamburg
Satz: inmedialo Digital- und Printmedien UG, Plankstadt
Print ISBN: 978-3-527-71254-0
ePub ISBN: 978-3-527-80700-0
mobi ISBN: 978-3-527-80699-7
Über den Autor
Stephen L. Nelson ist Autor von mehr als zwei Dutzend Bestsellern. Er ist staatlich anerkannter Wirtschaftsprüfer, hat einen Master-Abschluss Business Administration in Finance von der University of Washington und ist Master of Science in Taxation (Steuerwesen) an der Golden Gate University in San Francisco.
Elizabeth C. Nelson ist staatlich anerkannte Wirtschaftsprüferin mit dem Spezialgebiet Steuerrecht von Unternehmen und Personengesellschaften, die über mehrere US-Bundesstaaten oder international tätig sind. Sie ist Bachelor of Science in Accounting (Rechnungswesen).
Inhaltsverzeichnis
Einführung
Über dieses Buch
Was Sie problemlos ignorieren können
Was Sie nicht ignorieren sollten (es sei denn, Sie sind ein Masochist)
Törichte Annahmen über den Leser
Wie dieses Buch aufgebaut ist
Icons in diesem Buch
Beispieldateien zum Buch
Wie es weitergeht
Teil I Erste Schritte bei der Datenanalyse
1 Grundlagen von Excel-Tabellen
Was ist eine Tabelle und was hat sie mit mir zu tun?
Tabellen erstellen
Export aus einer Datenbank
Eine Tabelle auf die harte Tour erstellen
Eine Tabelle auf die weniger harte Tour erstellen
Daten in Tabellen analysieren
Einfache statistische Auswertungen
Tabellendaten sortieren
Eine Tabelle mit einem AutoFilter filtern
Filter entfernen
Den AutoFilter deaktivieren
Einen benutzerdefinierten AutoFilter verwenden
Eine gefilterte Tabelle filtern
Spezialfilter verwenden
2 Daten aus externen Quellen abrufen
Die Daten über die Variante Export/Import erhalten
Exportieren: Der erste Schritt
Importieren: Der zweite Schritt (falls erforderlich)
Externe Datenbanken und Tabellen auf Webseiten abrufen
Eine Webabfrage verwenden
Eine Datenbanktabelle importieren
Eine externe Datenbank abfragen
Die rohen Daten kochen
3 Daten säubern
Ihre importierte Arbeitsmappe bearbeiten
Unnötige Spalten löschen
Unnötige Zeilen löschen
Spaltenbreite anpassen
Zeilenhöhe anpassen
Nicht benötigte Zellinhalte löschen
Numerische Werte formatieren
Arbeitsblattdaten kopieren
Arbeitsblattdaten verschieben
Daten in Feldern ersetzen
Daten mit den Textfunktionen aufräumen
Na, und?
Die Antwort auf einige Ihrer Probleme
Die Funktion ERSETZEN
Die Funktion FEST
Die Funktion FINDEN
Die Funktion GLÄTTEN
Die Funktion GROSS
Die Funktion GROSS2
Die Funktion IDENTISCH
Die Funktion KLEIN
Die Funktion LÄNGE
Die Funktion LINKS
Die Funktion RECHTS
Die Funktion SÄUBERN
Die Funktion SUCHEN
Die Funktion T
Die Funktion TEIL
Die Funktion TEXT
Die Funktion VERKETTEN
Die Funktion WECHSELN
Die Funktion WERT
Die Funktion WIEDERHOLEN
Die Ergebnisse der Textfunktionen in Text konvertieren
Mit Gültigkeitsprüfungen für korrekte Daten sorgen
Teil II PivotTables und PivotCharts
4 PivotTables verwenden
Aus unterschiedlichen Perspektiven einen Blick auf die Daten werfen
Vorbereitungen für das Pivotieren
Den PivotTable-Assistenten verwenden
Mit der PivotTable herumspielen
Pivotieren und erneut pivotieren
PivotTable-Daten filtern
Einen Datenschnitt oder eine Zeitachse verwenden
PivotTable-Daten aktualisieren
PivotTable-Daten sortieren
Pseudosortierung
Datenelemente gruppieren und deren Gruppierung aufheben
Dies auswählen, jenes auswählen
Wo kommen die Zahlen dieser Zelle her?
Die Wertfeldeinstellungen festlegen
Festlegen, wie PivotTables aussehen und funktionieren
PivotTable-Optionen konfigurieren
5 PivotTable-Formeln erstellen
Eine weitere Standardberechnung hinzufügen
Berechnungsoptionen erstellen
Berechnete Felder und Elemente verwenden
Ein berechnetes Feld einfügen
Ein berechnetes Element hinzufügen
Berechnete Felder und Elemente entfernen
Die Formeln für berechnete Felder und Elemente überprüfen
Die Lösungsreihenfolge ansehen und ändern
Daten aus einer PivotTable abrufen
Alle Werte einer PivotTable abrufen
Einen Wert aus einer PivotTable abrufen
Argumente der Funktion PIVOTDATENZUORDNEN
6 PivotCharts verwenden
Warum sollte ich ein PivotChart verwenden?
Vorbereitungen für das Pivotieren
Den PivotChart-Assistenten einsetzen
Mit dem PivotChart herumspielen
Pivotieren und erneut pivotieren
PivotChart-Daten filtern
PivotChart-Daten aktualisieren
Datenelemente gruppieren und deren Gruppierung aufheben
Mit den Diagrammbefehlen PivotCharts erstellen
7 PivotCharts anpassen
Einen Diagrammtyp wählen
Diagrammformatvorlagen verwenden
Das Diagrammlayout ändern
Diagrammtitel und Achsentitel
Diagrammlegende
Datenbeschriftungen
Diagrammdatentabelle
Diagrammachsen
Diagrammgitternetzlinien
Ein Diagramm verschieben
Die Zeichnungsfläche formatieren
Den Diagrammbereich formatieren
Füllmuster für das Diagramm
Diagrammschriften formatieren
3D-Diagramme formatieren
Die Wände eines 3D-Diagramms formatieren
Den Befehl »3D-Drehung« verwenden
Teil III Fortgeschrittene Werkzeuge
8 Die Datenbankfunktionen verwenden
Schneller Überblick zu Funktionen
Die Syntaxregeln von Funktionen
Eine Funktion manuell eingeben
Eine Funktion mit dem Funktionsassistenten eingeben
Die Funktion DBMITTELWERT verwenden
Die Funktionen DBANZAHL und DBANZAHL2 verwenden
Die Funktion DBAUSZUG verwenden
Die Funktionen DBMAX und DBMIN verwenden
Die Funktion DBPRODUKT verwenden
Die Funktionen DBSTDABW und DBSTDABWN verwenden
Die Funktion DBSUMME verwenden
Die Funktionen DBVARIANZ und DBVARIANZEN verwenden
9 Die statistischen Funktionen verwenden
Elemente eines Datasets zählen
ANZAHL: Zellen mit Werten zählen
ANZAHL2: Alternative Zählweise von Zellen mit Werten
ANZAHLLEEREZELLEN: Leere Zellen zählen
ZÄHLENWENN: Zellen zählen, die Bedingungen entsprechen
ZÄHLENWENNS: Zellen zählen, die Bedingungen entsprechen
VARIATIONEN und VARIATIONEN2: Permutationen zählen
KOMBINATIONEN: Kombinationen zählen
Mittelwert, Modus und Median
MITTELABW: Durchschnittliche absolute Abweichung
MITTELWERT: Arithmetisches Mittel
MITTELWERTA: Alternative Berechnung des Durchschnitts
MITTELWERTWENN und MITTELWERTWENNS: Wählerische Durchschnitte
GESTUTZTMITTEL: Den Mittelwert stutzen
MEDIAN: Den Median berechnen
MODUS: Den Modalwert berechnen
GEOMITTEL: Geometrisches Mittel
HARMITTEL: Harmonisches Mittel
Werte, Ränge und Quantile
MAX: Der größte Wert
MAX2: Alternative Berechnung des größten Werts
MIN: Der kleinste Wert
MIN2: Alternative Berechnung des kleinsten Werts
KGRÖSSTE: Den k-größten Wert ermitteln
KKLEINSTE: Den k-kleinsten Wert ermitteln
RANG, RANG.MITTELW und RANG.GLEICH:Den Rang eines Arraywerts bestimmen
QUANTILSRANG.EXKL und QUANTILSRANG.INKL:Den Quantilsrang bestimmen
QUANTIL.EXKL und QUANTIL.INKL: Einen bestimmten Quantilsrang finden
QUARTILE.EXKL und QUARTILE.INKL: Einen bestimmten Quartilsrangfinden
HÄUFIGKEIT: Häufigkeitsverteilung ermitteln
WAHRSCHBEREICH: Wahrscheinlichkeit von Werten
Standardabweichungen und Varianzen
STABW.S: Standardabweichung einer Stichprobe
STABWA: Alternative Berechnung der Standardabweichung einer Stichprobe
STABW.N: Standardabweichung einer Grundgesamtheit
STABWNA: Alternative Berechnung der Standardabweichung einerGrundgesamtheit
VAR.S: Varianz einer Stichprobe
VARIANZA: Alternative Varianz
VAR.P: Varianz einer Grundgesamtheit
VARIANZENA: Alternative Berechnung der Varianz einer Grundgesamtheit
KOVARIANZ.P und KOVARIANZ.S: Kovarianzen
SUMQUADABW: Summe der quadrierten Abweichungen
Normalverteilungen
NORM.VERT: Wahrscheinlichkeit, dass X auf oder untereinen bestimmten Wert fällt
NORM.INV: X, das einer angegebenen Wahrscheinlichkeit entspricht
NORM.S.VERT: Wahrscheinlichkeit, dass eine Variable innerhalbvon z-Standardabweichungen liegt
NORM.S.INV: Quantil ermitteln, das einer vorgegebenenWahrscheinlichkeit entspricht
STANDARDISIERUNG: Z-Wert für einen angegebenen Wert
KONFIDENZ: Konfidenzintervall für den Mittelwert einer Grundgesamtheit
KURT: Kurtosis
SCHIEFE und SCHIEFE.P: Schiefe einer Verteilung
GAUSS: Wahrscheinlichkeit, dass ein Wert in einen Bereich fällt
PHI: Dichtefunktion einer Standardnormalverteilung
t-Verteilungen
T.VERT: Linksseitige Student-t-Verteilung
T.VERT.RE: Rechtsseitige t-Verteilung
T.VERT.2S: t-Verteilung für zwei Endflächen
T.INV: Linksseitiges Quantil der t-Verteilung
T.INV.2S: Zweiseitiges Quantil der t-Verteilung
T.TEST: Wahrscheinlichkeit, dass zwei Stichproben ausGrundgesamtheiten mit demselben Mittelwert stammen
F-Verteilungen
F.VERT: Wahrscheinlichkeit der linksseitigen F-Verteilung
F.VERT.RE: Wahrscheinlichkeit der rechtsseitigen F-Verteilung
F.INV: Linksseitiger F-Wert für die Wahrscheinlichkeit einer F-Verteilung
F.INV.RE: Rechtsseitiger F-Wert für die Wahrscheinlichkeit einerF-Verteilung
F.TEST: Wahrscheinlichkeit, dass sich die Varianzen signifikantunterscheiden
Binomialverteilungen
BINOM.VERT: Wahrscheinlichkeit bei Binomialverteilungen
BINOM.INV: Wahrscheinlichkeit bei Binomialverteilungen
BINOM.VERT.BEREICH: Binomialwahrscheinlichkeit einesVersuchsergebnisses
NEGBINOM.VERT: Negative Binomialverteilung
KRITBINOM: Kumulierte Wahrscheinlichkeiten der Binomialverteilung
HYPGEOM.VERT: Hypergeometrische Verteilung
Chi-Quadrat-Verteilungen
CHIQU.VERT.RE: Chi-Quadrat-Verteilung
CHIQU.VERT: Chi-Quadrat-Verteilung
CHIQU.INV.RE: Perzentile der rechtsseitigen Chi-Quadrat-Verteilung
CHIQU.INV: Perzentile der linksseitigen Chi-Quadrat-Verteilung
CHIQU.TEST: Chi-Quadrat-Test
Regressionsanalyse
PROGNOSE.LINEAR: Abhängige Variable unter Verwendung derAusgleichsgeraden schätzen
PROGNOSE.ETS: Zukünftige Werte mit einer exponentiellenGlättungsmethode schätzen
ACHSENABSCHNITT: Gerade schneidet die y-Achse
RGP
STEIGUNG: Steigung einer Regressionsgeraden
STFEHLERYX: Standardfehler
TREND: Linearer Trend
RKP: Exponentielle Regression
VARIATION: Exponentielle Variation
Korrelation
KORREL: Korrelationskoeffizient
PEARSON: Pearson-Korrelationskoeffizient
BESTIMMTHEITSMASS: Quadrat des PearsonschenKorrelationskoeffizienten
FISHER
FISHERINV
Einige ziemlich ausgefallene Wahrscheinlichkeitsverteilungen
BETA.VERT: Kumulierte Verteilungsfunktion der Betaverteilung
BETA.INV: Quantil der Betaverteilung einer Zufallsvariablen
EXPON.VERT: Wahrscheinlichkeiten für exponentialverteilte Zufallsvariable
GAMMA: Wert der Gammafunktion
GAMMA.VERT: Wahrscheinlichkeiten für gammaverteilte Zufallsvariable
GAMMA.INV: × für eine angegebene Wahrscheinlichkeit bei einerGammaverteilung
GAMMALN und GAMMALN.GENAU: Natürlicher Logarithmusder Gammafunktion
LOGNORM.VERT: Wahrscheinlichkeiten für lognormalverteilteZufallsvariablen
LOGNORM.INV: Quantile der Lognormalverteilung
POISSON.VERT: Wahrscheinlichkeiten einer Poissonverteilung
WEIBULL.VERT: Weibullverteilung
G.TEST: Wahrscheinlichkeit für einen Gauß-Test
10 Deskriptive Statistik
Populationskenngrößen ermitteln
Histogramm erstellen
Rang und Quantilsrang berechnen
Gleitenden Durchschnitt berechnen
Exponentielles Glätten
Zufallszahlen erzeugen
Stichproben ziehen
11 Mathematische Statistik
Das Datenanalysewerkzeug Zweistichproben t-Test verwenden
Das Datenanalysewerkzeug Gauß-Test verwenden
Ein Streudiagramm (Punktdiagramm) erstellen
Das Analysewerkzeug Regression verwenden
Das Analysewerkzeug Korrelation verwenden
Das Analysewerkzeug Kovarianz verwenden
Die ANOVA-Analysetools verwenden
Einen Zwei-Stichproben F-Test durchführen
Die Fourieranalyse verwenden
12 Modelloptimierung mit Solver
Modelloptimierung verstehen
Optimieren Sie Ihren Gewinn
Nebenbedingungen erkennen
Ein Solver-Arbeitsblatt einrichten
Ein Modelloptimierungsproblem lösen
Die Solver-Berichte durchsehen
Der Antwortbericht
Der Sensitivitätsbericht
Der Grenzwertbericht
Weitere Hinweise zu den Solver-Berichten
Die Solver-Optionen
Die Registerkarte »Alle Methoden« verwenden
Die Registerkarte »GRG-Nichtlinear« verwenden
Die Registerkarte »EA (Evolutionärer Algorithmus)« verwenden
Modellinformationen speichern und wiederverwenden
Die Solver-Fehlermeldungen verstehen
Solver hat eine Lösung gefunden
Solver hat die aktuelle Lösung durch Konvergieren erreicht
Solver kann die aktuelle Lösung nicht verbessern
Solver wurde beim Erreichen der Höchstzeit abgebrochen
Solver wurde auf Anforderung des Benutzers abgebrochen
Solver wurde beim Erreichen der Iterationsgrenze abgebrochen
Die Werte der Zielzelle konvergieren nicht
Solver konnte keine realisierbare Lösung finden
Die für diesen LP Solver erforderlichen Linearitätsbedingungen sindnicht erfüllt
Das Problem ist für die Verarbeitung durch Solver zu groß
Fehlerwert bei Solver in der Zielzelle oder einer Nebenbedingungszelle
Es ist nicht genügend Arbeitsspeicher zur Lösung des Problems verfügbar
Fehler im Modell. Überprüfen Sie, ob alle Zellen und Nebenbedingungengültig sind
Teil IV Der Top-Ten-Teil
13 Zehn Dinge, die Sie über Statistik wissen sollten
Beschreibende Statistiken sind unkompliziert
Durchschnitte sind nicht immer einfach
Standardabweichungen beschreiben die Streuung
Eine Beobachtung ist eine Beobachtung
Eine Stichprobe ist eine Untermenge von Werten
Induktive Statistik ist cool, aber auch kompliziert
Wahrscheinlichkeitsverteilungsfunktionen sind nicht immer kompliziert
Gleichverteilung
Normalverteilung
Parameter sind nicht so kompliziert
Die Schiefe und die Wölbung beschreiben die Form derWahrscheinlichkeitsverteilung
Konfidenzintervalle scheinen auf den ersten Blick kompliziert zu sein,sie sind jedoch nützlich
14 Fast zehn Tipps für die Präsentation von Tabellenergebnissenund die Analyse von Daten
Geben Sie sich beim Import der Daten Mühe
Entwerfen Sie Informationssysteme so, dass sie aussagekräftigeDaten produzieren
Vergessen Sie die externen Datenquellen nicht!
Addieren Sie!
Erkunden Sie immer die beschreibenden Statistiken
Achten Sie auf Trends
Kreuztabellierung
Diagramme, bitte!
Hüten Sie sich vor induktiver Statistik
15 Zehn Tipps zur visuellen Analyse und Präsentation von Daten
Finden Sie den passenden Diagrammtyp
Verwenden Sie die Botschaft Ihres Diagramms als Diagrammtitel
Seien Sie bei Kreisdiagrammen auf der Hut
Erwägen Sie bei kleinen Datasets den Einsatz von PivotCharts
Vermeiden Sie 3D-Diagramme
Verwenden Sie niemals 3D-Kreisdiagramme
Achten Sie auf falsche Datenmarkierungen
Verwenden Sie logarithmische Skalen
Vergessen Sie das Experimentieren nicht
Besorgen Sie sich Tufte
Glossar zur Datenanalyse und zu Excel
Stichwortverzeichnis
Einführung
Sie wissen, wie Sie Excel verwenden können. Sie wissen, wie Sie einfache Arbeitsmappen erstellen und dann ausdrucken können. Außerdem können Sie, mit ein wenig Probieren, gut aussehende Diagramme erstellen.
Ich könnte jedoch wetten, dass Sie sich manchmal wünschen, mehr mit Excel machen zu können. Ich wette, dass Sie Excel einsetzen können, um aus den Informationen, den Daten, mit denen Sie arbeiten, neue Erkenntnisse gewinnen zu können.
In diesem Buch dreht sich alles um die Datenanalyse mit Excel. Dieses Buch basiert auf der Annahme, dass Sie neue Sachen über Excel lernen, neue Geheimnisse entdecken und neue Erkenntnisse über die Informationen gewinnen wollen, mit denen Sie entweder bereits in Excel arbeiten oder die in einem Format oder in einem anderen Programm vorliegen. Hierbei kann es sich beispielsweise um Ihr Buchhaltungsprogramm handeln oder um Daten, die auf Ihrem Webserver liegen.
Über dieses Buch
Sie müssen dieses Buch nicht wie einen spannenden Thriller von vorne nach hinten lesen. Stattdessen ist das Buch in kleine, übersichtliche und leicht verdauliche Häppchen aufgeteilt, die beschreiben, wie Sie Dinge anpacken können, die getan werden müssen. Springen Sie beliebig im Buch hin und her und lesen Sie die Kapitel, die Sie interessieren.
Falls Sie zu der Gruppe von Personen gehören, die, möglicherweise verursacht durch eine zwanghafte Neigung, ein Buch von vorne nach hinten lesen muss, dann ist das natürlich auch in Ordnung. Ich empfehle Ihnen, in die Kapitel über die mathematische Statistik nur dann tiefer einzutauchen, wenn Sie bereits fundierte Statistikkenntnisse besitzen. Fühlen Sie sich, bis auf diese kleine Ausnahme, frei, das Buch so zu lesen und zu verwenden, wie es Ihnen am meisten entspricht.
Was Sie problemlos ignorieren können
Dieses Buch hat eine Menge an Informationen parat. Das liegt in der Natur eines Nachschlagewerks, das zahlreiche Schrittfolgen enthält. Gleichzeitig kann es sein, dass das Buch Informationen enthält, die Sie getrost überfliegen oder sogar ignorieren können.
So finden Sie beispielsweise an zahlreichen Stellen im Buch Schritt-für-Schritt-Anleitungen, die beschreiben, wie Sie eine bestimmte Aufgabe erledigen können. Jeder der Schritte beginnt mit einem nummerierten Satz in fetter Schrift, der den betreffenden Schritt kurz beschreibt. Darunter finden Sie weitere Informationen zu dem Schritt und Sie erfahren, was Ihre Aktionen bewirken. Manchmal biete ich dort auch Hilfe dazu an, wie Sie den Schritt genau ausführen müssen.
Hier ein Beispiel:
1. Drücken Sie die [Entf]-Taste.
Suchen Sie nach der Taste, die mit den Buchstaben Entf beschriftet ist. Strecken Sie Ihre Hand aus, und legen Sie einen Finger auf die [Entf]-Taste. Drücken Sie dann in einer fließenden Bewegung auf die Taste. Heben Sie Ihren Finger ab, damit die Taste wieder losgelassen wird.
Okay, ich gebe es zu. Das ist ein ziemlich extremes Beispiel. Diese Detailtiefe werde ich in den Schrittanleitungen dieses Buchs nicht erreichen. Mein Verleger hat es mir verboten. (Das Buch wird dann viel zu dick.) Aber Sie haben das Prinzip verstanden: Falls Sie zu einem Schritt weitere Detailinformationen benötigen, dann wissen Sie nun, wo Sie diese finden.
Sie können auch die Absätze überspringen, die mit dem Symbol »Für Technikfreaks« versehen sind. Mit diesem Symbol werden Informationen gekennzeichnet, die eher am Rande interessant sind, die vielleicht ein wenig esoterisch sind oder deren Wert vielleicht fragwürdig ist – zumindest im Hinblick auf einen durchschnittlichen Leser. Falls Sie wirklich etwas tiefer in die betreffende Materie einsteigen wollen, dann seien Ihnen diese Absätze ans Herz gelegt. Falls Sie lediglich wissen wollen, wie Sie Ihren Job am schnellsten erledigen und dann nach Hause fahren und mit Ihren Kindern fernsehgucken können, dann überspringen Sie diese Abschnitte.
Auch die Absätze, die mit dem Symbol für einen »Tipp« versehen sind, müssen Sie nicht unbedingt lesen. Sie finden dort Tipps, mit denen Sie sich das Leben (zumindest das mit Excel) erleichtern können. Falls Sie jedoch lieber den steinigen Weg gehen wollen, weil das zu Ihrer Charakterbildung beiträgt und Sie abhärtet, dann ignorieren Sie einfach die Tipp-Absätze.
Was Sie nicht ignorieren sollten (es sei denn, Sie sind ein Masochist)
Wichtig ist, dass Sie nicht die Absätze ignorieren, die Warnungen enthalten. Sie erkennen diese Absätze an dem Symbol einer Bombe aus dem 19. Jahrhundert. Dort stehen die Dinge, die Sie unter keinen Umständen tun sollen.
Aus Respekt vor Ihnen finden Sie dort keine Warnungen wie: »Rauchen Sie nicht.« Ich weiß, Sie sind erwachsen. Sie selbst treffen die Entscheidungen über Ihren Lebensstil.
Ich spare mir diese Warnungen für dringende und unmittelbare Gefahren aus, also für alles, was Sie besser nicht tun. Ein Beispiel: »Rauchen Sie nicht, während Sie Ihr Auto betanken.«
Törichte Annahmen über den Leser
Über Sie als Leser habe ich drei Vermutungen:
Sie besitzen einen PC, auf dem eine aktuelle Version von Microsoft Excel installiert ist. (Die Bildschirmabbildungen dieses Buchs wurden mit Excel 2016 gemacht.)
Sie haben grundlegende Kenntnisse über das Arbeiten mit einem PC und mit Microsoft Windows.
Sie haben Grundkenntnisse über das Arbeiten mit Excel und wissen, wie Sie Excel starten und beenden, wie Sie Arbeitsmappen speichern und öffnen und wie Sie in die Zellen eines Arbeitsblatts Text, Werte und Formeln eingeben.
Wie dieses Buch aufgebaut ist
Dieses Buch ist in fünf Teile gegliedert:
In Teil I beschreibe ich, wie Sie Daten in Excel-Arbeitsmappen bekommen, sodass Sie die Daten analysieren können. Dies ist ein wichtiges Thema; gleichzeitig ist dies nicht sehr schwierig. Falls Ihnen das Arbeiten mit Excel noch nicht allzu flüssig von der Hand geht, sollten Sie aber mit Teil I beginnen.
Im zweiten Teil dieses Buchs stelle ich Ihnen die beiden Datenanalyse-Tools von Excel vor, die mit hoher Wahrscheinlichkeit die mächtigsten sind. Sie werden erfahren, wie Sie Kreuztabellen mit PivotTables und PivotCharts erstellen können.
In Teil III stelle ich einige der fortgeschrittenen Datenanalysewerkzeuge von Excel vor. Ein Teil dieser Werkzeuge, wie die statistischen Funktionen, stehen direkt in Excel zur Verfügung. (Die Beschreibung dieser Funktionen ist auf mehrere Kapitel verteilt.) Andere Tools stehen in Form von Excel-Add-Ins zur Verfügung, wie die Datenanalyse-Tools und das Solver-Add-In.
Vielleicht sind die Themen aus Teil III nicht für alle Leser dieses Buchs interessant. Für fortgeschrittene Excel-Anwender und Kenner statistischer und quantitativer Methoden finden sich dort jedoch zahlreiche Tipps und Kniffe. Und es wäre schade, wenn Sie diese nicht zumindest kennen und sich nicht mit den einfachen Schritten bei ihrem Einsatz vertraut machen würden.
Meiner Meinung nach ist das beste Element der Dummies-Bücher, das von Dan Gookin, dem Autor des ersten »… für-Dummies«-Buchs, DOS für Dummies, entwickelt wurde, der Top-Ten-Teil, in dem sich die Kapitel befinden, in denen kurz und knapp hilfreiche Informationen aufgeführt sind. In diesen Kapiteln können wir Autoren nützliche Tipps geben, Leckerbissen vorstellen und irrelevante Halbwahrheiten aufführen.
Auch das Buch Excel Datenanalyse für Dummies enthält drei dieser Kapitel. Im ersten Kapitel stelle ich einige grundlegende Fakten vor, die jeder über Statistik und statistische Analysen wissen sollte. Im zweiten Kapitel finden Sie zehn Tipps, um mit Excel erfolgreich und effektiv Daten zu analysieren. Im dritten Kapitel finden Sie schließlich nützliche Empfehlungen, wie Sie Informationen visuell analysieren und wie Sie Ergebnisse der Datenanalyse visuell präsentieren können.
Schließlich finden Sie im Anhang ein sehr praktisches Glossar, in dem zentrale Begriffe für das Arbeiten mit Excel im Allgemeinen und der Datenanalyse im Besonderen erläutert sind. »Kurtosis« und »Histogramm« sind nur zwei der zahlreichen Fachbegriffe, die im Glossar umrissen sind.
Icons in diesem Buch
Was wäre ein »… für-Dummies«-Buch ohne die vertrauten Icons, die Sie auf wichtige Informationen hinweisen und Sie auf Ihrem Weg unterstützen.
Wenn Sie dieses Icon sehen, wissen Sie, dass Sie hier technische Informationen finden. Falls Sie kein Technikfreak sind, können Sie diese Absätze ignorieren.
Dieses Tipp-Icon weist Sie auf hilfreiche Empfehlungen und andere nützliche Informationen hin.
Beim Symbol »Nicht vergessen« finden Sie allgemeine, interessante und nützliche Hinweise, die Sie sich für den späteren Einsatz merken sollten.
Das Icon »Warnung« macht Sie auf drohende Gefahren aufmerksam. Sie finden hier Informationen, auf die Sie achten sollten, und es weist Sie darauf hin, behutsam vorzugehen.
Beispieldateien zum Buch
Die Excel-Arbeitsmappen, die in diesem Buch verwendet werden, können Sie von der Website zum Buch herunterladen:
www.wiley-vch.de/publish/dt/books/ISBN3-527-71254-2
Nach dem Entpacken der ZIP-Datei finden Sie Unterordner vor, in denen jeweils die Beispiele für eines der Kapitel liegen.
Wie es weitergeht
Falls die Datenanalyse mit Excel Neuland für Sie ist, blättern Sie bitte um und legen Sie mit dem ersten Kapitel los.
Falls Sie sich bereits mit Excel auskennen oder Sie ein bestimmtes Problem oder eine bestimmte Frage haben, verwenden Sie das Inhaltsverzeichnis oder das Stichwortverzeichnis, um die passende Seite zu finden.
Viel Erfolg! Und viel Spaß!
Teil I
Erste Schritte bei der Datenanalyse
In diesem Teil . . .
Lernen Sie, wie Sie Excel-Tabellen erstellen, die die Daten enthalten, die Sie analysieren wollen
Lernen Sie einfache und schnell einsetzbare Techniken kennen, um mit einfachen Statistiken, Sortieren und Filtern Daten zu analysieren
Machen Sie sich mit den grundlegenden Verfahren vertraut, um Daten von externen Datenquellen abzurufen
Entdecken Sie die Werkzeuge, mit denen Sie Rohdaten für die Datenanalyse aufräumen, organisieren und aufbereiten können
1
Grundlagen von Excel-Tabellen
In diesem Kapitel
Excel-Tabellen verstehen
Tabellen erstellen
Tabellen mit einfachen statistischen Auswertungen analysieren
Tabellen sortieren
Den Unterschied zwischen einem AutoFilter und dem Filtern verstehen
Das Wichtigste zuerst. Bevor ich tiefer in die Datenanalyse mit Excel einsteige, muss ich zuerst ein paar Informationen zu Excel-Tabelle loswerden, die in vorigen Excel-Versionen Listen genannt wurden. Warum? Da Sie, bis auf wenige, sehr einfache Situationen, die Daten, die Sie mit Excel analysieren, in einer Tabelle speichern werden. In diesem Kapitel beschreibe ich die Merkmale von Excel-Tabellen, wie Sie eine Tabelle erstellen, analysieren und sortieren und warum die Verwendung von Filtern ein nützliches Verfahren ist, um eine Untertabelle zu erstellen.
Was ist eine Tabelle und was hat sie mit mir zu tun?
Eine Tabelle ist, nun ja, eine Liste. Diese Definition hört sich vermutlich sehr vereinfachend an. Doch schauen Sie sich kurz die Tabelle in Abbildung 1.1 an. Diese Tabelle enthält die Produkte, die Sie möglicherweise auf dem Weg von Ihrer Arbeit nach Hause in einem Supermarkt einkaufen wollen.
Wie ich bereits in der Einleitung dieses Buchs schrieb, stehen Ihnen viele der Excel-Arbeitsmappen aus den Abbildungen dieses Buchs auf der Website dieses Buchs als Download zur Verfügung. Weitere Informationen darüber, wo und wie Sie die Dateien herunterladen können, finden Sie in der Einleitung.
Normalerweise enthalten Tabellen mehr Informationen als die, die Sie in Abbildung 1.1 sehen. Schauen Sie sich beispielsweise die Tabelle in Abbildung 1.2 an. Spalte A dieser Tabelle enthält den Namen des Geschäfts, in dem Sie das betreffende Produkt kaufen wollen. Spalte C dieser erweiterten Tabelle gibt an, welche Menge Sie von den einzelnen Lebensmitteln kaufen wollen, und in Spalte D dieser Tabelle finden Sie den ungefähren Preis.
Abbildung 1.1: Eine Tabelle: Fangen Sie mit den Grundlagen an.
Abbildung 1.2: Eine Einkaufsliste für einen gründlichen Käufer, wie ich einer bin
Üblicherweise sieht eine Excel-Tabelle eher so aus wie die Liste in Abbildung 1.2. Jedoch enthalten Excel-Tabellen im realen Leben oft viel mehr Einträge als in dem einfachen Beispiel gezeigt. Wenn Sie jedoch die zahlreichen Detailinformationen entfernen, sieht eine Tabelle in Excel so aus, wie in der erweiterten Einkaufsliste in Abbildung 1.2 zu sehen.
Ich möchte ein paar Beobachtungen über die Tabelle aus Abbildung 1.2 mit Ihnen teilen. Zuerst fällt auf, dass jede Spalte der Tabelle eine bestimmte Art Informationen enthält. In der Sprache des Datenbankentwurfs entspricht jede Spalte einem Feld. Ein Feld enthält jeweils die gleiche Art Informationen. Beispielsweise enthält Spalte 1 den Namen des Ladens, in dem ein bestimmtes Produkt gekauft werden kann. (Sie können auch sagen, dass dies das Feld Laden ist.) Alle Daten in Spalte A, dem Feld Laden, enthalten den Namen eines Ladengeschäfts: Paul & Paula, Toms Michladen und Fleischmann.
Die erste Zeile des Excel-Arbeitsblatts enthält die Feldnamen. So enthält beispielsweise die erste Zeile in Abbildung 1.2 die Namen der vier Felder, aus denen die Liste besteht: Laden, Produkt, Menge, Preis. Sie verwenden immer die erste Zeile einer Excel-Liste, die auch Überschriftenzeile genannt wird, um die Namen der Felder in der Liste anzugeben.
Ab Zeile 2 enthält jede Zeile einen Datensatz, einen Eintrag oder ein Element der Tabelle. Ein Eintrag ist eine Sammlung zusammengehörender Felder. So können Sie beispielsweise in Zeile 2 in Abbildung 1.2 erkennen, dass Sie bei Paul & Paula zwei Brote zum Preis von jeweils 1 Euro kaufen wollen. (Bitte verzeihen Sie mir, wenn die Preise nicht korrekt sind; in meinem Haushalt kümmere ich mich fast nie um den Einkauf.)
In Zeile 3 sehen Sie einen weiteren Datensatz, bei dem als Laden wiederum Paul & Paula angegeben ist. Diesmal ist es ein Paket Kaffee zum Preis von 8 Euro. Die gesamte Einkaufsliste führt so alle Lebensmittel auf, die Sie kaufen möchten. Für jeden Eintrag gibt die Tabelle den Namen des Ladens, das Produkt, die Menge und den Preis an.
Was Sie über Excel-Tabellen wissen sollten
Eine Excel-Tabelle ist eine »flache« Datenbank. Mit »flach« (oder auch »flat«) ist hier gemeint, dass die Datenbank lediglich eine Tabelle enthält. Außerdem bedeutet dies, dass jeder Datensatz dieser einen Tabelle alle Informationen über einen Eintrag enthält.
Im Gegensatz dazu handelt es sich bei den weit verbreiteten Desktopdatenbankanwendungen, wie beispielsweise Microsoft Access, um relationale Datenbanken. In einer relationalen Datenbank werden die Informationen effizienter gespeichert. Die Effizienz wird dadurch ersichtlich, dass Sie in einer relationalen Datenbank nur wenige Informationen sehen, die doppelt oder redundant vorhanden sind. So würden Sie beispielsweise in einer relationalen Datenbank den Text Paul & Paula nicht mehrfach in den Zelle A2, A3, A4 und A5 sehen. Diese Redundanz würde in einer relationalen Datenbank beseitigt, und für die verschiedenen Läden wäre dann eine eigene Tabelle vorhanden.
Vielleicht kommt Ihnen dieser Punkt ein wenig esoterisch vor. Diese Information ist jedoch nützlich, wenn Sie Daten aus einer relationalen Datenbank abrufen (bei der Informationen effizient auf unterschiedliche Tabellen verteilt sind), und Sie diese Informationen in einer riesigen flachen Datenbank in Form einer Excel-Liste kombinieren. Ich beschreibe in Kapitel 2, wie Sie Daten aus externen Datenbanken in Excel nutzen können.
Tabellen erstellen
Tabellen, die Sie mit Excel analysieren wollen, können Sie auf zwei unterschiedliche Arten erstellen:
Export einer Tabelle aus einer Datenbank
Manuelles Eingeben der Einträge in eine Excel-Arbeitsmappe
Export aus einer Datenbank
Der übliche Weg für die Erstellung einer Tabelle, die Sie in Excel verwenden wollen, ist, die Informationen aus einer Datenbank zu exportieren. Das Exportieren von Informationen aus einer Datenbank ist nicht besonders schwierig. Sie müssen sich jedoch der Tatsache bewusst sein, dass die Informationen, die in der Datenbank gespeichert sind, dort in mehreren Tabellen verteilt sind, die dann in einer Flat-File-Datenbank beziehungsweise Tabelle kombiniert werden müssen.
In Kapitel 2 beschreibe ich, wie Sie Daten aus einer Datenbank exportieren und dann in Excel importieren, damit sie dort analysiert werden können. Schauen Sie in diesem Kapitel nach, wenn Sie mehr darüber erfahren wollen, Sie Sie eine Tabelle durch Exportieren und anschließendes Importieren erstellen.
Sie sollten auch dann, wenn Sie Ihre Tabellen mittels Export aus einer Datenbank erstellen wollen, die folgenden Absätze dieses Kapitels lesen. Wenn Sie die praktischen Grundlagen der manuellen Erstellung einer Tabelle verstehen, ist es einfacher, die Datenbankinformationen in eine Tabelle zu exportieren und dann diese Informationen zu verwenden.
Eine Tabelle auf die harte Tour erstellen
Neben dem Exportieren aus einer relationalen Datenbank ist der andere gebräuchliche Weg, um eine Excel-Tabelle zu erstellen, dies von Hand zu tun. Sie können beispielsweise eine Tabelle so erstellen, wie ich es mit der Einkaufsliste aus Abbildung 1.2 gemacht habe. Geben Sie dazu zuerst in die erste Zeile des Arbeitsblatts die Feldnamen und dann in die weiteren Zeilen des Arbeitsblatts die einzelnen Einträge ein. Falls die Tabelle nicht sehr umfangreich ist, ist dies eine praktikable Vorgehensweise. Wie man gut erkennen kann, habe ich die Tabelle in Abbildung 1.2 so erstellt.
Eine Tabelle auf die weniger harte Tour erstellen
Um eine Tabelle manuell zu erstellen, geben Sie in den meisten Fällen die Feldnamen in die erste Zeile ein, markieren dann die Feldnamen und die betreffenden leeren Zellen in Zeile 2 und wählen dann EINFÜGEN|TABELLE. Der Befehl TABELLE informiert Excel von Anfang an darüber, dass Sie eine Tabelle erstellen wollen. Ich möchte Ihnen nun gerne zeigen, wie dies genau funktioniert.
Führen Sie die folgenden Schritte durch, um mit dem Befehl TABELLE manuell eine Tabelle zu erstellen:
1. Geben Sie die Felder der Liste ein.
Um die Felder der Liste festzulegen, geben Sie in Zeile 1 eines leeren Excel-Arbeitsblatts die Feldnamen ein. Abbildung 1.3 zeigt als Beispiel einen Auszug einer Arbeitsmappe. Die Zellen A1, B1, C1 und D1 enthalten die Feldnamen einer einfachen Einkaufsliste.
Abbildung 1.3: Der Anfang von etwas Bedeutendem
2. Markieren Sie die Excel-Tabelle
Die Excel-Tabelle muss die Zeile mit den Feldnamen und mindestens eine weitere Zeile umfassen. Diese weitere Zeile kann entweder leer sein oder Daten enthalten. Für das Beispiel in Abbildung 1.3 können Sie die Excel-Liste markieren, indem Sie mit der Maus den Bereich von A1 bis D2 markieren.
3. Klicken Sie auf die Registerkarte EINFÜGEN und dann dort auf den Befehl TABELLE, um Excel offiziell darüber zu informieren, dass Sie eine Tabelle erstellen wollen.
Falls Excel nicht automatisch erkennen kann, welche Zeile die Feldnamen enthält, wird das Dialogfeld aus Abbildung 1.4 angezeigt. Schalten Sie das Kontrollkästchen TABELLEHAT ÜBERSCHRIFTEN ein, damit Excel weiß, dass sich in der ersten Zeile des ausgewählten Zellbereichs die Feldnamen befinden. Wenn Sie auf OK klicken, zeigt Excel den ausgewählten Bereich als Tabelle an, wie es in Abbildung 1.5 zu sehen ist.
Abbildung 1.4: Excel versucht zu erkennen, was Sie machen wollen.
Abbildung 1.5: Geben Sie die Datensätze in hübsch eingefärbte Zeilen ein.
4. Geben Sie die einzelnen Datensätze, die Einträge der Tabelle, ein.
Geben Sie einen neuen Datensatz in Ihre Tabelle ein, indem Sie die nächste leere Zeile ausfüllen. Verwenden Sie beispielsweise die Zelle unterhalb von Laden, um das Geschäft anzugeben, in dem Sie das Produkt kaufen wollen. Verwenden Sie – halt, einen Moment bitte. Ich brauche Ihnen nicht zu sagen, dass die Namen der Ladengeschäfte in die Spalte Laden müssen, oder? Das finden Sie selbst heraus. Klar, Sie wissen selbstverständlich auch, welche Angaben in die Spalten Produkt, Menge und Preis müssen. Okay. Sorry!
5. Speichern Sie die Daten in der Tabelle.
Drücken Sie die [Tab]- oder [Enter]-Taste, nachdem Sie einen Eintrag der Einkaufsliste komplett eingetragen haben. Excel fügt dann eine weitere Leerzeile in die Tabelle ein und Sie können sofort den nächsten Eintrag eingeben. Excel zeigt anhand der Farben an, welche Zeilen und Spalten Teil der Tabelle sind.
Nützliche Werkzeuge für Tabellenerstellung
Das Excel-Feature Automatisches Ausfüllen ist insbesondere beim Erstellen von Tabellen nützlich. Automatisches Ausfüllen funktioniert so: Geben Sie eine Beschriftung in eine Spalte ein, in der der gleiche Text bereits vorhanden ist. Excel vermutet dann, dass Sie den gleichen Text erneut eingeben wollen. Angenommen, Sie haben in Zelle A2 Paul & Paula eingegeben und beginnen dann in Zelle A3 erneut mit der Eingabe von Paul & Paula. Excel schlägt Ihnen dann vor, in diese Zelle Paul & Paula einzugeben. Alles, was Sie tun müssen, um den Vorschlag von Excel zu akzeptieren, ist, die [Enter]-Taste zu drücken. Schauen Sie sich dies in Abbildung 1.6 an.
Abbildung 1.6: Automatisches Ausfüllen in einer Excel-Tabelle
Sie können auch den Befehl AUSFÜLLEN verwenden, um einen Zellbereich – bei dem es sich auch um eine Excel-Tabelle handeln kann – mit einem Text oder einem Wert auszufüllen. Um einen Zellbereich mit einem Wert auszufüllen, den Sie bereits in eine andere Zelle eingegeben haben, ziehen Sie das Ausfüllkästchen nach unten. Das Ausfüllkästchen ist das kleine Plussymbol, das Excel anzeigt, wenn Sie mit der Maus auf die untere rechte Ecke einer Zelle zeigen. In Abbildung 1.7 wird das Ausfüllkästchen verwendet, um den Text Paul & Paula in den Zellbereich A5:A10 einzugeben.
Abbildung 1.7: Ausfüllen einer Excel-Tabelle mit dem Ausfüllkästchen
Daten in Tabellen analysieren
Excel stellt einige nützliche und sehr einfach zu verwendende Werkzeuge bereit, um die in einer Tabelle gespeicherten Informationen zu analysieren. Einige dieser Werkzeuge sind so einfach und unkompliziert, dass sie einen guten Startpunkt darstellen.
Einfache statistische Auswertungen
Werfen Sie noch einmal einen Blick auf die einfache Einkaufsliste, die ich im Abschnitt »Was ist eine Tabelle und warum ist das wichtig für mich?« erwähne. Weiterhin verwende ich die Tabelle in Abbildung 1.8, um einige der schnellen Lösungen zu demonstrieren, mit denen Sie in Excel-Tabellen statistische Auswertungen vornehmen können.
Eines der raffiniertesten und schnellsten Werkzeuge, die Excel bereitstellt, ist die Möglichkeit, ohne großen Aufwand die Summe, den Mittelwert, das Minimum und das Maximum der Werte in einem markierten Zellbereich zu ermitteln. Wenn Sie in Abbildung 1.8 beispielsweise den Bereich C2 bis C10 markieren, berechnet Excel den Mittelwert, zählt es die Werte und bildet sogar die Summe der markierten Zellen. All diese nützlichen Informationen werden in der Statusleiste angezeigt.
Mittelwert: 1,555555556 Anzahl: 9 Summe: 14
Abbildung 1.8: Klein anfangen mit der Datenanalyse
Hieran können Sie erkennen, dass die durchschnittliche Anzahl der zu kaufenden Produkte ungefähr 1,5 ist, dass Sie neun verschiedene Produkte kaufen wollen und dass die Gesamtanzahl der Artikel 14 beträgt: zwei Brote, ein Paket Kaffee, eine Tomate, eine Dose Tee und so weiter.
Selbstverständlich ist die spannende Frage nun, ob Sie beim Kauf von neun verschiedenen Produkten aber 14 Artikeln, die Express-Kasse benutzen dürfen oder nicht. Jedoch ist diese Frage im Zusammenhang mit dem Thema dieses Buchs eher unbedeutend. (Möglicherweise ist jedoch ein anderes, von mir geplantes Buch mit dem Titel Lebensmitteleinkauf für Dummies für Sie von Interesse.)
Sie sind jedoch nicht auf die Berechnung des arithmetischen Mittels, der Summe oder der Anzahl der Einträge beschränkt. Sie können weitere Berechnungen vornehmen lassen.
Um mit einem markierten Zellbereich andere statistische Berechnungen durchzuführen, klicken Sie die Statusleiste mit der rechten Maustaste an. Excel zeigt dann ein Kontextmenü an, in dem Sie die Statusleiste konfigurieren können. Im unteren Bereich des Menüs zeigt Excel die Namen von sechs statistischen Maßen an, die Sie von der Statusleiste entfernen oder dort einfügen können: MITTELWERT, ANZAHL, NUMERISCHE ZAHL, MINIMUM, MAXIMUM und SUMME. Diese Kenngrößen werden in Tabelle 1.1 kurz beschrieben; aber vermutlich wissen Sie, was sie tun. Wenn einer dieser Werte in der Statusleiste angezeigt wird, zeigt Excel im Kontextmenü der Statusleiste neben dem Namen ein Häkchen an. Um die Anzeige der statistischen Kenngröße zu entfernen, klicken Sie einfach den betreffenden Namen an.
OptionWas sie machtMittelwertBerechnet den Mittelwert der Zellen im markierten Bereich, die entweder Werte oder Formeln enthalten.AnzahlBestimmt die Anzahl der Zellen im markierten Zellbereich, die entweder Text oder Formeln oder Werte enthalten. Verwenden Sie diese Kenngröße, um die Anzahl der Zellen zu ermitteln, die nicht leer sind. Numerische ZahlErmittelt die Anzahl der Zellen im markierten Zellbereich, die entweder Formeln oder Werte enthalten.MinimumErmittelt den kleinsten Wert im markierten Zellbereich.MaximumErmittelt den größten Wert im markierten Zellbereich.SummeAddiert die Werte im markierten Zellbereich.Tabelle 1.1: Statistische Maße, die schnell und einfach in der Statusleiste abgelesen werden können
Glauben Sie es mir, diese einfachen statistischen Maße sind oft alles, das Sie brauchen, um aus den Daten, die Sie sammeln und in Excel-Tabellen speichern, wichtige Erkenntnisse zu gewinnen. Bei diesem einfachen und zugegebenermaßen auch etwas gekünstelten Beispiel mit der Einkaufsliste ist der Erkenntnisgewinn nicht weltbewegend. Wenn Sie die Ergebnisse in der Statusleiste auf echte Daten anwenden, sind die Erkenntnisse oft verblüffend.
Beispielsweise habe ich die Deflation der Technologieblase vor einem Jahrzehnt das erste Mal bemerkt, als die Anzahl der von einem großen Händler verkauften Computerbücher kleiner wurde. Dies war eine Information, die ich einer Excel-Tabelle entnehmen konnte. Manchmal reicht das Addieren, das Zählen oder das Berechnen des arithmetischen Mittels der Werte in einer Tabelle aus, um zu äußerst nützlichen Erkenntnissen zu gelangen.
Tabellendaten sortieren
Nachdem Sie die Informationen in eine Tabelle eingegeben haben, können Sie diese ganz einfach mit den Befehlen der Schaltfläche SORTIERENUND FILTERN sortieren.
Die Befehle zum einfachen Sortieren
Um die Informationen einer Tabelle mit den Befehlen der Schaltfläche SORTIERENUND FILTERN zu sortieren, wählen Sie die Spalte aus, die Ihr Sortierkriterium liefern soll, indem Sie eine Zelle der Spalte anklicken. Klicken Sie dann die Schaltfläche SORTIERENUND FILTERN an und wählen Sie im Menü VON A BIS Z SORTIEREN oder NACH GRÖSSESORTIEREN (AUFSTEIGEND), um die Einträge der Tabelle aufsteigend zu sortieren. Oder Sie wählen im Menü VON Z BIS A SORTIEREN oder NACH GRÖSSESORTIEREN (ABSTEIGEND), um die Einträge der Tabelle absteigend zu sortieren. Der genaue Befehlsname hängt von der Art der Daten ab, die in der betreffenden Spalte enthalten sind.
Das Dialogfeld für benutzerdefiniertes Sortieren verwenden
Falls Sie die Tabelle mit den Befehlen für das einfache Sortieren nicht wie gewünscht sortieren können, verwenden Sie den Befehl BENUTZERDEFINIERTES SORTIEREN.
Führen Sie dazu die folgenden Schritte durch:
1. Klicken Sie eine Zelle in der Tabelle an.
2. Klicken Sie auf die Schaltfläche SORTIERENUND FILTERN und klicken Sie dann im Menü auf BENUTZERDEFINIERTES SORTIEREN.
Excel zeigt das Dialogfeld SORTIEREN an, das Sie in Abbildung 1.9 sehen.
Abbildung 1.9: Legen Sie hier die Sortieroptionen fest.
3. Wählen Sie den ersten Sortierschlüssel aus.
Verwenden Sie das Listenfeld SORTIERENNACH, um das Feld auszuwählen, nach dem Sie sortieren wollen. Wählen Sie dann aus, wonach sortiert werden soll: WERTE, ZELLENFARBE, SCHRIFTFARBE oder ZELLENSYMBOLE. Vermutlich werden Sie in den meisten Fällen nach Werten sortieren. In diesem Fall müssen Sie noch angeben, ob aufsteigend oder absteigend sortiert werden soll. Verwenden Sie dazu das Listenfeld REIHENFOLGE und wählen Sie (je nach Art der Daten in der betreffenden Spalte) A BIS Z oder Z BIS A beziehungsweise NACH GRÖSSE (AUFSTEIGEND) oder NACH GRÖSSE (ABSTEIGEND). Wenn Sie nach Farbe oder Zellensymbol sortieren, müssen Sie Excel anhand der Optionen, die das Listenfeld REIHENFOLGE anbietet, mitteilen, wie sortiert werden soll.
In den meisten Fällen sollen die Daten entweder in aufsteigender oder absteigender Reihenfolge sortiert werden. Es kann aber auch Fälle geben, bei denen die Daten chronologisch sortiert werden sollen, beispielsweise nach Wochentag (Sonntag, Montag, Dienstag und so weiter) oder nach Monat (Januar, Februar, März und so weiter). Um diese Sortierreihenfolge zu verwenden, wählen Sie im Listenfeld REIHENFOLGE die Option BENUTZERDEFINIERTE LISTE aus, und wählen Sie dann im Dialogfeld, das Excel anzeigt, eine der angebotenen Optionen zur Sortierung aus.
4. (Optional) Wählen Sie den zweiten Sortierschlüssel aus.
Falls Sie die Daten in der Tabelle, die den gleichen Primärschlüssel besitzen, nach einem zweiten Schlüssel sortieren wollen, klicken Sie auf die Schaltfläche EBENEHINZUFÜGEN und verwenden Sie dann die nächste Zeile im Dialogfeld und wählen Sie im Listenfeld SORTIERENNACH den zweiten Schlüssel aus, nach dem sortiert werden soll. Falls Sie eine Ebene hinzugefügt haben, die Sie später doch nicht benötigen, markieren Sie die Sortierebene und klicken Sie dann auf die Schaltfläche EBENEENTFERNEN. Außerdem können Sie eine Sortierebene duplizieren, indem Sie die betreffende Ebene markieren und dann auf die Schaltfläche EBENEKOPIEREN klicken. Falls Sie mehrere Sortierebenen erstellt haben, können Sie schließlich noch die Priorität der Sortierebene festlegen, indem Sie sie markieren und dann die Schaltfläche NACHOBEN oder NACHUNTEN verwenden.
5. (Noch optionaler) Weitere Sortieroptionen festlegen.
Wenn Sie im Dialogfeld SORTIEREN die Schaltfläche OPTIONEN anklicken, zeigt Excel das Dialogfeld SORTIEROPTIONEN an, das Abbildung 1.10 zeigt. Sie können hier festlegen, wie der erste Sortierschlüssel genau funktionieren soll.
Abbildung 1.10: Die Sortieroptionen einstellen
Im Dialogfeld SORTIEROPTIONEN können Sie zuerst festlegen, ob beim Sortieren die Groß- und Kleinschreibung beachtet werden soll.
Sie können das Dialogfeld SORTIEROPTIONEN außerdem verwenden, um Excel anzuweisen, dass Zeilen anstelle von Spalten oder Spalten anstelle von Zeilen sortiert werden sollen. Dies legen Sie mit den Optionsfeldern im Bereich AUSRICHTUNG fest: ZEILENSORTIEREN oder SPALTENSORTIEREN. Klicken Sie auf OK, wenn Sie die Sortieroptionen festgelegt haben.
6. Klicken Sie auf OK.
Excel sortiert Ihre Liste.
Eine Tabelle mit einem AutoFilter filtern
Excel stellt Ihnen das Feature AutoFilter zur Verfügung, das ziemlich cool ist. Wenn Sie den Befehl AutoFilter verwenden, können Sie eine Tabelle ganz einfach nach Werten der verschiedenen Spalten filtern lassen. Wenn Sie einen Filter anwenden, zeigt Excel in der Tabelle nur noch die Einträge an, die den Filterregeln entsprechen. So können Sie, um bei unserem Beispiel zu bleiben, in der Einkaufsliste beispielsweise nur die Lebensmittel anzeigen lassen, die bei Fleischmann gekauft werden sollen oder nur die Produkte, die teurer sind als 2 Euro.
Führen Sie folgende Schritte durch, um das Feature AutoFilter zu verwenden:
1. Wählen Sie die Tabelle aus.
Um die Tabelle auszuwählen, klicken Sie einfach in eine beliebige Zelle der Tabelle. Übrigens: Falls Sie den Zellbereich des Arbeitsblatts noch nicht in eine »offizielle« Excel-Tabelle umgewandelt haben, markieren Sie die gesamte Liste und wählen Sie dann den Befehl TABELLE auf der Registerkarte EINFÜGEN.
2. (Vielleicht nicht nötig) Wählen Sie den Befehl FILTER.
Wenn Sie Excel darüber informieren, dass es sich bei einem bestimmten Zellbereich auf dem Arbeitsblatt um eine Tabelle handelt, wandelt Excel die Überschriftenzeile, also die Zeile mit dem Feldnamen, in Drop-down-Listen um. Dies können Sie in Abbildung 1.11 sehen. Falls diese Drop-down-Listen in Ihrer Tabelle nicht angezeigt werden, klicken Sie auf die Schaltfläche SORTIERENUND FILTERN und dann auf FILTER. (Sie können auch den Befehl FILTER auf der Registerkarte DATEN verwenden.)
Abbildung 1.11: So sieht eine Excel-Tabelle nach dem Aktivieren von AutoFilter aus.
3. Verwenden Sie die Drop-down-Listen, um die Liste zu filtern.
Alle Drop-down-Listen, die nun in der Überschriftenzeile angezeigt werden, können zum Filtern der Liste verwendet werden.
Um die Liste nach den Inhalten eines der Felder zu filtern, öffnen Sie die Drop-down-Liste für das betreffende Feld. Beispielsweise können Sie bei der einfachen Arbeitsmappe aus Abbildung 1.11 die Einkaufsliste so filtern, dass nur noch die Produkte angezeigt werden, die Sie bei Paul & Paula kaufen wollen. Um dies zu tun, klicken Sie auf den nach unten weisenden Pfeil der Drop-down-Liste LADEN. Excel zeigt dann ein Menü mit verschiedenen Optionen zur Sortierung und zum Filtern an. Um nur die Produkte zu sehen, die Sie bei Paul & Paula kaufen wollen, schalten Sie das Kontrollkästchen (ALLESAUSWÄHLEN) aus und das Kontrollkästchen PAUL & PAULA ein. Das Ergebnis dieser Aktionen sehen Sie in der gefilterten Liste in Abbildung 1.12.
Abbildung 1.12: Nur noch »Paul & Paula« in der Liste
Vielleicht können Sie erkennen, dass auf der Schaltfläche des Drop-down-Listenfelds LADEN das Symbol eines Filters angezeigt wird. Dieses Symbol informiert Sie darüber, dass auf die Daten der Spalte Laden ein Filter gesetzt wurde.
Um den Filter zu entfernen, öffnen Sie das Drop-down-Listenfeld LADEN und schalten Sie dann das Kontrollkästchen (ALLESAUSWÄHLEN) ein oder klicken Sie im Menü auf FILTERLÖSCHENAUSFELDNAME.
Sie können eine gefilterte Tabelle genauso sortieren, wie Sie es bei einer ungefilterten Tabelle machen würden. Verwenden Sie hierfür entweder die Schaltflächen in der Gruppe SORTIERENUND FILTERN auf der Registerkarte DATEN, oder öffnen Sie das Drop-down-Listenfeld des Feldnamens, nach dem Sie sortieren wollen und wählen Sie dort (je nach Art der Daten in der betreffenden Spalte) VON A BIS Z SORTIEREN oder VON Z BIS A beziehungsweise NACH GRÖSSESORTIEREN (AUFSTEIGEND) oder NACH GRÖSSESORTIEREN (ABSTEIGEND). Verwenden Sie den Befehl NACH FARBESORTIEREN, um das Dialogfeld SORTIEREN zu öffnen und legen Sie dort fest, wie nach Farbe sortiert werden soll.
Filter entfernen
Um den Filter zu entfernen, öffnen Sie das Drop-down-Listenfeld der betreffenden Spalte und schalten Sie dann das Kontrollkästchen (ALLESAUSWÄHLEN) ein oder klicken Sie im Menü auf FILTERLÖSCHENAUSFELDNAME.
Den AutoFilter deaktivieren
Der Befehl AutoFilter ist ein Schalter. Wenn der AutoFilter aktiv ist, zeigt Excel in der Überschriftenzeile einer Tabelle in jeder Spalte eine Schaltfläche an, mit der das Menü der Filteroptionen geöffnet werden kann. Wenn der AutoFilter nicht aktiv ist, sind diese Schaltflächen ausgeblendet. Um das Feature AutoFilter zu deaktivieren, klicken Sie auf die Schaltfläche SORTIERENUND FILTERN und dann auf FILTER, oder klicken Sie auf der Registerkarte DATEN die Schaltfläche FILTER an.
Einen benutzerdefinierten AutoFilter verwenden
Sie können auch einen benutzerdefinierten AutoFilter erstellen. Hierfür klicken Sie die Filterschaltfläche in der Überschriftenzeile an und wählen dann im Menü den Befehl TEXTFILTER oder ZAHLENFILTER. Klicken Sie anschließend die Filteroption an, die Sie verwenden wollen. Unabhängig davon, welche Filteroption Sie ausgewählt haben, zeigt Excel das Dialogfeld BENUTZERDEFINIERTER AUTOFILTER an, das Sie in Abbildung 1.13 sehen. In diesem Dialogfeld können Sie exakt einstellen, welche Einträge in der gefilterten Liste zu sehen sein sollen.
Gehen Sie wie folgt vor, um einen benutzerdefinierten AutoFilter zu erstellen:
1. Schalten Sie das Excel-Feature AutoFilter ein.
Wie ich bereits weiter vorne erwähnt habe, ist das Filtern eventuell schon eingeschaltet, da Sie eine Tabelle erstellt haben. Falls der AutoFilter noch nicht aktiv ist, klicken Sie auf die Schaltfläche SORTIERENUND FILTERN und klicken Sie auf FILTER, oder klicken Sie auf der Registerkarte DATEN die Schaltfläche FILTER an.
Abbildung 1.13: Das Dialogfeld »Benutzerdefinierter AutoFilter«
2. Wählen Sie das Feld aus, das Sie für den benutzerdefinierten AutoFilter verwenden wollen.
Öffnen Sie hierfür die Drop-down-Liste FILTER, und klicken Sie je nach Datentyp der Spalte auf TEXTFILTER oder ZAHLENFILTER. Wählen Sie anschließend im Untermenü eine der folgenden Filteroptionen aus. Abhängig vom Datentyp der gewählten Spalte wird nur eine Teilmenge der hier aufgeführten Filteroptionen angezeigt:
• Ist gleich/Entspricht
• Ist nicht gleich/Entspricht nicht
• Ist größer als
• Ist größer oder gleich
• Ist kleiner als
• Ist kleiner oder gleich
• Beginnt mit
• Beginnt nicht mit
• Endet mit
• Endet nicht mit
• Enthält
• Enthält nicht
• Top 10
• Über dem Durchschnitt
• Unter dem Durchschnitt
Excel zeigt daraufhin das Dialogfeld BENUTZERDEFINIERTER AUTOFILTER an (siehe Abbildung 1.13).
3. Definieren Sie die Filteroperation.
Je nachdem, welche der Filteroption Sie im Menü TEXTFILTER beziehungsweise ZAHLENFILTER ausgewählt haben, nimmt Excel im Dialogfeld BENUTZERDEFINIERTER AUTOFILTER bereits Einstellungen vor, die Sie jedoch anpassen oder ändern können. Oben im Dialogfeld wird der Name des Felds angegeben, das Sie filtern wollen.
Mit den beiden Listen auf der linken Seite des Dialogfelds können Sie die Filteroption einstellen oder verändern. Im Dialogfeld in Abbildung 1.14 wurde als Filteroption BEGINNTMIT ausgewählt. Sie können das Listenfeld öffnen und dort eine andere Option auswählen. Bitte beachten Sie, dass je nach dem Datentyp der Spalte nicht alle der in Schritt 2 aufgeführten Optionen verfügbar sind.
Durch Auswahl einer Filteroption und Festlegen der Bedingung, die Sie im Feld auf der rechten Seite des Dialogfelds eingeben, legen Sie fest, welche Datensätze in der gefilterten Liste sichtbar sind.
In der Praxis werden Sie in vielen Fällen keine exakten Filterkriterien verwenden. Warum? Nun, möglicherweise sind die Daten in der Liste, die Sie filtern, nicht ganz exakt und eindeutig. Um im Beispiel zu bleiben: Vielleicht sind die Namen der Ladengeschäfte nicht eindeutig, weil sich dort Tippfehler eingeschlichen haben. Daher sind Filtereinstellungen, die auf BEGINNTMIT oder ENTHÄLT basieren, und Filterwerte, die nur Fragmente der Daten oder Werte enthalten, oft die bessere Wahl.
4. Definieren Sie die Kriterien des AutoFilters.
Nachdem Sie eine der Filteroptionen ausgewählt haben, verwenden Sie die Drop-down-Liste auf der rechten Seite, um das Filterkriterium festzulegen. Wenn Sie nur die Einträge sehen wollen, bei denen der Laden Paul & Paula entspricht oder deren Name mit dem Wort Paul beginnt, geben Sie in das Feld auf der rechten Seite Paul ein. Abbildung 1.14 zeigt, wie diese Bedingung im Dialogfeld dargestellt wird.
Abbildung 1.14: Einen benutzerdefinierten AutoFilter einrichten
Sie können mehr als ein Filterkriterium verwenden. Wenn Sie zwei Bedingungen verwenden, geben Sie an, ob beide Bedingungen erfüllt sein müssen oder ob es ausreicht, dass eine der Bedingungen zutrifft. Um dies festzulegen verwenden Sie die Optionsfelder UND und ODER.
5. Klicken Sie auf OK.
Excel filtert die Tabelle und verwendet den von Ihnen festgelegten, benutzerdefinierten AutoFilter.
Eine gefilterte Tabelle filtern
Sie können eine gefilterte Tabelle filtern. Um eine gefilterte Tabelle zu erstellen, die mehrere Filter verwendet, ist es oft am einfachsten, auf die Tabelle mehrere Filter anzuwenden.
Um in der Einkaufsliste nur die Produkte von Paul & Paula mit dem höchsten Preis anzuzeigen, würden Sie die Tabelle zuerst so filtern, dass nur die Produkte angezeigt werden, die in diesem Laden erhältlich sind. Sie verwenden dann diese gefilterte Tabelle als Grundlage und wenden einen weiteren Filter an, der beispielsweise nur die Produkte mit den höchsten Preisen oder diejenigen anzeigt, deren Preis einen bestimmten Schwellenwert übersteigen.
Vielleicht kommt Ihnen der Gedanke, eine gefilterte Tabelle erneut zu filtern, ein wenig merkwürdig vor. Der Einsatz mehrerer Filter ist jedoch oft hilfreich, um eine sehr große, unübersichtliche Tabelle so zu reduzieren, dass nur die Teilmenge der Daten angezeigt wird, in denen Sie die Informationen finden, nach denen Sie suchen.
Ausgehend von den Informationen aus dem Abschnitt »Einen benutzerdefinierten AutoFilter verwenden« will ich auf folgenden, wichtigen Punkt hinweisen. Obwohl es das Dialogfeld BENUTZERDEFINIERTER AUTOFILTER erlaubt, eine Liste anhand von zwei Kriterien zu filtern, werden die Filteroptionen manchmal auf das gleiche Feld angewendet. Falls Sie jedoch mehr als zwei Filteroperationen auf das gleiche Feld anwenden wollen, ist der einzige Weg, dies einfach zu bewerkstelligen, das Filtern einer gefilterten Tabelle.
Spezialfilter verwenden
In den meisten Fällen reicht der Befehl FILTER oder das Filtermenü, das nach einem Klick auf eine der Schaltflächen in der Überschriftenzeile einer Tabelle angezeigt wird, aus, um eine Tabelle wie gewünscht zu filtern. Es kann jedoch auch Fälle geben, in denen Sie mehr Kontrolle darüber haben wollen, wie der Filter funktioniert. In diesen Fällen können Sie die Spezialfilter von Excel verwenden.
Boolesche Ausdrücke schreiben
Bevor Sie die Excel-Spezialfilter einsetzen können, müssen Sie wissen, wie Sie boolesche, logische Ausdrücke erstellen. Falls Sie beispielsweise die Einkaufsliste so filtern wollen, dass nur die Produkte angezeigt werden, die mehr als einen Euro kosten oder bei denen der Gesamtpreis mehr als fünf Euro beträgt, müssen Sie wissen, wie Sie einen booleschen Ausdruck erstellen, der die Bedingung beschreibt, bei der der Preis eines Einzelprodukts mehr als einen Euro oder bei der der Gesamtpreis für ein Produkt mehr als fünf Euro beträgt.
Das Arbeitsblatt in Abbildung 1.15 zeigt ein Beispiel dafür, wie Sie in Excel diese booleschen Ausdrücke angeben. Im Bereich A13:B14 des Arbeitsblatts in Abbildung 1.15 werden zwei Kriterien festgelegt: eins, bei dem der Preis höher sein soll als ein Euro, und ein zweites, bei dem der Gesamtpreis fünf Euro oder mehr sein muss. Der Kriterienbereich ist folgendermaßen aufgebaut: In der ersten Zeile dieses Bereichs geben Sie die Feldnamen an, die Sie im Ausdruck verwenden wollen. Nachdem Sie dies gemacht haben, verwenden Sie die Zeilen unterhalb der Feldnamen und legen dort den logischen Vergleich fest, der auf die Daten des angegebenen Felds angewendet werden soll.
Abbildung 1.15: Eine Tabelle, die für die Verwendung eines Spezialfilters vorbereitet ist
Um einen booleschen Ausdruck zu erstellen, verwenden Sie einen der Vergleichsoperatoren aus Tabelle 1.2 und kombinieren diesen mit dem gewünschten Wert.
OperatorWas er machtGleich<Ist kleiner als<=Ist kleiner als oder gleich>Ist größer als>=Ist größer als oder gleich<>UngleichTabelle 1.2: Boolesche Logik
In Abbildung 1.15 überprüft beispielsweise der boolesche Ausdruck in Zelle A14 (>1), ob der Wert größer ist als 1, und der boolesche Ausdruck in Zelle B14 (>=5) überprüft, ob der Wert größer oder gleich 5 ist. Alle Einträge, die beiden Bedingungen entsprechen, werden nach Anwenden des Filters in der Liste angezeigt.
Hier eine wichtige Information: Mit obigem Filter werden die Einträge in der gefilterten Tabelle angezeigt, die alle der angegebenen Kriterien erfüllen. Wenn Sie einen Filter erstellen wollen, der die Einträge anzeigt, bei denen der Einzelpreis höher ist als ein Euro oder bei denen der Gesamtpreis (die Anzahl multipliziert mit dem Einzelpreis) größer oder gleich fünf Euro ist, dann verwenden Sie zwei Zeilen und geben in jede Zeile ein Kriterium ein. Abbildung 1.16 zeigt, wie Sie ein Arbeitsblatt einrichten, das genau dies macht.
Abbildung 1.16: Eine Tabelle, bei der eine der angegebenen Bedingungen wahr sein muss, damit ein Eintrag angezeigt wird
Einen Spezialfilter erstellen und verwenden
Nachdem Sie eine Tabelle für einen Spezialfilter vorbereitet und den Kriterienbereich eingerichtet haben (was ich in Abbildung 1.15 und Abbildung 1.16 gemacht habe), können Sie den Spezialfilter zuweisen. Führen Sie dazu die folgenden Schritte durch:
1. Markieren Sie die Tabelle.
Um die Tabelle zu markieren, ziehen Sie mit der Maus von der oberen linken Ecke der Liste bis zu ihrer unteren rechten Ecke. Sie können die Excel-Tabelle auch markieren, indem Sie die Zelle in der oberen linken Ecke anklicken, die [Shift]-Taste gedrückt halten, die Taste [Ende] drücken, die Taste [Pfeil_re] drücken, die Taste [Ende] drücken und dann die Taste [Pfeil_u] drücken. Dies ist das Verfahren, um eine Excel-Tabelle mit der Tastatur zu markieren. Alternativ können Sie auch die Zelle in der oberen linken Ecke der Überschriftenzeile auswählen und dann [Strg]+[A] drücken.
2. Klicken Sie auf der Registerkarte DATEN in der Gruppe SORTIERENUND FILTERN auf ERWEITERT.
Excel zeigt das Dialogfeld SPEZIALFILTER an, das Sie in Abbildung 1.17 sehen.
Abbildung 1.17: Richten Sie hier einen Spezialfilter ein.
3. Informieren Sie Excel darüber, wohin die gefilterte Tabelle soll.
Verwenden Sie die Optionsfelder im Bereich AKTION, um anzugeben, ob die Liste an der gleichen Stelle gefiltert oder an eine andere Stelle kopiert werden soll. Wenn Sie die Option LISTEANGLEICHER STELLEFILTERN wählen, blendet Excel die Datensätze, die die Kriterien nicht erfüllen, aus. Wenn Sie die Option ANEINEANDERE STELLEKOPIEREN wählen, wird an einem anderen Ort eine Kopie der gefilterten Liste erstellt.
4. Überprüfen Sie den Listenbereich.
Der Zellbereich, der im Feld LISTENBEREICH angezeigt wird (in Abbildung 1.17 ist dies der Bereich Table1[#Alle]), sollte die gesamte Liste umfassen. Wenn hier der richtige Bereich nicht angezeigt wird, geben Sie ihn ein. (Erinnern Sie sich noch, dass ich weiter vorne in diesem Kapitel darauf hingewiesen habe, dass Excel diese Tabellen früher Listen nannte? Das ist der Grund dafür, dass dieses Feld LISTENBEREICH heißt.)
5. Geben Sie den Kriterienbereich an.
Geben Sie im Feld KRITERIENBEREICH den Zellbereich auf dem Arbeitsblatt an, in dem sich die Kriterien für den Spezialfilter befinden. In Abbildung 1.17 ist der Kriterienbereich $A$13:$B$15.
6. (Optional) Wenn Sie die gefilterten Ergebnisse kopieren wollen, geben Sie das Ziel an.