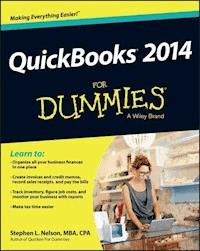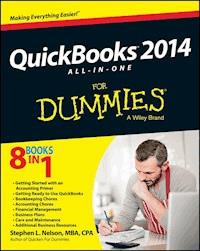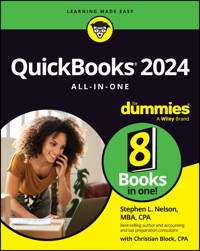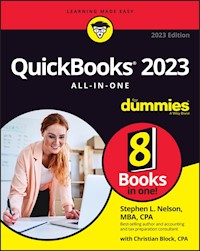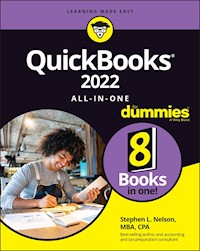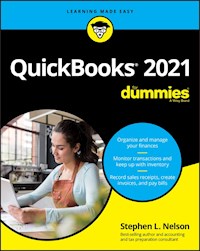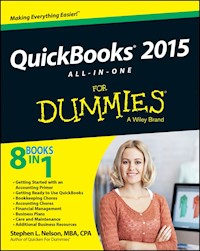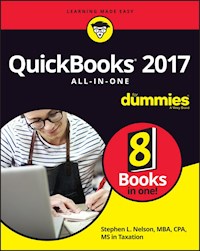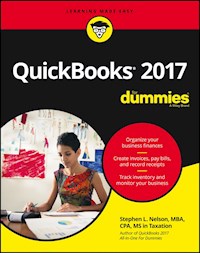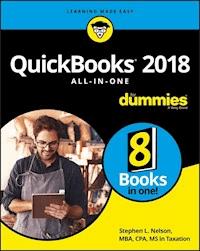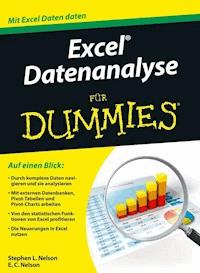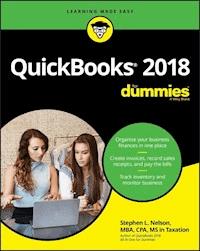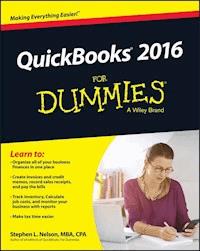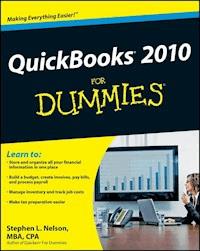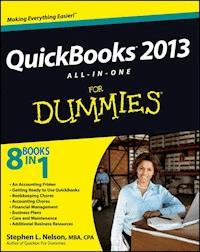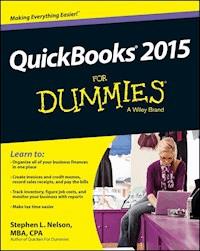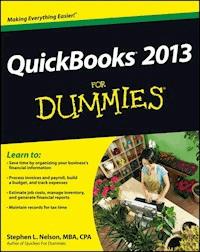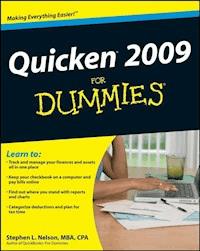
17,99 €
Mehr erfahren.
- Herausgeber: John Wiley & Sons
- Kategorie: Fachliteratur
- Sprache: Englisch
If just thinking about financial management gives you a headache,personal finance software is better than aspirin. Quicken is tops,and Quicken 2009 For Dummies is the quickest and easiest wayto put it to work. Here's the plain-English guide to using the newest updateof the nation's leading personal finance software. A leadingCPA shows you how to track your finances day to day, keep yourcheckbook and pay bills online, and even plan for tax time withQuicken. Learn as much or as little as you need to know --just how to keep your checkbook straight, or even how Quicken helpsmanage stocks and the business end of rental property. * Install and set up Quicken 2009, or update data files from aprevious version * Learn to make a budget that's flexible enough to work foryour family or your business * Keep your checkbook up to date, handle banking transactionsonline, and use Quicken calculators * Print Quicken reports to help you track cash flow, identifymissing checks, summarize spending, and more * Set up tax-deferred or brokerage accounts and buy and sellsecurities * Track your credit cards and bank accounts as well as mortgages,loans, and other debts * Use Quicken's Home & Business or Rental PropertyManager versions to keep your business books * Handle payroll for business or household employees * Track deductions to make tax preparation easier With Quicken 2009 For Dummies, you'll feel like afinancial wizard!
Sie lesen das E-Book in den Legimi-Apps auf:
Seitenzahl: 482
Veröffentlichungsjahr: 2008
Ähnliche
Quicken 2009 For Dummies®
Table of Contents
Introduction
About This Book
How to Use This Book
What You Can Safely Ignore
What You Should Not Ignore (Unless You’re a Masochist)
Three Foolish Assumptions
The Flavors of Quicken
How This Book Is Organized
Part I: Zen, Quicken, and the Big Picture
Part II: The Absolute Basics
Part III: Home Finances
Part IV: Very Serious Business
Part V: The Part of Tens
Part VI: Appendixes
Conventions Used in This Book
Special Icons
Where to Next?
Part I: Zen, Quicken, and the Big Picture
Chapter 1: Setting Up Shop
Installing and Starting Quicken
Finishing Setup If You’ve Used Quicken Before
Finishing Setup If You Haven’t Used Quicken Before
Using the Quicken Setup Center
Sharing the details of your private life
Describing your banking
Slogging through the rest of the setup
Steve’s Overview
Starting Quicken for the second time
Using Quicken document windows
Navigating with QuickTabs
Solving Tricky Setup Problems
Did somebody say Macintosh?
The mysterious case of the missing Quicken data files
Using the Find Quicken Files command
Migrating from Microsoft Money
Chapter 2: Introduction to the Big Picture
Boiling Quicken Down to Its Essence
Tracking tax deductions
Monitoring spending
Printing checks (and other forms)
Tracking bank accounts, credit cards, and other stuff
Planning your personal finances
Banking online
Setting Up Additional Accounts
Setting up another banking account
Hey, Quicken, I want to use that account!
Whipping Your Category Lists into Shape
Subcategories . . . yikes, what are they?
Category groups . . . double yikes!
Four tips on categorization
Ch-ch-changing a category list
Want to Play Tag?
Chapter 3: Maximum Fun, Maximum Profits
Should You Even Bother with a Budget?
Serious Advice about Your Secret Plan
Your personal Secret Plan
Two things that really goof up Secret Plans
Setting Up a Secret Plan
Introducing the Budget window
Entering budgeted amounts
Reviewing the options
Reviewing your budget
What to do after you enter your budget
Part II: The Absolute Basics
Chapter 4: Checkbook on a Computer
Getting Started
Finding Your Checkbook
Recording Checks
Entering a check in the register
Changing a check you’ve entered
Packing more checks into the register
Working with a kooky (and clever) little thing named QuickFill
Recording Deposits
Entering a deposit into the register
Changing a deposit you’ve already entered
Recording Account Transfers
Entering an account transfer
Working with the other half of the transfer
Changing a transfer you’ve already entered
Splitting Transactions
Steps for splitting a check
Editing and deleting split categories
Steps for splitting deposits and transfers
Deleting and Voiding Transactions
The Big Register Phenomenon
Moving through a big register
Finding that darn transaction
Pop-Up Calendars and Calculators
Attaching Flags, Notes, and Images
Chapter 5: Printing 101
Printing Checks
What if you make a mistake entering a check?
Printing a check you’ve entered
What if you discover a mistake after you print the check?
A few words about check printing
Printing a Check Register
Chapter 6: Online and In Charge
What Are Online Account Access and Online Bill Payment?
Wise Whys and Wherefores
Banking with Online Account Access and Online Bill Payment
Finding an online bank — online
Paying bills
Transferring money between accounts
Updating your Quicken accounts
Chapter 7: Reports, Charts, and Other Cool Tools
Creating and Printing Reports
Printing the facts, and nothing but the facts
Reviewing standard reports
Finding the report you want
Going to the printing dog-and-pony show
Editing and rearranging reports
Charts Only Look Tricky
QuickReports: Last But Not Least
Chapter 8: A Matter of Balance
Selecting the Account You Want to Balance
Balancing a Bank Account
Telling Quicken, “Hey, man, I want to balance this account”
Giving Quicken the bank’s information
Explaining the difference between your records and the bank’s records
Ten Things You Should Do If Your Account Doesn’t Balance
Make sure that you’re working with the right account
Look for transactions that the bank has recorded but you haven’t
Look for reversed transactions
Look for a transaction that’s equal to half the difference
Look for a transaction that’s equal to the difference
Check for transposed numbers
Have someone else look over your work
Look out for multiple errors
Try again next month (and maybe the month after that)
Get in your car, drive to the bank, and beg for help
Chapter 9: Housekeeping for Quicken
Backing Up Is Hard to Do
Backing up the quick-and-dirty way
Deciding when to back up
Losing your Quicken data after you’ve backed up
Losing your Quicken data when you haven’t backed up
Working with Files, Files, and More Files
Setting up a new file
Flip-flopping between files
When files get too big for their own good
Using and Abusing Passwords
Setting up a file password
Changing a file password
Chapter 10: Compound Interest Magic and Other Mysteries
Noodling Around with Your Investments
Using the Investment Savings Calculator
Trying to become a millionaire
The Often Unbearable Burden of Debt
Using the Loan Calculator to figure payments
Calculating loan balances
The Refinance Calculator
The Retirement Calculator
The dilemma in a nutshell
Retirement planning calculations
If you’re now bummed out about retirement
Retirement roulette
Cost of College
The College Calculator
If you’re now bummed out about college costs
Planning for Taxes
The Other Planning Tools
Part III: Home Finances
Chapter 11: Credit Cards, Petty Cash, and PayPal
Tracking a Credit Card
How to Set Up a Credit Card Account
Adding a credit card account
Selecting a credit card account so that you can use it
How to Enter Credit Card Transactions
Touring the credit card register
Recording a credit card charge
Changing charges you’ve already entered
Paying credit card bills
Reconciling That Crazy Account
What the nasty credit card company says
Ouch! Did I really spend that much?
If you record a transaction wrong, do this
Oh, that explains the difference
If you’re ready to finish
If you want to postpone the inevitable
Paying the bill as part of the reconciliation
The Online Banking Hoopla
Should you even bother?
How to use Online Account Access with your credit card
Petty Cash and Mad Money
Adding a cash account
Tracking cash inflows and outflows
Recording checks you cash instead of deposit
Updating cash balances
PayPal Can Be Quicken’s Friend
Chapter 12: Other People’s Money
Should You Bother to Track Your Debts?
How Do You Get Started?
Setting up a liability account for an amortized loan
Fixing loan stuff
Delivering a Pound of Flesh (Also Known as Making a Payment)
Recording the payment
Handling mortgage escrow accounts
Your Principal-Interest Breakdown Won’t Be Right
So you can’t change the world
Think this adjustment business is kooky?
Automatic Payments
Scheduling a payment or a reminder
Another way to schedule transactions
Checking out the Calendar
Chapter 13: Tracking Tax-Deferred Investments
Deciding to Use Investment Features
Are your investments tax-deferred?
Are you a mutual fund fanatic?
Some investors don’t need Quicken
Many investors do want Quicken
Tracking a Tax-Deferred Investment
Setting up a tax-deferred investment account
Recording your initial investment
Buying investments
Recording your profits
Selling investments
Correcting a mistake
Working with slightly tricky investment transactions
Reconciling an account
Trying reports
Using menu commands and other stuff
Updating Securities Prices
Chapter 14: Stocks and Bonds
Setting Up a Brokerage Account
Recording your initial share balances
Working with brokerage accounts
Setting up security lists
Working with cash
Recording other not-so-tricky transactions
More Quick Stuff about Brokerage Accounts
Monitoring and updating securities values
Researching investments
Adjusting errors
A few words on the investment account window
Online Investing with Quicken
Part IV: Very Serious Business
Chapter 15: Mind Your Business
Setting Up a Business the Quicken Way
Describing your business(es)
Designing business invoices
Identifying invoice items
Working with Customers
Setting up a Customer Invoices account
Invoicing your customers
Printing invoices
Recording customer payments
Issuing credits and making refunds
Business Bookkeeping Whistles and Bells
Jobs and projects
Using finance charges, estimates, and statements
Managing vendor bills
Vehicle Mileage Tracker
Quicken Dirty Payroll
Getting ready for payroll
Setting up the wages expense category
Setting up the payroll tax expense category
Getting the taxes stuff right
Depositing taxes
Tax deposit tips
Filing quarterly payroll tax returns
Computing annual returns and wage statements
Doing the state payroll taxes thing
Chapter 16: Managing Rentals
Describing a Rental Property
Describing Tenants
Recording Tenant Rent Payments
Recording Rental Expenses
Tracking Rental Property Profits
Part V: The Part of Tens
Chapter 17: (Slightly More Than) Ten Questions I’m Frequently Asked about Quicken
What Are Quicken’s Best Features?
Does Quicken Work for a Corporation?
What Happens to Stockholders’ Equity in Quicken?
Does Quicken Work for a Partnership?
Can I Use Quicken for More Than One Business?
What Kinds of Businesses Shouldn’t Use Quicken?
Can I Use Quicken for Real Estate Investing?
Can I Use Quicken Retroactively?
Can I Do Payroll with Quicken?
Can I Prepare Invoices?
Can I Import Data from an Old Accounting System?
What Do You Think about Quicken?
Chapter 18: (Almost) Ten Tips on How Not to Become a Millionaire
Ignore the Fact That You Can Build Wealth by Investing in Ownership Investments and Earning Average Returns
Ignore the Fact That You Can Get Much, and Maybe Most, of the Money from Tax Savings and Employer Matching
Don’t Tap Your Computer’s Power to Develop Wealth-Building Insights
Give Up Because It’s Too Late to Start Anyway
Get Entangled in at Least One “Get-Rich-Quick” Scheme
Fake It with False Affluence
Give In to the First Big Temptation of Wealth Building
Give In to the Second Big Temptation of Wealth Building
Chapter 19: (Almost) Ten Troubleshooting Tips
Tactics #1 and #2: Use the Quicken Help File and This Book
Tactic #3: Visit the Quicken Product Support Web Site
Tactics #4 and #5: Check the Microsoft or the Hardware Vendor Product Support Web Site
Tactic #6: Contact Intuit Directly
Tactic #7: Try a Quicken Newsgroup
Tactic #8: Install and Use Antivirus Software
Tactic #9: When All Else Fails . . .
Part VI: Appendixes
Appendix A: Quick-and-Dirty Windows Vista
Choosing commands with the furry little rodent
Choosing commands by using the Alt+key combinations
Using shortcut-key combinations
Disabled commands
Using command icons
Text boxes
Check boxes
Tabs
Option buttons
Command buttons
List boxes
The Quicken Help command
The Current Window command
The Unlock Again command
The Product And Customer Support command
The Submit Feedback On Quicken command
The Learn About Next Steps After Setup command
The Tutorials command
The User Manuals command
The Ask A Quicken User command
The About Quicken command
The Privacy Statement command
Appendix B: Glossary of Business, Financial, and Computer Terms
Quicken® 2009 For Dummies
by Stephen L. Nelson, MBA, CPA
Quicken® 2009 For Dummies®
Published byWiley Publishing, Inc.111 River StreetHoboken, NJ 07030-5774
www.wiley.com
Copyright © 2008 by Wiley Publishing, Inc., Indianapolis, Indiana
Published by Wiley Publishing, Inc., Indianapolis, Indiana
Published simultaneously in Canada
No part of this publication may be reproduced, stored in a retrieval system or transmitted in any form or by any means, electronic, mechanical, photocopying, recording, scanning or otherwise, except as permitted under Sections 107 or 108 of the 1976 United States Copyright Act, without either the prior written permission of the Publisher, or authorization through payment of the appropriate per-copy fee to the Copyright Clearance Center, 222 Rosewood Drive, Danvers, MA 01923, (978) 750-8400, fax (978) 646-8600. Requests to the Publisher for permission should be addressed to the Legal Department, Wiley Publishing, Inc., 10475 Crosspoint Blvd., Indianapolis, IN 46256, (317) 572-3447, fax (317) 572-4355, or online at http://www.wiley.com/go/permissions.
Trademarks: Wiley, the Wiley Publishing logo, For Dummies, the Dummies Man logo, A Reference for the Rest of Us!, The Dummies Way, Dummies Daily, The Fun and Easy Way, Dummies.com, and related trade dress are trademarks or registered trademarks of John Wiley & Sons, Inc. and/or its affiliates in the United States and other countries, and may not be used without written permission. Quicken is a registered trademark of Intuit, Inc. All other trademarks are the property of their respective owners. Wiley Publishing, Inc., is not associated with any product or vendor mentioned in this book.
Limit of Liability/Disclaimer of Warranty: The publisher and the author make no representations or warranties with respect to the accuracy or completeness of the contents of this work and specifically disclaim all warranties, including without limitation warranties of fitness for a particular purpose. No warranty may be created or extended by sales or promotional materials. The advice and strategies contained herein may not be suitable for every situation. This work is sold with the understanding that the publisher is not engaged in rendering legal, accounting, or other professional services. If professional assistance is required, the services of a competent professional person should be sought. Neither the publisher nor the author shall be liable for damages arising herefrom. The fact that an organization or Website is referred to in this work as a citation and/or a potential source of further information does not mean that the author or the publisher endorses the information the organization or Website may provide or recommendations it may make. Further, readers should be aware that Internet Websites listed in this work may have changed or disappeared between when this work was written and when it is read.
For general information on our other products and services, please contact our Customer Care Department within the U.S. at 800-762-2974, outside the U.S. at 317-572-3993, or fax 317-572-4002.
For technical support, please visit www.wiley.com/techsupport.
Wiley also publishes its books in a variety of electronic formats. Some content that appears in print may not be available in electronic books.
Library of Congress Control Number: 2008936354
ISBN: 978-0-470-28582-4
Manufactured in the United States of America
10 9 8 7 6 5 4 3 2 1
About the Author
Stephen L. Nelson is a CPA in Redmond, Washington. Nelson has an undergraduate degree in accounting, a Master of Business Administration degree in finance, and a Master of Science degree in taxation. He’s spent more than two decades helping individuals, real estate investors, and businesses manage their finances — usually, in part, by better use of computer systems such as Quicken.
As corny as it sounds, Steve truly enjoys writing books that make using personal computers easier and more fun. In fact, a substantiated rumor that appeared first in The Wall Street Journal says Steve has written more than 150 computer books.
Steve is the best-selling author on the Quicken product. In fact, Wiley recently tallied up Steve’s Quicken For Dummies sales— and lo and behold, if Wiley hasn’t printed more than one million copies!
Author’s Acknowledgments
I want to acknowledge the help of two groups. First, a huge thanks to the wonderful folks at Intuit who helped me by providing the beta software and other friendly assistance for this and past editions of this book, especially including Roger Kimble, Kjirsten Petersen, Dale Knievel, Jayme Ringer, Laura Messerschmitt, and Jodi Reinman.
Another big thank-you to the editorial folks at Wiley Publishing, Inc., including Kevin Kirschner (project editor), Jen Riggs (copy editor), and Bob Woerner (executive editor). Thanks also to David Ringstrom for his technical assistance and superb attention to detail. Finally, thanks, too, to the composition staff.
Publisher’s Acknowledgments
We’re proud of this book; please send us your comments through our online registration form located at www.dummies.com/register/.
Some of the people who helped bring this book to market include the following:
Acquisitions, Editorial, and Media Development
Project Editor: Kevin Kirschner
Executive Editor: Bob Woerner
Copy Editor: Jennifer Riggs
Technical Editor: David H. Ringstrom
Media Project Supervisor: Laura Moss-Hollister
Editorial Assistant: Amanda Foxworth
Sr. Editorial Assistant: Cherie Case
Cartoons: Rich Tennant (www.the5thwave.com)
Composition Services
Project Coordinator: Patrick Redmond
Layout and Graphics: Stacie Brooks, Reuben W. Davis, Melissa K. Jester, Christin Swinford, Christine Williams
Proofreaders: Jessica Kramer, Stuart Penny
Indexer: Broccoli Information Management
Publishing and Editorial for Technology Dummies
Richard Swadley, Vice President and Executive Group Publisher
Andy Cummings, Vice President and Publisher
Mary Bednarek, Executive Acquisitions Director
Mary C. Corder, Editorial Director
Publishing for Consumer Dummies
Diane Graves Steele, Vice President and Publisher
Joyce Pepple, Acquisitions Director
Composition Services
Gerry Fahey, Vice President of Production Services
Debbie Stailey, Director of Composition Services
Introduction
You aren’t a dummy, of course. But here’s the deal: You don’t have to be some sort of technogeek or financial wizard to manage your financial affairs on a PC. You have other things to do, places to go, and people to meet. And that’s where Quicken 2009 For Dummies comes in.
In the pages that follow, I give you the straight scoop on how to use Quicken 2009 Premier for Windows, without a lot of extra baggage, goofy tangential information, or misguided advice.
About This Book
This book isn’t meant to be read from cover to cover like some Dan Brown page-turner. Rather, it’s organized into tiny, no-sweat descriptions of how to do the things you need to do. If you’re the sort of person who just doesn’t feel right not reading a book from cover to cover, you can, of course, go ahead and read this thing from front to back.
I can recommend this approach, however, only for people who have already checked the TV listings. There may, after all, be a Dog the Bounty Hunter rerun on.
How to Use This Book
This comment dates me, but I’m not ashamed to say that I always enjoyed reading those encyclopedias my parents bought for my siblings and me. I could flip open, say, the E volume, look up elephants, and then learn just about everything I needed to know about elephants for a fifth-grade report: where elephants live, how much they weigh, and why they eat so much.
You won’t read anything about elephants here, but you can use this book in the same way. If you want to learn about something, look through the Table of Contents or Index and find the topic — printing checks, for example. Then flip to the correct chapter or page and read as much as you need or enjoy. No muss. No fuss.
If you want to find out about anything else, you can, of course, just repeat the process.
What You Can Safely Ignore
Sometimes I provide step-by-step descriptions of tasks. I feel very bad that I have to do this. So to make things easier for you, I highlight the tasks with bold text. That way, you’ll know exactly what you’re supposed to do. I also often provide a more detailed explanation in regular text. You can skip the regular text that accompanies the step-by-step descriptions if you already understand the process.
Here’s an example that shows what I mean:
1. Press Enter.
Find the key that’s labeled Enter. Extend your index finger so that it rests ever so gently on the Enter key. In one sure, fluid motion, press the Enter key by using your index finger. Then release the key.
Okay, that’s kind of an extreme example. I never go into that much detail. But you get the idea. If you know how to press Enter, you can just do that and not read further. If you need help — say with the finger depression part or something — just read the nitty-gritty details.
Can you skip anything else? Let me see now. . . . You can skip the paragraphs with the Technical Stuff icons next to them. See the “Special Icons” section, later in this Introduction, for an example of the Technical Stuff icon. The information I stick in those paragraphs is really only for those of you who like that technical kind of stuff.
What You Should Not Ignore (Unless You’re a Masochist)
Don’t skip the Warnings. They’re the text flagged with the picture of the 19th-century bomb. They describe some things you really shouldn’t do.
Out of respect for you, I’m not going to put such stuff in these paragraphs as “Don’t smoke.” I figure that you’re an adult. You can make your own lifestyle decisions.
So I’ll reserve the Warnings for more urgent and immediate dangers — things akin to “Don’t smoke while you’re filling your car with gasoline.”
Three Foolish Assumptions
I assume just three things:
You have a PC with Microsoft Windows XP or Vista.
You know how to turn it on.
You want to use some flavor of Quicken 2009.
The Flavors of Quicken
Okay. I lied in the previous section. I’m going to assume one more thing: You own or somehow have access to a copy of Quicken.
You may be interested to know that Quicken comes in several versions. It doesn’t really matter which one of the several versions you have. Each version works in basically the same way, and this book applies to them all. But because each version has a few unique features, you may find that your screen doesn’t look exactly like the screens shown in this book. You may, for example, have a few buttons that you don’t see in the figures I show you. Don’t worry if this happens. It probably means that you’re working with a different version than I am.
Just to let you know, I used the super-duper, includes-everything version to write this book. You can tell this because the menu bar, which appears in some of the figures, shows both a Rental Property menu and a Business menu. If you have a different version, your menu bar won’t show these menus. Your title bar (if you compare) will also show a different name.
The upshot here? Don’t freak out if your version of Quicken 2009 looks a wee bit different from the figures shown in this book.
How This Book Is Organized
This book is organized into six mostly coherent parts.
Part I: Zen, Quicken, and the Big Picture
Part I covers some up-front stuff you need to take care of. I promise I won’t waste your time here. I just want to make sure that you get off on the right foot.
Part II: The Absolute Basics
This second part of the book explains the core knowledge you need to know in order to keep a personal or business checkbook with Quicken: using the checkbook, printing, reporting on your finances, using online banking, balancing your bank accounts, and using the Quicken calculators.
Some of this stuff isn’t very exciting compared to The Colbert Report — which really is a good show, isn’t it? —so I’ll work hard to make things fun for you.
Part III: Home Finances
Part III talks about the sorts of things you may want to do with Quicken if you’re using it at home: credit cards, loans, mutual funds, stocks, and bonds. You get the idea. If you don’t ever get this far — hey, that’s cool.
If you do get this far, you’ll find that Quicken provides some tools that eliminate not only the drudgery of keeping a checkbook, but also the drudgery of most other financial burdens.
While I’m on the subject, I also want to categorically deny that Part III contains any secret messages if you read it backward.
Part IV: Very Serious Business
The “Very Serious Business” part helps people who use Quicken in a business or for real estate investing.
If you’re pulling your hair out because you’re using Quicken in a business, postpone the hair pulling — at least for the time being. Read Part IV first. It tells you about measuring profits, preparing payroll for one or more employees, tracking the amounts that customers owe you, and other wildly exciting stuff.
Part V: The Part of Tens
By tradition, a For Dummies book includes “The Part of Tens.” It provides a collection of ten-something lists: ten answers to frequently asked questions about Quicken, ten ways not to become a millionaire, and ten tips for troubleshooting Quicken when you encounter a problem.
Part VI: Appendixes
It’s an unwritten rule that computer books have appendixes, so I include two. Appendix A gives you a quick-and-dirty overview of Windows for those new to the world of Windows. Appendix B is a glossary of key business, financial, and computer terms.
Conventions Used in This Book
To make the best use of your time and energy, you should know about the following conventions I use in this book.
When I want you to type something, such as Hydraulics screamed as the pilot lowered his landing gear, I put it in bold letters.
By the way, with Quicken, you don’t have to worry about the case of the stuff you type (except for passwords, which are case sensitive). If I tell you to type Hillary, you can type HILLARY. Or you can follow e. e. cummings’s lead and type hillary.
Whenever I describe a message or information that you see on the screen, I present it as follows:
Surprise! This is a message on-screen.
Special Icons
Like many computer books, this book uses icons, or little pictures, to flag things that don’t quite fit into the flow of things. For Dummies books use a standard set of icons that flag little digressions, such as the following:
This icon points out nerdy technical material that you may want to skip (or read, if you’re feeling particularly bright).
Here’s a shortcut to make your life easier.
This icon is just a friendly reminder to do something.
And this icon is a friendly reminder not to do something . . . or else.
Where to Next?
If you’re just getting started, flip the page and start reading the first chapter.
If you have a special problem or question, use the Table of Contents or the Index to find out where that topic is covered and then turn to that page.
Part I
Zen, Quicken, and the Big Picture
In this part . . .
When you go to a movie theater, some prerequisites are necessary for the show to be truly enjoyable. And I’m not referring to the presence of Angelina Jolie or Will Smith on the screen. Purchasing a bucket of popcorn is essential, for example. One should think strategically both about seating and about soda size. And one may even have items of a, well, personal nature to take care of — such as visiting the little boys’ or girls’ room.
I mention all this stuff for one simple reason: To make getting started with Quicken as easy and fun as possible, you have to complete some prerequisites, too. And this first part of Quicken 2009 For Dummies talks about these sorts of things.
Chapter 1
Setting Up Shop
In This Chapter
Installing Quicken
Touring Quicken
Setting up your bank (or other) accounts if you’re a first-time user
Retrieving existing Quicken data files
If you’ve never used Quicken, begin here. This chapter tells you how to install Quicken (if you haven’t already) and how to start the program for the first time. You also find out how you go about setting up Quicken accounts to track banking activities — specifically, the money that goes into and out of a checking or savings account.
If you’ve already begun to use Quicken, don’t waste any time reading this chapter unless you want the review. You already know the stuff it covers.
By the way, if you have Windows, I assume that you know a little bit about it. No, you don’t have to be some sort of expert. Shoot, you don’t even have to be all that proficient. You do need to know how to start Windows applications (such as Quicken). It also helps immensely if you know how to choose commands on menus and how to enter stuff in windows and dialog boxes. If you don’t know how to do these kinds of things, flip to Appendix A. It provides a quick-and-dirty overview of how you work in Windows. Read the stuff in the appendix, or at least skim it, and then come back to this chapter.
When I say Windows, I mean a recent version of Windows — something Microsoft is either currently selling or has sold in the last few years. Quicken 2009 won’t run on Windows 3.1 or Windows 95, so if you want to run the latest version, I’m afraid it’s time to upgrade. By the way, for the computer I used to write this book, I used Windows Vista.
Installing and Starting Quicken
You install Quicken the same way that you install any program in Windows. If you already know how to install programs, you don’t need any help from me. Stop reading here, do the installation thing, start your newly installed Quicken program, and then start reading the next section, “Finishing Setup If You’ve Used Quicken Before.”
If you need help installing Quicken, here are the step-by-step instructions. Installing Quicken from a CD-ROM is as easy as one, two, three, four:
1. Insert the CD-ROM into the CD-ROM drive.
In a short amount of time, Quicken should display the Quicken 2009 installation window. I’m not going to show this window in a figure. There’s really nothing in the window to talk about. The window just reads Welcome.
Note: If nothing happens when you put the CD-ROM into the CD-ROM drive, don’t panic! First, try removing the CD and then putting it in again. If Windows still doesn’t recognize the CD, you need to tell Windows that it should install your Quicken program. In many versions of Windows (but not necessarily with your version), you do this with the Windows Control Panel by using the Programs tool. To do this, refer to your Windows user guide or a good book about your version of Windows (such as Windows Vista For Dummies, written by Andy Rathbone, Wiley).
2. Click Next.
Quicken then displays a window that asks you a few questions:
• The first question is whether you accept the Quicken license agreement.
• The next question asks where you want to install Quicken. You should accept the installation’s program suggestion. (The installation program suggests a Quicken subfolder in your Program Files folder.)
• The next question — an implicit question really — asks whether it’s okay to uninstall the previous version of Quicken if there is a previous version of Quicken installed on your computer. You may also be asked whether it’s okay with you if it gets any program updates.
3. Answer these questions by clicking the appropriate buttons. Click Next to move to the next question. Then click the Install Now button when you answer the last question.
Quicken installs itself. This process takes a few minutes. Along the way, you see several other screenfuls of messages, including marketing information about the features new to Quicken and some progress reports on the installation itself.
When in doubt about some installation option, just accept the default suggestion by pressing Enter.
After the installation is complete, Quicken displays an installation complete message.
4. Click Done.
Congratulations. You’re done.
After you install Quicken, you need to start it to finish the setup process. If you told the installation program to launch Quicken 2009, you should see the Quicken program window on your screen. If you didn’t tell the installation program to launch Quicken, you need to start Quicken.
The easiest way to start Quicken is to double-click the Quicken shortcut icon that (post-installation) appears on your Windows desktop. The Quicken program window appears, almost like magic.
Quicken might ask whether it can download program updates over the Internet. You can just say yes if it asks you this question.
Finishing Setup If You’ve Used Quicken Before
If you’ve used a previous version of Quicken, the Quicken program might show option buttons to indicate what you want to do next: Open the found data file. (Alternatively, you can indicate that you want to open some other data file.) You’re done. You’re ready to begin Quicken-ing.
The Quicken setup process can usually tell whether you’ve used Quicken before. The setup process knows where the Quicken installation program usually puts the Quicken program and data files, and the installation program will look there. If you have used Quicken before but Quicken can’t see this, two possibilities exist: The first possibility is that you put the Quicken data file someplace weird. (If that’s the case, hopefully, you remember the weird place you hid the Quicken data file. If you can’t remember, choose File⇒Find Quicken Data File, select the disk you want to search from the Look In box, and click Find. Quicken displays a list of the Quicken data files on the selected disk. (For more help with this, see the section, “The mysterious case of the missing Quicken data files,” at the end of this chapter.) The second possibility is that you didn’t do anything with the Quicken data file but that the data file has somehow gone missing. (If that’s the case, hopefully you backed up the Quicken data file to a CD or to some other disk from which you can restore the data file.)
Finishing Setup If You Haven’t Used Quicken Before
If Quicken can’t figure out whether you’ve used the Quicken program before, it displays the welcome message shown in Figure 1-1.
Figure 1-1: The Get Started With Quicken 2009 window.
If you have used Quicken before, select the I Am Already A Quicken User option. Quicken then displays another Get Started With Quicken 2009 window, shown in Figure 1-2, that asks whether you want to open a Quicken file located on this computer, restore a Quicken data file you’ve backed up to CD or disk, or start over and create a new data file.
Figure 1-2: Another Get Started With Quicken 2009 window.
If you indicate that you want to open another Quicken data file located on the computer, Quicken displays a dialog box that asks where that file is. If you indicate that you want to grab a backup copy of the Quicken file, Quicken displays a dialog box that asks where that file is. Presumably, if either of these situations is your case, you’ll know where the data file or backup copy of the data file is.
At the very end of this chapter in the section, “The mysterious case of the missing Quicken data files,” I describe how you can locate and open a Quicken data file.
If you haven’t used Quicken before, Quicken asks whether it’s okay to use the default location for the data file (you should agree to this), and then it automatically sets up a data file for you (you don’t need to worry about it). Quicken next prompts you to register. (You might as well do this. The registration takes only a few minutes. All you do, in a nutshell, is provide your name and address, a bit of information about how you use Quicken, and your e-mail address.)
After the data file is set up, Quicken starts the Setup Center (see Figure 1-3). The Setup Center walks you through the steps for setting up Quicken. (You can find out much more on this process in the next section.)
Figure 1-3: The Quicken Setup Center window.
Using the Quicken Setup Center
Okay. Here’s the deal. The Quicken Setup Center helps you collect the information needed to use the Quicken software. You collect all this information by clicking the buttons and checking the boxes that appear in the Setup Center’s window. Figure 1-3 shows only a portion of the Setup Center window, I should note. But you can scroll up and down to see a bunch more buttons and windows.
Sharing the details of your private life
The About You area asks for information about your family status, including whether you’re married and whether you have dependents. This area also asks which bookkeeping activities you plan to use Quicken for: personal, small business, rental property, and so on.
Don’t stress about this stuff. Just answer the questions as best you can by checking the boxes. If you don’t know how to answer some question, don’t worry about it. Go ahead and skip the question.
Describing your banking
If you scroll down the Setup Center window just a scooch, you see the Checking and Savings Account buttons. Clicking the Add Checking Account or Add Savings Account button allows you to provide information about your bank account and its current balance. Figure 1-4 shows the window that collects the first part of this information, but just so you don’t get confused, here are the precise steps you take:
1. Identify the financial institution — usually a bank — by typing your institution’s name in the text box provided.
As you type, Quicken displays a list of financial institutions that match what you’ve typed so far. The more you type, the shorter the list of possible matching institutions. If you see your bank or whatever listed, select it. When you click the Next button, Quicken displays the next Quicken Setup Center window, which simply enough asks whether you want to download transactions and account balance information directly from your bank’s Web site.
2. Tell Quicken whether you want to download transactions directly from your bank or enter transactions manually.
If your bank provides Internet access to your bank account — and many banks do — Quicken knows. And as a result, Quicken will, in a polite but firm way, suggest that you save yourself a whole lot of headache by just grabbing data from the bank’s Web site. I’m going to suggest, however, that you maintain your account manually. You have plenty of time later to find out how online banking works. (Online banking is really cool, though. See Chapter 6 for more information.) To indicate that you’ll manually set up your account, select the No I’ll Enter My Transactions Manually radio button. Note that Quicken may not get into this online banking stuff if Quicken can tell that your bank doesn’t support online banking.
3. Tell Quicken the name you want to use for the checking account.
You do so by typing a name in the Account Name/Nickname text box, shown in Figure 1-5. Furthermore, click one of the radio buttons that appears below the Account Name/Nickname text box to indicate whether you’re using the bank account primarily for business finances, personal finances, and so on. By the way, as far as the account name goes, you can be as general or as specific as you want. But brevity is a virtue here, so be concise: Quicken uses your account name to label stuff within the Quicken window and on Quicken reports. If you use a long account name, the name may not always fit on reports and screens.
4. Enter the ending bank statement date by referring to your bank statement.
After you provide Quicken with a name and general description of the account’s transactions, click Next, and Quicken displays another account setup dialog box that asks about the account’s ending statement date and ending statement balance. Enter the date of your last bank statement into the Statement Ending Date text box. This date, by the way, is forward from which you will start using Quicken. Enter the date in MM/DD/YYYY or MM/DD/YY fashion.
Figure 1-4: The What Is The Financial Institution For This Account window.
Figure 1-5: The Tell Quicken About This Checking Account window.
“Geez, Steve,” you’re now saying to yourself, “what’s MM/DD/YYYY fashion?” Okay. Here’s an example: If your bank statement is dated July 7, 2009, type 07/07/2009,or you can type 070709.
5. Enter the ending bank statement balance by referring to your bank statement.
This balance is whatever appears on your bank statement. This balance is also the amount of money in your account on the date you begin your financial record keeping. If you have $4.16 in your checking account, type 4.16 in the Statement Ending Balance text box.
6. After you type the bank statement balance, click the Next button to continue moving through the Account Setup.
Ultimately, you’ll see a window that summarizes the account information you provided. Click Done at that point.
If you have several other bank accounts that you want to set up within Quicken, you should repeat the preceding steps for each account.
Slogging through the rest of the setup
Okay, from my perspective, after you’ve provided a little bit of information about your situation and described your bank account(s), you’re ready to start using Quicken. With Quicken, the key thing you want to do is track your bank account or accounts so you can monitor and measure your income and your outgo. And so that you know how much money you have in an account.
The folks at Intuit, however, want you to provide the Quicken program with a lot more information about your financial affairs. For example, the Intuit gang wants you to describe in detail your income sources, your regular expenditures, any of your investments, your other assets, debts such as car loans and mortgages, and the real reason you had a crush on Millicent Peabody in third grade.
I don’t cover any of this stuff yet because early coverage means I’m putting the cart in front of the horse. I talk about this stuff in future chapters. Don’t worry.
Just so I don’t leave you drifting, however, let me provide you with a quick, birds-eye view of how all this other setup mumbo-jumbo works. People who want to go hogwild can scroll down through the Setup Center’s buttons and boxes. Figure 1-6, for example, shows some buttons and boxes that appear beneath the buttons used for setting up bank accounts, which I just talked about.
Figure 1-6: The Income and Transfer Reminders buttons available from the Setup Center window.
To provide more information to Quicken — such as information about your income — click a button like the Add Paycheck or Add Other Income button. After you click one of these sorts of buttons, Quicken displays a series of dialog boxes that ask for the gory details. If you click the Add Paycheck button, for example, Quicken asks for the name of your employer and for the details of your paycheck.
Steve’s Overview
You don’t need to know much about the mechanics of the Quicken interface — the way its windows work — to begin working with Quicken, especially in any chapters in this book in which I cover the basics. I provide plenty of detailed instructions, but I have a couple of quick comments now.
Starting Quicken for the second time
The second time you start Quicken — and every subsequent time — things work pretty much the same way as the first time. Double-click the Quicken icon on your desktop. Or, if you like doing things the hard way, click Start and then choose All Programs⇒Quicken 2009⇒Quicken 2009.
The best way to get started
Quicken wants you to use your last bank statement to set up the bank account you track. This way, your financial records synchronize with the bank’s records when you start using Quicken. But I want to suggest something slightly different to you. Go back farther than just to the beginning of the previous month (which is what you do when you use your last bank statement). Go back to the beginning of the year and use the last bank statement of the previous year — even if it’s now several months after the beginning of the year. Now, I’m not trying to waste your time. Let me point out two big advantages to having a complete year’s data in Quicken: Tracking and tallying your tax deductions will be a snap, and planning your finances will be easier. When you enter the activity, be sure to enter any outstanding checks or deposits from the prior period with their correct dates also. That way, they are there to check off when you do your first reconciliation. Going back to the beginning of the year isn’t as hard as you may think. Quicken provides a bunch of tools to help you enter several months’ worth of data in a very short time, as you can see in this chapter and in the two or three that follow.
Using Quicken document windows
Quicken doesn’t use document windows the way that some other Windows applications do. Quicken basically turns document windows into pages that you leaf through by clicking the links, or hyperlinks, that appear in an Accounts bar along the left edge of the program window. In Figure 1-7, for example, you see links for Banking, Rental Property, Business, Investing, and Property and Debt. (You may not see all these hyperlinks on your monitor if you’re using a different version of Quicken.)
Navigating with QuickTabs
Quicken arranges all its features — whistles, bells, or whatever else you want to call them — using navigation QuickTabs that appear near the top edge of the window. For example, if you look closely at Figure 1-7, you will see tabs labeled Setup, Bills, Banking, Rental Property, Business, and so on.
If you’re still confused, click the buttons and bits of text in the area of the Quicken window that I’m talking about. You’ll clearly see how things work.
Figure 1-7: The Banking tab of the Quicken program window.
Solving Tricky Setup Problems
I want to quickly go over a handful of annoying setup problems new Quicken users may encounter. If you have Quicken set up and are ready to roll, skip this stuff.
Did somebody say Macintosh?
You can use the existing old Quicken files if you’re working with a new version of Quicken. In fact, if the Quicken installation program can find a version of old Quicken files on your computer, it gives you the option of just skipping all the Quicken Express Setup stuff. In this case, you just begin using your existing files. (I mention this point earlier in this chapter, in fact.)
If you’ve been using Quicken for Macintosh, however, you have to export your data from the Macintosh before you can read it in the Windows version. And I can think of about a million things more fun to do than exporting Quicken data from a Mac to Windows. See the section in Chapter 17 on importing data from an old accounting system for a brief discussion on the procedure and some suggestions for better ways to spend your time.
The mysterious case of the missing Quicken data files
If Quicken doesn’t find the old files, you need to open the specific files. But if you have this problem, you should be able to solve it yourself. What has happened, if you find yourself in this boat, is that you’ve moved or messed around with the Quicken files with some other program, such as Windows. If you did that, presumably you had a reason. And more to the point, you should know where you put the files.
Using the Find Quicken Files command
You can use File⇒Find Quicken Files to select and open your existing Quicken files. Here’s how:
1. Choose File⇒Find Quicken Files on the menu bar by using your mouse.
Figure 1-8 shows the Find Quicken Data File dialog box that appears after you choose the command. Quicken uses this dialog box to collect the information it will need to find your lost Quicken data.
2. Tell Quicken on which disk the data file is probably stored.
Select the disk you want Quicken to search from the Look In list box. Note that you can click the down arrow to the right of the Look In list box to display a list of your computer’s disks.
From the list of drives and folders that appears, click the one that stores your Quicken files. Quicken closes the drop-down list box and displays your selection in the list box beneath the Look In box.
Figure 1-8: The Find Quicken Data File dialog box.
3. Click Find to search the disk.
Quicken searches the specified disk for Quicken data files. As Quicken finds Quicken data files, it adds them to the Data Files Found list box.
4. Select the correct file from the list box.
After Quicken finds the Quicken data files stored on the specified disk, select the Quicken data file you know you want.
5. Click Open after you select the file.
Quicken opens the file and displays the active account in the register window. (Quicken also displays its Reminders window to show any unprinted checks or scheduled transactions.)
Note: If the file you’re opening was created in a previous version of Quicken, Quicken converts the data to the Quicken 2009 format.
Note: If Quicken displays the Quicken Home window rather than the account register, click the Bank Account name hyperlink beneath the Cash Flow Center button.
Migrating from Microsoft Money
Suppose that you’re moving from Microsoft Money to Quicken. The question of the hour is this: Can you reuse your old or existing Money files in Quicken? The answer is, “Yes, sort of.”
You can download a program called Data Converter from the Quicken support Web site. Data Converter converts Microsoft Money data files from Microsoft Money 2003 and later versions to the Quicken 2004, 2005, 2006, 2007, or 2008 file format. Quicken 2009 should easily then convert one of these old-format Quicken files to the Quicken 2009 file format. So, theoretically, you can move Microsoft Money data files to Quicken.
Practically, however, moving financial information from Quicken to Money or vice versa doesn’t seem to work all that well. Transactions seem to get lost. Account balances get messed up. People ruin their lives. Well, maybe that last comment is a slight exaggeration. But, no kidding: Migrating is problematic. If you do want to move from one program to another, I suggest making sure that you have a really good reason for doing so and that you allow yourself enough time to track down and correct any errors. The Data Converter is available from quicken.custhelp.com — use the search term Microsoft Money after you select your Quicken version.
Chapter 2
Introduction to the Big Picture
In This Chapter
Distilling Quicken to its very essence
Setting up additional bank accounts
Adding categories
Removing categories
Modifying categories
Understanding tags
Before you spend a bunch of time and money on Quicken, you have to understand the big picture. You need to know what Quicken can do. You need to know what you want to do. And, as a practical matter, you need to tell Quicken what you want it to do.
Boiling Quicken Down to Its Essence
When you boil Quicken down to its essence, it does six things:
It lets you track your tax deductions.
This feature makes preparing your personal or business tax return easier for you or your poor accountant, Cratchit.
It lets you monitor your income and outgo either on-screen or by using printed reports.
Usually, this stuff is great fodder for discussions about the family finances. And, if you’re running a business or investing in real estate rental properties, this income and expense information becomes more than just great conversation fodder — the information helps you better manage your business.
It lets you print checks (and sometimes other forms, too).
This device is mostly a timesaver, but it can also be useful for people who are neat freaks.
It lets you track the things you own (such as bank accounts, investments, and real estate) and the debts you owe (such as home mortgage principal, car loan balances, and credit card balances).
These things are really important to know.
It helps you make better personal financial planning decisions about such matters as retirement, your children’s future college costs, and your savings and investments.
I think this stuff is really neat.
It gives you the opportunity to pay bills electronically and in some cases, even do all your banking electronically.
This stuff is pretty neat, too. No, let me amend that. Online bill paying and banking are really neat. I do have some minor (very minor) reservations that I discuss in Chapter 6, which deals with online banking in depth.
Tracking tax deductions
To track your tax deductions, make a list of the deductions you want to track. To do so, pull out last year’s tax return. Note which lines you filled in. (Perhaps mortgage interest, property taxes, state income taxes, and charitable contributions?) This method works because there’s a darn good chance that the tax deductions you claimed last year will also be the tax deductions you’ll claim in the future.
I cover the Quicken categories, which you use to track your tax deductions, a little later in this chapter.
Monitoring spending
At our house, we (my wife, Sue; and I, your humble author) use Quicken to monitor our spending on the mundane little necessities of life: groceries, clothing, dog food, cable television, and, well . . . you get the picture. To keep track of how much we spend on various items, we also use the Quicken categories.
If you want to monitor a particular spending category, decide up front what the category should be before you begin recording your data.
Your list of spending categories, by the way, shouldn’t be an exhaustive list of superfine pigeonholes, such as Friday-night Mexican food,Fast food for lunch, and so on. To track your spending on eating out, one category named something like Meals or Grub usually is easiest.
In fact, I’m going to go out on a limb. You can probably start with a dozen categories, more or less:
Car
Clothing
Entertainment and vacation
Groceries
Household expenses (besides food)
Insurance
Medical and dental
Rent (or mortgage payments)
Taxes
Utilities (electric, water, cable television)
Work expenses
If you want to, and over time, you can expand this list. Heck, you can create dozens and dozens of categories. My experience, though, is that you’ll probably use only a handful of categories.
Printing checks (and other forms)
You can use Quicken to print checks. This little trick provides a couple of benefits: It’s really fast if you have several checks to print, and your printed checks look very neat and darn professional.
To print checks, you need to do just two things. First, look through the check supply information that comes with Quicken and pick a check form that suits your style. Then order the form. (The check forms that come with remittance advices — or check stubs — work well for businesses.)
Preprinted check forms aren’t cheap. If you’re using Quicken at home with personal-style checks (such as those that go in your wallet), using computer checks may not be cost effective. Even if you’re using Quicken for a business, and you’re used to buying those outrageously expensive business-style checks, you’ll still find computer checks a bit more expensive.
I’m pretty much a cheapskate, so I don’t use printed checks at home (although I do use them in my business). I should admit, however, that I also don’t write very many checks.
By the way, I’ve “checked” around. Although you can order Quicken check forms from other sources (such as your local office supplies store), they’re about the same price from Intuit (the maker of Quicken). If you want to order from Intuit, you can refer to the catalog that came in the Quicken packaging. You can also visit Quicken.com.
One other comment here about printing checks: If you’re going to pay bills electronically, you don’t need to print checks with Quicken. Oh, sure, you can print checks if you want. But you won’t want to. Paying a bill electronically is easier and cheaper than paying a bill with a Quicken-printed check.
A general comment about printing other forms: If you run a business, and the business needs to produce invoices, you can use Quicken Home & Business and Quicken Rental Property (two business-y flavors of Quicken) to produce invoice forms, too.
Tracking bank accounts, credit cards, and other stuff
You must decide which bank accounts and credit cards you want to track. In most cases, you want to track each bank account you use and any credit card on which you carry a balance.
You may also want to track other assets and liabilities. Assets are just things you own: investments, cars, a house, and so on. Liabilities are things you owe: margin loans from your broker, car loans, a mortgage, and so on.
Shoot, I suppose that you could even track the things your neighbor owns — or perhaps just those things you especially covet. I’m not sure that this is a very good idea, though. (Maybe a healthier approach is to track just those things that you’ve borrowed from your neighbor.)
Planning your personal finances
Your computer’s computational horsepower makes it the ideal tool for doing complicated calculations. So maybe you’re not surprised that Quicken comes with five powerful calculators that let you make smarter borrowing choices, better mortgage-refinancing decisions, more accurate savings and investment calculations, and extremely helpful retirement and college savings calculations.
I believe that these financial planning tools are the most valuable features that Quicken offers. I’m just sorry that I have to wait until Chapter 10 to talk about them.
Banking online
If you want, you can tell Quicken that it should do the work of paying some person or merchant electronically. In other words, at the same time that you describe some check to Quicken — you do so by entering stuff in a window — you can say to Quicken, “I not only want you to record this check for me, I also want you to pay it for me.”
If your bank supports online banking, you may also be able to move money between your accounts and get up-to-date statements electronically. Ask your bank for details about this service if you’re interested.