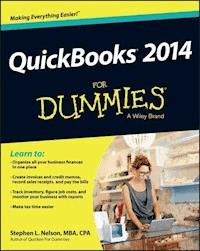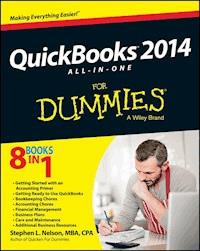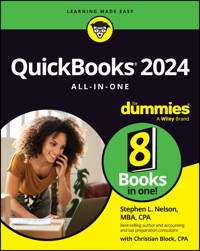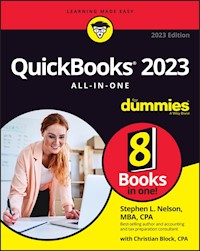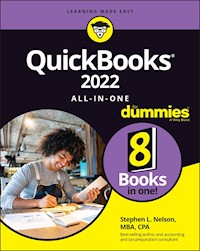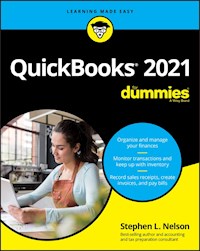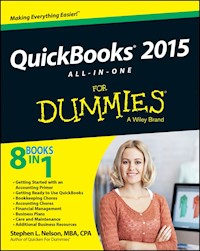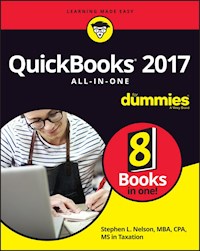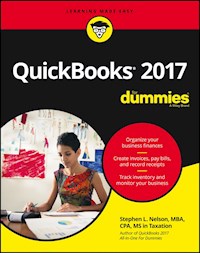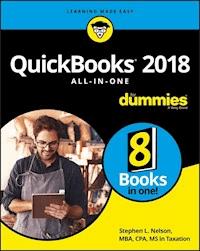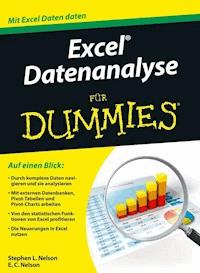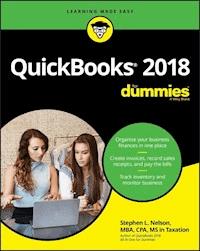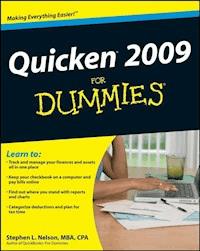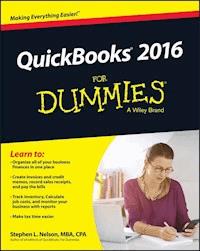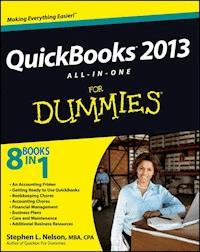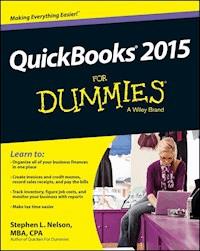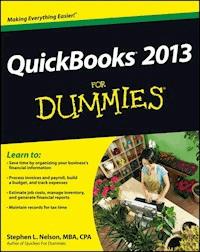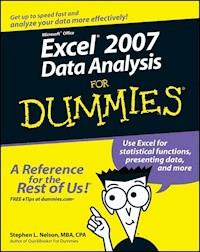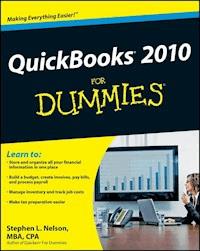
15,99 €
Mehr erfahren.
- Herausgeber: John Wiley & Sons
- Kategorie: Fachliteratur
- Sprache: Englisch
The annual update of a perennial bestseller, fully revised for the newest QuickBooks release QuickBooks is the leading software package for small business accounting, updated each year so it remains cutting-edge. QuickBooks 2010 For Dummies provides all the information you need to start using the newest version in your business. You'll learn to set up your business accounting functions on QuickBooks and use all the newest features. You'll be able to create budgets, process payroll, manage inventory and invoices, track job costs, balance accounts, and make things easier at tax preparation time. * Shows you, in plain English, how to set up QuickBooks and manage your small business accounting on your own * Explains how to set up your business on QuickBooks, create invoices and credit memos, record sales receipts, set up inventory items, and track business credit cards * Covers recording and paying bills, printing checks, processing payroll, and preparing payroll taxes * Discusses building a budget, going online with QuickBooks, balancing accounts, generating financial reports, simplifying tax return preparation, and backing up data * Also explores job estimating, billing, and tracking jobs and invoices Written by Stephen L. Nelson, author of all previous editions and an experienced CPA, QuickBooks 2010 For Dummies will help you become your own accountant and keep your business in the black.
Sie lesen das E-Book in den Legimi-Apps auf:
Seitenzahl: 547
Veröffentlichungsjahr: 2009
Ähnliche
QuickBooks 2010 For Dummies®
Table of Contents
Introduction
About QuickBooks
About This Book
What You Can Safely Ignore
What You Should Not Ignore (Unless You’re a Masochist)
Three Foolish Assumptions
How This Book Is Organized
Part I: Quickly into QuickBooks
Part II: Daily Entry Tasks
Part III: Stuff You Do from Time to Time
Part IV: Housekeeping Chores
Part V: The Part of Tens
Part VI: Appendixes
Conventions Used in This Book
Part I: Quickly into QuickBooks
Chapter 1: QuickBooks: The Heart of Your Business
Why QuickBooks?
Why you need an accounting system
What QuickBooks does
What Explains QuickBooks’ Popularity?
What’s Next, Dude?
How to Succeed with QuickBooks
Budget wisely, Grasshopper
Don’t focus on features
Outsource payroll
Get professional help
Use both the profit and loss statement and the balance sheet
Chapter 2: Answering Mr. Wizard
Getting Ready for the Big Interview
The big decision
The trial balance of the century
The mother of all scavenger hunts
Doing the EasyStep Interview
Tip 1: Get to know the interview protocol
Tip 2: Take your time
Tip 3: Get industry-specific advice
Tip 4: Accept the suggested filename and location
Tip 5: Go with the suggested Chart of Accounts
Tip 6: Consider tracking all your expenses with your checkbook
Tip 7: Add accounts you need
The Rest of the Story
Should You Get Your Accountant’s Help?
Chapter 3: Populating QuickBooks Lists
The Magic and Mystery of Items
Adding items you might include on invoices
Creating other wacky items for invoices
Editing items
Adding Employees to Your Employee List
Customers Are Your Business
It’s Just a Job
Adding Vendors to Your Vendor List
The Other Lists
The Fixed Asset list
The Price Level list
The Sales Tax Code list
The Class list
The Other Names list
The Sales Rep list
Customer, Vendor, and Job Types list
The Terms list
The Customer Message list
The Payment Method list
The Ship Via list
The Vehicle list
The Memorized Transaction list
The Reminders list
Organizing and Printing Lists
Printing lists
Exporting List Items to Your Word Processor
Dealing with the Chart of Accounts List
Describing customer balances
Describing vendor balances
Camouflaging some accounting goofiness
Supplying the missing numbers
Checking your work one more time
Part II: Daily Entry Tasks
Chapter 4: Creating Invoices and Credit Memos
Making Sure That You’re Ready to Invoice Customers
Preparing an Invoice
Fixing Invoice Mistakes
If the invoice is still displayed onscreen
If the invoice isn’t displayed onscreen
Deleting an invoice
Preparing a Credit Memo
Fixing Credit Memo Mistakes
Printing Invoices and Credit Memos
Loading the forms into the printer
Setting up the invoice printer
Printing invoices and credit memos as you create them
Printing invoices in a batch
Printing credit memos in a batch
Sending Invoices and Credit Memos via E-Mail
Customizing Your Invoices and Credit Memos
Chapter 5: Reeling In the Dough
Recording a Sales Receipt
Printing a Sales Receipt
Special Tips for Retailers
Correcting Sales Receipt Mistakes
Recording Customer Payments
Correcting Mistakes in Customer Payments Entries
Making Bank Deposits
Improving Your Cash Inflow
Tracking what your customers owe
Assessing finance charges
Dealing with deposits
Chapter 6: Paying the Bills
Pay Now or Pay Later?
Recording Your Bills by Writing Checks
The slow way to write checks
The fast way to write checks
Recording Your Bills the Accounts Payable Way
Recording your bills
Entering your bills the fast way
Deleting a bill
Remind me to pay that bill, will you?
Paying Your Bills
Tracking Vehicle Mileage
Paying Sales Tax
A Quick Word on the Vendor Center Window
Chapter 7: Inventory Magic
Setting Up Inventory Items
When You Buy Stuff
Recording items that you pay for up-front
Recording items that don’t come with a bill
Paying for items when you get the bill
Recording items and paying the bill all at once
When You Sell Stuff
How Purchase Orders Work
Choosing a purchase order form
Filling out a purchase order
Checking up on purchase orders
Receiving purchase order items
Assembling a Product
Identifying the components
Building the assembly
Time for a Reality Check
Dealing with Multiple Inventory Locations
Manually keep separate inventory-by-location counts
Use different item numbers for different locations
One more thought
The Lazy Person’s Approach to Inventory
How periodic inventory systems work in QuickBooks
The good and bad of a periodic inventory
Chapter 8: Keeping Your Checkbook
Writing Checks
Writing checks from the Write Checks window
Writing checks from the Checking register
Changing a check that you’ve written
Packing more checks into the register
Depositing Money into a Checking Account
Recording simple deposits
Depositing income from customers
Transferring Money between Accounts
Setting up a second bank account
About the other half of the transfer
Changing a transfer that you’ve already entered
To Delete or to Void?
Handling NSF Checks from Customers
The Big Register Phenomenon
Moving through a big register
Finding that darn transaction
Chapter 9: Paying with Plastic
Tracking Business Credit Cards
Setting up a credit card account
Selecting a credit card account so that you can use it
Entering Credit Card Transactions
Recording a credit card charge
Changing charges that you’ve already entered
Reconciling Your Credit Card Statement and Paying the Bill
So What about Debit Cards?
So What about Customer Credit Cards?
Part III: Stuff You Do from Time to Time
Chapter 10: Printing Checks
Getting the Printer Ready
Printing a Check
A few words about printing checks
Printing a check as you write it
Printing checks by the bushel
What if I make a mistake?
Oh where, oh where do unprinted checks go?
Printing a Checking Register
Chapter 11: Payroll
Getting Ready to Do Payroll without Help from QuickBooks
Doing Taxes the Right Way
Getting an employer ID number
Having employees do their part
Getting Ready to Do Payroll with QuickBooks
Paying Your Employees
Paying Payroll Liabilities
Paying tax liabilities if you use the full-meal-deal Payroll service
Paying tax liabilities if you don’t use the full-meal-deal Payroll service
Paying other nontax liabilities
Preparing Quarterly Payroll Tax Returns
Using the QuickBooks full-meal-deal Payroll service
Using the other QuickBooks Payroll services
Filing Annual Returns and Wage Statements
Using the QuickBooks full-meal-deal Payroll service
Using the QuickBooks economy Payroll services
The State Wants Some Money, Too
Chapter 12: Building the Perfect Budget
Is This a Game You Want to Play?
All Joking Aside: Some Basic Budgeting Tips
A Budgeting Secret You Won’t Learn in College
Setting Up a Secret Plan
Adjusting a Secret Plan
Forecasting Profits and Losses
Projecting Cash Flows
Using the Business Planner Tools
Chapter 13: Online with QuickBooks
Doing the Electronic Banking Thing
So what’s the commotion about?
A thousand reasons not to bank online
Making sense of online banking
Signing up for the service
Making an online payment
Transferring money electronically
Changing instructions
Transmitting instructions
Message in a bottle
A Quick Review of the Other Online Opportunities
Part IV: Housekeeping Chores
Chapter 14: The Balancing Act
Balancing a Bank Account
Giving QuickBooks information from the bank statement
Marking cleared checks and deposits
Eleven Things to Do If Your Non-Online Account Doesn’t Balance
Chapter 15: Reporting on the State of Affairs
What Kinds of Reports Are There, Anyway?
Creating and Printing a Report
Visiting the report dog-and-pony show
Editing and rearranging reports
Reports Made to Order
Processing Multiple Reports
Last but Not Least: The QuickReport
Chapter 16: Job Estimating, Billing, and Tracking
Turning On Job Costing
Setting Up a Job
Creating a Job Estimate
Revising an Estimate
Turning an Estimate into an Invoice
Comparing Estimated Item Amounts with Actual Item Amounts
Charging for Actual Time and Costs
Tracking Job Costs
Chapter 17: File Management Tips
Backing Up Is (Not That) Hard to Do
Backing up the quick-and-dirty way
Getting back the QuickBooks data you backed up
Accountant’s Review
Working with Portable Files
Using an Audit Trail
Using a Closing Password
Chapter 18: Fixed Assets and Vehicle Lists
What Is Fixed Assets Accounting?
Fixed Assets Accounting in QuickBooks
Setting Up a Fixed Asset List
Adding items to the Fixed Asset list
Adding fixed asset items on-the-fly
Editing items on the Fixed Asset list
Tracking Vehicle Mileage
Identifying your vehicles
Recording vehicle miles
Using the vehicle reports
Updating vehicle mileage rates
Part V: The Part of Tens
Chapter 19: (Almost) Ten Tips for Business Owners
Sign All Your Own Checks
Don’t Sign a Check the Wrong Way
Review Canceled Checks Before Your Bookkeeper Does
Choose a Bookkeeper Who Is Familiar with Computers and Knows How to Do Payroll
Choose an Appropriate Accounting System
If QuickBooks Doesn’t Work for Your Business
Keep Things Simple
Chapter 20: Tips for Handling (Almost) Ten Tricky Situations
Selling an Asset
Selling a Depreciable Asset
Owner’s Equity in a Sole Proprietorship
Owner’s Equity in a Partnership
Owner’s Equity in a Corporation
Multiple-State Accounting
Getting a Loan
Repaying a Loan
Chapter 21: (Almost) Ten Secret Business Formulas
The First “Most Expensive Money You Can Borrow” Formula
The Second “Most Expensive Money You Can Borrow” Formula
The “How Do I Break Even?” Formula
The “You Can Grow Too Fast” Formula
How net worth relates to growth
How to calculate sustainable growth
The First “What Happens If . . . ?” Formula
The Second “What Happens If . . . ?” Formula
The Economic Order Quantity (Isaac Newton) Formula
The Rule of 72
Part VI: Appendixes
Appendix A: Installing QuickBooks in Ten Easy Steps
Appendix B: If Numbers Are Your Friends
Let me introduce you to the new you
The first day in business
Look at your cash flow first
Depreciation is an accounting gimmick
Accrual-basis accounting is cool
Now you know how to measure profits
Some financial brain food
And now for the blow-by-blow
Blow-by-blow, Part II
How does QuickBooks help?
The first dark shadow
The second dark shadow
Appendix C: Sharing QuickBooks Files
User permissions
Record locking
QuickBooks® 2010 For Dummies®
by Stephen L. Nelson, CPA, MBA (finance), MS (taxation)
QuickBooks® 2010 For Dummies®
Published byWiley Publishing, Inc.111 River St.Hoboken, NJ 07030-5774www.wiley.com
Copyright © 2009 by Wiley Publishing, Inc., Indianapolis, Indiana
Published simultaneously in Canada
No part of this publication may be reproduced, stored in a retrieval system or transmitted in any form or by any means, electronic, mechanical, photocopying, recording, scanning or otherwise, except as permitted under Sections 107 or 108 of the 1976 United States Copyright Act, without either the prior written permission of the Publisher, or authorization through payment of the appropriate per-copy fee to the Copyright Clearance Center, 222 Rosewood Drive, Danvers, MA 01923, (978) 750-8400, fax (978) 646-8600. Requests to the Publisher for permission should be addressed to the Permissions Department, John Wiley & Sons, Inc., 111 River Street, Hoboken, NJ 07030, (201) 748-6011, fax (201) 748-6008, or online at http://www.wiley.com/go/permissions.
Trademarks: Wiley, the Wiley Publishing logo, For Dummies, the Dummies Man logo, A Reference for the Rest of Us!, The Dummies Way, Dummies Daily, The Fun and Easy Way, Dummies.com, Making Everything Easier, and related trade dress are trademarks or registered trademarks of John Wiley & Sons, Inc. and/or its affiliates in the United States and other countries, and may not be used without written permission. All other trademarks are the property of their respective owners. Wiley Publishing, Inc., is not associated with any product or vendor mentioned in this book.
Limit of Liability/Disclaimer of Warranty: The publisher and the author make no representations or warranties with respect to the accuracy or completeness of the contents of this work and specifically disclaim all warranties, including without limitation warranties of fitness for a particular purpose. No warranty may be created or extended by sales or promotional materials. The advice and strategies contained herein may not be suitable for every situation. This work is sold with the understanding that the publisher is not engaged in rendering legal, accounting, or other professional services. If professional assistance is required, the services of a competent professional person should be sought. Neither the publisher nor the author shall be liable for damages arising herefrom. The fact that an organization or Website is referred to in this work as a citation and/or a potential source of further information does not mean that the author or the publisher endorses the information the organization or Website may provide or recommendations it may make. Further, readers should be aware that Internet Websites listed in this work may have changed or disappeared between when this work was written and when it is read.
For general information on our other products and services, please contact our Customer Care Department within the U.S. at 800-762-2974, outside the U.S. at 317-572-3993, or fax 317-572-4002.
For technical support, please visit www.wiley.com/techsupport.
Wiley also publishes its books in a variety of electronic formats. Some content that appears in print may not be available in electronic books.
Library of Congress Control Number: 2009937833
ISBN: 978-0-470-50535-9
Manufactured in the United States of America
10 9 8 7 6 5 4 3 2 1
About the Author
Stephen L. Nelson, CPA, MBA (finance), MS (taxation), has a simple purpose in life: He wants to help you (and people like you) manage your business finances by using computers. Oh, sure, this personal mandate won’t win him a Nobel prize or anything, but it’s his own little contribution to the world.
Steve’s experiences mesh nicely with his special purpose. He’s a CPA in Redmond, Washington. He’s an adjunct professor of taxation (S corporations and limited liability companies) at Golden Gate University graduate tax school. And, heck, he even used to work as a senior consultant and CPA with Arthur Andersen & Co. (er, yeah, that Arthur Andersen — but, hey, it was 20 years ago). Steve, whose books have sold more than 4 million copies in English and have been translated into 11 other languages, is also the bestselling author of Quicken 2009 For Dummies (Wiley).
Dedication
To the entrepreneurs and small-business people of the world. You folks create most of the new jobs.
Author’s Acknowledgments
Hey, reader, lots of folks spent lots of time working on this book to make QuickBooks easier for you. You should know who these people are. You may just possibly meet one of them someday at a produce shop, squeezing cantaloupe, eating grapes, and looking for the perfect peach.
First, a huge thanks to the wonderful folks at Intuit who helped me by providing the beta software and other friendly assistance for this and past editions of this book.
Another big thank-you goes to the editorial folks at Wiley Publishing, Inc., including Kevin Kirschner (project editor), Virginia Sanders (copy editor), and Bob Woerner (executive editor). Thanks also to David Ringstrom for his technical assistance and superb attention to detail. Finally, thanks, too, to the composition staff.
Publisher’s Acknowledgments
We’re proud of this book; please send us your comments through our online registration form located at www.dummies.com/register/.
Some of the people who helped bring this book to market include the following:
Acquisitions, Editorial
Project Editor: Kevin Kirschner
Executive Editor: Bob Woerner
Copy Editor: Virginia Sanders
Technical Editor: David H. Ringstrom
Editorial Assistant: Amanda Graham
Sr. Editorial Assistant: Cherie Case
Cartoons: Rich Tennant (www.the5thwave.com)
Composition Services
Project Coordinator: Sheree Montgomery
Layout and Graphics: Ashley Chamberlain
Proofreaders: Cynthia Fields, Jessica Kramer
Indexer: Broccoli Information Management
Publishing and Editorial for Technology Dummies
Richard Swadley, Vice President and Executive Group Publisher
Andy Cummings, Vice President and Publisher
Mary Bednarek, Executive Acquisitions Director
Mary C. Corder, Editorial Director
Publishing for Consumer Dummies
Diane Graves Steele, Vice President and Publisher
Composition Services
Debbie Stailey, Director of Composition Services
Introduction
Running or working in a small business is one of the coolest things a person can do. Really. I mean it. Sure, sometimes the environment is dangerous — kind of like the Old West — but it’s also an environment in which you have the opportunity to make tons of money. And it’s also an environment in which you can build a company or a job that fits you. In comparison, many brothers and sisters working in big-company corporate America are furiously trying to fit their round pegs into painfully square holes. Yuck.
You’re wondering, of course, what any of this has to do with this book or with QuickBooks. Quite a lot, actually. The whole purpose of this book is to make it easier for you to run or work in a small business by using QuickBooks.
About QuickBooks
Let me start off with a minor but useful point: QuickBooks comes in several different flavors, including QuickBooks Basic, QuickBooks Pro, QuickBooks Premier, QuickBooks Premier: Accountants Edition, and QuickBooks Enterprise.
This book, however, talks about QuickBooks Premier Edition.
Does this mean that I somehow leave you adrift if you have one of the other flavors? No way. I wouldn’t do that to you. QuickBooks Premier is a superset of QuickBooks Simple Start and QuickBooks Pro, and is identical in most areas to QuickBooks Enterprise. By describing how you use QuickBooks Premier, I also tell you how to use the other flavors of QuickBooks.
What’s more, for the readers of this book, there’s no discernible difference between QuickBooks Premier and QuickBooks Pro. You aren’t reading this book to prepare for the CPA exam, right? Right. The extra whistles and bells that make QuickBooks Premier, well, premier are all things that only accountants care about: remote access to QuickBooks and your QuickBooks data, reversal of general entries, extra security for general ledger closings, and so on. So I don’t talk much about those things.
The bottom line? Yes, there are several flavors of QuickBooks, but if you’re just trying to get started and want to use QuickBooks, this book works for QuickBooks Pro, QuickBooks Premier, and QuickBooks Enterprise.
About This Book
This book isn’t meant to be read from cover to cover, like some Harry Potter page-turner. Instead, it’s organized into tiny, no-sweat descriptions of how you do the things you need to do. If you’re the sort of person who just doesn’t feel right not reading a book from cover to cover, you can (of course) go ahead and read this thing from front to back. You can start reading Chapter 1 and continue all the way to the end (which means through Chapter 21 and the appendixes).
I don’t think this from-start-to-finish approach is bad, because I tell you a bunch of stuff (tips and tricks, for example) along the way. I tried to write the book in such a way that the experience isn’t as rough as you might think, and I really do think you get good value from your reading.
But you also can use this book the way you would use an encyclopedia. If you want to know about a subject, you can look it up in the table of contents or the index; then you can flip to the correct chapter or page and read as much as you need or enjoy. No muss, no fuss.
I should, however, mention one thing: Accounting software programs require you to do a certain amount of preparation before you can use them to get real work done. If you haven’t started to use QuickBooks yet, I recommend that you read through the first few chapters of this book to find out what you need to do first.
Hey. There’s something else I should tell you. I fiddled a bit with the Windows display settings. For example, I noodled around with the font settings and most of the colors. The benefit is that the pictures in this book are easy to read. And that’s good. But the cost of all this is that my pictures look a little bit different from what you see on your screen. And that’s not good. In the end, however, what the publisher found is that people are happier with increased readability. Anyway, I just thought I should mention it here, up front, in case you have any questions about it.
Oh, yeah, another thing I did was remove what QuickBooks calls its Open Window list from the left edge of the QuickBooks program window. I did this to enlarge the windows that you work with and into which you enter data. (You turn the Open Window list off and on by choosing View⇒Open Window List.)
What You Can Safely Ignore
Sometimes I provide step-by-step descriptions of tasks. I feel very bad about having to do this, so to make things easier for you, I describe the tasks by using bold text. That way, you know exactly what you’re supposed to do. I also provide a more detailed explanation in the text that follows the step. You can skip the text that accompanies the step-by-step boldface directions if you already understand the process.
Here’s an example that shows what I mean:
1. Press Enter.
Find the key that’s labeled Enter. Extend your index finger so that it rests ever so gently on the Enter key. In one sure, fluid motion, press the Enter key with your index finger. Then remove your finger from the key.
Okay, that example is extreme. I never go into that much detail, but you get the idea. If you know how to press Enter, you can just do that and not read further. If you need help — maybe with the finger part or something else — just read the nitty-gritty details.
Can you skip anything else? Let me see now. . . . You can skip the Technical Stuff icons, too. The information next to these icons is intended only for those of you who like that kind of technical stuff.
For that matter, I guess that you can safely ignore the stuff next to the Tip icons, too — even if the accumulated wisdom, gleaned from long hours slaving over a hot keyboard, can save you much weeping and gnashing of teeth. If you’re someone who enjoys trying to do something another way, go ahead and read the tips.
Sometimes, I use made-up examples (along with examples from my own experience) to help you understand how some topic or area of QuickBooks helps you and your business, and I mark these examples with the Case Study icon. This is just my way of continuing the giving. But sure, you can skip them.
What You Should Not Ignore (Unless You’re a Masochist)
Don’t skip the Warning icons. They’re the ones flagged with the picture of the 19th century bomb. They describe some things that you really shouldn’t do.
Out of respect for you, I don’t put advice like “Don’t smoke!” next to these icons. I figure that you’re an adult, and you can make your own lifestyle decisions. So I reserve the Warning icons for more urgent and immediate dangers — things akin to “Don’t smoke while you’re filling your car with gasoline.”
This icon is a friendly reminder to do something. Not to be too pushy, but it’s probably not a good idea to ignore these babies.
Three Foolish Assumptions
I make three assumptions about you:
You have a PC running Microsoft Windows. (I took pictures of the QuickBooks windows and dialog boxes while using Windows Vista, in case you’re interested.)
You know a little bit about how to work with your computer.
You have or will buy a copy of QuickBooks, QuickBooks Pro, or QuickBooks Premier for each computer on which you want to run the program.
Personally, I use QuickBooks Premier, so this book includes some features that are unique to the Premier version of QuickBooks. If you’re trying to decide which version to buy, I should tell you that QuickBooks Pro and QuickBooks Premier include networking capabilities (which I describe in Appendix C) and the capability to create estimates (which I describe in Chapter 16).
This book works for QuickBooks 2010, although in a pinch, you can probably also use it for QuickBooks 2009 or 2011. (I have to say, however, that if you have QuickBooks 2009, you may instead want to return this book and trade it in for QuickBooks 2009 For Dummies by yours truly, published by Wiley.)
By the way, if you haven’t already installed QuickBooks and need help, jump to Appendix A, which tells you how to install QuickBooks in ten easy steps. And, if you’re just starting out with Microsoft Windows, peruse Chapter 1 of the Windows User’s Guide or one of these books on your flavor of Windows: Windows XP For Dummies, 2nd Edition, Windows Vista For Dummies, or Windows 7 For Dummies, all by Andy Rathbone (and all published by Wiley).
How This Book Is Organized
This book is divided into six, mostly coherent parts.
Part I: Quickly into QuickBooks
Part I covers some up-front tasks that you need to take care of before you can start using QuickBooks. I promise I don’t waste your time here. I just want to make sure that you get off on the right foot.
Part II: Daily Entry Tasks
The second part of this book explains how to use QuickBooks for your daily financial record keeping: preparing customer invoices, recording sales, and paying bills — that kind of stuff.
Just so you know, you’ll be amazed at how much easier QuickBooks makes your life. QuickBooks is a really cool program.
Part III: Stuff You Do from Time to Time
Part III talks about the kinds of things that you should do at the end of the week, the end of the month, or the end of the year. This part explains, for example, how to print checks, explore QuickBooks online resources, do payroll, and create a business budget.
While I’m on the subject, I also want to categorically deny that Part III contains any secret messages that you can decipher by reading backward. Yllaer.
Part IV: Housekeeping Chores
Part IV talks about some of the maintenance tasks that you need (or someone needs) to perform to keep your accounting system shipshape: account reconciliations, financial report generation, job-costing mechanics, file management — and, oh yes, fixed asset accounting.
Part V: The Part of Tens
Gravity isn’t just a good idea; it’s a law.
By tradition, the same is true for this part of a For Dummies book. The Part of Tens provides a collection of lists: ten things you should do if you own abusiness, ten things to do when you next visit Acapulco — oops, sorry — wrong book.
Also by tradition, these ten-item lists don’t need to have exactly ten items. You know the concept of a baker’s dozen, right? You order a dozen doughnuts but get 13 for the same price. Well, For Dummies ten-item lists have roughly ten items. (If the Dummies Man — the bug-eyed, pale-faced guy suffering from triangle-shape-head syndrome who appears on the back cover of this book and on icons throughout these pages — were running the bakery, a 10-doughnut order might mean that you get anywhere from 8 to 13 doughnuts.) Do you believe that I’m an accountant? So exacting that it’s scary.
Part VI: Appendixes
An unwritten rule says that computer books have appendixes, so I include three. Appendix A tells you how to install QuickBooks in ten easy steps. Appendix B explains small business accounting, provides a short biography of an Italian monk, and explains double-entry bookkeeping. Appendix C describes how to set up QuickBooks for use by multiple users — and for multiple users on a network. Yikes!
Conventions Used in This Book
To make the best use of your time and energy, you should know about the conventions that I use in this book.
When I want you to type something, such as With a stupid grin, Martin watched the tall blonde strut into the bar and order grappa, it’s in bold letters. When I want you to type something that’s short and uncomplicated, such as Jennifer, it still appears in boldface type.
Except for passwords, you don’t have to worry about the case of the letters you type in QuickBooks. If I tell you to type Jennifer, you can type JENNIFER or follow poet e. e. cummings’ lead and type jennifer.
Whenever I tell you to choose a command from a menu, I say something like “Choose Lists⇒Items,” which simply means to first choose the Lists menu and then choose Items. The ⇒ separates one part of the command from the next part.
You can choose menus, commands, and dialog box elements with the mouse. Just click the thing you want.
While I’m on the subject of conventions, let me also mention something about QuickBooks conventions because it turns out that there’s not really any good place to point this out. QuickBooks doesn’t use document windows the same way that other Windows programs do. Instead, it locks the active window into place and then displays a list of windows in its Navigator pane, which is another little window. To move to a listed window, you click it in the Navigator pane.
You can tell QuickBooks to use windows the way that every other program does, however, by choosing View⇒Multiple Windows. (I do this throughout the book to make the figures bigger and, therefore, easier for you to read.) You can even remove the Navigator pane by choosing View⇒Open Window List.
Part I
Quickly into QuickBooks
In this part . . .
All accounting programs — including QuickBooks — make you do a bunch of preliminary stuff. Sure, this is sort of a bummer, but getting depressed about it won’t make things go any faster. So if you want to quickly get up and go with QuickBooks, peruse the chapters in this first part. I promise that I get you through this stuff as quickly as possible.
Chapter 1
QuickBooks: The Heart of Your Business
In This Chapter
Why you truly need a tool like QuickBooks
What QuickBooks actually does
Why QuickBooks is a popular choice
What you need to do (in general) to get started
How to succeed in setting up and using QuickBooks
I want to start our conversation by quickly covering some basic questions concerning QuickBooks, such as “Why even use QuickBooks?” and “Where and how does a guy or gal start?” — and, most importantly, “What should I not do?”
This little orientation shouldn’t take more than a few minutes. Really. And the orientation should let you understand the really big picture concerning QuickBooks.
Why QuickBooks?
Okay, I know you know that you need an accounting system. Somebody, maybe your accountant or spouse, has convinced you of this. And you, the team player that you are, have just accepted this conventional viewpoint as the truth.
But just between you and me, why do you really need QuickBooks? And what does QuickBooks do that you really, truly need done? And heck, just to be truly cynical, also ask the question “Why QuickBooks?” Why not, for example, use some other accounting software program?
Why you need an accounting system
Start with the most basic question: Why do you even need an accounting system like QuickBooks? It’s a fair question, so let me supply you with the two-part answer.
The first reason is that federal law requires your business to maintain an accounting system. More specifically, Section 446 (General Rule for Methods of Accounting) of Title 26 (Internal Revenue Code) of the United States Code requires that you have the ability to compute taxable income by using some sort of common-sense accounting system that clearly reflects income.
If you decide just to blow off this requirement — after all, you got into business so that you could throw off the shackles of bureaucracy — you might get away with your omission. But if the Internal Revenue Service (IRS) examines your return and you ignored Section 446, the IRS gets to do your accounting the way it wants. And the IRS way means that you pay more in taxes and that you also pay taxes earlier than you would have otherwise.
Here’s the second reason for maintaining an accounting system. I sort of go out on an editorial limb, but I’m going to do it anyway. My strong belief — backed by over 25 years of business experience and close-hand observations of several hundred business clients — is that you can’t successfully manage your business without a decent accounting system. Success requires accurately measuring profits or losses and reasonably estimating your financial condition.
This second reason makes sense, right? If your friend Kenneth doesn’t know when he’s making money, which products or services are profitable, and which customers are worth keeping (and which aren’t), does he really have a chance?
I don’t think he does.
To summarize, your business must have a decent accounting system, no matter how you feel about accounting and regardless of how time-consuming and expensive such a system is or becomes. The law requires you to have such an accounting system. And successful business management depends on such an accounting system.
What QuickBooks does
Go on to the next question that you and I should discuss: What does QuickBooks do to help you maintain an accounting system that measures profits and losses and other stuff like that?
QuickBooks truly makes business accounting easy by providing windows that you use to record common business transactions. For example, it has a window (you know, a Windows window that appears on your monitor’s screen) that looks like a check. To record a check you write, you fill in the blanks of the window with bits of information such as the date, amount, and person or business you’re paying.
QuickBooks also has a handful of other windows that you use in a similar fashion. For example, QuickBooks supplies an invoice window that looks like an invoice you might use to bill a customer or client. You fill in the invoice window’s blanks by recording invoice information such as the name of the client or customer, invoice amount, and date by which you want to be paid.
And here’s the neat thing about these check and invoice windows: When you record business transactions by filling in the blanks shown onscreen, you collect the information that QuickBooks needs in order to prepare the reports that summarize your profits or losses and your financial situation.
For example, if you record two invoices (for $10,000 each) to show amounts that you billed your customers and then you record three checks (for $4,000 each) to record your advertising, rent, and supplies expenses, QuickBooks can (with two or three mouse clicks from you) prepare a report that shows your profit, as shown in Table 1-1.
Table 1-1 A Profit and Loss Report
Amount
Revenue Advertising Rent Supplies
$20,000($4,000)($4,000)($4,000)
Total Expenses
($12,000)
Profit
$8,000
The parentheses, by the way, indicate negative amounts. That’s an accounting thing, but back to the real point of my little narrative.
Your accounting with QuickBooks can be just as simple as I describe in the preceding paragraphs. In other words, if you record just a handful of business transactions by using the correct QuickBooks windows, you can begin to prepare reports like the one shown in Table 1-1. Such reports can be used to calculate profits or (ugh) losses for last week, last month, or last year. Such reports can also be used to calculate profits and losses for particular customers and products.
I know I am kind of harsh in the first part of this chapter — bringing up that stuff about the IRS and business failure — but this accounting stuff is neat! (For the record, that’s the only exclamation point I use in this chapter.) Good accounting gives you a way to manage your business for profitability. And obviously, all sorts of good and wonderful things stem from operating your business profitably: a materially comfortable life for you and your employees; financial cushioning to get you through the tough patches; and profits that can be reinvested in your business, in other businesses, and in community charities.
Let me also mention a couple of other darn handy things that QuickBooks (and other accounting systems, too) do for you, the overworked business owner or bookkeeper:
Forms: QuickBooks produces, or prints, forms such as checks or invoices by using the information you enter into those check windows and invoice windows that I mention earlier. So that’s neat. And a true timesaver. (See Chapter 4.)
Electronic banking and billing: QuickBooks transmits and retrieves some financial transaction information electronically. For example, QuickBooks can e-mail your invoices to customers and clients. (That can save you both time and money.) And QuickBooks can share bank accounting information with most major banks, making it easy to make payments and transfer funds electronically. (See Chapter 13.)
What Explains QuickBooks’ Popularity?
No question about it — you need a good accounting system if you’re in business. But you know what? That fact doesn’t explain why QuickBooks is so popular or why you should use QuickBooks. (Let’s ignore for one moment that you probably already purchased QuickBooks.) Therefore, let me suggest to you three reasons why QuickBooks is an excellent choice to use as the foundation of your accounting system:
Ease of use: QuickBooks historically has been the easiest or one of the easiest accounting software programs to use. Why? The whole “just-enter-transaction-information-into-windows-that-resemble-forms” thing (which I talk about earlier) makes the data entry a breeze. Most businesspeople already know how to fill in the blanks on these forms. That means that most people — that probably includes you, too — know almost everything they need to know in order to collect the information that they need to do their books with QuickBooks. Over time, other software programs have tended to become more QuickBooks-like in their ease of use. The folks at Intuit have truly figured out how to make and keep accounting easy.
I should tell you, because I’m an accountant, that the ease-of-use quality of QuickBooks is not all good. Part of the reason why QuickBooks is easy to use is because it doesn’t possess all the built-in internal control mechanisms that some more traditional accounting systems have. Those internal control mechanisms, of course, make your financial data more secure, but they also make the accounting software more complicated to use.
Inexpensive: QuickBooks, especially compared with the hardcore accounting packages that accountants love, is pretty darn inexpensive. Different versions have different prices, but for a ballpark figure, you can get an excellent accounting software solution for a few hundred bucks. Not to go all grandfatherly on you or anything, but when I was a young CPA, inexpensive accounting software packages often cost several thousand dollars. And it was almost easy to spend tens of thousands of dollars.
Ubiquity: The ubiquity issue relates to the ease of use of QuickBooks and the cheap price that Intuit charges for QuickBooks. But oddly enough, the ubiquity of QuickBooks becomes its own benefit, too. For example, you’ll find it very easy to find a bookkeeper who knows QuickBooks. And if you can’t, you can hire someone who doesn’t know QuickBooks and then send them to a QuickBooks class at the local community college (because that class will be easy to find). You’ll also find it very easy to find a CPA who knows QuickBooks. Now, you might choose to use some other, very good piece of accounting software. However, almost assuredly, what you’ll discover is that it’s tougher to find people who know the software, tougher to find classes for the software, tougher to find CPAs who know the software, and even tougher to find books on the software.
What’s Next, Dude?
At this point, presumably, you know why you need accounting software and why QuickBooks is probably a reasonable and maybe even an excellent choice. In other words, you swallowed my line about QuickBooks hook, line, and sinker. That decision on your part leaves the question of what you should do next. Let me say this: In a nutshell, before you can begin working with QuickBooks, you need to do the following:
1. Install the QuickBooks software, as I describe in Appendix A.
2. Run through the EasyStep Interview I describe in Chapter 2.
3. Load the master files, as I describe in Chapter 3.
If you’re thinking, “Whoa, cowboy, that seems like a bit more work than what’s involved in installing spreadsheet software or a new word processor,” you’re right. You might as well hear from me the ugly truth about accounting software: Accounting software — all of it — requires quite a bit of setup work in order to get things running smoothly. For example, you need to build a list of expense categories, or accounts, to use for tracking expenses. You also need to set up a list of the customers that you invoice.
Rest assured, however, that none of the setup work is overly complex; it’s just time-consuming. Also, know from the very start that QuickBooks provides a tremendous amount of hand-holding in order to help you step through the setup process. And remember, too, that you have your new friend — that’s me — to help you whenever the setup process gets a little gnarly.
How to Succeed with QuickBooks
Before you and I wrap up the little why, what, and how discussion of this chapter, I ought to provide a handful of ideas about how to make your experience with QuickBooks a successful one.
Budget wisely, Grasshopper
Here’s my first suggestion: Please plan on spending at least a few hours to get the QuickBooks software installed, set up, and running. I know you don’t really want to do that. You have a business to run, a family to take care of, a dog to walk, and so on.
But here’s the reality sandwich you probably need to take a big bite of: It takes half an hour just to get the software installed on your computer. (This installation isn’t complicated, of course. You’ll mostly just sit there, sipping coffee or whatever.)
But after the QuickBooks software is installed, unfortunately, you still have the work of running through the EasyStep Interview. Again, this work isn’t difficult, but it does take time. For example, a very simple service business probably takes at least an hour. If your business owns inventory, or if you’re a contractor with some serious job-costing requirements, the process can take several hours.
Therefore, do yourself a favor: Give yourself adequate time for the job at hand.
Don’t focus on features
Now let me share another little snidbit about getting going with QuickBooks. At the point that you install the QuickBooks software and started the program, you’ll be in shock about the number of commands, whistles, bells, and buttons that the QuickBooks window provides. But you know what? You can’t focus on the QuickBooks features.
Your job is simply to figure out how to record a handful — probably a small handful — of transactions with QuickBooks. Therefore, what you want to do is focus on the transactions that need to be recorded in order for you to keep your books.
Say you’re a one-person consulting business. In that case, you might need to figure out how to record only the following three transactions:
Invoices
Payments from customers (because you invoiced them)
Payments to vendors (because they sent you bills)
So all you need to do is discover how to record invoices (see Chapter 4), record customer payments (see Chapter 5), and record checks (see Chapter 6). You don’t need to worry about much else except maybe how to print reports, but that’s easy. (See Chapter 15 for the click-by-click.)
“Oh, Steve,” you’re saying, “you just intentionally picked an easy business. I’m a retailer with a much more complicated situation.”
Okay, well, you’re right that I picked an easy business for my first example, but I stand by the same advice for retailers. If you’re a retailer, you probably need to figure out how to record only four transactions. Here they are:
Sales receipts
Bills from your suppliers
Payments to your vendors
Employee payroll checks
In this example, then, all you need to do is find out how to record sales receipts — probably a separate sales receipt for each bank deposit you make (see Chapter 5) — how to record bills from vendors, record checks to pay your bills (see Chapter 6), and handle employee payroll (see Chapter 11).
I don’t want to be cranky or careless here, but one truly good trick for getting up-to-speed with QuickBooks is to focus on the transactions that you need to record. If you identify those transactions and then figure out how to record them, you’ve done the hard part. Really.
Outsource payroll
Here’s another suggestion for you: Go ahead and outsource your payroll. That’ll probably cost you between $1,000 and $2,000 per year. I know, that’s roughly the total cost of four discount tickets to Hawaii, but outsourcing payroll delivers three big benefits, even after considering the stiff price:
Simplicity: Payroll is one of the most complicated areas in small business accounting and in QuickBooks. Accordingly, you will greatly simplify your bookkeeping by moving this headache off your desk and onto the desk of your accountant (he or she may love doing your payroll) or the payroll service. (You can use a national firm, such as ADP or Paychex, or a local firm.)
Penalties: Did I mention that payroll is one of the most complicated areas in small business accounting and in QuickBooks? I did? Good, because you truly need to know that payroll preparation and accounting mistakes are easy to make. And payroll mistakes often subject you to seriously annoying fines and penalties from the IRS and from state revenue and employment agencies. I grant you that paying $1,500 per year for payroll processing seems like it’s way too much money, but you need to prevent only a couple of painful fines or penalties per year in order to drastically cut the costs of using an outside payroll service.
Mrs. Peabody’s annual raise: One final reason for outsourcing payroll also exists. Let me explain. You don’t want to do payroll yourself. Really, you don’t. As a result, you’ll eventually assign the task to that nice woman who works in your office, Mrs. Peabody. Here’s what will happen when you do that: Late one afternoon during the week following Mrs. Peabody’s first payroll, she’ll ask to meet with you — to talk about why Mrs. Raleigh makes $15,000 more per year than she (Mrs. Peabody) does, and also to ask why she (Mrs. Peabody) makes only $2 per hour more than Wayne, the idiot who works in the warehouse. Because you’re a nice person, Mrs. Peabody will leave a few minutes later with a $1.50-per-hour raise. And at that point, you’ll remember, vaguely, my earlier caution about the problem of saving maybe $2,000 per year in payroll service fees but then having to give Mrs. Peabody an extra $3,000 raise. Ouch.
Get professional help
A quick point: You can probably get a CPA to sit down with you for an hour or so and show you how to enter a handful of transactions in QuickBooks. In other words, for a cost that’s probably somewhere between $100 and $200, you can have somebody hold your hand for the first three invoices you create, the first two bills you record, the first four checks you write, and so on.
You should try to do this if you can. You’ll save yourself untold hours of headache by having someone who knows what she or he is doing provide an itty-bit of personalized training.
Use both the profit and loss statement and the balance sheet
And now, my final point: You truly want to use your profit and loss statement (which measures your profits) and your balance sheet (which lists your assets, liabilities, and owner’s equity) as part of managing your business. In other words, get used to producing a QuickBooks profit and loss statement each week or month or whatever. Then use that statement to determine your profitability. In a similar fashion, regularly produce a balance sheet to check your cash balances, the amounts customers or clients owe, and so on.
Maybe this advice seems obvious, but there’s a semihidden reason for my suggestion: If you or you and the bookkeeper are doing the accounting correctly, both the QuickBooks profit and loss statement and the balance sheet will show numbers that make sense. In other words, the cash balance number on the balance sheet — remember that a balance sheet lists your assets, including cash — will resemble what the bank says you hold in cash. If the QuickBooks balance sheet says instead that you’re holding $34 million in cash, well, then you’ll know something is rotten in Denmark.
Chapter 2
Answering Mr. Wizard
In This Chapter
Getting ready to do the big interview
Not getting discouraged about the big interview
Surviving the big interview
Telling your friends all sorts of war stories about the big interview
I know that you’re eager to get started. After all, you have a business to run. But before you can start using QuickBooks, you need to do some up-front work. Specifically, you need to prepare for the QuickBooks EasyStep Interview, and then you need to walk through the EasyStep Interview. (The EasyStep Interview is just a thorough question-and-answer session that QuickBooks uses to set itself up for you.) In this chapter, I describe how you do all this stuff.
I assume that you know how Windows works. If you don’t, take the time to read Chapter 1 of your Windows User’s Guide, or try the appropriate edition of Windows For Dummies, by Andy Rathbone (Wiley).
Getting Ready for the Big Interview
You need to complete three tasks to get ready for the EasyStep Interview:
Make an important decision about your conversion date (the date you convert from your old accounting system to QuickBooks).
Prepare a trial balance as of the conversion date.
Go on a scavenger hunt to collect a bunch of stuff that you’ll need or find handy for the interview.
The big decision
Before you start fiddling with your computer or the QuickBooks software, you need to choose the date — the so-called conversiondate — on which you want to begin using QuickBooks for your financial record keeping.
This decision is hugely important because the conversion date that you choose dramatically affects both the work you have to do to get QuickBooks running smoothly and the initial usefulness of the financial information that you collect and record by using QuickBooks.
You have three basic choices:
The right way: You can convert at the beginning of your accounting year (which is, in most cases, the same as the beginning of the calendar year). This way is the right way for two reasons. First, converting at the beginning of the year requires the least amount of work from you. Second, it means that you have all the current year’s financial information in one system.
The slightly awkward way: You can convert at the beginning of some interim accounting period (probably the beginning of some month or quarter). This approach works, but it’s slightly awkward because you have to plug your year-to-date income and expenses numbers from the old system into the new system. (If you don’t know what an interim accounting period is, see Appendix B.)
The My Way or the Highway way: You can convert at some time other than what I call the right way and the slightly awkward way. Specifically, you can choose to convert whenever you jolly well feel like it. You create a bunch of unnecessary work for yourself if you take this approach, and you pull out a bunch of your hair in the process. But you also have the satisfaction of knowing that through it all, you did it your way — without any help from me.
I recommend choosing the right way. What this choice means is that if it’s late in the year — say, October — you just wait until January 1 of the next year to convert. If it’s still early in the year, you can also retroactively convert as of the beginning of the year. (If you do this, you need to go back and do your financial record keeping for the first part of the current year by using QuickBooks: entering sales, recording purchases, and so on.)
If it’s sometime in the middle of the year — say, Memorial Day or later — you probably want to use the slightly awkward way. (I’m actually going to use the slightly awkward way in this chapter because if you see how to convert to QuickBooks by using the slightly awkward way, you know how to use both the right way and the slightly awkward way.)
The trial balance of the century
After you decide when you want to convert, you need a trial balance.
“Yikes,” you say. “What’s a trial balance?” A trial balance simply lists all your assets, liabilities, and owner’s equity account balances as well as the year-to-date income and expense numbers on a specified date (which, not coincidentally, happens to be the conversion date). You need this data for the EasyStep Interview and for some fiddling around that you need to do after you complete the EasyStep Interview.
Creating a trial balance doesn’t have to be as hard as it sounds. If you’ve been using another small business accounting system, such as the simpler Quicken product from Intuit or the Simply Accounting program from Computer Associates, you may be able to have your old system produce a trial balance on the conversion date. In that case, you can get the balances from your old system. (Consider yourself lucky if this is the case.)
Just to split hairs, the trial balance should show account balances at the very start of the first day that you’ll begin using QuickBooks for actual accounting. For example, if the conversion date is 1/1/2010, the trial balance needs to show the account balances at one minute past midnight on 1/1/2010. This is also the very same thing as showing the account balances at the very end of the last day that you’ll be using the old accounting system — in other words, at exactly midnight on 12/31/2009 if you’re converting to QuickBooks on 1/1/2010.
If your old system is rather informal (perhaps it’s a shoebox full of receipts), or if it tracks only cash (perhaps you’ve been using Quicken), you need to do a bit more work:
To get your cash balance: Reconcile your bank account or bank accounts (if you have more than one bank account) as of the conversion date.
To get your accounts receivable balance: Tally the total of all your unpaid customer invoices.
To get your other asset account balances: Know what each asset originally cost. For depreciable fixed assets, you also need to provide any accumulated depreciation that has been claimed for that asset. (Accumulated depreciation is the total depreciation that you’ve already expensed for each asset.)
By the way, check out Appendix B if you have questions about accounting or accounting terminology, such as depreciation.
To get your liability account balances: Know how much you owe on each liability. If you trust your creditors — the people to whom you owe the money — you may also be able to get this information from their statements.
You don’t need to worry about the owner’s equity accounts. QuickBooks can calculate your owner’s equity account balances for you, based on the difference between your total assets and your total liabilities. This method is a bit sloppy, and accountants may not like it, but it’s a pretty good compromise. (If you do have detailed account balances for your owner’s equity accounts, use these figures — and know that you’re one in a million.)
If you’re using the slightly awkward way to convert to QuickBooks — in other words, if your conversion date is some date other than the beginning of the accounting year — you also need to provide year-to-date income and expense balances. To get your income, cost of goods sold, expenses, other income, and other expense account balances, you need to calculate the year-to-date amount of each account. If you can get this information from your old system, that’s super. If not, you need to get it manually. (If you suddenly have images of yourself sitting at your desk late at night, tapping away on a ten-key, you’re probably right. What’s more, you probably also need to allocate half of another Saturday to getting QuickBooks up and running.)
Just for fun, I created the sample trial balance shown in Table 2-1. This table shows you what a trial balance looks like if you convert at some time other than at the beginning of the accounting year.
Table 2-1 A “Slightly Awkward Way” Sample Trial Balance
Trial Balance Information
Debit
Credit
Assets
Checking
$5,000
Fixed assets
$60,000
Accumulated depreciation (fixed assets)
$2,000
Liabilities information
Loan payable
$10,000
Owner’s equity and income statement information
Opening bal equity
$20,000
Sales
$60,000
Cost of goods sold
$20,000
Supplies expense
$2,100
Rent expense
$4,900
Totals
$92,000
$92,000
If you’re converting at the very beginning of the accounting year, your trial balance instead looks like the one shown in Table 2-2. Notice that this trial balance doesn’t have any year-to-date income or expense balances.
Table 2-2 A “Right Way” Sample Trial Balance
Trial Balance Information
Debit
Credit
Assets
Checking
$5,000
Fixed assets
$60,000
Accumulated depreciation (fixed assets)
$2,000
Liabilities information
Loan payable
$10,000
Owner’s equity and income statement information
Opening bal equity
$53,000
Totals
$65,000
$65,000
The mother of all scavenger hunts
Even after you decide when you want to convert to QuickBooks and you come up with a trial balance, you still need to collect a bunch of additional information. I list these items in laundry-list fashion. What you want to do is find all this stuff and then pile it up (neatly) in a big stack next to the computer:
Last year’s federal tax return: QuickBooks asks which federal income tax form you use to file your tax return and also about your taxpayer identification number. Last year’s federal tax return is the easiest place to find this stuff.
Copies of all your most recent state and federal payroll tax returns: If you prepare payroll for employees, QuickBooks wants to know about the federal and state payroll tax rates that you pay, as well as some other stuff.
Copies of all the unpaid invoices that your customers (or clients or patients or whatever) owe you as of the conversion date: I guess this is probably obvious, but the total accounts receivable balance shown on your trial balance needs to match the total of the unpaid customer invoices.
About those debits and credits
Don’t get freaked out about those debits and credits. You just need to keep them straight for a few minutes. Here’s the scoop: For assets and expenses, a debit balance is the same thing as a positive balance. So, a cash debit balance of $5,000 means that you have $5,000 in your account, and $20,000 of cost of goods sold means that you incurred $20,000 of costs-of-goods expense. For assets and expenses, a credit balance is the same thing as a negative balance. So if you have a cash balance of –$5,000, your account is overdrawn by $5,000. In the sample trial balance shown in Table 2-1, the accumulated depreciation shows a credit balance of $2,000, which is, in effect, a negative account balance.
For liabilities, owner’s equity accounts, and income accounts, things are flip-flopped. A credit balance is the same thing as a positive balance. So an accounts payable credit balance of $2,000 means that you owe your creditors $2,000. A bank loan credit balance of $10,000 means that you owe the bank $10,000. And a sales account credit balance of $60,000 means that you’ve enjoyed $60,000 worth of sales.
I know that I keep saying this, but do remember that those income and expense account balances are year-to-date figures. They exist only if the conversion date is after the start of the financial year.