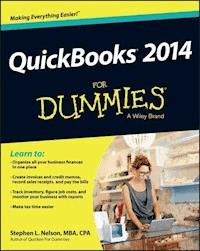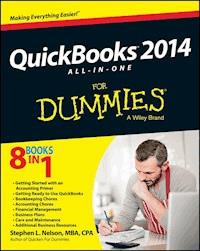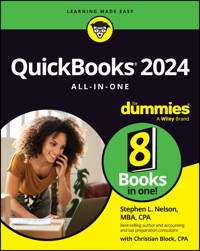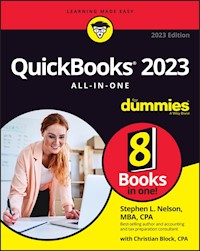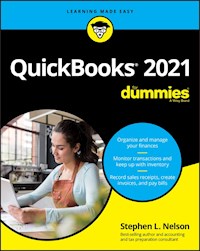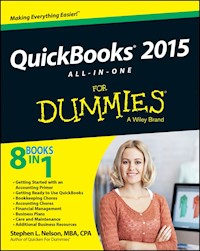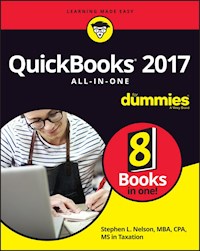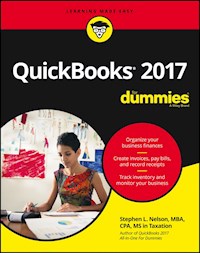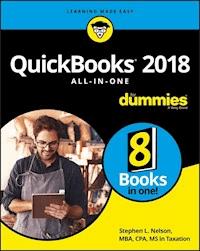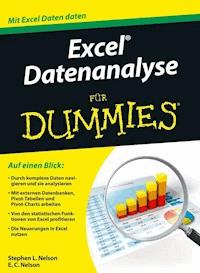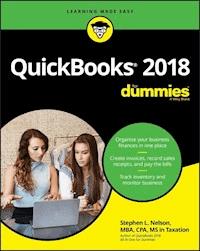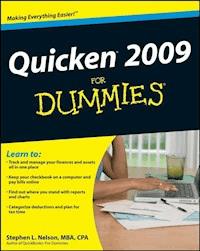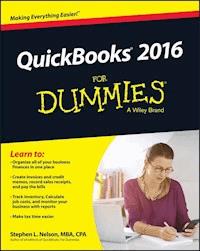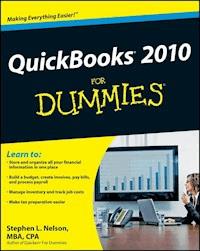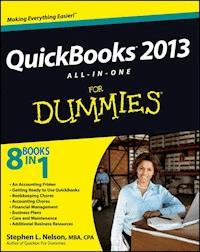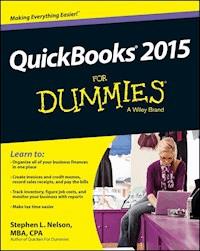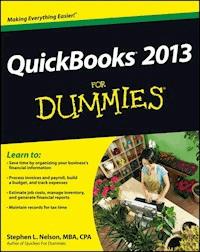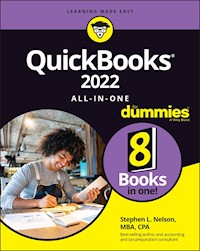
22,99 €
Mehr erfahren.
- Herausgeber: John Wiley & Sons
- Kategorie: Fachliteratur
- Sprache: Englisch
The soup-to-nuts QuickBooks reference that will make your small business life so much simpler! QuickBooks makes it quick to do your books, and QuickBooks 2022 All-in-One For Dummies makes it easy. The leading small business accounting software will become your best friend, helping you cut costs (no more expensive financial services) and save time, with all your accounting and payroll info in one place. With this value-priced, bestselling reference, you've got access to 8 mini-books that give you the answers you need to make running a small business that much more manageable. Inside, you'll discover the key features of QuickBooks, plus refresh your memory on double-entry bookkeeping and all the other basics of small business accounting. This jargon-free guide shows you, step-by-step, how to plan your perfect budget, simplify tax returns, manage inventory, create invoices, track costs, generate reports, and accurately check off every other financial task that comes across your desk! * Get the most out of QuickBooks 2022, including all the latest features and updates * Sharpen your finance and accounting know-how with a friendly rundown of the must-knows * Keep yourself in business with a solid budget, a world-class business plan, and clean payroll * Take the headache out of tax time with QuickTime's automated tax preparation QuickBooks All-in-One 2022 For Dummies is the trusted go-to that will save you time and allow you to focus on the business of running your small business!
Sie lesen das E-Book in den Legimi-Apps auf:
Seitenzahl: 919
Veröffentlichungsjahr: 2021
Ähnliche
QuickBooks® 2022 All-in-One For Dummies®
Published by: John Wiley & Sons, Inc., 111 River Street, Hoboken, NJ 07030-5774, www.wiley.com
Copyright © 2022 by John Wiley & Sons, Inc., Hoboken, New Jersey
Published simultaneously in Canada
No part of this publication may be reproduced, stored in a retrieval system or transmitted in any form or by any means, electronic, mechanical, photocopying, recording, scanning or otherwise, except as permitted under Sections 107 or 108 of the 1976 United States Copyright Act, without the prior written permission of the Publisher. Requests to the Publisher for permission should be addressed to the Permissions Department, John Wiley & Sons, Inc., 111 River Street, Hoboken, NJ 07030, (201) 748-6011, fax (201) 748-6008, or online at http://www.wiley.com/go/permissions.
Trademarks: Wiley, For Dummies, the Dummies Man logo, Dummies.com, Making Everything Easier, and related trade dress are trademarks or registered trademarks of John Wiley & Sons, Inc. and may not be used without written permission. QuickBooks is a registered trademark of Intuit, Inc. All other trademarks are the property of their respective owners. John Wiley & Sons, Inc. is not associated with any product or vendor mentioned in this book.
LIMIT OF LIABILITY/DISCLAIMER OF WARRANTY: WHILE THE PUBLISHER AND AUTHORS HAVE USED THEIR BEST EFFORTS IN PREPARING THIS WORK, THEY MAKE NO REPRESENTATIONS OR WARRANTIES WITH RESPECT TO THE ACCURACY OR COMPLETENESS OF THE CONTENTS OF THIS WORK AND SPECIFICALLY DISCLAIM ALL WARRANTIES, INCLUDING WITHOUT LIMITATION ANY IMPLIED WARRANTIES OF MERCHANTABILITY OR FITNESS FOR A PARTICULAR PURPOSE. NO WARRANTY MAY BE CREATED OR EXTENDED BY SALES REPRESENTATIVES, WRITTEN SALES MATERIALS OR PROMOTIONAL STATEMENTS FOR THIS WORK. THE FACT THAT AN ORGANIZATION, WEBSITE, OR PRODUCT IS REFERRED TO IN THIS WORK AS A CITATION AND/OR POTENTIAL SOURCE OF FURTHER INFORMATION DOES NOT MEAN THAT THE PUBLISHER AND AUTHORS ENDORSE THE INFORMATION OR SERVICES THE ORGANIZATION, WEBSITE, OR PRODUCT MAY PROVIDE OR RECOMMENDATIONS IT MAY MAKE. THIS WORK IS SOLD WITH THE UNDERSTANDING THAT THE PUBLISHER IS NOT ENGAGED IN RENDERING PROFESSIONAL SERVICES. THE ADVICE AND STRATEGIES CONTAINED HEREIN MAY NOT BE SUITABLE FOR YOUR SITUATION. YOU SHOULD CONSULT WITH A SPECIALIST WHERE APPROPRIATE. FURTHER, READERS SHOULD BE AWARE THAT WEBSITES LISTED IN THIS WORK MAY HAVE CHANGED OR DISAPPEARED BETWEEN WHEN THIS WORK WAS WRITTEN AND WHEN IT IS READ. NEITHER THE PUBLISHER NOR AUTHORS SHALL BE LIABLE FOR ANY LOSS OF PROFIT OR ANY OTHER COMMERCIAL DAMAGES, INCLUDING BUT NOT LIMITED TO SPECIAL, INCIDENTAL, CONSEQUENTIAL, OR OTHER DAMAGES.
For general information on our other products and services, please contact our Customer Care Department within the U.S. at 877-762-2974, outside the U.S. at 317-572-3993, or fax 317-572-4002. For technical support, please visit https://hub.wiley.com/community/support/dummies.
Wiley publishes in a variety of print and electronic formats and by print-on-demand. Some material included with standard print versions of this book may not be included in e-books or in print-on-demand. If this book refers to media such as a CD or DVD that is not included in the version you purchased, you may download this material at http://booksupport.wiley.com. For more information about Wiley products, visit www.wiley.com.
Library of Congress Control Number: 2021948187
ISBN: 978-1-119-81721-5 (pbk); 978-1-119-81722-2 (ebk); 978-1-119-81723-4 (ebk)
QuickBooks® 2022 All-in-One For Dummies®
To view this book's Cheat Sheet, simply go to www.dummies.com and search for “QuickBooks 2022 All-in-One For Dummies Cheat Sheet” in the Search box.
Table of Contents
Cover
Title Page
Copyright
Introduction
About This Book
Foolish Assumptions
Icons Used in This Book
Beyond the Book
Where to Go from Here
Book 1: An Accounting Primer
Chapter 1: Principles of Accounting
The Purpose of Accounting
Reviewing the Common Financial Statements
The Philosophy of Accounting
A Few Words about Tax Accounting
Chapter 2: Double-Entry Bookkeeping
The Fiddle-Faddle Method of Accounting
How Double-Entry Bookkeeping Works
Almost a Real-Life Example
A Few Words about How QuickBooks Works
Chapter 3: Special Accounting Problems
Working with Accounts Receivable
Recording Accounts Payable Transactions
Inventory Accounting
Accounting for Fixed Assets
Recognizing Liabilities
Closing Out Revenue and Expense Accounts
One More Thing …
Book 2: Getting Ready to Use QuickBooks
Chapter 1: Setting Up QuickBooks
Planning Your New QuickBooks System
Installing QuickBooks
Dealing with the Presetup Jitters
Running the QuickBooks Setup Wizard
Identifying the Starting Trial Balance
Chapter 2: Loading the Master File Lists
Setting Up the Chart of Accounts List
Setting Up the Item List
Working with the Price Level List
Using Sales Tax Codes
Setting Up a Payroll Item List
Setting Up Classes
Setting Up a Customer List
Setting Up the Vendor List
Setting Up a Fixed Assets List
Setting Up a Price Level List
Setting Up a Billing Rate Level List
Setting Up Your Employees
Setting Up an Other Names List
Setting Up the Profile Lists
Chapter 3: Fine-Tuning QuickBooks
Accessing the Preferences Settings
Setting the Accounting Preferences
Setting the Bills Preferences
Setting the Calendar Preferences
Setting the Checking Preferences
Changing the Desktop View
Setting Finance Charge Calculation Rules
Setting General Preferences
Controlling Integrated Applications
Controlling Inventory
Controlling How Jobs and Estimates Work
Dealing with Multiple Currencies
Starting Integrated Payment Processing
Controlling How Payroll Works
Telling QuickBooks How Reminders Should Work
Specifying Reports & Graphs Preferences
Setting Sales & Customers Preferences
Specifying How Sales Are Taxed
Setting the Search Preferences
Setting the Send Forms Preferences
Fine-Tuning the Service Connection
Controlling Spell Checking
Controlling How 1099 Tax Reporting Works
Setting Time & Expenses Preferences
Book 3: Bookkeeping Chores
Chapter 1: Invoicing Customers
Choosing an Invoice Form
Customizing an Invoice Form
Invoicing a Customer
Billing for Time
Printing Invoices
Emailing Invoices
Recording Sales Receipts
Recording Credit Memos
Receiving Customer Payments
Assessing Finance Charges
Using Odds and Ends on the Customers Menu
Chapter 2: Paying Vendors
Creating a Purchase Order
Recording the Receipt of Items
Simultaneously Recording the Receipt and the Bill
Entering a Bill
Paying Bills
Reviewing the Other Vendor Menu Commands
Chapter 3: Tracking Inventory and Items
Looking at Your Item List
Adding Items to the Item List
Editing Items
Managing Inventory in a Manufacturing Firm
Chapter 4: Managing Cash and Bank Accounts
Writing Checks
Making Bank Deposits
Transferring Money between Bank Accounts
Working with the Register
Using Edit Menu Commands
Reconciling the Bank Account
Reviewing the Other Banking Commands
Chapter 5: Paying Employees
Setting Up Payroll
Scheduling Payroll Runs
Paying Employees
Editing and Voiding Paychecks
Paying Payroll Liabilities
Book 4: Accounting Chores
Chapter 1: For Accountants Only
Working with QuickBooks Journal Entries
Updating Company Information
Working with Memorized Transactions
Reviewing the Accountant & Taxes Reports
Creating an Accountant’s Copy of the QuickBooks Data File
Using the Client Data Review Commands
Chapter 2: Preparing Financial Statements and Reports
Some Wise Words Up Front
Producing a Report
Working with the Report Window
Modifying a Report
Processing Multiple Reports
A Few Words about Document Retention
Chapter 3: Preparing a Budget
Reviewing Common Budgeting Tactics
Taking a Practical Approach to Budgeting
Using the Set Up Budgets Window
Managing with a Budget
Some Wrap-Up Comments on Budgeting
Chapter 4: Using Activity-Based Costing
Reviewing Traditional Overhead Allocation
Understanding How ABC Works
Implementing a Simple ABC System
Seeing How QuickBooks Supports ABC
Turning On Class Tracking
Using Classes for ABC
Chapter 5: Setting Up Project and Job Costing Systems
Setting Up a QuickBooks Job
Tracking Job or Project Costs
Job Cost Reporting
Using Job Estimates
Progress Billing
Book 5: Financial Management
Chapter 1: Ratio Analysis
Some Caveats about Ratio Analysis
Liquidity Ratios
Leverage Ratios
Activity Ratios
Profitability Ratios
Chapter 2: Economic Value Added Analysis
Introducing the Logic of EVA
Seeing EVA in Action
Reviewing Some Important Points about EVA
Using EVA When Your Business Has Debt
Presenting Two Final Pointers
And Now, a Word to My Critics
Chapter 3: Capital Budgeting in a Nutshell
Introducing the Theory of Capital Budgeting
Calculating the Rate of Return on Capital
Measuring Liquidity
Thinking about Risk
What Does All This Have to Do with QuickBooks?
Book 6: Business Plans
Chapter 1: Profit-Volume-Cost Analysis
Seeing How Profit-Volume-Cost Analysis Works
Calculating Break-Even Points
Using Real QuickBooks Data forProfit-Volume-Cost Analysis
Recognizing the Downside of theProfit-Volume-Cost Model
Using the Profit-Volume-Cost Analysis Workbook
Chapter 2: Creating a Business Plan Forecast
Reviewing Financial Statements and Ratios
Using the Business Plan Workbook
Understanding the Workbook Calculations
Customizing the Starter Workbook
Chapter 3: Writing a Business Plan
What the Term “Business Plan” Means
A Few Words about Strategic Plans
Look, Ma: No Strategy
A White-Paper Business Plan
A New-Venture Plan
Book 7: Care and Maintenance
Chapter 1: Administering QuickBooks
Keeping Your Data Confidential
Using QuickBooks in a Multiuser Environment
Using Audit Trails
Enabling Simultaneous Multiuser Access
Maintaining Good Accounting Controls
Chapter 2: Protecting Your Data
Backing Up the QuickBooks Data File
Restoring a QuickBooks Data File
Condensing the QuickBooks Company Files
Chapter 3: Troubleshooting
Using the QuickBooks Help File and This Book
Browsing Intuit’s Product-Support Website
Checking Another Vendor’s Product-Support Website
Tapping into Intuit’s Online and Expert Communities
When All Else Fails …
Book 8: Appendixes
Appendix A: A Crash Course in Excel
Starting Excel
Stopping Excel
Explaining Excel’s Workbooks
Putting Text, Numbers, and Formulas in Cells
Writing Formulas
Scrolling through Big Workbooks
Copying and Cutting Cell Contents
Formatting Cell Contents
Recognizing That Functions Are Simply Formulas
Saving and Opening Workbooks
Printing Excel Workbooks
One Other Thing to Know
Appendix B: Government Web Resources for Businesses
Bureau of Economic Analysis
Bureau of Labor Statistics
Census Bureau
Securities and Exchange Commission
Federal Reserve
Government Publishing Office
Internal Revenue Service
Appendix C: Glossary of Accounting and Financial Terms
Index
About the Author
Advertisement Page
Connect with Dummies
End User License Agreement
List of Tables
Book 1 Chapter 1
TABLE 1-1 A Sales Journal
TABLE 1-2 An Expenses Journal
TABLE 1-3 Simple Income Statement
TABLE 1-4 A Simple Balance Sheet
TABLE 1-5 Owner’s Equity for a Partnership
TABLE 1-6 Owner’s Equity for a Corporation
TABLE 1-7 Another Simple Balance Sheet
TABLE 1-8 A Simple Statement of Cash Flows
TABLE 1-9 An Accounts Receivable Report at End of Day
TABLE 1-10 An Inventory Report at Start of Day
Book 1 Chapter 2
TABLE 2-1 A Simple Income Statement for the Hot Dog Stand
TABLE 2-2 A Simple Balance Sheet for the Hot Dog Stand
TABLE 2-3 You Must Remember This
TABLE 2-4 Journal Entry 1: Recording the Cash Sale
TABLE 2-5 Journal Entry 2: Recording the Inventory Purchase
TABLE 2-6 Journal Entry 3: Recording the Advertising Expense
TABLE 2-7 A Trial Balance at the Start of the Day
TABLE 2-8 Journal Entry 4: Recording the Rent Expense
TABLE 2-9 Journal Entry 5: Recording the Wages Expense
TABLE 2-10 Journal Entry 6: Recording the Supplies Expense
TABLE 2-11 Journal Entry 7: Recording the Sales Revenue
TABLE 2-12 Journal Entry 8: Recording the Cost of Goods Sold
TABLE 2-13 Journal Entry 9: Recording the Payoff of Accounts Payable
TABLE 2-14 Journal Entry 10: Recording the Payoff of the Loan
TABLE 2-15 A T-Account of the Cash Account
TABLE 2-16 A T-Account of the Inventory Account
TABLE 2-17 A T-Account of Accounts Payable
TABLE 2-18 A T-Account of the Loan Payable Account
TABLE 2-19 A Trial Balance at End of Day
Book 1 Chapter 3
TABLE 3-1 Journal Entry 1: Recording a Credit Sale
TABLE 3-2 Journal Entry 2: Recording the Customer Payment
TABLE 3-3 Journal Entry 3: Recording an Allowance for Uncollectible Accounts
TABLE 3-4 Journal Entry 4: Writing Off an Uncollectible Receivable
TABLE 3-5 Journal Entry 5: Recording a Credit Purchase
TABLE 3-6 Journal Entry 6: Recording the Payment to Vendor
TABLE 3-7 Journal Entry 7: Recording an Allowance for Obsolete Inventory
TABLE 3-8 Journal Entry 8: Recording Disposal of Inventory
TABLE 3-9 Journal Entry 9: Recording Inventory Shrinkage
TABLE 3-10 Journal Entry 10: Recording Fixed-Asset Purchase
TABLE 3-11 Journal Entry 11: Recording Fixed Asset Depreciation
TABLE 3-12 Journal Entry 12: Recording Fixed-Asset Sale for Gain
TABLE 3-13 Journal Entry 13: Borrowing Money via a Loan
TABLE 3-14 Journal Entry 14: Buying an Asset with a Loan
TABLE 3-15 Journal Entry 15: Paying a Loan Payment
TABLE 3-16 Journal Entry 16: Accruing a Liability
TABLE 3-17 Journal Entry 17: Reversing an Accrual
TABLE 3-18 Journal Entry 18: The “Real” Loan Interest Payment
TABLE 3-19 A Trial Balance at the End of the Period
TABLE 3-20 Journal Entry 19: Closing the Period
Book 2 Chapter 1
TABLE 1-1 A Trial Balance
TABLE 1-2 A Trial Balance
Book 4 Chapter 4
TABLE 4-1 A Simple Income Statement
TABLE 4-2 Traditional Income Statement by Product Line
TABLE 4-3 ABC Income Statement by Product Line
Book 5 Chapter 1
TABLE 1-1 A Simple Balance Sheet
TABLE 1-2 A Simple Income Statement
TABLE 1-3 Fixed-Charges Calculation
TABLE 1-4 Income Available for Fixed Charges
Book 5 Chapter 2
TABLE 2-1 A Simple Income Statement
TABLE 2-2 A Simple Balance Sheet
TABLE 2-3 Estimating the All-Encompassing Capital Charge
TABLE 2-4 Simple Income Statement
TABLE 2-5 A Simple Balance Sheet
TABLE 2-6 Estimating the New Capital Charge
Book 5 Chapter 3
TABLE 3-1 Calculating the Investment
TABLE 3-2 Summary of Building Cash Flows
TABLE 3-3 Estimating the Liquidation Cash Flow
TABLE 3-4 Combining All Cash Flows
Book 6 Chapter 1
TABLE 1-1 Applying the Profit-Volume-Cost Formula
TABLE 1-2 Miniature Income Statements
Book 7 Chapter 1
TABLE 1-1 A Sample Monthly Accounting To-Do List
TABLE 1-2 A Sample Annual Accounting To-Do List
Appendix A
TABLE A-1 Some Example Excel Formulas
List of Illustrations
Book 2 Chapter 1
FIGURE 1-1: The QuickBooks Setup Desktop window.
FIGURE 1-2: The first screen of the EasyStep Interview collects general company...
FIGURE 1-3: The Filename for New Company dialog box.
FIGURE 1-4: The EasyStep Interview dialog box that lets you select the start da...
FIGURE 1-5: The EasyStep Interview screen shows you its recommended income and ...
FIGURE 1-6: The QuickBooks Setup screen that prompts you to enter your own info...
FIGURE 1-7: The QuickBooks Setup screen that collects information about the peo...
FIGURE 1-8: The Make General Journal Entries window, showing a simple trial bal...
FIGURE 1-9: The Make General Journal Entries window, showing the final part of ...
Book 2 Chapter 2
FIGURE 2-1: The Chart of Accounts window.
FIGURE 2-2: The first Add New Account Choose Account Type window.
FIGURE 2-3: The second Add New Account window.
FIGURE 2-4: The Item List window.
FIGURE 2-5: The Class List window.
FIGURE 2-6: The New Class dialog box.
FIGURE 2-7: The Customer Information window.
FIGURE 2-8: The New Customer window.
FIGURE 2-9: The Payment Settings tab.
FIGURE 2-10: The Additional Info tab.
FIGURE 2-11: The Vendor Information window.
FIGURE 2-12: The New Vendor window.
FIGURE 2-13: The Payment Settings tab.
FIGURE 2-14: You describe each fixed asset by using the New Item window.
FIGURE 2-15: The New Sales Rep dialog box.
FIGURE 2-16: The New Customer Message dialog box.
Book 2 Chapter 3
FIGURE 3-1: The My Preferences tab of the Accounting Preferences dialog box.
FIGURE 3-2: The Company Preferences tab of the General Preferences dialog box.
FIGURE 3-3: The Company Preferences tab of the Accounting Preferences dialog bo...
FIGURE 3-4: The My Preferences tab of the Checking Preferences dialog box.
FIGURE 3-5: The Company Preferences tab of the Checking Preferences dialog box.
FIGURE 3-6: The My Preferences tab of the Desktop View Preferences dialog box.
FIGURE 3-7: The Company Preferences tab of the Desktop View Preferences dialog ...
FIGURE 3-8: The My Preferences tab of the General Preferences dialog box.
FIGURE 3-9: The Company Preferences tab of the General Preferences dialog box.
FIGURE 3-10: The Company Preferences tab of the Integrated Applications Prefere...
FIGURE 3-11: The Company Preferences tab of the Items & Inventory Preferences d...
FIGURE 3-12: The Company Preferences tab of the Jobs & Estimates Preferences di...
FIGURE 3-13: The Company Preferences tab of the Payroll & Employees Preferences...
FIGURE 3-14: The Company Preferences tab of the Reminders Preferences dialog bo...
FIGURE 3-15: The My Preferences tab of the Reports & Graphs Preferences dialog ...
FIGURE 3-16: The Company Preferences tab of the Reports & Graphs Preferences di...
FIGURE 3-17: The Header/Footer tab of the Report Format Preferences dialog box.
FIGURE 3-18: The Fonts & Numbers tab of the Report Format Preferences dialog bo...
FIGURE 3-19: The Company Preferences tab of the Sales & Customers Preferences d...
FIGURE 3-20: The Company Preferences tab of the Sales Tax Preferences dialog bo...
FIGURE 3-21: The Company Preferences tab of the Send Forms Preferences dialog b...
FIGURE 3-22: The My Preferences tab of the Service Connection Preferences dialo...
FIGURE 3-23: The My Preferences tab of the Spelling Preferences dialog box.
FIGURE 3-24: The Company Preferences tab of the Tax: 1099 Preferences dialog bo...
FIGURE 3-25: The Company Preferences tab of the Time & Expenses Preferences dia...
Book 3 Chapter 1
FIGURE 1-1: The Header tab of the Additional Customization dialog box.
FIGURE 1-2: The Columns tab of the Additional Customization dialog box.
FIGURE 1-3: The Footer tab of the Additional Customization dialog box.
FIGURE 1-4: The Print tab of the Additional Customization dialog box.
FIGURE 1-5: The Basic Customization dialog box.
FIGURE 1-6: The Manage Templates dialog box.
FIGURE 1-7: The Example dialog box.
FIGURE 1-8: The Layout Designer.
FIGURE 1-9: The Properties dialog box.
FIGURE 1-10: The Create Invoices window.
FIGURE 1-11: How a Create Invoices window may look when complete.
FIGURE 1-12: The Check Spelling on Form dialog box.
FIGURE 1-13: The Weekly Timesheet window.
FIGURE 1-14: The Time/Enter Single Activity window.
FIGURE 1-15: The Choose Billable Time and Costs dialog box.
FIGURE 1-16: The Create Invoices window, billing for billable time.
FIGURE 1-17: The Send Invoice dialog box.
FIGURE 1-18: The Enter Sales Receipts window.
FIGURE 1-19: The Create Credit Memos/Refunds window.
FIGURE 1-20: The Customer Payment window.
FIGURE 1-21: The Discount and Credits dialog box.
FIGURE 1-22: The Company Preferences tab of the Preferences dialog box, display...
FIGURE 1-23: The Assess Finance Charges dialog box.
Book 3 Chapter 2
FIGURE 2-1: The Create Purchase Orders window.
FIGURE 2-2: The Create Item Receipts window.
FIGURE 2-3: The Select Time Period dialog box.
FIGURE 2-4: The Enter Bills window.
FIGURE 2-5: The Enter Bills window again.
FIGURE 2-6: The Select Item Receipt dialog box.
FIGURE 2-7: The Enter Bills window yet again.
FIGURE 2-8: The Pay Bills window.
FIGURE 2-9: The Discount tab of the Discount and Credits dialog box.
FIGURE 2-10: The Credits tab of the Discount and Credits dialog box.
FIGURE 2-11: The Vendor Center window.
Book 3 Chapter 3
FIGURE 3-1: The Item Code column and drop-down list in the Create Invoices wind...
FIGURE 3-2: The Item List window.
FIGURE 3-3: The Edit Item window.
FIGURE 3-4: The New Item window.
FIGURE 3-5: The Inventory Part version of the New Item window.
FIGURE 3-6: The regular Non-Inventory Part version of the New Item window.
FIGURE 3-7: The kooky Non-Inventory Part version of the New Item window.
FIGURE 3-8: The Other Charge version of the New Item window.
FIGURE 3-9: The Subtotal version of the New Item window.
FIGURE 3-10: The Group version of the New Item window.
FIGURE 3-11: The Discount version of the New Item window.
FIGURE 3-12: The Payment version of the New Item window.
FIGURE 3-13: The Sales Tax Item version of the New Item window.
FIGURE 3-14: The Sales Tax Group version of the New Item window.
FIGURE 3-15: The Set Up Custom Fields for Items dialog box.
FIGURE 3-16: The Custom Fields for Red Mug dialog box.
FIGURE 3-17: The Adjust Quantity/Value on Hand window.
FIGURE 3-18: The expanded version of the Adjust Quantity/Value on Hand window.
FIGURE 3-19: The Change Item Prices window.
FIGURE 3-20: The New Price Level window.
FIGURE 3-21: Choosing a price level with the Create Invoices window.
FIGURE 3-22: The Inventory Assembly version of the New Item window.
FIGURE 3-23: The Build Assemblies window.
Book 3 Chapter 4
FIGURE 4-1: The Write Checks window.
FIGURE 4-2: The Write Checks window, filled out to record an expense.
FIGURE 4-3: The Write Checks window, displaying the Items tab.
FIGURE 4-4: The Select Checks to Print dialog box.
FIGURE 4-5: The Print Checks dialog box.
FIGURE 4-6: The Fonts tab of the Print Checks dialog box.
FIGURE 4-7: The Select Font dialog box.
FIGURE 4-8: The Partial Page tab of the Print Checks dialog box.
FIGURE 4-9: The Payments to Deposit dialog box.
FIGURE 4-10: The Make Deposits window.
FIGURE 4-11: The Transfer Funds between Accounts window.
FIGURE 4-12: The Use Register dialog box.
FIGURE 4-13: The Register window, showing transactions that affect the bank acc...
FIGURE 4-14: The Register window, showing the Splits area.
FIGURE 4-15: The Go To dialog box.
FIGURE 4-16: The Print Register dialog box.
FIGURE 4-17: A sample QuickReport.
FIGURE 4-18: A one-line version of the register.
FIGURE 4-19: The Simple tab of the Find window.
FIGURE 4-20: Result of a simple search in the Find window.
FIGURE 4-21: The Advanced tab of the Find window.
FIGURE 4-22: The Begin Reconciliation dialog box.
FIGURE 4-23: The Reconcile window.
FIGURE 4-24: The Reconcile window when the reconciliation is complete.
FIGURE 4-25: The Enter Credit Card Charges window.
Book 3 Chapter 5
FIGURE 5-1: The first payroll setup web page.
FIGURE 5-2: The Personal tab of the New Employee window.
FIGURE 5-3: The Payroll Info tab of the New Employee window.
FIGURE 5-4: The Federal tab of the Taxes dialog box.
FIGURE 5-5: The Sick and Vacation dialog box.
FIGURE 5-6: The Employee Center: Payroll Center window.
Book 4 Chapter 1
FIGURE 1-1: The Make General Journal Entries window.
FIGURE 1-2: The Memorized Transaction List window.
FIGURE 1-3: The Trial Balance report.
FIGURE 1-4: The first Save Copy or Backup dialog box.
FIGURE 1-5: The second Save Copy or Backup dialog box.
FIGURE 1-6: The final Save Accountant’s Copy dialog box.
FIGURE 1-7: The Import Accountant’s Changes dialog box.
FIGURE 1-8: The Client Data Review – Start Review dialog box.
Book 4 Chapter 2
FIGURE 2-1: The Report window, showing a profit and loss statement.
FIGURE 2-2: The Comment on Report window.
FIGURE 2-3: The Memorize Report dialog box.
FIGURE 2-4: The Settings tab of the Print Reports dialog box.
FIGURE 2-5: The Margins tab of the Print Reports dialog box.
FIGURE 2-6: The Send Report to Excel dialog box.
FIGURE 2-7: The Advanced Excel Options dialog box.
FIGURE 2-8: A simple profit and loss statement with a single Total column.
FIGURE 2-9: A profit and loss statement with Customer:Job columns.
FIGURE 2-10: The Display tab of the Modify Report dialog box for a profit and l...
FIGURE 2-11: The Advanced Options dialog box.
FIGURE 2-12: The Filters tab of the Modify Report dialog box.
FIGURE 2-13: Select an account filter.
FIGURE 2-14: The Select Account dialog box.
FIGURE 2-15: The Header/Footer tab of the Modify Report dialog box.
FIGURE 2-16: The Fonts & Numbers tab of the Modify Report dialog box.
FIGURE 2-17: The Column Labels version of the Change Font dialog box.
FIGURE 2-18: The Process Multiple Reports dialog box.
Book 4 Chapter 3
FIGURE 3-1: The Create New Budget dialog box.
FIGURE 3-2: The Additional Profit and Loss Budget Criteria selections.
FIGURE 3-3: Choosing whether to create a budget from scratch.
FIGURE 3-4: The Set Up Budgets window.
FIGURE 3-5: The Adjust Row Amounts dialog box.
Book 4 Chapter 4
FIGURE 4-1: The Company Preferences check boxes for setting your accounting pre...
FIGURE 4-2: The New Class dialog box.
FIGURE 4-3: The Create Invoices window.
FIGURE 4-4: The Write Checks window.
FIGURE 4-5: The Make General Journal Entries window.
Book 4 Chapter 5
FIGURE 5-1: The Customer Center window.
FIGURE 5-2: The Address Info tab of the New Job window.
FIGURE 5-3: The Payment Settings tab of the New Job window.
FIGURE 5-4: The Job Info tab of the New Job window.
FIGURE 5-5: The Create Invoices window.
FIGURE 5-6: The Time/Enter Single Activity window.
FIGURE 5-7: The Write Checks window.
FIGURE 5-8: The Create Estimates window.
FIGURE 5-9: The Company Preferences tab for Job & Estimates Preferences.
FIGURE 5-10: The Create Progress Invoice Based on Estimate dialog box.
FIGURE 5-11: The Specify Invoice Amounts for Items on Estimate dialog box.
Book 5 Chapter 3
FIGURE 3-1: A simple Excel worksheet that shows investment cash flows.
Book 6 Chapter 1
FIGURE 1-1: The inputs area of the Profit-Volume-Cost Analysis workbook.
FIGURE 1-2: The Break-Even Analysis Forecast.
FIGURE 1-3: The Profit-Volume Forecast, in dollars.
FIGURE 1-4: The Common Size Profit-Volume Forecast.
FIGURE 1-5: The break-even line chart.
FIGURE 1-6: The profit-volume-cost analysis area chart.
FIGURE 1-7: These cells supply the chart data.
Book 6 Chapter 2
FIGURE 2-1: The inputs area of the business plan workbook.
FIGURE 2-2: The Balance Sheet portion of the business planning starter workbook...
FIGURE 2-3: The Common Size Balance Sheet portion of the business plan workbook...
FIGURE 2-4: The Income Statement and the first few rows of the Common Size Inco...
FIGURE 2-5: The Cash Flow Statement.
FIGURE 2-6: The Financial Ratios Table.
Book 6 Chapter 3
FIGURE 3-1: The first page of the QuickBooks Business Planner.
FIGURE 3-2: The Business Guide page of the SBA’s website provides general plann...
FIGURE 3-3: The Write Your Business Plan page of the SBA’s website provides inf...
Book 7 Chapter 1
FIGURE 1-1: The Change Your Password dialog box.
FIGURE 1-2: The Users and Roles dialog box.
FIGURE 1-3: The New User dialog box.
FIGURE 1-4: The Role List tab of the Users and Roles dialog box.
FIGURE 1-5: View Permissions window.
FIGURE 1-6: The Edit User dialog box.
FIGURE 1-7: The Duplicate User dialog box.
FIGURE 1-8: The Delete User dialog box.
FIGURE 1-9: An Audit Trail report.
Book 7 Chapter 2
FIGURE 2-1: The first Save Copy or Backup dialog box.
FIGURE 2-2: The second Save Copy or Backup dialog box.
FIGURE 2-3: The Backup Options dialog box.
FIGURE 2-4: The Save Copy or Backup dialog box asks when you want to back up.
FIGURE 2-5: The Open or Restore Company dialog box.
FIGURE 2-6: The Open or Restore Company dialog box that asks where you’ve backe...
FIGURE 2-7: The Open Backup Copy dialog box.
FIGURE 2-8: The Save Company File As dialog box.
FIGURE 2-9: The Condense Your Company File dialog box.
FIGURE 2-10: The Condense Data dialog box.
FIGURE 2-11: The second Condense Data dialog box.
FIGURE 2-12: The third Condense Data dialog box.
FIGURE 2-13: The fifth Condense Data dialog box.
FIGURE 2-14: The sixth, and final, Condense Data dialog box.
Book 7 Chapter 3
FIGURE 3-1: The QuickBooks Help window.
FIGURE 3-2: Help topics for the search term.
FIGURE 3-3: The QuickBooks Desktop Support website.
FIGURE 3-4: QuickBooks support articles about printing checks.
Appendix A
FIGURE A-1: A folder that shows Excel workbooks.
FIGURE A-2: The Excel window with an empty workbook.
FIGURE A-3: A simple worksheet that budgets expenses.
FIGURE A-4: The Font tab of the Format Cells dialog box.
FIGURE A-5: A worksheet that sums numbers.
FIGURE A-6: The Insert Function dialog box.
FIGURE A-7: The Function Arguments dialog box.
FIGURE A-8: The Save As dialog box.
FIGURE A-9: The Open dialog box.
FIGURE A-10: The Print page.
Appendix B
FIGURE B-1: The BEA website.
FIGURE B-2: The Save As dialog box.
FIGURE B-3: The BLS home page.
FIGURE B-4: The Consumer Price Index page.
FIGURE B-5: Some BLS data appears in text files.
FIGURE B-6: A Consumer Price Index publication in PDF format.
FIGURE B-7: The Census Bureau home page.
FIGURE B-8: The Population web page.
FIGURE B-9: The Small Business web page.
FIGURE B-10: The EDGAR home page.
FIGURE B-11: The EDGAR search page.
FIGURE B-12: The Company Filings search page.
FIGURE B-13: The Federal Reserve System home page.
FIGURE B-14: The Discover U.S. Government Information area of the GPO website.
FIGURE B-15: The Internal Revenue Service home page.
Guide
Cover
Title Page
Copyright
Table of Contents
Begin Reading
Index
About the Author
Pages
i
ii
1
2
3
4
5
7
8
9
10
11
12
13
14
15
16
17
18
19
20
21
22
23
24
25
26
27
28
29
30
31
32
33
34
35
36
37
38
39
40
41
42
43
44
45
46
47
49
50
51
52
53
54
55
56
57
58
59
60
61
62
63
64
65
66
67
68
69
70
71
72
73
74
75
76
77
78
79
80
81
82
83
84
85
86
87
88
89
90
91
92
93
94
95
96
97
98
99
100
101
102
103
104
105
106
107
108
109
110
111
112
113
114
115
116
117
118
119
120
121
122
123
124
125
126
127
128
129
130
131
132
133
134
135
136
137
138
139
140
141
142
143
144
145
146
147
148
149
150
151
152
153
154
155
156
157
158
159
160
161
162
163
164
165
166
167
168
169
170
171
172
173
174
175
176
177
178
179
180
181
182
183
185
186
187
188
189
190
191
192
193
194
195
196
197
198
199
200
201
202
203
204
205
206
207
208
209
210
211
212
213
214
215
216
217
218
219
220
221
222
223
224
225
226
227
228
229
230
231
232
233
235
236
237
238
239
240
241
242
243
244
245
246
247
248
249
250
251
252
253
254
255
256
257
258
259
260
261
262
263
264
265
267
268
269
270
271
272
273
274
275
276
277
279
280
281
282
283
284
285
286
287
288
289
290
291
292
293
294
295
296
297
298
299
300
301
302
303
304
305
306
307
308
309
310
311
312
313
314
315
316
317
319
320
321
322
323
324
325
326
327
328
329
330
331
332
333
334
335
336
337
338
339
340
341
342
343
344
345
346
347
348
349
350
351
352
353
354
355
356
357
359
360
361
362
363
364
365
366
367
368
369
370
371
372
373
374
375
376
377
378
379
380
381
382
383
384
385
386
387
388
389
390
391
393
394
395
396
397
398
399
400
401
402
403
404
405
406
407
408
409
410
411
412
413
414
415
416
417
418
419
420
421
422
423
424
425
426
427
428
429
430
431
432
433
434
435
436
437
438
439
440
441
442
443
444
445
446
447
448
449
450
451
452
453
454
455
456
457
458
459
460
461
462
463
464
465
466
467
468
469
470
471
472
473
474
475
476
477
478
479
480
481
483
484
485
486
487
488
489
490
491
492
493
494
495
496
497
498
499
500
501
502
503
504
505
506
507
508
509
510
511
512
513
514
515
516
517
518
519
521
522
523
524
525
526
527
528
529
530
531
532
533
534
535
536
537
538
539
540
541
542
543
544
545
546
547
548
549
550
551
552
553
554
555
556
557
558
559
560
561
562
563
564
565
566
567
568
569
570
571
572
573
574
575
576
577
578
579
580
581
582
583
584
585
586
587
588
589
590
591
593
594
595
596
597
598
599
600
601
602
603
604
605
606
607
608
609
610
611
612
613
614
615
616
617
618
619
621
622
623
Introduction
Few people read introductions to reference books, so I’ll make this very brief. I just want to tell you which versions of QuickBooks this book works for, what’s in the reference, what it assumes about your existing skills, and what conventions I use.
About This Book
The desktop version of QuickBooks comes in several flavors, including QuickBooks Pro, QuickBooks Premier, and QuickBooks Enterprise Solutions. This reference talks about QuickBooks 21 Enterprise Solutions, which is a superset of QuickBooks 2022 Premier and QuickBooks 2022 Pro. If you’re using QuickBooks Self-Employed or QuickBooks Online, you shouldn’t use this book. Instead, you should check out QuickBooks Online For Dummies by David Ringstrom.
On the other hand, even though this book is written for QuickBooks Enterprise Solutions, if you’re using QuickBooks Premier or QuickBooks Pro, don’t worry. You’re just fine with this book. And don’t freak out if you’re using some version of QuickBooks that’s very similar to QuickBooks 2022, such as QuickBooks 2021 or QuickBooks 2020. Although this reference is about QuickBooks 2022, it also works just fine for the 2020, 2021, and probably 2023 versions of QuickBooks because QuickBooks is a very mature product at this point. The changes from one year to the next are modest. This means that if you’re using QuickBooks 2021, stuff may look a little different if you closely compare the images in this book with what you see on your screen, but the information in this reference will still apply to your situation.
Note, too, that specialty versions of QuickBooks, such as QuickBooks Accountant’s Edition and QuickBooks Contractor, also work almost identically to QuickBooks Premier.
If you use QuickBooks Pro and see some whistle or bell that you really want to use but that isn’t available in your version of QuickBooks, you’ll know that you should upgrade to the Premier or Enterprise Solutions version of QuickBooks.
The bottom line? Yes, QuickBooks comes in several flavors. Yes, Intuit publishes new editions of its QuickBooks products every year. But you can use this book for any recent version of QuickBooks Pro, Premier, or Enterprise Solutions.
To make the best use of your time and energy, you should know about the conventions I use in this book:
When I want you to type something such as
Jennifer,
it’s in bold letters.
By the way, except for passwords, you don’t have to worry about the case of the stuff you type in QuickBooks. If I tell you to type Jennifer, you can type
JENNIFER
. Or you can follow poet e e cummings’s lead and type
jennifer
.
Whenever I tell you to choose a command from a menu, I say something like Choose Lists ⇒ Items, which simply means to first choose the Lists menu and then choose Items. The ⇒ separates one part of the command from the next part.
You can choose menus and commands and select dialog-box elements with the mouse. Just click the thing that you want to select.
While I’m on the subject of conventions, let me also mention something about QuickBooks conventions, because it turns out that there’s really no good place to point this out: QuickBooks doesn’t use document windows the same way that other Windows programs do. Instead, it locks the active window into place and then displays a list of windows in its Navigator pane, which is like another little window. To move to a listed window, you click it.
You can tell QuickBooks to use windows like every other program does, however, by choosing View ⇒ Multiple Windows. You can even remove the Navigator pane by choosing View ⇒ Open Window List.
Foolish Assumptions
I’m making only three assumptions about your QuickBooks and accounting skills:
You have a PC with Windows 7, Windows 8, or Windows 10. (I took pictures of the QuickBooks windows and dialog boxes in Windows 10, in case you’re interested.)
You know a little bit about how to work with your computer.
You have, or will buy, a copy of QuickBooks Pro, QuickBooks Premier, or QuickBooks Enterprise Solutions for each computer on which you want to run the program.
In other words, I don’t assume that you’re a computer genius or an MBA, or that you’re super-experienced in the arcane rules of accounting. I assume that QuickBooks and accounting are new subjects to you. But I also assume that you want to understand the subjects because you need to do so for your job or your business.
Please note that I wrote this book in 2021 for the 2022 version of QuickBooks. QuickBooks automatically adds a time stamp of the date on which I enter transactions into the system. Consequently, in some screen shots, you can see that I entered the transactions into QuickBooks in 2021, even though the transaction dates for my examples are in 2022. I hope you don’t find this situation too confusing; there’s just no way I can work around it.
Icons Used in This Book
Like many computer books, this book uses icons, or little pictures, to flag things that don’t quite fit into the flow of things.
The Warning icon tells you to watch out! It marks important information that may save you headaches when using QuickBooks 2022.
Remember icons mark the information that’s especially important to know. To siphon off the most important information in each chapter, skim these icons.
The Tip icon marks tips (duh!) and shortcuts that you can use to make QuickBooks easier.
The Technical Stuff icon marks information of a highly technical nature that you normally can skip.
Beyond the Book
QuickBooks 2022 All-in-One For Dummies includes some extra content that you bought with your book but didn’t get inside the book. Okay, I know that sounds bad at first blush. But don’t worry. This extra, premium stuff is available online:
The Cheat Sheet for this book is at https://www.dummies.com.
In the Search field, type QuickBooks 2022 All-in-One For Dummies Cheat Sheet to find the Cheat Sheet for this book.
Updates to this book, if there are any, are also at
https://www.dummies.com
. Search for the book’s title to find the associated updates.
Where to Go from Here
This reference combines eight short books, including a minibook about accounting, one about setting up the QuickBooks system, one for bookkeepers using QuickBooks, one for accountants and managers using QuickBooks, a minibook about small-business financial management, a minibook about business planning, a minibook about taking care of a QuickBooks accounting system, and a minibook of appendixes of further useful information.
I’m not going to go into more detail here about what’s available in the book. If you have a specific question about what’s covered or where some topic is covered, refer to the table of contents in the front of this reference. Also remember that the book provides an index to help you find just the pages that have the information you need.
While I’m on the subject of what’s in this book and how to find information, let me make four tangential points:
You’ll never read this book from cover to cover unless you’re someone who has an obsessive-compulsive personality (like me) and many hours to devote to reading. But that’s okay. This reference isn’t meant to be read from cover to cover like some Val McDermid page-turner. Instead, chapters within the eight minibooks are organized into largely self-contained descriptions of how you do the things that you need to do. You just read the paragraph, page, or chapter that provides the information you want.
I haven’t discussed in any detail how to use the QuickBooks Premier and QuickBooks Enterprise Solutions features for business planning. The wizard-based approach that QuickBooks Premier and QuickBooks Enterprise Solutions provide for business planning is not, in my humble opinion, the right way. Instead, I discuss in detail alternative, superior approaches to business planning and budgeting (using spreadsheets) in
Book 6
. (Just so you know: The approach I describe and recommend here is the same one that any business school teaches its students.)
At a few points in the book, you’ll find me saying things like “Well, I really don’t think you should use this part of the product.” I just want to explain here, up front, where I’m coming from. First, know that I think QuickBooks is an outstanding product, but not every feature and every command is good. I’ve already mentioned that the new business planning tools aren’t ones that I can recommend. And payroll, very frankly, is another pain-in-the-butt feature that most businesses should avoid. (I do briefly discuss payroll in Book 3,
Chapter 5
.) So if I think that a particular feature is one that you shouldn’t use, I don’t take up page space (or much page space) describing the feature. I’d rather use that space to describe other stuff that I believe is going to be valuable to you and other readers.
I should also mention one final thing: Accounting software programs require you to do a certain amount of preparation before you can use them to get real work done. If you haven’t started to use QuickBooks yet, I recommend that you skim
Book 1
and then read
Book 2
to find out what you need to do first.
Book 1
An Accounting Primer
Contents at a Glance
Chapter 1: Principles of Accounting
The Purpose of Accounting
Reviewing the Common Financial Statements
The Philosophy of Accounting
A Few Words about Tax Accounting
Chapter 2: Double-Entry Bookkeeping
The Fiddle-Faddle Method of Accounting
How Double-Entry Bookkeeping Works
Almost a Real-Life Example
A Few Words about How QuickBooks Works
Chapter 3: Special Accounting Problems
Working with Accounts Receivable
Recording Accounts Payable Transactions
Inventory Accounting
Accounting for Fixed Assets
Recognizing Liabilities
Closing Out Revenue and Expense Accounts
One More Thing …
Chapter 1
Principles of Accounting
IN THIS CHAPTER
Figuring out the purpose of accounting
Taking a look at common financial statements
Understanding the philosophy of accounting
Discovering income tax accounting and reporting
Any discussion of how to use QuickBooks to manage your business better begins with a discussion of the basics of accounting. For this reason, in this chapter and the next two, I attempt to provide the same information that you’d receive in an introductory college accounting course. I tailor the entire discussion, of course, to QuickBooks and the small-business environment. What you’ll read about here and in the next two chapters of this minibook pretty much describes how accounting works in a small-business setting when you’re using QuickBooks.
If you’ve had some experience with accounting, if you know how to read an income statement and balance sheet, or if you know how to construct a journal entry, you don’t need to read this chapter or the next ones. But if you’re new to accounting and business bookkeeping, take the time to read this chapter carefully. I start by giving you a high-level overview of the purpose of accounting. Then I review the common financial statements that any accounting system worth its salt produces. I also discuss some of the important principles of accounting and the philosophy of accounting. Finally, I talk a little bit about income tax law and tax accounting.
The Purpose of Accounting
In the movie Creator, Peter O’Toole plays an eccentric professor. At one point, O’Toole’s character attempts to talk a young student into working as an unpaid research assistant. When the student protests, noting that he needs 15 credit hours, O’Toole creates a special 15-credit independent-study course named “Introduction to the Big Picture.” In the next section, I describe the “big picture” of accounting. At its core, accounting makes perfect, logical sense.
The big picture
The most important thing to understand about accounting is that it provides financial information to stakeholders. Stakeholders are the people who do business with or interact with a firm; they include managers, employees, investors, banks, vendors, government authorities, and agencies that may tax a firm. Stakeholders and their information requirements deserve a bit more discussion. Why? Because the information needs of these stakeholders determine what an accounting system must do.
Managers, investors, and entrepreneurs
The first category of stakeholders includes the firm’s managers, investors, and entrepreneurs. This group needs financial information to determine whether a business is making money. This group also wants any information that gives insight into whether a business is growing or contracting and how healthy or sick it is. To fulfill its obligations and duties, this group often needs detailed information. A manager or entrepreneur may want to know which customers are particularly profitable — or unprofitable. An active investor may want to know which product lines are growing or contracting.
A related set of information requirements concerns asset and liability record keeping. An asset is something that the firm owns, such as cash, inventory, or equipment. A liability is some debt or obligation that the firm owes, such as bank loans and accounts payable.
Obviously, someone at a firm — perhaps a manager, bookkeeper, or accountant — needs to have very detailed records of the amount of cash that the firm has in its bank accounts, the inventory that the firm has in its warehouse or on its shelves, and the equipment that the firm owns and uses in its operations.
If you look over the preceding two or three paragraphs, nothing I’ve said is particularly surprising. It makes sense, right? Someone who works in a business, manages a business, or actively invests in a business needs good general information about the financial affairs of the firm and, in many cases, very detailed information about important assets (such as cash) and liabilities (such as bank loans).
External creditors
A second category of stakeholders includes outside firms that lend money to a business and credit-reporting agencies that supply information to these lenders. Banks want to know about the financial affairs and financial condition of a firm before lending money, for example. The accounting system needs to produce the financial information that a bank requires to consider a loan request.
What information do lenders want? Lenders want to know that a business is profitable and enjoys a positive cash flow. Profits and positive cash flows allow a business to repay debt easily. A bank or other lender also wants to see assets that could be liquidated, in a worst-case scenario, to pay a loan — and other debts that may represent a claim on the firm’s assets.
Vendors also typically require financial information from a firm. A vendor often lends money to a firm by extending trade credit. What’s noteworthy about this fact is that vendors sometimes require special accounting. One category of vendors that a company such as John Wiley & Sons, Inc., deals with is its authors. To pay an author the royalty that they’re entitled to, Wiley puts in a fair amount of work to calculate royalty-per-unit amounts and then reports and remits these amounts to each author.
Other firms sometimes have similar financial reporting requirements for vendors. Franchisees (such as the person who owns and operates the local McDonald’s) pay a franchise fee based on revenue. Retailers may perform special accounting and reporting to enjoy rebates and incentives from the manufacturers of the products that they sell.
Government agencies
Predictable stakeholders that require financial information from a business also include the federal and state government agencies that have jurisdiction over the firm. Every business in the United States needs to report on its revenue, expenses, and profits so that it can correctly calculate income tax due to the federal government (and often, the state government too) and then pay that tax.
Firms with employees must also report to the federal and state governments on wages paid to those employees and pay payroll taxes based on metrics, such as number of employees, wages paid to employees, and unemployment benefits claimed by past employees.
Providing this sort of financial information to government agencies represents a key duty of a firm’s accounting system.
Business form generation
In addition to the financial reporting described in the preceding paragraphs, accounting systems typically perform a key task for businesses: producing business forms. An accounting system almost always produces the checks needed to pay vendors, for example. In addition, an accounting system prepares the invoices and payroll checks. More sophisticated accounting systems, such as those used by large firms, prepare many other business forms, including purchase orders, monthly customer statements, credit memos to customers, and sales receipts.
Every accounting function that I’ve described so far is performed ably by each version of QuickBooks: QuickBooks Simple Start, QuickBooks Pro, QuickBooks Premier, and QuickBooks Enterprise.
Reviewing the Common Financial Statements
With the background information just provided, I’m ready to talk about some of the common financial statements or accounting reports that an accounting system like QuickBooks produces. If you understand which reports you want your accounting system to produce, you should find it much easier to collect the raw data necessary to prepare these reports.
In the following sections, I describe the three principal financial statements: the income statement, the balance sheet, and the statement of cash flows. I also briefly describe a fourth, catch-all category: accounting reports.
Don’t worry — I go through this material slowly. You need to understand what financial statements your accounting systems are supposed to provide and what data these financial statements supply.
The income statement
Perhaps the most important financial statement that an accounting system produces is the income statement, also known as a profit and loss statement. An income statement summarizes a firm’s revenue and expenses for a particular period. Revenue represents amounts that a business earns by providing goods and services to its customers. Expenses represent amounts that a firm spends providing those goods and services. If a business can provide goods or services to customers for revenue that exceeds its expenses, the firm earns a profit. If expenses exceed revenue, obviously, the firm suffers a loss.
To show you how all this works — and it’s really pretty simple — take a look at Tables 1-1 and 1-2. Table 1-1 summarizes the sales that an imaginary business enjoys. Table 1-2 summarizes the expenses that the same business incurs for the same period. These two tables provide all the information necessary to construct an income statement.
TABLE 1-1 A Sales Journal
Joe
$1,000
Bob
500
Frank
1,000
Abdul
2,000
Yoshio
2,750
Marie
2,250
Jeremy
1,000
Chang
2,500
Total sales
$13,000
TABLE 1-2 An Expenses Journal
Purchases of hot dogs and buns
$3,000
Rent
1,000
Wages
4,000
Supplies
1,000
Total expenses
$9,000
Using the information from Tables 1-1 and 1-2, you can construct the simple income statement shown in Table 1-3. Understanding the details of an income statement is key to understanding of how accounting works and what accounting tries to do. Therefore, I want to go into some detail in discussing this income statement.
TABLE 1-3 Simple Income Statement
Sales revenue
$13,000
Less: Cost of goods sold
3,000
Gross margin
$10,000
Operating expenses
Rent
$1,000
Wages
4,000
Supplies
1,000
Total operating expenses
6,000
Operating profit
$4,000
The first thing to note about the income statement shown in Table 1-3 is the sales revenue figure of $13,000. This figure shows the sales generated for a particular period. The $13,000 figure shown in Table 1-3 comes directly from the sales journal shown in Table 1-1.
One important thing to recognize about accounting for sales revenue is that revenue gets counted when goods or services are provided, not when a customer pays for the goods or services. If you look at the list of sales shown in Table 1-1, for example, Joe (the first customer listed) may have paid $1,000 in cash, but Bob, Frank, and Abdul (the second, third, and fourth customers) may have paid for their purchases with a credit card. Yoshio, Marie, Jeremy, and Chang (the fifth through eighth customers listed) may not have even paid for their purchases at the time the goods or services were provided. These customers may simply have promised to pay for the purchases at some later date. The timing of payment for goods or services doesn’t matter, however. Accountants have figured out that you count revenue when goods or services are provided. Information about when customers pay for those goods or services, if you want that information, can come from lists of customer payments.
Cost of goods sold and gross margins are two other values that you commonly see in income statements. Before I discuss cost of goods sold and gross margins, however, let me add a little more detail to this example. Suppose that the financial information in Tables 1-1, 1-2, and 1-3 shows the financial results from your business: the hot dog stand that you operate for one day at the major sporting event in the city where you live. Table 1-1 describes sales to hungry customers. Table 1-2 summarizes the one-day expenses of operating your super-duper hot dog stand.
In this case, the actual items that you sell — hot dogs and buns — are shown separately in the income statement as cost of goods sold. By separately showing the cost of the goods sold, the income statement can show what is called a gross margin. The gross margin is the amount of revenue left over after paying for the cost of goods. In Table 1-3, the cost of goods sold equals $3,000 for purchases of dogs and buns. The difference between the $13,000 of sales revenue and the $3,000 of cost of goods sold equals $10,000, which is the gross margin.