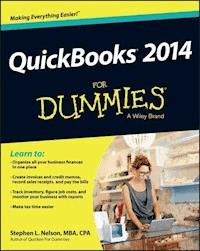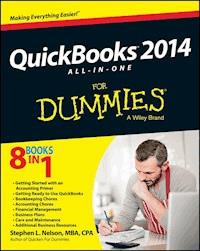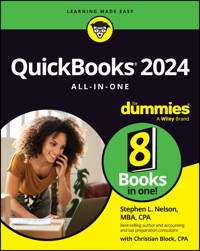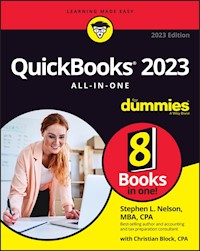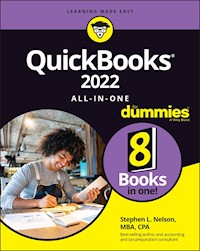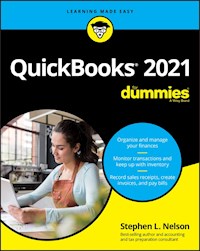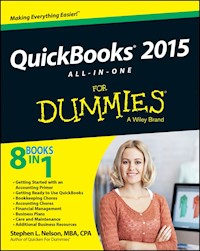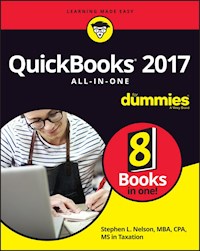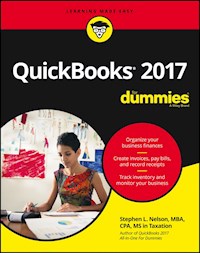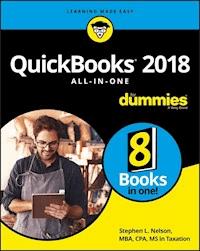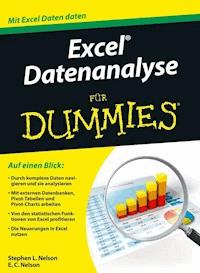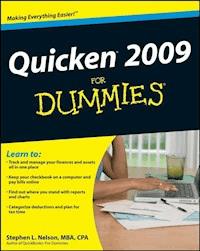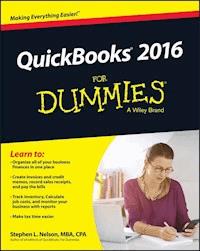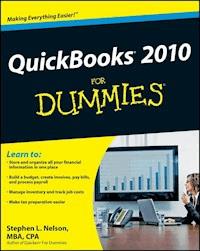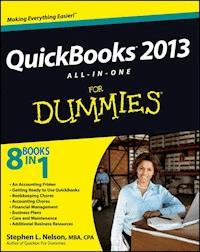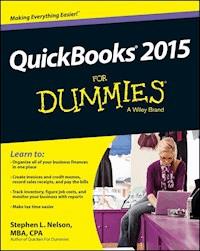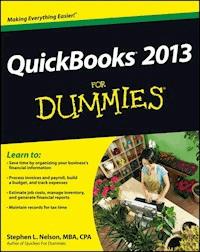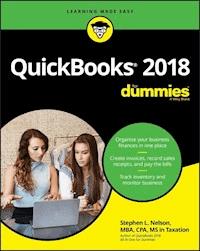
18,99 €
Mehr erfahren.
- Herausgeber: John Wiley & Sons
- Kategorie: Fachliteratur
- Sprache: Englisch
The perennial bestseller--now in a new edition for QuickBooks 2018 QuickBooks 2018 For Dummies is here to make it easier than ever to familiarize yourself with the latest version of the software. It shows you step by step how to build the perfect budget, simplify tax return preparation, manage inventory, track job costs, generate income statements and financial reports, and every other accounting-related task that crosses your desk at work. Written by highly qualified CPA Stephen L. Nelson, this trusted bestseller shows you how to get the most out of the software that helps over six million small businesses manage their finances. Removing the need to hire expensive financial professionals, it empowers you to take your small business' finances into your own hands. * Handle your financial and business management tasks more effectively * Implement QuickBooks and get the most out of its features * Create invoices and credit memos with ease * Pay bills, prepare payroll, and record sales receipts If you're a small business owner, manager, or employee who utilizes QuickBooks at work, this bestselling guide has answers for all of your business accounting needs.
Sie lesen das E-Book in den Legimi-Apps auf:
Seitenzahl: 555
Veröffentlichungsjahr: 2017
Ähnliche
QuickBooks® 2018 For Dummies®
Published by: John Wiley & Sons, Inc., 111 River Street, Hoboken, NJ 07030-5774, www.wiley.com
Copyright © 2018 by John Wiley & Sons, Inc., Hoboken, New Jersey
Published simultaneously in Canada
No part of this publication may be reproduced, stored in a retrieval system or transmitted in any form or by any means, electronic, mechanical, photocopying, recording, scanning or otherwise, except as permitted under Sections 107 or 108 of the 1976 United States Copyright Act, without the prior written permission of the Publisher. Requests to the Publisher for permission should be addressed to the Permissions Department, John Wiley & Sons, Inc., 111 River Street, Hoboken, NJ 07030, (201) 748-6011, fax (201) 748-6008, or online at http://www.wiley.com/go/permissions.
Trademarks: Wiley, For Dummies, the Dummies Man logo, Dummies.com, Making Everything Easier, and related trade dress are trademarks or registered trademarks of John Wiley & Sons, Inc. and may not be used without written permission. QuickBooks is a registered trademark of Intuit, Inc. All other trademarks are the property of their respective owners. John Wiley & Sons, Inc. is not associated with any product or vendor mentioned in this book.
LIMIT OF LIABILITY/DISCLAIMER OF WARRANTY: THE PUBLISHER AND THE AUTHOR MAKE NO REPRESENTATIONS OR WARRANTIES WITH RESPECT TO THE ACCURACY OR COMPLETENESS OF THE CONTENTS OF THIS WORK AND SPECIFICALLY DISCLAIM ALL WARRANTIES, INCLUDING WITHOUT LIMITATION WARRANTIES OF FITNESS FOR A PARTICULAR PURPOSE. NO WARRANTY MAY BE CREATED OR EXTENDED BY SALES OR PROMOTIONAL MATERIALS. THE ADVICE AND STRATEGIES CONTAINED HEREIN MAY NOT BE SUITABLE FOR EVERY SITUATION. THIS WORK IS SOLD WITH THE UNDERSTANDING THAT THE PUBLISHER IS NOT ENGAGED IN RENDERING LEGAL, ACCOUNTING, OR OTHER PROFESSIONAL SERVICES. IF PROFESSIONAL ASSISTANCE IS REQUIRED, THE SERVICES OF A COMPETENT PROFESSIONAL PERSON SHOULD BE SOUGHT. NEITHER THE PUBLISHER NOR THE AUTHOR SHALL BE LIABLE FOR DAMAGES ARISING HEREFROM. THE FACT THAT AN ORGANIZATION OR WEBSITE IS REFERRED TO IN THIS WORK AS A CITATION AND/OR A POTENTIAL SOURCE OF FURTHER INFORMATION DOES NOT MEAN THAT THE AUTHOR OR THE PUBLISHER ENDORSES THE INFORMATION THE ORGANIZATION OR WEBSITE MAY PROVIDE OR RECOMMENDATIONS IT MAY MAKE. FURTHER, READERS SHOULD BE AWARE THAT INTERNET WEBSITES LISTED IN THIS WORK MAY HAVE CHANGED OR DISAPPEARED BETWEEN WHEN THIS WORK WAS WRITTEN AND WHEN IT IS READ.
For general information on our other products and services, please contact our Customer Care Department within the U.S. at 877-762-2974, outside the U.S. at 317-572-3993, or fax 317-572-4002. For technical support, please visit https://hub.wiley.com/community/support/dummies.
Wiley publishes in a variety of print and electronic formats and by print-on-demand. Some material included with standard print versions of this book may not be included in e-books or in print-on-demand. If this book refers to media such as a CD or DVD that is not included in the version you purchased, you may download this material at http://booksupport.wiley.com. For more information about Wiley products, visit www.wiley.com.
Library of Congress Control Number: 2017954701
ISBN: 978-1-119-39738-0 (pbk); 978-1-119-39739-7 (ebk); 978-1-119-39740-3 (ebk)
QuickBooks® 2018 For Dummies®
To view this book's Cheat Sheet, simply go to www.dummies.com and search for “QuickBooks 2018 For Dummies Cheat Sheet” in the Search box.
Table of Contents
Cover
Introduction
About This Book
Foolish Assumptions
Icons Used in This Book
Beyond the Book
Where to Go from Here
Part 1: Quickly into QuickBooks
Chapter 1: QuickBooks: The Heart of Your Business
Why QuickBooks?
What Explains QuickBooks’ Popularity?
What’s Next, Dude?
How to Succeed with QuickBooks
Chapter 2: The Big Setup
Getting Ready for QuickBooks Setup
Stepping through QuickBooks Setup
The Rest of the Story
Should You Get Your Accountant’s Help?
Chapter 3: Populating QuickBooks Lists
The Magic and Mystery of Items
Adding Employees to Your Employee List
Customers Are Your Business
It’s Just a Job
Adding Vendors to Your Vendor List
The Other Lists
Organizing Lists
Printing Lists
Exporting List Items to Your Word Processor
Dealing with the Chart of Accounts List
Part 2: Daily Entry Tasks
Chapter 4: Creating Invoices and Credit Memos
Making Sure That You’re Ready to Invoice Customers
Preparing an Invoice
Fixing Invoice Mistakes
Preparing a Credit Memo
Fixing Credit Memo Mistakes
Taking Lessons from History
Printing Invoices and Credit Memos
Sending Invoices and Credit Memos via Email
Customizing Your Invoices and Credit Memos
Chapter 5: Reeling in the Dough
Recording a Sales Receipt
Printing a Sales Receipt
Special Tips for Retailers
Correcting Sales Receipt Mistakes
Recording Customer Payments
Correcting Mistakes in Customer Payments Entries
Making Bank Deposits
Improving Your Cash Inflow
Chapter 6: Paying the Bills
Pay Now or Pay Later?
Recording Your Bills by Writing Checks
Recording Your Bills the Accounts Payable Way
Paying Your Bills
Tracking Vehicle Mileage
Paying Sales Tax
Chapter 7: Inventory Magic
Setting Up Inventory Items
When You Buy Stuff
When You Sell Stuff
How Purchase Orders Work
Assembling a Product
Time for a Reality Check
Dealing with Multiple Inventory Locations
The Lazy Person’s Approach to Inventory
Chapter 8: Keeping Your Checkbook
Writing Checks
Depositing Money in a Checking Account
Transferring Money between Accounts
Working with Multiple Currencies
To Delete or to Void?
Handling NSF Checks from Customers
The Big Register Phenomenon
Chapter 9: Paying with Plastic
Tracking Business Credit Cards
Entering Credit Card Transactions
Reconciling Your Credit Card Statement and Paying the Bill
So What about Debit and ATM Cards?
So What about Customer Credit Cards?
Part 3: Stuff You Do from Time to Time
Chapter 10: Printing Checks
Getting the Printer Ready
Printing a Check
Printing a Checking Register
Chapter 11: Payroll
Getting Ready to Do Payroll without Help from QuickBooks
Doing Taxes the Right Way
Getting Ready to Do Payroll with QuickBooks
Paying Your Employees
Paying Payroll Liabilities
Preparing Quarterly Payroll Tax Returns
Filing Annual Returns and Wage Statements
The State Wants Some Money, Too
Chapter 12: Building the Perfect Budget
Is This a Game You Want to Play?
All Joking Aside: Some Basic Budgeting Tips
A Budgeting Secret You Won’t Learn in College
Setting Up a Secret Plan
Adjusting a Secret Plan
Forecasting Profits and Losses
Projecting Cash Flows
Using the Business Planner Tools
Chapter 13: Online with QuickBooks
Doing the Electronic Banking Thing
A Quick Review of the Other Online Opportunities
Part 4: Housekeeping Chores
Chapter 14: The Balancing Act
Balancing a Bank Account
Eleven Things to Do If Your Non-Online Account Doesn’t Balance
Chapter 15: Reporting on the State of Affairs
What Kinds of Reports Are There, Anyway?
Creating and Printing a Report
Reports Made to Order
Processing Multiple Reports
Your Other Reporting Options
Last but Not Least: The QuickReport
Chapter 16: Job Estimating, Billing, and Tracking
Turning On Job Costing
Setting Up a Job
Creating a Job Estimate
Revising an Estimate
Turning an Estimate into an Invoice
Comparing Estimated Item Amounts with Actual Item Amounts
Charging for Actual Time and Costs
Tracking Job Costs
Chapter 17: File Management Tips
Backing Up Is (Not That) Hard to Do
Making an Accountant’s Copy
Working with Portable Files
Using an Audit Trail
Using a Closing Password
Chapter 18: Fixed Assets and Vehicle Lists
What Is Fixed-Assets Accounting?
Fixed-Assets Accounting in QuickBooks
Setting Up a Fixed Asset List
Tracking Vehicle Mileage
Part 5: The Part of Tens
Chapter 19: Tips for Handling (Almost) Ten Tricky Situations
Tracking Depreciation
Selling an Asset
Selling a Depreciable Asset
Owner’s Equity in a Sole Proprietorship
Owner’s Equity in a Partnership
Owner’s Equity in a Corporation
Multiple-State Accounting
Getting a Loan
Repaying a Loan
Chapter 20: (Almost) Ten Secret Business Formulas
The First “Most Expensive Money You Can Borrow” Formula
The Second “Most Expensive Money You Can Borrow” Formula
The “How Do I Break Even?” Formula
The “You Can Grow Too Fast” Formula
The First “What Happens If …?” Formula
The Second “What Happens If …?” Formula
The Economic Order Quantity (Isaac Newton) Formula
The Rule of 72
Part 6: Appendixes
Appendix A: Installing QuickBooks in 10 Easy Steps
Appendix B: If Numbers Are Your Friends
Keying In on Profit
In the Old Days, Things Were Different
What Does an Italian Monk Have to Do with Anything?
Two Dark Shadows in the World of Accounting
The Danger of Shell Games
Appendix C: Sharing QuickBooks Files
Sharing a QuickBooks File on a Network
Installing QuickBooks for Network Use
Setting User Permissions
Specifying Multiuser Mode
Working in Multiuser Mode
About the Author
Advertisement Page
Connect with Dummies
End User License Agreement
Guide
Cover
Table of Contents
Begin Reading
Pages
iii
iv
vii
viii
ix
x
xi
xii
xiii
xiv
1
2
3
4
5
6
7
8
9
10
11
12
13
14
15
16
17
18
19
20
21
22
23
24
25
26
27
28
29
30
31
32
33
35
36
37
38
39
40
41
42
43
44
45
46
47
48
49
50
51
52
53
54
55
56
57
58
59
60
61
62
63
64
65
66
67
68
69
70
71
72
73
74
75
76
77
78
79
81
82
83
84
85
86
87
88
89
90
91
92
93
94
95
96
97
98
99
100
101
102
103
104
105
106
107
108
109
110
111
112
113
114
115
116
117
118
119
120
121
122
123
124
125
126
127
128
129
130
131
132
133
134
135
136
137
138
139
140
141
142
143
144
145
146
147
148
149
150
151
152
153
154
155
156
157
158
159
160
161
162
163
164
165
166
167
168
169
170
171
172
173
174
175
176
177
178
179
180
181
182
183
184
185
186
187
188
189
190
191
192
193
194
195
196
197
198
199
200
201
202
203
204
205
206
207
208
209
210
211
212
213
214
215
216
217
218
219
220
221
222
223
224
225
226
227
228
229
230
231
232
233
234
235
236
237
238
239
240
241
242
243
244
245
246
247
248
249
250
251
252
253
254
255
256
257
258
259
260
261
262
263
264
265
266
267
268
269
270
271
272
273
274
275
276
277
278
279
280
281
282
283
284
285
286
287
288
289
290
291
292
293
294
295
296
297
298
299
300
301
302
303
304
305
307
308
309
310
311
312
313
314
315
316
317
318
319
320
321
322
323
324
325
326
327
328
329
330
331
333
334
335
336
337
338
339
340
341
342
343
344
345
346
347
348
349
350
351
352
353
354
355
356
357
358
359
360
361
362
363
364
365
387
388
389
390
391
392
393
394
Introduction
Running a small business is one of the coolest things a person can do. Really. I mean it. Sure, sometimes the environment is dangerous — kind of like the Old West — but it’s an environment in which you have the opportunity to make tons of money. And it’s also an environment in which you can build a company or a job that fits you perfectly.
By comparison, many brothers and sisters working in big-company corporate America are furiously trying to fit their round pegs into painfully square holes. Yuck.
You’re wondering, of course, what any of this has to do with this book or with QuickBooks. Quite a lot, actually. The whole purpose of this book is to make it easier for you to run (or work in) a small business by using QuickBooks.
About This Book
As you start your reading, though, I want to tell you a couple of things about this book.
First off, know that I fiddled a bit with the Windows and QuickBooks display settings. I noodled around with the font settings and some of the colors, for example. The benefit is that the pictures of the QuickBooks windows and dialog boxes in this book are easier to read. And that’s good. But the cost of all of this is that my pictures look a little bit different from what you see on your screen. And that’s not good. In the end, however, what the publisher found is that people are happier with increased readability.
Next point: To make the best use of your time and energy, you should know about the conventions that I use in this book. Those conventions are as follows:
When I want you to type something, such as
With a stupid grin, Martin watched the tall blonde strut into the bar and order grappa
, it’s in bold type. When I want you to type something that’s short and uncomplicated, such as
Jennifer
, it still appears in boldface type.
Except for passwords, you don’t have to worry about the case of the letters you type in QuickBooks. If I tell you to type
Jennifer
, you can type
JENNIFER
or follow poet e. e. cummings’s lead and type
jennifer
.
Whenever I tell you to choose a command from a menu, I say something like “Choose Lists ⇒ Items,” which simply means to first choose the Lists menuand then choose Items. The ⇒ separates one part of the command from the next part.
You can choose menus, commands, and dialog-box elements with the mouse. Just click the thing you want.
When I provide step-by-step descriptions of tasks — something I do regularly within the pages of this tome — I describe the tasks by using bold text and then, below the boldfacing, give a more detailed explanation. You can skip the text that accompanies the step-by-step boldface directions if you already understand the process.
Foolish Assumptions
I make three assumptions about you:
You have a PC running Microsoft Windows. (I took pictures of the QuickBooks windows and dialog boxes while using Windows 10, in case you’re interested.)
You know a little bit about how to work with your computer.
You have or will buy a copy of QuickBooks for each computer on which you want to run the program.
This book works for QuickBooks 2018 (and with the equivalent version of QuickBooks Enterprise Solutions, which is named Enterprise Solutions 18), although in a pinch, you can probably use it for QuickBooks 2017 or 2019 too. (I have to say, however, that if you have QuickBooks 2016, you may want to return this book and trade it in for QuickBooks 2016 For Dummies by yours truly. Furthermore, even though I’m no fortune-teller, I’m willing to predict that you’ll be able to buy a QuickBooks 2019 For Dummies book when QuickBooks 2019 comes out.)
Icons Used in This Book
The Tip icon marks tips (duh!) and shortcuts that you can use to make QuickBooks easier.
Remember icons mark the information that’s especially important to know. To siphon off the most important information in each chapter, just skim these icons.
The Technical Stuff icon marks information of a highly technical nature that you can normally skip.
The Warning icon tells you to watch out! It marks important information that may save you headaches when working with QuickBooks.
Beyond the Book
This book is packed with information about using and benefiting from QuickBooks. But you’ll be glad to know, I’m sure, that you can find additional relevant content at the www.dummies.com website. Type QuickBooks 2018 in the Search field on the site to see a list of relevant articles.
There's also an online Cheat Sheet, which is a handy reference that you’ll use over and over, and you can refer to it when you don’t have the book handy. Just type QuickBooks 2018 For Dummies Cheat Sheet in the Search field at www.dummies.com.
Where to Go from Here
This book isn’t meant to be read from cover to cover like some James Patterson page-turner. Instead, it’s organized into tiny, no-sweat descriptions of how you do the things you need to do. If you’re the sort of person who just doesn’t feel right not reading a book from cover to cover, you can (of course) go ahead and read this thing from front to back. You can start reading Chapter 1 and continue all the way to the end (which means through Chapter 20 and the appendixes).
I don’t think this from-start-to-finish approach is bad, because I tell you a bunch of stuff (tips and tricks, for example) along the way. I tried to write the book in such a way that the experience isn’t as rough as you might think, and I really do think you get good value from your reading.
But you also can use this book the way you’d use an encyclopedia. If you want to know about a subject, you can look it up in the table of contents or the index; then you can flip to the correct chapter or page and read as much as you need or enjoy. No muss, no fuss.
I should mention one thing, however: Accounting software programs require you to do a certain amount of preparation before you can use them to get real work done. If you haven’t started to use QuickBooks yet, I recommend that you read the first few chapters of this book to find out what you need to do first.
Finally, if you haven’t already installed QuickBooks and need help, jump to Appendix A, which tells you how to install QuickBooks in 10 easy steps. And if you’re just starting with Microsoft Windows, peruse Chapter 1 of the Windows User’s Guide or one of these books on your flavor of Windows: Windows 7 For Dummies, Windows 8.1 For Dummies, or Windows 10 For Dummies, all by Andy Rathbone (and all from John Wiley & Sons, Inc.).
Part 1
Quickly into QuickBooks
IN THIS PART …
Understand the big-picture stuff about why, how, and when you install the QuickBooks accounting software.
Get practical stratagems and commonsense tactics for quickly getting your accounting system up and running.
Load the QuickBooks master files with startup information so you’re productive and efficient from day one.
Chapter 1
QuickBooks: The Heart of Your Business
IN THIS CHAPTER
Benefiting from a tool like QuickBooks
Discovering what QuickBooks actually does
Understanding why QuickBooks is a popular choice
Getting started (in general) with QuickBooks
Succeeding in setup and use of QuickBooks
I want to start this conversation by quickly covering some basic questions concerning QuickBooks, such as these: Why even use QuickBooks? Where and how does a guy or gal start? And — most important — what should I not do?
This little orientation shouldn’t take more than a few minutes. Really. And the orientation lets you understand the really big picture concerning QuickBooks.
Why QuickBooks?
Okay, I know you know that you need an accounting system. Somebody (maybe your accountant or spouse) has convinced you of this. And you, being the team player that you are, have just accepted this conventional viewpoint as the truth.
But just between you and me, why do you really need QuickBooks? And what does QuickBooks do that you really, truly need done? Heck, just to be truly cynical, also ask the question “Why QuickBooks?” Why not use some other accounting software program?
Why you need an accounting system
Start with the most basic question: Why do you even need an accounting system like QuickBooks? It’s a fair question, so let me supply the two-part answer.
The first reason is that federal law requires your business to maintain an accounting system. Specifically, Section 446 (General Rule for Methods of Accounting) of Title 26 (Internal Revenue Code) of the United States Code requires that you have the capability to compute taxable income by using some sort of common-sense accounting system that clearly reflects income.
If you decide to blow off this requirement — after all, you got into business so that you could throw off the shackles of bureaucracy — you might get away with your omission. But if the Internal Revenue Service (IRS) examines your return, and you ignored Section 446, the IRS gets to do your accounting the way it wants. And the IRS way means that you pay more in taxes and that you also pay taxes earlier than you would have otherwise.
Here’s the second reason for maintaining an accounting system. I’m sort of going out on an editorial limb here, but I’m going to do it anyway. My strong belief — backed by more than three decades of business experience and close observation of several hundred business clients — is that you can’t successfully manage your business without a decent accounting system. Success requires accurately measuring profits or losses and reasonably estimating your financial condition.
This second reason makes sense, right? If your friend Kenneth doesn’t know when he’s making money, which products or services are profitable, and which customers are worth keeping (and which aren’t), does he really have a chance?
I don’t think he does.
To summarize, your business must have a decent accounting system, no matter how you feel about accounting and regardless of how time-consuming and expensive such a system is (or becomes). The law requires you to have such an accounting system. And successful business management depends on such an accounting system.
What QuickBooks does
Go on to the next question that you and I need to discuss: What does QuickBooks do to help you maintain an accounting system that measures profits and losses and other stuff like that?
QuickBooks truly makes business accounting easy by providing windows that you use to record common business transactions. QuickBooks has a window (you know, a Windows window that appears on your monitor’s screen) that looks like a check, for example. To record a check you write, you fill in the blanks of the window with bits of information, such as the date, amount, and person or business you’re paying.
QuickBooks also has a handful of other windows that you use in a similar fashion. It supplies an invoice window, for example, that looks like an invoice you might use to bill a customer or client. You fill in the invoice window’s blanks by recording invoice information, such as the name of the client or customer, invoice amount, and date by which you want to be paid.
Here’s the neat thing about these check and invoice windows: When you record business transactions by filling in the blanks shown onscreen, you collect the information that QuickBooks needs to prepare the reports that summarize your profits or losses and your financial situation.
If you record two invoices (for $10,000 each) to show amounts that you billed your customers, and then you record three checks (for $4,000 each) to record your advertising, rent, and supplies expenses, QuickBooks can (with two or three mouse clicks by you) prepare a report that shows your profit, as shown in Table 1-1.
TABLE 1-1 A Profit and Loss Report
Amount
Revenue
$20,000
Advertising
($4,000)
Rent
($4,000)
Supplies
($4,000)
Total Expenses
($12,000)
Profit
$8,000
The parentheses, by the way, indicate negative amounts. That’s an accounting thing, but back to the real point of my little narrative.
Your accounting with QuickBooks can be just as simple as I describe in the previous paragraphs. In other words, if you record just a handful of business transactions by using the correct QuickBooks windows, you can begin to prepare reports like the one shown in Table 1-1. Such reports can be used to calculate profits or (ugh) losses for last week, last month, or last year. Such reports can also be used to calculate profits and losses for particular customers and products.
I know I’m kind of harsh in the first part of this chapter — bringing up that stuff about the IRS and business failure — but this accounting stuff is neat! (For the record, that’s the only exclamation point I use in this chapter.) Good accounting gives you a way to manage your business for profitability. And obviously, all sorts of good and wonderful things stem from operating your business profitably: a materially comfortable life for you and your employees; financial cushioning to get you through the tough patches; and profits that can be reinvested in your business, in other businesses, and in community charities.
Let me mention a couple other darn handy things that QuickBooks (and other accounting systems, too) do for you, the overworked business owner or bookkeeper:
Forms:
QuickBooks produces, or prints, forms such as checks and invoices by using the information you enter in those check windows and invoice windows that I mention earlier. So that’s neat, and a true time saver. (See
Chapter 4
.)
Electronic banking and billing:
QuickBooks transmits and retrieves some financial transaction information electronically. It can email your invoices to customers and clients, for example. (That can save you both time and money.) And QuickBooks can share bank accounting information with most major banks, making it easy to make payments and transfer funds electronically. (See
Chapter 13
.)
Why not QuickBooks online?
Now for an awkward question: Should you be using the desktop version of QuickBooks, or do you need to get with the program and use the online version of QuickBooks? Good question.
My suggestion is that you work with the desktop version of QuickBooks — the subject of this book. I base this suggestion on two factors:
The desktop version probably becomes significantly more economical over the years you use QuickBooks. I’ve blogged about this topic (not in a bitter, grumpy-old-man way, I hope) at our CPA firm’s website,
www.evergreensmallbusiness.com
. The problem with these subscription-type pricing models is that you pay — over time — way, way more for an item. And I believe that this is true with QuickBooks.
At least currently, the desktop version of QuickBooks provides more functionality and a richer feature set. I’m not going to list what’s included in the desktop version and what’s missing in the online version, but I see holes. (I’m happy to stipulate that at some point, Intuit will surely plug these holes. But in the meantime, why pay more for less?)
Can I point out one scenario in which the online version does make sense in spite of its greater cost and lesser functionality? If you need to have people in different locations (across town, across the country, around the globe, and so on) share QuickBooks, the online version of QuickBooks rocks. It really rocks.
Note: If your CPA can support your use of QuickBooks simply because you’re using the online version, that may justify the extra cost and lighter feature set.
What Explains QuickBooks’ Popularity?
No question about it — you need a good accounting system if you’re in business. But you know what? That fact doesn’t explain why QuickBooks is so popular or why you should use QuickBooks. (I ignore for one moment the fact that you’ve probably already purchased QuickBooks.) Therefore, let me suggest to you three reasons why QuickBooks is an excellent choice to use as the foundation of your accounting system:
Ease of use: QuickBooks historically has been the easiest (or one of the easiest) accounting software programs to use. Why? The whole just-enter-transaction-information-into-windows-that-resemble-forms thing (which I talk about earlier) makes data entry a breeze. Most businesspeople already know how to fill in the blanks in these forms. That means that most people — probably including you — know almost everything they need to know to collect the information that they need to do their books with QuickBooks. Over time, other software programs have tended to become more QuickBooks-like in their ease of use. The folks at Intuit have truly figured out how to make and keep accounting easy.
I should tell you, because I’m an accountant, that the ease-of-use quality of QuickBooks isn’t all good. Part of the reason why QuickBooks is easy to use is that it doesn’t possess all the built-in internal control mechanisms that some more traditional accounting systems have. Those internal control mechanisms make your financial data more secure, of course, but they also make the accounting software more complicated to use.
Expense:
QuickBooks, especially compared with the hard-core accounting packages that accountants love, is pretty darn inexpensive. Different versions have different prices, but for a ballpark figure, you can get an excellent accounting software solution for a few hundred bucks. Not to go all grandfatherly on you or anything, but when I was a young CPA, inexpensive accounting software packages often cost several thousand dollars, and it was almost easy to spend tens of thousands of dollars.
Ubiquity: The ubiquity issue relates to the ease of use of QuickBooks and the cheap price that Intuit charges for QuickBooks. Oddly enough, the ubiquity of QuickBooks becomes its own benefit, too. You’ll find it very easy to find a bookkeeper who knows QuickBooks, for example. And if you can’t, you can hire someone who doesn’t know QuickBooks and then send that individual to a QuickBooks class at the local community college (because that class will be easy to find). You’ll also find it very easy to find a CPA who knows QuickBooks.
Now, you might choose to use some other, very good piece of accounting software. Almost assuredly, however, what you’ll discover is that it’s tougher to find people who know the software, tougher to find classes for the software, tougher to find CPAs who know the software, and even tougher to find books about the software.
What’s Next, Dude?
At this point, presumably, you know why you need accounting software and why QuickBooks is probably a reasonable and maybe even an excellent choice. In other words, you swallowed my line about QuickBooks hook, line, and sinker. That decision on your part leaves the question of what you should do next. Let me say this. In a nutshell, before you can begin working with QuickBooks, you need to do the following:
Install the QuickBooks software, as I describe in
Appendix A
.
Run through the QuickBooks Setup process, which I describe in
Chapter
2
.
Load the master files, as I describe in
Chapter
3
.
If you’re thinking “Whoa, cowboy, that seems like a bit more work than what’s involved in installing spreadsheet software or a new word processor,” you’re right. You might as well hear from me the ugly truth about accounting software: Accounting software, all of it, requires quite a bit of setup work to get things running smoothly. You need to build a list of expense categories (accounts) to use for tracking expenses, for example. You also need to set up a list of the customers you invoice.
Rest assured, however, that none of the setup work is overly complex; it’s just time-consuming. Also know from the very start that QuickBooks provides a tremendous amount of hand-holding to help you step through the setup process. Remember, too, that you have your new friend — that’s me — to help you whenever the setup process gets a little gnarly.
How to Succeed with QuickBooks
Before I wrap up the little why, what, and how discussion of this chapter, I ought to provide a handful of ideas about how to make your experience with QuickBooks a successful one.
Budget wisely, Grasshopper
Here’s my first suggestion: Please plan on spending at least a few hours to get the QuickBooks software installed, set up, and running. I know you don’t really want to do that. You have a business to run, a family to take care of, a dog to walk, and so on.
But here’s the reality sandwich you probably need to take a big bite of: It takes half an hour just to get the software installed on your computer. (This installation isn’t complicated, of course. You’ll mostly just sit there, sipping coffee or whatever.)
But after the QuickBooks software is installed, unfortunately, you still have to run through the QuickBooks Setup process. Again, this work isn’t difficult, but it does take time. Setting up QuickBooks for a very simple service business probably takes at least an hour. If your business owns inventory, or if you’re a contractor with some serious job-costing requirements, the process can take several hours.
Therefore, do yourself a favor: Give yourself adequate time for the job at hand.
Don’t focus on features
Now let me share another little tip about getting going with QuickBooks. At the point that you install the QuickBooks software and start the program, you’ll be in shock about the number of commands, whistles, bells, and buttons that the QuickBooks window provides. But you know what? You can’t focus on the QuickBooks features.
Your job is simply to figure out how to record a handful — probably a small handful — of transactions with QuickBooks. Therefore, what you want to do is focus on the transactions that need to be recorded for you to keep your books.
Suppose that you’re a one-person consulting business. In that case, you may need to figure out how to record only the following three transactions:
Invoices
Payments from customers (because you invoiced them)
Payments to vendors (because they sent you bills)
So all you need to do is discover how to record invoices (see Chapter 4), record customer payments (see Chapter 5), and record checks (see Chapter 6). You don’t need to worry about much else except maybe how to print reports, but that’s easy. (See Chapter 15 for the click-by-click.)
“Oh, Steve,” you’re saying, “you just intentionally picked an easy business. I’m a retailer with a much more complicated situation.”
Okay, well, you’re right that I picked an easy business for my first example, but I stand by the same advice for retailers. If you’re a retailer, you probably need to figure out how to record only four transactions:
Sales receipts
Bills from your suppliers
Payments to your vendors
Employee payroll checks
In this example, then, all you need to do is find out how to record sales receipts — probably a separate sales receipt for each bank deposit you make (see Chapter 5) — how to record bills from vendors, how to record checks to pay your bills (see Chapter 6), and how to handle employee payroll (see Chapter 11).
I don’t want to be cranky or careless here, but one truly good trick for getting up to speed with QuickBooks is to focus on the transactions that you need to record. If you identify those transactions and then figure out how to record them, you’ve done the hard part. Really.
Outsource payroll
Here’s another suggestion for you: Go ahead and outsource your payroll. That’ll probably cost you between $1,000 and $2,000 per year. I know that’s roughly the total cost of four discount tickets to Hawaii, but outsourcing payroll delivers three big benefits, even after considering the stiff price:
Simplicity:
Payroll is one of the most complicated areas in small-business accounting and in QuickBooks. Accordingly, you’ll greatly simplify your bookkeeping by moving this headache off your desk and onto the desk of your accountant (he or she may love doing your payroll) or the payroll service. (You can use a national firm, such as ADP or Paychex, or a local firm.)
Penalties:
Did I mention that payroll is one of the most complicated areas in small-business accounting and in QuickBooks? I did? Good, because you truly need to know that payroll preparation and accounting mistakes are easy to make. And payroll mistakes often subject you to seriously annoying fines and penalties from the IRS and from state revenue and employment agencies. I grant you that $1,500 per year for payroll processing seems like way too much money, but you need to prevent only a couple of painful fines or penalties per year to drastically cut the costs of using an outside payroll service.
Mrs. Peabody’s annual raise:
One final reason for outsourcing payroll exists. Let me explain. You don’t want to do payroll yourself. Really, you don’t. As a result, you’ll eventually assign the task to that nice woman who works in your office, Mrs. Peabody. Here’s what will happen when you do that. Late one afternoon during the week following Mrs. Peabody’s first payroll, she’ll ask to meet with you — to talk about why Mrs. Raleigh makes $15,000 more per year than she (Mrs. Peabody) does, and also to ask why she (Mrs. Peabody) makes only $2 per hour more than Wayne, the idiot who works in the warehouse. Because you’re a nice person, Mrs. Peabody will leave a few minutes later with a $1.50-per-hour raise. And at that point, you’ll remember, vaguely, my earlier caution about the problem of saving maybe $2,000 per year in payroll service fees but then having to give Mrs. Peabody an extra $3,000 raise. Ouch.
Get professional help
A quick point: You can probably get a CPA to sit down with you for an hour or two and show you how to enter a handful of transactions in QuickBooks. In other words, for a cost that’s probably somewhere between $200 and $300, you can have somebody hold your hand for the first three invoices you create, the first two bills you record, the first four checks you write, and so on.
You should try to do this if you can. You’ll save yourself untold hours of headache by having someone who knows what she or he is doing provide an itty-bit of personalized training.
Use both the profit and loss statement and the balance sheet
And now, my final point: You truly want to use your profit and loss statement (which measures your profits) and your balance sheet (which lists your assets, liabilities, and owner’s equity) as part of managing your business. In other words, get used to producing a QuickBooks profit and loss statement each week, or month, or whatever. Then use that statement to determine your profitability. In a similar fashion, regularly produce a balance sheet to check your cash balances, the amounts customers or clients owe, and so on.
Maybe this advice seems obvious, but there’s a semi-hidden reason for my suggestion: If you (or you and the bookkeeper) do the accounting correctly, both the QuickBooks profit and loss statement and the balance sheet will show numbers that make sense. In other words, the cash balance number on the balance sheet — remember that a balance sheet lists your assets, including cash — will resemble what the bank says you hold in cash. If the QuickBooks balance sheet says instead that you’re holding $34 million in cash, you’ll know that something is rotten in Denmark.
Chapter 2
The Big Setup
IN THIS CHAPTER
Getting ready to run QuickBooks Setup
Stepping through QuickBooks Setup
Taking the next steps after QuickBooks Setup
I know that you’re eager to get started. After all, you have a business to run. But before you can start using QuickBooks, you need to do some up-front work. Specifically, you need to prepare for the QuickBooks Setup process. And then you need to walk through the Setup steps. In this chapter, I describe how you do all this stuff.
I assume that you know how Windows works. If you don’t, take the time to read Chapter 1 of your Windows user’s guide or try the appropriate edition of Windows For Dummies, by Andy Rathbone (John Wiley & Sons, Inc.).
Getting Ready for QuickBooks Setup
You need to complete three tasks to get ready for QuickBooks Setup:
Make an important decision about your conversion date.
Prepare a trial balance as of the conversion date.
Go on a scavenger hunt to collect a bunch of stuff that you’ll need or find handy for the interview.
The big decision
Before you fiddle with your computer or the QuickBooks software, you need to choose the date — the so-called conversion date — on which you want to begin using QuickBooks for your financial record keeping.
This decision is hugely important because the conversion date that you choose dramatically affects both the work you have to do to get QuickBooks running smoothly and the initial usefulness of the financial information that you collect and record by using QuickBooks.
You have three basic choices:
The right way:
You can convert at the beginning of your accounting year (which, in most cases, is the same as the beginning of the calendar year). This way is the right way for two reasons. First, converting at the beginning of the year requires the least amount of work from you. Second, it means that you have all the current year’s financial information in one system.
The slightly awkward way:
You can convert at the beginning of some interim accounting period (probably the beginning of some month or quarter). This approach works, but it’s slightly awkward because you have to plug your year-to-date income and expenses numbers from the old system into the new system. (If you don’t know what an interim accounting period is, see
Appendix B
.)
The my-way-or-the-highway way:
You can convert at some time other than what I call the right way and the slightly awkward way. Specifically, you can choose to convert whenever you jolly well feel like it. You create a bunch of unnecessary work for yourself if you take this approach, and you pull out a bunch of your hair in the process. But you also have the satisfaction of knowing that through it all, you did it your way — without any help from me.
I recommend choosing the right way. What this choice means is that if it’s late in the year — say, October — you just wait until January 1 of the next year to convert. If it’s still early in the year, you can retroactively convert as of the beginning of the year. (If you do this, you need to go back and do your financial record keeping for the first part of the current year by using QuickBooks: entering sales, recording purchases, and so on.)
If it’s sometime in the middle of the year — say, Memorial Day or later — you probably want to use the slightly awkward way. (I’m actually going to use the slightly awkward way in this chapter and the next chapter because if you see how to convert to QuickBooks by using the slightly awkward way, you know how to use both the right way and the slightly awkward way.)
The trial balance of the century
After you decide when you want to convert, you need a trial balance.
“Yikes!” you say. “What’s a trial balance?” A trial balance simply lists all your assets, liabilities, and owner’s equity account balances, as well as the year-to-date income and expense numbers on a specified date (which, not coincidentally, happens to be the conversion date). You need this data for the QuickBooks Setup process and for some fiddling around that you need to do after you complete the QuickBooks Setup process.
Creating a trial balance doesn’t have to be as hard as it sounds. If you’ve been using another small-business accounting system, such as the simpler Quicken product from Intuit or the Simply Accounting program from Computer Associates, you may be able to have your old system produce a trial balance on the conversion date. In that case, you can get the balances from your old system. (Consider yourself lucky if this is the case.)
Just to split hairs, the trial balance should show account balances at the very start of the first day that you’ll begin using QuickBooks for actual accounting. If the conversion date is 1/1/2018, for example, the trial balance needs to show the account balances at one minute past midnight on 1/1/2018. This is also the very same thing as showing the account balances at the very end of the last day that you’ll be using the old accounting system — in other words, at exactly midnight on 12/31/2017 if you’re converting to QuickBooks on 1/1/2018.
If your old system is rather informal (perhaps it’s a shoebox full of receipts), or if it tracks only cash (perhaps you’ve been using Quicken), you need to do a bit more work:
To get your cash balance:
Reconcile your bank account or bank accounts (if you have more than one bank account) as of the conversion date.
To get your accounts receivable balance:
Tally all your unpaid customer invoices.
To get your other asset account balances: Know what each asset originally costs. For depreciable fixed assets, you also need to provide any accumulated depreciation that has been claimed for that asset. (Accumulated depreciation is the total depreciation that you’ve already expensed for each asset.)
By the way, check out Appendix B if you have questions about accounting or accounting terminology, such as depreciation.
To get your liability account balances:
Know how much you owe on each liability. If you trust your
creditors
— the people to whom you owe the money — you may also be able to get this information from their statements.
You don’t need to worry about the owner’s equity accounts. QuickBooks can calculate your owner’s equity account balances for you, based on the difference between your total assets and your total liabilities. This method is a bit sloppy, and accountants may not like it, but it’s a pretty good compromise. (If you do have detailed account balances for your owner’s equity accounts, use these figures — and know that you’re one in a million.)
If you’re using the slightly awkward way to convert to QuickBooks — in other words, if your conversion date is some date other than the beginning of the accounting year — you also need to provide year-to-date income and expense balances. To get your income, cost of goods sold, expenses, other income, and other expense account balances, you need to calculate the year-to-date amount of each account. If you can get this information from your old system, that’s super. If not, you need to get it manually. (If you suddenly have images of yourself sitting at your desk late at night, tapping away on a ten-key, you’re probably right. What’s more, you probably also need to allocate half of another Saturday to getting QuickBooks up and running.)
Just for fun, I created the sample trial balance shown in Table 2-1. This table shows you what a trial balance looks like if you convert at some time other than at the beginning of the accounting year.
TABLE 2-1 A “Slightly Awkward Way” Sample Trial Balance
Trial Balance Information
Debit
Credit
Assets
Checking
$5,000
Fixed assets
$60,000
Accumulated depreciation (fixed assets)
$2,000
Liabilities information
Loan payable
$10,000
Owner’s equity and income statement information
Opening balance equity
$20,000
Sales
$60,000
Cost of goods sold
$20,000
Supplies expense
$2,100
Rent expense
$4,900
Totals
$92,000
$92,000
If you’re converting at the very beginning of the accounting year, your trial balance instead looks like the one shown in Table 2-2. Notice that this trial balance doesn’t have any year-to-date income or expense balances.
TABLE 2-2 A “Right Way” Sample Trial Balance
Trial Balance Information
Debit
Credit
Assets
Checking
$5,000
Fixed assets
$60,000
Accumulated depreciation (fixed assets)
$2,000
Liabilities information
Loan payable
$10,000
Owner’s equity and income statement information
Opening balance equity
$53,000
Totals
$65,000
$65,000
ABOUT THOSE DEBITS AND CREDITS
Don’t get freaked out about those debits and credits. You just need to keep them straight for a few minutes. Here’s the scoop: For assets and expenses, a debit balance is the same thing as a positive balance. So a cash debit balance of $5,000 means that you have $5,000 in your account, and $20,000 of cost of goods sold means that you incurred $20,000 of costs-of-goods expense. For assets and expenses, a credit balance is the same thing as a negative balance. So if you have a cash balance of –$5,000, your account is overdrawn by $5,000. In the sample trial balance shown in Table 2-1, the accumulated depreciation shows a credit balance of $2,000 — which is in effect a negative account balance.
For liabilities, owner’s equity accounts, and income accounts, things are flip-flopped. A credit balance is the same thing as a positive balance. So an accounts payable credit balance of $2,000 means that you owe your creditors $2,000. A bank loan credit balance of $10,000 means that you owe the bank $10,000. And a sales account credit balance of $60,000 means that you’ve enjoyed $60,000 worth of sales.
I know that I keep saying this, but do remember that those income and expense account balances are year-to-date figures. They exist only if the conversion date occurs after the start of the financial year.
The mother of all scavenger hunts
Even after you decide when you want to convert to QuickBooks and come up with a trial balance, you still need to collect a bunch of additional information. I list these items in laundry-list fashion. What you want to do is find all this stuff and then pile it up (neatly) in a big stack next to the computer:
Last year’s federal tax return:
QuickBooks asks which federal income tax form you use to file your tax return and also asks about your taxpayer identification number. Last year’s federal tax return is the easiest place to find this stuff.
Copies of all your most recent state and federal payroll tax returns:
If you prepare payroll for employees, QuickBooks wants to know about the federal and state payroll tax rates that you pay, as well as some other stuff.
Copies of all the unpaid invoices that your customers (or clients or patients or whatever) owe you as of the conversion date:
I guess this is probably obvious, but the total accounts receivable balance shown on your trial balance needs to match the total of the unpaid customer invoices.
Copies of all unpaid bills that you owe your vendors as of the conversion date:
Again, this is probably obvious, but the total accounts payable balance shown on your trial balance needs to match the total of the unpaid vendor bills.
A detailed listing of any inventory items you’re holding for resale:
This list should include not only inventory item descriptions and quantities, but also the initial purchase prices and the anticipated sales prices. In other words, if you sell porcelain wombats, and you have 1,200 of these beauties in inventory, you need to know exactly what you paid for them.
Copies of the previous year’s W-2 statements, W-4 statements for anybody you hired since the beginning of the previous year, detailed information about any payroll tax liabilities you owe as of the conversion date, and detailed information about the payroll tax deposits you made since the beginning of the year:
You need the information shown on these forms to adequately and accurately set up the QuickBooks payroll feature. I don’t want to scare you, but this is probably the most tedious part of setting up QuickBooks.
If you’re retroactively converting as of the beginning of the year, a list of all the transactions that have occurred since the beginning of the year (sales, purchases, payroll transactions, and everything and anything else):
If you do the right-way conversion retroactively, you need to re-enter each of these transactions into the new system. You actually enter the information after you complete the QuickBooks Setup process, which I describe later in this chapter, but you might as well get all this information together now, while you’re searching for the rest of the items for this scavenger hunt.
If you take the slightly awkward way, you don’t need to find the last item that I describe in the preceding list. You can just use the year-to-date income and expense numbers from the trial balance.
Stepping through QuickBooks Setup
After you decide when you want to convert, prepare a trial balance as of the conversion date, and collect the additional raw data that you need, you’re ready to step through QuickBooks Setup. You need to start QuickBooks and then walk through the steps.
Starting QuickBooks
To start QuickBooks 2018 in Windows 10, click the QuickBooks 2018 tile on the Windows Desktop. Or click the Windows Start button and then click the menu choice that leads to QuickBooks. (I choose Start ⇒ All Apps ⇒ QuickBooks ⇒ QuickBooks Enterprise Solutions 18.0.)
QuickBooks comes in several flavors. The most common flavors are
QuickBooks Pro:
The Pro version includes the job costing and time-estimating features, which I briefly describe in
Chapter 16
; it also includes the capability to share a QuickBooks file over a network, as I describe in
Appendix C
.
QuickBooks Premier:
The Premier version adds features to QuickBooks Pro and also comes in a variety of industry-specific flavors, including an Accountant edition that mimics most of these other flavors.
QuickBooks Enterprise Solutions:
This version is nearly identical to QuickBooks Premier but allows for very large QuickBooks files, including much larger customer, vendor, and employee lists.
I use the Accountant edition of QuickBooks Enterprise Solutions, so some of the figures in this book may differ a wee bit from what you see onscreen. But know this: Aside from minor cosmetic differences, the various versions of QuickBooks all work the same way. You can use this book for any of these program versions.
If you’ve started QuickBooks for the first time, QuickBooks first tells you how it plans to use your Internet connection to regularly update the QuickBooks software. After you click the button that indicates “Okay, yeah, I’m good with that,” QuickBooks displays the No Company Open dialog box (not shown). Then you click the Create a New Company button so that QuickBooks displays the QuickBooks Setup dialog box with the message Let’s get your business set up quickly! (see Figure 2-1).
FIGURE 2-1: The first QuickBooks Setup window.
If you’ve been using an earlier version of QuickBooks, QuickBooks should prompt you to open (and possibly convert) an existing file — and you don’t need to be reading this chapter.
If you aren’t starting QuickBooks for the first time but want to step through QuickBooks Setup to set up a new company anyway, choose File ⇒ New Company.
I should mention that the first QuickBooks Setup dialog box (the one shown in Figure 2-1) identifies some other setup options you can use to get started. The dialog box gives you the Detailed Start option, for example, which lets you control the setup and fine-tune the company file. The dialog box also gives you the option to create a new file from an old file. It also suggests that you may want to upgrade from Quicken or some other accounting system. (Basically, that upgrade means that you want QuickBooks to try using your existing accounting system’s data as a starting point.)
Two simple bits of advice: Don’t fiddle with Detailed Setup unless you’re an accounting expert, and don’t attempt to “upgrade” Quicken or some other accounting program’s data. It’s just as easy and usually considerably cleaner to work from a trial balance.
The one group of new QuickBooks users who probably should try upgrading their old accounting system’s data are people who’ve done a really good job of keeping their books with the old system, including complete balance sheet information. No offense, but you probably aren’t in this category. Sorry.
Using the Express Setup
QuickBooks 2018 provides you a very fast setup process compared with other accounting software programs and even with old versions of the QuickBooks software. Basically, you fill in some boxes and click some buttons, and voilà — you’ve largely set up QuickBooks. Because I can give you some tips, identify some shortcuts, and warn you of some traps to avoid, I’m providing these step-by-step instructions:
In the first QuickBooks Setup dialog box (refer to Figure2-1), choose Express Start.
With the first QuickBooks Setup dialog box displayed, click the Express Start button. QuickBooks displays the Glad You’re Here! dialog box, shown in Figure 2-2.
Specify the business name.
The name you specify goes on QuickBooks reports and appears on invoices you send customers. Accordingly, you want to use your “real” business name. If your business is incorporated or formed as a limited liability company (LLC), you want to use the right suffix or acronym in your name. Don’t use Acme Supplies, for example, but Acme Supplies Inc. or Acme Supplies LLC.
Note: QuickBooks also uses the company name for the QuickBooks data file.
Identify your industry.
If you’re in the construction business, for example, type construction. When you type something in the Industry field, QuickBooks turns the box into a drop-down menu showing the industries that it recognizes. You can choose an industry from this menu (or choose the industry that’s closest to your business).
Be thoughtful and cautious about the industry you specify. QuickBooks sets up a starting chart of accounts for you based on the industry. A chart of accounts lists the asset, liability, income, and expense accounts (or categories) that QuickBooks will use to categorize your business’s finances.