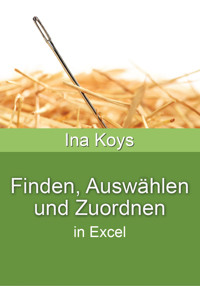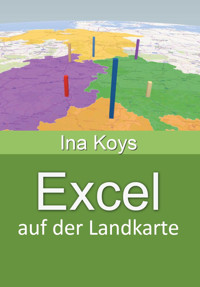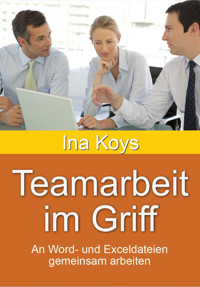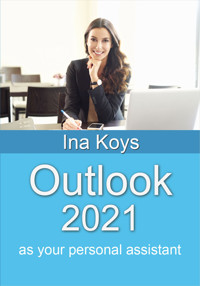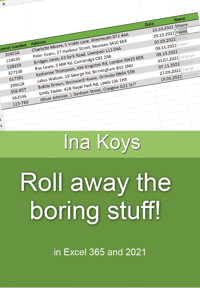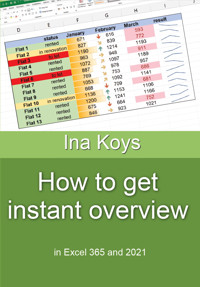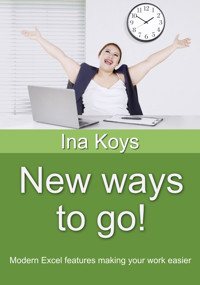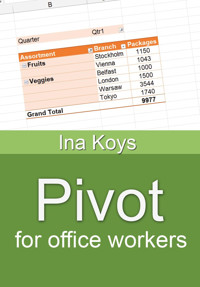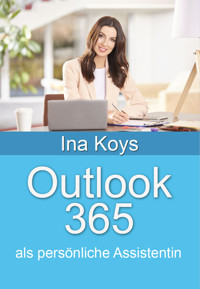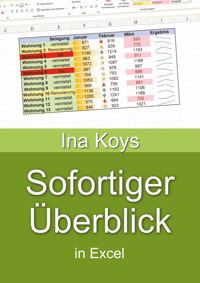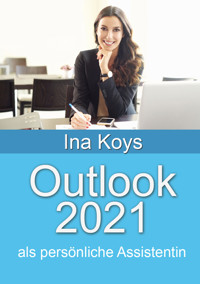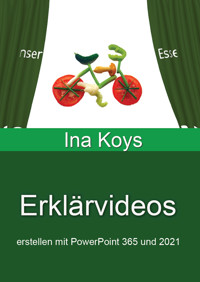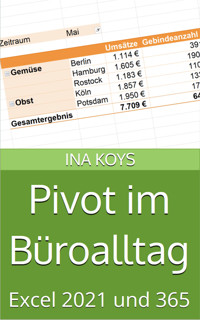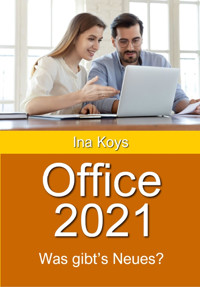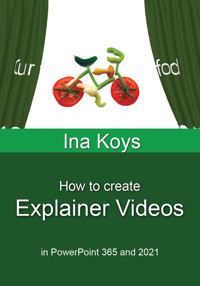
3,99 €
1,99 €
Niedrigster Preis in 30 Tagen: 1,99 €
1,99 €
Niedrigster Preis in 30 Tagen: 1,99 €
Mehr erfahren.
- Herausgeber: Computertrainerin.de
- Kategorie: Fachliteratur
- Sprache: Englisch
To explain complex context and relations, there is a tool already on each office workplace: PowerPoint. But many users are not aware of what it can really achieve: not only record anything of what one does on the screen - it also can do videos with intricate animations. Elements can be displayed or hidden, created step by step or morph one to another. The audience will focus on the subject, the message is clear and the larger context will be understood. This booklet concentrates on creating videos for teaching and demonstration. No other hard- or software needed. The resulting videos can be stored or shared anywhere you like.
Das E-Book können Sie in Legimi-Apps oder einer beliebigen App lesen, die das folgende Format unterstützen:
Veröffentlichungsjahr: 2023
Ähnliche
How to createExplainer Videos
in PowerPoint 365 and 2021
Ina Koys
Short & Spicy, vol. 12
Contents
0 What we’re going to cover
1 General settings
2 Simple screen recordings
3 PowerPoint Elements
3.1 Pictures, icons, and shapes
3.2 Drawings
3.3 3D-Models
3.4 Videos
3.5 Diagrams
3.6 SmartArts
3.7 Tables
3.8 Sounds
4 Moving elements
4.1 Slide transitions
4.2 Entrance effects
4.3 Exit elements
4.4 Other general effects
4.5 Special effects
5 Finish and Export
6 More
Normally, PowerPoint is used for business presentations, meant to look uniform and business-like. To get this done, certain standard techniques are used which we will IGNORE here.
We’ll be looking at a sub-area that sometimes is regarded as a secret science and charged accordingly: the creation of videos. To get this done, we don’t need any extra equipment or software, only a computer with PowerPoint installed. One can use microphone or webcam but often doesn’t need to.
All screenshots are done using PowerPoint 365. In PowerPoint 2021 they look almost exactly the same.
To a large extent, the techniques will explain themselves while actively checking them out. But if you like, you’ll get the files used in this booklet clicking
www.ShortAndSpicy.online
Have fun creating your new explainer videos!
In this booklet, we are going to work with initially empty slides. In companies, they are welcome to contain a logo or a footer. But the otherwise really useful content placeholders would only interfere with our examples. That’s why we’re going to work without them.
Once PowerPoint has opened, you’ll normally presented with an empty title slide. Click it and select from the Layout choice the Blank layout or an empty custom one.
After that, the placeholders are gone, and we have room to work with. To get new slides, click New Slide or press STRG + M.