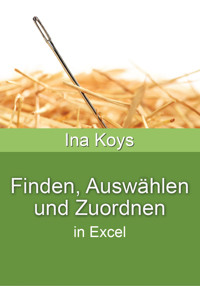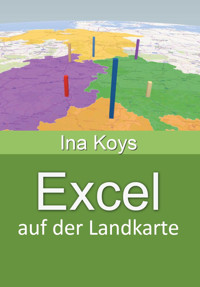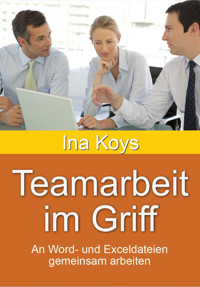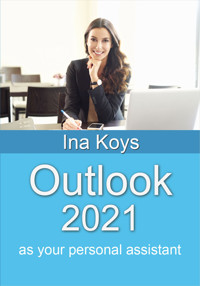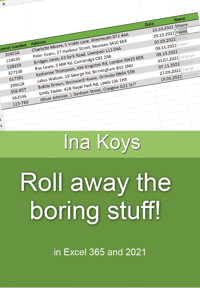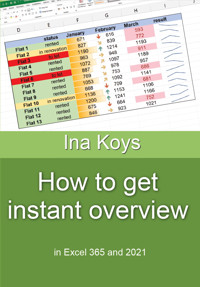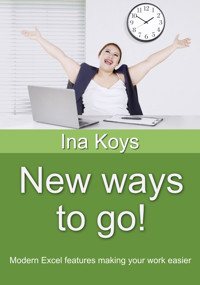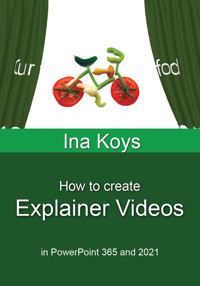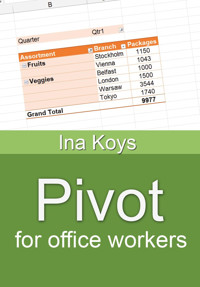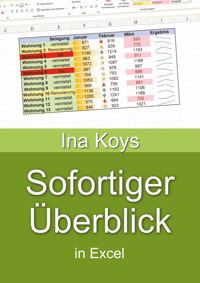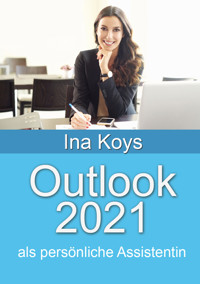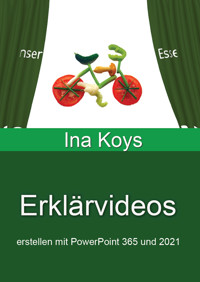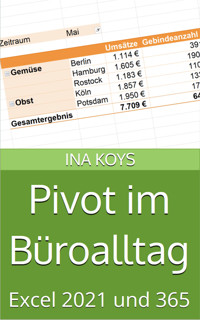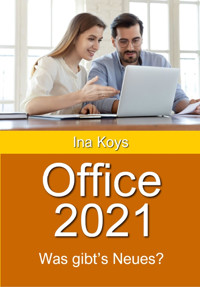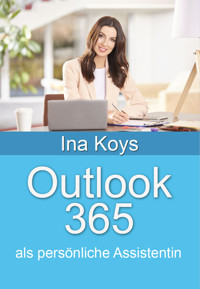
3,99 €
Niedrigster Preis in 30 Tagen: 1,99 €
Niedrigster Preis in 30 Tagen: 1,99 €
Mehr erfahren.
- Herausgeber: Computertrainerin.de
- Kategorie: Fachliteratur
- Sprache: Deutsch
Nein, Kaffee kochen wird Ihnen Outlook vorläufig nicht. Aber Post sortieren, kennzeichnen, wiederfinden, vielleicht gleich wegwerfen oder zur Wiedervorlage dann präsentieren, wenn Sie das möchten. Außerdem kann es Termine organisieren, Texte übersetzen, Anfahrtsbeschreibungen und Personenfotos zu Kontaktadressen liefern und vieles mehr. Mit Outlook 365 haben Sie immer einen Exchange-Server im Hintergrund, der sich auch in Ihrer Abwesenheit um Ihre Angelegenheiten kümmert. Hier bekommen Sie verschiedene Vorschläge, wie Outlook Ihre Wünsche so ausführen wird, wie Sie sich das wünschen. Neu: Mit ToDo und Loop-Komponenten!
Das E-Book können Sie in Legimi-Apps oder einer beliebigen App lesen, die das folgende Format unterstützen:
Veröffentlichungsjahr: 2023
Ähnliche
Outlook 365
als persönliche Assistentin
Ina Koys
3. Auflage
Inhalt
Worüber wir uns hier unterhalten
Arbeitsoberfläche einrichten
Schreibarbeit sparen
Einfach diktieren
Antwortvorschläge verwenden
Vorlagen verwenden
Loop-Komponenten
Das Lesen beschleunigen
Vorlesen lassen
Wichtige Ordner nach oben legen
Bestimmte Absender hervorheben
Gruppen
Meinungen einholen
Bearbeitung delegieren
Nachverfolgung
Feste Regeln - Vollautomatik
Quicksteps – Halbautomatik
Finden – und aufhören zu suchen!
Kontinuierliches Finden – die Suchordner
Termine und Besprechungen
Aufgaben und ToDo
Kontakte
Einspringen und einspringen lassen
Abwesenheitsnachricht
Stellvertretungen
Sich den Zugriff auch verschaffen
Kalenderrechte zuweisen und wahrnehmen
Weiterführendes
Worüber wir uns hier unterhalten
Als E-Mail-Programm ist Outlook bekannt und weit verbreitet. Aber leider wissen die Nutzer viel zu wenig darüber, was es ansonsten noch kann. Es kann die Post kennzeichnen, sortieren, selbständig beantworten, an Aufgaben erinnern, Post zur Wiedervorlage präsentieren und vieles mehr. Ebenso, wie es sich für eine richtige Assistentin gehört.
Dieses Heft erklärt nicht jeden kleinsten Aspekt, z.B. wie man eine E-Mail schreibt oder einen Termin erstellt. Dazu müsste es deutlich umfangreicher sein. Es ist für Leute geschrieben, die die Grundfunktionen kennen, aber das Programm noch besser nutzen wollen als bisher.
Office 365 wurde von Microsoft für ständige Verbesserung erschaffen. Deshalb kann es sein, dass Ihre Version vielleicht etwas anders aussieht oder funktioniert als die hier besprochene – je nachdem, wann Sie oder Ihr Admin aktualisieren. Das ist von Microsoft so gewollt – wir Nutzer müssen dann eben etwas flexibler sein als vorher.
Diesmal gibt es keine Übungsdateien. Alles ist dafür gedacht, dass Sie am lebenden Objekt arbeiten. Nämlich Ihrem eigenen Postfach. Geben Sie Ihrer Assistentin das zu tun, was Sie am besten unterstützt. Die Möglichkeiten dazu finden Sie in diesem Heft!
Arbeitsoberfläche einrichten
Eben haben wir es schon erwähnt: Das komplette Office-365-Paket wird von Microsoft laufend verändert. Einen sichtbaren Versionssprung gab es gerade wieder, als an der linken Seite das Band mit Links auch zu den Office-Anwendungen auftauchte.
Ob man Office-Anwendungen hier starten möchte, ist sicherlich eine Frage der Gewohnheit. Auf jeden Fall können Sie die Anwendungen durch Rechtsklick auf die jeweiligen Icons umsortieren oder auch von der Oberfläche entfernen. Und je nachdem, ob in Ihrer Organisation Bookings oder andere der „kleinen“ Microsoft-365-Anwendungen in Gebrauch sind, können Sie sie über das untere Symbol hinzufügen.
Normalerweise wird es kaum Anlass geben, die Leiste abschaffen zu wollen – schon, weil sie die Schnittstelle zu ToDo bietet, der lange überfälligen Modernisierung der Outlook-Aufgaben. Wenn Sie aber doch zur alten Darstellung zurück wollen, geht das über Datei / Optionen / Erweitert / Outlook-Bereiche.
Aber es gibt noch weitere kleinere und größere Änderungen gegenüber den Vorversionen. Zuerst wird Ihnen sicherlich die nicht nur modernisierte, sondern auch reduziert ausgelieferte Benutzeroberfläche auffallen. Von Microsoft für weniger wichtig gehaltene Funktionen werden standardmäßig ausgeblendet. Das ist reine Geschmackssache. Wenn Sie sie aber wie ich wiederhaben möchten, können Sie sie z.B. mit Rechtsklick auf einen beliebigen Registerkartentitel wieder einblenden.
Auf gleichem Wege lässt sich natürlich das vereinfachte Menüband auch wieder einschalten.
Auf kleinen Bildschirmen werden manche gängigen Aufgaben wie Löschen und Verschieben von E-Mails manchmal auch in einer Leiste am rechten Rand angezeigt. Das dient nur ihrer besseren Auffindbarkeit, besondere Funktionalität ist damit nicht verbunden.
Auch sonst kann die Oberfläche von Outlook sehr unterschiedlich eingerichtet sein. Welche Version Sie bevorzugen, ist Geschmackssache: sie muss zu Ihren Aufgaben und zu Ihrer Arbeitsweise passen, sonst zu gar nichts. Zunächst also ein paar Hinweise, wie ich meine eingerichtet habe, damit Sie sich nicht wundern, warum es bei Ihnen vielleicht anders aussieht. Und manche Details davon gefallen Ihnen bestimmt auch!
Also: Microsoft liefert Outlook schon immer aus mit der Lesevorschau auf der rechten Seite. Falls Sie die Vorschau lieber unten hätten oder ausschalten wollen, können Sie das in der Registerkarte Ansicht einstellen.
Mancher ärgert sich über das Standardverhalten, dass eine einmal im Posteingang markierte Mail als gelesen markiert wird, sobald man eine andere auswählt. Das können Sie Outlook hier abgewöhnen: über Optionen ebenso im Menü des Lesebereichs.
Wenn Ihnen die angezeigte Schriftgröße in den empfangenen E-Mails nicht gefällt, können Sie sie im Outlook-Programmfenster anpassen. Rechts unten gibt es den Schieberegler, der einen Prozentsatz der Schriftgröße anzeigt. Doppelklicken Sie diesen Prozentsatz. Dann erhalten Sie folgendes Fenster:
Wählen Sie die gewünschte Größe und lassen Sie die Einstellung ggf. für alle empfangenen Mails speichern. Wenn dann mal eine einzelne Mail eine unpassende Ansichtsgröße hat, kann das jeweils über eine gedrückte STRG-Taste und ein Drehen am Mausrad angepasst werden.