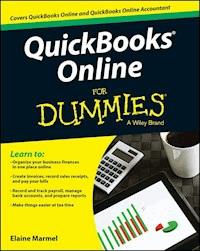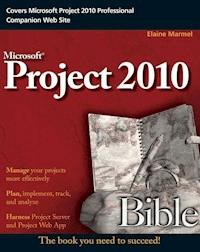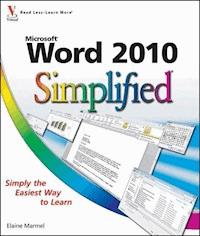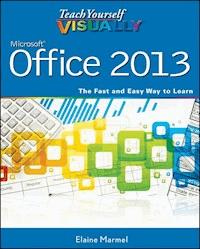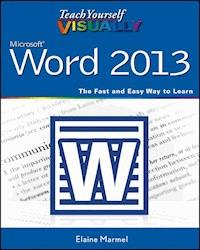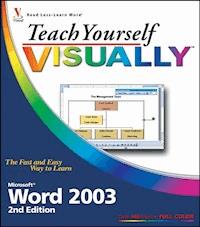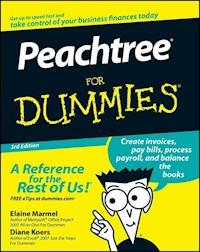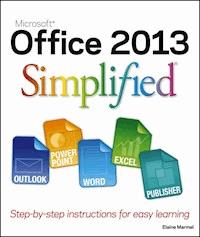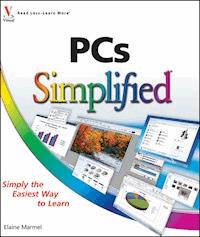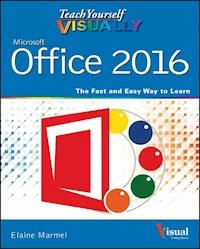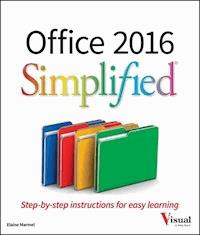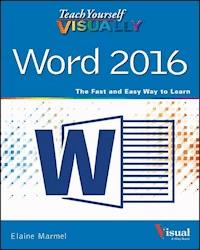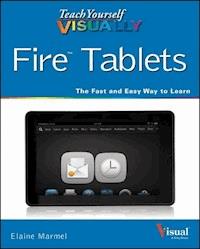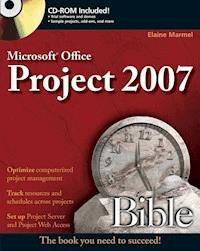
27,99 €
Mehr erfahren.
- Herausgeber: John Wiley & Sons
- Kategorie: Fachliteratur
- Serie: Bible
- Sprache: Englisch
Take control of your projects with this in-depth guide Whether you're managing a project for a small team orsupervising a corporate assignment involving hundreds, the power ofMicrosoft Project 2007 and the detailed information in thiscomprehensive guide can keep you on track. From setting budgets toallocating resources to tracking results, each of the book's sevenparts thoroughly focuses on key elements in a logical sequence soyou can find what you need. * Identify your goals and the scope of your projects * Manage projects across organizations and multiplelocations * Get the most out of Gantt charts and views * Assign tasks, check progress, and make adjustments * Issue interim reports and look at the Big Picture * Create a custom HTML page with VBA and VBScript * Import and export Project information What's on the CD-ROM? You'll find a wealth of trial versions, demo software, sampleprojects, and bonus appendixes on the CD-ROM, including * Milestones Professional(r) - Advanced formatting, calculation,Web publishing, and reporting features * PERT Chart Expert - Create eye-opening PERT chart projectplans * PlanView(r) Project Portfolio Management - A comprehensivedecision-making platform for enterprises * WBS Chart Pro - Plan your projects with these graphingtools System Requirements: See the CD-ROM Appendix for details andcomplete system requirements. Note: CD-ROM/DVD and other supplementary materials arenot included as part of eBook file.
Sie lesen das E-Book in den Legimi-Apps auf:
Seitenzahl: 884
Veröffentlichungsjahr: 2011
Ähnliche
Microsoft® Project 2007 Bible
by Elaine Marmel
Microsoft® Project 2007 Bible
Published by Wiley Publishing, Inc. 111 River Street Hoboken, NJ 07030 www.wiley.com
Copyright © 2007 by Wiley Publishing, Inc., Indianapolis, Indiana
Published simultaneously in Canada
Library of Congress Control Number: 2006936837
ISBN-13: 978-0-470-00992-5 ISBN-10: 0-470-00992-6
Manufactured in the United States of America
10 9 8 7 6 5 4 3 2
1O/SX/RS/QW/IN
No part of this publication may be reproduced, stored in a retrieval system or transmitted in any form or by any means, electronic, mechanical, photocopying, recording, scanning or otherwise, except as permitted under Sections 107 or 108 of the 1976 United States Copyright Act, without either the prior written permission of the Publisher, or authorization through payment of the appropriate per-copy fee to the Copyright Clearance Center, 222 Rosewood Drive, Danvers, MA 01923, (978) 750-8400, fax (978) 646-8600. Requests to the Publisher for permission should be addressed to the Legal Department, Wiley Publishing, Inc., 10475 Crosspoint Blvd., Indianapolis, IN 46256, (317) 572-3447, fax (317) 572-4355, or online at http://www.wiley.com/go/permissions.
Limit of Liability/Disclaimer of Warranty: The publisher and the author make no representations or warranties with respect to the accuracy or completeness of the contents of this work and specifically disclaim all warranties, including without limitation warranties of fitness for a particular purpose. No warranty may be created or extended by sales or promotional materials. The advice and strategies contained herein may not be suitable for every situation. This work is sold with the understanding that the publisher is not engaged in rendering legal, accounting, or other professional services. If professional assistance is required, the services of a competent professional person should be sought. Neither the publisher nor the author shall be liable for damages arising herefrom. The fact that an organization or Website is referred to in this work as a citation and/or a potential source of further information does not mean that the author or the publisher endorses the information the organization or Website may provide or recommendations it may make. Further, readers should be aware that Internet Websites listed in this work may have changed or disappeared between when this work was written and when it is read.
For general information on our other products and services or to obtain technical support, please contact our Customer Care Department within the U.S. at (877) 762-2974, outside the U.S. at (317) 572-3993 or fax (317) 572-4002.
Trademarks: Wiley, the Wiley logo, and related trade dress are trademarks or registered trademarks of John Wiley & Sons, Inc. and/or its affiliates, in the United States and other countries, and may not be used without written permission. Microsoft is a registered trademark of Microsoft Corporation in the United States and/or other countries. All other trademarks are the property of their respective owners. Wiley Publishing, Inc., is not associated with any product or vendor mentioned in this book.
Wiley also publishes its books in a variety of electronic formats. Some content that appears in print may not be available in electronic books.
Dedication
To my brother and sister-in-law, Jim and Mariann Marmel, who always believe in me, and to the memories of my mother, Susan Marmel (1914-2003) and my father Harry Marmel (1914-1985), who always made me feel loved and cherished.
About the Author
Elaine Marmel is President of Marmel Enterprises, LLC, an organization that specializes in technical writing and software training. Elaine has an MBA from Cornell University and worked on projects to build financial management systems for New York City and Washington, D.C. This prior experience provided the foundation for Marmel Enterprises, LLC to help small businesses implement computerized accounting systems.
Elaine left her native Chicago for the warmer climes of Arizona (by way of Cincinnati, OH; Jerusalem, Israel; Ithaca, NY; Washington, D.C., and Tampa, FL) where she basks in the sun with her PC and her dog Josh and her cats, Cato, Watson, and Buddy, and sings barbershop harmony with the 2006 International Championship Scottsdale Chorus.
Elaine spends most of her time writing; she has authored and co-authored more than 30 books about Microsoft Project, QuickBooks, Peachtree, Quicken for Windows, Quicken for DOS, Microsoft Excel, Microsoft Word for Windows, Microsoft Word for the Mac, Windows 98, 1-2-3 for Windows, and Lotus Notes. From 1994 to 2006, she also was the contributing editor to monthly publications Peachtree Extra and QuickBooks Extra.
Credits
Acquisitions Editor
Kyle Looper
Project Editor
Susan Christophersen
Technical Editors
Jim Peters, Brian Kennemer, Thuy Le, T.R. Sloan
Copy Editor
Susan Christophersen
Editorial Manager
Jodi Jensen
Vice President & Executive Group Publisher
Richard Swadley
Vice President and Publisher
Andy Cummings
Editorial Director
Mary C. Corder
Project Coordinator
Kristie Rees
Graphics and Production Specialists
Carrie A. Foster, Joyce Haughey, Jennifer Mayberry, Barbara Moore, Heather Pope, Rashell Smith, Alicia South
Quality Control Technician
Brian Walls
Media Development Project Supervisor
Laura Moss
Media Development Specialist
Kate Jenkins
Proofreading and Indexing
Techbooks
Contents
Title
Preface
Why You Need This Book
The Special Features of This Book
How This Book Is Organized
Acknowledgments
Part I: Project Management Basics
Chapter 1: The Nature of Projects
Understanding Projects
The Life Cycle of a Project
Summary
Chapter 2: Exploring the Microsoft Project Environment
Taking a First Look at Project
What’s New in Project 2007
Summary
Part II: Getting Your Project Going
Chapter 3: Creating a New Project
Gathering Information
Opening a Project File
Establishing Basic Project Information
Looking at Project Calendars
Entering Tasks
Adding Subtasks
Saving Project Files
Working with a Project Outline
Getting Help
Summary
Chapter 4: Building Tasks
Establishing Timing for Tasks
Assigning Task Timing
Using Recurring Tasks
Establishing Constraints and Deadline Dates
Manipulating the Gantt Chart to View Timing
Entering Task Notes
Establishing Dependencies Among Tasks
Viewing Dependencies
Deleting Dependencies
Summary
Chapter 5: Creating Resources and Assigning Costs
Understanding Resources
Creating a Resource List
Modifying Resource Information
Using Resources and Tasks
Handling Unusual Cost Situations
Summary
Part III: Refining Your Project
Chapter 6: Understanding the Basics of Views
What Is a View?
Examining Indicators
Admiring the Views
Printing Your Project
Summary
Chapter 7: Using Views to Gain Perspective
Customizing Views
Ordering Tasks in a View
Filtering Views to Gain Perspective
Summary
Chapter 3: Modifying the Appearance of Your Project
Changing Project’s Looks
Using the Gantt Chart Wizard
Formatting Elements One by One
Inserting Drawings and Objects
Summary
Chapter 9: Resolving Scheduling Problems
Resolving Scheduling Conflicts
Using the Critical Path to Shorten a Project
Using Multiple Critical Paths
Summary
Chapter 10: Resolving Resource Problems
Understanding How Resource Conflicts Occur
Spotting Resource Conflicts
Resolving Conflicts
Summary
Part IV: Tracking Your Progress
Chapter 11: Understanding Tracking
Understanding the Principles of Tracking
Using Baselines
Changing the Baseline
Viewing Progress with the Tracking Gantt View
Understanding Tracking Strategies
Summary
Chapter 12: Recording Actuals
Organizing the Updating Process
Understanding Calculation Options
Updating Tasks to Reflect Actual Information
Using Actuals and Costs
Techniques and Tips for Updating
Reviewing Progress
Summary
Chapter 13: Reporting on Progress
Creating Text Reports
Visual Reporting
Summary
Chapter 14: Analyzing Financial Progress
Understanding Earned Value
Evaluating Cost Information
Making Adjustments During the Project
Summary
Part V: Working in Groups
Chapter 15: Coordinating Multiple Projects Outside Project Server
Consolidating Projects
Understanding Consolidated Projects and Dependencies
Viewing Multiple Projects
Viewing the Critical Path across Projects
Sharing Resources Among Projects
Summary
Chapter 16: Preparing to Use Project Server
Understanding Project Server and Project Web Access
What’s New in Project Server 2007
Planning the Project
Avoiding the Pitfalls
Summary
Chapter 17: Installing and Configuring Project Server
Reviewing Requirements
Installing Peripheral Software
Setting Up Windows Security Accounts
Installing Project Server and Windows SharePoint Services
Connecting to Project Server through Project Web Access
Troubleshooting Your Installation
Summary
Chapter 18: Project Server and the Administrator
Double-Checking Settings
Managing Users
Working with Views
Working with the Enterprise Global Template
Setting Up and Editing Enterprise Resources
Importing Projects
Managing Timesheet and Task Settings
Customizing Project Web Access
Housekeeping Chores
Summary
Chapter 19: Project Server and the Project/Resource Manager
Connecting to Project Server
Creating a Web-Based Project
Working with Web-Based Projects
Assigning Resources to Projects
Tracking Progress
Summary
Chapter 20: Project Server and the Day-to-Day User
Logging on to Project Web Access
Reviewing the Home Page
Customizing the Home Page
Viewing Information
Project Web Access and Microsoft Outlook
Working with Documents
Reporting Status
Summary
Chapter 21: Project Server and the Executive
Reviewing Your Portfolio
Identifying Trends and Potential Problems
Summary
Part VI: Advanced Microsoft Project
Chapter 22: Customizing Microsoft Project
Using Custom Fields
Modifying the Interface
Summary
Chapter 23: Using Macros to Speed Your Work
Using Macros
Recording Macros
Running Macros
Using Shortcuts to Run Macros
Summary
Chapter 24: Customizing Microsoft Project Using VBA and Active Scripting
Example One: Creating a Filter to See Critical Tasks and Resource Assignments
Example Two: Creating a UserForm Object to Adjust Work
Example Three: Customizing the Project Guide
Summary
Chapter 25: Importing and Exporting Project Information
Understanding General Importing and Exporting Concepts
Exporting Information
Importing Information
Troubleshooting
Summary
Chapter 26: Project Case Studies
Case 1
Case 2
Case 3
Case 4
Case 5
Case 6
Case 7
Summary
Part VII: Appendixes
Appendix A: What’s on the CD-ROM
System Requirements
Using the CD
Software on the CD-ROM
Project Sample Files
What’s on the Web Site
Troubleshooting
Appendix B: Project Management Worksheet
Phase I: Research
Phase II: Planning
Phase III: Creating Your Project Schedule
Phase IV: Tracking Your Project
Phase V: Preparing for the Next Project
Appendix C: Available Fields and Functions for Custom Field Formulas
Appendix D: Project Management Resources
Associations
Publications
Online
Software Products
Glossary
Wiley Publishing, Inc. End-User License Agreement
Preface
Managing projects can be as exciting as scheduling the next space shuttle or as mundane as planning routine production-line maintenance. A project can be as rewarding as striking oil or as disastrous as the maiden voyage of the Titanic. Projects can have budgets of $5 or $5,000,000. One thing that all projects have in common, however, is their potential for success or failure —the promise that if you do it right, you’ll accomplish your goal.
Why You Need This Book
Microsoft Project is a tool for implementing project management principles and practices that can help you succeed. That’s why this book provides not only the information about which buttons to press and where to type project dates but also the conceptual framework to make computerized project management work for you.
How it’s designed
This book strives to offer real-world examples of projects from many industries and disciplines. You’ll see yourself and your own projects somewhere in this book. A wealth of tips and advice show you how to address, control, and overcome real-world constraints. The book is designed to work for you in two ways:
• As a tutorial. You can use Microsoft Project 2007 Bible as a linear tool to learn Project —from the ground up.
• As a reference. You can put it on the shelf and use it as your Project reference book, to be pulled down as needed —for advice, information, and step-by-step procedures.
Either way, this book will enrich your Microsoft Project experience and make you a better project manager.
Whom it’s for
Unlike word processing or spreadsheet software, many of you may have come to project management software never having used anything quite like it before. You may also have used earlier versions of Project or other project management software.
• If you’re new to project management: This book is for you. The early chapters explain the basic concepts of computerized project management and what it can do for you so that you have a context in which to learn Project.
• If you’re experienced with project management: This book is also for you. It explains what’s new in the latest version of Project and shows you techniques for using the software that you may not have considered before.
You will benefit most from this book if you have at least a basic understanding of the Windows environment, have mastered standard Windows software conventions, and are comfortable using a mouse. But beyond that, you need only the desire to succeed as a project manager, which this book will help you do.
The Special Features of This Book
To help you maximize your use of this book, I’ve included many special features in its design and conception. The following sections show you how they work.
Formatting conventions
To streamline your learning experience, I’ve used the following formatting conventions:
• Text you’re asked to type: When you’re asked to enter text into a Project schedule, for example, it appears in boldface.
• When using the mouse: A click indicates a left mouse-button click and right-click indicates a right mouse-button click. Double-click designates two quick, successive clicks of the left mouse button.
• Keystroke combinations: These look like this: Alt+Tab. Hold down the first key and, without letting it go, press the second key.
• Menu commands: These are shown with the command arrow —for example, Choose File ⇒Open.
• New terms: When a new term or concept is introduced, it appears in italics.
Margin icons
Throughout the book, I’ve included special icons in the margins to call your attention to added information, shortcuts and advice, warnings about potentially disastrous courses of action, the new features of Project 2007, references to additional wisdom, and how to access the wonderful software on the CD-ROM that accompanies this book. Here’s how they look:
The Note icon signals additional information about a point under discussion or background information that may be of interest to you.
A tip is a bit of advice or a hint to save you time and indicate the best way to get things done.
This icon highlights a new feature in Project 2007.
This helpful icon clues you in to sources of additional information on a topic under discussion. It points to another chapter or a specific heading elsewhere in the book.
The CD-ROM icon flags useful software and templates that you’ll find on the accompanying CD-ROM.
When you have the time for a more comprehensive approach to the subject, however, the concepts that you find in sidebars may prove invaluable —providing the context and depth necessary to achieve a fuller understanding of Project’s functions.
Sagacious Sidebars
Sidebars, such as this one, are departures into background details or interesting information. They’re designed so that you may read around them if you’re in a hurry to accomplish a specific task.
How This Book Is Organized
This book is organized in the way that you will use Microsoft Project. It begins with some basic concepts and progresses through the features that you need to build a typical schedule and then track its progress. The later chapters provide more advanced information for customizing Project, using it in workgroup settings, and taking Project online.
Part I: Project Management Basics
Part I of the book explains the basic project management concepts and terminology that you’ll need to learn Project. In Chapter 1, you take a look at the nature of projects themselves, how Microsoft Project can help you control them, and the life cycle of a typical project. In Chapter 2, you get your first glimpse of the Project software environment.
Part II: Getting Your Project Going
Here’s where you learn about the type of information that Project needs in order to do its job. In Chapter 3, you begin to build your first schedule and add tasks in an outline structure. In Chapter 4, you assign timing and construct timing relationships among those tasks. In Chapter 5, you begin assigning people and other resources to your project. This chapter is also where you learn to determine how these resources add costs to a project and how to handle issues such as overtime and shift work.
Part III: Refining Your Project
Before your project is ready for prime time, you need to tweak some things, just as you check spelling in a word-processed document. Chapter 6 explains how to view that information to gain perspective on your project, and Chapter 7 helps you to manipulate and customize views to make them work for you. Chapter 8 shows you how to make your project schedule look more professional by formatting the text and modifying the appearance of chart elements. The next two chapters delve into the tools that Project provides to resolve conflicts in your schedule. Chapter 9 explores resolving conflicts in the timing of your schedule so that you can meet your deadlines. Chapter 10 considers the issue of resolving resource conflicts, such as overworked people and underutilized equipment.
Part IV: Tracking Your Progress
Here’s where you get the payoff for all your data entry and patient resolution of problems in your schedule. After you set your basic schedule and the project begins, you can track its progress and check data on your status from various perspectives. Chapter 11 gives you an overview of the tracking process. Chapter 12 shows you how to track progress on your individual tasks and view that progress in various ways. In Chapter 13, you explore the power of generating reports on your projects for everyone from management to individual project team members. Chapter 14 gives advice and methods for analyzing your progress and making adjustments as needed to stay on schedule and within your budget.
Part V: Working in Groups
Most projects worth the effort of tracking in Project aren’t done by a single person; workgroups, teams, and committees often form a day-to-day working project team. Chapter 15 shows you how to set up multiple projects to run concurrently or to consolidate smaller projects into larger schedules, and in Chapters 16 through 21, you learn how to plan, implement, and manage projects using Project, Project Web Access, and Project Server, Microsoft’s Web-based project-managed solution.
Part VI: Advanced Microsoft Project
Part VI provides advice and information to make your use of Microsoft Project easier. Learn about customizing the Project environment in Chapter 22. Chapter 23 provides information on macros, which are simple programs that enable you to record and automatically play back series of steps that you use frequently, thus saving you time and effort. Chapter 24 shows you how to use VBA and VBScript to customize Project so that it works the way you work. Chapter 25 deals with importing and exporting information into and out of Project. Importing information from other software can save you the time and expense of reentering existing data. And in Chapter 26, you’ll find some case studies that show you ways in which Project has been used by a variety of companies.
Appendixes
Appendixes B–D provide resources and other additional materials to make your work easier. Appendix A covers the contents of and installation for the companion CD-ROM, which contains trial software, time-saving templates, and a Web page with links to sites of interest in the project management world —including sites for partners of Microsoft Project.
Project Management Glossary
The glossary at the end of the book contains many specifically project management–related terms and concepts that have evolved over time. These terms are defined when they are first used in the book, but you may want to look them up at a later date. Use this handy alphabetical listing to do so.
Acknowledgments
No man (or woman) is an island, and this book is the product of the efforts of several people. Thank you, Kyle Looper, for your support and for making things smooth and easy and for having faith in me. Thank you, Robin Drake, for starting this project with me and keeping me on track while you could. I’m sorry we couldn’t finish together, but I hope there will be projects in our future. Thank you, Susan Christophersen, for the wonderful job you did of picking up where Robin left off and keeping me sane, and for keeping the manuscript readable. My thanks also go to the CD team at Wiley for producing the Web page on the CD and handling the details of compiling the CD.
Thank you, Jim Peters, for keeping me technically accurate and for the wonderful insights you added. As always, it was a delight to work with you and I look forward to our next venture together. Jim is a PMP and president of SoftwareMatters.com, Inc., a Microsoft Project Partner focused on integrating project management and software development methods with Microsoft’s Enterprise Project Management solutions and tools. Jim has extensive experience designing and implementing enterprise project management software solutions, delivering project management training, and developing project management reporting systems. He can be reached by phone at (877) 257-1982 or by e-mail at [email protected]. For more information about SoftwareMatters.com, Inc., see its Web site, www.softwarematters.com. Many thanks also to the additional technical reviewers who helped out in a time crunch and contributed their expertise to this project: Brian Kennemer, Thuy Le, and T.R. Sloan.
Thanks to Ira Brown and Roger Butler of Project Assistants, who co-authored Chapter 24. Ira is the Executive Vice President, CTO, and co-founder of Project Assistants, Inc., a Premier Microsoft Project Partner and Solution Provider specializing in implementation services, integration, training, and custom software development for Microsoft Project. He has extensive project management and application development experience and is recognized as a leading authority in developing custom solutions for Microsoft Project and Microsoft Project Server. Roger is a Senior Solution Architect with Project Assistants who specializes in custom software development for Microsoft Project and Microsoft Project Web Access and is an integration expert to a variety of third-party project management–related applications. Ira can be contacted by phone at (800) 642-9259 or e-mail at [email protected]. Roger can be contacted by phone at (610) 305-4572 or e-mail at [email protected]. For more information about Project Assistants, visit their Web site at www.projectassistants.com.
You all helped me make the Project 2007 Bible a better book than I could have produced by myself.
Part I
Project Management Basics
In This Part
Chapter 1 The Nature of Projects
Chapter 2 Exploring the Microsoft Project Environment
Chapter 1: The Nature of Projects
In This Chapter
Understanding projects
The life cycle of a project
Everybody does projects. Building a tree house is a project; so is putting a man on the moon. From the simplest home improvement to the most complex business or scientific venture, projects are a part of most of our lives. But exactly what is a project, and what can you do to manage all its facets?
Some projects are defined by their randomness. Missed deadlines, unpleasant surprises, and unexpected problems seem to be as unavoidable as the weekly staff meeting. Other projects have few problems. Nevertheless, the project that goes smoothly from beginning to end is rare. Good planning and communication can go a long way toward avoiding disaster. And although no amount of planning can prevent all possible problems, good project management enables you to deal with those inevitable twists and turns in the most efficient manner possible.
In this chapter, you begin exploring tools and acquiring skills that can help you become a more efficient and productive project manager. The goal of this chapter is to provide a survey of what a project is, what project management is, and how Microsoft Project 2007 fits into the picture.
Understanding Projects
When you look up the word project in the dictionary, you see definitions such as “plan” and “concerted effort.” A project in the truest sense isn’t a simple one-person endeavor to perform a task. By this definition, getting yourself dressed—difficult though that task may seem on a Monday morning—isn’t a project.
A project is a series of steps that are typically performed by more than one person. In addition, a project has the following characteristics:
• A project has a specific and measurable goal. You know you have finished the project when you have successfully met your project goal.
• Projects have a specific time frame. The success of a project is often measured by how successfully the project has been completed within the amount of time allotted to it.
• Projects use resources. Resources aren’t just people; resources can include money, machinery, materials, and more. How well these resources are allocated and orchestrated is another key measure of a project’s success or failure.
• All projects consist of interdependent, yet individual, steps called tasks. No piece of a project exists in a vacuum. If one task runs late or over budget, it typically affects other tasks, the overall schedule, and the total cost of the project.
Projects can last for months or even years. By their nature, projects are dynamic; they tend to grow, change, and behave in ways that you can’t always predict. Consequently, you, as a project manager, have to remain alert to the progress and vagaries of your projects or you will never reach your goals. Documentation and communication are your two key tools for staying on top of a project throughout its life.
Exploring project management
Project management is a discipline that examines the nature of projects and offers ways to control their progress. Project management attempts to organize and systematize the tasks in a project to minimize the number of surprises that you may encounter.
Project management and project managers concern themselves with the following key areas:
• Scheduling
• Budgeting
• Managing resources
• Tracking and reporting progress
To manage these aspects of projects, certain tools have evolved over the years. Some of these are conceptual, such as the critical path; others involve specific formats for charting progress, such as a Gantt Chart. The following sections introduce some key project management concepts and tools.
Critical path and slack
The critical path marks the series of tasks in a project that must be completed on time for the overall project to stay on schedule. For example, suppose that you are planning a going-away party at your office. You have three days to plan the party. The following table lists some of the tasks that are involved and indicates their time frames.
The shortest task, reserving a room, takes only one hour. Assuming that plenty of rooms are available for holding the party, you can delay reserving the room until the last hour of the third day. Delaying this task doesn’t cause any delay in holding the party—as long as you accomplish this task by the end of the longest task, which is getting everyone to sign the good-bye card. Therefore, the task of reserving a room isn’t on the critical path. However, you can’t delay the task of signing the good-bye card, which is projected to take three days to accomplish, without delaying the party. Therefore, the card-signing task is on the critical path. (Of course, this example is very simple; typically, a whole series of tasks that can’t afford delay form an entire critical path.)
The following points further define and clarify these concepts:
• The critical pathchanges as the project progresses. Remember that a critical path is a means of identifying tasks that have no leeway in their timing to ensure that they don’t run late and affect your overall schedule. Knowing where your critical path tasks are at any point during the project is crucial to staying on track. Figures 1.1 and 1.2 show the same schedule—first with all tasks displayed and then filtered to show only the tasks that are on the critical path.
See Chapter 7 to find out how to filter for only critical tasks and to see more information about changing the view of your project.
• Slack, also called float, is the amount of time that you can delay a task before that task moves onto the critical path. In the preceding example, the one-hour-long task—reserving a room—has slack. This task can slip a few hours, even a couple of days, and the party will still happen on time. However, if you wait until the last half-hour of the third day to reserve a room, that task will have used up its slack and it then moves onto the critical path.
Figure 1.1
Tasks with slack displayed alongside those on the critical path.
Figure 1.2
When you apply the appropriate filter, only the tasks that can’t afford delay appear in your schedule.
Durations and milestones
Most tasks in a project take a specific amount of time to accomplish. Tasks can take anywhere from five minutes to five months. The length of time needed to complete a task is called the task’s duration. You should always try to break the long tasks in a project into smaller tasks of shorter duration so that you can track their progress more accurately. For example, break a five-month-long task into five one-month tasks. Checking off the completion of the smaller tasks each month reduces the odds of a serious surprise five months down the road—and makes you feel as though you’re getting something done.
Some tasks, called milestones, have no (0) duration. Milestones are merely points in time that mark the start or completion of some phase of a project. For example, if your project involves designing a new brochure, the approval of the initial design may be considered a milestone. You can assign a duration to the process of routing the design to various people for review, but assigning a length of time to the moment when you have everyone’s final approval is probably impossible. Therefore, this task has a duration of 0—that is, approval of the design is a milestone that simply marks a key moment in the project.
Resource-driven schedules and fixed-duration tasks
Some tasks take the same amount of time—no matter how many people or other resources you devote to them. Flying from San Francisco to New York is likely to take about five hours, regardless of how many pilots or flight attendants you add. You can’t speed up a test on a mixture of two solvents that must sit for six hours to react by adding more solvent or by hiring more scientists to work in the laboratory. These tasks have a fixed duration, meaning that their timing is set by the nature of the task.
On the other hand, the number of available resources can affect the duration of some tasks. For example, if one person needs two hours to dig a ditch, adding a second person will likely cut the time in half. The project still requires two hours of effort, but two resources can perform the task simultaneously. Tasks whose durations are affected by the addition or subtraction of resources are called resource-driven tasks.
In real-world projects, this calculation is seldom so exact. Because people have different skill levels and perform work at different speeds, two people don’t always cut the time of a task exactly in half. In addition, the more people you add to a task, the more communication, cooperation, and training may be involved. Microsoft Project handles additional assignments of resources strictly as a mathematical calculation, but you can still use your judgment of the resources that are involved to modify this calculation (see Chapter 10).
Diagrams that aid project management
Gantt Charts, network diagrams, and work breakdown structures (WBSs) are tools of project management that have evolved over many years. These tools are simply charts that you can use to track different aspects of your project. Figure 1.3 shows a Microsoft Project Gantt Chart, and Figure 1.4 shows a Microsoft Project network diagram. Figure 1.5 shows a typical WBS, although Microsoft Project does not include a WBS chart as one of its standard views.
Figure 1.3
The Gantt Chart bars represent timing of the tasks in a project.
You can purchase an add-on product (WBS Chart Pro) to create a WBS chart from a Microsoft Project file. The CD-ROM that is included with this book features a sample of the program.
Before people used computers to manage their projects, managers drew these charts by hand. Any self-respecting project war room had a 10-foot network diagram, WBS, or Gantt Chart tacked to the wall. By the end of the project, this chart was as marked up and out of date as last year’s appointment calendar. Thankfully, project management software makes these charts easier to generate, update, and customize.
A Gantt Chart represents the tasks in a project with bars that reflect the duration of individual tasks. Milestones are shown as diamond-shaped objects.
Figure 1.4
The network diagram resembles a flow chart for work in a project.
Figure 1.5
The work breakdown structure chart reminds you of a typical company’s organization chart.
You can find out more about the various elements of the Gantt Chart in Chapter 2. For this chapter’s purposes, you simply need to know that a Gantt Chart enables you to visualize and track the timing of a project.
Network diagrams, on the other hand, don’t accurately detail the timing of a project. Instead, a network diagram shows the flow of tasks in a project and the relationships of tasks to each other. Each task is contained in a box called a node, and lines that flow among the nodes indicate the flow of tasks.
In Project 98 and prior versions of Project, network diagrams were called PERT charts. PERT stands for Program Evaluation and Review Technique. The Special Projects Office of the U.S. Navy devised this method for tracking the flow of tasks in a project when it was designing the Polaris submarine in the late 1950s.
The U.S. defense establishment uses the WBS as its primary tool for managing projects and describes the WBS in Military Standard (MIL-STD) 881B (25 Mar 93) as follows: “A work breakdown structure is a product-oriented family tree composed of hardware, software, services, data and facilities . . . [It] displays and defines the product(s) to be developed and/or produced and relates the elements of work to be accomplished to each other and to the end product(s).”
MIL-STD 881B was superseded by MIL-HDBK 881A, 30 July 2005. The foreword of the newer documents states that there were “no substantive changes in work breakdown structure definition.” The full text is available on many DOD sites (for example, http://dcarc.pae.osd.mil/881handbook/881a.pdf).
Project doesn’t contain a PERT chart view. However, on the enclosed CD-ROM, you can find a sample version of PERT Chart EXPERT, a program that converts the information in any Project file to a PERT view.
Dependencies
The final project management concept that you should understand is dependencies. The overall timing of a project isn’t simply the sum of the durations of all tasks, because all tasks in a project don’t usually happen simultaneously. For example, in a construction project, you must pour the foundation of a building before you can build the structure. You also have to enclose the building with walls and windows before you lay carpeting. In other words, project managers anticipate and establish relationships among the tasks in a project. These relationships are called dependencies. Only after you have created tasks, assigned durations to them, and established dependencies can you see the overall timing of your project.
Chapter 4 covers several kinds of dependencies.
Managing projects with project management software
Many people manage projects with stacks of outdated to-do lists and colorful hand-drawn wall charts. They scribble notes on calendars in pencil, knowing—more often than not—that dates and tasks will change over time. They hold numerous meetings to keep everyone in the project informed. People have developed these simple organizational tools because projects typically have so many bits and pieces that no one can possibly remember them all.
To manage a project, you need a set of procedures. Project management software automates many of these procedures. With project management software, you can do the following:
• Plan upfront: By preplanning the various elements of your project, you can more accurately estimate the time and resources that are required to complete the project.
• View your progress: By examining your progress on an ongoing basis from various perspectives, you can see whether you are likely to meet your goal.
• Recognize conflicts: By identifying time and resource conflicts early, you can try out various what-if scenarios to resolve them before the project gets out of hand.
• Make adjustments: You can make adjustments to task timing and costs, and automatically update all other tasks in the project to reflect the impact of your changes.
• Generate professional-looking reports: You can create reports on the status of your project to help team members prioritize and to help management make informed decisions.
To effectively manage projects with many participants, often based in many locations, consider using Project 2007 in conjunction with its companion server product, Project Server. Using Project Server and Project 2007, you can manage projects in a Web-based environment, simplifying collaboration. For more details, see Chapters 16 through 21.
What’s required of you
Many people contemplate using project management software with about as much relish as they contemplate having surgery. They anticipate hours of data-entry time before they can get anything out of the software. To some extent, that vision is true. You have to provide a certain amount of information about your project for any software to estimate schedules and generate reports, just as you have to enter numbers for a spreadsheet to calculate a budget or a loan payback schedule.
On the other hand, after you enter your basic project information into Microsoft Project, the ongoing maintenance of that data is far easier than generating handwritten to-do lists that become obsolete almost immediately. In addition, the accuracy and professionalism of reports that you generate with Project can make the difference between a poorly managed project and a successful one. As with a quarterly budget that you create with spreadsheet software, after you enter the data, Project performs its calculations automatically. And, using Project makes it easy for you to quickly spot potential problems and to test alternative solutions.
So, exactly what do you have to do to manage your project with Microsoft Project? To create a schedule in Microsoft Project, you must enter the following information about your tasks:
• Individual task names
• Task durations
• Task dependencies
To track the costs of these tasks, you add certain information about resources, including the following:
• The list of human and material resources and their costs for both standard and overtime hours
• The assignment of resources to specific tasks
To track a project over its lifetime, you need to enter the following information:
• Progress on tasks
• Changes in task timing or dependencies
• Changes in resources—that is, resources that are added to or removed from the project
• Changes in resource time commitments and costs
What Microsoft Project can do to help
Even though you still must enter a great deal of information into your project schedule, Microsoft Project has ways to make the job easier:
• Project templates: If you often do similar types of projects, you can create project templates with typical project tasks already in place; you can then modify the templates for individual projects. Project comes with templates to help you get started.
You can take advantage of sample project templates, which can be found on this book’s companion CD-ROM. These templates represent a cross section of typical industries and project types.
• Automate repeated tasks: If you have tasks that repeat throughout the life of a project, such as weekly meetings or regular reviews, you can create a single repeating task, and Project duplicates it for you.
• Import existing task lists: You can create projects from tasks that you’ve set up in Outlook, or you can use Excel to start your project and then easily import the spreadsheet into Project.
• Exchange task information with Outlook: You can download project tasks into Outlook from Project Web Access, work on them, record the work in Outlook, and then upload the updated information to Project Web Access.
See Chapter 25 for more information about starting projects in Outlook and Excel and then moving them into Project 2007.
• Advanced reporting and analytical capabilities: In addition to the reports Project provides, you can easily use Project data to prepare reports in Visio and Excel, providing you with additional analytical capabilities.
• Consolidate projects: You can break projects into smaller pieces that team members can use to enter and track progress. By tracking with this method, no individual person has to enter an overwhelming amount of data. Also, team members feel more accountable and involved in the project.
See Part V of this book, “Working in Groups,” for detailed information about working in groups in Project 2007 alone or in conjunction with Project Server.
• Macros: You can take advantage of Microsoft Visual Basic to build macros that automate repetitive tasks, such as generating weekly reports.
See Chapter 23 for more information about using macros to speed your work.
The Life Cycle of a Project
Projects typically consist of several phases. Understanding the nature of each phase can help you relate the features of Microsoft Project to your own projects.
Identifying your goal and the project’s scope
Before you can begin to plan a project, you have to identify the goal, which isn’t always as obvious as it sounds. Various participants may define a project’s goal differently. In fact, many projects fail because the team members are unwittingly working toward different goals. For example, is the team’s goal to perform a productivity study or to actually improve productivity? Is the outcome for your project to agree on the final building design, or is it to complete the actual construction of the building? As you analyze your goal and factor in the perspectives of other team members, make sure that your project isn’t just one step in a series of projects to reach a larger, longer-term goal.
To identify your goal, you can communicate in various ways, such as meetings, e-mail, and conference calls. Most important, you should conduct a dialogue at various levels (from management through front-line personnel) that gets ideas on the table and answers questions. Take the time to write a goal statement and circulate it among the team members to make sure that everyone understands the common focus of the project.
Be careful not to set a long-range goal that is likely to change before the project ends. Smaller projects or projects that have been broken into various phases are more manageable and more flexible.
See Chapter 16 for tips on avoiding pitfalls during project planning.
After you understand your goal, you should also gather the information that you need to define the project’s scope. This endeavor may take some research on your part. The scope of a project is a statement of more specific parameters or constraints for its completion. The constraints of a project usually fall within the areas of time, quality, and cost, and they often relate directly to project deliverables.
The following are some sample goal and scope statements:
Project A:
• Goal: To locate a facility for our warehouse.
• Scope: By October 15, to find a modern warehouse facility of approximately 5,200 square feet, with a lease cost of no more than $3,000 per month, in a location that is convenient to our main office.
Project B:
• Goal: To launch a new cleaning product.
• Scope: Includes test-marketing the product, designing packaging, and creating and launching an advertising campaign. The launch must be completed before the end of the third quarter of 2007 and can cost no more than $750,000.
Notice that the second scope statement designates major phases of the project (conducting test marketing, designing packaging, and creating an ad campaign). This statement provides a starting point for planning the tasks in the project. In fact, you may eventually decide to break this project into smaller projects of conducting test marketing, designing packaging, and launching an advertising campaign. Writing the scope of the project may encourage you to redefine both the goal and the scope to make the project more manageable.
Keep your goal and scope statements brief. If you can’t explain your goal or scope in a sentence or two, your project may be overly ambitious and complex. Consider breaking the project into smaller projects.
Writing a simple goal and scope statement ensures that you’ve gathered key data—such as deliverables, timing, and budget—and that you and your team agree on the focus of everyone’s efforts. These activities are likely to occur before you ever open a Microsoft Project file.
Planning
When you understand the goal and scope of a project, you can begin to work backward to determine the steps that you need to take to reach the goal. Look for major phases first, and then break each phase into a logical sequence of steps.
Planning for resources is one aspect of planning the entire project. Resources can include equipment of limited availability, materials, individual workers, and groups of workers. Don’t forget to take into account various schedules issues, such as overtime, vacations, and resources that are shared among projects. Time, money, and resources are closely related: You may be able to save time with more resources, but resources typically cost money. You need to understand the order of priority among time, quality, and money.
There’s truth to the old joke: Time, budget, or quality—pick two. Devoting resources (which usually become costs) to a project schedule can decrease the time but can also cause loss of quality control. Extending the time can improve quality but usually causes resource conflicts and added costs. Microsoft Project helps you see the trade-offs among these three important criteria throughout the life of your project.
Planning is the point at which you begin to enter data in Microsoft Project and see your project take shape. Figure 1.6 shows an initial Microsoft Project schedule.
Revising
Most of the time, you send an initial project schedule to various managers or coworkers for approval or input so that you can refine the schedule based on different factors. You can use the reporting features of Microsoft Project to generate several drafts of your plan.
Chapter 13 explains more about the reports that are available in Project.
Figure 1.6
The outline format of a Project schedule clearly shows the various phases of your project. Dependencies among tasks have not yet been established; every task starts at the same time, which isn’t always possible.
Be prepared to revise your plan after everyone has a chance to review it. You may want to create and save multiple Project files to generate what-if scenarios based on the input that you receive. Seeing your plans from various perspectives is a great way to take advantage of Project’s power.
Find out more about what-if analysis in Chapter 6.
Finding resolutions to conflicts in timing and resource allocation is another aspect of planning and revising. Project helps you pinpoint these conflicts, which may include the following:
• A team member or resource that is booked on several projects at one time
• A task that begins before another task that must precede it
• An unusually high use of expensive equipment in one phase that is upsetting your budget
This book contains many tips and techniques for resolving conflicts. In particular, Chapters 9 and 10 focus on using Microsoft Project features to resolve scheduling and resource problems.
When your project plan seems solid, you can take a picture of it, called a baseline, against which you can track actual progress.
Chapter 11 explains how to set (and, if necessary, clear) baselines.
Tracking
You should try to solidify your tracking methods before your project begins. Ask yourself the following questions:
• Do you want to track your progress once a week or once a month?
• Do project participants track their own work or merely report their progress to you?
• Do you want to roll those smaller reports into a single, less-detailed report for management?
The answers to these questions can also help you determine whether you need to use Project Standard, Project Professional, or Project Server. See Chapter 2 for more information on choosing the Project product that best suits your needs.
Knowing how you are going to track your project’s progress, and who needs to know what and when, helps your team establish efficient tracking mechanisms from the outset; this reduces frustration.
The Microsoft Project schedule shown in Figure 1.7 uses the Tracking Gantt view to show the original baseline (the bottom bar of each task) tracked against actual progress (the top bar of each task).
Figure 1.7
The darker portion of each upper taskbar and the percentage figure to the right of each upper taskbar indicate the percentage of each task that is complete.
You can save interim baselines of a schedule at various points during your project. This approach helps you see where major shifts occurred and shows how you accommodated those shifts. See Chapter 11 for more information on baselines.
Learning from your mistakes
Learning project management software isn’t like learning to use a word processor because project management as a discipline entails conceptual layers that transcend the tools and features of the software. Having the experience and wisdom to use these features effectively comes from repeated use. You probably won’t be a proficient Microsoft Project user right away. You have to work through one or more projects before you really know the most effective way to enter information about your project. You can expect to develop efficient tracking methods over time. Don’t worry—it took you time to learn all you know about managing projects. If you pay attention to what goes on during your projects when you first implement Microsoft Project schedules, you can learn from your mistakes.
Microsoft Project enables you to review your projects and to clearly see where you estimated incorrectly, made adjustments too slowly, or didn’t break phases into manageable chunks. Project keeps your original schedule’s baseline in a single file, along with interim baselines and your final tracked schedule. When planning future projects, you can use these older baselines to help gauge the duration of tasks and the cost of certain items and to know how many resources are enough resources.
In the end, you’ll be a more successful and efficient project manager. You can easily show your boss the specific actions that you’ve taken to avoid problems and provide solutions. In addition, you’ll have the tools that you need to help you and your manager understand the issues that you face and to get the support that you need.
Summary
This chapter presented a survey of the discipline known as project management and explained the role that project management software can play to help you manage projects. The following topics were covered:
• Projects involve a stated goal, a specific time frame, and multiple resources (which can include people, equipment, and materials).
• Project management seeks to control issues of time, quality, and money.
• Critical path, slack, task durations, milestones, fixed tasks, resource-driven tasks, and dependencies are project management elements that help you build and monitor a project.
• Project management software can assist you in planning, tracking, and communicating with team members and in reporting on projects with tools such as Gantt Charts and network diagrams.
• Although using Project takes some effort on your part, this effort pays off in increased productivity and efficiency.
• Projects typically have five activities: Setting the goal and defining the scope, planning, revising, tracking, and reviewing to learn from your mistakes.
Chapter 2 takes a closer look at the Project environment and provides information about some of the tools that you can use to manage a project.
Chapter 2: Exploring the Microsoft Project Environment
In This Chapter
Taking a first look at Project
The basics of entering information in Project
This chapter introduces Project’s environment as well as the powerful tools that Project places at your disposal. You practice moving among different views, and you work with some of the tools and on-screen elements that you can use to create schedules.
Although Microsoft considers Project to be part of the Microsoft Office family, you will notice that Project does not sport the new interface found in Word, Excel, PowerPoint, and other Office products. Many of the changes to Project 2007 are “under the hood” changes.
Taking a First Look at Project
Two versions of Microsoft Project 2007 are available. You can purchase Project 2007 Standard or Project 2007 Professional. These products differ only in the way that they support Project Server, which is Project’s tool to manage projects on the Web.
The functionality of Project Server has again been expanded. As with Project 2003, you can’t use Project Server with Project Standard. Instead, to use Project Server 2007, you must also use Project Professional 2007. In this book, I assume that you’re using Project Professional.
See Part V for more information on using Project Server.
If you are not connected to Project Server, you’ll see no difference in functionality between Project 2007 Standard and Project 2007 Professional. You see commands in Project 2007 Professional that you don’t see in Project 2007 Standard, but the commands aren’t available for use. So, if you’re using Project Standard, most of this book also applies to you.
See Part V for more information about Project Server and Project Web Access.
Project uses the menu and toolbar structure found in Office 2003 and earlier products.
Project contains a View bar that functions similarly to the one in Outlook, Microsoft’s organizer, e-mail, and calendar program. The View bar enables you to switch among views and functions in the software. You can choose to hide or display the View bar. Open the View menu; if a check appears next to View Bar, Project displays the View bar. Click View Bar to remove the check and hide the View bar.
The figures throughout this book don’t show the View bar.
What Is Project Server?
Project Server enables you to manage projects on your company’s intranet or on the Internet—and only the manager installs and uses Microsoft Project Professional. Everyone else on the project uses Project Web Access, the Web-based product that connects to the Project Server database that contains your project data. You open Project Web Access by typing the URL to the Project Server database into Internet Explorer version 6 (or later). Using Project Web Access instead of Microsoft Project, resources can, among other things, do the following:
• View a project’s Gantt Chart
• Receive, refuse, and delegate work assignments
• Update assignments with progress and completion information
• Attach supporting documentation, such as budget estimates or feasibility studies, to a project
• Receive notices about task status
• Send status reports to the project manager
Project managers can do even more than resources. For example, by using Project Server, project managers have access to a company-wide resource pool (called the Enterprise Resource Pool) that tracks resource allocations across projects. If a project manager finds that a specific resource is unavailable, he or she can define the requirements for the job and let Project Server tools search the Enterprise Resource Pool to find another resource with the same skills.
Starting Project
When you open Microsoft Project from the Programs folder of the Windows Start menu, Project initially displays the main screen for Project 2007, as shown in Figure 2.1. On the left, you see the Project Guide pane. The Project Guide pane helps users set up and work with a project.
Figure 2.1
The first screen that you see when you start Project shows the Project Guide pane, which can help you set up a project.
You also can open Project by double-clicking any Project file. Project files are saved with the extension .mpp.
Working with the Project Guide
The Project Guide is a goal-based user interface that helps you build projects. In addition to the Project Guide pane on the left side of the screen, you also can display the Project Guide toolbar, which appears just above the Project Guide pane. To display the Project Guide toolbar, right-click anywhere in the toolbar area at the top of the screen and choose Project Guide (see Figure 2.2). Using the buttons on the Project Guide toolbar, you can limit the choices that appear in the Project Guide pane.
At this point, you can use the Project Guide toolbar and the Project Guide pane to begin building your project. Click a button on the Project Guide toolbar to start working in the associated area. The choices listed in the Project Guide pane change, based on the Project Guide toolbar button that you click.
Figure 2.2
The buttons on the Project Guide toolbar control the information that appears in the Project Guide pane.
When you click a link in the Project Guide, a wizard starts and walks you through the process that’s suggested by the link. For example, if you click the Tasks button on the Project Guide toolbar and then click the Define the project link, a three-step wizard walks you through starting a project. The first step helps you to establish the starting date for your project. After setting the date, click the right arrow at the top of the pane or click Save and go to Step 2 at the bottom of the Project Guide pane to continue (see Figure 2.3). In Step 2 of the Define the Project Wizard, you identify whether you intend to use Project Server. In Step 3, you return to the Project Guide.
Figure 2.3
The Define the Project Wizard walks you through a three-step process to begin a project.
If you click the Resources button on the Project Guide taskbar and then click Specify people and equipment for the project, the Project Guide helps you set up resources for your project (see Figure 2.4).
Figure 2.4
The Project Guide can help you set up resources for your project.
When you click the Track button on the Project Guide toolbar, you can perform a variety of tasks that are associated with tracking your project, including setting a baseline (see Figure 2.5).
Figure 2.5
You can use the Project Guide to help you track project information.
Read about using Project to track your project in Part IV.
If you click the Report button on the Project Guide toolbar, you find links that help you report on your project, including a link that enables you to print what you see—the Print current view as a report link (see Figure 2.6). The four-step process helps you do the following:
• Determine the number of pages for the report
• Change the size of the report by modifying elements such as the timescale or the columns
• Set up the header, footer, and legend
• Set other options to change the margins, print notes, configure manual page breaks, and more
Figure 2.6
The Print current view as a report link walks you through a four-step process to print what you see on-screen.
You also can preview the report on-screen before you print.
You can customize the Project Guide so that it offers you options to work the way that your organization works. See Chapter 24 for some examples on customizing the Project Guide.
If you decide that you don’t want to use the Project Guide (perhaps it eats up too much screen real estate for your taste), you can hide the pane and the toolbar. To temporarily hide the pane, click the X in the upper-right corner of the pane. You can redisplay the Project Guide by clicking the leftmost button on the Project Guide toolbar. To temporarily hide the toolbar, right-click any toolbar and click Project Guide to remove the check mark that appears next to it.
To turn off the Project Guide feature entirely, open the Options dialog box (choose Tools⇒Options) and click the Interface tab. Then, remove the check mark from the Display Project Guide box.
Examining the Gantt Chart view
See Chapter 22 for more information on setting options in Project.
After you’ve hidden the pane, you see the blank Project screen in the Gantt Chart view, as shown in Figure 2.7.