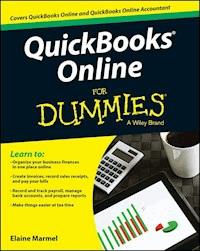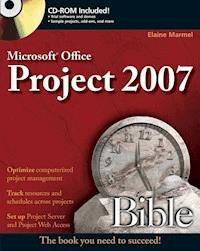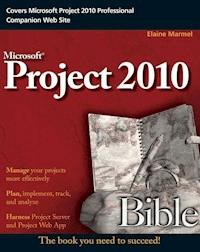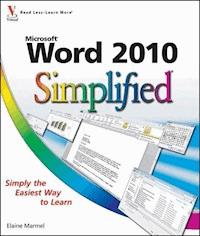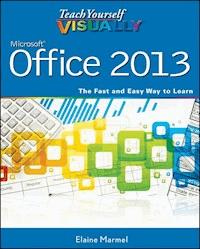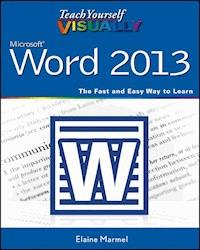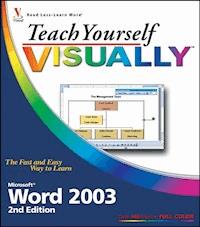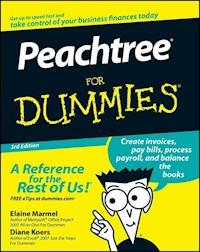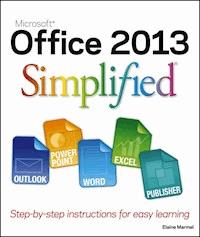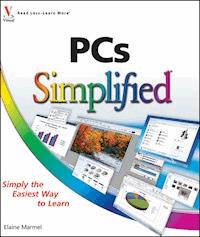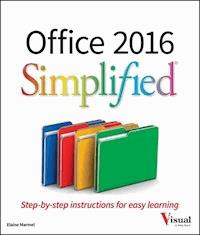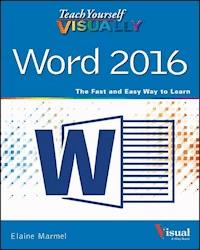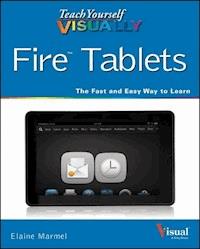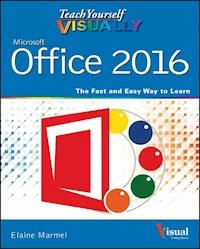
23,99 €
Mehr erfahren.
- Herausgeber: John Wiley & Sons
- Kategorie: Wissenschaft und neue Technologien
- Serie: Teach Yourself VISUALLY (Tech)
- Sprache: Englisch
- Veröffentlichungsjahr: 2015
Quickly and efficiently learn the latest version of Office Are you a visual learner who wants to spend more time working in Microsoft Office than trying to figure out how the programs actually work? Teach Yourself Visually Office offers you a straightforward, visual approach to making your work life more efficient and productive using the latest version of the Microsoft Office suite. Featuring visually rich tutorials and step-by-step instructions that will help you make the most of this power-packed suite of office productivity tools, it covers everything you need to compute, document, graph, chart, present, and organize your way to success in the workplace--from the most basic to the most advanced. The Microsoft Office suite can be intimidating to the uninitiated, but it doesn't have to be. Through a series of easy-to-follow, full-color two-page tutorials, you'll quickly get up and running on working in Word, excelling at Excel, powering through PowerPoint, keeping in touch on Outlook, managing data in Access, and propelling your way through Publisher like a pro! * Highly visual tutorials and step-by-step screenshots make lessons easy to follow and understand * Helps you grasp the basic functions of Microsoft Office--and beyond * Walks you through Microsoft Office's new features * Demonstrates how to use the Microsoft Office suite to make your work life more streamlined and effective Whether you're looking to discover what's new in the latest release of Microsoft Office or don't know Access from Word, this visual guide makes learning easy!
Sie lesen das E-Book in den Legimi-Apps auf:
Seitenzahl: 414
Ähnliche
Teach Yourself VISUALLY™ Office 2016
Published byJohn Wiley & Sons, Inc.10475 Crosspoint BoulevardIndianapolis, IN 46256
www.wiley.com
Published simultaneously in Canada
Copyright © 2016 by John Wiley & Sons, Inc., Indianapolis, Indiana
No part of this publication may be reproduced, stored in a retrieval system or transmitted in any form or by any means, electronic, mechanical, photocopying, recording, scanning or otherwise, except as permitted under Sections 107 or 108 of the 1976 United States Copyright Act, without either the prior written permission of the Publisher, or authorization through payment of the appropriate per-copy fee to the Copyright Clearance Center, 222 Rosewood Drive, Danvers, MA 01923, 978-750-8400, fax 978-646-8600. Requests to the Publisher for permission should be addressed to the Permissions Department, John Wiley & Sons, Inc., 111 River Street, Hoboken, NJ 07030, 201-748-6011, fax 201-748-6008, or online at www.wiley.com/go/permissions.
Wiley publishes in a variety of print and electronic formats and by print-on-demand. Some material included with standard print versions of this book may not be included in e-books or in print-on-demand. If this book refers to media such as a CD or DVD that is not included in the version you purchased, you may download this material at http://booksupport.wiley.com. For more information about Wiley products, visit www.wiley.com.
Library of Congress Control Number: 2015948801
ISBN: 978-1-119-07477-9 (pbk); ISBN: 978-1-119-07476-2 (ebk); ISBN: 978-1-119-07492-2 (ebk)
Trademark Acknowledgments
Wiley, Visual, the Visual logo, Teach Yourself VISUALLY, Read Less - Learn More, and related trade dress are trademarks or registered trademarks of John Wiley & Sons, Inc., and/or its affiliates. Microsoft is a registered trademark of Microsoft Corporation. All other trademarks are the property of their respective owners. John Wiley & Sons, Inc., is not associated with any product or vendor mentioned in this book.
LIMIT OF LIABILITY/DISCLAIMER OF WARRANTY: THE PUBLISHER AND THE AUTHOR MAKE NO REPRESENTATIONS OR WARRANTIES WITH RESPECT TO THE ACCURACY OR COMPLETENESS OF THE CONTENTS OF THIS WORK AND SPECIFICALLY DISCLAIM ALL WARRANTIES, INCLUDING WITHOUT LIMITATION WARRANTIES OF FITNESS FOR A PARTICULAR PURPOSE. NO WARRANTY MAY BE CREATED OR EXTENDED BY SALES OR PROMOTIONAL MATERIALS. THE ADVICE AND STRATEGIES CONTAINED HEREIN MAY NOT BE SUITABLE FOR EVERY SITUATION. THIS WORK IS SOLD WITH THE UNDERSTANDING THAT THE PUBLISHER IS NOT ENGAGED IN RENDERING LEGAL, ACCOUNTING, OR OTHER PROFESSIONAL SERVICES. IF PROFESSIONAL ASSISTANCE IS REQUIRED, THE SERVICES OF A COMPETENT PROFESSIONAL PERSON SHOULD BE SOUGHT. NEITHER THE PUBLISHER NOR THE AUTHOR SHALL BE LIABLE FOR DAMAGES ARISING HEREFROM. THE FACT THAT AN ORGANIZATION OR WEBSITE IS REFERRED TO IN THIS WORK AS A CITATION AND/OR A POTENTIAL SOURCE OF FURTHER INFORMATION DOES NOT MEAN THAT THE AUTHOR OR THE PUBLISHER ENDORSES THE INFORMATION THE ORGANIZATION OR WEBSITE MAY PROVIDE OR RECOMMENDATIONS IT MAY MAKE. FURTHER, READERS SHOULD BE AWARE THAT INTERNET WEBSITES LISTED IN THIS WORK MAY HAVE CHANGED OR DISAPPEARED BETWEEN WHEN THIS WORK WAS WRITTEN AND WHEN IT IS READ.
FOR PURPOSES OF ILLUSTRATING THE CONCEPTS AND TECHNIQUES DESCRIBED IN THIS BOOK, THE AUTHOR HAS CREATED VARIOUS NAMES, COMPANY NAMES, MAILING, EMAIL AND INTERNET ADDRESSES, PHONE AND FAX NUMBERS AND SIMILAR INFORMATION, ALL OF WHICH ARE FICTITIOUS. ANY RESEMBLANCE OF THESE FICTITIOUS NAMES, ADDRESSES, PHONE AND FAX NUMBERS, AND SIMILAR INFORMATION TO ANY ACTUAL PERSON, COMPANY, AND/OR ORGANIZATION IS UNINTENTIONAL AND PURELY COINCIDENTAL.
Contact Us
For general information on our other products and services, please contact our Customer Care Department within the U.S. at 877-762-2974, outside the U.S. at 317-572-3993 or fax 317-572-4002.
For technical support please visit www.wiley.com/techsupport.
Media Credits
Border Collie image: Photo by Paul Englefield/CC-BY-SA. Pages 30, 37, 398.
Boxer image: Photo by Donn Dobkin, Just a Moment Photography, from M. Book/CC-BY-SA. Pages v, 40-41.
Eagle image: www.public-domain-image.com/free_images/fauna-animals/birds/eagle-birds-images/bald-eagle-pictures. Pages 62, 64-65, 120-123.
Golden Retriever image: Photo by Donn Dobkin, Just a Moment Photography, from M. Book/CC-BY-SA. Pages 388-389.
National Archives video: www.archives.gov/press/press-releases/2012/nr12-67.html. Page 95.
Sunset image: www.publicdomainpictures.net/view-image.php?image=29523&picture=sunset-17. Page 311.
Sales | Contact Wiley at (877) 762-2974 or fax (317) 572-4002.
Credits
Acquisitions EditorAaron Black
Project EditorSarah Hellert
Technical EditorVince Averello
Copy EditorScott Tullis
Production EditorBarath Kumar Rajasekaran
Manager, Content Development & AssemblyMary Beth Wakefield
Vice President, Professional Technology StrategyBarry Pruett
About the Author
Elaine Marmel is President of Marmel Enterprises, LLC, an organization that specializes in technical writing and software training. Elaine has an MBA from Cornell University and worked on projects to build financial management systems for New York City and Washington, D.C., and train more than 600 employees to use these systems. This experience provided the foundation for Marmel Enterprises, LLC to help small businesses manage the project of implementing a computerized accounting system.
Elaine spends most of her time writing; she has authored and co-authored more than 90 books about Microsoft Excel, Microsoft Word, Microsoft Project, QuickBooks, Peachtree, Quicken for Windows, Quicken for DOS, Microsoft Word for the Mac, Microsoft Windows, 1-2-3 for Windows, and Lotus Notes. From 1994 to 2006, she also was the contributing editor to monthly publications Inside Peachtree and Inside QuickBooks.
Elaine left her native Chicago for the warmer climes of Arizona (by way of Cincinnati, OH; Jerusalem, Israel; Ithaca, NY; Washington, D.C., and Tampa, FL), where she basks in the sun with her PC, her cross-stitch projects, and her dog Jack.
Author’s Acknowledgments
Because a book is not just the work of the author, I’d like to acknowledge and thank all the folks who made this book possible. Thanks to Aaron Black for the opportunity to write this book. Thank you, Vince Averello, for doing a great job to make sure that I “told no lies.” Thank you, Scott Tullis, for making sure I was understandable and grammatically correct — it’s always a pleasure to work with you. And, thank you, Sarah Hellert, for managing all the players and manuscript elements involved in this book; that’s a big job, and you’re up to the task.
How to Use This Book
Who This Book Is For
This book is for the reader who has never used this particular technology or software application. It is also for readers who want to expand their knowledge.
The Conventions in This Book
Steps
This book uses a step-by-step format to guide you easily through each task. Numbered steps are actions you must do; bulleted steps clarify a point, step, or optional feature; and indented steps give you the result.
Notes
Notes give additional information — special conditions that may occur during an operation, a situation that you want to avoid, or a cross reference to a related area of the book.
Icons and Buttons
Icons and buttons show you exactly what you need to click to perform a step.
Tips
Tips offer additional information, including warnings and shortcuts.
Bold
Bold type shows command names, options, and text or numbers you must type.
Italics
Italic type introduces and defines a new term.
Teach Yourself VISUALLY™ Office 2016
Table of Contents
Cover
Part I: Office Features
Chapter 1: Office Basics
Start and Exit Office Applications
Navigate the Program Windows
Work with Backstage View
Change the Color Scheme
Find a Ribbon Command
Work with the Ribbon
Customize the Quick Access Toolbar
Using an Office Program on a Tablet PC
Chapter 2: Working with Files
Create a New File
Save a File
Open a File
Print a File
Check Your File for Hidden or Personal Data
Email a File
Select Data
Cut, Copy, and Paste Data
Arrange Windows
Chapter 3: Office Graphics Tools
Insert a Picture
Insert an Online Picture
Resize and Move Objects
Understanding Graphics Modification Techniques
Chapter 4: Working with Office Files Online
Office and the Cloud
Sign In to Office 365
Share a Document from Office
Download Apps from the Office Store
Sign In to OneDrive
Using an Online App in OneDrive
Using an Office Program from OneDrive
Upload a Document to OneDrive
Share a Document Using OneDrive
Part II: Word
Chapter 5: Adding Text
Change Word’s Views
Type and Edit Text
Insert Quick Parts
Insert Symbols
Create a Blog Post
Chapter 6: Formatting Text
Change the Font, Size, and Color
Align Text
Set Line Spacing
Indent Text
Set Tabs
Set Margins
Create Lists
Copy Formatting
Clear Formatting
Format with Styles
Using a Template
Chapter 7: Adding Extra Touches
Insert an Online Video
Assign a Theme
Add Borders
Create Columns
Insert a Table
Apply Table Styles
Insert Table Rows or Columns
Add Headers and Footers
Insert Footnotes and Endnotes
Insert Page Numbers and Page Breaks
Mark Index Entries
Generate an Index
Generate a Table of Contents
Create a Bibliography
Chapter 8: Reviewing Documents
Work in Read Mode View
Find and Replace Text
Scan Document Content
Check Spelling and Grammar
Work with AutoCorrect
Using Word’s Thesaurus and Dictionary
Translate Text
Track and Review Document Changes
Lock and Unlock Tracking
Combine Reviewers’ Comments
Work with Comments
Part III: Excel
Chapter 9: Building Spreadsheets
Enter Cell Data
Select Cells
Faster Data Entry with AutoFill
Turn On Text Wrapping
Center Data Across Columns
Adjust Cell Alignment
Change the Font and Size
Change Number Formats
Increase or Decrease Decimals
Add Cell Borders and Shading
Format Data with Styles
Apply Conditional Formatting
Add Columns and Rows
Resize Columns and Rows
Freeze Column and Row Titles On-Screen
Name a Range
Clear or Delete Cells
Split and Format a Column of Data
Chapter 10: Worksheet Basics
Add a Worksheet
Name a Worksheet
Change Page Setup Options
Move and Copy Worksheets
Delete a Worksheet
Find and Replace Data
Create a Table
Filter or Sort Table Information
Analyze Data Quickly
Understanding Data Analysis Choices
Track and Review Worksheet Changes
Insert a Comment
Chapter 11: Working with Formulas and Functions
Understanding Formulas
Create a Formula
Apply Absolute and Relative Cell References
Understanding Functions
Apply a Function
Total Cells with AutoSum
Audit a Worksheet for Errors
Chapter 12: Working with Charts
Create a Chart
Move and Resize Charts
Change the Chart Type
Change the Chart Style
Change the Chart Layout
Add Chart Elements
Format Chart Objects
Change the Chart Data
Using Sparklines to View Data Trends
Understanding PivotTables
Create a PivotTable
Create a PivotChart
Insert a PivotTable Slicer
Part IV: PowerPoint
Chapter 13: Creating a Presentation
Create a New Presentation
Create a Photo Album Presentation
Change PowerPoint Views
Insert Slides
Change the Slide Layout
Change the Slide Size
Chapter 14: Populating Presentation Slides
Add and Edit Slide Text
Change the Font, Size, and Color
Apply a Theme
Set Line Spacing
Align Text
Add a Text Box to a Slide
Add a Table to a Slide
Add a Chart to a Slide
Add a Video Clip to a Slide
Move a Slide Object
Resize a Slide Object
Chapter 15: Assembling and Presenting a Slide Show
Reorganize Slides
Reuse a Slide
Organize Slides into Sections
Define Slide Transitions
Add Animation Effects
Create a Custom Animation
Record Narration
Insert a Background Song
Create Speaker Notes
Rehearse a Slide Show
Run a Slide Show
Review a Presentation
Package Your Presentation on a CD
Present Online
Part V: Access
Chapter 16: Database Basics
Understanding Database Basics
Create a Database Based on a Template
Create a Blank Database
Create a New Table
Change Table Views
Add a Field to a Table
Delete a Field from a Table
Hide a Field in a Table
Move a Field in a Table
Create a Form
Change Form Views
Move a Field in a Form
Delete a Field in a Form
Apply a Database Theme
Format Form Fields
Add a Background Image
Chapter 17: Adding, Finding, and Querying Data
Add a Record to a Table
Add a Record to a Form
Navigate Records in a Form
Search for a Record Using a Form
Delete a Record from a Table
Delete a Record Using a Form
Sort Records
Filter Records
Apply Conditional Formatting
Perform a Simple Query
Create a Report
Part VI: Outlook
Chapter 18: Organizing with Outlook
Navigate in Outlook
Schedule an Appointment
Create a New Contact
Create a New Task
Add a Note
Customize the Navigation Bar
Peek at Appointments and Tasks
Search for Outlook Items
Work with the To-Do Bar
Link Contacts
Chapter 19: Emailing with Outlook
Compose and Send a Message
Send a File Attachment
Read an Incoming Message
Reply To or Forward a Message
Add a Sender to Your Outlook Contacts
Delete a Message
Work with Conversations
Screen Junk Email
Create a Message Rule
Part VII: Publisher
Chapter 20: Publisher Basics
Create a Publication
Zoom In and Out
Add Text
Add a New Text Box
Swap Pictures
Save a Publication for Photo Center Printing
Chapter 21: Fine-Tuning a Publication
Change the Font, Size, and Color
Apply a Text Effect
Change Text Alignment
Add a Border
Control Text Wrap
Link Text Boxes
Edit the Background
Add a Building Block Object
Create a Building Block Object
Part VIII: OneNote
Chapter 22: Taking Notes with OneNote
Navigate OneNote
Type and Draw Notes
Insert and Format a Table
Attach Files to Notes
Create a Quick Note
Insert a Screen Clipping
Record an Audio Note
Chapter 23: Organizing and Sharing Notes
Create a New Notebook
Create a New Section
Create a New Page
Rename a Section or Page
Group Sections
Search Notes
Search for Recent Edits
Set Synchronization Options
Share Notes with People Who Do Not Have OneNote
End User License Agreement
Guide
Cover
Table of Contents
Begin Reading
Pages
i
ii
iii
iv
v
vi
vii
viii
ix
x
xi
xii
xiii
xiv
xv
xvi
xvii
2
3
4
5
6
7
8
9
10
11
12
13
14
15
16
17
18
19
20
21
22
23
24
25
26
27
28
29
30
31
32
33
34
35
36
37
38
39
40
41
42
43
44
45
46
47
48
49
50
51
52
53
54
55
56
57
58
59
60
61
62
63
64
65
66
67
68
69
70
71
72
73
74
75
76
77
78
79
80
81
82
83
84
85
86
87
88
89
90
91
92
93
94
95
96
97
98
99
100
101
102
103
104
105
106
107
108
109
110
111
112
113
114
115
116
117
118
119
120
121
122
123
124
125
126
127
128
129
130
131
132
133
134
135
136
137
138
139
140
141
142
143
144
145
146
147
148
149
150
151
152
153
154
155
156
157
158
159
160
161
162
163
164
165
166
167
168
169
170
171
172
173
174
175
176
177
178
179
180
181
182
183
184
185
186
187
188
189
190
191
192
193
194
195
196
197
198
199
200
201
202
203
204
205
206
207
208
209
210
211
212
213
214
215
216
217
218
219
220
221
222
223
224
225
226
227
228
229
230
231
232
233
234
235
236
237
238
239
240
241
242
243
244
245
246
247
248
249
250
251
252
253
254
255
256
257
258
259
260
261
262
263
264
265
266
267
268
269
270
271
272
273
274
275
276
277
278
279
280
281
282
283
284
285
286
287
288
289
290
291
292
293
294
295
296
297
298
299
300
301
302
303
304
305
306
307
308
309
310
311
312
313
314
315
316
317
318
319
320
321
322
323
324
325
326
327
328
329
330
331
332
333
334
335
336
337
338
339
340
341
342
343
344
345
346
347
348
349
350
351
352
353
354
355
356
357
358
359
360
361
362
363
364
365
366
367
368
369
370
371
372
373
374
375
376
377
378
379
380
381
382
383
384
385
386
387
388
389
390
391
392
393
394
395
396
397
398
399
400
401
402
403
404
405
406
407
408
409
410
411
412
413
414
415
416
417
418
419
420
421
Part I
Office Features
The Office 2016 applications share a common look and feel. You can find many of the same features in each program, such as the Ribbon, Quick Access Toolbar, program window controls, and the File tab. Many of the tasks you perform, such as creating and working with files, share the same processes and features throughout the Office suite. In this part, you learn how to navigate the common Office features and basic tasks.
Chapter 1: Office Basics
Chapter 2: Working with Files
Chapter 3: Office Graphics Tools
Chapter 4: Working with Office Files Online
CHAPTER 1
Office Basics
Start and Exit Office Applications
Office 2016 runs on a 1-gigahertz (GHz) or faster x86- or x64-bit processor with 1 or 2 gigabytes of RAM, based on your processor speed. Your system must be running Windows 7, Windows 8, Windows 10, Windows Server 2008 R2, or Windows Server 2012.
This section uses Access to demonstrate how to open a program from Windows 10. Once an Office program opens, its Start screen appears, helping you to find a document you recently worked on or to start a new document. For other ways to open or start a new document, see .
Lesen Sie weiter in der vollständigen Ausgabe!
Lesen Sie weiter in der vollständigen Ausgabe!
Lesen Sie weiter in der vollständigen Ausgabe!
Lesen Sie weiter in der vollständigen Ausgabe!
Lesen Sie weiter in der vollständigen Ausgabe!
Lesen Sie weiter in der vollständigen Ausgabe!
Lesen Sie weiter in der vollständigen Ausgabe!
Lesen Sie weiter in der vollständigen Ausgabe!
Lesen Sie weiter in der vollständigen Ausgabe!
Lesen Sie weiter in der vollständigen Ausgabe!
Lesen Sie weiter in der vollständigen Ausgabe!
Lesen Sie weiter in der vollständigen Ausgabe!
Lesen Sie weiter in der vollständigen Ausgabe!
Lesen Sie weiter in der vollständigen Ausgabe!
Lesen Sie weiter in der vollständigen Ausgabe!
Lesen Sie weiter in der vollständigen Ausgabe!
Lesen Sie weiter in der vollständigen Ausgabe!
Lesen Sie weiter in der vollständigen Ausgabe!
Lesen Sie weiter in der vollständigen Ausgabe!
Lesen Sie weiter in der vollständigen Ausgabe!
Lesen Sie weiter in der vollständigen Ausgabe!
Lesen Sie weiter in der vollständigen Ausgabe!
Lesen Sie weiter in der vollständigen Ausgabe!
Lesen Sie weiter in der vollständigen Ausgabe!
Lesen Sie weiter in der vollständigen Ausgabe!
Lesen Sie weiter in der vollständigen Ausgabe!
Lesen Sie weiter in der vollständigen Ausgabe!
Lesen Sie weiter in der vollständigen Ausgabe!
Lesen Sie weiter in der vollständigen Ausgabe!
Lesen Sie weiter in der vollständigen Ausgabe!