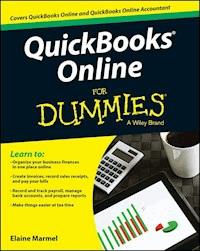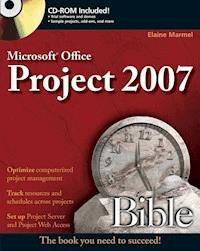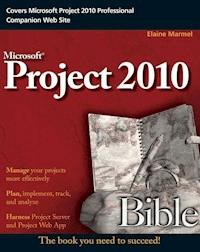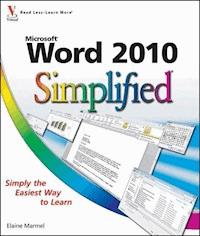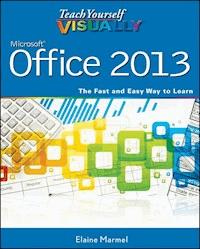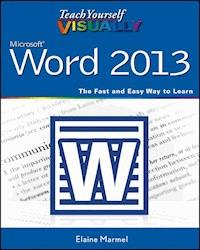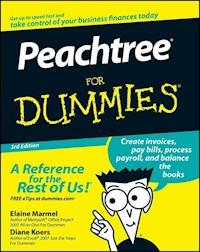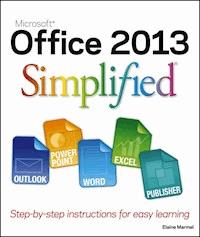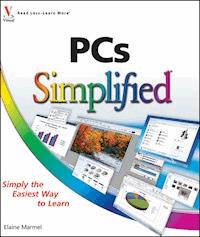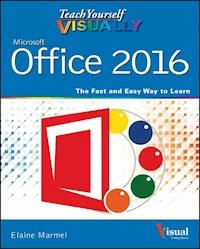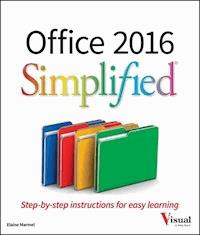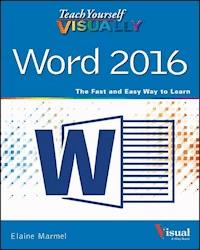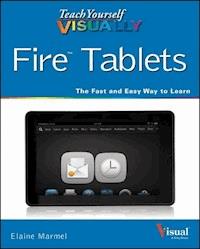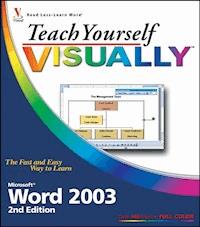
21,80 €
Mehr erfahren.
- Herausgeber: John Wiley & Sons
- Kategorie: Wissenschaft und neue Technologien
- Serie: Teach Yourself VISUALLY (Tech)
- Sprache: Englisch
- Veröffentlichungsjahr: 2011
Are you a visual learner? Do you prefer instructions that show youhow to do something -- and skip the long-winded explanations? Ifso, then this book is for you. Open it up and you'll find clear,step-by-step screen shots that show you how to tackle more than 125Word 2003 tasks. Each task-based spread includes these greatfeatures to get you up and running on Word 2003 in no time:* Helpful sidebars that offer practical tips and tricks* Succinct explanations that walk you through step by step* Full-color screen shots that demonstrate each task* Two-page lessons that break big topics into bite-sizedmodulesLearn How To:* Use menus, toolbars, and task panes* Work with protected documents* Track document changes* Format paragraphs and pages* Print documents, envelopes, and labels* Add graphics and text boxes to documents
Sie lesen das E-Book in den Legimi-Apps auf:
Seitenzahl: 181
Ähnliche
Teach Yourself VISUALLY Word 2003 2nd Edition®
Table of Contents
Teach Yourself VISUALLY™ Word® 2003
2nd Edition
by Elaine Marmel
Teach Yourself VISUALLY™ Word® 2003 2nd Edition
Published by Wiley Publishing, Inc.111 River StreetHoboken, NJ 07030-5774
Published simultaneously in Canada
Copyright © 2006 by Wiley Publishing, Inc., Indianapolis, Indiana
No part of this publication may be reproduced, stored in a retrieval system or transmitted in any form or by any means, electronic, mechanical, photocopying, recording, scanning or otherwise, except as permitted under Sections 107 or 108 of the 1976 United States Copyright Act, without either the prior written permission of the Publisher, or authorization through payment of the appropriate per-copy fee to the Copyright Clearance Center, 222 Rosewood Drive, Danvers, MA 01923, (978) 750-8400, fax (978) 646-8600. Requests to the Publisher for permission should be addressed to the Legal Department, Wiley Publishing, Inc., 10475 Crosspoint Blvd., Indianapolis, IN 46256, (317) 572-3447, fax (317) 572-4355, Online: http://www.wiley.com/go/permissions.
Library of Congress Control Number: 2005938173
ISBN-13: 978-1-118-08095-5
Manufactured in the United States of America
10 9 8 7 6 5 4 3 2 1
Trademark Acknowledgments
Wiley, the Wiley Publishing logo, Visual, the Visual logo, Teach Yourself VISUALLY, Read Less - Learn More and related trade dress are trademarks or registered trademarks of John Wiley & Sons, Inc. and/or its affiliates. All other trademarks are the property of their respective owners. Wiley Publishing, Inc. is not associated with any product or vendor mentioned in this book.
LIMIT OF LIABILITY/DISCLAIMER OF WARRANTY: THE PUBLISHER AND THE AUTHOR MAKE NO REPRESENTATIONS OR WARRANTIES WITH RESPECT TO THE ACCURACY OR COMPLETENESS OF THE CONTENTS OF THIS WORK AND SPECIFICALLY DISCLAIM ALL WARRANTIES, INCLUDING WITHOUT LIMITATION WARRANTIES OF FITNESS FOR A PARTICULAR PURPOSE. NO WARRANTY MAY BE CREATED OR EXTENDED BY SALES OR PROMOTIONAL MATERIALS. THE ADVICE AND STRATEGIES CONTAINED HEREIN MAY NOT BE SUITABLE FOR EVERY SITUATION. THIS WORK IS SOLD WITH THE UNDERSTANDING THAT THE PUBLISHER IS NOT ENGAGED IN RENDERING LEGAL, ACCOUNTING, OR OTHER PROFESSIONAL SERVICES. IF PROFESSIONAL ASSISTANCE IS REQUIRED, THE SERVICES OF A COMPETENT PROFESSIONAL PERSON SHOULD BE SOUGHT. NEITHER THE PUBLISHER NOR THE AUTHOR SHALL BE LIABLE FOR DAMAGES ARISING HEREFROM. THE FACT THAT AN ORGANIZATION OR WEBSITE IS REFERRED TO IN THIS WORK AS A CITATION AND/OR A POTENTIAL SOURCE OF FURTHER INFORMATION DOES NOT MEAN THAT THE AUTHOR OR THE PUBLISHER ENDORSES THE INFORMATION THE ORGANIZATION OR WEBSITE MAY PROVIDE OR RECOMMENDATIONS IT MAY MAKE. FURTHER, READERS SHOULD BE AWARE THAT INTERNET WEBSITES LISTED IN THIS WORK MAY HAVE CHANGED OR DISAPPEARED BETWEEN WHEN THIS WORK WAS WRITTEN AND WHEN IT IS READ.
FOR PURPOSES OF ILLUSTRATING THE CONCEPTS AND TECHNIQUES DESCRIBED IN THIS BOOK, THE AUTHOR HAS CREATED VARIOUS NAMES, COMPANY NAMES, MAILING, E-MAIL AND INTERNET ADDRESSES, PHONE AND FAX NUMBERS AND SIMILAR INFORMATION, ALL OF WHICH ARE FICTITIOUS. ANY RESEMBLANCE OF THESE FICTITIOUS NAMES, ADDRESSES, PHONE AND FAX NUMBERS AND SIMILAR INFORMATION TO ANY ACTUAL PERSON, COMPANY AND/OR ORGANIZATION IS UNINTENTIONAL AND PURELY COINCIDENTAL.
Contact Us
For general information on our other products and services please contact our Customer Care Department within the U.S. at 800-762-2974, outside the U.S. at 317-572-3993 or fax 317-572-4002.
For technical support please visit www.wiley.com/techsupport.
Sales
Contact Wiley at (800) 762-2974 or fax (317) 572-4002.
Praise for Visual Books
“Like a lot of other people, I understand things best when I see them visually. Your books really make learning easy and life more fun.”
John T. Frey (Cadillac, MI)
“I have quite a few of your Visual books and have been very pleased with all of them. I love the way the lessons are presented!”
Mary Jane Newman (Yorba Linda, CA)
“I just purchased my third Visual book (my first two are dog-eared now!), and, once again, your product has surpassed my expectations.
Tracey Moore (Memphis, TN)
“I am an avid fan of your Visual books. If I need to learn anything, I just buy one of your books and learn the topic in no time. Wonders! I have even trained my friends to give me Visual books as gifts.”
Illona Bergstrom (Aventura, FL)
“Thank you for making it so clear. I appreciate it. I will buy many more Visual books.”
J.P. Sangdong (North York, Ontario, Canada)
“I have several books from the Visual series and have always found them to be valuable resources.”
Stephen P. Miller (Ballston Spa, NY)
“Thank you for the wonderful books you produce. It wasn’t until I was an adult that I discovered how I learn — visually. Nothing compares to Visual books. I love the simple layout. I can just grab a book and use it at my computer, lesson by lesson. And I understand the material! You really know the way I think and learn. Thanks so much!”
Stacey Han (Avondale, AZ)
“I absolutely admire your company’s work. Your books are terrific. The format is perfect, especially for visual learners like me. Keep them coming!”
Frederick A. Taylor, Jr. (New Port Richey, FL)
“I have several of your Visual books and they are the best I have ever used.”
Stanley Clark (Crawfordville, FL)
“I bought my first Teach Yourself VISUALLY book last month. Wow. Now I want to learn everything in this easy format!”
Tom Vial (New York, NY)
“Thank you, thank you, thank you...for making it so easy for me to break into this high-tech world. I now own four of your books. I recommend them to anyone who is a beginner like myself.”
Gay O’Donnell (Calgary, Alberta, Canada)
“I write to extend my thanks and appreciation for your books. They are clear, easy to follow, and straight to the point. Keep up the good work! I bought several of your books and they are just right! No regrets! I will always buy your books because they are the best.”
Seward Kollie (Dakar, Senegal)
“Compliments to the chef!! Your books are extraordinary! Or, simply put, extra-ordinary, meaning way above the rest! THANK YOU THANK YOU THANK YOU! I buy them for friends, family, and colleagues.”
Christine J. Manfrin (Castle Rock, CO)
“What fantastic teaching books you have produced! Congratulations to you and your staff. You deserve the Nobel Prize in Education in the Software category. Thanks for helping me understand computers.”
Bruno Tonon (Melbourne, Australia)
“Over time, I have bought a number of your ‘Read Less - Learn More’ books. For me, they are THE way to learn anything easily. I learn easiest using your method of teaching.”
José A. Mazón (Cuba, NY)
“I am an avid purchaser and reader of the Visual series, and they are the greatest computer books I’ve seen. The Visual books are perfect for people like myself who enjoy the computer, but want to know how to use it more efficiently. Your books have definitely given me a greater understanding of my computer, and have taught me to use it more effectively. Thank you very much for the hard work, effort, and dedication that you put into this series.”
Alex Diaz (Las Vegas, NV)
July 05
Credits
Project Editor
Maureen Spears
Acquisitions Editor
Jody Lefevere
Product Development Manager
Courtney Allen
Copy Editor
Lauren Kennedy
Technical Editor
Daniel Hodge
Editorial Manager
Robyn Siesky
Manufacturing
Allan ConleyLinda CookPaul GilchristJennifer Guynn
Book Design
Kathie Rickard
Production Coordinator
Maridee Ennis
Layout
Jennifer HeleineAmanda Spagnuolo
Screen Artist
Jill A. Proll
Illustrators
Steve AmoryMatthew BellElizabeth Cardenas-NelsonRonda David-BurroughsCheryl GrubbsJake MansfieldRita MarleyPaul Schmitt
Proofreader
Vicki Broyles
Quality Control
Joe NiesenLeeann Harney
Indexer
Ty Koontz
Special Help
Adrienne Porter
Vice President and Executive Group Publisher
Richard Swadley
Vice President and Publisher
Barry Pruett
Composition Director
Debbie Stailey
About the Author
Elaine Marmel is president of Marmel Enterprises, LLC, an organization that specializes in freelance technical writing and software training. Elaine has an MBA from Cornell University and has worked on projects to build financial management systems in New York City and Washington, D.C. Elaine spends most of her time writing; since 1994, she has been a contributing editor to monthly magazines Peachtree Extra and QuickBooks Extra. She cowrote Peachtree For Dummies (Wiley, 2004), and wrote Microsoft Office Project 2003 Bible (Wiley, 2003), Master VISUALLY Project 2003 (Wiley, 2004), and Master VISUALLY QuickBooks 2005 (Wiley, 2005), and she has authored and coauthored more than 30 other books.
Although a native of Chicago, Elaine has seen much of the world, including Cincinnati, Ohio; Jerusalem, Israel; Ithaca, New York; Washington, D.C., and Tampa, FL. As of this writing, she has settled into a perfect house in Arizona, and lives with her purrfect cats, Cato, Watson, and Buddy (who seems to be made of velcro, sticking to Elaine when she starts to write), and her doting and loving dog, Josh (who watches the door for visitors and may lick you to death while performing the job of general welcoming committee).
Author’s Acknowledgments
Special thanks go to Acquisitions Editor Jody Lefevere, to project editor Maureen Spears, to copy editor Lauren Kennedy, to technical editor Daniel Hodge, and finally to the graphics and production teams at Wiley.
Dedication
To Gayle Kearney, a true friend.
How to Use this Teach Yourself VISUALLY Book
Do you look at the pictures in a book or newspaper before anything else on a page? Would you rather see an image instead of read about how to do something? Search no further. This book is for you. Opening Teach Yourself VISUALLY Word 2003 allows you to read less and learn more about the Word program.
Who Needs This Book
This book is for a reader who has never used this particular technology or software application. It is also for more computer literate individuals who want to expand their knowledge of the different features that Word has to offer.
Book Organization
Teach Yourself VISUALLY Word 2003 has 14 chapters.
Chapter 1, A First Look at Word, covers Word basics, including an overview of the Word Window, how to enter text, and how to use the menus, toolbars, and task panes.
Chapter 2, Manage Documents, shows you how to save, compare, switch between, and search a document.
In Chapter 3, Edit Text, you learn how to insert, edit, delete, move, and translate text as well as how to view it in various views and magnifications.
In Chapter 4, Proofreading, you find out how to find and replace text, correct mistakes, track changes and more.
Chapter 5, Format Text, shows you how to change fonts, and text size, color, and case. You also discover the finer points of formatting text.
Chapter 6, Format Paragraphs, covers text alignment, line spacing, bulleted and numbered lists, tabs, indented paragraphs, and how to work with styles.
In Chapter 7, Format Pages, you find out how to insert page and section breaks, number lines and pages, generate a table of contents, apply a theme, and use headers, footers, and footnotes.
Chapter 8, Print Documents, shows you how to print a document, labels, and envelopes and how to preview a document before you print it.
In Chapter 9, Work with Tables, you organize text quickly by creating a table and then changing its various elements to present your information in the most accessible format.
Chapter 10, Work with Graphics, introduces features such as WordArt, clip art, AutoShapes, text boxes, and more. You also discover how to change the appearance of your graphics and how to create a diagram.
In Chapter 11, Customize Word, you discover how to display formatting information and create and customize toolbars and menus, as well as how to create and run a macro.
Chapter 12, Work with Mass Mailing Tools, explains how to create mass mailings of letters and labels.
Chapter 13, Using Speech Recognition, shows you how to set up and use speech recognition.
In Chapter 14, Word and the Internet, you learn how to e-mail documents, create hyperlinks, and how to save a document as a Web page.
Chapter Organization
This book consists of sections, all listed in the book’s table of contents. A section is a set of steps that show you how to complete a specific computer task.
Each section, usually contained on two facing pages, has an introduction to the task at hand, a set of full-color screen shots and steps that walk you through the task, and a set of tips. This format enables you to quickly look at a topic of interest and learn it instantly.
Chapters group together three or more sections with a common theme. A chapter may also contain pages that give you the background information you need to understand the sections in a chapter.
What You Need to Use This Book
To perform the steps in this book, you need the following:
• A personal computer with a 233-MHz or faster processor
• 128MB of RAM or more
• 350MB of hard disk space to install Word 2003
• A CD-ROM or DVD drive
• A Super VGA monitor (800 x 600 resolution or higher) and 256 colors
• Microsoft Windows XP or Windows 2000 with Service Pack 3
• An Internet connection
• A microphone (nothing expensive)
Using the Mouse
This book uses the following conventions to describe the actions you perform when using the mouse:
Click
Press your left mouse button once. You generally click your mouse on something to select something on the screen.
Double-click
Press your left mouse button twice. Double-clicking something on the computer screen generally opens whatever item you have double-clicked.
Right-click
Press your right mouse button. When you right-click anything on the computer screen, the program displays a shortcut menu containing commands specific to the selected item.
Click and Drag, and Release the Mouse
Move your mouse pointer and hover it over an item on the screen. Press and hold down the left mouse button. Now, move the mouse to where you want to place the item and then release the button. You use this method to move an item from one area of the computer screen to another.
The Conventions in This Book
A number of typographic and layout styles have been used throughout Teach Yourself VISUALLY Word 2003 to distinguish different types of information.
Bold
Bold type represents the names of commands and options that you interact with. Bold type also indicates text and numbers that you must type into a dialog box or window.
Italics
Italic words introduce a new term and are followed by a definition.
Numbered Steps
You must perform the instructions in numbered steps in order to successfully complete a section and achieve the final results.
Bulleted Steps
These steps point out various optional features. You do not have to perform these steps; they simply give additional information about a feature.
Indented Text
Indented text tells you what the program does in response to you following a numbered step. For example, if you click a certain menu command, a dialog box may appear, or a window may open. Indented text may also tell you what the final result is when you follow a set of numbered steps.
Notes
Notes give additional information. They may describe special conditions that may occur during an operation. They may warn you of a situation that you want to avoid; for example, the loss of data. A note may also cross-reference a related area of the book. A cross-reference may guide you to another chapter, or another section with the current chapter.
Icons and Buttons
Icons and buttons are graphical representations within the text. They show you exactly what you need to click to perform a step.
You can easily identify the tips in any section by looking for the TIPS icon. Tips offer additional information, including tips, hints, and tricks. You can use the TIPS information to go beyond what you have learn learned in the steps.
Operating System Difference
The figures and steps in this book depict the Windows XP operating system. If you are using Windows 2000, your own screens may look different. Word 2003 does not work on earlier versions of the Windows operating system.
Chapter 1: A First Look at Word
Are you ready to get started in Word? In this first chapter, you become familiar with the Word working environment and you learn basic ways to navigate and to enter text.
Open Word
Explore the Word Window
Enter Text
Move Around in a Document
Using Menus
Using Toolbars
Using the Task Pane
Get Help
Open Word
You can open Microsoft Word a number of ways. This section demonstrates how to open Microsoft Word from the All Programs menu. Once Word opens, a blank document, ready for you to type text, appears.
Open Word
Click start.
Click All Programs.
Click Microsoft Office.
Click Microsoft Office Word 2003.
A blank document appears in the Word window.
• A button representing the document appears in the Windows Taskbar.
•To close Word, click the Close icon ().
Explore the Word Window
The Word window contains tools you can use to work quickly and efficiently while you are creating documents.
Enter Text
Word makes typing easy: You do not need to press Enter to start a new line. Word calculates when a new line should begin and automatically starts it for you.
When you type, you should use the Tab key instead of the Spacebar to add more than one space between words. See Chapter 6 for details on setting tabs.
Enter Text
Type Text
Type the text that you want to appear in your document.
The text appears to the left of the insertion point as you type.
As the insertion point reaches the end of the line, Word automatically starts a new one.
Press only to start a new paragraph.
Separate Information
Type a word or phrase.
Press .
• To align text properly, press to include more than one space between words.
Several spaces appear between the last letter you typed and the insertion point.
Type another word or phrase.
Enter Text Automatically
Begin typing a common word, phrase, or date.
The AutoComplete feature suggests common words and phrases based on what you type.
• Word suggests the rest of the word, phrase, or month.
• You can press to let Word finish typing the word, phrase, or month for you.