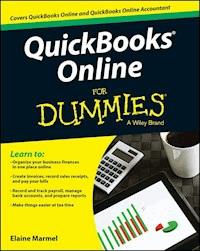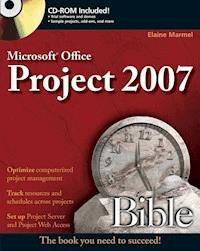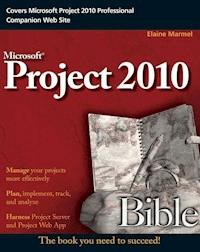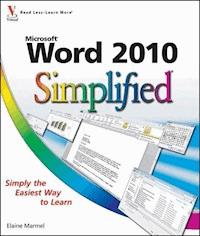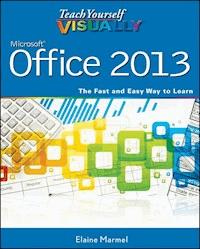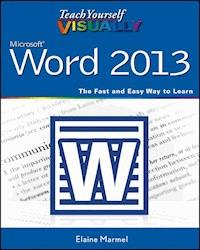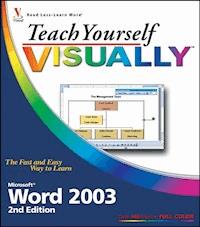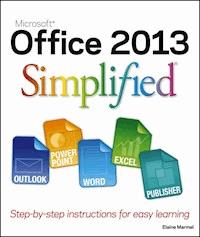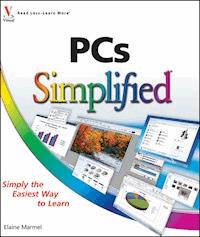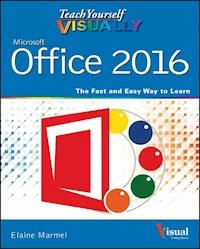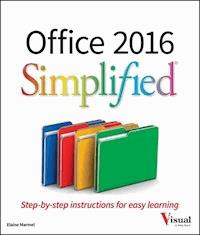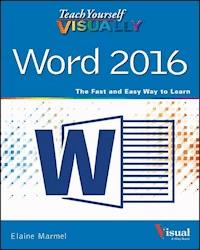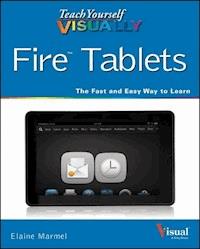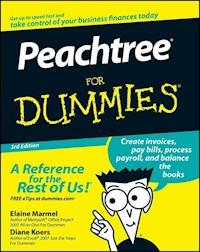
17,99 €
Mehr erfahren.
- Herausgeber: John Wiley & Sons
- Kategorie: Fachliteratur
- Sprache: Englisch
Not feeling too peachy about computerizing your accounting system? Relax! Peachtree For Dummies, 3rd Edition will show you how to set up your company in Peachtree and then use it to pay bills, invoice customers, pay employees, produce financial reports, and more. You'll quickly discover how Peachtree can save you time, effort, and money so that you no longer have to do your accounting by hand or pay someone else to do it for you. Publishing to coincide with the latest release of Peachtree, this third edition is revised to cover the newest updates and enhancements made to the most recent version of Peachtree. Veteran authors Elaine Marmel and Diane Koers break down the capabilities of Peachtree Premium Accounting, from building an effective chart of accounts, to customizing forms and modifying reports, to setting up default information that will save you time down the line. You'll also discover how to: * Work with purchase orders * Sell products and services * Generate invoices * Track project costs * Produce income statements * Back up and restore data * Balance accounts * Manage inventory * Handle customer prepayments * Pay for purchase orders with a credit card * Keep your account information safe Packed with examples of everyday, real-life situations, Peachtree For Dummies, 3rd Edition is the reference you need so that you can put Peachtree to work for you and get the job done quickly and correctly.
Sie lesen das E-Book in den Legimi-Apps auf:
Seitenzahl: 576
Veröffentlichungsjahr: 2011
Ähnliche
Peachtree For Dummies
by Elaine Marmel and Diane Koers
Peachtree® For Dummies®, 3rd Edition
Published by Wiley Publishing, Inc. 111 River Street Hoboken, NJ 07030-5774 www.wiley.com
Copyright © 2007 by Wiley Publishing, Inc., Indianapolis, Indiana
Published by Wiley Publishing, Inc., Indianapolis, Indiana Published simultaneously in Canada
No part of this publication may be reproduced, stored in a retrieval system or transmitted in any form or by any means, electronic, mechanical, photocopying, recording, scanning or otherwise, except as permitted under Sections 107 or 108 of the 1976 United States Copyright Act, without either the prior written permission of the Publisher, or authorization through payment of the appropriate per-copy fee to the Copyright Clearance Center, 222 Rosewood Drive, Danvers, MA 01923, (978) 750-8400, fax (978) 646-8600. Requests to the Publisher for permission should be addressed to the Legal Department, Wiley Publishing, Inc., 10475 Crosspoint Blvd., Indianapolis, IN 46256, (317) 572-3447, fax (317) 572-4355, or online at http://www.wiley.com/go/permissions.
Trademarks: Wiley, the Wiley Publishing logo, For Dummies, the Dummies Man logo, A Reference for the Rest of Us!, The Dummies Way, Dummies Daily, The Fun and Easy Way, Dummies.com, and related trade dress are trademarks or registered trademarks of John Wiley & Sons, Inc. and/or its affiliates in the United States and other countries, and may not be used without written permission. Peachtree is a registered trademark of Sage Software SB, Inc. All other trademarks are the property of their respective owners. Wiley Publishing, Inc., is not associated with any product or vendor mentioned in this book.
LIMIT OF LIABILITY/DISCLAIMER OF WARRANTY: The publisher and the author make no representations or warranties with respect to the accuracy or completeness of the contents of this work and specifically disclaim all warranties, including without limitation warranties of fitness for a particular purpose. No warranty may be created or extended by sales or promotional materials. The advice and strategies contained herein may not be suitable for every situation. This work is sold with the understanding that the publisher is not engaged in rendering legal, accounting, or other professional services. If professional assistance is required, the services of a competent professional person should be sought. Neither the publisher nor the author shall be liable for damages arising herefrom. The fact that an organization or Website is referred to in this work as a citation and/or a potential source of further information does not mean that the author or the publisher endorses the information the organization or Website may provide or recommendations it may make. Further, readers should be aware that Internet Websites listed in this work may have changed or disappeared between when this work was written and when it is read.
For general information on our other products and services, please contact our Customer Care Department within the U.S. at 800-762-2974, outside the U.S. at 317-572-3993, or fax 317-572-4002.
For technical support, please visit www.wiley.com/techsupport.
Wiley also publishes its books in a variety of electronic formats. Some content that appears in print may not be available in electronic books.
Library of Congress Control Number: 2007935015
ISBN: 978-0-470-17988-8
Manufactured in the United States of America
10 9 8 7 6 5 4 3 2 1
About the Authors
Elaine Marmel is president of Marmel Enterprises, LLC, an organization that specializes in technical writing and software training. Elaine has an MBA from Cornell University and has worked on projects to build financial management systems for New York City and Washington, D.C. This prior experience provided the foundation for Marmel Enterprises, LLC, to help small businesses implement computerized accounting systems.
Elaine spends most of her time writing; she has authored and coauthored more than 50 books about software products, including Quicken for Windows, Quicken for DOS, Peachtree, QuickBooks, Microsoft Excel, Microsoft Project, Microsoft Word for Windows, Microsoft Word for the Mac, 1-2-3 for Windows, and Lotus Notes. For 12 years, she was a contributing editor to monthly magazines that described ways to use Peachtree and QuickBooks.
Elaine left her native Chicago for the warmer climes of Arizona (by way of Cincinnati, Ohio; Jerusalem, Israel; Ithaca, New York; Washington, D.C.; and Tampa, Florida), where she cherishes her small piece of the desert with her human family (brother Jim and sister-in-law Mariann) and her animal family (Josh the dog and Cato, Watson, and Buddy, the cats) and sings barbershop harmony with the International Champion Scottsdale Chorus.
Diane Koers owns and operates All Business Service, a software training and consulting business formed in 1988 that services the central Indiana area. Her area of expertise has long been in the word processing, spreadsheet, and graphics area of computing as well as in providing training and support for Peachtree Accounting Software. Diane’s authoring experience includes more than 30 books on topics such as PC security, Microsoft Windows, Microsoft Office, Microsoft Works, WordPerfect, Paint Shop Pro, Lotus SmartSuite, Quicken, Microsoft Money, and Peachtree Accounting. Many of her books have been translated into other languages such as Dutch, Bulgarian, Spanish, and Greek. She has also developed and written numerous training manuals for her clients.
Diane and her husband enjoy spending their free time traveling and playing with her grandsons and her Yorkshire terriers.
Dedication
Elaine’s dedication: To my brother and sister-in-law: It’s good to be sharing a city with you again.
Diane’s dedication: To Tresee and Trina: my daughters.
Authors’ Acknowledgments
We are deeply indebted to the many people who worked on this book. Thank you for all the time, effort, and support you gave and for your assistance.
Oh, where to start? First, thank you to Bob Woerner for your confidence in us and your support in pushing to get this book published, and for listening to us whine throughout the process.
Thank you to all our many editors and production staff, especially Blair Pottenger for your patience, guidance, and assistance, Teresa Artman and Jessica Parker for your assistance in making this book grammatically correct, and David Ringstrom for your assistance in making sure that we weren’t fibbing about the product.
Lastly, thanks to our families for continuing their support of our stress tantrums and our late-night hours and for keeping us supplied with chocolate.
Publisher’s Acknowledgments
We’re proud of this book; please send us your comments through our online registration form located at www.dummies.com/register/.
Some of the people who helped bring this book to market include the following:
Acquisitions, Editorial, and Media Development
Project Editor: Blair J. Pottenger
Senior Acquisitions Editor: Bob Woerner
Senior Copy Editor: Teresa Artman
Copy Editor: Jessica Parker
Technical Editor: David Ringstrom
Editorial Manager: Kevin Kirschner
Media Project Supervisor: Laura Moss-Hollister
Media Development Specialist: Angela Denny
Editorial Assistant: Amanda Foxworth
Sr. Editorial Assistant: Cherie Case
Cartoons: Rich Tennant (www.the5thwave.com)
Composition Services
Project Coordinator: Erin Smith
Layout and Graphics: Carl Byers, Stephanie D. Jumper, Alicia B. South, Ronald Terry, Christine Williams
Proofreaders: Debbye Butler, Susan Moritz
Indexer: Potomac Indexing, LLC
Anniversary Logo Design: Richard Pacifico
Publishing and Editorial for Technology Dummies
Richard Swadley, Vice President and Executive Group Publisher
Andy Cummings, Vice President and Publisher
Mary Bednarek, Executive Acquisitions Director
Mary C. Corder, Editorial Director
Publishing for Consumer Dummies
Diane Graves Steele, Vice President and Publisher
Joyce Pepple, Acquisitions Director
Composition Services
Gerry Fahey, Vice President of Production Services
Debbie Stailey, Director of Composition Services
Contents
Title
Introduction
About This Book
What You Can Safely Ignore
Foolish Assumptions
The Flavors of Peachtree
How This Book Is Organized
The Peachtree For Dummies Web Site
Icons Used in This Book
Where to Go from Here
: Getting Started
Chapter 1: Mastering Peachtree Basics
Starting the Program
Opening a Company
Exploring Peachtree’s Windows
Chapter 2: Setting Up Your Company
Starting the New Company Setup Wizard
Introducing Your Business to Peachtree
Selecting a Chart of Accounts
Selecting an Accounting Method
Selecting a Posting Method
Selecting Accounting Periods
Chapter 3: Designing the Chart of Accounts
Understanding the Chart of Accounts
Modifying the Chart of Accounts
Chapter 4: Setting Up Background Information
Setting Purchasing Preferences
Setting Sales Preferences
Setting Payroll Preferences
Setting Inventory Preferences
Setting Preferences for Printing Statements and Invoices
Part II : The Daily Drudge
Chapter 5: Buying Goods
Working with Vendors
Working with Purchase Orders
Entering Bills
Shipping Directly to Customers
Entering Credits
Reporting on Purchasing
Chapter 6: Paying Bills
Paying a Group of Bills
Printing Checks
Paying One Bill at a Time
Editing Payments
Handling Repeat Bills and Payments
Voiding Checks
Paying Sales Tax
Using Reports to Track Money You Paid
Chapter 7: Selling Products and Services
Working with Sales Taxes
Working with Customers
Bidding with Quotes
Working with Sales Orders
Generating an Invoice
Shipping the UPS Way
Editing a Sales Transaction
Voiding an Invoice
Recurring Invoices
Broadcasting Invoices
Reviewing Customer Reports
Chapter 8: Collecting the Money
Recording Receipts
Handling Credit Card Receipts
Laughing All the Way to the Bank
Boing! Handling Bounced Checks
Giving Credit Where Credit Is Due
Entering Finance Charges
Producing Statements
Reporting on Money Your Customers Owe
Chapter 9: Paid Employees Are Happy Employees
Understanding Payroll Basics
Working with Employee Information
Writing and Printing Payroll Checks
Writing the Payroll Tax Liability Check
Exploring Payroll Reports
Chapter 10: Billing for Your Time
Creating Time and Expense Items
Entering Time Tickets
Entering Expense Tickets
Paying Employees
Using Tickets to Bill Customers
Tracking Ticket Traffic
Chapter 11: Counting Your Stuff
Creating Inventory Items
Whoa, Nellie! Working with Master Stock Items
In the Beginning (Balance, That Is)
Putting ’Em Together, Taking ’Em Apart
Making Inventory Adjustments
Adjusting Prices
When Does Peachtree Assign a Cost to Items?
Reporting on Your Inventory
Chapter 12: Tracking Project Costs
Understanding Job Costing
Creating Cost Codes
Establishing Phases
Creating Jobs and Estimates
Assigning Jobs When You Buy
Invoicing Customers’ Jobs
Progress Billing
Adding Overhead to a Job
Reporting on the Job
Part III : The Fancy Stuff
Chapter 13: Working with Forms
Printing Forms
E-mailing Forms
Customizing Forms
Chapter 14: Making Reports Work for You
Previewing Standard Reports
Printing Reports
Finding the Facts
Customizing Reports
Mail Merge
Excel with Peachtree
Stay in a Group, Now
Chapter 15: Reviewing the Financial Picture
Reviewing Standard General Ledger Reports
Using Segments and Masking
Producing Financial Statements
Modifying Financial Statements
Copying Reports and Financial Statements
Chapter 16: When the Bank Statement Arrives
Understanding the Concept of Balancing
Before You Start Reconciling
Manually Marking Cleared Transactions
Automatically Marking Cleared Transactions
When the Account Doesn’t Balance
Printing the Reconciliation Summary
Chapter 17: When Accounting Cycles End . . . and Other Miscellaneous Stuff
Changing Accounting Periods
Making General Journal Entries
Accounting Behind the Screens
Batch Posting
Preparing the Payroll Quarterly Report (941)
Printing W-2s
Printing 1099s
Updating Payroll Tax Tables
Understanding Closing
Using the Year-End Wizard
Purging
When Stuff Doesn’t Purge
Chapter 18: Keeping Your House Safe
Backing Up Your Data
Restoring Information
Securing Your Data from Prying Eyes
Using the Audit Trail Report to Track Actions
Chapter 19: Real-Life Ways to Use Peachtree
Handling Customer Prepayments
Creating a Prior-Year Company
Handling Retainage
Paying for Purchase Orders by Credit Card
Real-Life Payroll Situations
Part IV : The Part of Tens
Chapter 20: Ten or So Common Peachtree Messages (And What You Can Do About Them)
Missing Buttons in Peachtree Windows
Period Changed to ## Due to Unposted Entries There or Cannot Change Accounting Periods Due to Unposted Entries
The Record You Are Trying to Access Is Currently in Use
No Forms to Print
This Program Has Performed an Illegal Operation
GL Does Not Foot
Could Not Find the xxx Single (Or Married) Calculation
General Error in Module 4
I/O Errors
Unable to Determine Security Privileges
The Account Reconciliation Screen Shows No Entries
Chapter 21: Ten or So Things You Can Get From the Web
Peachtree Software
Peachtree For Dummies, 3rd Edition, Extra Information
The (Infernal) Internal Revenue Service
PeachtreeUsers Forum
Small Business Administration
Checks and Forms
Look It Up!
Is This for Real?
Stamps.com
Just for the Fun of It
Our Own Web Sites
Introduction
You’re not a dummy, even if you think you are. But accounting by itself can be a challenge — and then, when you add the computer part to it . . . well, the whole thing can seem so overwhelming that you avoid it. (What? Never crossed your mind?)
Okay, now that you’re looking at this book, you probably decided that you’ve avoided it long enough, and now you’re going to do it — bite the bullet and computerize your accounting with Peachtree. We want to help you get the job done as quickly as possible with the least amount of pain. You’ve got other things to do, after all.
About This Book
Accounting isn’t exactly a fun subject — unless, of course, you’re an accountant . . . and even then it might not really be all that much fun. Some people think that going to the dentist is more fun than playing with accounting software. We’re here to help you get past the ugly part so that you can start enjoying the benefits quickly.
What benefits? Well, computerizing your accounting can save you time and effort — and can actually be easier than doing it by hand and cheaper than paying somebody else to do it. Oh, we don’t mean that you don’t need your accountant, because you do. But you can save money by doing daily stuff for yourself — and spend money paying your accountant for advice on making your business more profitable.
Peachtree For Dummies, 3rd Edition, shows you how to set up your company in Peachtree and then use Peachtree to pay bills, invoice customers, pay employees, produce reports about your financial picture, and more. But it’s also a real-life-situation kind of book. We show you how to work in Peachtree by using everyday, real-life situations as examples. You know, the stuff you run into in the so-called real world that you need to figure out how to handle.
What You Can Safely Ignore
Throughout the book, we include Accounting Stuff tips — you can probably ignore those unless you’re interested in that kind of stuff.
Oh, and the gray boxes that you see throughout the book? Those are sidebars, and they contain extra information that you really don’t have to know but that we thought you might find useful and interesting. So feel free to skip the sidebars as well.
Foolish Assumptions
We’ll be honest — we had to assume some things about you to write this book. So, here’s what we assume about you:
You already know a little something about the day-to-day stuff that you need to do financially to run your business — you know, write checks, bill customers, pay employees, and so on. We don’t assume that you know how to do all that on a computer.
You have a personal computer (that you know how to turn on) with Microsoft Windows 2000, Windows XP, or Windows Vista. We wrote this book by using Windows Vista.
You bought Peachtree and installed it on your computer.
A free trial of Peachtree is available from www.peachtree.com/trial.
The Flavors of Peachtree
Peachtree comes in five versions, listed here from basic to advanced:
Peachtree First Accounting
Peachtree Pro Accounting
Peachtree Complete Accounting
Peachtree Premium Accounting
Peachtree Quantum Accounting
In addition, Peachtree Premium is available in manufacturing, distribution, construction, non-profit, and accounting industry-specific versions. In this book, we cover Peachtree Premium Accounting.
Peachtree Quantum has all the features you find in all other versions of the software; it uses a slightly more advanced database and allows for larger file sizes. In addition, in a network environment, ten users can use Peachtree Quantum simultaneously, whereas Peachtree Premium and Peachtree Complete allow for five simultaneous users. You can’t use other versions of Peachtree in a network environment.
Here are some of the other differences between the five flavors:
Peachtree Premium contains all the features in Peachtree First Account- ing, Peachtree Pro Accounting, and Peachtree Complete Accounting, plus a few additional features, such as the capability to store unlimited budget information instead of the two years available in the other products.
Peachtree Premium and Peachtree Complete include a Time & Billing feature that you don’t find in Peachtree First Accounting or Peachtree Pro Accounting.
Peachtree Premium Accounting, Peachtree Complete Accounting, and Peachtree Pro Accounting allow you to customize reports and forms and prepare payroll, but Peachtree First Accounting does not.
Peachtree Quantum, Peachtree Premium, and Peachtree Complete contain a job-costing feature, but you find only a job-tracking feature in Peachtree First Accounting and Peachtree Pro Accounting. (If you don’t know the difference between job costing and job tracking, you probably don’t need either one.)
Peachtree Quantum and two of the industry-specific versions of Peachtree Premium — Peachtree Premium for Construction and Peachtree Premium for Distribution — contain more extensive job-costing features than Peachtree Premium, such as tracking Bill of Material revisions. Because we cover Peachtree Premium, we don’t cover those extensive features in Chapter 12 where we discuss job costing, but we want you to know that they exist.
Throughout the book, when we refer to the product as Peachtree, we mean Peachtree Premium. If we talk about one of the other flavors, we give you the full product name.
How This Book Is Organized
Every great book needs a plan. We divided this book into four parts, each made up of two to eight chapters so that you can easily find the information that you need.
Part I: Getting Started
If you’re new to Peachtree, you probably want to read this part. We explain how to get around in Peachtree, how to create a company in Peachtree, how to build an effective chart of accounts, and how to set up default information that saves you lots of time later.
Part II: The Daily Drudge
In this section, we cover the stuff that you do on a regular basis:
Buy and pay for goods to sell to your customers. (Yep, we cover inventory.)
Bill the customers and collect your money (or you won’t be able to pay the employees and the vendors).
Pay the employees (or they won’t work!).
Stuff like that. We also cover paying for services that keep your business running, and we cover a couple of more esoteric topics, such as billing customers for time that you spend working and tracking project costs.
Part III: The Fancy Stuff
In this section, we cover a variety of topics that you typically don’t do every day. First, we show you how to customize forms and produce and modify reports. After all, you put information into Peachtree, so you should be able to get it out and see the effects of your business habits. Then we cover reconciling the bank statement and the stuff that you do monthly, quarterly, or annually. We also show you how to easily keep your accounting information safe — a very important chapter. Why? Because you spend so much time putting stuff into Peachtree that it would be criminal to lose it just because your hard drive crashes or your office is robbed. And Chapter 19 presents ways to handle real-life situations in Peachtree, such as handling customer prepayments and paying for purchase orders using a credit card.
Part IV: The Part of Tens
If you’ve ever read a For Dummies book, you’ve seen the Part of Tens. This part contains a collection of ten-something lists. Our Part of Tens comprises the following:
Ten common error messages that you might see — and what they mean
Ten things that you can get from the Web — not just Peachtree stuff like support and additional information, but fun stuff, too, just in case you’ve had a bad day and need a laugh
The Peachtree For Dummies Web Site
This book’s Web site, www.dummies.com/go/peachtreefd, features useful information that’s not necessarily mainstream knowledge. You can find the following Bonus Chapters:
Bonus Chapter 1, in which you find out how to tailor Peachtree to support how you work.
Bonus Chapter 2, in which we discuss how to use the Peachtree money management tools to analyze your business and help you manage cash, receivables, and payables.
Bonus Chapter 3, in which we describe how to set up Peachtree to work in a network environment.
Bonus Chapter 4, in which we list as many companion products for Peachtree as we can find. These products can enhance how you work in Peachtree.
Bonus Chapter 5, in which we discuss who’s to blame for the whole debit/credit thing and also how debits and credits work.
Icons Used in This Book
Throughout the book are symbols in the margin. These symbols, or icons, mark important points.
This bull’s-eye appears next to shortcuts and tips that make your work easier.
When you see this icon, something could go wrong, so make sure that you read the paragraph. This icon warns you of common mistakes and ways to avoid them.
This icon marks any point that you want to be sure to remember. You might want to reread paragraphs that are marked with this icon.
This icon identifies information related to accounting in general — not just Peachtree. You can skip this stuff if you don’t care about accounting.
This icon relates to geeky computer stuff that might interest you, but really has little impact on your use of Peachtree. You can safely skip them.
Where to Go from Here
Just getting started with Peachtree? Turn the page. Do you have a specific topic of interest? Use the index or the Table of Contents to find the topic and turn to that page.
Getting Started
In this part . . .
Every project has a beginning point. If you are just getting acquainted with Peachtree, this part is the place to start. In this part, you find out how to navigate through the Peachtree screens and how to set up your existing company records in Peachtree. If you’ve been using Peachtree for a while, you might want to review Chapters 3 and 4 in this part because they talk about designing the Chart of Accounts and setting up defaults to make using Peachtree easier.
Chapter 1
Mastering Peachtree Basics
In This Chapter
Starting Peachtree
Opening an existing Peachtree company
Navigating the Peachtree screen
If you’ve been keeping your financial records by using manual methods, you know how time-consuming it can be. Keeping books manually also provides too many opportunities for human error. Using Peachtree saves you both time and money; in addition, you can know at any moment in time your complete financial status. We know you’re eager to get started. Operating a business is a non stop process, but to computerize your accounting, you have to put first things first.
To work effectively, take some time to get comfortable with some of the features unique to Peachtree. In this chapter, you find out how to navigate in the software as well as open and close companies as needed. If you’re ready, it’s time to dig in.
Starting the Program
You have a choice: You can start Peachtree the easy way or the hard way. We prefer the easy way. When you installed Peachtree, it placed a Peachtree icon (with your permission) on your Windows desktop. Assuming (we know, we’re not supposed to assume) that you haven’t thrown that icon into the Recycle Bin, you can simply double-click the Peachtree icon (the one with the peachy little peach on it), and the program starts.
To make sure that Peachtree always starts in a full-sized (maximized) window, right-click the Peachtree icon and choose Properties. In the resulting dialog box, on the Shortcut tab, click the drop-down arrow in the Run box, choose Maximized, and then click OK to accept the changes.
If you did throw the icon away or you have so many icons on your desktop that you can’t find it, okay, you can start Peachtree the hard way. Choose Start⇒All Programs and locate your Peachtree Accounting folder.
Choosing opening options
After you start Peachtree, what do you do with it? The Peachtree Start Screen appears as seen in Figure 1-1, beckoning you to do one of several things. You can select any of the following options:
Figure 1-1: Make a selection from the Start Screen.
Open an Existing Company: Use this option to open a company already existing in Peachtree.
Create a New Company: Select this option to set up your business with the New Company Setup Wizard. (Chapter 2 covers this wizard.)
Explore a Sample Company: Use this option to explore one of several fictitious companies. One company, Bellwether Garden Supply, is a retail and service company that uses most of the features of Peachtree, including inventory and job costing. Depending on the Peachtree edition that you’re using, you might have additional sample companies to investigate. You explore Bellwether Garden Supply in the steps in the following section.
Convert from Another Accounting Program: If you’ve finally come to your senses and want to transfer to Peachtree from that other software (meaning QuickBooks or DacEasy), click this choice. Peachtree makes the conversion pretty painless.
Exploring a sample company
You can best explore Peachtree’s features by opening the Bellwether Garden Supply sample company and finding out how to move around in Peachtree. To open a sample company, follow these steps:
1.Click Explore a Sample Company.
If you’re using Peachtree First Accounting or Peachtree Pro Accounting, Bellwether Garden Supply immediately opens.
If you’re using Peachtree Complete Accounting or above, the Explore a Sample Company dialog box opens.
2.Select the radio button next to the sample company that you want to explore.
For this example, select Bellwether Garden Supply.
3.Click OK.
The name of the currently open company appears at the top of the window in the Peachtree title bar.
Getting around town
When you first open a company, it might appear a little bit intimidating. On the left side, Peachtree displays the Navigation Bar. You click a Navigation Bar topic as one method to get into the seven various Peachtree Navigation Centers such as the Business Status Center shown in Figure 1-2 or the Employees and Payroll Center. The Navigation Centers show the work flow of the selected center and quickly take you to a window where you can perform relevant tasks. Each Navigation Center also displays key information relative to the selected center. For example, in the Employees and Payroll Center you can see a list of employees and 1099 vendors as well as quick links to recently used employee reports while in the Customers and Sales Center, you can see a list of customers.
Under the Navigation Bar is the Shortcuts section. The Shortcuts section contains links you can click to quickly jump into Peachtree windows that you use in your business on a day-to-day basis. See Bonus Chapter 1 on this book’s Web site, www.dummies.com/go/peachtreefd, for instructions on customizing the Shortcuts so they include the features you use most often.
The large section on the right is where Peachtree displays the various Peachtree centers. By default, when you open your company, you see the Business Status Center. You can find out how to customize the Business Status Center in Bonus Chapter 2 on this book’s Web site.
Figure 1-2: Selecting options by using the Navigation Bar.
At the top of the open center you see the Button Control Bar that displays, among other things, the current system date and the current accounting period. (See Figure 1-3.)
Figure 1-3: The current accounting period appears on the Navigation Bar toolbar.
Like many applications today, Peachtree provides a variety of ways to use the software. You can perform your Peachtree duties by using the Button Control Bar, the Shortcuts section, or — a more traditional method — menu commands.
Choosing menu commands
The pull-down menus should be a familiar sight from your other Windows programs. Even though all the menu choices are important, you’re likely to spend the majority of your time in Peachtree using the following four main menu choices:
Maintain: Using the choices on this menu, you can set up and edit the information records that form the foundation for transactions in your Peachtree company. For example, you can store vendor, customer, inventory, and employee information, including names, addresses, and phone numbers.
A record is all the information about one person, product, event, and so on. Every record in a database contains the same fields. A field is one item of information in a record, such as an ID, a name, or a transaction number. To explore the kinds of information that you store in Peachtree, see the “Exploring fields and records” section, later in this chapter.
Lists: This menu displays lists of . . . well, just about everything stored in Peachtree — customers, vendors, checks, journal entries, and so on. Any list can be sorted and customized (see Bonus Chapter 1 on this book’s Web site) to better help you locate desired information. Figure 1-4 illustrates a list of Inventory Adjustments made during a specified period.
Figure 1-4: Displaying a list of transactions.
Tasks: Use this menu to do your normal day-to-day work. You can bill your customers, buy materials, and pay your workers by using the Tasks menu.
Reports and Forms: This menu is where it all comes together and you can see the results of all your hard work.
Opening a Company
Maybe you need to keep numbers for more than one business. Peachtree enables you to account for the financial information of more than one company. Although you can open only one company at a time, you can switch back and forth between companies very easily.
The steps to open a company differ, depending on whether you’re opening a company while already in a Peachtree company or whether you’re opening a company from the Peachtree Start Screen.
Opening a Peachtree company from within Peachtree
If you’re already in a Peachtree company and want to open a different one, follow these steps:
1.Choose File⇒Open Company (or press Ctrl+O).
You get an annoying little message telling you that you’re closing the current company. Peachtree allows only one open company at a time.
Select the Do Not Display This Message Again check box to permanently disable the message box.
2.Click OK to acknowledge the message.
The Open dialog box appears.
3.From the Open dialog box, click the company name and then click OK.
The newly opened company name appears at the top of the screen. No matter which company you open, the menu choices remain the same.
Opening a recently used Peachtree company
If you find yourself frequently switching back and forth between several companies, Peachtree provides an easier method, the Open Previous Company option. This option lists up to ten previously opened Peachtree company names from which you can select.
Choose File⇒Open Previous Company. From the list of previously opened companies that appears, choose the one you want to open. If the annoying little message appears, click OK, and Peachtree opens the company you selected.
Opening a company from the Peachtree Start Screen
If you’re opening a company from the Peachtree Start Screen, a different dialog box appears. To open a company from the Peachtree Start Screen, follow these steps:
1.Click Open an Existing Company to display the Open an Existing Company dialog box.
This dialog box lists the companies that you recently opened in Peachtree. If the company name that you want to open doesn’t appear, click the Browse button and make your selection from the Open Company dialog box.
2.Click the company name that you want to open and then click OK.
The selected company opens.
Exploring Peachtree’s Windows
Most windows in Peachtree are similar. They have places for you to fill in information and buttons that you use to take actions in that particular window. The Maintain Customers/Prospects window is typical of many other windows that you use in Peachtree. For an example, open Bellwether Garden Supply and choose Maintain⇒Customers/Prospects. Take a stroll around this window.
Managing window sizes and placement
Depending on your screen size and resolution, you might not see enough of a window to suit your needs. Some windows, such as the Sales/Invoice window, display more lines when made larger. If you resize the window manually, Peachtree remembers that setting and uses it each time. You can also click the Windows Maximize button (as shown here in the margin), and Peachtree remembers that you like the window maximized.
To manually resize a window, place your mouse pointer around the border of any window until the pointer appears as a double-headed arrow. Click and drag the border until the window is the appropriate size.
Exploring fields and records
The main part of a Peachtree window consists of fields. Stop for a moment and ponder these components. When we refer to fields, we’re not talking about the places where corn grows. Fields are pieces of information that fit into a record, which is a type of electronic 3 x 5 index card. A record is all the information about one customer, vendor, employee, or inventory part, but a field is one piece of the record such as the ID, name, or phone number. In Figure 1-5, the record is all the information about Archer Scapes and Ponds, and Nancy Archer is in the Contact field.
Figure 1-5: Each record has many different fields.
Looking up information
Some fields, such as Customer ID, have either a magnifying glass or an arrow for a drop-down list next to them. These fields contain lookuplists that display a list of your customers (or vendors, accounts, employees, inventory items, and so on). You can choose a record from a lookup list. Depending on the global options that you set, a lookup list might automatically appear as you type any character in the field, or you can click the lookup list button (the magnifying glass or down arrow, as shown in the margin here) to display the list that’s relevant to the current field. (See Figure 1-6.) See Bonus Chapter 1 at www.dummies.com/go/peachtreefd for more information on setting global options.
Optionally, on most lookup list fields you can display the list by either clicking the right mouse button in the lookup list field or pressing the Shift key along with the question mark (?).
Figure 1-6: Display available choices in a lookup list.
You can do any of the following while in a lookup list:
Select a customer (vendor, item, and so on) and then click OK. Peachtree displays the highlighted record and closes the lookup list.
Click Cancel to close the lookup list without selecting a record.
Use the Find feature to search for a string of characters. The search covers any text that you can see in the displayed list. The Find feature is not case sensitive. Press Enter after you type the lookup text in the entry box. Peachtree highlights the first item that matches your request.
Click Next to find the next instance of the previously entered Find text. If no next instance exists, the Find feature skips to the first instance in the lookup list. If no instance exists, the Next feature does nothing.
Click Sort to sort the displayed list alphabetically by either the ID or the name. Numbers come before letters.
Use the Help option.
Use the New button. This is available only in the Task lookup windows, to add customers, vendors, employees, or inventory items on the fly, which means Peachtree adds the record right in the middle of entering a transaction.
Just browsing
Similar to buttons that you use with a Web browser, Peachtree includes Browse buttons (like the ones here) to quickly scan the next record or the previous record. If you’re in a maintenance window such as Maintain Customers/Prospects or Maintain Inventory Items, the Browse buttons move between the records in the order of customer ID or inventory item ID.
If you’re in a Task window, the Browse buttons move between the previous transaction and the next transaction.
Making a date
Many Peachtree windows have date fields where you need to enter information based on the calendar. If you’re a keyboard-type person, you can simply type the date. Dates need to be typed as numbers. If you want, you can type the date by using the / (slash) key, but the slash isn’t necessary. For example, to enter September 16, 2007, type 091607 or 09/16/07. Be aware that Peachtree doesn’t allow you to use a hyphen (-) in a date.
In most Peachtree date fields, you can get away with entering just the first four digits of a date. Peachtree then enters the year. The year is based on the system date displayed on the Button Control Bar.
Now if you’re like us, we need a calendar in front of us to select dates. Fortunately, Peachtree fields that require you to select a date also include a calendar, as shown in Figure 1-7, so you can click that to select a date. To select a date from the calendar, follow these steps:
Figure 1-7: Click a date to insert it into a Peachtree date field.
1.Click the calendar icon next to a date field to display the current month.
2.Click the left-pointing arrow next to the month name to display a previous month or click the right-pointing arrow to display a future month.
3.Click the date that you want for the date field.
The small calendar closes, and the date appears in the field.
Using the window toolbar
Most Peachtree windows include a toolbar located across the top of the window. You use the Peachtree toolbar across the top of the window to complete the various tasks involved with the selected window.
The exact buttons vary slightly from window to window, but most of them have a Close button, as shown here. To get out of a Peachtree window, you can use the Close button or the Windows Close button (X).
If you position the mouse pointer over any button on the toolbar, a small yellow box — a Tool Tip — appears to explain the use of the button. Tool Tips are great for those CRS moments when you look at a button and cannot remember its function. CRS (Can’t Remember Stuff) is a widespread disease that affects people of all ages, races, religions, genders, and hair colors.
You also use the Save button frequently. The Save button, as shown here, appears on the toolbar if you’re modifying data records, such as customers, from the Maintenance menu or if you’re using a transaction entry window under the Tasks menu, such as Payroll Entry or Inventory Adjustments. You click the Save button to save the displayed transaction — and if you’re using the real-time posting method, Peachtree also posts the transaction to the General Ledger (GL). (See Chapter 2 for an explanation of posting methods.)
Post is one of those words with many different meanings. It can be a noun, such as the place you tie your horse, or it can be a verb and mean to send. Of course, the latter is how the word post is used in accounting, and it means to save and send. In Peachtree, you’re sending transactions to the GL; then, when you want to find out whether you’ve made any money this month, Peachtree is able to show you.
Multitasking
Mothers have long been known for their multitasking skills. You’ve seen them — balancing the baby on a hip, stirring the soup, and answering the telephone all at the same time. You can multitask in Peachtree also.
In almost all Peachtree windows, you can stop and open another window with- out having to close the first one and then return to the first window whenever you’re ready. For example, suppose that you’re in the middle of entering a new customer invoice and your boss needs to quickly know how much you paid for the green widgets you ordered last month. You can just open another window such as a List window. Besides a button for the Main Peachtree screen, each open window appears in the Windows Taskbar. Take a look at Figure 1-8 where you can see four different Peachtree window buttons open. Click any button to display the selected Peachtree window.
Figure 1-8: Work on many different Peachtree tasks at the same time.
Don’t forget to visit this book’s Web site (www.dummies.com/go/peachtreefd) for more information on Peachtree.
Chapter 2
Setting Up Your Company
In This Chapter
Supplying your company information
Specifying an accounting method
Identifying accounting periods
Peachtree tracks all kinds of information, including the names and addresses of your customers, vendors, or employees, as well as any business transactions that you’ve made with them. But before Peachtree can do any of that, you have to tell the software about your company. You need to tell it the usual stuff such as your name and address. (That’s so you don’t forget who you are. . . .) You also need to tell it when you want to pay Uncle Sam taxes on the money that you earn and spend. (Sorry, but never is not an option.)
Keep this important fact in mind: Two of the options that you determine when setting up a Peachtree company are written in stone — no going backward:
Whether you run your business on a cash or an accrual basis
The time frame of your accounting year
We talk about these issues in the accounting method and accounting period sections of this chapter.
Starting the New Company Setup Wizard
When you want to create a new company, or convert Peachtree Complete Accounting for DOS or Quicken data, the New Company Setup Wizard simplifies the task for you. It asks you the basic questions in the order that Peachtree needs to set up your business. (If you’re not setting up a new company but are simply changing settings, see Chapter 4.)
You start the New Company Setup Wizard when you click Create a New Company from the Peachtree Start Screen. Like most wizards, the New Company Setup Wizard guides you through the process. You’ve probably used wizards dozens of times (not to mention when you’ve installed most applications, such as Peachtree), so we’ll keep things short and sweet.
If you want to convert from QuickBooks or DacEasy, do not use the New Company Setup Wizard. Instead, choose the Convert from Another Accounting Program option that appears on the Start Screen. If you’re already in Peachtree and want to create a new company, choose File⇒New Company to start the New Company Setup Wizard.
After you’re done checking out the opening screen, click Next to move to the next screen.
The following sections walk you through each step of the New Company Setup Wizard.
Introducing Your Business to Peachtree
The left half of the New Company Setup Wizard screen is pretty self-explanatory. Fill in your business name, address, city, two-letter state abbreviation, and (optionally) country. Notice that we say country, with an r — not county! Many people misread this line. You see country fields in other places in Peachtree. Use the Tab or Enter key to move through the fields.
The first item on the right side of the screen asks for your business type. To fill in this side of the screen, follow these steps:
1.Click the drop-down list to display and choose a Business Type.
Options are Corporation, S Corporation, Partnership, Sole Proprietorship, or Limited Liability Company. Selecting a type of business tells Peachtree how to set up equity accounts.
Equity is what’s left after you subtract the company’s liabilities from the assets. The equity is the value of a company to its owners. In a corporation, the equity is divided among the stockholders. If the business is a sole proprietorship or partnership, though, the equity belongs to the individual owner or owners, respectively. If you’re not sure what type of business you have, talk with your accountant.
2.Enter your information in the Federal Employer, State Employer, and State Unemployment IDs fields.
If your state doesn’t use employer IDs or unemployment IDs, leave these fields blank.
3.Click Next to move to the screen where you select an option for how you want to build your Chart of Accounts.
4.Select an option (see Figure 2-1) and then click Next.
If you’re not sure which option to select, read the section “Selecting a Chart of Accounts,” later in this chapter.
The last option shown here appears only if you’re using Peachtree Premium or a higher version.
Figure 2-1: Choose how you want to create your Chart of Accounts.
What you see next depends on the option that you select. For example, if you choose to set up a new company based on one of the several sample companies, a list of business descriptions appears. Don’t worry if the accounts that you select don’t match yours completely; you can edit them after you’re done with the New Company Setup Wizard. (Chapter 3 shows you how to customize the Chart of Accounts.)
If you choose to copy settings from an existing Peachtree company, a list of existing Peachtree companies appears. Peachtree asks whether you want to copy default information from these other companies. Usually, you do want to copy default information.
5.Select the sample Chart of Accounts that most closely matches your business or click the company from which you want to copy a Chart of Accounts; then click Next.
The Accounting Method screen appears.
6.Select an accounting method and then click Next.
For important information on choosing an accounting method, see the “Selecting an Accounting Method” section later in this chapter.
The accounting method is one of the two items that you can’t change after you finish creating your Peachtree company. Be sure you select the correct method before proceeding.
7.Select a posting method and then click Next.
To understand posting methods, see the “Selecting a Posting Method” section later in this chapter.
The Accounting Periods screen appears.
8.Select an accounting period structure option and then click Next.
See the “Selecting Accounting Periods” section, later in this chapter, if you’re not sure which option to select.
The accounting period is the second of the two items that you can’t change after you finish creating your Peachtree company. Be sure of your accounting periods before proceeding.
9.Select the month that begins your fiscal year, along with the year that you want to start using Peachtree.
10.Click Next.
The final setup screen appears.
Congratulations! You’re almost finished with the New Company Setup Wizard.
We recommend using the Back button to double-check that the accounting method and accounting periods are correct before you click Finish. After you click Finish, you can’t change them.
11.Click Finish.
Peachtree creates a set of data files for your company and displays the Peachtree Setup Guide that’s designed to walk you through the remainder of the setup process.
12.Click Close (as shown in the margin here).
Peachtree closes the Setup Guide.
Select the Don’t Show This Screen at Startup check box if you do not want to use the Setup Guide.
Selecting a Chart of Accounts
The New Company Setup Wizard also asks you to choose how you want to set up your Chart of Accounts. If you’re a new business, you might want to choose one of the samples provided by Peachtree, or you might already have a Chart of Accounts supplied by your accountant.
The Chart of Accounts lists the names that you use to classify transaction information and also categorizes the accounts so that they appear in appropriate places on financial statements. If you’re not sure which Chart of Accounts to select, you can choose one of the sample Charts of Accounts that are supplied by Peachtree. Peachtree lists dozens of business types (80 to be exact), and each one includes accounts typical to the selected business type. For example, the accounts that a shoe store uses are different from those that a drugstore, dentist, or taxicab company uses.
Accounts are the systematic arrangement of numbers and descriptions to organize the records of the business that your company transacts. Each time you buy or sell something, you record the transaction and assign it to one or more accounts. Accounts help you organize information by grouping similar transactions together.
Peachtree has several Chart of Accounts options (refer to Figure 2-1):
Use A Sample Business Type That Closely Matches Your Company (Most Companies Choose This): This option allows you to select from one of the predefined Charts of Accounts that comes with Peachtree, many of which are industry-specific such as florist, auto repair, beauty shop, or video rental businesses.
Copy Settings from an Existing Peachtree Accounting Company: This option copies the Chart of Accounts from a Peachtree company that’s already set up. Use this option if you’re starting your Peachtree company books over or starting another company with a similar Chart of Accounts.
Convert a Company from Another Accounting Program: Select this option if you’re switching from Peachtree Complete Accounting for DOS or from Quicken.
If you want to convert from QuickBooks or DacEasy, choose the Convert from Another Accounting Program option that appears on the Start screen.
Build Your Own Company: Use this choice if your accountant has supplied you with an account list or you’re starting Peachtree after having used a manual system that uses account numbers.
Consolidate Existing Peachtree Accounting Companies: If you’re using Peachtree Premium or a higher version, you can select this option to combine the Charts of Accounts of other existing Peachtree companies to create a new consolidated Chart of Accounts.
Selecting an Accounting Method
At the beginning of this chapter, we mention that you enter two pieces of permanent information in the New Company Setup Wizard. Selecting your accounting method is one of those two pieces of info. Your business can be accrual-based or cash-based.
Because you must report your accounting method to the IRS, don’t just arbitrarily pick one. If you’re not sure, ask your accountant. Doing so might just keep you out of jail.
Accrual or cash: What’s the difference?
An accrual-based business recognizes income in the month an invoice was issued to a customer, regardless of when that customer decides to pay. Also, accrual-based businesses recognize a purchase as an expense in the month that you make the purchase and receive the bill, not whenever you write the check to your supplier.
A cash-based business declares income in the month that you receive the payment from your customer and expenses in the month that you actually write the check to your supplier. Dates of customer invoices and vendor bills play no role in a cash-based business.
Say, for example, that you sell a $20,000 service to Smith and Sons on December 13, 2007. You invoice them right away, but they don’t pay you until April 2 of the next year. Do you declare that $20,000 as part of your sales for December? If the answer is yes, you’re running an accrual-based business. If that $20,000 doesn’t show up on your income statement until April 2008, you’re running a cash-based business.
Selecting a Posting Method
The posting method determines how Peachtree processes or transfers the transactions that you enter from the individual journals to the General Ledger (GL). You have two options: real-time or batch posting. You can switch posting methods at any time.
Journals are electronic or paper records of accounting transactions. Peachtree has many different types of journals. For example, the Cash Receipts journal stores transactions of money that you receive, and the Cash Disbursements journal stores transactions of the money that you spend. Through posting, the journals ultimately go into the GL, where Peachtree sorts the information and reports it to you on financial statements.
If you choose real-time posting, Peachtree posts the transactions to both the individual journals (such as Cash Receipts) and to the GL as you enter and save transactions. This posting method immediately updates the company’s financial information. For example, if an accrual-based business using real-time posting enters an invoice to a customer and then prints an income statement, that invoice is included in the income totals.
Real-time posting can save you a lot of time and extra steps. We recommend that you use the real-time posting method.
If you choose batch posting, Peachtree saves the transactions and then posts them in a group when you initiate the posting process. When you use batch posting, you can print registers and check the batch of transactions before posting them to the journals.
While using batch posting, Peachtree prompts you to post journals when necessary. For example, before you enter a customer receipt, you need to have all the invoices posted.
Selecting Accounting Periods
According to a calendar in our office (the one with the Yorkshire terriers all over it), a new year starts on January 1. Some businesses, however, start their business years — or fiscal years — at other times. Maybe you can’t watch Dick Clark as the new fiscal year rolls in, but we guess if you want, you could have champagne and throw confetti. (For details on closing a fiscal year, see Chapter 17.)
Setting up the fiscal periods correctly in Peachtree is very important because it’s the second of the two permanent items you set in the New Company Setup Wizard. After you create fiscal periods, you can’t change them.
You can choose from two options on this screen:
Twelve Monthly Accounting Periods: Each accounting period’s starting and ending dates match those of the 12 calendar months. On the next screen, you can choose the month to start your fiscal year.
Accounting Periods That Do Not Match the Calendar Month: Select this option if you want to set up a custom fiscal year structure. For example, you might want four accounting periods per year or possibly 13 four-week accounting periods per year.
On the next screen, Peachtree prompts you to choose the year and month that you want to begin entering data. If you choose to set your own fiscal calendar month, Peachtree also asks you to enter the number of accounting periods that you want to use. Most businesses use 12 accounting periods, based on the calendar months.
Don’t forget to visit www.dummies.com/go/peachtreefd for more information on Peachtree.
Chapter 3
Designing the Chart of Accounts
In This Chapter
Understanding account types
Using masking
Modifying the Chart of Accounts
We know you’re eager to start using the software. But before you dive in, we need to tell you a little about the Chart of Accounts, which serves as the foundation for all your reports. To make sure that you get the reports you want, you might find that a little planning at this stage is wise. Some of the material in this chapter might seem a little dry because it deals with accounting principles and information that you need for your big picture financial tracking, but understanding this information helps you set up the Chart of Accounts that produces the business reports that you want.
Understanding the Chart of Accounts
You use accounts to keep records of the business that your company transacts. Each time when you buy or sell something, you assign the transaction to appropriate accounts. Accounts help you organize information by keeping similar transactions together. In today’s world, for example, you probably get several different telephone bills for your regular phone, your fax phone, your cellular phone, your pager, and so on. But when you think of the big picture, all the bills are related to telephone expenses. So when you pay these bills, you record all the transactions in the Telephone Expense account.
The Chart of Accounts is nothing more than the list of all your accounts. The Chart of Accounts doesn’t show any amounts — just titles and numbers that you assign to each account. Like any list, though, you can — and should — organize the Chart of Accounts to make the best use of it. So where do you get a list of your accounts and their balances? Use the General Ledger Trial Balance report. See Chapter 15 for details.
Understanding account types
Good accountants and bookkeepers are typically very organized people. They would hate what they do (and probably wouldn’t do it for long) if they weren’t. So, it should come as no big surprise that they’ve invented a method to help them organize things further.
To organize the Chart of Accounts, Peachtree uses account types. Usually, accounts are broken down into five general categories of account types:
Assets: Things that you own. Money in checking and savings accounts, computers, trucks, and money that others owe you are all examples of assets.
Liabilities: Debts that you owe to others. Bills from your vendors and bank loans are examples of liabilities.
Equity: Also known as net worth, equity represents the amount that owners have invested in the company. Some people prefer to think of equity as the owner’s claim against the assets of the company (as opposed to liabilities, which are outsiders’ claims against the business). Basically, if you used your assets to pay off your liabilities, what you’d have left is equity.
Income: The sales that you make to your customers. Income and revenue are interchangeable terms.
Expenses: The cost of staying in business to do business. The wages that you pay your employees and the money that you spend advertising are expenses.
You can break down these account types even further to organize them. In Table 3-1, you see the account types that are available in Peachtree, their general categories, and what they represent. The sidebar “Accounting terms for account types” gives the accounting details on these types.